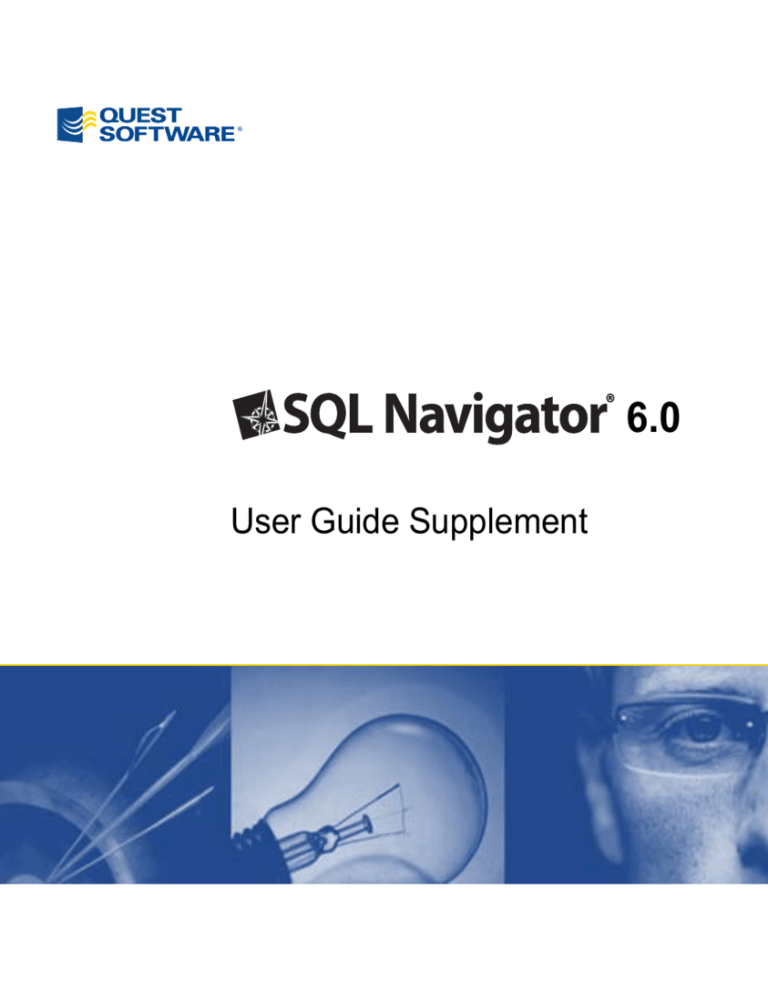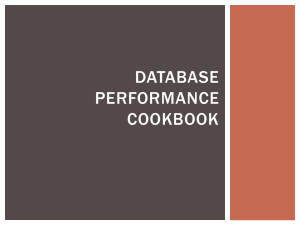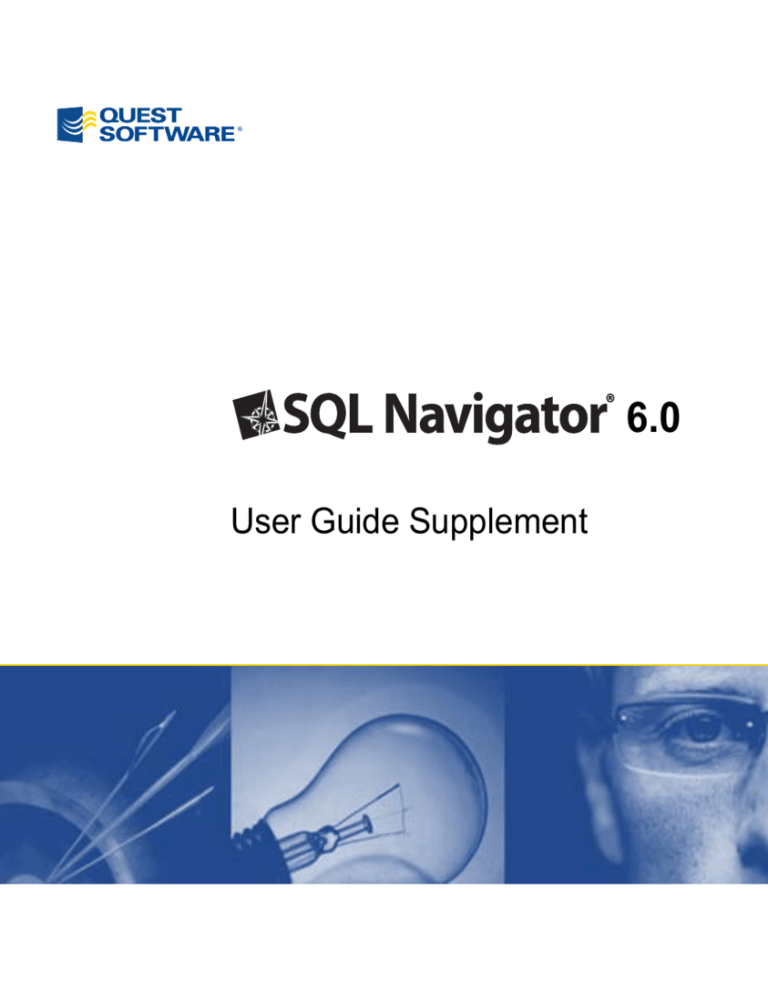
6.0
User Guide Supplement
© 2008 Quest Software, Inc.
ALL RIGHTS RESERVED.
This guide contains proprietary information protected by copyright. The software described in this guide
is furnished under a software license or nondisclosure agreement. This software may be used or copied
only in accordance with the terms of the applicable agreement. No part of this guide may be reproduced
or transmitted in any form or by any means, electronic or mechanical, including photocopying and
recording for any purpose other than the purchaser's personal use without the written permission of
Quest Software, Inc.
If you have any questions regarding your potential use of this material, please contact:
Quest Software World Headquarters
LEGAL Dept
5 Polaris Way
Aliso Viejo, CA 92656
www.quest.com
email: legal@quest.com
Please refer to our Web site for regional and international office information.
Trademarks: Quest, Quest Software, the Quest Software logo, Aelita, AppAssure, Benchmark Factory,
Big Brother, DataFactory, DeployDirector, ERDisk, Foglight, Funnel Web, I/Watch, Imceda, InLook,
IntelliProfile, InTrust, IT Dad, I/Watch, JClass, Jint, JProbe, LeccoTech, LiteSpeed, LiveReorg, NBSpool,
NetBase, Npulse, PerformaSure, PL/Vision, Quest Central, RAPS, SharePlex, Sitraka, SmartAlarm,
Spotlight, SQL LiteSpeed, SQL Navigator, SQL Watch, SQLab, Stat, Stat!, StealthCollect, Tag and
Follow, Toad, T.O.A.D., Toad World, Vintela, Virtual DBA, Xaffire, and XRT are trademarks and
registered trademarks of Quest Software, Inc in the United States of America and other countries. Other
trademarks and registered trademarks used in this guide are property of their respective owners.
Disclaimer: The information in this document is provided in connection with Quest products. No license,
express or implied, by estoppel or otherwise, to any intellectual property right is granted by this
document or in connection with the sale of Quest products. EXCEPT AS SET FORTH IN QUEST'S
TERMS AND CONDITIONS AS SPECIFIED IN THE LICENSE AGREEMENT FOR THIS PRODUCT,
QUEST ASSUMES NO LIABILITY WHATSOEVER AND DISCLAIMS ANY EXPRESS, IMPLIED OR
STATUTORY WARRANTY RELATING TO ITS PRODUCTS INCLUDING, BUT NOT LIMITED TO, THE
IMPLIED WARRANTY OF MERCHANTABILITY, FITNESS FOR A PARTICULAR PURPOSE, OR
NON-INFRINGEMENT. IN NO EVENT SHALL QUEST BE LIABLE FOR ANY DIRECT, INDIRECT,
CONSEQUENTIAL, PUNITIVE, SPECIAL OR INCIDENTAL DAMAGES (INCLUDING, WITHOUT
LIMITATION, DAMAGES FOR LOSS OF PROFITS, BUSINESS INTERRUPTION OR LOSS OF
INFORMATION) ARISING OUT OF THE USE OR INABILITY TO USE THIS DOCUMENT, EVEN IF
QUEST HAS BEEN ADVISED OF THE POSSIBILITY OF SUCH DAMAGES. Quest makes no
representations or warranties with respect to the accuracy or completeness of the contents of this
document and reserves the right to make changes to specifications and product descriptions at any time
without notice. Quest does not make any commitment to update the information contained in this
document.
SQL Navigator
User Guide Supplement
Updated July 2008
Table of Contents
Introduction ......................................................................................................................................................... 7 Purpose of this Supplement ..................................................................................................................................... 8 New Functionality in SQL Navigator 5.0 ........................................................................................................... 9 ER Diagram ............................................................................................................................................................ 10 Reading the Diagram .............................................................................................................................11 Code Road Map ..................................................................................................................................................... 12 Choosing Code to Model .......................................................................................................................12 New Map................................................................................................................................................13 CodeXpert .............................................................................................................................................................. 15 SQLMonitor ............................................................................................................................................................ 16 Team Coding for CVS ............................................................................................................................................ 16 Look and Feel Options for SQL Navigator Screens ............................................................................................... 17 Autohide Buttons .................................................................................................................................................... 17 New Functionality in SQL Navigator 6.0 ......................................................................................................... 19 All-in-one Code Editor ............................................................................................................................................ 20 Split/Compare ........................................................................................................................................21 Selection Mode ......................................................................................................................................21 Editing Tabs/Spaces ..............................................................................................................................22 Collapse/Expand Block ..........................................................................................................................22 Code Completion / Dot Lookup .............................................................................................................23 Insert Where Clause Conditions ............................................................................................................24 Viewing Results in the Result window ...................................................................................................25 Creating a New Stored Program ...........................................................................................................25 Executing Stored Program ..................................................................................................................................... 26 iv
SQL Navigator
User Guide Supplement
Using the Execution Console ................................................................................................................ 28 Code Editor Tab...................................................................................................................................................... 28 Switching Sessions ................................................................................................................................................. 29 Toolbox ................................................................................................................................................................... 30 Code Explorer ....................................................................................................................................... 31 Outline ................................................................................................................................................... 31 DB Explorer ........................................................................................................................................... 32 Describe ................................................................................................................................................ 32 History ................................................................................................................................................... 33 Available Options .................................................................................................................................. 33 Columns ................................................................................................................................................ 34 Dependencies ....................................................................................................................................... 34 PL/SQL Debugger ................................................................................................................................. 34 PL/SQL Debugger .................................................................................................................................................. 35 Setting and Viewing Watched Variables ............................................................................................... 36 Setting and Viewing Breakpoints .......................................................................................................... 37 Evaluating and Modifying Variables ...................................................................................................... 39 National Language Support (NLS) ......................................................................................................................... 41 SQL Modeler ...................................................................................................................................................... 43 SQL Modeler Overview........................................................................................................................................... 44 Quick Start .............................................................................................................................................................. 45 SQL Modeler Toolbar ............................................................................................................................................. 46 Table Selector......................................................................................................................................................... 47 Model Area ............................................................................................................................................................. 48 Populating the HAVING Clause.............................................................................................................................. 50 Populating the WHERE Clause .............................................................................................................................. 51 Viewing Joins .......................................................................................................................................................... 53 Building Queries ..................................................................................................................................................... 54 Setting Rules, Options or Criteria for a Query ........................................................................................................ 55 Specifying WHERE Clauses ................................................................................................................. 56 Automatic Insertion of Column Names into a WHERE Clause ............................................................. 57 Generated Query Tab ............................................................................................................................................. 58 Query Results Tab .................................................................................................................................................. 58 Criteria Tab ............................................................................................................................................................. 58 Table of Contents
v
Need more information? ................................................................................................................................... 61 Quest Software product information ......................................................................................................61 Contacting Quest Software ....................................................................................................................61 Contacting Quest Support .....................................................................................................................61 1
Introduction
Contents
Purpose of this Supplement
8 8
SQL Navigator
User Guide Supplement
Purpose of this Supplement
In SQL Navigator 6.0, significant new functionality has been added, including:
●
Code Editor
●
Toolbox
●
Streamline workflow for executing and debugging scripts and stored
programs
Some new functionality also had been added in SQL Navigator 5.0:
●
ER Diagram
●
CodeXpert
●
Code Road Map
●
CVS Team Coding
●
SQL Monitor
●
Knowledge Xpert for PL/SQL
●
Ability to change the look-and-feel of the SQL Navigator windows
●
Autohide panels
Overviews of the new functionality are included in the next chapter of this
document. For more detailed information about each new function, refer to the
“What’s New in this Release” topic in the online help which contains links to more
detailed help topics.
In SQL Navigator 4.5, the original Navigator Query Builder was replaced with a
more powerful SQL Modeler tool. The SQL Editor and the Stored Program Editor in
versions prior to SQL Navigator 6.0 are also replaced with the Code Editor.
References to the Query Builder, SQL Editor and Stored Program Editor in the User
Guide should be ignored and this supplement referred to instead.
2
New Functionality in SQL
Navigator 5.0
Contents
ER Diagram
10 Code Road Map
12 CodeXpert
15 SQLMonitor
16 Team Coding for CVS
16 Look and Feel Options for SQL Navigator Screens
17 Autohide Buttons
17 10
SQL Navigator
User Guide Supplement
ER Diagram
The ER (Entity Relationship) Diagram lets you quickly model a table and
graphically see the dependencies and joins to other tables.
To access the ER diagram
●
Note
From the Schema Browser, Tables page, right-click a table and select ER
Diagram.
To ensure indexes are delivered in the correct order in a diagram, the preference
Enable Using DBA dictionary views must be set on. This can be done either when
you connect to the database using valid credentials (by selecting the Enable using
DBA views at log on option) or after a successful log on, by selecting View |
Preferences and selecting the Enable Using DBA dictionary views option.
To create a new diagram
1 From the Object menus, select ER Diagram. The Create ER Diagram dialog
box appears.
2 From the drop down Schema menu, enter the Schema where your table
resides.
3 Enter the table you want to diagram.
4 Select the number of levels of referential tables you want to load.
Chapter 2
New Functionality in SQL Navigator 5.0
Note
11
The more levels of referential tables you load, the more complicated the diagram will
become, and the longer SQL Navigator will take to create the diagram.
5 Select your display options. You can show:
●
Primary keys
●
Foreign keys
●
Unique keys
●
Data type
●
Not nullable
●
Indexes
If the display option has an icon associated with it, the icon is displayed to
the right of the option. In the diagram, the appropriate icon appears to the left
of the table name.
6 Click OK to generate the diagram.
Reading the Diagram
Each object listing contains:
●
Name of the table and the schema where it resides (in the title bar)
●
Columns in the table
●
Column data type
●
Whether the column is indexed
●
Any icons selected in the Display Options area when the diagram was created
Lines connect every two tables where one table is dependent on the other. Lines have
a knob end and an arrow end. The referencing table resides at the knob end, and the
referenced table at the arrow end.
12
SQL Navigator
User Guide Supplement
Code Road Map
The Code Road Map graphically displays the complex PL/SQL interdependencies
within a database. You can think of the Code Road Map as a developer’s model of
the application code.
The Road Map displays two different levels: code only and code plus data. In the
code only version, you see a graphical representation of the run-time, call-stack
dependencies. The code plus data diagram lets you visually see what database
objects the code references and in what manner (for example, read versus write).
In this diagram, you can also include pertinent triggers and views. Views are
essentially treated as tables.
Choosing Code to Model
●
Access the Code Road Map from Object | Code Road Map.
●
When you first open the Code Road Map, there will be no map loaded.
Chapter 2
New Functionality in SQL Navigator 5.0
13
New Map
When you choose to create a new map, the Model Code dialog box appears. This
dialog box lets you choose what code you want to map, and what options you want
to use when it is mapped.
Schema
● Choose the schema where the code you want mapped is located.
●
The Road Map displays two different levels: code only and code plus data.
Code Only
In the code only version, you see a graphical representation of the run-time, callstack dependencies. There are three available options for this mode:
●
Expand packages for calls into them
●
Include calls to SYS owned PL/SQL
●
Include calls to other schema’s PL/SQL
Code Plus Data
● The code plus data diagram lets you visually see what database objects the
code references and in what manner (for example, read versus write). In this
14
SQL Navigator
User Guide Supplement
diagram, you can also include pertinent triggers and views. Views are
essentially treated as tables.
●
You can choose from a dropdown list of code types. SQL Navigator supports
mapping of functions, packages, procedures and triggers.
Code Unit
● Objects of the type chosen above populate this dropdown for code unit.
Select the unit you want to map.
Sub Unit
● If the code type you have chosen is a package, the various parts of that
package will be included in the sub unit dropdown, arranged alphabetically.
By default, the first sub unit is selected for mapping.
Levels to Model
● Enter the number of levels down from your starting object that you want to
model. The default is ten.
Display Mode
● Code Only - Select Code Only to model only code that the object calls.
●
Code + Data - Select Code + Data to model both code called and data (tables,
views, and so on) referenced by the object.
Display Options
● These options only affect the visual display of the map. The data in the map
is not affected by these selections.
●
Expand packages and types for calls
●
Include triggers (for Code + Data)
●
Include views (for Code + Data)
●
Include calls to SYS-owned objects
●
Include calls to other schema PL/SQL
Chapter 2
New Functionality in SQL Navigator 5.0
15
CodeXpert
CodeXpert is a utility accessible via Editors in SQL Navigator that analyzes the code
against a set of rules for best practices. These rules are stored in a ruleset and can be
either user-defined or pre-defined.
The CodeXpert window opens as a tab within the Output Frame. The window
consists of the CodeXpert toolbars, the Results tab, the CodeXpert Report tab and the
Rules and Statements Totals.
To access CodeXpert
●
Right-click the editor and select CodeXpert: Code Review.
16
SQL Navigator
User Guide Supplement
SQLMonitor
A SQLMonitor tool is now bundled and installed automatically with SQL Navigator.
It is not accessible from SQL Navigator directly but can be accessed via the Start
menu under Quest Software | SQL Navigator 5 | SQL Monitor.
This tool enables the monitoring of connections to databases and SQL queries.
Team Coding for CVS
Team Coding can now use CVS as a 3rd-party version control provider if you install
a CVS client on your system. For more information about how to configure your
system to work with Team Coding, see "CVS Requirements" in the online help.
Team Coding has been tested with:
Chapter 2
New Functionality in SQL Navigator 5.0
●
17
CVSNT client and server 2.0.14 (or higher) with sserver, pserver, sspi, ssh,
and local.
Look and Feel Options for SQL Navigator
Screens
The look and feel of the SQL Navigator screens can now be changed as required by
selecting from styles listed in the View | Preferences | User Interface | Style menu
option. The look and feel template styles available in SQL Navigator 5.0 are:
●
Standard
●
Flat
●
XP
●
Native (the default style)
●
Office 2003
Autohide Buttons
The Debugger panel in SQL Navigator is now in autohide mode by default, that is, it
is hidden behind its button when SQL Navigator opens.
You can open a hidden window by pointing the mouse over the window label. Other
hidden windows such as Workspace and Output can be locked open or hidden by
clicking the pin icon located in the top right-hand corner.
18
SQL Navigator
User Guide Supplement
Note
The Debugger button is visible only when the Debug function is active.
The following screen shot shows the Workspace panel open and locked.
3
New Functionality in SQL
Navigator 6.0
Contents
All-in-one Code Editor
20 Executing Stored Program
26 Code Editor Tab
28 Switching sessions
29 Toolbox
30 PL/SQL Debugger
35 National Language Support (NLS)
41 20
SQL Navigator
User Guide Supplement
All-in-one Code Editor
The new All-in-one Code Editor combines all the editing features of the SQL Editor
and the Stored Program Editor to handle most SQL and PL/SQL development.
Moreover, it includes the Execution Console as well as the Toolbox to offer a more
flexible editing, executing, and debugging environment.
Each tab, depending on its content, can have one of the two possible layouts: SQL
layout or PL/SQL layout. Accordingly, when you switch tabs the window layout
changes to one of the two. Part of the toolbar changes as well, so only relevant
buttons become visible.
The following screenshot shows the new Code Editor (SQL Layout) with Toolbox
unpinned.
Chapter 3
New Functionality in SQL Navigator 6.0
21
To access the Code Editor
●
Use one of the following methods to open the Code Editor
●
From the View menu, select Code Editor.
●
From the File menu, select New File | SQL Script.
●
Press Ctrl + M.
●
Double click to open any stored program.
Split/Compare
Use Split/Compare to split the current editing window in half either horizontally or
vertically, to compare different parts of the same or different scripts and stored
programs.
To split/compare the current script
1 Navigate to the tab you want to split/compare.
2 Select one of the split options from the Code Editor toolbar or the right click
menu.
To compare between different scripts/stored programs
1 Follow the steps above to split the current tab.
2 Right click and select the Second Source from Split/Compare.
Note
The Second Source is only populated with the currently open scripts/stored programs.
Selection Mode
SQL Navigator 6.0 introduces the block selection mode that allows the selection of a
rectangular block of code.
To enable block selection mode
●
From the Code Editor window, right click and select Edit | Selection Mode |
Block.
or
●
Press Alt+F7.
22
SQL Navigator
User Guide Supplement
Note
Highlight using block selection mode is limited to the length of the last line.
To freely select a block of code
●
Select View | Preferences and select the Allow Caret after EOL option in
Code Editor | General.
●
Enable block selection mode.
●
Highlight as usual. Now you can see that the selection is not limited to the
length of the last line.
Editing Tabs/Spaces
SQL Navigator 6.0 provides some features to work with "invisible characters" such
as tabs and spaces.
Note
For this option to work on tabs, make sure the preference Use TAB characters in Code
Editor | General is selected.
To show tabs/eof/eol
●
From the Code Editor window, right click and select Edit | Show
Tabs/Eol/Eof.
To switch between tabs and spaces
●
From the Code Editor window, right click and select Edit | Tabs/Spaces and
select the option accordingly.
Collapse/Expand Block
Instead of displaying arrows in the gutter to signify a block of code, SQL Navigator
6.0 provides the Collapse Block functionality. You can collapse/expand a block,
procedure, loop or IF statement by clicking on the - or + symbols to hide/show
codes.
Chapter 3
New Functionality in SQL Navigator 6.0
Note
23
With scripts that are exceptionally long, collapse/expand codes may slow down the
application. You can choose to disable this feature by changing the preference.
Code Completion / Dot Lookup
Smart code completion automatically displays a ‘pick’ list of matching symbols
(variables, parameters, procedures, types) in the current scope when you start typing
in an identifier.
In the example below, “e” was typed following the BEGIN statement, and then SQL
Navigator displayed a list of matching types.
Note
The list is displayed only when this piece of code belongs to a stored program.
24
SQL Navigator
User Guide Supplement
Dot-lookup automatically displays a ‘pick’ list of members of a PL/SQL record,
cursor, package or %ROWTYPE record when you type a dot character after a name
of variable.
In the example below, “emp.” was typed and then SQL Navigator displays a list of
matching members.
Insert Where Clause Conditions
With the current version of SQL Navigator, you can easily build up SQL statements
using the Add Condition feature in the Code Editor.
To insert where clause conditions
1 Type a SQL statement up to the where clause (that is, Select * from
emp_table).
2 Click the Add Conditions icon on the Code Editor Toolbar.
or
Select SQL Conditions | Add Conditions from the right click menu to open
the Add Filter window.
3 Select and fill in the field, operator and the value(s) accordingly.
4 Click OK to insert the where clause.
Chapter 3
New Functionality in SQL Navigator 6.0
Note
25
The Value(s) field is shown depending on which Operator has been selected.
To remove all conditions
●
Note
Click the Remove Conditions icon to remove all conditions.
This feature is enabled only when there is no semi-colon in the script.
Viewing Results in the Result window
In SQL Navigator 6, the Result window now offers National Language Support
(multiple languages). In addition to the existing features, it also provides functions
such as: Count dataset rows, Fetch more, Fetch all, and Auto Refresh.
There is also a minor change in the behavior of the Data Grid. When the Updateable
option is turned on, double clicking the cell will open the Cell Editor which offers a
wider editing space. Otherwise, you can press the F2, Space or Enter keys to edit
straight from the cell.
There can be multiple results displayed, one per statement executed. Each result set
is displayed in a separate tab. When a result tab is selected, the corresponding
statement is focused. Alternatively, you can choose to display the results of a SQL
query as text in the Spool window of the editor.
Long fields are displayed as (Memo). You can view the text of a long field in a popup editor.
The processing status of executed SQL queries is displayed in a separate execution
status window.
Note
Prior to SQL Navigator 6, the Script tab of the Code Editor (SQL Layout) was known as
SQL tab/window.
Creating a New Stored Program
When you create a new stored program, you specify the type of object you want to
create:
●
Procedure
●
Function
●
Package + Body
26
SQL Navigator
User Guide Supplement
●
(Object) Type + Body
For each of these PL/SQL constructs, SQL Navigator provides a ready-made
template or "shell" to make coding easier.
You can modify these templates. Look for their names and locations in the opening
comments when the new object is created.
To create a new stored program
1 In the View menu, choose Code Editor.
2 In the Code Editor toolbar, click the Create New Stored Object button.
3 In the New Stored Program dialog, enter a name for the new program.
4 Specify the type of stored program you want to create, and then click OK.
5 Type or insert the PL/SQL code in the editing window.
6 To compile and save the stored program, choose Compile from the Object
menu or toolbar.
Note
You can choose to create Package and (Object) Type without a body.
To create a body for an existing package or (object) type
1 Select and open the package or (object) type you want to add a body to.
2 In the Code Editor, click the Body button on the Toolbar to create a body for
that package/type.
3 Type or insert the PL/SQL code in the editing window.
4 To compile and save the stored program, choose Compile from the Object
menu or toolbar.
Note
If the package/type already has a body, clicking the Body button takes you to the Body
tab.
Executing Stored Program
You can execute valid stored programs—including procedures, package bodies, and
functions—with options for selecting the entry point, previewing the PL/SQL code
block, setting IN parameters, displaying OUT parameters, and viewing results.
Chapter 3
New Functionality in SQL Navigator 6.0
Tip
27
If you have the PL/SQL Debugger, you can set breakpoints and watch variables before
execution in Debug mode.
When you execute a stored program, SQL Navigator starts the Execution Console,
which allows you to set the various parameters for wrapping an anonymous block
around the stored program.
Note
In SQL Navigator 6.0, the Execution Console is displayed at the bottom of the Script
window.
The following graphic shows the Code Editor (PL/SQL Layout) with the Execution
Console positioning at the bottom.
To execute a stored program
Find the stored program, and then use one of the following methods:
●
Select the stored program and then click the Run button in the Session
toolbar.
28
SQL Navigator
User Guide Supplement
●
Select the stored program and then from the Object menu and then choose
Execute.
●
Select the stored program and then press F9.
●
In the DB Navigator, DB Explorer or Project Manager, right-click the stored
program and then choose Execute.
●
In the Code Editor, run an anonymous PL/SQL block to execute the stored
program.
Using the Execution Console
The Execution Console helps you set various parameters for wrapping an anonymous
block around a stored program so that you can execute it. The Execution Console is
automatically triggered when you execute a procedure, package, package body, or
function.
●
If you generate an anonymous block, the Console assigns a file name to your
block in the following form:
<Schema name>.<procedure name>.STB
●
If the anonymous block is for a packaged procedure, then the assigned name
has an additional component—the entry point.
●
If an error occurs when trying to run a generated code block (for example,
due to a syntax error), the text is opened in the Code Editor.
For ease of debugging, in SQL Navigator 6.0 the Execution Console is displayed at
the bottom of the Script window. Its features include:
●
Set IN and OUT parameters and specify COMMIT and ROLLBACK options
for changes made by the procedure.
●
View the stub by clicking on the Stub button.
●
PL/SQL Profiler for analysis and tuning.
Code Editor Tab
In SQL Navigator 6.0, multiple instances of the Code Editor are displayed in tab
format at the top of the editor instead of on the Task bar. For ease of navigating
Chapter 3
New Functionality in SQL Navigator 6.0
29
through multiple Code Editor Tabs, you can set the preference so that tab items
expand onto multiple lines by a specified amount.
Note
You can use F6 and Shift+F6 to move among the tabs.
Preference to expand tab items onto multiple lines
●
View | Preferences | Code Editor | General | Allow Tab Items to Expand onto
Multiple Lines.
Switching Sessions
When using the Code Editor, you can freely switch to other sessions and continue
working within the same window, with the same script. This feature enables you to
run the same script against different databases without the need to copy it into
another instance of Code Editor. It also allows you to quickly correct the oversight of
opening a file into the wrong session.
In SQL Navigator 6.0, you can switch between sessions by clicking the Send to
Session button in the Code Editor Toolbar. You can choose from a list of current
sessions or start a brand new session.
Note
In SQL Navigator 6.0, you can send the current Code Editor tab or a selected piece of
codes to another session.
To send a block of code to another session
1 Select a block of code.
2 Click the Send to Session icon on the Code Editor toolbar.
3 Select a current session or Send to New Sessions.
30
SQL Navigator
User Guide Supplement
Toolbox
The Toolbox provides necessary tools for editing and debugging purposes. All tools
have tab-like titles for quick activation using the mouse. Only one tool can be active
at a time.
Note
●
Code Explorer
●
Outline
●
DB Explorer
●
Describe
●
History
●
Columns
●
Dependencies
●
PL/SQL Debugger
PL/SQL Debugger is only available when the Debugger is enabled.
By default the Toolbox is displayed on the right side of the Code Editor. To change
the position of the toolbox and move among the tools, select the appropriate options
from the Code Editor shortcut menu.
You can also pin/unpin the toolbox to increase the editing space.
Chapter 3
New Functionality in SQL Navigator 6.0
Code Explorer
The Code Editor includes a Code Explorer tool that helps make your work with
packages, procedures, and functions more efficient and error-free. (The Code
Explorer is now located inside the Toolbox.)
Outline
The Outline is a graphic representation of the syntax tree of the current source.
To access the Outline Tool
●
Click the Outline tab in the Toolbox.
31
32
SQL Navigator
User Guide Supplement
DB Explorer
Instead of switching to the DB Navigator Tree for finding and opening objects, you
can use the DB Explorer in the Toolbox. Although similar in appearance to DB
Navigator, DB Explorer is not a replacement to the familiar database browsing tool.
Rather, it is a light version of the latter integrated into Code Editor for extra
convenience.
The DB Explorer offers a simple filter to help speeding the search process.
To filter the objects in the DB Explorer tree
●
Type a filter phrase (for example, c% to filter all objects with names starting
with c).
●
Press Enter.
●
Expand the tree nodes to display the filtered objects.
You can drag and drop objects from DB Explorer into the Code Editor.
Note
You can set the preference to decide the behavior of dragging and dropping table
names.
Describe
This tool displays the data structure for tables, indexes, views and synonyms. The
tool is also accompanied with a basic filter. To increase response time, the drop
down list is not populated with objects when the tool is first activated.
To use the filter
●
Leave the Filter blank and press Enter to show the complete list of objects.
●
You can also use wildcards to filter the objects. For example, type t% and
press Enter to display only objects with names starting with "t". Select an
object from the list to show its column names and types.
To access the Describe tool
●
Click the Describe tab in the Toolbox.
Chapter 3
New Functionality in SQL Navigator 6.0
33
History
In SQL Navigator 6.0, the History tool (previously called Statement Recall) is
located inside the Toolbox.
The History tool lists successfully executed SELECT, UPDATE, DELETE
commands and PL/SQL blocks up to 1000 of the most recent ones. In the History
window, each SQL statement is accompanied with the date, time and the schema that
they were executed on.
To access the History Tool
●
Click the History tab from the Toolbox.
or
●
Note
Click the SQL History button to activate the History tab (SQL Layout only).
If the Toolbox is unpinned, pressing the button will not make History visible until the
Toolbox is shown.
Available Options
There are various options to manipulate the saved SQL statement.
●
Replace - To replace the current contents of the editing window with the
selected SQL statement.
●
Insert - To add the recalled statement to the current contents.
●
Clipboard - If you want to copy and paste the statement into another
location.
●
New Tab - If you want to open a new Code Editor tab and paste the
statement into it.
●
Delete - To drop the statement from the SQL History list.
The combo box at the bottom of the window allows you to choose which action
(New Tab, Insert, Replace or Clipboard) will be executed upon double-clicking an
entry in History.
You can also insert the statements by dragging and dropping them into the Code
Editor.
34
SQL Navigator
User Guide Supplement
Columns
The Columns window provides an easy-to-use tool to arrange and hide/show
columns of the retrieved table in the data grid. .
To access the Columns window
1 Run a valid query statement.
2 Click the Columns tab in the Toolbox.
To hide columns in the retrieved table
●
Select or deselect the checkbox next to each column name to hide or show
that column.
To arrange columns in the retrieved table
1 Select the column by clicking on its name.
2 Click the Move Up or Move Down button.
Note
The settings are saved when you refresh or rollback the query. However if you rerun the
query, the settings are set back to the default.
Dependencies
This tool is separated into two tabs which list the Dependants and Depends On
objects of the current script. It also offers some basic functions in the shortcut menu
to manipulate the objects in the list. The available options are: Open, Describe,
Browse Data, Edit Data, and Compile.
To access the Dependencies Tool
●
Click the Dependencies tab in the Toolbox.
PL/SQL Debugger
SQL Navigator’s Debugger is integrated into the development environment.
Debugging is functional only when you are connected to an Oracle server via a
SQL*Net connection.
If you are using a local database, such as Personal Oracle, use the loopback
SQL*Net connection to perform interactive debugging.
Chapter 3
New Functionality in SQL Navigator 6.0
35
Minimum permissions required for using the Debugger
To use the Debugger, you must have the following minimum permissions:
●
Create session
●
Alter session
To compile a stored program or trigger with debug information
To be able to watch, evaluate or modify variables of a stored program or trigger, you
must compile the program with debug information.
To watch variables inside the program when execution pauses, use one of the
following methods:
●
Inside the Code Editor, right click to display the shortcut menu. Select
PL/SQL Debugger from the PL/SQL Debugger sub menu.
●
Make sure PL/SQL Debugger mode is ON (click the Debugger button on the
Code Editor toolbar), then compile your stored program.
You can set breakpoints and watches at any time before or during debug session.
You do not have to recompile your program after you set breakpoints or watches.
PL/SQL Debugger
In SQL Navigator 6.0, the tools and features for debugging stored programs can be
found inside the PL/SQL Debugger window located in the Toolbox. Those changes
simplify your working environment by reducing the number of floating windows.
With the new Code Editor and the new work flow you can perform all the needed
tasks without switching to other windows.
Some of the debugging features are conveniently placed in the shortcut menu of the
code editor. However, to access the full range of debugging features, click the
PL/SQL Debugger tab in the Toolbox. The available features are listed below:
To
Select
Run to the end of the next
breakpoint/Step over/Step into code
PL/SQL Debugger toolbar/shortcuts/Code
Editor toolbar/etc.
Display the execution stack
Stack tab
View and modify any variable
Locals tab
36
SQL Navigator
User Guide Supplement
To
Select
Set watch variables
Watches tab
Set and remove breakpoints
Breakpoints tab
Set an option to either stop execution if
an exception occurs, or ignore
exceptions
Stop on Exception in the Debug menu of
the PL/SQL Debugger
Setting and Viewing Watched Variables
You can select a set of variables to be watched. The values of watched variables are
displayed every time the debugger is paused—that is, at breakpoints, after every Step
Over or Step Into, and during the automated execution.
Note
Increasing the number of variables in the watch variable list may result in slower
debugger performance.
To add to the list of watched variables
1 Place the cursor on the variable, or highlight it.
2 Right-click and choose Add Watch from the shortcut menu.
or
1 Press Ctrl+F5.
2 In the Watch tab, modify the properties as needed, and then click Add in the
Watch/Break menu.
To remove a watched variable name
1 Open the Watches tab in the PL/SQL Debugger panel.
2 Select the variable name in the watched variables list.
3 Choose Delete from the Watch/Break menu.
Displaying watch variables during execution
You can watch the output variables when your procedure is running. Watched
variables are displayed automatically in the PL/SQL Debugger window. If the
window is not displayed, you can activate it by pressing the PL/SQL Debugger
button from the Code Editor toolbar.
Chapter 3
New Functionality in SQL Navigator 6.0
37
To watch variables of a procedure other than the current procedure, change the
module owner and module name as needed.
Setting and Viewing Breakpoints
You can set breakpoints either before you execute a procedure in the debugger
window or during execution.
To set or clear breakpoints before executing a procedure
1 Locate a stored program (for example, a procedure, function, or package) in
the DB Navigator’s tree view and double-click the icon to the left of the
procedure name. The procedure appears in an editing window.
2 To set breakpoints in several stored programs, repeat step 1 to open multiple
editing windows.
3 To set a breakpoint, position the cursor on the first line of an executable
statement.
Note
If you Toggle Breakpoint on a line ignored by the compiler, such as a comment, the
breakpoint will not be set. The debugger displays "Unable to Set Breakpoint" when
execution begins.
4 Click the Toggle Breakpoint button in the toolbar, or press F5.
5 To remove a breakpoint, position the cursor on an existing breakpoint, then
click the Toggle Breakpoint button in the toolbar.
6 Click Save to compile the procedure.
When an editor is closed, any breakpoints set within that window remain.
Breakpoints exist until you clear them or close the PL/SQL debugger.
To set breakpoints during execution
1 In the editing window, position the cursor on the first line of an executable
statement.
2 Click the Toggle Breakpoint button in the toolbar, or press F5.
To display existing breakpoints
1 Click the Breakpoints tab in the PL/SQL Debugger window.
2 To display the source code that contains a specific breakpoint, double-click
the row in the breakpoint list.
38
SQL Navigator
User Guide Supplement
Breakpoints are colored as follows:
●
Yellow to distinguish the breakpoint line from the other lines of code.
●
Green for the breakpoint that is currently executing.
●
Grey for a disabled or invalid breakpoint.
To disable or enable a breakpoint (PL/SQL Debugger window)
You can disable a breakpoint without deleting it. Disabled breakpoints or invalid
breakpoints (those that the Debugger failed to set) are displayed on a gray
background, instead of yellow. Disabled breakpoints are ignored by the debugger
during execution. They can be re-enabled at a later time.
1 Choose the Breakpoints tab from the PL/SQL Debugger.
2 Select the breakpoint and click Enable or Disable.
3 Select Update from the Watch/Break menu.
To set breakpoints action
1 Click the Breakpoints tab in the PL/SQL Debugger window.
2 Select a breakpoint from the list.
3 Choose the action (either Stop or Notify).
4 Select Update from the Watch/Break menu.
Note
If Notify is selected, the debugger will not stop at breakpoints. Instead, a message is
displayed in the output window confirming that this breakpoint has been passed.
Setting conditional breakpoints
Normally, setting a breakpoint suspends execution every time the breakpoint is
reached.
This may be inconvenient when used within loops or frequently called procedures.
The Debugger allows you to define a condition for a breakpoint to be activated. For
example, you can request that execution stops at a breakpoint only when the value of
a variable exceeds a certain limit.
Note
The breakpoint condition is evaluated before the breakpoint statement is executed.
Chapter 3
New Functionality in SQL Navigator 6.0
39
Example
1 CREATE OR REPLACE PROCEDURE DEBUG_ME AS
2 l_variable BINARY_INTEGER;
3 BEGIN
4 l_variable := 10;
5 END;
If you set up a breakpoint on line 4 with a condition l_variable = 3, the debugger will
break on line 4 regardless of the condition. It does so because at that point the
statement 'l_variable := 10' has not been executed, and the condition 'l_variable = 3'
will not be evaluated correctly.
To define or change a conditional breakpoint
1 Switch to the Breakpoints tab in the PL/SQL Debugger window and select
the breakpoint from the list.
2 Specify a condition in the Condition field.
3 Select Update from the Watch/Update menu.
Evaluating and Modifying Variables
When execution of a procedure is paused at a breakpoint, you can evaluate or modify
any scalar variable within procedure code. If you change the value of a variable, you
can confirm the new value of the scalar variable by evaluating the variable again.
●
When you evaluate a variable, ensure that only a single scalar variable is
selected.
●
You cannot modify the values of input variables.
●
When you evaluate a variable in a current breakpoint, remember that the
current breakpoint has not yet been executed.
●
Variable values in the "watch" window are updated only at the breakpoint, so
strategically place breakpoints after the watch variable.
To evaluate or modify a variable
1 Select the Locals tab from the PL/SQL Debugger.
2 The value of the variable is displayed in the window. (The values are only
populated when the code is running).
40
SQL Navigator
User Guide Supplement
3 To modify the value, click F2 and enter the new value of the variable in
Value column, then press Enter.
Note
You cannot make changes to input variables.
To test the result of a variable
To test the effect of different variables in your procedure, use the Locals tab.
For example, if the procedure performs a computation, you can start the procedure,
enter a starting value and watch how the procedure handles the result. If you want to
see a "what if" computation, enter a new value in the Locals tab. Perform the same
procedure and watch the new results.
1 Select the variable in the Locals tab.
2 Press F2 and enter a new value in the Value column.
3 Press Enter to modify the value.
Note
If you see an error such as "Not compiled with debug info" instead of the variable value,
you need to recompile the procedure with the Debug information and re-execute it in the
debugger to see the value of variables.
Watching CURSOR variables
When evaluating/watching a variable of CURSOR type, its value is displayed in the
following format:
flags:FFF, rowcount:RRR.
RRR determines the number of records fetched so far by the examined cursor.
FFF is a combination of cursor status flags:
%ISOPEN
%FOUND
%NOTFOUND
If you enter the watched variable names as C1%NOTFOUND, C1%FOUND,
C1%ISOPEN, C1%ROWCOUNT, the displayed value is the same as would result
from watching the cursor itself.
Chapter 3
New Functionality in SQL Navigator 6.0
41
National Language Support (NLS)
Previous versions of SQL Navigator used exclusively the single-byte representation
of text data and therefore could not handle properly data in languages other than
English. It was not possible to enter data that contains national characters or
manipulate with objects whose names contain such characters.
In the current version there is now a preference that controls both parts of the NLS
support (Multiple Languages). The two options available in the Sessions preferences
are:
Note
●
No Support
●
Display and Edit multi byte data
This option is available only for the data in the data grid.
4
SQL Modeler
Contents
SQL Modeler Overview
44 Quick Start
45 SQL Modeler Toolbar
46 Table Selector
47 Model Area
48 Populating the HAVING Clause
50 Populating the WHERE Clause
51 Viewing Joins
53 Building Queries
54 Setting Rules, Options or Criteria for a Query
55 Generated Query Tab
58 Query Results Tab
58 Criteria Tab
58 44
SQL Navigator
User Guide Supplement
SQL Modeler Overview
There are three ways to access the SQL Modeler:
●
Via the SQL Modeler menu item on the SQL Navigator Tools menu.
●
From the SQL Modeler button on the parent SQL Navigator window
toolbar.
●
By selecting Browse Data (Ctrl+B) on an object in the Database Navigator
tree.
The SQL Modeler dialog provides a fast means for creating the framework of a
Select, Insert, Update, or Delete statement. You can select Tables, Views, or
Synonyms, join columns, select columns, and create the desired type of statement.
You can navigate around the SQL Modeler by clicking on items or by using the
keyboard. Up and down arrow keys move through lists, the space bar selects and
deselects check boxes, and you can tab to move forward one area (table, menu, list,
etc) and Shift-Tab to move back one area.
TABLE MODEL AREA – Used to graphically lay out a query. For more
information, see “Model Area” on page 48.
Chapter 4
SQL Modeler
45
SQL MODELER TOOLBAR – Most frequently used Modeler functions. For
descriptions of toolbar items, see “SQL Modeler Toolbar” on page 46.
GENERATED SQL QUERY – Automatically generated SQL as a result of the
model appears in the results grid below the Model Area.
TABLE SELECTOR – Lists Tables, Views, and Synonyms available for your
model. For more information, see “Table Selector” on page 47.
STATUS PANEL – Current schema and database.
SPLITTERS – The SQL Modeler has two splitters to change how you divide the
screen.
Note
●
A horizontal splitter between the Model Area and the Criteria/Generated
Query/Query Results dialog. Drag it up or down to see more or less detail.
●
A vertical splitter between the Model Area and the Table Selector List. Drag
it left or right to see more or less detail.
There is also a Hide/Show Table List toolbar button to temporarily hide the Table
Selector and show more model details.
Quick Start
Follow this procedure to get started using the SQL Modeler.
To start the SQL modeler
1 Drag and drop Tables, Views, or Synonyms from the Table Selector to the
modeling area.
2 Drag and drop columns from one table to another to create joins between the
tables.
3 Click the checkbox by a column to select or deselect it.
4 Click the Save current model as button on the toolbar to save the model to
disk.
5 Click the Generated Query tab to view the generated SQL query, and then
click the Load into SQL Editor button to copy the query to the SQL Editor
window.
46
SQL Navigator
User Guide Supplement
SQL Modeler Toolbar
The following commands are available via the toolbar in the SQL Modeler:
Button
Command
Create a new model
Open an existing model
Save current model as...
Save model
Print model (not implemented in this release)
Edit current model information
Edit calculated fields
Generate a SELECT statement (has dropdown to
create different types of queries)
Execute a query
Opens the Explain Plan tool window
Load into SQL Editor window
Show/Hide the Table/View/Synonym List
Save sub query and return to master query
Cancel sub query and return to master query
Edit global WHERE clauses
Chapter 4
SQL Modeler
Button
47
Command
Set Global HAVING conditions (must have Group
By condition)
View joins
Auto join objects
Percentage of zoom for SQL Modeler pane
Table Selector
The Table Selector displays the list of tables available to you for inclusion in your
SQL Model. You can select tables, views, or synonyms from the current schema or
any other schema by changing the schema drop down list.
Only those tables, views or synonyms for which you have SELECT privilege will be
listed.
Double-click each desired Table, View, Synonym, or drag and drop them from the
list to the model area. As the objects are presented on the model area, join lines are
drawn from any established foreign keys in the DDL.
To dock or undock the Table Selector dialog
●
Right-click the Table Selector and select Dock or Undock.
48
SQL Navigator
User Guide Supplement
To add an object to the workspace
●
Right-click the object and select the Add to Workspace menu option.
Model Area
Use the model area to visually join or manipulate the Tables, Views, or Synonyms.
You can click a table header and drag and drop the table where you want it in the
model area.
You can establish your own joins by dragging and dropping a column from one table
to another table column. Once the line is drawn, you can double-click the line to
adjust its properties such as Inner Join vs. Outer Join, or Join Test, for example,
equal (=), less than (<), greater than (>).
If no table columns are selected, then all columns will be included in the query. If
you want only certain columns, click the checkbox for each desired column. A
checkmark is displayed in the box. The selected column's information appears in the
Criteria grid below.
Right-click the model
● Copy Model Image to Clipboard – Copies a bitmap image of the model to
the Windows Clipboard.
●
Tables
Chapter 4
SQL Modeler
●
●
●
Visibility – Selects or deselects visible tables in the model. Tables
that are "Hidden" are unchecked in this dialog.
●
Calculated Fields – Adds calculated fields based on other table
columns.
49
Show
●
Join Text – Displays the column names that comprise the joins.
●
Adjust Model Origin – Adjusts the upper left object to the upper left
of the window.
●
Indexes – Shows the table Indexes "(IDX)" next to each Index
column.
●
Primary Key – Shows the Table Primary Keys as "(PK)" next to each
Primary Key column.
●
Show Field Type – Shows or hides the data type of each table
column.
SQL
●
Run Query in Thread – Runs the query in a way that allows you to
halt it in the middle if necessary.
●
Global Where – Adds a WHERE clause to the query.
●
Global Having – Adds a HAVING clause to the query.
●
Query Variables – Lets you add or edit a variable.
●
Auto Join All Objects – Automatically joins all tables based on DDL
Foreign Key Constraints.
●
Hide Fields – Removes/restores the field views.
●
Zoom to Table – Selects a table to focus.
●
Toggle Screen Model – Temporarily hides the Table Select list and Results
tab.
●
Optimize All Table Sizes – minimizes the size of the tables views.
●
Arrange Tables – Arranges the table views automatically, cascading,
horizontally or vertically.
50
SQL Navigator
User Guide Supplement
Right-click each Table object
● Set Table Alias – Sets the Table alias.
●
Alias Field Names – Sets and resets alias column names.
●
Auto Join – Automatically joins this table to others based on DDL Foreign
Key Constraints.
●
Show Schema Name in SQL – Shows or Hides the schema name before
each table.
●
Remove Table – Permanently removes this table from the model.
●
Select All Objects – Selects all columns in the table.
●
Unselect All – Unselects all columns in the table.
●
Invert Selection – Selects columns that were unselected and vice versa.
●
Optimize Size – Restores the size of the tables to their defaults.
●
Hide - Temporarily hides this table from the model. A hidden table will not
be included in the generated query.
Populating the HAVING Clause
You can automatically populate the Having clause in the SQL generated by the SQL
Modeler in one of two ways.
To automatically populate the Having clause
●
Do one of the following:
●
Set a GROUPed BY field by double-clicking in the group row for
that criteria tab. Then set the Having clause for that field by entering it
in the group cond. row. This has the limitation that you can only have
the selected field on the left side of the relational operator. If you need
to have multiple fields on that side of the operator, use the Global
Having feature.
●
Use the Global Having feature. Global Having entries should be in
the form of <expression1> <operator> <expression2>.
Chapter 4
SQL Modeler
51
Example
To construct the following query follow the numbered steps below:
SELECT emp.empno, emp.ename, emp.job, emp.mgr, emp.sal,
emp.comm, emp.deptno
FROM emp
GROUP BY emp.deptno, emp.comm, emp.sal, emp.mgr, emp.job,
emp.ename, emp.empno
HAVING ((emp.sal + NVL (emp.comm, 0) > 4000))
1 Open the SQL Modeler (as SCOTT/TIGER).
2 Double-click EMP to add it to the model.
3 Right-click EMP and choose Select All, then deselect Hiredate.
4 On the Criteria tab, double-click the Group By field for DEPTNO.
5 Double-click the Group By fields for COMM, SAL, MGR, JOB, ENAME
and EMPNO as well.
6 Click the Global Having button in the toolbar. Click the Add button to add a
new Having clause.
7 Enter the Having clause to say:
EMP.SAL + NVL(EMP.COMM, 0) > 4000
8 Click OK.
View the generated query. It should appear as described above. This query selects all
the employees whose salary plus commission is greater than 4000. The NVL
command substitutes a null value in the specified column with the specified value, in
this case, 0.
Populating the WHERE Clause
There are two ways to populate the "Where" clause in SQL generated by the SQL
Modeler.
To populate the where clause
1 Use the Global Where feature. Global Where entries should be in the form
of <expression1> <operator> <expression2>.
52
SQL Navigator
User Guide Supplement
2 Enter criteria into the Where Cond. and Or cells of the Criteria tab. Entries
into the cells of the Criteria tab should be in the form of <operator>
<expression2>.
Example
To construct the following query follow the numbered steps below:
SELECT dept.deptno, dept.dname, dept.loc
FROM scott.dept
WHERE ((dept.deptno BETWEEN 1 AND 25)
AND (dept.deptno < 40)
AND (dept.loc IS NOT NULL)
1 Open the SQL Modeler (as SCOTT/TIGER).
2 Double-click DEPT to add it to the model.
3 Right-click DEPT and choose Select All.
4 On the Criteria tab, double-click the Where Cond. cell under DEPTNO.
5 Choose < and fill in the value 40. Click OK.
6 On the Criteria tab, double-click the Where Cond. cell under LOC and then
choose the Expert tab and click Yes at the warning dialog.
7 In the top edit box, enter IS NULL. Click OK.
8 On the Criteria tab, double-click the OR cell under LOC. Choose the Expert
tab and click Yes at the warning dialog.
9 In the top edit box, enter = 'CHICAGO'.
10 In the table model area (the area around the table images), right-click and
choose SQL | Global Where.
11 In the top edit box, enter data field DEPT.DEPTNO. Click OK.
12 From the SQL Function panel, select BETWEEN _Const_ AND _Const_.
Replace the constants with values, for example 1 and 25 respectively. Click
OK twice.
13 View the generated query. It should appear as described above.
Chapter 4
SQL Modeler
53
Viewing Joins
View joins by clicking the View Joins button on the toolbar, or by double-clicking a
join line in the Modeler.
The view joins dialog appears.
From this dialog you can quickly see individual joins, browse through the joins, and
make changes to them.
●
The top two areas describe the join fields, joined from one table to another.
●
You can change the Join Type from Inner to Outer. The line color denotes
the type of join.
●
If you have selected an Outer join, you can make change which table the
outer join is performed on.
●
You can change the test for the join; that is, you can make it less than or
greater than, for example, instead of equal to.
●
You can delete the current join.
54
SQL Navigator
User Guide Supplement
●
Click Next Join to move forward in the join list.
●
Click Previous Join to move backward.
●
Click OK to close the window and return to the SQL Modeler.
Building Queries
1 If you need to clear an existing query from the SQL Modeler window, click
the New Model button on the SQL Modeler toolbar.
2 To define the type of statement you want to create, choose SELECT,
UPDATE, DELETE, or INSERT from the SQL Modeler toolbar.
3 If you want to open a saved query, click Open an existing model button in
the SQL Modeler toolbar, then browse to the saved query.
4 To specify a table name to be used in the query, double-click the Table,
View or Synonym from their respective tabs in the Table Selector area.
5 To specify a table column to be used in the query, first select a column name
in the work area, and then either:
●
Drag it into the data grid in the lower pane of the window, or
●
Click a selection box to place a checkmark next to the column name.
SQL code is automatically generated when you add table names to the work
area pane and then select column names. To view the SQL code, click the
Generated Query tab in the lower pane of the SQL Modeler window.
6 Set options, rules, and criteria for the query. For more information, see
“Setting Rules, Options or Criteria for a Query” on page 55.
7 You can view your query as SQL code or as a data grid by clicking the
Generated Query and Criteria tabs, respectively.
8 To test the query, click the Execute Query button. The results appear in the
Query Results tab. From here, you can copy the new query to the SQL Editor
by clicking the Load in the SQL Editor button.
Chapter 4
SQL Modeler
55
9 To save the query, in the SQL Modeler click the Save current model as
button or the Save model button. You can also choose to copy the query to
the clipboard for pasting into another window (for example, the SQL Editor).
To create a table join
1 Add two table names to the work area by double-clicking the tables in the
Table Selector area.
2 In the first table, click the column name that you want to join, and drag it to
the corresponding column name in the second table.
When the join is successfully created, the SQL Modeler draws a connecting
line that represents the join between the two table columns.
To specify criteria for a table join
1 After creating a table join (see instructions above), double-click the
connecting line joining the two columns.
2 Choose a join operator from the list, specify a join type, and then click OK.
To test a query
1 In the SQL Modeler, construct a query.
2 Click Execute query. The result appears in the Query Results tab.
To roll back changes
If the query in the SQL Modeler is an UPDATE, DELETE or INSERT statement, a
rollback will occur automatically.
To clear SQL Modeler and create a new query
●
Click the New model button on the SQL Modeler toolbar.
Setting Rules, Options or Criteria for a Query
1 Open a new or existing query and specify the schema, table name and
columns you want to use.
2 In the data grid (lower part of the SQL Modeler window), find the row
heading with the type of rule, option or criteria you want to set (Where, Sort,
Aggregate, and so on).
56
SQL Navigator
User Guide Supplement
3 In the chosen row, click inside a cell belonging to the column for which you
are setting the rule, option or criteria.
4 When a square button appears inside the cell, click it to open the editing
window and view or set the options, rules or criteria.
When a square button appears inside the cell, you can use the spacebar or
Ctrl+Enter to open the column editing window.
Specifying WHERE Clauses
You can specify any valid expression in the WHERE clause, no matter which
columns are selected in the Select row of the data grid.
To specify the WHERE clause for a column, use either of the following procedures:
If the column is selected
If the column to be queried for the WHERE clause is already selected in the list of
columns in the work area above the data grid, deselect it by clearing the checkmark
for the column from the SELECT row of the data grid (but leave the column selected
in the column list).
In the WHERE row, click inside a cell belonging to the column for which you are
setting the WHERE clause. When a square button appears inside the cell, click it to
enter the criteria for the WHERE clause.
Because you cleared the checkmark in the SELECT row, the column will not be
included in the result set, but it will be used in the WHERE clause of the SQL
statement.
If the column is not selected
If the column to be queried for the WHERE clause is not selected in the list of
columns in the work area above the data grid, then click inside a cell belonging to the
column for which you are setting the WHERE clause. When a square button appears
inside the cell, click it to enter the criteria for the WHERE clause. The WHERE
clause can specify any column regardless of whether it is included in the SELECT
statement or not.
Chapter 4
SQL Modeler
57
Automatic Insertion of Column Names into a WHERE Clause
When you enter an expression in a WHERE clause, the SQL Modeler automatically
insert the selected column name into the SQL as a prefix if the expression starts with
one of the operators in the following list.
If you start the expression with the name of another column, or with something other
than one of the terms below, then SQL Modeler will not insert the selected column
name as a prefix to the expression you type. In this way, you can refer to any column
or table name in your WHERE clause—even columns not named in the SELECT
statement.
Operator
Meaning
Example
=
Equal To
where EMPNO=1234
>
Greater Than
where EMPNO>1234
>=
Greater Than or Equal To
where EMPNO>=1234
<
Less Than
where EMPNO<1234
<=
Less Than or Equal To
where EMPNO<=1234
<>
Not Equal To
where EMPNO<>1234
!=
Not Equal To
where EMPNO!=1234
^=
Not Equal To
where EMPNO^=1234
¬=
Not equal to
where EMPNO¬=1234
LIKE
Like
where ENAME LIKE 'FR%D'
or
where ENAME LIKE'FR%D'
NOT
Not
where ENAME NOT IN
('FRED','BARNEY')
IN
In
where ENAME IN
('FRED','BARNEY')
or
where ENAME
IN('FRED','BARNEY')
BETWEEN
Between
where EMPNO BETWEEN 1000
and 1200
58
SQL Navigator
User Guide Supplement
Generated Query Tab
This tab shows the automatically generated SQL statement. Any changes made to the
model or column Criteria will automatically regenerate this SQL statement. You
cannot directly edit the SQL on the Generated Query tab dialog.
Right-click the Criteria grid
● Copy - copies the query to the clipboard.
●
Save As - saves the query to a file.
●
View Query in SQL Editor - copies the query directly to a SQL Editor
window.
Query Results Tab
This grid displays the results of executing the generated query. Insert, Update, and
Delete queries can only be executed in the SQL Editor window.
Making changes to the tables or columns, then clicking the Query Results tab will
prompt you whether or not to re-query the data.
Criteria Tab
If individual columns are selected, they will be displayed in the Criteria grid. You
can edit many of the column properties here in the Criteria grid. Table alias, Table
and Schema are not editable here.
Only fetch unique records checkbox
Applies the DISTINCT command to the query.
Null Value Subst
Double-click to enter a value to substitute for any null values. To clear the cell,
highlight it and press Delete.
Chapter 4
SQL Modeler
59
Aggregate F
Double-click to select an aggregate column function, such as Average, Count, Max,
Min, or Sum. To clear the cell, highlight it and press Delete.
Where Cond
Double-click Condition to display the Input the WHERE Definition dialog, where
you can set a condition which tests if a column is equal to (or <, >, <=, >=, <>,
LIKE, BETWEEN) a constant or another field or a condition where the selected field
is in a sub query.
To remove the WHERE definition
●
Display the Input the WHERE Definition dialog and click the Remove
Condition button, or highlight the appropriate cell and press Delete.
To reset the dialog box and begin the WHERE condition again
●
Click Clear Form.
or
●
Double-click to display the dialog and make changes to the fields.
●
Double-click to enter another WHERE criteria, which will be grouped
together with the above WHERE criteria using the OR operator. If you want
to group multiple column criteria together using the AND operator, then go
to the expert mode from the Input the WHERE Definition dialog. For more
information about Where criteria, and an example, see “Populating the
WHERE Clause” on page 51.
Or
Group By
Double-click to select this as a GROUP BY column. A number within parentheses
indicates the order of the columns in the GROUP BY clause. To clear the cell,
highlight it and press Delete.
Having Aggregate
Double-click to select an aggregate column function (such as Average, Count, Max,
Min, or Sum) for the HAVING clause. This allows for the following type of query:
SELECT emp.job_id
FROM employee emp
60
SQL Navigator
User Guide Supplement
GROUP BY emp.job_id
HAVING ((AVG (emp.salary) > 1500))
To clear the cell, highlight it and press Delete.
Having Cond
Double-click to bring up the GROUP BY Definition window to enter a GROUP BY
condition. To clear the cell, highlight it and press Delete.
Sort
Double-click the Sort row to select this column as Ascending sort, Descending sort,
or no sort. To clear the cell, highlight it and press Delete.
Visible
Double-click Visible to toggle whether or not this column is returned in the column
list (Show or Not Shown).
Field Alias
Double-click to change the field name alias for the selected field.
Table Alias
Double-click to change the table name alias for the selected field.
Ordering Columns
To rearrange the order of the columns, drag and drop them left or right.
Right-click the Criteria grid
● Suppress Current Column - Removes this column from the query.
●
Best Fit (All Columns) - Sets the column width of the Criteria grid to show
all text.
●
Default Width (All Columns) - Sets the column width of the Criteria grid to
the default width.
●
Copy Query Grid Image to Clipboard - Copies the Criteria grid to the
clipboard.
5
Need more information?
Quest Software product information
You can contact Quest Software for product information in any of the following
ways:
Web page
www.quest.com
E-mail (sales & marketing)
info@quest.com
Contacting Quest Software
Email
info@quest.com
Mail
Quest Software, Inc.
World Headquarters
5 Polaris Way
Aliso Viejo, CA 92656
USA
Web site
www.quest.com
Please refer to our Web site for regional and international office information.
Contacting Quest Support
Quest Support is available to customers who have a trial version of a Quest product
or who have purchased a commercial version and have a valid maintenance contract.
Quest Support provides around the clock coverage with SupportLink, our web selfservice. Visit SupportLink at http://support.quest.com.
62
SQL Navigator
User Guide Supplement
From SupportLink, you can do the following:
y Quickly find thousands of solutions (Knowledgebase articles/documents)
y Download patches and upgrades.
y Seek help from a Support engineer.
y Log and update your case, and check its status.
View the Global Support Guide for a detailed explanation of support programs,
online services, contact information, and policy and procedures. The guide is
available at: http://support.quest.com/pdfs/Global Support Guide.pdf.
About Quest Software, Inc
Quest Software, Inc., Microsoft’s 2007 Global Independent Software Vendor Partner
of the Year, delivers innovative products that help organizations get more
performance and productivity from their applications, databases and Windows
infrastructure. Through a deep expertise in IT operations and a continued focus on
what works best, Quest helps more than 50,000 customers worldwide meet higher
expectations for enterprise IT. Quest Software helps organizations deliver, manage
and control complex database environments through award-winning products for
Oracle, SQL Server, IBM DB2, Sybase and MySQL. Quest Software can be found in
offices around the globe and at www.quest.com.