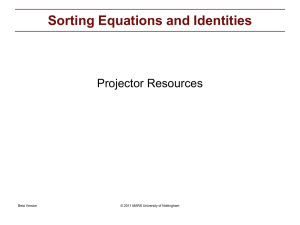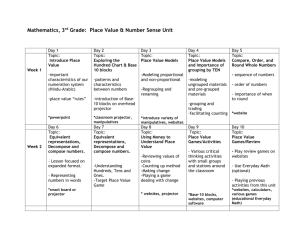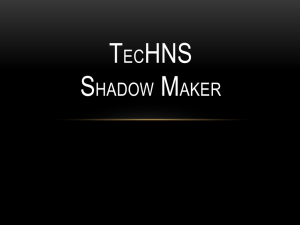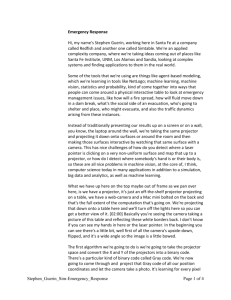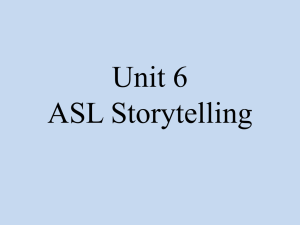SLIS 5720 AV Labs Equipment Operation
advertisement

SLIS 5720 AV Labs Equipment Operation Verification of competency in the following pieces of AV equipment is required before a candidate may be recommended for the school librarian certificate: AV Competency #1 = Overhead projector AV Competency #2 = Data Projector AV Competency #3 = TV/VCR AV Competency #4 = Video Camera AV Competency #5 = Digital Camera AV Competency #6 = Scanner AV Competency #7 = Computer These competencies will be verified by performing the listed tasks in the presence of a person who has an expertise in the specific equipment. Examples of such persons are certified librarians, building or district technology staff, ESC technology staff, computer store personnel, or trainers. When the competencies are completed, the signature page on the final page of this document should be filled out and submitted to the SLIS 5720 instructor. Students will receive a grade of incomplete in SLIS5720 until all the competency sheets have been acceptably completed. SLIS 5720 AV Equipment Checkout Page 1 AV Lab #1 Overhead Projector Operation The overhead projector is the technology device most likely to be available in the classroom. There are traditional overhead devices that require the projected material to be transparent, and there are “document camera” type devices that can project both transparent and opaque materials. Set Up Connect power cord to AC outlet Locate controls: • On/off switch • Focus knob • Lens head (controls where image is projected) Operate Complete each of the following steps: ______ Turn projector on. (Some projectors have a two-position on-switch). ______ Position transparency on stage. ______ Adjust projector to eliminate keystoning ______ Focus image using focus knob. Disassemble Restore to storage conformation. Troubleshooting Image distortion: The head of the projector should be perpendicular to the projection screen. If the projector is not at right angles to the screen, a phenomenon known as “keystoning” takes place. The projected image takes on the shape of the keystone of an arch. See Diagram below. To correct the problem, raise or lower the projector or screen until perpendicular to one another. Tilting the screen can also solve the problem. SLIS 5720 AV Equipment Checkout Page 2 No light after flipping switch: a) Make sure the projector is plugged in and turned on! This is the most common reason for any AV equipment failure. b) Make sure the power switch is all the way to the on position. Some overheads have a 3 position switch so the fan can run without the bulb on to cool the bulb after use. c) Lamp may be burned out and bulb may need to be changed. NEVER TOUCH BULB WITH BARE HANDS. Natural oils on your fingers will shorten bulb life significantly. Bulbs can be expensive ≈ $25 apiece if bought singly. d) Switch may be defective. Have technician correct. This is the least likely cause. Dark spot on area of screen: a) If the dark area is around the edge of the screen, the problem is that the fresnel (pronounced “freh-nel”) lens is in upside down. Some fresnel lenses are easy to unscrew and reverse. Others require the assistance of a technician. While the lens is out, wash it with Dawn or other mild dishwashing soap before replacing. b) If the dark area is elsewhere on the screen, the lamp socket may need adjusting. This repair requires a technician. Failure of lens to focus despite all adjustments: If you are certain that dirt isn’t the cause, the likely cause is a warped fresnel lens. Fresnel lenses, being plastic, can be damaged by excessive heat. The cause may be a defective fan, or may be caused by stacking papers or books atop a running projector. A technician will need to replace the lens and check the fan and thermostat. SLIS 5720 AV Equipment Checkout Page 3 AV Lab #2 Data Projector Operation A data projector works much like a scan converter. It accepts video output from the computer and displays it on a wall or projection screen. The advantage of the projector is that it projects a larger image than that on a typical 32” TV -- as large as 10’ x 12’, depending on the projector. Data projectors are suitable for large classrooms, auditoriums, or any application where viewing computer screen detail is important. Proxima Data projector The disadvantage of data projectors is the cost. A typical scan converter costs about $200 while a good data projector can cost from $2500 - $5000. Bulbs for data projectors are also expensive – up to $500 each. Setup Locate input/output ports on computer and projector Hook computer to projector If available, hook computer monitor to projector Locate controls: • On/off switch for projector • Volume • Blank button • Focus controls Connecting a data projector to a computer SLIS 5720 AV Equipment Checkout Page 4 Operation ______ Turn on projector. ______ Turn on computer. ______ Select data source. ______ Focus display. ______ Adjust color/brightness, etc. if needed Disassemble Shut down computer. Disconnect computer data cable from projector and computer. Reattach monitor data cable to video port on computer. Troubleshooting No picture: Is the power on? If you are using a laptop computer, switch video display mode on laptop computer to external. Is blank or standby selected? Picture not clear: Adjust focus; clean lens. Remote doesn’t work: Does it new batteries? SLIS 5720 AV Equipment Checkout Page 5 AV Lab #3 TV/VCR Operation Set Up Connect power cords to AC outlet. Locate controls: • On/off switches for both TV and VCR • Volume • Play, rewind, fast forward, stop, eject, pause, record buttons • TV/VCR toggle button • Channel selection button Operate Complete each of the following steps: ______Turn TV and VCR on (some models are a combination of the two). ______Load and play videocassette. ______Stop and rewind videocassette ______Change reception channel and connect cables for off-air taping. Disassemble Eject videocassette. Restore to storage conformation. Troubleshooting Videotape is running, but there is no picture or sound on monitor: a) You forgot to select the TV/VCR switch; b) the VCR isn’t hooked up properly; or c) you have the VCR set to either channel 3 or 4 and the TV is set to the opposite number. Fuzzy sound or snowy picture: Tracking needs to be adjusted. Tape loose in video cassette: Tighten by using fingers to wind the spools in opposite directions. SLIS 5720 AV Equipment Checkout Page 6 AV Lab #4 Video Camera Operation Video cameras use a CCD (charged-coupled device)–a light-sensitive electronic module–to change light into electrical impulses. The impulses are stored on magnetic tape. The recorded tape can be played back through the camera into its video eyepiece or to a regular television set. Video is recorded on tape in a helical arrangement (see diagram), which prevents accurate splicing of the tape. Audio track Video track Control track Set Up Connect power cord to AC outlet and AC adaptor, or be sure battery is in place. Locate controls • Power switch • Battery eject • Focus rings • Play, rewind, fast forward, stop/eject, and pause/still buttons • Zoom controls – fast forward and reverse • Manual/auto focus button • Red record/button Locate parts • Battery pack • Lens cover • Eyepiece/viewfinder: Notice indicators through viewfinder – battery level (never let camera run on low battery, never leave battery discharged for more than 24 hours), time remaining for recording, date and time, operating mode rec/pause/ff/play/rew • Microphone • Handgrip Press stop/eject button and insert videocassette window side out. Shut case. Operate Complete each of the following steps: ______ Turn power switch on. Red indicator light will illuminate. Turn eyepiece out to the left so you can look through it. It will click into place. ______ Remove lens cover and set focus button to manual. This will prevent the camera from constantly focusing with each movement the subject makes, draining power. Looking through the viewfinder, manually focus the subject. SLIS 5720 AV Equipment Checkout Page 7 ______ Press record/pause to begin recording. Press again to pause recording. Practice zooming smoothly into and out from subject. Remember that zooming takes more battery power. In pause mode, press stop/eject to stop recording. Disassemble Remove videocassette. Replace lens cover. Return eyepiece to storage position. Switch camera off. Restore to storage conformation. Troubleshooting Camera is on, but I can’t see my subject through the viewfinder: a) Lens cap on; b) camera in “play” mode. The videocassette case won’t shut: Cassette will only fit case one way. Turn around. My subject, through the viewfinder, is only in black and white: Some viewfinders are black & while even though the camera records in color. Perhaps you have a special feature turned on in camera. SLIS 5720 AV Equipment Checkout Page 8 AV Lab #5 Digital Camera Operation Set Up Be sure batteries are charged and installed. Locate controls • Power switch • Shutter release button • Flash button • Play/camera • Brightness controls • Zoom control (wide/tight) • Auto focus control • Control panel display Operate Complete each of the following steps: ______Open the lens cover (do not touch the lens). ______Insert removable memory chip or “stick” or formatted floppy disk. ______Power on the camera. ______Select the desired flash setting. ______Frame your subject in the viewfinder or on the LCD panel. Press the shutter release button. Take multiple photographs. ______Select image from camera index. Delete one image. ______Close lens cover when finished. Disassemble Return to storage conformation. Troubleshooting While trying to photograph, the control panel registers blank: a) Camera is switched to viewfinder mode; b) control panel is turned off; c) camera is not turned on. LCD display shows only black and white images: a) Camera has special features turned on; b) LCD display is monochrome. SLIS 5720 AV Equipment Checkout Page 9 AV Lab #6 Scanner Operation A scanner converts print documents and images to digital format for use on the Web and in word processing or desktop publishing documents. Refer to Internet site: http://www.duq.edu/Technology/QS/pcscanner.html for more information. Your scanner and scanning software may differ from this setup. Consult your local computer technician to see if these directions must be modified for your own installation. Set Up Locate controls: • Power switch • Document cover If scanner is off, restart computer with scanner on so the computer will communicate with scanner. Operate Complete each of the following steps: ______ Double click on HP Precision Scan Pro II icon on desktop. ______ Place image/document face down on scanner glass at the corner marked with the page icon (upper right corner). ______Click on the Preview button. ______ When scanned image appears, drag selection rectangle around the portion of the image you wish to scan. ______Click SCAN button ______ Select Save As from the scan menu or click on floppy disk icon. Image must be saved to floppy disk! Name file. Click SAVE. ______ In JPEG Options dialog box, click OK. ______ To edit image, double click on name of image file. MS Photo Editor will automatically open for edit. ______ Print image. Remove original from glass Troubleshooting Straight lines on your scanned image appear crooked or jagged: Image was not aligned with edge of scanner. Straighten and rescan or use image editing software to rotate image until sides are straight. Power is on to scanner but computer error message says computer cannot find scanner: Scanner was not on when computer was started. Turn on scanner and reboot computer. SLIS 5720 AV Equipment Checkout Page 10 AV Lab #7 Computer Operation Never hook or unhook computer components while there is power to the CPU. Setup Identify the following parts: • CPU – central processing unit (main computer box) • Keyboard • Monitor • Mouse • Printer • Speakers • Monitor data cable • Printer cable • Power cables to printer, monitor and CRU • Network data port • Network cable Locate controls on CPU, monitor, printer and speakers. SLIS 5720 AV Equipment Checkout Page 11 Operate Complete each of the following steps: ______ Connect monitor data cable to video port on CPU. ______ Connect keyboard to keyboard connector on CPU. Check to see that pins are properly aligned before pressing in. ______ Connect mouse. ______ Connect printer cable to parallel port on printer. ______ Connect printer cable to LPT 1 port on CPU. ______ Connect speakers to Audio Out or speaker port on sound card. ______ Connect network cable to network jack in CPU. ______ Connect other end of network cable to network wall jack (make sure it isn’t a telephone jack!). ______ Connect power cables to CPU, monitor, printer and speakers. ______ Turn on monitor, printer, and speakers. ______ Turn on CPU. ______ Follow computer shut down procedure before power off. Troubleshooting Computer is on, but no image appears on monitor: a) Monitor is not connected to video card; b) monitor is not plugged in and turned on. Computer and monitor appear to be working normally, but network access is not possible: a) Computer is not connected to network. Unplug and replug network cables at both ends; b) computer is not configured for network access. Consult technician; c) network jack is not working. Try another jack. Computer works, but nothing will print: a) Printer is not hooked to parallel port of CPU; b) printer is not turned on; c) printer drivers are not installed. SLIS 5720 AV Equipment Checkout Page 12 SLIS 5720 AV Checklist Signature Page Please submit this page to the SLIS 5720 instructor: I verify that the student (named below), _______________________________________________________ has completed the competencies in the following pieces of AV equipment (please initial each of the AV competencies that the student has completed and sign below): ____ AV Competency #1 = Overhead projector ____ AV Competency #2 = Data Projector ____ AV Competency #3 = TV/VCR ____ AV Competency #4 = Video Camera ____ AV Competency #5 = Digital Camera ____ AV Competency #6 = Scanner ____ AV Competency #7 = Computer Printed Name___________________________________ Verification Signature ______________________________________ Date _____________ Position _________________________________________________________ Phone Number____________________________________________________ Business Address__________________________________________________ (Acceptable supervisors: certified librarians, building or district technology staff, ESC technology staff; computer store personnel or trainers) SLIS 5720 AV Equipment Checkout Page 13