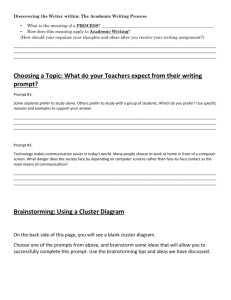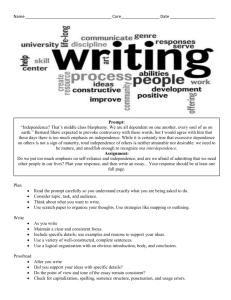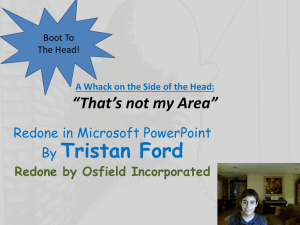back track
advertisement

Brought to you by back track BackTrack2/Windows XP Dual Boot How-To WARNING: While this procedure is pretty darn safe (if followed correctly) and we’ve never had a meltdown as a result, you should know that ANY time you mess with your harddrive, especially repartitioning it, you are taking the risk of losing EVERYTHING. Make sure your backups are up to date, make a Ghost image, pray to your God, whatever. Most of all... if you can’t stand the heat, stay out of the kitchen. Part I: Repartition your existing Hard Drive 1. Properly shut down your windows operating system. If there are any errors on your windows partitions, the tool will detect them and prevent you from repartitioning your drive. back track 2. We’ll be using the GParted tool to resize your existing windows partition in order to make room for the new Linux operating system. There is a self-booting ISO available at http://gparted.sourceforge. net. Download the ISO and burn it to a CD or DVD. (Note: We’ve found that ISOs burned to DVDs tend to boot faster compared to the same ISO burned to a CD). 3. Boot your computer from your GParted disc. At the boot menu (See figure 1a), hit Enter to accept the default choice. 4. Press Enter at the “Load keymap (Enter for default):” prompt. 5. Press Enter at the “Load keymap (Enter the number matching your language, Enter for US):” prompt. 6. The system will now attempt to autodetect your computer’s video card and monitor settings. If the software is unable to find a compatible video driver for your computer, you will be dropped to a shell prompt. figure 1a - GParted boot menu www.pskl.us www.pskl.us www.pskl.us www.pskl.us www.pskl.us www.pskl.us www.pskl.us www.pskl.us www.pskl.us www.pskl.us www.pskl.us At the prompt, type gparted ~# Forcevideo 7. at the “Type the name of the driver you want to be forced in xorg.conf” prompt, enter “vesa” 8. At the “which resolution do you want to set?” prompt, enter “1024x768” 9. The system will now start the graphical environment using the standard VESA drivers. It won’t be terribly pretty, but it will work just fine. Alternatively (eg: in the future when you know this is going to happen anyway), you can select the following option from the boot menu: GParted-liveCD Force VESA driver 10.The X graphical environment starts, and you are presented with the GParted display (see figure 1b). Select your NTFS partition and click Resize. figure 1b - GParted GUI 11.Repartition your disc such that there is a 10GB partition at the beginning of your drive. You can create the new partition at the end of your drive if you like, but BIOS limitations in many computers prevent the system from booting from such a partition, especially if you have a large hard drive in your laptop. Your resize window should look something like figure 1c. back track figure 1c - GParted Resize Window 12.Click Resize/Move. You will be returned to the main GParted window, which shows the proposed changes to your hard drive. 13.Your screen should look like figure 1d. Click Apply to begin the repartitioning process. This can take several hours, depending upon the speed of your computer and the size of your harddrive. figure 1d - GParted GUI www.pskl.us www.pskl.us www.pskl.us www.pskl.us www.pskl.us www.pskl.us www.pskl.us www.pskl.us www.pskl.us www.pskl.us www.pskl.us 14.If you have errors on your NTFS partition, you may see a screen similar to figure 1e. If so, reboot into windows and repair the disk errors before trying again. 15.When the process is complete, click Exit (see figure 1f). Select Eject and reboot (see figure 1g). figure 1e - GParted NTFS error back track figure 1g - GParted exit screen figure 1f - GParted repartitioning completed 16.Allow your computer to reboot into Windows. You will notice that a disk check is forced -- this is normal. Just let it complete (see figure 1h). 17.You are now ready to install BackTrack Linux to your hard drive :) figure 1h - Windows wants to run a disk check www.pskl.us www.pskl.us www.pskl.us www.pskl.us www.pskl.us www.pskl.us www.pskl.us www.pskl.us www.pskl.us www.pskl.us www.pskl.us Part II: Install BackTrack 1. Download the BackTrack 2 ISO from http://www.remote-exploit.org/backtrack.html and burn it to a CD or DVD. 2. Boot your computer from the BackTrack disc. 3. At the login prompt, login as user “root” with password “toor”. 4. At the prompt, type “startx” to launch the graphical environment. 5. Open a Shell window by clicking on the black terminal icon in the lower left of your screen (see figure 2a). 6. At the prompt, type “fdisk -l” to show all of your disk partitions. On most systems with PATA hard disks, your primary hard drive is called /dev/hda. If you have SATA drives, it will be called /dev/sda. figure 2a - BackTrack terminal window 7. Having learned the name of your hard disk, type “fdisk /dev/hda” (or “fdisk /dev/sda” depending upon what your disk is called) to begin the disk partitioning tool (see figure 2b). back track 8. At the fdisk prompt, enter “p” to print (on the screen) the list of partitions. You should see your newly-resized windows partition listed. 9. At the prompt, type “n” to create a new Partition. When prompted for a partition type, enter “p” for Primary. Press enter at the next two prompts to accept the defaults. figure 2b - fdisk partitioning tool 10.At the prompt, type “p” to print the list of partitions. You should now see your new linux partition listed (see figure 2c). 11.At the fdisk prompt, type “w” to write the changes to the disk. 12.At this point, it is wise to reboot your computer. At the # prompt, type “reboot”. 13.Boot your computer from the Backtrack CD, log in as root, start the graphical environment, and open a Shell window (repeat steps 3 through 5). figure 2c - your updated partition list www.pskl.us www.pskl.us www.pskl.us www.pskl.us www.pskl.us www.pskl.us www.pskl.us www.pskl.us www.pskl.us www.pskl.us www.pskl.us 14.Check on your newly created partition by typing the command “fdisk -l” at the command line. You should see both partitions listed. Note the device name (/dev/hda2 or /dev/sda2) for your linux partiton (see figure 2d). 15.Format your new linux partition with the EXT3 filesystem using the following command. Be sure to specify the disk name (sda2 or hda2) which is correct for your system. IF YOU USE THE WRONG DISK NAME HERE, IT WILL FORMAT YOUR WINDOWS PARTITION AND YOU LOSE IT ALL. figure 2d - note the name of your linux partition Use this command: mkfs.ext3 /dev/hda2 16.Mount your new partition. Once again, substitute your partition name for /dev/hda2 (see figure 2e) Use the command: mount /dev/hda2 /mnt/hda2 figure 2e - mount your newly-formatted partition 17.Start the BackTrack installer. Open the Backtrack Menu (in the lower left of the screen -- the same place you would find the windows Start button) and select “BackTrack Installer” from the System Menu (see figure 2f). back track 18.In the “Install Backtrack To” window, select your newly formatted partition (/mnt/hda2 or /mnt/sda2) 19.Select the “Real” installation method. 20.Click “Install” to begin the installation process. This can take anywhere between five and sixty minutes, depending upon the speed of your computer. 21.When the installation is complete, reboot your computer by clicking on the KDE Start menu -> Log Out -> End current session. figure 2f - BackTrack installer 22.Type “reboot” at the prompt. 23.The cdrom will be ejected automatically and your system will now boot into BackTrack from the hard drive installation. 24.Allow your system to reboot, and once again log in as root using the default password of “toor”. Start the GUI by typing “startx” at the command prompt. www.pskl.us www.pskl.us www.pskl.us www.pskl.us www.pskl.us www.pskl.us www.pskl.us www.pskl.us www.pskl.us www.pskl.us www.pskl.us Part III: Customize your installation. Now that Backtrack is installed, it’s time for a few critical customizations. 1. Change the password to your root account by issuing the command “passwd” at the shell prompt (see figure 3a). Be sure to pick a strong password! 2. If you haven’t already done so, type “startx” to start up the GUI. figure 3a - change the root password! 3. Now we need to configure a boot menu so that you can boot into either BackTrack or Windows. From the command prompt in a terminal window, enter “kwrite /etc/lilo.conf” (see figure 3b) back track figure 3b - kwrite to edit the boot menu 4. Add the following lines to the bottom of the file (see figure 3c): other=/dev/hda1 (substituting, of course, the proper label for your hardware -- usually “/dev/hda1” or “/dev/sda1”) label=Windows figure 3b - making edits to lilo.conf www.pskl.us www.pskl.us www.pskl.us www.pskl.us www.pskl.us www.pskl.us www.pskl.us www.pskl.us www.pskl.us www.pskl.us www.pskl.us 5. You may also wish to adjust the timeout and your default operating system. In the following example (see figure 3c), we’ve changed the timeout to ten seconds, set the default operating system to Windows, and changed the menu text to read “Backtrack 2” instead of “bt”: 6. Save the file to commit your changes to disk, then close KWrite. figure 3c - more edits to lilo.conf 7. You must now rewrite your boot sector with the new information. To do this, issue the command “lilo -v” (see figure 3d) back track figure 3d - lilo -v command to rewrite boot sector 8. You can double-check your installation by simply running “lilo”. You should see one line of output for each operating system installed, as shown in figure 3e. figure 3e - lilo command to preview boot configuration www.pskl.us www.pskl.us www.pskl.us www.pskl.us www.pskl.us www.pskl.us www.pskl.us www.pskl.us www.pskl.us www.pskl.us www.pskl.us 9. Typing “startx” every time you boot gets old rather quickly, so let’s configure BackTrack do it automatically. To boot directly into the graphical user environment, type “kwrite /etc/inittab” and change the default runlevel to 4. 10.Save the changes and next time you boot, the GUI will start immediately. figure 3f - edit inittab to start KDE upon boot Well, there ya go. You now have a fully-functional dual-booting BackTrack machine. If you use BackTrack a lot, don’t forget to make a donation to the remote-exploit.org team! Great stuff like this doesn’t write itself. back track Look for more great tutorials involving BackTrack and system/network security at pskl.us www.pskl.us www.pskl.us www.pskl.us www.pskl.us www.pskl.us www.pskl.us www.pskl.us www.pskl.us www.pskl.us www.pskl.us www.pskl.us