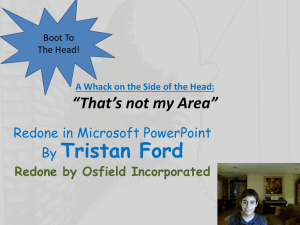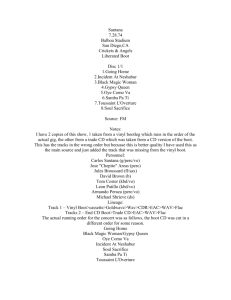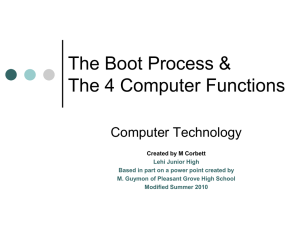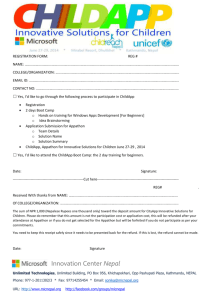Welcome to the new and improved Backtrack 4 How-to
advertisement

Building the Perfect Backtrack 4 USB Thumb Drive
This how-to will show you a method for building a USB thumb drive with the following features:
•
•
•
Persistent Changes – Files saved and changes made will be kept across reboots.
Nessus and NessusClient installed – Everybody needs Nessus
Encryption configured (Note: This is not whole drive encryption)
We will also tweak a few things and make some interesting changes.
Table of contents:
Tools and Supplies
Partition the USB thumbdrive
Make a bootable Backtrack 4 USB thumbdrive
Persistent Changes
Install Nessus
Configure Encryption
Tweak a few things
Tools and Supplies
1. A USB thumbdrive – minimum capacity 4GB
2. A Backtrack 3 CDROM, Backtrack 4 DVD or an additional USB thumbdrive (minimum 2GB) – Used to
partition the thumbdrive.
3. Optional: UNetbootin – A tool to transfer an iso image to a USB drive.
Let’s get started!
Let’s grab a copy of the Backtrack 4 Pre Release ISO.
Description: DVD Image
Name:: bt4-pre-final.iso
Size: 1390 MB
MD5: b0485da6194d75b30cda282ceb629654
Download: Click here
Now that we have the goods in hand, we can get to cooking. This tutorial is based on booting Backtrack 4 first. This
means that you need some form of bootable Backtrack 4 media. This can be a virtual machine, DVD, or USB drive.
Use your favorite method of creating a DVD or USB drive or you can use UNetBootin to create the thumb drive.
Below is a screenshot of using UnetBootin to install Backtrack 4 on a USB drive.
It is a simple as selecting the image we want to write to the USB drive, the drive to write it to, and then clicking the
‘OK’ button. Warning: Make sure you pick the correct destination drive. You don’t want to shoot yourself in the foot.
Partition the USB thumbdrive
The first step is to boot up Backtrack 4. With the release of Backtrack 4 Final, a 4 GB drive is required if we are going
to enable persistence. For Backtrack 3 and Backtrack 4 Beta, we could get away with a 2GB drive. We will also need
to figure out which drive is our target drive. The following command will show the drives available and you can
determine from that which is the new USB drive:
dmesg | egrep hd.\|sd.
We need to partition and format the drive as follows:
1. The first partition needs to be a primary partition of at least 1.5 GB and set to type vfat. Also remember to make
this partition active when you are creating it. Otherwise you might have some boot problems.
2. The second Partition can be the rest of the thumb drive.
Below are the steps to take to get the drive partitioned and formatted. These steps are taken from this video on
Offensive Security website. A ‘# blah blah‘ indicates a comment and is not part of the command and user typed
commands are bolded. One note, we will need to delete any existing partitions on the drive.
fdisk /dev/sda # use the appropriate drive letter for your system
# delete existing partitions. There may be more than one.
Command (m for help): d
Partition number (1-4): 1
# create the first partition
Command (m for help): n
Command action
e
extended
p
primary partition (1-4)
p
Partition number (1-4): 1
First cylinder (1-522, default 1): <enter>
Using default value 1
Last cylinder, +cylinders or +size{K,M,G} (1-522, default 522): +1500M
#create the second partition
Command (m for help): n
Command action
e
extended
p
primary partition (1-4)
p
Partition number (1-4): 2
First cylinder (193-522, default 193): <enter>
Using default value 193
Last cylinder, +cylinders or +size{K,M,G} (193-522, default 522): <enter>
Using default value 522
# Setting the partition type for the first partition to vfat/fat32
Command (m for help): t
Partition number (1-4): 1
Hex code (type L to list codes): b
Changed system type of partition 1 to b (W95 FAT32)
# Setting the partition type for the second partition to Linux
Command (m for help): t
Partition number (1-4): 2
Hex code (type L to list codes): 83
# Setting the first partition active
Command (m for help): a
Partition number (1-4): 1
Command (m for help): w
# now it is time to format the partitions
mkfs.vfat /dev/sdb1
mkfs.ext3 -b 4096 -L casper-rw /dev/sdb2
Two things to notice above in the format commands; 1) we are using ext3 instead of ext2 and 2) you must include the
-L casper-rw portion of the command. Being able to use ext3 is great because of journaling. The -L casper-rw option
helps us get around the problem we had where we had to enter the partition name in order to get persistence working.
As you will see, that is no longer necessary. WooHoo!
So go ahead and partition and format the drive according the layout above.
Make it a bootable Backtrack 4 USB thumb drive
In the previous version of this how-to, we used UNetBootin to copy the ISO to the thumb drive and make it bootable.
That required us to boot back to windows and then back again to Backtrack. We are changing to doing everything from
Backtrack now. These steps are also taken from the Offensive Security video mentioned above.
The steps are basically:
1. Mount the first partition.
2. Copy the Backtrack files to it.
3. Install grub.
Following are the commands to execute. Again, ‘#’ denote comments and user typed commands are in bolded.
# mount the first partition, sda1 in my case.
mkdir /mnt/sda1
mount /dev/sda1 /mnt/sda1
# copy the files, you will need to find where the ISO is mounted on your system.
cd /mnt/sda1
rsync -r /media/cdrom0/* .
# install grub
grub-install --no-floppy --root-directory=/mnt/sda1 /dev/sda
That’s it. We now have a bootable Backtrack 4 USB thumb drive. Now on to setting up persistent changes.
Persistent Changes
This is done much differently and more easily than it was in Backtrack 4 Beta or Backtrack 3. First of all, for basic
persistence, we don’t have to do anything at all. There is already a menu option that takes care of it for us.
Unfortunately, it is only for console mode so we need to make a couple changes.
We want to do the following things:
1. Change the default boot selection to persistent.
2. Set the resolution for our gui.
To do so, do the following. Again, ‘#’ …comment….user typed…blah blah.
cd /mnt/sda1/boot/grub
vi menu.lst
# change the default line below to ‘default 4′ and append ‘vga=0×317′ (that’s a zero) to the kernel line to set
the resolution to 1024×768
# By default, boot the first entry.
default 4
.
.
.
title
Start Persistent Live CD
kernel
/boot/vmlinuz BOOT=casper boot=casper persistent rw quiet vga=0×317
initrd
/boot/initrd.gz
:wq
Here is my entire menu.lst file for reference.
# By default, boot the first entry.
default 4
# Boot automatically after 30 secs.
timeout 30
splashimage=/boot/grub/bt4.xpm.gz
title
kernel
initrd
Start BackTrack FrameBuffer (1024×768)
/boot/vmlinuz BOOT=casper boot=casper nopersistent rw quiet vga=0×317
/boot/initrd.gz
title
kernel
initrd
Start BackTrack FrameBuffer (800×600)
/boot/vmlinuz BOOT=casper boot=casper nopersistent rw quiet vga=0×314
/boot/initrd800.gz
title
kernel
initrd
Start BackTrack Forensics (no swap)
/boot/vmlinuz BOOT=casper boot=casper nopersistent rw vga=0×317
/boot/initrdfr.gz
title
kernel
initrd
Start BackTrack in Safe Graphical Mode
/boot/vmlinuz BOOT=casper boot=casper xforcevesa rw quiet
/boot/initrd.gz
title
kernel
Start Persistent Live CD
/boot/vmlinuz BOOT=casper boot=casper persistent rw quiet vga=0×317
initrd
/boot/initrd.gz
title
kernel
initrd
Start BackTrack in Text Mode
/boot/vmlinuz BOOT=casper boot=casper nopersistent textonly rw quiet
/boot/initrd.gz
title
kernel
initrd
Start BackTrack Graphical Mode from RAM
/boot/vmlinuz BOOT=casper boot=casper toram nopersistent rw quiet
/boot/initrd.gz
title
kernel
Memory Test
/boot/memtest86+.bin
title
root
chainloader +1
Boot the First Hard Disk
(hd0)
Reboot and either select “Start Persistent Live CD” or just wait since we set it to auto-boot to persistent mode. To test
it, create a file and reboot again. If your file is still there, everything is golden.
Install Nessus
Now that our changes are saved from boot to boot, we can install things and they won’t disappear on us
Download the Ubuntu Nessus package from nessus.org. The 32-bit 8.10 version worked fine for me. We used to have
to install a separate client package, but no longer. The client is now web-based and included in the Nessus package.
Again, with Backtrack 4 things are little easier. To install the Nessus server, simply execute the following command to
install the package.
dpkg --install Nessus-4.2.-ubuntu810_i386.deb
Finally it's time to configure Nessus. Another step that is no longer necessary is the creation of certificates for
authentication, so all we really need to do is add our user.
# add user
/opt/nessus/sbin/nessus-adduser
Login :Me
Authentication (pass/cert) : [pass]<enter>
Login password :
Login password (again) :
Do you want this user to be a Nessus ‘admin’ user ? (can upload plugins, etc…) (y/n) [n]:y
User rules
———nessusd has a rules system which allows you to restrict the hosts
that Me has the right to test. For instance, you may want
him to be able to scan his own host only.
Please see the nessus-adduser manual for the rules syntax
Enter the rules for this user, and enter a BLANK LINE once you are done :
(the user can have an empty rules set)
Login
: Me
Password
: ***********
This user will have ‘admin’ privileges within the Nessus server
Rules
:
Is that ok ? (y/n) [y]y
User added
We want to disable Nessus starting at boot. We are going to do some things a little later than
require that Nessus not be running at boot.
/usr/sbin/update-rc.d -f nessusd remove
This command does not remove the Nessus start scripts. It only removes the links that cause Nessus to start at boot
time.
The next thing we need to do is register our installation so we can get the plugin feed. You need to go here and request
a key. That is a link to the free feed for home use. Use appropriately.
Once you have your key. Execute the following to update your plugins. Please note that there are two dashes before
register in the nessus-fetch line below. They can display as one sometimes.
/opt/nessus/bin/nessus-fetch --register [your feed code here]
When that is done, and it is going to take a few minutes, you are ready to start the server and client. Be aware that with
version 4.x, while the command to start returns quickly, the actual starting of the service may take a minute or two. In
many cases, I have had to reboot after the initial install before Nessus started working. You can use 'netstat -napt' to
check that the server is listening on port 8834. Yup, this is different too. We used to look for port 1241.
/etc/init.d/nessusd start
Woohoo, time to find those vulnerabilities.
Configure Encryption
Before we configure encryption, we need to go ahead and update the system. We used to be able to wait to do this, but
the amount of packages is now enough that we run out of space if we wait until after creating the Truecrypt volume.
First execute the following:
apt-get update
This is update the software repository information. Next, execute the this command:
apt-get upgrade
The system will determine if there is anything that needs to be updated and then prompt you to continue. Individual
packages can be updated by including the package name after upgrade.
Finally, execute the following to clean up the downloaded packages and make room for the Truecrypt volume.
apt-get clean
Since we are using this tool to poke at peoples networks and systems, with permission of course, it is very important
that the information we find be protected. To do this, we are going to setup an encrypted volume that will eventually
become our home directory.
This can be done with the gui or via command line. We will be using the gui because we need to be able to format the
volume with ext3 and, as yet, I have not been able to figure out how to do that via the command line on linux. Click on
the images to see a larger version.
You will get a message that the volume was successful created. Click on the ‘OK’ button, then exit the Truecrypt gui,
both the ‘Create Volume’ windows and the main windows. We want to be back at the command prompt at this point.
If you want to test the your filesystem, execute the following, note the -k ” is two single quotes, not a double quote:
truecrypt -t -k ” --protect-hidden=no /my_secret_stuff /media/truecrypt1
mount
cd /media/truecrypt1
df .
This will show that the volume is mounted and the amount of disk space you have left. Our next step is to have this
volume mounted when we log in. We do this by editing the root user’s .profile file. Add the truecrypt command above
to root’s .profile so it looks like this:
# ~/.profile: executed by Bourne-compatible login shells.
if [ "$BASH" ]; then
if [ -f ~/.bashrc ]; then
. ~/.bashrc
fi
fi
truecrypt -t -k '' --protect-hidden=no /my_secret_stuff /media/truecrypt1
mesg n
The next time you reboot you will be asked for the password for the volume and it will be mounted for you.
Now it is time to tweak a few tings
Tweak a few things
The first thing we are going to do is go ahead and configure networking to start at boot time. It’s convenient and easy to
disable if we need to. All we have to do is execute the following command.
/usr/sbin/update-rc.d networking defaults
This next bit is interesting and I was surprised it worked. We are going to reset the root user’s home directory during
the login process to the mounted truecrypt volume. This will ensure that anything written to the home directory will be
encrypted. The following commands will set this up for us:
cd /media/truecrypt1
rsync -r –links /root/ .
# add the bold lines below
vi /root/.profile
# ~/.profile: executed by Bourne-compatible login shells.
if [ "$BASH" ]; then
if [ -f ~/.bashrc ]; then
. ~/.bashrc
fi
fi
truecrypt -t -k '' --protect-hidden=no /my_secret_stuff /media/truecrypt1
export HOME=/media/truecrypt1
export HISTFILE=/media/truecrypt1/.bash_history
cd
mesg n
:wq
The next time you reboot, when you are finally in the system, your home directory will be /media/truecrypt1.
There is one last thing we want to do. We want to change nessus to log to the encrypted volume. This is very easy. The
file that controls this is /opt/nessus/etc/nessus/nessusd.conf. We need to create a place for the log files to go. So execute
the following
cd /media/truecrypt1
mkdir -p nessus/logs
Once you have done that, edit the /opt/nessus/etc/nessus/nessusd.conf file and change this:
.
.
.
# Log file :
logfile = /opt/nessus/var/nessus/logs/nessusd.messages
# Shall we log every details of the attack ? (disk intensive)
log_whole_attack = no
# Dump file for debugging output
dumpfile = /opt/nessus/var/nessus/logs/nessusd.dump
.
.
.
to this:
.
.
.
# Log file :
logfile = /media/truecrypt1/nessus/logs/nessusd.messages
# Shall we log every details of the attack ? (disk intensive)
log_whole_attack = no
# Dump file for debugging output
dumpfile = /media/truecrypt1/nessus/logs/nessusd.dump
.
.
.
That’s it. You are all done now. Go forth and have fun.
Please let me know of any corrections or changes that should be made. You can leave a comment or send me a note at
kriggins@infosecramblings.com.
Kevin Riggins, CISSP, CCNA
Website: http://www.infosecramblings.com
Twitter: kriggins
LinkedIn: http://www.linkedin.com/in/kevinriggins
Backtrack 4 – USB/Persistent Changes/Nessus by Kevin Riggins is licensed under a Creative Commons AttributionShare Alike 3.0 United States License.