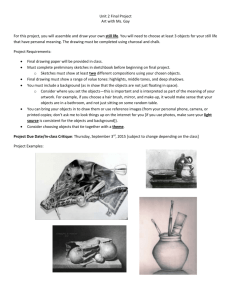2015 Master Plan and Zoning Regulations (Vol. III) of BDA are
advertisement

USER GUIDE for Architects on Building Plan Scrutiny System 2015 Master Plan and Zoning Regulations (Vol. III) of BDA are adopted in BBMP for Approval of Building Plans. BBMP WEBSITE Click Here Steps to Create application online 1. Click on the link provided on website. Please get username and password. 2. After entering username and Password, you will be finding 3 options. LEFT MENU 1 1 2 3 [Building License] 1. Click on ‘New’ for adding new application. 1 3 Fresh Plan Sanction (Building License) 2 4 5 6 9 8 7 10 11 12 13 15 14 16 1. Click on Head Office/ Zonal Office to submit the proposal to the sanctioning authority. 2. Click on zone to select the respective zonal office. 3. Click on Ward to select the respective ward number of the property. 4. Click on Plot Use to select the Plot Use / Land Use as per Master Plan 2015. 5. Click on Site Area editable box to enter the maximum site area. 6. Click on Application Type to select Suvarna Parvanige/General Proposal. 7. Click on Proposal Type to select the type of proposal. 8. Click on Nature of Sanction to select the nature of proposal. If the proposal is Modified Plan Sanction/Additions & Alteration then please enter the earlier sanctioned number in the editable box. Note: The earlier sanctioned plan should be sanctioned through BPAMS Application only to enter the sanctioned number. Manual sanctioned number cannot be considered for such proposals. If the case is sanctioned manually and further applying for Modified / Additions then the user should select Fresh Plan Sanction from this option. 9. Click on Location to select the Ring Road I, II, III 10. Click on Planning Districts to select the exact location of the property in the respective Ring Road I, II, III 11. Click on Special Road Location to select the special road name if the property abutting a special road. 12. Click on Land Use Zone to select sub use of the land. 13. Click or Yes / No to specify whether the property is nearby Aerodrome. 14. Click or Yes / No to specify whether the property is within 150m radius from the outer boundary of the metro station/terminals. 15. Click on Plot Area editable box to enter the plot area as per the drawing prepared by the user. 16. Click on Plot Area editable box to enter the minimum plot area as per various documents of the property. 17 18 19 20 21 22 23 17,18,19&20 17. Click on Property No. editable box to enter property number. 18. Click on Plot No. in editable box to enter plot number. 19. Click on City Survey No. editable box to City Survey number. 20. Click on Locality/Street editable box to enter the proposed property address. 21&22 21. Enter the Owner’s name in this editable box. 22. Enter the Owner’s Address for Correspondence in this editable box. 23. Click on Attach to upload the PreDCR formatted drawing from the local disk of your computer. Click on Check All Check Box from the Mandatory Documents to select all from the list at once. Click on Check Box of the Conditional Mandatory documents list which ever is applicable or click on Checl All check box to select all the documents from the list. Click on Check Box of the NOC Documents list which ever is applicable or click on Checl All check box to select all the documents from the list. 4. You will receive file number, which is important for future reference. Please take print out of receipt and submit along with hard copy. Click on BL.No. to view AutoDCR Reports. 8. Click on status and then Building License number to view AutoDCR reports. Click on Reports to view the Site Inspection Checklist, Check List of the Drawing, Detailed Scrutiny Report, Failed Report of the Drawing. Click on BL.No. to view File Status. Click on BL. Number to view the below page. Click on Proposal Flow to view file status. Click on Rejected option to view Rejected Cases with reason in Remarks Click on Rejected option from left menu & click on the proposal number to view rejected reason in User Remarks tab. Click on Rejected option & click on BL.No. to view full message of rejected case in User Remarks Tab Click on Resubmit option from left menu to upload the revised drawing. Please enter the building license number before uploading the drawing file. Click on Resubmit option to upload revised drawing Click on Drawing Verified option from left menu & click on Building License number to view final accepted drawing & reports. Click on Drawing Verified option to view Reports. Click on Approved option from left menu & BL.No. to download Sanctioned PDF drawing file. Click on Approved option to download PDF DWG File END OF THE BUILDING LICENSE APPROVAL 2 [Commencement Certificate ] 1. Click on ‘New’ for adding new application & enter the Approved Building License number and press “GO” button, the software will upload the data automatically from the Approved Building License Plan. The user should mention Commencement Area & Building Name & tick mark on the Mandatory Documents & save the application. As the user saves the application, automatically the proposal will be sent to Inward Clerk of respective zone or Head Office. Click on New to apply for Commencement Certificate 2. Similarly the user can click on In process to view the status of the Commencement proposal. 3. The user can also click on Approved option from left menu to download the Commencement Certificate. 3 [Occupancy Certificate ] 1. Click on ‘New’ for adding new application & enter the Approved Building License number/Commencement Certificate and press “GO” button, the software will upload the data automatically from the Approved Building License Plan. The user should mention Area & Building Name & upload the AS BUILT DRAWING & tick mark on the Mandatory Documents & save the application. As the user saves the application, automatically the proposal will be sent to Inward Clerk of respective zone or Head Office. Click on New to apply for Occupancy Certificate 2. Click on In Process from left menu to view the status of the application. 3. Click on Resubmit from Left Menu to upload the revised occupancy drawing. 4. Click on Drawing Verified from Left Menu to view Occupancy Report. The comparison report of Building License Plan & the Occupancy [As Built Drawing] .This unique report is generated by AutoDCR which helps the user to understand the comparison between building License plan & As built plan clearly. 5. Click on Approved from Left Menu to download the Occupancy Certificate of the proposal. THE OCCUPANCY LEFT MENU HAS THE SIMILAR OPTIONS AS OF BUILDING LICENSE LEFT MENU. PLEASE REFER TO THE BUILDING LICENSE SCREEN SHOTS IN CASE OF ANY CONFUSION. The General Public / Builders who wish to get their Building Plan sanctioned shall apply through a BBMP Registered Architects / Engineers who has the PreDCR Software. For PreDCR Software, the BBMP Registered Architects / Engineers / Supervisors can contact VIJAY JAIN +91 9341 79 4700 and ABRAR AHMED +91 8105 77 0878 THANK YOU This is the last page of the document.