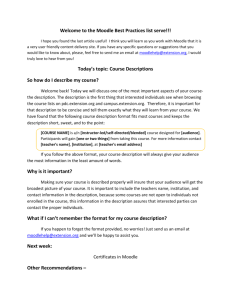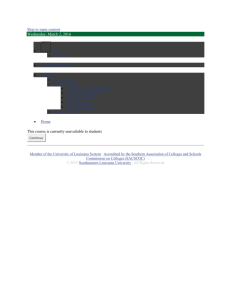Moodle Manual
advertisement

For Teachers, Trainers
And Administrators
Revised January 2005
V.1.4.3
1
http://moodle.org
GNU GENERAL PUBLIC LICENSE
Version 2, June 1991
Copyright (C) 1989, 1991 Free Software Foundation, Inc.
59 Temple Place, Suite 330, Boston, MA 02111-1307 USA
Everyone is permitted to copy and distribute verbatim copies
of this license document, but changing it is not allowed.
Preamble only (see for complete license)
The licenses for most software are designed to take away your freedom to share and change it. By contrast, the GNU General
Public
License is intended to guarantee your freedom to share and change free software--to make sure the software is free for all its
users. This General Public License applies to most of the Free Software Foundation's software and to any other program
whose authors commit to using it. (Some other Free Software Foundation software is covered by the GNU Library General
Public License instead.) You can apply it to your programs, too.
When we speak of free software, we are referring to freedom, not price. Our General Public Licenses are designed to make
sure that you have the freedom to distribute copies of free software (and charge for this service if you wish), that you receive
source code or can get it if you want it, that you can change the software or use pieces of it in new free programs; and that
you know you can do these things.
To protect your rights, we need to make restrictions that forbid anyone to deny you these rights or to ask you to surrender the
rights. These restrictions translate to certain responsibilities for you if you distribute copies of the software, or if you modify it.
For example, if you distribute copies of such a program, whether gratis or for a fee, you must give the recipients all the rights
that you have. You must make sure that they, too, receive or can get the source code. And you must show them these terms
so they know their rights.
We protect your rights with two steps: (1) copyright the software, and (2) offer you this license which gives you legal
permission to copy, distribute and/or modify the software.
Also, for each author's protection and ours, we want to make certain that everyone understands that there is no warranty for
this free software. If the software is modified by someone else and passed on, we want its recipients to know that what they
have is not the original, so that any problems introduced by others will not reflect on the original
authors' reputations.
Finally, any free program is threatened constantly by software patents. We wish to avoid the danger that redistributors of a
free program will individually obtain patent licenses, in effect making the program proprietary. To prevent this, we have made
it clear that any patent must be licensed for everyone's free use or not licensed at all.
The precise terms and conditions for copying, distribution and modification are outlined in the GNU General Public License
found online.
ABOUT THIS DOCUMENT
This manual was created for the Moodle.org community by Bryan C. Williams of remote-Learner.net, and is available under
the Creative Commons Noncommercial copyright. You may copy, distribute, and create derivative works based upon it — but
for noncommercial purposes only. Any alteration of the original work must credit the author, and members of the Moodle
community that contributed to this document (Bryan C. Williams, Matt Riordan and Martin Dougiamas).
http://moodle.org
2
Table of Contents
Introduction
4-5
Getting Started
6-7
Course Management
8-38
Learner Management
39-43
Administration Features
44-48
Installing Moodle
49-54
Web Server Settings
Notes
3
55
56-58
http://moodle.org
Introduction
Moo·dle (m›d“l)
If you were a computer programmer the term “Modular Object-Oriented Dynamic Learning
Environment” (Moodle) might make your heart skip a beat. If you were a teacher you might
recognize the word as a verb that describes the process of lazily meandering through
something, doing things as it occurs to you to do them, an enjoyable tinkering that often leads
to insight and creativity.
As such it applies both to the way Moodle was developed, and to the way a student or teacher
might approach studying or teaching an online course. Anyone who uses Moodle is a Moodler.
The Australian developer of Moodle (Martin Dougiamas), is both an educator and computer
scientist. This combination brings unique qualifications to the art and science of using
technology to reach learners in the 21st century.
Open Source e-Learning Software
Moodle is a course management system (CMS) - a software package designed to help
educators create quality online courses and manage learner outcomes. Such e-learning
systems are sometimes also called Learning Management Systems (LMS), Virtual Learning
Environments (VLE) and Learning Content Management Systems (LCMS). Students need only
a browser (e.g., IE, Firefox, Safari) to participate in a Moodle course.
Moodle is Open Source software, which means you are free to download it, use it, modify it and
even distribute it (under the terms of the GNU General Public License). Moodle runs without
modification on Unix, Linux, Windows, Mac OS X, Netware and any other system that supports
PHP, including most web host providers. Data is stored in a single database: MySQL and
PostgreSQL are best supported, but it can also be used with Oracle, Access, Interbase, ODBC
and others.
Language Support
Moodle has 50 language packs, including: Arabic, Catalan, Chinese (simplified and traditional),
Czech, Danish, Dutch, English (UK and US versions), Finnish, French (France and Canada
versions), German, Greek, Hungarian, Indonesian, Italian, Japanese, Maori, Norwegian,
Polish, Portuguese (Portugal and Brazil), Romanian, Russian, Slovak, Spanish, Swedish, Thai
and Turkish.
Design Philosophy
The design and development of Moodle is guided by a particular philosophy of learning, a way
of thinking that you may see referred to in shorthand as a "social constructionist pedagogy".
This page tries to explain in simple terms what that phrase means by unpacking four main
concepts behind it. Note that each of these is summarizing one view of an immense amount of
diverse research so these definitions may seem thin if you have read about these before.
If these concepts are completely new to you then it is likely that these ideas will be hard to
understand at first. We recommend that you read this carefully, while thinking about your own
experiences of trying to learn something.
1. Constructivism
This point of view maintains that people actively construct new knowledge as they interact with
their environment.
Everything you read, see, hear, feel, and touch is tested against your prior knowledge and if it is
viable within your mental world, may form new knowledge you carry with you. Knowledge is
strengthened if you can use it successfully in your wider environment. You are not just a
memory bank passively absorbing information, nor can knowledge be "transmitted" to you just
by reading something or listening to someone.
http://moodle.org
4
Introduction
This is not to say you can't learn anything from reading a web page or watching a lecture,
obviously you can, it's just pointing out that there is more interpretation going on than a transfer
of information from one brain to another.
2. Constructionism
Constructionism asserts that learning is particularly effective when constructing something for
others to experience. This can be anything from a spoken sentence or an internet posting, to
more complex artifacts like a painting, a house or a software package.
For example, you might read this page several times and still forget it by tomorrow - but if you
were to try and explain these ideas to someone else in your own words, or produce a slideshow
that explained these concepts, then I can guarantee you'd have a better understanding that is
more integrated into your own ideas. This is why people take notes during lectures, even if they
never read the notes again.
3. Social Constructivism
This extends the above ideas into a social group constructing things for one another, collaboratively creating a small culture of shared artifacts with shared meanings. When one is immersed
within a culture like this, one is learning all the time about how to be a part of that culture, on
many levels.
A very simple example is an object like a cup. The object can be used for many things, but its
shape does suggest some "knowledge" about carrying liquids. A more complex example is an
online course - not only do the "shapes" of the software tools indicate certain things about the way
online courses should work, but the activities and texts produced within the group as a whole will help shape
how each person behaves within that group.
4. Connected and Separate
This idea looks deeper into the motivations of individuals within a discussion. Separate
behavior is when someone tries to remain 'objective' and 'factual', and tends to defend their own
ideas using logic to find holes in their opponent's ideas. Connected behavior is a more
empathic approach that accepts subjectivity, trying to listen and ask questions in an effort to
understand the other point of view. Constructed behavior is when a person is sensitive to both of
these approaches and is able to choose either of them as appropriate to the current situation.
In general, a healthy amount of connected behavior within a learning community is a very
powerful stimulant for learning, not only bringing people closer together but promoting deeper
reflection and re-examination of their existing beliefs.
Once you are thinking about all these issues, it helps you to focus on the experiences that
would be best for learning from the learner's point of view, rather than just publishing and
assessing the information you think they need to know. It can also help you realize how each
participant in a course can be a teacher as well as a learner. Your job as a 'teacher' can
change from being 'the source of knowledge' to being an influencer and role model of class
culture, connecting with students in a personal way that addresses their own learning needs,
and moderating discussions and activities in a way that collectively leads students towards the
learning goals of the class.
Obviously Moodle doesn't force this style of behavior, but this is what it is best at supporting.
In future, as the technical infrastructure of Moodle stabilizes, further improvements in
pedagogical support will be a major direction for Moodle development. You are invited to be a
part of this future by contributing your ideas and experiences using Moodle with your students.
Join the online community of teachers and business trainers at http://moodle.org
5
http://moodle.org
Getting Started
Creating a New User Account
Before you can do anything in Moodle you must create a New Account. By default this is done
via e-mail confirmation. A message is sent from Moodle after completing the New Account
registration form (Fig. 2), accessible from the main Login screen (Fig. 1). Other forms of user
authentication are supported in Moodle (e.g. manual accounts only, external database, POP3,
LDAP etc.), and these are explained in the Administration section of this manual.
Once a user account is established the primary Moodle administrator can change an accounts
login permissions. Following are types of user accounts that can be assigned to a Moodle user:
• Student (default - can interact with course content only)
• Teacher with Editing Permissions (can populate a course with activities and
provide learner feedback - e.g. grades, assignment comments etc.)
• Teacher without Editing Permissions (can provide learner feedback only - e.g. grades,
assignment comments etc.)
• Course Creator (can create new courses, teach within them and assign teachers)
• Administrator (can do anything and go anywhere within Moodle - see page 44)
Step 1: Click “Start now by creating a
new account button”
Step 2: Complete signup form and click
“Create my new account” button
Step 3: Respond to the e-mail sent by
clicking link within message
Fig. 1
Fig. 2
Fig. 3
Participants complete the process of creating a New Account by clicking
the link sent by Moodle in an e-mail message they receive. This step
should not be omitted when using the default e-mail authentication
method. E-mail link will login new user to Moodle site front page (Fig. 3).
Once you have created a New Account ask the Moodle administrator to
change your accounts login permissions.
http://moodle.org
6
Getting Started
Moodle Screen Elements
Learners can access a Moodle course using almost any browser, including Internet Explorer,
Mozilla, Firefox and Safari for the Macintosh. It is important that learners have a familiarity with
using their browser and that Moodle basic screen elements (Fig. 4) are explained, including:
•
•
•
•
The Navigation bar (breadcrumbs trail)
Side blocks
Course content area
Turn editing on button (seen by course creators only)
co
se
r
u
co
en
t
n
t
e
ar
Turn editing on
Navigation bar
a
Fig. 4
Side blocks
The Navigation bar or “breadcrumbs trail” in Moodle displays hyperlinks,
showing where the student is at in relation to the course or site main
page. This allow the user to easily return to a previous screen, and
should be used over the back/forward buttons on the browser.
7
http://moodle.org
Course Management
Course Setup - Side Blocks
If this is the first time you are entering a new course created for you by an administrator, it will
be mostly blank (see Fig. 4). Course templates have block areas on the left and right sides,
with course content activities being added in the middle of the screen. Side blocks can be
added, removed and moved around on the course homepage to fit your needs.
To reveal Moodle's features for
adding content and arranging side
blocks in your course, click the
“Turn editing on” button located in
the top right corner of the screen
(Fig. 5).
Fig. 5
This action will reveal features for
adding activities and resources in
the content area of the course, and
allow you to work with side blocks.
The following is a description of
Moodle side blocks included during
installation, and their functions.
People
This block has three selections, including:
• Participants (shows list view of everyone enrolled in course)
• Groups (see Learner Management section in manual)
• Edit profile (allows a user to add personal information to their profile - Fig. 6)
Encourage learners to add a
picture and details to their
profile by clicking the “Edit
profile” button
Fig. 6
Activities
Whenever you add a different activity or resource to your course, an icon will appear in this
block representing the specific Moodle “module” (e.g. Forum, Journal, Assignment etc.).
These icons will link to a list of all instances of that modules activity that appear throughout
the course. For students this provides a quick way to access a specific learning activity,
teacher feedback or grade. For teachers they can access Learner Management features
covered in that section of the manual.
Calendar
This block allows a user to post significant events, relative to their account permissions:
• Site (event viewable in all courses - created by admin users)
• Course (event viewable only to course members - created by teachers)
• Groups (event viewable only by members of a group - created by teachers)
• User (personal event a student user can create - viewable only by the user)
http://moodle.org
8
Course Management
If you add closing dates to an Assignment, Forum, Quiz or Chat activity
within your course, these events will show up on the Calendar
automatically. You can view previous or future months on Calendar by
clicking the left/right arrows next to the current month’s name (Fig. 7).
Today’s date is always outlined in black. Other events are color coded
based on what the event is (color key under Calendar). You can hide or
show various categories of events by clicking on the color key.
For example, if you wanted to hide Group event dates (events assigned
to learner Groups you create), click “Group events” on the bottom of the
Calendar. This would hide all group events, and the color code would
disappear from the link on the calendar. To show the events again, click
the Group Events link again.
Fig. 7
Steps To Adding A Calendar Event
1. Click month on Calendar (e.g. January)
2. In Calendar view click “New Event” button (Fig. 8)
3. From New Event page select:
• User event (event unique to the user only)
• Group event (if Groups are enabled, select group within course event is for)
• Course event (for learners within the course only)
• Site event (created by admin users only)
4. Add event properties (Fig. 9) and click Save changes. Event will now display with
color code within Calendar block (Fig. 10).
Fig. 8
Fig. 9
Fig. 10
9
http://moodle.org
Course Management
Upcoming Events
This block displays upcoming Calendar events in an abbreviated list, with links to the actual
event so all details can be viewed. If this event is an Assignment, Forum, Quiz or Chat
closing date the participant can link directly to this activity.
Search
Allows participants to do a Google like search of all Forums, for the occurrence of their
search value.
Administration
These features are discussed in the Learner Management section of the manual.
Courses
This block will display a list of all courses (only) that a participant is enrolled in, allowing
one-click access to another course home page.
Latest News
The News forum (default) within your course provides a why in which you can post course
news you want participants to receive. Any posting made in this forum will display as a listed
item in the Latest News block.
Recent Activity
This block displays two types of information for a participant; an abbreviated list of what they
have done since their last login (displayed within the block), and a more detailed “Full report
of recent activity”. This latter features provides the participant with a Normal view displaying
a list of recent activity by module, or an Advanced view where report criteria can be set.
Recent Activity is a great way to quickly spot check course participation of a
specific learner, using the Advanced search feature.
Online User
Displays name and image of everyone logged in to the course within the past 5 minutes.
Customizing Block Placement
Blocks can be added, removed and moved around on the course
home page to meet the needs of your classroom. When you click
“Turn editing on” the Block block appears (Fig. 11), allowing you to
easily perform these actions on any of the blocks we have discussed in
this section of the manual.
Fig. 11
When editing is turned on, symbols for manipulating a block appear in the header (Fig. 12),
including:
• Eye - Hides or shows the block to students
• X - Removes block and adds it back to Block drop-down list
•
- Moves block up or down in position
•
- Moves block to left or right side of screen
Fig. 12
Moodle open source developers are regularly adding new side blocks!
Check the Blocks forum in the Using Moodle course at http://moodle.org
for recent additions.
http://moodle.org
10
Course Management
Course Setup - Settings
In the simpliest of terms, a Moodle course is comprised of learning activities presented to
participants within a specific format. This format can be open-ended consisting of a number of
topics, or it can be more formal such as structured around a beginning and ending date
(like Fig. 1), or it can be formatted to encourage informal learning. Moodle allows you to select
one of these three formats while setting up your course:
• Topic (for open-ended or ongoing enrollment - self paced learning)
• Weekly (structured, with a beginning and ending time period - e.g. school environments)
• Social (Forums that encourage informal modes of learning - peer interaction)
All features available from the Administration block will be covered in the Learner Management
section of the manual, except for the Settings selection. This selection is central to course
management in that this is where you will structure the online learning experience for your
participants. When you you click the Settings link in the Administration block the
“Edit course settings screen (Fig. 13) appears, allowing you to make the following selections:
Fig. 13
The course “Settings” screen is where the online learning experience is
structured for your students. Moodle allows a course creator to select
different formats for their course including Topic, Weekly or Social format.
11
http://moodle.org
Course Management
Category:
It is likely that your course may be one of several selections available at the Moodle site
front page. Courses are typically assigned to a category (e.g. Language Arts, Workplace
Safety etc.), and your Moodle administrator may have done this when the course template
was created. If not, make a selection from the Category value list that places your course in
the correct category for your organization.
Full name:
Give your course a full name, as it will appear in the header area of the home page
(e.g. Moodle 101), and in the site front page category.
Short name:
This is the name that will appear in the Navigation bar “breadcrumbs” are (e.g. M101)
ID Number:
If you have an official code name for this course then use it here. Otherwise, leave blank.
Summary:
Enter a brief desciption for your course; about a paragraph of information that describes it to
someone visiting the site front page.
Format:
Select a display format for the course (Topic, Weekly or Social), as discussed on page 11.
Course start date:
If you selected Weekly format, assign a date for when the course will go live.
Enrollment period:
If you would like to set a time limit for how long a participant can be enrolled in your course,
make a selection here. If you do not wish to set an enrollment period limit, select Unlimited.
When you set enrollment period limits, a participant will be automatically unenrolled from the
course on the specified number of days after they have first entered the course.
Number of weeks/topics:
If you chose either Topic or Weekly format, select the number of topics or weeks your
course will be comprised of.
Group mode:
Group mode allows you to segment participants into either Separate or Visible groups.
Groups are discussed in the Learner Management section of the manual.
Force (Group mode):
If the group mode is "forced" at a course-level, then the course group mode is applied to
every activity in that course. Individual group settings in each activity are then ignored.
This is useful when, for example, one wants to set up a course for a number of completely
separate cohorts.
Availability:
This option allows you to "hide" your course completely. It will not appear on any course
listings, except to teachers of the course and administrators. Even if students try to access
the course URL directly, they will not be allowed to enter.
Enrollment key:
A course enrolment key is what keeps unwanted people out of your course. If you leave this
blank, then anyone who has created a Moodle username on this site will be able to enrol in
your course simply by going in to it. If you put something here, then students who are trying
to get in for the FIRST TIME ONLY will be asked to supply this word or phrase.
The idea is that you will supply the key to authorized people using another means like private email, snail mail, on
the phone or even verbally in a face to face class. If this password "gets out" and you have unwanted people
enrolling, you can unenrol them (see their user profile page) and change this key. Any legitimate students who
have already enrolled will not be affected, but the unwanted people won't be able to get back in.
http://moodle.org
12
Course Management
Guest access:
You have the choice of allowing "guests" into your course. People can log in as guests
using the "Login as a guest" button on the login screen. Guests ALWAYS have "read-only"
access - meaning they can't leave posts or otherwise mess up the course for real students.
This can be useful when you want to let a colleague in to look around at your work, or to let
students see a course before they have decided to enroll. You have a choice between two
types of guest access: with the enrolment key or without. If you choose to allow guests who
have the key, then the guest will need to provide the current enrolment key EVERY TIME
they log in (unlike students who only need to do it once). This lets you restrict your guests.
If you choose to allow guests without a key, then anyone can enter into your course.
Hidden sections:
This option allows you to decide how the hidden sections in your course are displayed to
students. By default, a small area is shown (in collapsed form, usually gray) to indicate
where the hidden section is, though they still can not actually see the hidden activities and
texts. This is particularly useful in the Weekly format, so that non-class weeks are clear. If
you choose, these can be completely hidden, so that students don't even know sections of
the course are hidden.
News items to show:
A special forum called "News" appears in the "Weekly" and "Topics" course formats. It's a
good place to post notices for all students to see. (By default, all students are subscribed to
this forum, and will receive your notices by email.) This setting determines how many recent
items appear on your course home page, in the Latest News block or News forum.
If you set it to "0 news items" then the Latest News block won't appear on the home page.
Show grades:
Many Moodle activities allow grades to be set. By default, the results of all grades within the
course can be seen in the Grades page, available to students from the course home page
"Administration" block. If a teacher is not interested in using grades in a course, or just
wants to hide grades from students, then they can disable the display of grades using this
setting. This does not prevent individual activities from using or setting grades, it just
disables the results being displayed to students.
Show activity reports:
Activity reports are available for each participant that show their activity in the current
course. As well as listings of their contributions, these reports include detailed access logs.
Teachers always have access to these reports, using the “Activity” link visible on each
participants profile page. Student access to their own reports is controlled by the teacher via
this course setting. For some courses these reports can be a useful tool for a student to
reflect on their involvement and appearance within the online environment, but for some
courses this may not be necessary. Another reason for turning it off is that the report can
place a bit of load on the server while being generated. For large or long classes it may be
more efficient to keep it off (default).
Maximum upload size:
This setting defines the largest size of file that can be uploaded by students in this course,
limited by the site wide setting created by the administrator. It is possible to further restrict
this size through settings within each Moodle activity module.
Your word for….:
These four fields allow you define what names will appear within the course for teachers
and students.
Force language:
Allows you to set course language setting to a default, which will override a students
settings. Moodle has language packs for over 50 languages, which change all screen
information and help files to the language selected. Course content which is added is in the
language in which it was created, Moodle does not automatically interpret such content.
13
http://moodle.org
Course Management
Course Setup - Design Tools
This section will discuss Moodle design tools (editing symbols and the HTML editor), used
during course creation. A good way to become familiar with these basic features is to add a
summary description in the Top section of the course home page for your participants (Fig. 16).
Begin by clicking the “Turn editing on” button. This action will reveal:
• Block side block for adding, removing and moving side blocks (see page 9)
• Add an activity and Add a resource lists (Fig. 14 - discussed on page 16)
• Activity/Resource editing symbols
Top section
Fig. 14
Editing Symbols
Each time you add an instance of an activity or resource to your course, a series of editing
symbols will appear alongside the link. For example, notice in Fig. 14 these symbols appear
to the right of the “News forum”, added by default when the course shell was created.
The following is an explanation for these editing symbols:
Indents activity (left-facing arrow appears to un-indent)
•
•
Moves activity up or down in relation to other activities (in topic/weekly areas)
•
Allows you to Edit the activities properties
• X Deletes activity
•
Hides activity from students (or shows the item if it is already hidden)
•
Displays “Group” setting status of activity (Groups discussed in Learner Management)
Course Home Page Summary Description
To add comments in the Top section of the course home page that describes your course to
participants, click the Edit icon link for the Top section area. This action will bring up the
sections Summary of week/topic property screen (Fig. 15). You can add an image with your
description, and when complete simply click “Save Changes” to see your summary appear
on the course home page (Fig. 16). Each topic/week in your course can have a
Summary description.
http://moodle.org
14
Course Management
Fig. 15
Moodle’s built-in HTML editor is
available when adding property
descriptions and when creating
new activity resources. Students
also use the HTML editor during
coursework.
Fig. 16
HTML Editor
When you are creating your course you will frequently use Moodle’s built in HTML editor
(Fig. 17). Your students will use this tool when responding to Forum posts, making Journal
entries, creating a Dialogue response and when they use a Wiki. The HTML editor can be
disabled by the Moodle administrator, but is a useful tool for enriching course content.
The HTML editor is not as feature rich as a commercial application like Dreamweaver or
FrontPage, but you can do almost anything these tools can. A button on the tool bar allows
you to expand the editor to full screen and you can also work directly with code.
Fig. 17
Images stored in the course “Files” area can be easily inserted and you can create links to
resources stored on another server. Hyperlinks and anchor points can also be easily
inserted into a document. Moodle has built in media filters, discussed in the Administration
section of the manual, that allow you to embed Flash, QuickTime, MP3 and Windows
Media files into the HTML editor so they play directly within the page you create.
15
http://moodle.org
Course Management
Course Setup - Adding Activities and Resources
A Moodle course is populated with activities in one of two ways; by adding a “module” instance
from the Activities drop-down menu (Fig. 18), or by adding an internal or external Resouce
(Fig. 19). An internal resouce is defined as a file you create within Moodle using say the
HTML editor, and an external resource is typically a file stored elsewhere on the Internet, on
another server or elsewhere within Moodle.
This section of the manual will explain both activity modules and resources. The following
activity modules are discussed:
•
•
•
•
•
•
•
•
•
•
•
•
•
•
Assignment
Book (not standard)
Chat
Choice
Dialogue (not standard)
Forum
Glossary
Journal
Lesson
Quiz
SCORM
Survey
Wiki
Workshop
Fig. 19
Fig. 18
Assignment Module
In a bricks & mortar classroom an instructor may provide learners with an assignment that
typically gets assessed (or graded) for completion. Adding an instance of an Assignment
module activity allows you to do this. An assessment can be made from either a
participants online submission of an electronic file (Word, PowerPoint etc.), or from an
offline submission of the project in an actual classroom.
In either case the instructor can provide an assessment/grade or written feedback
to the participant on their assignment, using Moodle’s Learner Management features
(see that section of the manual). When you select Assignment from the drop-down menu
a property screen appears with the following values to be completed:
Assignment name:
Give your assignment a name (e.g. “Report on Topic Content)
Description:
You can be as brief or expanded as you want when adding details of the assignment.
If your are adding rich content, tables etc. to your description, expand the HTML editor
into full screen mode so you can make your webpage document look nice when
participants view it.
Assignment type:
Select whether participants will complete the assignment as an Offline activity, or
Upload a single file. If the latter, participants will have an option at the bottom of the
screen to upload a file (not viewable during teacher login).
Allow resubmitting:
Select whether course participants can submit the assignment more than once.
http://moodle.org
16
Course Management
Grade:
If this assignment is graded, select a value for the grade or select a scale that is being
used. In the Learner Management section of the manual you will learn how to create
custom grade scales and assessment of your own.
Maximum size:
If you selected Upload a single file for Assignment type, set this value for the maximum
size file (Word, Excel PowerPoint etc.) a participant can upload. This is typically only a
few megabytes in size, unless the assignment is a multimedia file submission.
Due date:
When the course is running in a “Weekly” format there is an option to set a date for
when this assignment is due by. This date will appear in the course Calendar as a
reminder for participants. If you are using Topic format, set this date for say a few
years in advance so the assignment activity will never become unavailable to students.
Book Module (non-standard)
Book module allows you to set up indexed multi-page study material (Fig. 20), which is
ideal for presenting linear content (think PowerPoint). Property options allow you to set
how chapters are numbered and whether participants can print content. There is also
an option that allows you to add custom titles to each section of content created.
Fig. 20
Resources and Activity modules like Forums, Assignments, Journals,
Lessons, Chats and Quizzes are what make up a Moodle course.
Setting up a new course begins when the teacher or course creator
clicks the “Turn editing on” button located in the upper right corner of the
screen.
Developers are regularly adding new Activity modules and
add-ons to the Moodle open source project. These additions
can be downloaded at http://moodle.org/download/modules
17
http://moodle.org
Course Management
Chat Module
The Chat module allows participants to have a real-time synchronous discussion via the
web. This is a useful way to get a different understanding of each other and the topic
being discussed - the mode of using a chat room is quite different from the asynchronous
Forums. The Chat module contains a number of features for managing and reviewing chat
discussions.
Setup properties include the ability to establish a Chat session date/time (displayed on
course calendar), schedule repeating chat sessions, a period for saving past chat
sessions for students to review and whether or not these past sessions can be viewed.
Choice Module
A choice activity is very simple - the teacher asks a question and specifies a choice of
multiple responses. It can be useful as a quick poll to stimulate thinking about a topic; to
allow the class to vote on a direction for the course; or to gather research feedback.
The Choice properties window allows you to select whether results from the actitivy are
published for participants to view (anonymously or known) and whether a participant can
modify their original selection. You can also set whether the results page will display a
column showing unanswered participants.
Dialogue Module (non-standard)
This module provides a simple communication method between pairs of users. A teacher
can open an dialogue with a student, a student can open a dialogue with a teacher, and
(optionally) a student can open a dialogue with another student. A teacher or student can
be involved in many on-going dialogues at any time. If you were a teacher, you might think
of this as an after school personal meeting. If you were a mentor, this could be a one-toone session. Students can use a dialogue to help each other in a private manner.
Setup properties allow you to select whether a dialogue is deleted a certain number of
days after it has been closed, the type of dialogue instance being created (i.e., teacher to
student, student to student or everybody) whether more than one dialogue per person is
permitted and whether Moodle will automatically send out an e-mail notifying each party
that a comment has been added to the dialogue.
Forum Module
This activity can be most important in terms of helping learners construct new knowledge it is here that discussion among participants and teachers takes place. Forums can be
structured in different ways, and can include peer rating of each posting. The postings can
be viewed in a variety for formats, and can include attachments. By subscribing to a
forum, participants will receive copies of each new posting in their email. A teacher can
impose subscription on everyone if they want to.
Forum setup properties include:
•
•
•
•
How students are allowed to post to a forum
Whether subscription is forced
Maximum size of attachment upload
Whether posts can be rated and by whom, the type of rating scale used and how
students can view these ratings, and a time period in which ratings can be applied.
Participants can choose how they wish to receive forum posts
and other e-mail that Moodle sends out, by changing their
“Edit profile” preferences (e.g. single message for each post
made, daily digest of all messages etc.)
http://moodle.org
18
Course Management
Glossary
This activity allows teachers and participants to create and maintain a list of definitions,
like say a dictionary of terms specific to course content (Fig. 21). The entries can be
searched or browsed in many different formats. The glossary also allows teachers to
export entries from one glossary to another (the main one) within the same course.
Finally, it is possible to automatically create links to these entries from throughout the
course.
For example, each time a participant encounters a term within the glossary within say a
forum post, assignment activity or quiz, the term is highlighted in grey. Clicking the
highlighted term will display that glossary definition in a pop-up window.
Fig. 21
Glossary setup properties allow you to establish whether students can add to the
glossary, what format is used (e.g. dictionary, encyclopedia, FAQ etc.), whether
comments can be added to an entry, whether linking is enabled, and like forums whether
a term can be rated by participants. With a degree of imagination a glossary activity can
really make a course shine!
19
http://moodle.org
Course Management
Journal Module
This activity can be very important when reflective activity is encouraged, either connected
with a certain coruse topic or as part of another activity. The teacher asks the student to
reflect on a particular topic, and the student can edit and refine their answer over time.
This answer is private and can only be seen by the teacher, who can offer feedback and a
grade on each journal entry (discussed in Learner Management section of manual).
It's usually a good idea to have about one Journal activity per week.
Journal properties setup allows you to create a description for the activity, determine
whether the student entry carries a grade or assessment, and set a time period in days or
weeks for when entries can be submitted.
Lesson Module
A lesson delivers content in an interesting and flexible way. It consists of a number of
pages. Each page normally ends with a question and a number of possible answers
(Fig. 22). Depending on the student's choice of answer they either progress to the next
page or are taken back to a previous page. Navigation through the lesson can be straight
forward or complex, depending largely on the structure of the material being presented.
Lessons are a great way to assess practical knowledge of a subject, and with creative use
of Moodle’s HTML editor very effective simulations can be built.
Fig. 22
Lesson module allows you to add entire lessons that guide the student based on the
student’s answers. It might be helpful to think of a Lesson activity as a kind of flowchart.
The student reads some content. After the content, you ask the student some questions.
Based on the answers the student gives, the system sends the student to another page in
the Lesson. For example, if a student chooses question one, then the system might go to
page 3. If the student chooses answer two, the system goes to page 1. If the student
answers question 3, the system goes to page 5 etc. Lessons are very flexible, but do
require some set-up.
To add a Lesson, select Lesson from the
Add an activity menu on the course
homepage. This action will take you to the
Lesson editing properties page (Fig. 22a).
Fill in the Name of the lesson. Next, select
the maximum grade to be given for the
whole lesson (a number from 0-100).
Fig. 22a
http://moodle.org
20
Course Management
How grading works: If the system sends the student ahead to any later page, the question
is marked correct. If the system sends the student back to any page, the question is
marked incorrect. The “Maximum number of answers” sets how many questions can be
asked on each page. If you leave the number at say 4, you can still ask 2 questions on
one page if you wish. You can even have a page where you do not ask a question – in
those cases the student automatically continues on to the next page.
Next, set if the students can retake the lesson or not, and set the dates that the lesson is
available. When you are done, click on “Save changes.” The new Lesson activity now
appears on the course homepage in
the content area where it was
originated. You must still define all
of the pages in the lesson. To do
that, click on the Lesson link on your
class homepage in the section area
where you created it. This will take
you to the first page (Fig. 22b),
where you can start to define all the
Fig. 22b
pages that make up the Lesson.
The items on the first page are:
• Page title: title of this page only. If you have multiple pages for your lesson, each
one will have a title.
• Page contents: this is where you put the information you are trying to convey.
It may be a story, a problem to solve, a poem, or anything that you want to ask
questions about. You should usually end the section with a question that will be
answered by the students.
• Answer 1 (or Answer #): this is where you type one answer to the question you
asked. You fill in one answer per Answer #, up to the maximum you defined. You do
not have to fill them all in.
• Response #: after each Answer # section, there is a Response #. This is an
explanation that the student will see after picking one of the possible answers and
before being redirected to another page (or staying on the same page).
• Jump to: after each Response # there is a field that tells the system what to do if
the student picks that number. You can tell the system to end the lesson, to stay on
the current page, or to jump to any page that already exists (forward or back).
For example, if I pick Answer 1 and the “Jump to” field is set to go to the next page,
then I will be sent to the next page of the lesson. Grading is determined by the
navigation. That is, if a student stays on the same page or is sent to a previous
page, then the answer is counted as wrong. If the student picks an answer and is
sent to a later page, then the answer is counted as correct. By default, Answer 1
sends the student to the next page, and all the other Answers keep the student on
the same page, but that can be changed. The students will see the order of the
Answers mixed up (Answer 1 may actually be the fourth question asked).
Navigation through the lesson can be straight forward or complex,
depending largely on the structure of the material being presented. Lessons
are a great way to assess practical knowledge of a subject, and with
creative use of Moodle’s HTML editor very effective simulations can be built.
21
http://moodle.org
Course Management
Once you have all of the fields in your Lesson set up, click “Save page.” This will take you
to a summary page like Fig. 22c. From the summary page you can add another page,
using the link in the upper right or the lower right.
Fig. 22c
If you click on the link above the page, your new page will be added before the page you
are looking at. If you click on the link below the page, your new page will be added
after the current page. You would then fill in the new page with
content, a question (at the end of the content), your answers,
responses, and “jump to” fields. You can repeat that as many
times as you like. Once you have more than one page, you can
move the pages around by clicking on the arrows near the top of
Fig. 22d
the page descriptions (Fig. 22d).
Once some (or all) of your pages
are in the system, you can check
to make sure things work the way
you expect. To test the pages,
click on the “Check navigation” link
at the bottom of the page
(Fig. 22e). This will take you to the
testing screen (what students
see), as shown in Fig. 22f.
Fig. 22e
Fig. 22f
http://moodle.org
22
Course Management
Quiz Module
Quiz module allows the teacher to design and set quiz tests, consisting of multiple choice,
true-false, short answer questions etc. (Fig. 24). These questions
are kept in a categorized database, and can be re-used within
courses and even between courses. Quizzes can allow multiple
attempts. Each attempt is automatically marked, and the teacher
can choose whether to give feedback or to show correct answers.
Fig. 24
Quiz module includes grading facilities.
Working with Quiz module involves a simple step-by-step process,
which includes:
• Step 1 - Create a quiz activity on the course home page using the “Add an activity” dropdown list, and set all properties for the Quiz. Properties can include:
a.) an opening and close date for the quiz
b.) a time limit
c.) whether answers and questions are shuffled when a new attempt is made
d.) whether more than one attempt is allowed
e.) whether attempts build on previous attempt
f.) a grading method or curve
g.) how quiz gives feedback
h.) whether students can view past attempts
i.) a maximum grade given for the quiz
j.) an optional password to access the quiz
• Step 2 - Select a category to create your quiz questions in. If no categories exist, click the
“Edit categories” button and add a new category (Fig. 25).
Fig. 25
• Step 3 - From the Create new questions list select a type of question to create (Fig. 24).
Moodle allows you to import questions from a file or other learning management system
such as Blackboard, WebCT and IMS QTI formats.
• Step 4 - Once you have added questions to the category (Fig. 26), you will publish these
question to the Quiz activity. Select each one and click the “<<Add selected to quiz” button.
After placing each question in the proper order (Fig. 27) and optionally assigning a grade
value, you are ready to complete the Quiz activity. Simply click the “Save this whole quiz”
button and the Quiz activity will now be available from the course home page.
Fig. 26
Fig. 27
23
http://moodle.org
Course Management
To start building a category of questions, either select an existing category or create a new one
as indicated. Once you have made your selection from the Category drop-down list, the screen
will refresh and display any existing questions that have been created under the category you
have selected (Fig. 25). Moodle gives you options at this point as to how questions are created
and added to the category:
• Import questions from file: this imports existing questions from file systems Moodle
recognizes (AON, Blackboard, Course Test Management, GIFT, IMS/QTI, Missing word
format and WebCT).
• Create multiple questions: this feature creates a specified number of random
questions. These questions are drawn randomly from your database of pre-existing
questions. You specify the category the questions come from, so Moodle will not
accidentally ask questions about Othello when you are teaching Hamlet!
• Create new question: (most common selection)
When you create a new question, it is stored in the category you select. It is then always
available to add to any quiz at any time. To create a new question, select the type of question
you want from the pull-down menu. You have the option of adding:
1. Multiple choice questions
2. True/False questions
3. A short answer question
4. A numerical question
5. Matching question
6. Description question
7. Random set
8. Random short answer
9. A special embedded question (Cloze)
Multiple Choice – To add a multiple choice question, select Multiple Choice in the “Create new
question” drop-down menu. This will take you to the multiple choice question screen. Type in
the name of the question (something to help you identify the question in the list), and type in
the question. You do not have to type the answers in the “Question” box – the program will list
the answers you type in the various “Choice # ” boxes.
You may select an image to display, if you have any loaded resources in the course Files area
(see Learner Management section of manual). You may then select if students are allowed to
select more than one answer, or if there is only one answer allowed. Next, fill in your answers
for the multiple choice question, and include feedback text if you wish.
In Moodle, you have an option to apply a weight to multiple choice questions. The positive
answers must add up to 100%, or the system will ask if that is what you want to do. You do
have the option to assign negative weight to an answer, such that a wrong answer might
actually count against the student, instead of being no credit. This might be true where multiple
answers are possible, such that A) is worth 50%, B) is worth -50% and C) is worth 50%.
A student selecting A) and C) would get full credit, but a student selecting A) and B) would get
no credit at all. You do have the option to make a wrong answer not count either way as well.
When you are done filling in your questions, answers, feedback and grade, click on
“Save changes.” This action will return you to the quiz edit screen (Fig. 26), with the new
question listed. You are now ready to add another question.
True/False – the questions are just that – true/false. To add a true/false question, select True/
False from the “Create new question” drop-down menu. This will take you through a process
similar to that of creating multiple choice questions discussed above.
Short Answer – To create a short answer question, select Short Answer from the “Create new
question” drop-down menu. This will take you through a process similar to that of creating
multiple choice questions discussed above. Fill in the question name (something that will tell
you what the question is) and the question itself. The question can have up to 5 short answer
“answers.” This can be very flexible. You can make a fill-in-the-blank (e.g. President Bush is
http://moodle.org
24
Course Management
___ years old), or just ask for answers (Name the first 3 presidents).
Note: One big caution to pass on to students: a misspelled answer is WRONG (unless you put
in the right answer and the 2 or 3 most common misspellings – that would work).
Next to each answer is the “Grade” field. The total points of the question must equal 100%. In
the case of the presidents question above, you would make each answer worth 33% of the
question. In the case of the fill-in-the-blank question, one answer would be worth 100%. You
can have multiple answers be worth 100% (in the case of listing common misspellings, or in the
case of “Name 1 of the first 3 Presidents” – where 3 answers would be worth 100% each).
You may also fill in feedback for each answer. Feedback generally comes up if you type an
answer that the quiz has, so on short answer questions, the feedback is limited to telling you
why your answer is correct (on short answer questions only). The feedback can show the
student the correct answer if the student guesses wrong, even if the wrong answer is not in the
list of answers. Once you are finished, click on “Save changes” to return to the quiz edit
creation screen (Fig. 26).
Numerical Question – To add a numerical question, make sure “Numerical” is selected in the
“Create new question” drop-down menu. This will take you through a process similar to that of
creating multiple choice questions discussed above. A numerical question is a question that
expects a number for the answer. It has the added flexibility to accept a range of answers
(10 +- 3 would accept anything from 7 to 13).
Fill in the “Question name” with anything that will help you identify the question. In the
“Question” box, fill out the question you wish to ask (“How fast can Matt run?”). If you have
loaded any picture images to the system (from Files area), you will have the option to display
the image as part of the question. Next, fill in the correct answer, and the accepted error
(2 in the example would allow a correct answer of 8-12). You may then fill in feedback if you
wish to use that feature. When everything is filled out the way you want it, click on
“Save changes.” The question will then appear in the list of questions on the main quiz screen.
Matching – To add a matching question, select “Matching” from the drop-down menu. This will
take you through a process similar to that of creating multiple choice questions discussed
above. Fill out a question name that you will recognize, and then write the “big” question – this
is the introduction the student sees. This could be “Match the following questions with the
correct answers,” or “Match the name of the president with the year he was elected,” or
anything else you like.
Next, fill in at least 3 questions that will be matched to the answers you provide. The
“questions” can be one word to be matched to the answer. Each matching part is worth an
equal amount (if you have four matches, each is worth 25% of the whole question. The whole
question then can be weighted on the quiz – more on weighting later). When you are finished
filling in the whole question (remember the program treats all the matches – even if there are
eight – as one question), click on “Save changes.” You will then be taken back to the quiz editing screen where you will see your new question added to the list.
Description – To add a description, select “Description” from the drop-down menu.
A description is not actually a question. It allows you to add text to a quiz (such as a story or an
article) that you can then ask other questions about. Fill in the “Question name” with a name
that will help you remember the description. Then, in the “Question” box, fill in your description
(story, article, etc.). If you have uploaded pictures in the Files area, you can choose to display
them with the description (so your description can describe a picture). When everything is filled
out the way you want it, click on “Save changes.” Your description should now appear in the list
of questions on the main quiz screen.
Random question – To select a random question, select “Random question” from the dropdown menu. A random question will select a question that already exists randomly from all the
questions in any category you specify. If you have 10 questions in say an Othello category, this
feature will pick one of those questions at random.
25
http://moodle.org
Course Management
Select the category you wish to draw the question from (“Default” in example). You may name
the question if you wish (you might want to add the category to the name – i.e. “random Default
#1”). Note that you can mix random questions with “normal” questions on a quiz. When you are
done, select “Save changes,” and you should see the main quiz screen with the new random
question added (“Random Default #1” in my example):
Random Short-Answer Matching – This question makes a matching question by drawing
random questions and answers from among the short-answer questions you have created. You
must have at least two short-answer questions in a category for this feature to work.
A category is whatever category you were in when you selected the random short answer
matching question. The question name can be anything you like, but it is suggest adding a
number to the end (#1, #2, etc.). You may leave the existing default introduction, or you may
change it if you wish. You then select the number of questions you would like to have.
When you are finished, click on “Save changes.” You should see the quiz editing screen with
the new question listed (“Random Short-Answer Matching #1” in example):
Embedded Answers (Cloze) – This question type embeds the answers into the question. This
allows you to have questions that look like Fig. 27a. These are great questions, but do require
some formatting.
The “Question name” names the question for the list. The “Image to display” lists any pictures
you have uploaded to your “Files” section. The “Question” part is where you type your
question, but this MUST include the formatting. This can take some getting used to.
To create a question like the example in Fig 27a, the following would be entered in the
Question area:
This sample question consists of some text with an answer embedded right here
{1:MULTICHOICE:Wrong answer#Feedback for this wrong answer~Another wrong answer#Feedback for
the other wrong answer~=Correct answer#Feedback for correct answer~%50%Answer that gives half the
credit#Feedback for half credit answer} and right after that you will have to deal with this short answer
{1:SHORTANSWER:Wrong answer#Feedback for this wrong answer~=Correct answer#Feedback for
correct answer~%50%Answer that gives half the credit#Feedback for half credit answer} and finally we
have a floating point number {2:NUMERICAL:=23.8:0.1#Feedback for correct answer 23.8~%50%N/
A#Feedback for halfcredit answer in the nearby region of the correct answer}.
This entry will display a question like Fig. 27a. The formatting works like this:
• Normal text is just typed (like “This question consists of some text with an answer
embedded right here” from above).
• To open a field in the embedded question, use the left bracket { and close the field with
the right bracket }.
• To insert a pull-down menu, type the number of points the field (menu) is worth
(1,2,3, etc.). The entire question is worth the total of all the points of each part
(menus and short answer parts). Follow the number by a colon, followed by the word
MULTICHOICE followed by another colon (1:MULTICHOICE:). Then type your possible
answers followed by tildes (~). The correct answer must start with an equals sign (=).
An answer that counts for partial credit starts with the percent sign followed by the credit
followed by a percent sign (%50% for 50 % credit). A full example would be:
{2:MULTICHOICE:Washington~Jefferson~Lincoln~=Franklin~%50%Adams} This entry
would make a pull-down menu of 5 items. This menu would be worth 2 points. In this example, Washington, Jefferson and Lincoln are wrong, Franklin is right, and Adams is
worth half-credit.
• To insert a short answer (fill-in-the-blank), put in the points the short answer is worth,
followed by a colon followed by SHORTANSWER followed by a colon
(2:SHORTANSWER:). Then put an equals sign (=) followed by the right answer inside
the brackets. An example would be {2:SHORTANSWER:=Maine}. This would make a
http://moodle.org
26
Course Management
blank worth 2 points where the answer is Maine (and spelling does count!).
You may list other correct answers by separating them by a tilde sign (~) – like this (don’t
forget the = sign): {2:SHORTANSWER:=Maine~=Ohio}.
When you have everything the way you want it, click on “Save changes.” Your Embedded
Answers question will now display on Editing quiz screen list (Fig. 27b) of questions for your
category.
Fig. 27a
Fig. 27b
Quiz module uses a publishing metaphor. A quiz activity is created on
the course homepage, which leads to the Editing quiz screen where
categories of questions are created first. Once a category is created,
questions are populated into the category. Finally, the course creator
selects questions from a category to publish to the quiz activity.
27
http://moodle.org
Course Management
Scorm Module
A SCORM package is a bundle of web content packaged in a way that follows the
SCORM standard for learning objects. These packages can include web pages, graphics,
Javascript programs, Flash presentations, quizzes and anything else that works in web
browsers. There are many 3rd party tools available that create SCORM compliant learning
objects. The SCORM module allows you to easily upload any standard SCORM package
and make it part of your course.
Scorm properties setup are simple; you will give the activity a name and description, and
then click the “Choose or update a SCORM package…” button. On-click, you will be given
a chance to locate the SCORM package. Once this action is completed you are ready to
click the Continue button. Moodle will now examine the XML file that accompanies the
SCORM package and create the activity for the course home page. It should be noted that
SCORM is an evolving standard, and that problems do occur when an XML file is not
formed in the way Moodle expects. If you encounter problems adding a SCORM activity to
your course, post a question in the SCORM module forum at http://moodle.org.
Survey Module
The Survey module provides a number of verified survey instruments that have been
found useful in assessing and stimulating learning in online environments. Teachers can
use these to gather data from their students that will help them learn about their class and
reflect on their own teaching. Standard survey’s included with this activity are:
• ATTLS (20 item version)
• Critical incidents
• COLLES (actual)
• COLLES (preferred and actual)
• COLLES (preferred)
Wiki Module
A Wiki enables documents to be authored collectively in a simple markup language using
a web browser. "Wiki wiki" means "super fast" in the Hawaiian language, and it is the
speed of creating and updating pages that is one of the defining aspects of wiki
technology. Generally, there is no prior review before modifications are accepted, and
most wikis are open to the general public or at least to all persons who also have access
to the wiki server.
The Moodle Wiki module enables participants to work together on web pages to add,
expand and change the content. Old versions are never deleted and can be restored.
This module is based on Erfurt Wiki. Setup properties allow you to create a Wiki activity
for a Group, Teacher or Student, and select whether the HTML editor is available in the
wiki when used. There are also options for how linking is done, whether uploads are
permitted and customizing initial pages.
Workshop Module
A Workshop is a peer assessment activity with a huge array of options. It allows
participants to assess each other's projects, as well as exemplar projects, in a number of
ways. It also coordinates the collection and distribution of these assessments in a variety
of ways. Workshop module does have a learning curve, however the effort made can
include greater student participation. The following is a detailed explanation of properties
and management of Workshop module activity:
http://moodle.org
28
Course Management
Title and Description can be whatever you like.
Maximum grade is set to a number from 0 to 100. For all of the following examples, we
will use a maximum grade of 100.
Grading strategy has several options – Accumulative, Not Graded, Error Banded,
Criterion, and Rubric.
• Accumulative grading: This is the default setting. Accumulative grading breaks each
project into sections (you determine the number, from 1-20) that can be individually
graded and commented upon. The grades of each piece determines the final grade
(based on the maximum grade you set). This style of review uses yes/no questions,
grading scales (i.e., “poor” to “excellent”) and purely numeric grading (1-100).
• Not Graded: This setting is used for peer review where the students may comment
on work, but not grade it. The teacher may assign grades to the comments that are
made; not assigning grades on the comments means the assignment does not
count for a grade (it is used for peer comments only).
• Error Banded: This style of grading sets up multiple yes/no expectations for an
assignment. If the element is there (a “yes” answer), credit is given; if not
(a “no” answer), no credit is given for that part of the assignment. Each
individual part may be weighted if desired.
• Criterion: For this type of grading scale, you set up criteria for the peers to choose
from. The students then chose ONE criterion that most closely matches the project.
Each criterion has a grade assigned to it, so by choosing one criterion, the reviewer
gives the grade associated with that comment.
• Rubric: This review setting is very similar to “Criterion,” except that the teacher
assigns different sections to each project. Then, within each section, the reviewer
selects one comment that most closely matches the project being reviewed.
Grades from each section are then combined to give the final grade.
Number of Comments, Assessment Elements, Grade Bands, Criterion Statements
or Categories in Rubric field determines how many elements an assignment will have
evaluated. This is the number of things you wish to have evaluated. You could set this to
“3,” and have the peers evaluate on style, content, and grammar (for example).
If this field is set to 0, then the group may only make comments in the
“General Comments” section of an assignment.
Allow Resubmissions field allows students to resubmit their assignment at any time.
This can be useful to encourage students to write several drafts incorporating
suggestions made. The system will then keep the highest grade of all the assignments
submitted by the student (the highest grade is the largest teacher-peer combined score).
Number of Assessments of Examples from Teacher forces the students to walk
through one or more example projects that the teacher has put online. The student will
have to make comments and grade the project, and then these comments can be graded
by the teacher. Students can NOT submit their own work until they have gone through all
of the examples the teacher has set up.
Number of Assessments of Student Submissions field sets how many other projects
the student can evaluate and comment on. If there are more submissions than the
allowed assessments, the reviewer will get a random set to evaluate.
Self Assessment field, if set to “Yes,” allows students to evaluate and grade their own
work. This is added to the “Number of Assessments…” (if the “Number of
Assessments…” is set to 5, the student must still evaluate 5 other students’ work).
If the “Number of Assessments…” is set to “0” and this field is set to “Yes,” then the
project is for self-evaluation only.
If the Assessments must be agreed field is set to “Yes,” then the assessments from
students are open to review from other students. If other students disagree with the
evaluation made by the original reviewer, then the evaluation process will continue until
29
http://moodle.org
Course Management
the students do agree, or until the assignment passes the closing time.
Hide Grades before Agreement field allows the teacher to hide the numeric grades
from other reviewers while they are trying to reach agreement. If this field is set to “Yes,”
then all the numeric parts of the evaluation are hidden – students can only see each
other’s comments. The grades will appear after the reviewers agree with each other.
Maximum Size limits how big the project can be. In general, we recommend making this
as big as you can unless space is an issue.
Deadline field sets when the workgroup assignment closes. After this point, student
grades will appear (if hidden) and peer evaluation stops.
Workgroup Evaluation Types
Getting a workgroup ready for evaluation requires
setting up each section (evaluation elements).
These elements vary depending on the type of
evaluation you select. Once you have added a
workgroup, it has no evaluation elements in it. To
add the elements, click on your new workgroup. In
the example (Fig. 28) displayed on the course
homepage, it is called “Uses of Computers”.
Fig. 28
Accumulative Grading Strategy
This is the default grading strategy. It allows for
various styles of evaluation, including yes/no
questions, scaled questions, and numeric
evaluations. If you selected this strategy on the setup screen, you will see something like Fig. 29.
We have elected to have 5 elements on the evaluation (2 are off-screen). 5 to 10 elements is fairly
typical for a Workshop, but you can create from 1 to 20 elements.
In the blank space next to “Element 1,” fill in your
evaluation standard. This varies on the type of
element you are using. For Element 1, we will use
a “2 point Yes/No scale.” Note that the “2 point”
does not refer to how much the question is worth
(that is set using the weight). The “2 point” refers
to the fact that there are 2 options available (yes
or no).
Since we are using a yes/no answer, we need an
element that can be answered using yes or no.
For our example, we will use “Is the paper 2
pages long or longer?”
Fig. 29
Type of Scale allows you to set how you want the element evaluated. The options are:
• 2 point Yes/No scale
• 2 point Present/Absent scale
• 2 point Correct/Incorrect scale
• 3 point Good/Poor scale (a sliding scale with 3 options)
• 4 point Excellent/Very Poor scale (a sliding scale with 4 options)
• 5 point Excellent/Very Poor scale (a sliding scale with 5 options)
• 7 point Excellent/Very Poor scale (a sliding scale with 7 options)
• Score out of 10
• Score out of 20
• Score out of 100
In all cases, the points are for the element ONLY. A “Score out of 100” is not for the
whole project, but for the element is it assigned to only. In my “Element 1” example, I will
use a 2-point Yes/No scale.
http://moodle.org
30
Course Management
Element Weight sets the weight of the element. In our example all 5 elements are
weighted with a weight of 1. That means each element is worth the same, or 20%
(5 elements at 20% each = 100%). If we feel an element should be worth more or less
than other elements, we can change the weight (from 0 to 4 times weight – there are
negative weights as well, but they are experimental). In our examples, we will leave the
weight as 1.
Element 2 field, we will choose one of the sliding scales, the 5-point Excellent/Very Poor
scale. This creates a scale that has 5 options, from Excellent to Very Poor. The grade of
the element is based on the choice. In our example, each element is worth 20%.
If someone rates my paper as a 3 on the scale, I will get 3/5 (a rating of 3 out of a
possible 5) of 20, or 12 points for this element. We need to fill in the element description
in a way that can be answered by the scale Excellent to Very Poor. In our example,
we will use “Rate the paper on how well it is written.”
Element 3 field, we will use the “Score out of 100” scale. This allows the reviewer to
select a score of 0 to 100 for this element. The grade of this element is based on the
score given. If I get a score of 75 on the scale, I will get 75/100 credit, or 15 points
(75% of 20 total points). We need to describe the element in a way that can be evaluated
on a 100-point scale. For this example, we will use “On a scale of 100, rate how well the
author did research.”
Other elements are filled out in a similar
way. When we have filled out the other
elements, our example looks like Fig. 30.
Click “Save changes” to save your
changes. The system will then ask if you
want to “Amend Assignment Elements
again.” If you want to go back and make
changes, click on “Yes”; otherwise, click
“No.” You will now see a screen like this
Fig. 31.
Fig. 30
Fig. 31
A Workshop is a peer assessment activity with a huge array of options.
It allows participants to assess each other's projects, as well as
exemplar projects, in a number of ways. It also coordinates the
collection and distribution of these assessments in a variety of ways.
Workshop module does have a learning curve, however the effort made
can include greater student participation.
31
http://moodle.org
Course Management
The links at the bottom allow you to control the workgroup. The “Amend Assessment
Elements” link takes you back to where you can modify the elements, the scoring, and
the weights. The “Administration” link allows you to evaluate student evaluations, papers,
and so on.
The 6 stages near the bottom (tabs) allow you to control the pacing of the workgroup.
Fig. 31 shows each stage:
• Set Up Assignment as the current stage. To move to one of the next stages, click
on the stage you want.
• Allow Student Submissions allows student to submit papers, but they can not
evaluate other papers.
• Allow Student Submissions and Assessments allows students to upload their
papers and to assess other papers.
• Allow Student Assessments does not allow students to upload papers, but does
allow them to assess other papers.
• Calculation of Final Grades allows you to make changes to the grades.
• Show Final Grades allows students to see their grades. You can move between
stages at any time (you can skip from stage 1 to stage 3 and back to stage 2 if you
wanted to).
What an accumulative evaluation looks like:
At this point, it might be useful to see what a student would see for an evaluation. For the
accumulative evaluation from above, a student would see something like Fig. 32.
Not Graded Grading Strategy
This grading strategy is used for peer
comments only. You may still have as
many elements as you like, but each
Fig. 32
elements only has a comments section –
numerical evaluation is not present.
Fill in each element field with a
description to guide the reviewer’s
comments (e.g. “Discuss the strength or
weakness of the thesis statement.”) When
you have filled in all of the elements, click
on “Save changes.” The system then
follows the same steps as above
(see the Accumulative Grading Strategy
section above).
Error Banded Grading Strategy
This grading strategy is based entirely on
yes/no responses for the evaluation. Each
element is set up with a yes/no system.
When you first click on the workgroup,
you should see something like Fig. 33.
Fig. 33
In addition, there is a Grade Table
(Fig. 34) to set up at the bottom of the
page. The grade table allows the teacher
to set up suggested grades based on the
number of “No” answers recorded by the
reviewer. The Grade Table does not have to be linear (our example takes off 5 for the
first “No,” 10 for the second “No,” and 15 for the third “No.”). These are only suggested
grades – the reviewer may modify the grade up or down by as many as 20 points (stress
to the students they should have good reasons for changing suggested grades).
http://moodle.org
32
Course Management
Fill out each element with a yes/no question and set the weight. When you weight a
question, it will count that weight against the yes or no count. For example, if we had 3
questions, and weighted one question as
“2,” and the other two questions as “1,”
the first question would have twice the
weight of the other two.
That means if a reviewer selects “No” on
the first question (the weighted one), it
would count as two “No’s” on the grade
(or an 85 in the example grade chart).
When done, click “Save changes”. Our
example would look like Fig. 35.
Fig. 34
Criterion Grading Strategy
This strategy lets the reviewer pick ONE
statement that matches the project. Each
statement has a grade assigned to it.
When you click on a Criterion workgroup
for the first time, you will see a screen
like Fig. 36.
In each element section, write the statement you want and assign a suggested
grade to that statement. The reviewer
may change the suggested grade up or
down by up to 20 points. When you are
finished, click on “Save changes.” our
example looks like Fig. 37.
Fig. 35
Fig. 36
Fig. 37
Rubric Grading Strategy
This strategy is very similar to the Criterion. In the Rubric, the reviewer must select ONE
statement that most closely matches the project. Each statement has a grade attached
to it. The difference with the Rubric is that it allows a statement for multiple elements, so
a project might have 5 elements to it, each of which has statements to be matched to the
project. The total grade is based on each element grade. When you click on a Rubric
workshop for the first time, you will see a screen like Fig. 38.
33
http://moodle.org
Course Management
The Element box is where you describe
what you want the reviewer to evaluate.
You may then set the weight of the
element. You then fill in at least two of the
“Grade” boxes. You do NOT have to fill in
all five (but you can if you wish). The
system will ignore everything after the first
blank box, and will calculate the grade
based on how many possibilities are
present.
Fig. 38
For example, if I have 5 elements all
weighted as 1, each element is worth 20%. Each grade box (inside each element)
divides the 20 points available to the element. If I fill in 2 boxes, Grade 0 is worth zero
points (Grade 0 is always worth zero points, no matter how many boxes are filled out),
and the statement in Grade 1 is worth all 20 points. If I fill out 3 boxes, Grade 0 is worth
0, Grade 1 is worth 10 points, and Grade 2 is worth all 20. If I fill out all 5 boxes, Grade 0
is worth 0, Grade 1 is worth 5, Grade 2 is worth 10, Grade 3 is worth 15, and Grade 4 is
worth all 20 points. The reviewer will pick ONE statement for EACH element.
Fill in each element description, pick the
weight, and fill in as many grade boxes as
you like for each element (you must fill out
at least two Grade boxes for each
element, or the element will not count).
The best grade is always the last statement. Click on “Save changes.” Our example looks like Fig. 39. Element one would
have 3 choices. The reviewer would pick
one of them for this element, and would
then do the same for the remaining
elements.
http://moodle.org
Fig. 39
34
Course Management
Course Setup - Adding Audio & Video
Moodle allows you to embed rich media into an activity you create within your course when
using the HTML editor. Your Moodle administrator should enable the Multimedia plug-in “Filter”
setting (see Administration section of manual) in advance. Examples of media player files
supported within Moodle include:
•
•
•
•
Flash
Windows Media
QuickTime
MP3
How to add a media resource:
Step 1: Create an instance of an activity on the course home page. As an example we will create an
“Assignment” called The Interview (Fig. 40). Complete all properties for this activity. In the example we have
selected that this will be an assignment requiring the student to upload their work online (see page 16), entered
a Grade value and Due date.
Step 2: We have described the
assignment and added a link to a
Windows Media video file, entering the text
“Review this video” for our link. Linking to a
resource stored in the Files area of the
course is easy. Select the URL link button
on the HTML editor and locate a file by
using the Browse button (Fig. 41) on the
Insert a Link screen. Our resource
(interview.wmv) is stored within the course
Files area (Fig. 42).
Step 3: Click “Save changes” when you
have completed creating the activity. The
results (Fig. 43) will display in the browser
as your students will the assignment.
Embed audio narration (MP3) files into a Quiz
or Lesson, and find other ways to enrich course
activities using multimedia resources.
Fig. 40
Fig. 41
Fig. 43
Fig. 42
35
Moodle has built in media filters for Flash, Windows Media
Player, QuickTime and MP3 files. Embedding these resources in
an activity using the HTML editor displays the file, with its control
features, with the page you create.
http://moodle.org
Course Management
Course Setup - Adding Math Equations
Moodle supports TeX and Algebra notation to add mathematical expressions anywhere in a
module where the HTML editor is used. Please note that your Moodle administrator must
enable the TeX and Algebra “Filters” for these functions to work.
Algebra
There are a couple of ways to add mathematical expressions. For very simple expressions, you
can use the superscript and the subscript functions in the HTML editor. More complicated
expressions (fractions, calculus, etc.) need more advanced formatting, using the algebra filter.
This filter uses coding to create mathematical expressions.
The good news is that it is very simple to use. The code looks like a mathematical expression
you would type (like x^2 = y), except you enclose it in double “@” signs, like this: @@x^2 =
y@@. The filter is flexible and can ignore spacing:
• @@xy=z@@ is the same as @@ x y = z @@.
• The filter can make full use of parenthesis for organization, so @@(length)/(height)@@ is
a valid expression.
Fig. 44 shows some examples of what the
input into Moodle would look like, with the
corresponding output.
More complicated expressions – TeX
Moodle supports TeX notation for more
complicated mathematical expressions. TeX
expressions are always enclosed in double $.
A TeX expression looks like $$sinx^2$$. TeX
expressions can be more complicated.
For more information on TeX formatting see:
• http://www.math.uiuc.edu/~hildebr/tex/
course/intro2.html
• http://www.math.tamu.edu/~harold.boas/
courses/math696/LaTeX-in-lineequations.html.
• http://abel.math.harvard.edu/computing/
latex/manual/node21.html
• http://www.matheboard.de/
formeleditor.php
Fig. 44
For a great Moodle glossary on TeX commands go to
http://emathpool.net/login/index.php and log in as a Guest.
To test TeX formatting “live” go to:
http://moodle.org/filter/tex/texdebug.php
Enroll in the Using Moodle course at http://moodle.org and
visit the “Mathematics Tools” forum.
http://moodle.org
36
Course Management
Course Setup - Adding RSS Feeds
Moodle supports outgoing (out of Moodle) RSS feeds. This option needs to be enabled by the
Moodle administrator. Once enabled, RSS is available in the Forum and Glossary modules.
What is RSS
RSS is a technology where visitors to your site can choose to have the site send new postings
to an RSS reader. RSS allows a user to build a custom news service. When users “subscribe”
to your RSS-enabled page, they will get new postings from Forums and/or new entries in
Glossaries, without having to visit your Moodle. Moodle has an RSS aggregator (collector) for
these modules.
The end user does need a way to display the news-feed. Windows and Macintosh RSS news
readers can be found at:
• http://www.bloglines.com/ (web based)
• http://www.fastbuzz.com/main.jsp (web based)
- or you can put RSS into a search engine to find more.
Why use RSS? If you normally try to keep updated on what is happening on say 10 or 15
different websites, RSS can help. If all these web pages are RSS enabled, then you can put all
15 RSS feeds into your RSS news-reader, and see all the new things going on in one place.
RSS in Forums
When RSS is enabled, two new properties
in Forum setup appear (Fig. 45).
• RSS feed for this activity: This turns
RSS on or off for this forum. When
Fig. 45
set to “None,” RSS is disabled.
When set to “Discussions,” the RSS
feed will send out new discussions to subscribers. When set to “Posts,” the RSS feed will
send out any new posts to subscribers.
• Number of RSS recent articles: This number sets the number of articles that go out via
RSS. If this number is set to 5, then the 5 most recent articles will be sent to subscribers.
As new posts (or discussions) get added, the oldest post/discussion gets replaced on the
RSS feed. If your forum gets a lot of posts every day, you will want to set this number
high.
When you enable RSS in your Forum, your users will see an orange RSS button on the main
page of the forum (in the upper right-hand side), as shown in Fig. 46. If you click on the RSS
button you will get taken to a page that looks something like Fig. 47.
The stuff on the page is not important to you or your users (but Moodle needs it!). For the
purposes of RSS feeds, you (or the user) would copy the URL (the web address) from the top
of the browser, and paste this address into an RSS news-reader. Now you (or your students)
can get the latest posts or discussions along with all the other RSS (news) feeds that you are
subscribed to.
Fig. 46
Fig. 47
37
http://moodle.org
Course Management
RSS in Glossaries
Moodle’s RSS feed works almost the same in the
Glossary module as it does in the Forum module.
If RSS is enabled, you will see two additional
fields in Glossary setup (Fig. 48).
Fig. 48
• RSS feed for this activity: This turns RSS on or off. When set to “None,” the RSS feed is
disabled. When set to “Concepts with authors,” the RSS feed will send out the glossary
entries with the name of the author. When set to “Concepts without authors,” the RSS feed
sends out glossary entries without the name of the author.
• Number of RSS recent articles: This number sets the number of entries that go out via
RSS. If this number is set to 5, then the 5 most recent articles will be sent to subscribers.
As new entries get added, the oldest entry gets replaced on the RSS feed. If your glossary
gets a lot of posts every day, you will want to set this number high.
When RSS is enabled for your
Glossary, an orange RSS button
appears on the main page (Fig. 49),
just like when the Forum is enabled.
Create a Glossary description that
tells students about RSS. When a
user clicks on the RSS button, they
see the XML code displayed
(Fig. 47), needed by the news-reader.
Fig. 49
Once a user has the RSS news-feed
link, adding it to a reader (Fig. 50) is
simple and will then display Forum
and Glossary aggregated information,
along with other information they
subscribe to.
Fig. 50
Bloglines is an example of an online web-based RSS news-reader.
http://moodle.org
38
Learner Management
Learner Management Features
In this section of the manual you will be introduced to Moodle’s features for managing learner
activity, including:
• Groups
• Activities block
• Administration block
Fig. 51
Groups
Moodle allows you to separate students into groups, when for example you assign projects to
course participants that will work together. You must have either “Separate” or “Visible” groups
enabled in the course Settings properties (see Fig. 13) to use the Groups feature. If you click on
“Groups” in the People block (Fig. 51), a screen like Fig 52 appears (you must first click the
“Turn editing on” button).
If your course has no students in it
yet you will see only your name.
Fig 52 has two students and a
teacher (#). There are no groups
yet. To add a group type the name
of the group in the box next to
“Add new group,” and then click on
button. In Fig 53 we have added a
group called “Group1:”
Fig. 52
Students can now be added to the
group. To add a student, simply
click the student’s name and click
“Add selected to group.” To add
multiple students to a group at the
same time, hold down the Shift key
on your keyboard while clicking on
each name. If you prefer, you may
add all of the students to a group
using the “Randomly assign all to
groups” button. After adding
students to Group1, the screen will
now look like Fig. 53. If you now
click “Turn editing off” you will see
the newly created group (Fig. 54).
Groups and Activities
Moodle’s Groups feature allows
you to create distinct activities for
members of a group. When you
create an activity, as explained
earlier in the manual, editing tools
appear in the topic/weekly area
(Fig. 55) allowing you to select a
Group relationship for this activity.
Fig. 53
Fig. 54
Fig. 55
Each time you click the Group icon image connected with
an activity, it will change to reflect a different Group status
for that activity (e.g., Visible, Separate or No Groups)
39
http://moodle.org
Learner Management
Activities Block
Activities block (Fig. 56) lists all Moodle modules added during course
creation (e.g., Forums, Quizzes, Assignments, etc.). The first time you
enter your course the only module that is listed is “Forums.” This is
because one forum (News) exists by default. The Activities block list
will grow as you add different activities to your course.
As a teacher in the course you can access each activity within a
module category that appears in the Activities block. Simply click the
modules icon to see a list of activities within this category.
For example, Fig. 57 shows a list of all “Assignment” activities with a
link that allows you to view each students submission for an individual
course assignment.
Fig. 56
Let’s look at the learner management function for “Assignment #1:
PowerPoint example. Notice there are 5 submitted assignments. If we
click the “View 5 submitted assignments” link on the right, this action
will reveal a screen (Fig. 58) that allows the teacher to access each
students uploaded assignment, grade this assignment and add feedback comments for the
student to review.
Fig. 57
If this were an “Offline” assignment (see page 16), submitted in class, the teacher would simply
add the grade and feedback comments. In either case, once learner management functions
are completed simply click the “Save all my feedback” button. Students will be e-mailed a
message indicating the teacher has commented/graded their assignment.
Journal module has the same learner management properties for giving students feedback on
their journal entries (Fig. 59), and the is notified via e-mail when the teacher has commented
on their entry.
Finally, when Quizzes is selected from the Activities
block, a list of all course quizzes appears (Filg.60),
allowing the teacher to select a specific quiz and view
student results (Fig. 61). Simply click the link on the
right side of a quiz in the list to see student results.
Results can be view in different ways, including:
•
•
•
•
Fig. 58
Overview (shown)
Regrade attempts
Detail statistics
Simple statistics
Fig. 60
Fig. 61
Fig. 59
http://moodle.org
40
Learner Management
Administration Block
One of the selections in this block has already been discussed in the Course Management
section of the manual (page 11). The remainder of the selections in this block are discussed
here, including:
• Turn editing on allows you to make changes to the course (e.g. add activities).
• Settings allows you to change the look of your class (see page 11).
• Teachers lists all the teachers for the course (typically just you, but could be more than
that if the class were team-taught).
• Students lists all of the students in the class. You can manually enroll or unenroll a
student from here.
• Backup allows your class data to be backed up.
• Restore allows you to restore old class data (that was backed up).
• Scales allows you to define special scales for evaluation. These are made up of word
evaluations (i.e., Excellent, Good, Average, etc.)
• Grades lists the grades of the tests and quizzes of each enrolled student.
• Logs shows you all of the activity in your class for a set amount of time.
• Files allows you to upload files (e.g. graphics, Word, PP, Excel doc’s etc.) into your
course, for inclusion in an activity or layout.
• Help brings up the Moodle abbreviated manual pages.
• Teacher forum” is a teacher-only discussion board.
Teachers
This feature lists all teachers
(Fig. 62) in a course (typically just
you). From here you can add a
co-teacher if you wish. To add
another teacher to your class,
click on the “Add teacher” button
next to the name of the teacher
you wish to add (or type in the
teacher’s name if there are too
many users to show).
Fig. 62
Once you have added a teacher, you can set the “Order” of the teachers (for listing purposes –
1 is at the top, lower numbers are in numerical order on the list). If you wish, you can select
“Hide” from the “Order” menu. This hides that teacher from the students (unless the teacher
posts something in the class). This is useful if you want another teacher to audit the class with
you.
The last setting is the “Edit” menu. If this is set to “Yes,” the teacher can do anything a normal
teacher can do (create assignments, grade, etc.). If this is set to “no,” the teacher has the
access rights of a teacher (the teacher can go anywhere and see everything in a class), but the
new teacher will not be able to change anything (no editing permissions).
Students
You can add or unenroll a student from your class manually from the Students property screen
(Fig. 63). On the left are the students currently enrolled in the class, and on the right are the
students that could be added to
the class.
Fig. 63
41
http://moodle.org
Learner Management
To add a new student, click on the left-facing arrow next to the student’s name (or type in the
student’s name in the “Search” field if there are too many students to list). The student should
move from the “Potential student” column to the “Enrolled students” column. To unenroll a
student from a class, click on the right-facing arrow next to the student’s name. The student
should move from the “Enrolled students” column to the “Potential students” column. Please
note that students may enroll themselves by clicking on the class listing of your class (they will
need the enrollment key if you supply one).
Backup
Generally, you will not have to worry about backup as the primary Moodle administrator has set
a schedule of site wide backups. However, it is a best management practice to perform a
course backup at regular intervals, and to store this backup locally on your computer.
After clicking the Backup link you will see options for specific activities you wish to backup.
Simply follow the on-screen instructions to complete a backup.
Restore
If you have backup files you wish to restore to the system, click on this button.
Scales
The Scales feature (Fig. 64) allows you to create a word-based custom evaluation scale
(like “fair,” “excellent,” etc.) that is used as the grading instrument within an activity. Default
scales include 1-100 and Separate and Connected ways of knowing. Here’s how to create a
custom grading scale:
• Click Add a new scale button from within the Scales property window
• Name – This is the name of the scale.
• Scale – This is where you input your scale
words. You can have as many as you like, but
they need to be separated by commas, and
they should be from the lowest level comment
(like “Poor”) to the highest level comment
(like “Excellent”).
• Description – This is an optional field. You may
type anything you like here that describes your
custom scale.
When you are done typing in the information, click on
“Save changes” button The new scale will now be
available within all resources where scales can be
applied (Forums, Assignments, Quizzes, Lessons,
Journals, Workshops).
Fig. 63
Grades
Grades feature (Fig. 64) displays the grades and scales applied for Forums, Quizzes,
Assignments, Lessons, Journals, Workshops and SCORM activities that students have
completed, submitted or posted. You can easily download grades in Excel or text format for
inclusion in a grade book, and you can select which course on the site you are enrolled in as a
teacher to view grades.
Fig. 64
http://moodle.org
42
Learner Management
Logs
Logs show you the activity in your class for different days or times. This can be useful to check
to see if everyone has done a certain task, or spent a required amount of time online within
certain activities. When you select Logs from the Administration block, a report screen (Fig. 65)
is revealed that allows you to set filter criteria for the type of logs (Fig. 66) you wish to view,
including:
• Course you want to view
• If “Groups” are enable, which group you want to view
• A specific participant (or All participants) whose logs you want to view
• A date (or all dates) for logs you want to view
• Which course activity (or All activities) logs you want to view
Fig. 65
Fig. 66
Files
The Files feature (Fig. 67) allows you to upload files to the server within your course.
These files are stored in a special place on the server, outside of the public directory (cannot
be access by web surfers). Students do not have access to these files unless you link them to
an activity within the course, using the HTML editor (see page 15). A file can be text
documents, sound, graphic or video, spreadsheet, PowerPoint or any executable file. Moodle
will either open it for the student within their browser, or download.
Fig. 67
You can create a folder within the Files area for storing all course resources
you want to allow students to have access to on the course homepage. One
option from the Add a resource… menu is “Display a directory”, which allows
you to select only the directory for display you created in the Files area.
Help
Moodle’s internal help file, an abbreviated reference like this manual.
Teacher Forum
This is a forum that is accessible by teachers only. It can be used to discuss anything you like,
but may be especially useful if face-to-face meetings are difficult (if schedules conflict). It may
also be useful for departmental discussions and course creation ideas.
43
http://moodle.org
Administration Features
Administration Features
This section of the manual assumes you have “Administrator”
account permissions within Moodle (see page 6). If you have these
permissions, the Administration block (Fig. 68) will appear on the site
front page after login.
There are two types of administrators; a primary admin who installs/
upgrades Moodle, and site admins designated by the primary admin.
Site admins have the same permissions as a primary admin, except
they cannot designate other site admins.
X
Fig. 68
There can be only one primary admin, but many site admins (not a good idea)
The following is an explanation of features available from the Administration block on the site
front page, after login. All of these features are available from a single screen (Fig. 69) when
you click the Admin link at the bottom of the block.
Configuration
•
•
•
•
•
•
Variables: Moodle’s main configuration
properties set by the primary admin during
installation are stored in this area. These
properties include the site language default
and behaviors of certain features.
Site settings: Properties that allow you to
add a description on your site front page, set
display features and define what teachers
and learners are called.
Themes: Moodle comes with over a dozen
stock themes, including the default orange
theme. Additionally, there are a number of
themes that developers have contributed at
moodle.org. This property window allows
you to select a theme your entire site will
use.
Language: If you know what you are doing
and want to change Moodle’s default
language strings, use this setting. You can
also check to see if the language pack you
are using (e.g. English, Spanish etc.) is up
to date (Fig. 70). To change the wording
that appears in a language string file (e.g.
moodle.php), click the “Compare and edit
current language” button. You can now
select and edit language files directly in
the browser, if the file you wish to change
is set with write permissions on the server.
Modules: Modules are used within Moodle
when creating learning objects (e.g., Forums,
Assignments, Quizzes etc.). This setting
allows you to hide a module from a course
creator, delete a module or change setting
behaviors for a specific module.
Blocks: Side blocks within Moodle can also
be hidden, deleted and with a few blocks you
can change settings.
Fig. 69
Fig. 70
There are a number of custom modules and blocks that developers have created to add functionality
to Moodle. Check Moodle.org for the latest additions. Installing a new module or block is simple,
usually the developer will include instructions. After installing a custom module or block the
admin must visit the Administration area (Fig. 69) to complete installation. This is done
automatically (screen notifications) and often involves adding database tables.
http://moodle.org
44
Administration Features
•
Filters: Moodle has a number of special filters (Fig. 71) built-in which an admin can enable, including:
Glossary Auto-linking: When active will create a hypertext
link within a course activity created with the HTML editor
(e.g. Assignment, Forum, Quiz, Lesson etc.), that will display
an associated glossary entry in a pop-up window.
Resource/Activity/Wiki Names Auto-linking: When active
will create a hypertext link within a course to resources,
activities, and wiki entries with this value.
Algebra/TeX notation: When active allows math expressions
to be entered in the HTML editor, when surrounded by special
charters (e.g. $$ - see page 36).
Fig. 71
Multimedia Plugins: When active media resources like Flash,
MP3, Windows Media and QuickTime files will embed their
players within an activity created with the HTML editor (see page 15).
Word Censorship: Moodle allows an admin to censor inappropriate words that students might use in
forums mostly, when this filter is active. A few basic words are included in the filter by default, and the
admin can add to this list by simply editing the filter.php file located in the /filter/censor folder of your
Moodle installation. This file can be opened and appended in any text editor (Notepad, etc.).
Multi-Language Content: This filter looks for <lang> tags in your HTML which indicate that a text
contains multiple languages. It then selects and outputs the best language for the current user.
•
•
Email Protection: When active, your Moodle site is protected against spam bots and webcrawlers
that search out e-mail addresses for harvesting. This includes such services as Google, Yahoo etc.
Backup: Moodle can be set to
automate site-wide backups
(Fig. 72) using this property. It is
important for the admin to set a
schedule of nightly backups for
Moodle, and to encourage their
teachers and course creators to
perform backups of their courses
(see page 42). Select the items
you wish to backup (defaults),
and choose Yes from the Active
drop-down list. Next, click the
days you want Moodle to perform
backups, and an Execute at:
time. By default your backups will
be stored in the moodledata
folder 1 backupdata directory.
Fig. 72
Click Save changes when you
have set properties to your liking.
Editor Settings: These properties allow you to control some features that are available within Moodle’s
built in HTML editor. For example, you can add more fonts to the default list that appears, and if Aspell is
installed on the server you can enable the spelling dictionary.
Users
•
Authentication: By default, Moodle creates a New Account on the site using “Email-based authentication”,
unique for each student user (Fig. 73). This means that users will create their own accounts and will be sent
an e-mail message that contains a link back to the site, which completes the authentication process.
On subsequent visits the user will just Login at the site prompt.
Fig. 73
45
http://moodle.org
Administration Features
An administrator can set Moodle to authenticate new users in several other ways (Fig. 74), including:
• Manual accounts only (individual enrollments by admin)
•
•
•
•
•
•
•
•
•
•
•
No authentication (as name implies, no authentication allowed)
PAM (Pluggable Authentication Modules)
Use a FirstClass server
Use a POP3 server
Use an IMAP server
Use an LDAP server
Use an NNTP server
Fig. 74
Use an external database
Edit user accounts: When you click this link Moodle allows the administrator to browse a list of all site
users, and edit or delete their account.
Add a new user: When the admin uses “Manual accounts only” as an authentication scheme they can add
a new user to the site from this screen.
Upload user: If you are sure you want to import multiple user accounts from a text file, then you need to
format your text file as follows:
a.) Each line of the file contains one record
b.) Each record is a series of data separated by commas
c.) The first record of the file is special, and contains a list of fieldnames. This defines the format of the
rest of the file.
Required fieldnames: these fields must be included in the first record, and defined for each user
username, password, firstname, lastname, email
Default fieldnames: these are optional - if they are not included then the values are taken from
the primary admin
institution, department, city, country, lang, timezone
Optional fieldnames: all of these are completely optional. The course names are the
"shortnames" of the courses - if present then the user will be enrolled as students in those courses.
Group names must be associated to the corresponding courses, i.e. group1 to course1, etc.
idnumber, icq, phone1, phone2, address, url, description, mailformat, maildisplay, htmleditor,
autosubscribe, course1, course2, course3, course4, course5, group1, group2, group3, group4,
group5
d.) Commas within the data should be encoded as &#44 - the script will automatically decode these
back to commas.
e.) For Boolean fields, use 0 for false and 1 for true.
f.) Note: If a user is already registered in the Moodle user database, this script will return the userid
number (database index) for that user, and will enrol the user as a student in any of the specified
courses WITHOUT updating the other specified data.
Here is an example of a valid import file:
username, password, firstname, lastname, email, lang, idnumber, maildisplay, course1, group1
jonest, verysecret, Tom, Jones, jonest@someplace.edu, en, 3663737, 1, Intro101, Section 1
reznort, somesecret, Trent, Reznor, reznort@someplace.edu, en_us, 6736733, 0, Advanced202,
Section 3
•
Enrolments: On page 45 different authentication schemes were discussed, with the default method being
“Email-based authentication”. Authentication and enrollment are two different processes in Moodle.
Authentication is the process whereby a student creates an account that allows them to login to the site.
The enrollment scheme you select controls how the student will access a specific course on the site.
Moodle allows you to make one of four selections from the Enrolments screen: (Fig. 75)
Internal Enrolments: This is the default and used
in most situations. A user will enter a course by
clicking its link on the site front page. The course
owner can establish an “enrolment key” with the
courses Settings properties.
External Database: an external database can
control who is enrolled in courses, provided it
follows a table structure that Moodle expects.
See the help file on the properties screen if you
use this selection.
http://moodle.org
Fig. 75
46
Administration Features
Flat file: This method will repeatedly check for and process a specially-formatted text file in the location
that you specify. The file can look something like this:
add, student, 5, CF101
add, teacher, 6, CF101
add, teacheredit, 7, CF101
del, student, 8, CF101
del, student, 17, CF101
add, student, 21, CF101, 1091115000, 1091215000
Paypal: The Paypal module (Fig. 76) allows you to set up paid courses. If the cost for any course is zero,
then students are not asked to pay for entry. There is a site-wide cost that you set here as a default for
the whole site, and then a course setting that you can set for each course individually
(within the “Settings” property screen). The course cost overrides the site cost. You must have a Paypal
user account (free) to collect funds when students
make a purchase. With the Paypal enrolment
scheme activated, students are queried when they
make a course selection from the site front page
as to whether or not they want to make a
purchase. On click, they are taken to Paypal and
the regular merchant transaction process for you
account is followed. Paypal no longer requires an
individual making a purchase to have their own
Paypal account; this fact makes Moodle’s Paypal
enrolment feature simple and invaluable when
Fig. 76
creating paid courseware or collecting tuition.
When Paypal enrolment method is selected, a new
Property (Cost:) appears on the course “Settings” screen
•
•
•
•
Enroll students: This features allows an admin to select a course and manually add students.
Assign teachers: Admin can select a course and manually add
a teacher. Teachers can be given “editing permissions” within a
course, or blocked from using the editing features.
Assign creators: This selection allows an admin to change a
users permissions (Fig. 77), allowing them to create new course
templates and to teach within such courses.
Assign admins: A primary admin can change a users
permissions to admin, from a screen like Fig. 77. Admins have
all privileges of a primary admin, except they cannot create other
admins.
Fig. 77
Courses
This selection allows the admin to define new “categories”
and to populate these categories with new courses
(e.g. Mathematics (category) - 8th Grade Algebra Class
(course). Fig. 78 displays the property screen for creating,
deleting or hiding categories, and the button to “Add a new
course”. Courses can be moved from one category to
another, and you can change the order on the site front
page in which categories appear.
Logs
Admins may be asked to examine the activity logs of a
certain student on occasion, and report their findings to a
teacher or organizational manager. The Logs selection in
Administration allows you to do this (Fig. 79), with features for selecting:
• A course to view
•
•
•
Fig. 78
A student to view
A date or range to view
A specific activity to view
Fig. 79
Logs are also available to a teacher
within their course as a selection in
the Administration block.
47
http://moodle.org
Administration Features
Site files
Each course you create within Moodle will have a file storage area available (Fig. 80) for uploading course
resources and storing backups. There is a “Files” selection within the Administration block within each
course, and a “Site files” selection on the site front page (Fig. 81) Administration block. The Moodle site
front page is actually a course as well, with folder designation 1 in the moodledata directory. When you click
Site files on the administration screen (Fig. 69) the storage area properties for the site front page, or course
1, will appear (Fig. 80). You then have options for creating sub-folders, uploading files, moving files, deleting
files and zipping files.
Fig. 80
Fig. 81
http://moodle.org
48
Installing Moodle
Installation
Moodle is primarily developed in Linux using Apache, MySQL and PHP (also sometimes
known as the LAMP platform), but is also regularly tested with PostgreSQL and on Windows
XP, Mac OS X and Netware 6 operating systems. The requirements for Moodle are as follows:
• Web server software. Most people use Apache, but Moodle should work fine under any
web server that supports PHP, such as IIS on Windows platforms.
• PHP scripting language (version 4.1.0 or later). PHP 5 is supported as of Moodle 1.4.
• A working database server: MySQL or PostgreSQL are completely supported and
recommended for use with Moodle.
Most web hosts support all of this by default. If you are signed up with one of the few web
hosts that does not support these features ask them why, and consider taking your business
elsewhere.
If you want to run Moodle on your own computer and all this looks a bit daunting, consider
downloading either the EasyPHP or Xampp Windows distro at http://goohio.com/moodle/.
These all-in-one installations make no registry changes on your computer so the easily
uninstall by deleting the directory. Both distributions include Apache, MySQL, PHP and
Moodle.
The latest Moodle release is available for download at http://moodle.org. Here is a quick
summary of the contents of the Moodle folder, after being unzipped, to help get you oriented:
config.php - contains basic settings. This file does not come with Moodle - you will create it.
install.php - the script you will run to create config.php
version.php - defines the current version of Moodle code
index.php - the front page of the site
•
•
•
•
•
•
•
•
•
•
•
•
•
•
admin/ - code to administrate the whole server
auth/ - plugin modules to authenticate users
blocks/ - plugin modules for the little side blocks on many pages
calendar/ - all the code for managing and displaying calendars
course/ - code to display and manage courses
doc/ - help documentation for Moodle (eg this page)
files/ - code to display and manage uploaded files
lang/ - texts in different languages, one directory per language
lib/ - libraries of core Moodle code
login/ - code to handle login and account creation
mod/ - all the main Moodle course modules are in here
pix/ - generic site graphics
theme/ - theme packs/skins to change the look of the site.
user/ - code to display and manage users
Step 1: Create a Database
You need to create an empty database (e.g. "moodle") in your database system along
with a special user (e.g. "moodleuser") that has access to that database (and that database only). You could use the "root" user if you wanted to for a test server, but this is not
recommended for a production system.
If you are using a web host, they will probably have a control panel web interface for you
to create your database. The Cpanel system is one of the most popular of these.
To create a database in Cpanel:
1. Click on the "MySQL Databases" icon.
2. Type "moodle" in the database field and click "Add Database".
3. Type a username and password (not one you use elsewhere) in the respective
49
http://moodle.org
Installing Moodle
fields and click "Add User".
4. Now use the "Add User to Database" button to give this new user account "ALL"
rights to the new database.
5. Note that the username and database names may be prefixed by your Cpanel
account name. When entering this information into the Moodle installer - use the full
names.
If you have access to Unix command lines then you can do the same sort of thing by
typing commands. Here are some example Unix command lines for MySQL:
# mysql -u root -p
> CREATE DATABASE moodle;
> GRANT SELECT,INSERT,UPDATE,DELETE,CREATE,DROP,INDEX,ALTER ON
moodle.*
TO moodleuser@localhost IDENTIFIED BY 'yourpassword';
> quit
# mysqladmin -p reload
And some example command lines for PostgreSQL:
# su - postgres
> psql -c "create user moodleuser createdb;" template1
> psql -c "create database moodle;" -U moodleuser template1
> psql -c "alter user moodleuser nocreatedb;" template1
Step 2: Create a Data Directory
Moodle will also need some space on your server's hard disk to store uploaded files, such
as course documents, user pictures and uploads. The Moodle installer tries hard to create
this directory for you but if it fails then you will have to create a directory for this purpose
manually (recommended).
For security, it's best that this directory is NOT accessible directly via the web. The easiest
way to do this is to simply locate it OUTSIDE the web directory, but if you must have it in
the web directory then protect it by creating a file in the data directory called .htaccess,
containing this line:
deny from all
To make sure that Moodle can save uploaded files in this directory, check that the web
server software (e.g. Apache) has permission to read, write and execute in this directory.
On Unix machines, this means setting the owner of the directory to be something like
"nobody" or "apache", and then giving that user read, write and execute permissions
(777). On Cpanel systems you can use the "File Manager" to find the folder, click on it,
then choose "Change Permissions".
On many shared hosting servers, you will probably need to restrict all file access to your
"group" (to prevent other web host customers from looking at or changing your files), but
provide full read/write access to everyone else (which will allow the web server to access
your files). Speak to your server administrator if you are having trouble setting this up
securely. In particular some sites that use a PHP feature known as "Safe Mode" may
require the administrator to create this directory properly for you.
Step 3: Run The Installer Script
To run the installer script (install.php), just try to access
your Moodle main URL using a web browser, or
access http://yourserver/install.php directly.
(The Installer will try to set a session cookie. If you get
a popup warning in your browser make sure you
accept that cookie!). The first installation setup screen
(Fig. 82) will prompt you for a default site language.
http://moodle.org
Fig. 82
50
Moodle will detect that configuration is necessary and
will lead you through some screens to help you create
a new configuration file called config.php.
After the language selection screen, Moodle will detect
whether PHP is set up correctly on the server (Fig. 83).
If any settings do not Pass this check, make sure you
correct whatever feature on the server that has not
passed before proceeding with installation. See
General Web Server Settings section for suggestions.
Fig. 83
The next screen in Moodle’s installer (Fig. 84) will ask
you about the location of Moodle on your server.
You will be asked for the absolute Web address for
your site, and for the name of the directory where
Moodle is located. Make sure you enter the server
name. Finally, enter the server path for where the
“moodledata” directory is located (see Step 2).
Fig. 84
Fig. 85
Now installer will ask for your database connection
information (Fig. 85), starting with the Type of
database (MySQL or Postgre SQL) used. This is often
a point where a problem may occur if you are not
familiar with these properties. In most cases the
Host Server name will be simply “localhost”. Some
ISP’s will use a specific name or IP address for their
database server, in which case you will enter that
name or number (e.g. mysql.ispname.net).
Now add the name of your Database as it was set up.
This is typically prefaced with the name of your
Moodle server, an underscore, and then the name of
the database (Fig. 85). Do the same when you add the
User name assigned to the database. Note that for
security reasons you should create a unique user
name and password for Moodle’s database. Finally,
add just the Password (no underscore) that was
assigned to the database. By default Moodle uses a
table prefix of “mdl”. Unless you are a database admin
or know what you are doing, do not change this value.
At the end of the Installation process Moodle will try
and write the config.php file into the right location.
If Moodle is unable to do this (Fig. 86), which may be
the case because of permission settings, you will be
given an option to download the file so that you can
then manually upload config.php into the main Moodle
directory on the server.
Fig. 86
51
Add configuration settings the installer creates to the
config-dist.php file in the Moodle folder. Copy and
paste to the top portion of the file as needed. Make
sure there are no spaces at the bottom of this file
after ?>. Finally, rename this file config.php
http://moodle.org
Installing Moodle
Step 4: Go to Admin Page And Continue Configuration
Once config.php has been correctly created in the previous step, access the front page
of your site where Moodle is located (e.g. http://yoursite.com/moodle) This will take you to
the "admin" page for the rest of the configuration. The first time you access this admin
page you will be presented with a GPL "shrinkwrap" agreement, which you must agree
with before you can continue with the setup.
Now Moodle will start setting up your database and creating tables to store data. Firstly,
the main database tables are created. You should see a number of SQL statements
followed by status messages (in green or red) that look like this:
CREATE TABLE course ( id int(10) unsigned NOT NULL auto_increment, category int(10)
unsigned NOT NULL default '0', password varchar(50) NOT NULL default '', fullname varchar
(254) NOT NULL default '', shortname varchar(15) NOT NULL default '', summary text NOT
NULL, format tinyint(4) NOT NULL default '1', teacher varchar(100) NOT NULL default
'Teacher', startdate int(10) unsigned NOT NULL default '0', enddate int(10) unsigned NOT
NULL default '0', timemodified int(10) unsigned NOT NULL default '0', PRIMARY KEY (id))
TYPE=MyISAM
SUCCESS
...and so on, followed by: Main databases set up successfully.
If you don't see these, then there must have been some problem with the database or the
configuration settings you defined in config.php. Check that PHP isn't in a restricted
"Safe Mode" (commercial web hosts sometimes have safe mode turned on). You can
check PHP variables by creating a little file containing <?php phpinfo() ?> and looking at it
through a browser. Check all these and try this page again.
Scroll down the very bottom of the page and
press the "Continue" link on each screen that
successfully populates the database, as
shown above. You should now see a form
where you can define more configuration
variables (Fig. 87) for your installation, such as
the default language, SMTP hosts and so on.
Don't worry too much about getting everything
right just now - you can always come back and
edit these later on using the admin interface.
The defaults are designed to be useful and
secure for most sites. Scroll down to the
bottom of the Variables page and click
"Save changes".
Fig. 87
If (and only if) you find yourself getting stuck
on this page, unable to continue, then your
server probably has what is called the
"buggy referrer" problem. This is easy to fix:
just turn off the "secureforms" setting, then try
to continue again.
Next you will see more pages that print lots of
status messages as they set up all the tables
required by various Moodle modules.
As before, they should all be green.
Scroll down to the very bottom of the page and press the "Continue" link.
http://moodle.org
52
Installing Moodle
The next page is a form (Fig. 88) where
you can define parameters for your
Moodle site and the front page, such as
the name, format, description and so on.
Fill this out (you can always come back
and change these later) and then press
"Save changes".
Finally, you will be asked to create a toplevel or primary administration user for
future access to the admin pages. Fill out
the details (Fig. 89) with your own name,
email etc and then click "Save changes".
Not all the fields are required, but if you
miss any important fields you'll be
re-prompted for them.
Fig. 88
If for any reason your install is interrupted, or there is
a system error of some kind that prevents you from
logging in using the admin account, you can usually
log in using the default username of "admin", with
password "admin".
Once successful, you will be returned to the home
page of your new site (Fig. 90). From this point on you
will administer Moodle as described on pages 44-48.
Fig. 89
Make sure you remember the username and
password you chose for the administration
user account, as they will be necessary to
access the administration page in future.
Step 5: Set up Cron (important)
Some of Moodle's modules require
continual checks to perform tasks.
For example, Moodle needs to
check the discussion forums so it
can mail out copies of posts to
people who have subscribed.
The script that does all this is
located in the admin directory, and
is called cron.php. However, it can
not run itself, so you need to set up
Fig. 90
a mechanism where this script is
run regularly (e.g. every five or ten
minutes). This provides a "heartbeat" so that the script can perform functions at periods
defined by each module. This kind of regular mechanism is known as a cron service.
Note that the machine performing the cron does not need to be the same machine that is
running Moodle. For example, if you have a limited web hosting service that does not
have a cron service, then you can might choose to run cron on another server or on your
home computer. All that matters is that the cron.php file is called regularly.
The load of this script is not very high, so 5 minutes is usually reasonable, but if you're
worried about it you can reduce the time period to something like 15 minutes or even 30
minutes. It's best not to make the time period too long, as delaying mail-outs can slow
down activity within the course.
53
http://moodle.org
Installing Moodle
First, test that the script works by running it directly from your browser:
http://example.com/moodle/admin/cron.php
Now, you need to set up some way of running the script automatically and regularly.
On Windows systems
The simplest way is to use the little package moodle-cron-for-windows.zip
(http://moodle.org/download/modules/moodle-cron-for-windows.zip) which makes this
whole thing very easy by installing a small Windows service. Run it and forget about it!
On web hosting services
Your web-based control panel may have a web page that allows you to set up this
cron process. For example, on a Cpanel system, look for a button called "Cron jobs".
In there you can put the same sort of Unix commands as listed below.
Using the command line on Unix
There are different command line programs you can use to call the page from the
command line. Not all of them may be available on a given server. For example, you
can use a Unix utility like 'wget':
wget -q -O /dev/null http://example.com/moodle/admin/cron.php
Note in this example that the output is thrown away (to /dev/null). The same thing
using lynx:
lynx -dump http://example.com/moodle/admin/cron.php > /dev/null
Alternatively you could use a standalone version of PHP, compiled to be run on the
command line. The advantage with doing this is that your web server logs aren't filled
with constant requests to cron.php. The disadvantage is that you need to have access
to a command-line version of php.
/opt/bin/php /web/moodle/admin/cron.php
Using the crontab program on Unix
All that Cpanel does is provide a web interface to a Unix utility known as crontab.
If you have a command line, you can set up crontab yourself using the command:
crontab -e
and then adding one of the above commands like:
*/5 * * * * wget -q -O /dev/null http://example.com/moodle/admin/cron.php
Usually, the "crontab" command will put you into the 'vi' editor. You enter "insert
mode" by pressing "i", then type in the line as above, then exit insert mode by
pressing ESC. You save and exit by typing ":wq", or quit without saving using
":q!" (without the quotes).
http://moodle.org
54
Web Server Settings
General Web Server Settings
Firstly, make sure that your web server is set up to use index.php as a default page
(perhaps in addition to index.html, default.htm and so on). In Apache, this is done using a
DirectoryIndex parameter in your httpd.conf file, which might look like this:
DirectoryIndex index.php index.html index.htm
Just make sure index.php is in the list (and preferably towards the start of the list, for
efficiency).
Secondly, if you are using Apache 2, then you should turn on the AcceptPathInfo
variable, which allows scripts to pass arguments like http://server/file.php/arg1/arg2.
This is essential to allow relative links between your resources, and also provides a
performance boost for people using your Moodle web site. You can turn this on by adding
these lines to your httpd.conf file.
AcceptPathInfo on
Thirdly, Moodle requires a number of PHP settings to be active for it to work. On most
servers these will already be the default settings. However, some PHP servers (and some
of the more recent PHP versions) may have things set differently. These are defined in
PHP's configuration file (usually called php.ini):
magic_quotes_gpc = 1 (preferred but not necessary)
magic_quotes_runtime = 0 (necessary)
file_uploads = 1
session.auto_start = 0
session.bug_compat_warn = 0
If you don't have access to httpd.conf or php.ini on your server, or you have Moodle on a
server with other applications that require different settings, then don't worry, you can
often still OVERRIDE the default settings. To do this, you need to create a file
called .htaccess in Moodle's main directory that contains lines like the following.
This only works on Apache servers and only when Overrides have been allowed in the
main configuration.
DirectoryIndex index.php index.html index.htm
<IfDefine APACHE2>
AcceptPathInfo on
</IfDefine>
php_flag magic_quotes_gpc 1
php_flag magic_quotes_runtime 0
php_flag file_uploads 1
php_flag session.auto_start 0
php_flag session.bug_compat_warn 0
You can also do things like define the maximum size for uploaded files:
LimitRequestBody 0
php_value upload_max_filesize 2M
php_value post_max_size 2M
The easiest thing to do is just copy the sample file from lib/htaccess and edit it to suit
your needs. It contains further instructions. For example, in a Unix shell:
cp lib/htaccess .htaccess
55
http://moodle.org
Notes
http://moodle.org
56
Notes
57
http://moodle.org
Notes
http://moodle.org
58