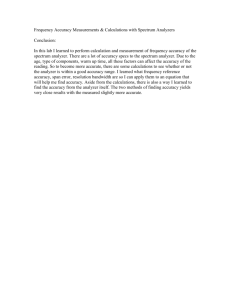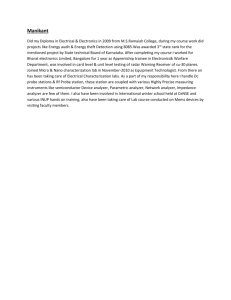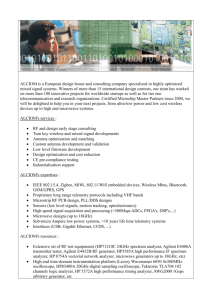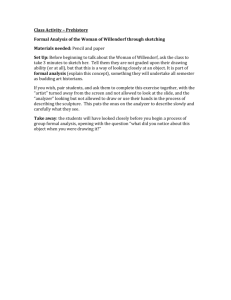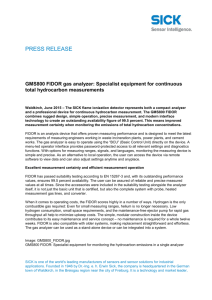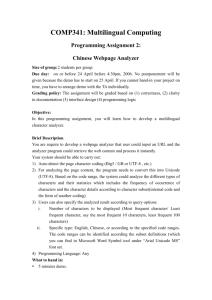Training Kit for HP 1660/70 Series Logic Analyzers Training Guide

Training Guide
Publication Number E2433-97034
First Edition, November 1997
For Safety information, Warranties, and Regulatory information, see the pages behind the Index.
Copyright Hewlett-Packard Company 1992–1997
Training Kit for
HP 1660/70 Series Logic
Analyzers
Ready, Set, Run:
Easy Steps to Logic Analysis with the HP 1660/70 Series
Start Here
READY With the power off, connect Pod 1 of the analyzer to J1 on the
Training Board. For the HP 1660s, Pod 1 is the top cable in the left-most position when you are facing the rear of the logic analyzer.
For the HP 1670s, Pod 1 is the top cable in the right-most position when you are facing the rear of the logic analyzer.
1660 Series 1670 Series
SET Turn on the analyzer by pressing the power switch near the bottom of the front panel.
The analyzer will take about 15 seconds to boot up. ii
Introduction
RUN Press the Run key, near the upper right corner of the front panel. You will see the output of an 8-bit ripple counter like this:
Next
Output of the 8-bit Ripple Counter
Please read the short introduction and chapter 1 before doing the exercises.
iii
Logic Analysis made easy: a self-paced training guide
This training kit will quickly teach you how to use the HP 1660 and
HP 1670 Series Logic Analyzers to get your work done. The exercises in this book will teach you how to perform basic timing and state analysis measurements and how to make more complex measurements, such as comparing two state listings, setting up complex state triggers, and making state and timing measurements simultaneously. You will also learn oscilloscope measurements if you are using a logic analyzer that has a built-in oscilloscope. You will see how easy it is to use the HP 1660 and HP 1670 Series Logic Analyzers, and at the same time, learn basic digital measurement concepts.
The exercises in this training guide are designed to work with any of the HP 1660 or HP 1670 Series analyzers with some exceptions: the exercise in chapter 5, "Mixed Mode - Correlation of State and Timing
Data," will not work with an HP 1663 or HP 1664. Also, you need an analyzer with an internal oscilloscope for chapters 7 and 8. If your analyzer has an oscilloscope, you will see a "CS" after the model number. To do the exercises in chapter 9, you will need an analyzer with an internal pattern generator. If your analzyer has a pattern generator, you will see a "CP" after the model number.
Materials needed
You need the following materials to complete the exercises in this training kit:
•
One HP 1660 or HP 1670 Series Logic Analyzer
•
This training kit (part number HP E2433-60012)
•
Probe assembly (part number HP 01650-61608) or termination adapter (part number HP 01650-63203)
•
One HP 10461A TTL Data Pod iv
Introduction
Using a Mouse
You can perform all of the exercises in this training kit using a mouse.
When an instruction tells you to highlight an item and press the Select key, you can simply point to that item with the mouse pointer and press the left mouse button. When you want to scroll up or down a list, you can press and hold down the right mouse button and move the mouse forward and backward. Remember, to scroll a field, the field must be highlighted and have the knob icon at the top of the field.
With a mouse, some of the pop-up menus will have different appearances from the figures in this guide. For example, when you select a label and choose modify label from the pop-up menu, a keypad pop-up appears. This allows you to enter text and numbers using the mouse rather than the keypad on the front panel of the analyzer.
Configuration Disk
This kit includes a disk containing configuration files for the analyzer.
The files for each chapter of the training guide set up the analyzer so you can perform an exercise. This allows you to perform the exercises in any order. You do not need to use the configuration files to do the exercises if you are working straight through this training guide, chapter by chapter.
Getting Unexpected Results
If you get lost or the results of an exercise seem to be different than this guide indicates, the system may have a previously set configuration that prevents the exercise steps from working properly.
To remedy this, you can cycle the power on the analyzer and restart the exercise, or load the configuration files for the exercises you want to do. v
In This Book
This book will teach you how to set up and make measurements with the
HP 1660 Series and HP 1670 Series Logic Analyzers.
You can use this book in two ways: you can start at the beginning and progress chapter by chapter in a building block approach, or you can randomly access the exercises you want to do with minimum setup.
Chapter 1 contains an overview of how to use the analyzer and how to make a measurement.
Chapters 2 through 9 contain measurement exercises designed to be completed quickly and to teach you the skills you need to start making successful measurements in your work environment.
Chapter 10 contains an introduction to inverse assembly.
Chapter 11 contains information about setting the jumpers on the training board and loading the configuration files.
Chapter 12 is a reference chapter describing the training board. It includes a schematic diagram of the training board circuitry.
If you need additional details on the operation of your logic analyzer, refer to the User’s Guide supplied with your system.
vi
Contents
1 Using the Analyzer and Understanding the Measurement
Process
Using the Analyzer 1–3
Understanding the Measurement Process 1–4
2 Introduction to Timing Analysis
Before You Begin 2–3
Put the Analyzer into Timing Mode 2–4
Change a Label Name 2–5
Modify Channel Assignments 2–6
Define a Term for the Timing Trigger 2–7
Set Up the Trigger Specification 2–8
Trigger on the Term and Examine the Waveform 2–9
3 Introduction to State Analysis
Before You Begin 3–3
Put the Analyzer into State Mode 3–4
Set Up the State Clock 3–5
Change a Label Name 3–6
Modify Channel Assignments 3–7
Define a Term for the State Trigger 3–8
Set Up Level 1 of the State Trigger Specification 3–9
Set Up Level 2 of the State Trigger Specification 3–10
Run the State Analyzer and View and Change the State Listing 3–11
Create Symbols to Display State Data 3–12
Create Additional Symbols 3–13
Select and View Symbols in the State Listing 3–14
4 Comparing State Traces
Before You Begin 4–3
Check the Configuration 4–4
Set Up the State Trigger Specification 4–5
Run the Analyzer and View the State Listing 4–6
Copy the State Listing to the Compare Reference Listing 4–7 vii
Contents
Change the Jumper to Acquire a Different State Listing 4–8
Run the Analyzer and Find the Errors 4–9
5 Mixed Mode - Correlation of State and Timing Data
Before You Begin 5–3
Connect the Timing Analyzer 5–4
Put the Analyzer into State and Timing Modes 5–5
Change a Label Name and Modify Channel Assignments 5–6
Turn on the TCOUNT Label in the Waveform Menu 5–6
Clear the Timing Analyzer Trigger 5–7
Set Up the State Trigger Specification 5–7
Enable Time Correlation between the Timing and State Analyzers 5–8
Arm the Timing Analyzer with the State Analyzer 5–9
View the Mixed-Mode Display with Time-Correlated Markers 5–10
6 Advanced State Triggering
Before You Begin 6–3
Put the Analyzer into State Mode 6–4
Define State Trigger Terms "a" through "d" 6–5
Define State Trigger Term "e" and Range1 6–6
Add State Trigger Sequence Levels 6–7
Set Up Level 1 of the State Trigger Specification 6–8
Set Up Level 2 of the State Trigger Specification 6–9
Set Up Level 3 of the State Trigger Specification 6–10
Set Up Level 4 of the State Trigger Specification and Define a Combination
Trigger Term 6–11
Check the Trigger Specification 6–13
Run the State Analyzer and View the Data 6–14
7 Using the Oscilloscope
Before You Begin 7–3
Connect the Channel 1 Oscilloscope Probe 7–4
Get the Waveform on the Display 7–5
Delete Channel 2 from the Display 7–6
Zoom and Scroll Through the Clock Waveform 7–7 viii
Measure the Clock Period Manually 7–8
Measure the Clock Period with Auto Measure 7–9
Read Voltage with the Markers 7–10
8 Triggering the Oscilloscope with the Timing Analyzer
Before You Begin 8–3
Set the Jumpers 8–4
Connect the Oscilloscope Probe 8–5
Get the Waveform on the Display 8–6
Change the Oscilloscope Trigger 8–7
Turn On the Timing Analyzer 8–8
Set Up the Timing Format Menu 8–9
Define the Timing Trigger Term "Edge 1" 8–10
Set Up the Timing Trigger Specification 8–11
Arm the Oscilloscope with the Timing Analyzer 8–12
Add Oscilloscope Waveform to the Timing Waveforms 8–13
Capture the Glitch with the Timing Analyzer and Oscilloscope 8–14
Align the Glitch Displayed by the Oscilloscope and Analyzer 8–15
9 Using the Pattern Generator
Before You Begin 9–3
Connect the Pattern Generator 9–4
Turn On the Timing Analyzer 9–5
Change a Label Name 9–6
Modify Channel Assignments 9–7
Set Up the Timing Analyzer Trigger Term 9–8
Add a Pattern Generator Label to the Timing Waveform Display 9–9
Set Up the Pattern Generator Format Menu 9–10
Program the Pattern Generator Output 9–12
Add Program Lines 9–13
Start the Pattern Generator and View the Walking Ones Pattern 9–14
Stop the Pattern Generator 9–15
Contents ix
Contents
10 Introduction to Inverse Assembly
Load the Inverse Assembler and Sample Listing 10–3
View the Address, Data, and Status Labels 10–4
View the Assembly Listing 10–5
Filter the Captured Data 10–6
11 Setting the Jumpers and Loading the Configurations
To Set the Jumpers 11–3
To Load a Configuration File 11–5
12 All About the Logic Analyzer Training Board
Power Source 12–2
Circuit Description 12–2
Jumpers 12–3
Schematic 12–4 x
1
Using the Analyzer and
Understanding the
Measurement Process
Using the Analyzer and Understanding the
Measurement Process
This chapter teaches you how to use the HP benchtop analyzer to complete the exercises in this training kit. You will also learn the general process of making a measurement.
You can refer back to this chapter whenever you have problems moving around in the interface or following the measurement process.
In this chapter you will learn how to:
•
Highlight a field
•
Select a field
•
Scroll through lists and menus
•
Understand the measurement process
1–2
Using the Analyzer and Understanding the Measurement Process
Using the Analyzer
Using the Analyzer
Front Panel
To Highlight a Field
Use the movement keys
(⇐, ⇑, ⇒, ⇓
) to move the cursor within and between fields on the display. When the cursor is in a field, the field becomes highlighted.
To Select a Field
Use the the movement keys
(⇐, ⇑, ⇒, ⇓
) to highlight the field you want to select, then press the Select key. The type of field highlighted will determine what will happen when the Select key is pressed. If the field is an option field, the Select key brings up an option menu, or if there are only two possible values, the Select key toggles the value in the field. If the highlighted field performs a function, the Select key starts the function. If the highlighted field is a menu choice, the Select key selects the menu choice.
To Scroll Through Lists and Menus
Use the knob to change the value in a field, to scroll the display, and to move the cursor in pop-up menus. If you are using a mouse, you can do the same actions by holding down the right button of the mouse while dragging.
1–3
Using the Analyzer and Understanding the Measurement Process
Understanding the Measurement Process
Understanding the Measurement Process
Whenever you make a basic measurement, there is a sequence of events that you will go through. Referring back to this measurement process will help you to better understand the exercises as you complete them.
1 Map to target
Connect probes Connect probes from the target system to the logic analyzer to physically map the target system to the channels in the logic analyzer. Attach probes to a pod in a way that keeps logically-related channels together. Remember to ground the pod. For the logic analysis lessons you will connect pods 1 and 3, for the oscilloscope lessons you will also connect an oscilloscope probe, and for the pattern generator lesson you will connect a pattern generator pod and TTL Data Pod to the training board.
Set type The analyzer has three modes: the timing analyzer mode, the state analyzer mode, and the system performance (SPA) mode. The exercises in this training kit will teach you about the first two modes, timing and state. The timing mode uses the clock within the analyzer and the state mode uses the clock supplied by the target system. When the logic analyzer is turned on, Analyzer 1 is named Machine 1 and is set to timing mode, and Analyzer 2 is off. To use state analysis, you must set the analyzer mode to state. You can use state and timing modes together, but you can’t set both analyzer modes to timing.
Assign pods In the Analyzer Configuration menu, assign the connected pods to the analyzer you want to use. The number of pods on your logic analyzer depends on the model. Pods are paired and are always assigned as a pair to a particular analyzer.
1–4
2 Set up analyzers
Using the Analyzer and Understanding the Measurement Process
Understanding the Measurement Process
Set modes and clocks Set the state and timing analyzer modes using the Analyzer Format menu. In general, these modes trade channel count for speed or storage. If your state clock is set incorrectly, the data gathered by the logic analyzer might indicate an error where none exists.
Group bits under labels The Analyzer Format menu indicates active pod bits. You can create groups of bits across pods or subgroups within pods and name the groups or subgroups using labels.
1–5
Using the Analyzer and Understanding the Measurement Process
Understanding the Measurement Process
3 Set up trigger
Define terms In the Analyzer Trigger menu, define trigger variables called terms to match specific conditions in your target system. Terms can match patterns, ranges, or edges across multiple labels.
Configure Arming Control Use Arming Control if:
• you want to correlate the triggers and data of both analyzers
• you want to use the analyzer to trigger an external instrument or the built-in oscilloscope
• you want to use an external instrument or the built-in oscilloscope to trigger the analyzer
Set up trigger sequence Create a sequence of steps that control what the analyzer captures. For common tasks, you can use a trigger macro to simplify the process or use the user-defined macros to loop and jump in sequence.
1–6
Using the Analyzer and Understanding the Measurement Process
Understanding the Measurement Process
4 Run Measurement
Select single or repetitive From any Analyzer or Scope menu, select the field labeled Run in the upper right corner to start the measurement, or press the Run key. A "single" run will run once, until memory is full; a
"repetitive run" will run until you select Stop or until a stop measurement condition is fulfilled, which you set in the markers menu.
1–7
Using the Analyzer and Understanding the Measurement Process
Understanding the Measurement Process
5 View data
Search for patterns In both the Waveform and Listing menus you can use symbols and markers to search for patterns in your data. In the
Analyzer Waveform or Analyzer Listing menu, toggle the Markers field to turn the pattern markers on and then specify the pattern. When you switch views, the markers keep their settings.
Correlate data You can correlate data by setting Count Time in your state analyzer’s Trigger menu and then using interleaving and mixed display. Interleaving correlates the listings of two state analyzers. Mixed display correlates a timing analyzer waveform and a state analyzer listing, or a state analyzer and an oscilloscope waveform, or a state analyzer and both timing and oscilloscope waveforms. To correlate oscilloscope data, the oscilloscope arm mode must be set to Immediate. The System
Performance Analysis (SPA) Software does not save a record of actual activity, so it cannot be correlated with either timing or state mode.
Make measurements The markers can count occurrences of events, measure durations, and collect statistics, and SPA provides high-level summaries to help you identify bottlenecks. To use the markers, select the appropriate marker type in the display menu and specify the data patterns for the marker. To use SPA, go to the SPA menu, select the most appropriate mode, fill in the parameters, and press Run.
1–8
2
Introduction to Timing Analysis
Introduction to Timing Analysis
Timing analysis in its simplest form means acquiring and storing data at equal time intervals. When doing timing analysis you must put the logic analyzer into timing mode. An analyzer in timing mode is referred to as a timing analyzer. The timing analyzer’s time interval is controlled by a clock inside the analyzer, just like the clock in a digitizing oscilloscope. However, there are key differences between a timing analyzer and a digitizing oscilloscope. These key differences are channel count and voltage resolution. A logic analyzer typically has a large number of channels, and it displays signals at only two voltage levels, a logic high or a logic low. A digitizing oscilloscope typically has fewer channels, but it can display signals with much finer voltage resolution.
To determine whether a given sample of data should be stored and displayed as a logic high or a logic low, the timing analyzer compares the data to a threshold voltage. The threshold voltage works just like the threshold voltage in logic circuits. If the voltage level of the sampled data is above the threshold, the analyzer stores a logic high
(a "1"). If the voltage level of the data is below the threshold, the analyzer stores a logic low (a "0").
The exercises in this chapter step you through the process of making a timing measurement.
In this chapter, you will:
•
Put the analyzer into timing mode
•
Change a label name
•
Modify channel assignments
•
Define a term for the timing trigger
•
Set up the trigger specification
•
Trigger on the term and examine the waveform
2-2
Before You Begin
1 Decide what to do next.
If you have just completed "Ready, Set, Run", go to "Change a Label Name" on page 2-5.
If you have not just completed "Ready, Set, Run" go to step 2.
2 Turn off the analyzer by pressing the power switch. Wait at least five seconds, then press the power switch again to turn on the logic analyzer.
Cycling the power defaults all system settings. This sets up the analyzer so you can perform the remaining exercises.
3 Connect Pod 1.
Connect Pod 1 of the analyzer to J1 on the Training Board. For the HP 1660s analyzer, Pod 1 is the top cable in the left-most position when you are facing the rear of the logic analyzer. For the HP1670s, Pod 1 is the top cable in the right-most position when you are facing the rear of the logic analyzer.
4 Set the jumpers as shown below.
The jumper settings of J5 on the training board for this chapter are the same as the default settings.
J1
Introduction to Timing Analysis
Before You Begin
See Also
Setting the Jumpers
"To Set the Jumpers" and "To Load a Configuration File" in chapter 11 for more information.
2-3
Introduction to Timing Analysis
Put the Analyzer into Timing Mode
Note
Put the Analyzer into Timing Mode
When you first turn on the analyzer, the Configuration Menu is displayed with
Analyzer 1 set to Timing mode. This is the mode the analyzer needs to be in to do timing analysis. Timing analysis uses the clock inside the analyzer to sample data at consistent time intervals.
If the analyzer is in Timing mode, continue on to "Change a Label Name" on the next page.
If the analyzer is not in timing mode, put it in timing mode now by following the steps below.
1
2
3
If you are not already in the Configuration menu, press the Config MENU key.
In the Analyzer 1 box, highlight the field to the right of Type , and press the Select key.
Highlight Timing in the pop-up menu, and press the Select key.
Unless your analyzer is an HP 1661 or an HP 1671, your Configuration Menu will look different than the one shown below because your analyzer has a different number of data pods.
The analyzer is in
Timing mode.
Pod A1 has arrows on the lower eight channels and the J-clock channel, indicating that transitions across the threshold voltage are occurring on these channels.
Putting the Analyzer into Timing Mode
Result The analyzer is in timing mode with activity showing on the lower eight channels and the J-clock channel of pod A1.
2-4
Introduction to Timing Analysis
Change a Label Name
Change a Label Name
Labels group channels together. You can rename a label to make it more meaningful. For example, you could use the label name DATA for all of the channels that are connected to the data bus of a microprocessor.
In this exercise, you will change a label name to TCOUNT to represent the timing count data captured from the 8-bit ripple counter on the training board. The counter counts from 0 to 255 (0 to FF in hex) repetitively.
1
2
3
Press the Format MENU key.
Use the arrow keys (
⇑ ⇓ ⇐ ⇒
) to highlight Lab1.
Type TCOUNT using the keypad on the front panel of the analyzer.
You can use the knob or the left and right arrow keys to backspace the cursor if you need to correct a typing error.
4 Press the Done key.
Result
Changing a Label Name
The label is now named TCOUNT, which represents timing count.
2-5
Introduction to Timing Analysis
Modify Channel Assignments
Modify Channel Assignments
In this exercise, you will assign the active bits of pod A1 to the label TCOUNT.
1
2
Using the arrow keys, highlight the field showing the 16 channels of
Pod A1, to the far right of the TCOUNT label. Press the Select key.
Press the Clear Entry key to clear the default bit assignments.
3
4
5
Use the knob to move the cursor to channel 7 in the pop-up menu.
Press the
⇑
(up-arrow) key to put asterisks in the lower eight channel positions.
Press the Done key.
Pod A1 has 16 channels and is connected to the training board.
An asterisk (*) assigns a channel to a label. In this exercise, the lower eight channels are assigned to TCOUNT.
Modifying Channel Assignments
Result The lower 8 channels of pod A1 are assigned to the label TCOUNT.
2-6
Introduction to Timing Analysis
Define a Term for the Timing Trigger
The base field specifies the type of values entered. In this exercise you selected
Hex and entered the hex value FF.
A term is a variable that stores a value.
Define a Term for the Timing Trigger
For the analyzer to capture the data you want, you need to tell it what to trigger on by defining a term. Trigger terms are variables that you can use to tell the analyzer when to start recording data, what to store, and when to stop.
In this exercise, you will set up the analyzer to trigger when the counter on the training board reaches its maximum value of 255, or FF (hex). To do this, you will assign the hex value FF to term "a" of TCOUNT.
1 Press the Trigger MENU key.
2 Highlight the base field under TCOUNT and press the Select key.
3 Highlight Hex in the pop-up menu, press the Select key.
4
Hex is the default setting. Notice the other display options other than hex.
Under TCOUNT, highlight the field to the right of term a , enter FF, and press the Done key.
Result
Defining a Term for the Timing Trigger
TCOUNT’s term "a" is assigned the value FF. The "a" term is a variable that the analyzer will trigger on once you set up the trigger specification in the next exercise.
2-7
Introduction to Timing Analysis
Set Up the Trigger Specification
Set Up the Trigger Specification
Using the pattern term FF that you set in the previous exercise, you will now set up the analyzer to record the data after FF occurs on the eight channel bus.
1
2
Highlight the 1 field in the Timing Sequence Levels box of the Trigger menu, and press the Select key.
Highlight the field to the right of Trigger On , and press the Select key.
3 Highlight term a and press the Done key.
4 Highlight the field to the right of > , and turn the knob to select 16 ns for the pattern duration.
Setting the duration to 16 ns ensures that the analyzer will trigger when the counter on the training board is in a stable state. A shorter duration might cause the analyzer to trigger when the counter is transitioning.
5 Press the Done key to close the Timing Sequence Level 1 pop-up menu.
The trigger term "a" has the hex value FF that you assigned to it.
The pattern duration is set to 16 ns. The value
FF must be present for
16 ns before triggering.
Result
Setting Up the Trigger Specification
Your trigger specification now shows: Level 1 - TRIGGER on "a" > 16 ns. The analyzer triggers when the term "a" (FF) is detected for a minimum duration of 16 ns.
2-8
Introduction to Timing Analysis
Trigger on the Term and Examine the Waveform
Trigger on the Term and Examine the Waveform
When you press the Run key, the analyzer triggers on the term you set up in the previous exercise, captures the data, and then switches to the Waveform menu where the data is displayed.
1 Press the Run key.
2 Use the table below to examine the waveform.
To Do This:
To scale the waveform
To scroll through the waveform
To measure a time interval
Do This:
Highlight the sec/Div field, then turn the knob clockwise to zoom in and counter clockwise to zoom out. If you zoom out enough you can view the entire acquisition buffer.
Highlight the Delay field, then turn the knob in either direction to scroll through the data.
Highlight the Markers Off field, then press the Select key. Choose Time from the pop-up menu. Highlight the
Trig to X field, then turn the knob to move the X marker.
Hex value of waveform at X-marker
Sec/Div (zoom)
Delay
Markers
Trig to X
As you move the X-marker past transitions on the waveform, the hex value to the right of X -> changes, showing you the value of the TCOUNT label at the current X-marker position.
Triggering on the Term and Examining the Waveform
3 Highlight the Markers Time field. Press the Select key, then select Off .
2-9
2-10
3
Introduction to State Analysis
Introduction to State Analysis
State analysis in its simplest form means acquiring data and storing it when it is valid for a system under test. When doing state analysis, you must put the analyzer into state mode. The differences between state mode and timing mode are the source of the sample clock and the way the data is displayed. In state analysis, the source of the sample clock is the system under test, rather than the analyzer, and the default display is a sequential listing of logical states, rather than a waveform.
Each time the analyzer receives a state clock pulse, it samples and stores the logic state of the system under test. Just as in the timing analyzer, the state analyzer compares sampled data to a threshold voltage to determine whether it should be stored and displayed as a logic high or a logic low. The analyzer then displays the data as a sequential listing of logical states.
What makes the analyzer more than just a data acquisition instrument is its capability to acquire and store only the data that you specify.
This is called data qualification. Examples of storing qualified data include storing only a certain subroutine in a program, storing all data being sent to a specified address in a system, or storing only data leading up to a system failure.
In this chapter, you will:
•
Put the analyzer into state mode
•
Set up the state clock
•
Change a label name and modify channel assignments
•
Define a term for the state trigger
•
Set up the trigger specification
•
Run the analyzer and view and change the state listing
•
Create and view symbols
3-2
Introduction to State Analysis
Before You Begin
See Also
Before You Begin
1 Decide what to do next.
2
If you have just completed the exercises in chapter 2, go to "Put the Analyzer
Into State Mode" on the next page. Otherwise, continue to step 2.
If you are using an HP 1660 series analyzer, load the Analyzer with the configuration file, CH03_60._A. If you are using an HP 1670 series analyzer, load the Analyzer with the configuration file, CH03_70._A.
For instructions on loading configuration files, see "To Load a Configuration
File" in chapter 11.
The file defaults all system settings and sets up the analyzer as if you had just completed the exercises in chapter 2.
Unless you are using an HP 1661 or an HP 1671 analyzer, you may see an advisory message when you load the files. This is not an error. The message is displayed because these logic analyzers have a different number of data pods from the HP 1661, which was used to create the files.
3 Connect Pod 1.
Connect Pod 1 of the analyzer to J1 on the Training Board. For the
HP 1660s, Pod 1 is the top cable in the left-most position when you are facing the rear of the logic analyzer. For the HP 1670s, Pod 1 is the top cable in the right-most position when you are facing the rear of the logic analyzer.
4 Set the jumpers as shown below.
The jumper settings for this chapter are the same as the default settings.
CLK2
CLK1
GLITCH
P. G.
OSC
P. G.
CLK2
OFF
ON
J1
Setting the Jumpers
"To Set the Jumpers" and "To Load a Configuration File" in chapter 11 for more information.
3-3
Introduction to State Analysis
Put the Analyzer into State Mode
Put the Analyzer into State Mode
To make a state measurement, you must set the analyzer to state mode. The state mode uses the clock supplied by the system under test to control when data is sampled.
1 Press the Config MENU key.
2
3
In the Analyzer 1 box, highlight the field to the right of Type , and press the Select key.
Highlight State in the pop-up menu, and press the Select key.
Unless you are using an HP 1661 or an HP 1671 analyzer, your Configuration
Menu will look different than the one shown below because your analyzer has a different number of data pods than the HP 1661, which was used to create the figure.
The analyzer is in state mode.
Pod A1 has arrows on the lower eight channels and the J-clock channel, indicating that transitions across the threshold voltage are occurring on these channels.
Putting the Analyzer into State Mode
Result The analyzer is now in state mode showing activity on the lower eight channels and the J-clock channel of pod A1.
3-4
Introduction to State Analysis
Set Up the State Clock
Set Up the State Clock
The state clock is a signal from the system under test that clocks the analyzer, causing the analyzer to sample and store data.
1 Press the Format MENU key.
2
3
4
Highlight the Master Clock field in the upper center of the display.
Press the Select key.
Your display will look different from the one shown in the figure below if you are using an HP 1662, 1663, 1664, or an HP 1672 analyzer. There are fewer clock lines available on these analyzers than on an HP 1661, which was used to create the figure.
Highlight the J field, and press the Select key. Highlight the
↓
(down arrow) in the pop-up menu, and press the Select key. If you are using an HP 1670 series analyzer, you also need to set the L field to OFF .
Press the Done key to close the Master Clock pop-up menu.
The down arrow represents a negative edge. The negative edge of the clock is used to get the best results from the training board.
Result
Setting Up the State Clock
The analyzer will collect data on the falling edge of the J clock.
3-5
Introduction to State Analysis
Change a Label Name
Change a Label Name
Labels group channels together. You can rename a label to make it more meaningful. For example, you could use the label name DATA for all of the channels that are connected to the data bus of a microprocessor.
In this exercise, you will change Lab2 to SCOUNT to represent the state count data. The label is named SCOUNT so that you can keep track of the counter output acquired by the state analyzer.
1 Highlight the label Lab2 below the Labels field.
2 Type SCOUNT, then press the Done key.
3 Highlight the field labeled TCOUNT, and press the Select key.
Highlight Turn Label Off in the pop-up menu, and press the Select key.
If you have already performed the Introduction to Timing Analysis exercises in chapter 2, this field will be the TCOUNT label, which represents timing count. Turning the label off now saves it for later use.
Result
Changing a Label Name
The label TCOUNT is turned off and Lab 2 is now named SCOUNT, which represents state count.
3-6
Introduction to State Analysis
Modify Channel Assignments
Modify Channel Assignments
1
2
3
In this exercise, you will assign the lower eight channels of pod A1 to the label SCOUNT.
Highlight the field showing the 16 channels of Pod A1 to the far right of the SCOUNT label. Press the Select key.
Using the knob, move the cursor to channel 7 in the pop-up menu.
Then, press the
⇑
(up-arrow) key to put asterisks in the lower eight channel positions.
Press the Done key.
Pod A1 has 16 channels and is connected to the training board.
The asterisks (*) assign the lower 8 channel positions to the label SCOUNT.
Modify the Channel Assignments
Result The lower eight channels of pod A1 are assigned to the label SCOUNT.
3-7
Introduction to State Analysis
Define a Term for the State Trigger
Define a Term for the State Trigger
For the state analyzer to capture the data you want, you need to tell it what to trigger on by defining a term. Trigger terms are used in the trigger specification to tell the analyzer when to start recording data, what to store, and when to stop.
1 Press the Trigger MENU key.
2 Highlight the base field under SCOUNT, and press the Select key.
Highlight Hex in the pop-up menu, and press the Select key.
Hex is the default setting. Notice that there are other display options other than hex.
3 Under SCOUNT, highlight the field to the right of b , enter 00, and press the Done key.
The "b" term is a variable to which you can assign a value.
The base field is used to specify the type of values entered.
A term is a variable that stores a value. In this exercise, you selected
Hex, and entered the hex value 00 for the "b" term.
Define a Term for the State Trigger
Result SCOUNT’s "b" term is assigned the value 00 (hex). The "b" term is a variable that the analyzer will trigger on once you set up the trigger specification in the next exercise.
3-8
Introduction to State Analysis
Set Up Level 1 of the State Trigger Specification
Set Up Level 1 of the State Trigger Specification
In the next two exercises, you will set up the sequence of events that you want the logic analyzer to follow when triggering and storing data. In this exercise you will set Level 1 to store all data occurring before the trigger pattern is found.
1
2
3
Highlight the 1 field in the State Sequence Levels box of the Trigger menu. Press the Select key.
Highlight the field to the right of Trigger on , and press the Select key.
Highlight b in the pop-up menu, and press the Done key.
Press the Done key to close the Sequence Level 1 pop-up menu.
The b term holds the value 00.
Result
Setting Up Level 1 of the State Trigger Specification
The state analyzer stores all samples, starting from the time you press run, and continuing until the trigger pattern 00 is found.
3-9
Introduction to State Analysis
Set Up Level 2 of the State Trigger Specification
Set Up Level 2 of the State Trigger Specification
In sequence level 1 the analyzer stores data before the trigger point. For sequence level 2, you will tell the analyzer to store any data once the trigger pattern is found. This will fill the rest of the acquisition memory.
1
2
3
Highlight the 2 field in the State Sequence Levels box. Press the Select key.
Highlight the field to the right of Store , and press the Select key.
Highlight anystate in the pop-up menu, and press the Done key.
Press the Done key to close the Sequence Level 2 pop-up menu.
Once the trigger pattern is found, the logic analyzer will store any data that it samples.
Result
Setting Up Level 2 of the State Trigger Specification
The State Trigger Specification is now:
Level 1 - While storing "anystate", TRIGGER on "b" 1 time
Level 2 - Store "anystate"
If your trigger specification does not match this one, repeat the exercises, starting with "Modify Channel Assignments" on page 3–7.
3-10
Introduction to State Analysis
Run the State Analyzer and View and Change the State Listing
Run the State Analyzer and View and Change the State
Listing
1 Press the Run key.
2 Observe the State Listing.
The trigger pattern 00 is centered around the zero line number, which corresponds to the trigger point you specified in the Trigger menu. The negative line numbers indicate the states stored prior to the trigger point.
The line numbers show the locations of the data in the logic analyzer’s memory.
Trigger point 00
This is the state data you acquired from the ripple counter.
State Listing Menu
3 Use the table below to view and change the state listing.
To Do This:
To change the state listing display from hex to decimal
To scroll through the state listing
To page through the state listing one screen at a time
Do This:
Highlight the Hex field directly below the SCOUNT label, and press the Select key. Choose Decimal from the pop-up menu.
On the left-center side of the display, highlight the line number field, then turn the knob.
Press the Page keys below the knob.
3-11
The Symbols field.
The symbol ONE will appear in the state listing when the state analyzer records the hex value 01.
Introduction to State Analysis
Create Symbols to Display State Data
Create Symbols to Display State Data
Symbols are used to display state data in easily understandable terms, which you define. This can make the state listing much easier to interpret. In the following exercises, you will define and display some symbols.
1 Press the Format MENU key.
2 Highlight the Symbols field, and press the Select key.
3
4
Highlight the New Symbol field below Symbol. Type "ONE" using the keypad. Press the Done key when you are finished typing.
Highlight the field below Pattern/Start . Enter 01 using the keypad.
Press the Done key when you are finished typing.
Result
Creating Symbols to Display State Data
In the state listing, the analyzer will display ONE in place of the hex number
01 when the base field is set to Symbol .
3-12
Introduction to State Analysis
Create Additional Symbols
Create Additional Symbols
You can create as many symbols as you want. In this exercise, you will create symbols TWO and THREE for the hex values 02 and 03.
1
2
3
4
5
If the Symbol Table pop-up menu is now displayed, go to step 2. If this is not the case, highlight the Symbols field in the Format Menu, and press the Select key.
Highlight the ONE field below Symbol, and press the Select key.
Highlight Add a Symbol in the pop-up menu, and press the Select key.
Type TWO using the keypad. Press the Done key when you are finished typing.
Highlight the field to the right of the TWO under Pattern/Start . Enter 02 using the keypad. Press the Done key when you are finished typing.
Highlight the TWO field. Repeat steps 2 and 3 to create a symbol,
THREE, with a pattern value of 03.
Press the Done key to close the Symbol Table pop-up menu.
The symbol TWO represents the hex value 02.
The symbol THREE represents the hex value 03.
Result
Creating Additional Symbols
In the state listing, the analyzer will display TWO in place of the hex number
02, and THREE in place of the hex number 03, when the base field is set to
Symbol .
3-13
Introduction to State Analysis
Select and View Symbols in the State Listing
Select and View Symbols in the State Listing
Symbols are helpful when viewing more complex state listings. For example, you might monitor a microprocessor’s status lines which have specific patterns for read and write cycles. You can define symbols for these patterns. Then, wherever a read or write cycle occurs in the state listing, you will see "READ" or "WRITE," instead of a numerical representation of the patterns.
1 Press the List MENU key.
2 Highlight the base field under the SCOUNT label, and press the Select key. Highlight Symbol in the pop-up menu, and press the Select key.
The symbols ONE, TWO, and THREE are displayed in the state listing in place of the numeric counts 01, 02, and 03, respectively.
The base field is set to display the data in symbol form.
Symbols ONE, TWO, and
THREE represent data
01, 02, 03.
State Listing with Symbols
3 Select the Symbol field under SCOUNT label, and then choose Hex from the pop-up menu.
Step 3 changes the base from decimal to hexadecimal for the rest of the exercises.
3-14
4
Comparing State Traces
Comparing State Traces
The State Compare feature allows you to compare two state listings.
You can check if your system is executing correct states by acquiring a state listing from the system under test and comparing it to a listing that is known to be good. If there are differences between the two listings, you can use the Difference Listing feature to see where the differences occur.
In these exercises, you will run a test and store the state listing as the reference listing. Next, you will change the jumper settings and run a different test using the same trigger specification. You will then use the Difference Listing to see the differences between the two listings.
These exercises will step you through the process of using the
Compare mode of the state analyzer. They are designed to use many of the same exercises as the State Analyzer Exercises in the previous chapter; therefore, the beginning exercises do not include figures or explanations. If you need this additional information on any of these common exercises, refer back to the same exercise in chapter 3,
"Introduction to State Analysis."
In this chapter, you will:
•
Put the analyzer into state mode
•
Set up the state clock
•
Change a label name and modify channel assignments
•
Define a term for the state trigger
•
Set up the state trigger specification
•
Run the analyzer and view the state listing
•
Copy the state listing to the compare reference listing
•
Change the jumper to acquire a different state listing
•
Run the analyzer and find the errors
4-2
Comparing State Traces
Before You Begin
Before You Begin
1 Decide what to do next.
If you have just completed the exercises in chapters 2 and 3, go to "Check the
Configuration" on the next page.
If you have not just completed the exercises in chapters 2 and 3, go to step 2.
2 Load the Analyzer with the configuration file, CH04._A.
The file defaults all system settings and sets up the analyzer as if you just completed the exercises in chapters 2 and 3.
Unless you are using an HP 1661 or an HP 1671 analyzer, you may see an advisory message when you load the files. This is not an error. The message is displayed because these logic analyzers have a different number of data pods from the HP 1661, which was used to create the files.
3 Connect Pod 1.
Connect Pod 1 of the analyzer to J1 on the Training Board. For the
HP 1660s, Pod 1 is the top cable in the left-most position when you are facing the rear of the logic analyzer. For the HP 1670s, Pod 1 is the top cable in the right-most position when you are facing the rear of the logic analyzer.
4 Set the jumpers as shown below.
The jumper settings of J5 on the training board for this chapter are the same as the default settings.
CLK2
CLK1
GLITCH
P. G.
OSC
P. G.
CLK2
OFF
ON
J1
See Also
Setting the Jumpers
"To Set the Jumpers" and "To Load a Configuration File" in chapter 11 for more information.
4-3
Comparing State Traces
Check the Configuration
Check the Configuration
Either you have just completed chapter 3, "Introduction to State Analysis", or you have loaded the configuration file CH_04.
1 If you are using an HP 1660 series analyzer go to step 2. If you are using an HP 1670 series analyzer, put the analyzer into State Compare mode before checking the configurations.
To do this, press the Config MENU key. In the Analyzer 1 box, highlight the field to the right of Type , press the Select key, and then choose State Compare from the pop-up menu.
2 Check the configuration.
•
In the Config menu, Analyzer 1 is set to State mode for the HP 1660s and
State Compare for the HP 1670s.
•
In the Format menu, the Master Clock field is displaying J
↓.
•
In the Format menu, the SCOUNT label is turned on with the lower eight channels of pod A1 assigned to it.
•
In the Trigger menu SCOUNT’s term "a" is assigned the value FF (hex).
4-4
Result
Comparing State Traces
Set Up the State Trigger Specification
Set Up the State Trigger Specification
When comparing two state listings, it is best to only sample the data you are interested in comparing. This will ensure that the errors you find are errors in the data you are interested in, rather than in the pretrigger data. Setting the analyzer to store "no state" before the trigger, tells the analyzer to begin capturing data after the trigger is found.
1
2
3
4
5
6
If the Trigger Menu is not already displayed, press the Trigger MENU key.
Highlight the 1 field in the State Sequence Levels box, and press the
Select key.
Highlight the field to the right of While storing , and press the Select key.
Highlight no state in the pop-up menu, and press the Select key.
Highlight the field to the right of Trigger on , and press the Select key.
Highlight a in the pop-up menu, and press the Select key. Press the
Done key to close the Sequence Level 1 pop-up menu.
Highlight the 2 field in the State Sequence Levels box, and press the
Select key.
Highlight the field to the right of Store , and press the Select key.
Highlight anystate in the pop-up menu, and press the Select key. Press the Done key to close the Sequence Level 2 pop-up menu.
The trigger specification is now:
•
Level 1 - While storing "no state", trigger on "a" 1 time
•
Level 2 - Store "any state"
4-5
Comparing State Traces
Run the Analyzer and View the State Listing
Run the Analyzer and View the State Listing
1 Press the Run key.
2 Observe the listing.
The State Listing is now displaying the output of the ripple counter in hexadecimal with FF (hex) at the top of the listing under the SCOUNT label.
FF is at the beginning of the listing and to the right of a field in which 0 is displayed. The zero line number always displays the trigger point specified in the Trigger menu. There are no negative line numbers preceding the trigger point because the pretrigger specification was set to "While storing no state."
Trigger point (FF)
Result
State Listing with no Pretrigger Data
The state analyzer triggered on FF and began to store data, filling the acquisition memory. The data is displayed in the State Listing.
4-6
Comparing State Traces
Copy the State Listing to the Compare Reference Listing
Copy the State Listing to the Compare Reference
Listing
In this exercise, you will copy the state listing you acquired in the previous exercise to the reference listing so you can compare it with other listings.
This feature can be used in a test environment to check that your system is executing correctly. You can acquire a state listing from the system under test and compare it to a listing that is known to be good. Any differences between the two listings can be seen using the Difference Listing feature.
1 Press the List MENU key, then choose Compare from the pop-up menu.
2 Highlight the Copy Listing to Reference field, and press the Select key.
3 Highlight Execute in the pop-up menu, and press the Select key.
Compare allows you to compare two state acquisitions to find differences.
Selecting this field and choosing Execute copies the listing.
Result
Copying the State Listing to the Compare Reference Listing
The state listing acquired in the previous exercise is now copied to the reference listing.
4-7
Comparing State Traces
Change the Jumper to Acquire a Different State Listing
Change the Jumper to Acquire a Different State Listing
Changing the glitch jumper changes channel 7 of the counter so that some of the acquired states will not match the original listing. After you change the jumper, you will acquire the data again in the next exercise, then compare it to the data you copied to the Reference Listing.
1 Pull the glitch jumper from the pins labeled GLITCH OFF.
2 Push the jumper onto the pins labeled GLITCH ON.
CLK2
CLK1
GLITCH
P. G.
OSC
P. G.
CLK2
OFF
ON
Result The glitch jumper is changed to GLITCH ON. The next listing you acquire will be different from the one you copied to the Compare Reference listing.
4-8
Comparing State Traces
Run the Analyzer and Find the Errors
Run the Analyzer and Find the Errors
Now that you have changed the jumper, you are ready to acquire a different state listing and compare it to the previous listing. In this exercise, you will switch to the Difference Listing, press the Run key to acquire the new state listing, and use the knob to scroll through the differences between the two listings.
1
2
Highlight the Reference Listing field, and press the Select key to switch to the Difference Listing .
Press the Run key.
The listing now shows the data that you just acquired. The analyzer compares this data to the data that you stored in the Reference Listing.
3 Highlight the Find Error field.
4 Use the knob to scroll through the listing. Observe the states where one of the hex numbers is white.
The white color indicates states in the new listing that do not match the reference listing. You can also type a number into the Find Error field. Find
Error will jump you to that error if it exists in the listing.
The Difference Listing displays the listing you want to compare.
The Find Error field is used to scroll through the differences between the listings.
The incorrect bytes are displayed in white on your display. In this graphic, the white text is represented by the light black font.
5
Difference Listing
Return the Glitch Jumper on the training board to the OFF position.
6 Press the List MENU key. Choose Listing MACHINE 1 from the pop-up menu.
Steps 5 and 6 reset the training board and the analyzer for the next exercises.
4-9
4-10
5
Mixed Mode - Correlation of
State and Timing Data
Mixed Mode - Correlation of State and
Timing Data
Mixed mode allows you to analyze a system in both state and timing modes simultaneously. A common example is using the state analyzer to capture a problem that occurs infrequently and then using the timing analyzer to analyze the problem in detail. The Mixed Mode exercises will show you how to use the mixed mode capabilities of the timing and state analyzers. These exercises are built on the timing and state exercises in chapters 2 and 3.
If your logic analyzer is an HP 1663 or HP 1664, you will not be able to perform these exercises. These analyzers have 32 data acquisition channels on two pods. All 32 channels may be assigned to either state or timing analysis, but they cannot be separated to perform mixed mode measurements.
In this chapter you will:
•
Connect the timing analyzer
•
Enable time-correlation between the timing and state analyzers
•
Arm the timing analyzer with the state analyzer
•
Run the analyzers and view the mixed mode display with time correlated markers
5-2
Mixed Mode - Correlation of State and Timing Data
Before You Begin
Note
See Also
Before You Begin
If your logic analyzer is an HP 1663 or HP 1664 you cannot perform these exercises. The HP 1663 and HP 1664 have 32 data acquisition channels on two pods. All 32 channels may be assigned to either state or timing analysis, but they cannot be separated to perform mixed-mode measurements.
1 Set the jumpers as shown below.
The jumper settings of J5 on the training board for this chapter are the same as the default settings.
CLK2
CLK1
GLITCH
P. G.
OSC
P. G.
CLK2
OFF
ON
2 Decide what to do next.
If you have just completed all of the exercises in chapters 2 through 4, go to
"Connect the Timing Analyzer" on the next page.
If you have not just completed all of the exercises in chapters 2 through 4, go to step 3.
3 Load the Analyzer with the configuration file, CH05._A.
The file will default all system settings and then set up the analyzer as if you had just completed all of the exercises in chapters 2 through 4.
Unless you are using an HP 1661 or an HP 1671 analyzer, you may see an advisory message when you load the files. This is not an error. The message is displayed because these logic analyzers have a different number of data pods from the HP 1661, which was used to create the files.
4 Connect Pod 1.
Connect Pod 1 of the analyzer to J1 on the Training Board. For the
HP 1660s, Pod 1 is the top cable in the left-most position when you are facing the rear of the logic analyzer. For the HP 1670s, Pod 1 is the top cable in the right-most position when you are facing the rear of the logic analyzer.
"To Set the Jumpers" and "To Load a Configuration File" in chapter 11 for more information.
5-3
Note
Note
Mixed Mode - Correlation of State and Timing Data
Connect the Timing Analyzer
Connect the Timing Analyzer
If you have a termination adapter, HP part number 01650-63203, connect the adapter between Pod 3 of the logic analyzer and J2 of the training board, then go to the next page to put the analyzer into state and timing modes.
1 Connect the Pod 3 connector to the probe assembly.
For the HP 1660s, Pod 3 is the top cable in the second connector from the left, as you are facing the back of the logic analyzer. For the HP 1670s, Pod 3 is the top cable in the second connector from the right, as you are facing the back of the logic analyzer.
Leave Pod 1 connected to J1 of the training board. Pod 1 provides the
+5 V power for the training board.
2 Connect the probe leads 0 through 7 to the pins D0 through D7 of J2.
3 Connect the probe ground lead to any pin of J3.
Probe Assembly
Pod 3 Connector
Connecting the Pod 3 Cable to the Probe Assembly
5-4
Mixed Mode - Correlation of State and Timing Data
Put the Analyzer into State and Timing Modes
Put the Analyzer into State and Timing Modes
In this exercise you will use both the timing analyzer mode and the state analyzer mode to correlate the state and timing measurements. Pod 1 will be capturing the state measurement and Pod 3 will be capturing the timing measurement. All other pods will be unassigned.
1 Press the Config MENU key.
2
3
4
In the Analyzer 2 box, highlight the field to the right of Type , and press the Select key. Highlight Timing in the pop-up menu, and press the
Select key.
Highlight the Pod A3/A4 field, and press the Select key. Highlight
Machine 2 in the pop-up menu, and press the Select key.
If you have any other pod pair fields other than A1/A2 and A3/A4, select each pair and choose Unassigned in the pop-up menu.
If you are using a 1660, 1661,
1670, or a 1671 set Pod A5/A6 to "Unassigned".
Analyzer 1 is in state mode with the lower 8 bits of Pod A1 and the J clock are showing activity.
Analyzer 2 in timing mode. The lower 8 bits of Pod A3 and the L clock are showing activity.
Result
If you are using an HP 1660 or an HP 1670, set Pod A7/A8 to
"Unassigned".
Putting the Analyzer into State and Timing Modes
Analyzer 1 is in state mode with Pod 1 assigned to it. Analyzer 2 is in timing mode with Pod 3 assigned to it. The remaining pods are unassigned.
5-5
Result
Result
Mixed Mode - Correlation of State and Timing Data
Change a Label Name and Modify Channel Assignments
Change a Label Name and Modify Channel
Assignments
1 Press the Format MENU key twice.
2
3
4
4
5
Highlight Format MACHINE 2 in the pop-up menu, and press the Select key.
Highlight the top field under Labels , then type TCOUNT using the keypad. Press the Done key when you are finished typing.
Highlight the field showing the 16 channels of Pod A3, to the far right of the TCOUNT label. Press the Select key.
If there are asterisks in the pop-up, press the Clear entry key.
Press the
⇑
(up-arrow) key to place asterisks in the lower eight channel positions. Press the Done key.
The top label is now the TCOUNT label with the lower eight channels of Pod
A3 assigned to it.
Turn on the TCOUNT Label in the Waveform Menu
The timing data will be displayed in the waveform menu with the state data listed above. Turning the TCOUNT label on in the waveform menu tells the analyzer to display the timing data for TCOUNT.
1 Press the Waveform MENU key to display Waveform Machine2.
2
3
4
If the large vertical field on the left side of the display has TCOUNT 0 through TCOUNT 7 displayed, go to "Clear the Timing Analyzer
Trigger" on the next page. Otherwise, continue to the next step.
Highlight the large vertical field on the left side of the display, and press the Select key twice.
Highlight Insert in the pop-up menu, and press the Select key.
5 Press the Select key to choose TCOUNT.
6 Choose Sequential from the next pop-up menu.
The waveform menu is now set to display the timing data for TCOUNT. The sequential option inserted all channels of the label into the display.
5-6
Result
Result
Mixed Mode - Correlation of State and Timing Data
Clear the Timing Analyzer Trigger
Clear the Timing Analyzer Trigger
Clearing the timing analyzer trigger sets the specification to "don’t care". By doing this, the timing analyzer will trigger as soon as it is armed by the state analyzer.
1 Press the Trigger MENU key.
2
3
Highlight the Modify Trigger field on the right side of the screen, and press the Select key.
Highlight the Clear Trigger field, press the Select key, and choose All from the pop-up menu.
The timing analyzer trigger specification is set to a "don’t care" state.
Set Up the State Trigger Specification
1
2
3
4
Press the Trigger MENU key. Highlight Trigger MACHINE 1 in the pop-up menu, and press the Select key. The Trigger MACHINE 1 menu is now displayed. If this is not the case, press the Trigger MENU key again, then choose Trigger MACHINE 1 from the pop-up menu.
Highlight the 1 field in the State Sequence Levels box of the Trigger menu. Press the Select key.
Highlight the field to the right of While storing , and press the Select key.
Highlight anystate in the pop-up menu, and press the Select key.
Press the Done key to close the Sequence Level 1 pop-up menu.
The state analyzer trigger specification is now:
Level 1 - While storing "anystate", TRIGGER on "a" 1 time
Level 2 - Store "anystate"
The trigger term "a" is assigned the hex value FF.
5-7
Mixed Mode - Correlation of State and Timing Data
Enable Time Correlation between the Timing and State Analyzers
Enable Time Correlation between the Timing and
State Analyzers
Setting the Count to Time causes the state analyzer to store a time value, called a time stamp, for each data point that is stored in memory. When the mixed display is selected, the time stamp information is used to display the data in both the timing and state displays with the proper time relationship
(correlation).
1 Highlight the Count Off field, and press the Select key.
2
3
In the pop-up menu, highlight the field to the right of Count , and press the Select key.
Highlight Time in the next pop-up menu, and press the Select key.
Press the Done key to close the Count pop-up menu.
Data stored before triggering has negative time numbers, and data stored after triggering has positive time numbers.
The Count field accesses a selection menu which indicates whether acquisition data is stamped with a Time tag or a State
Count tag.
Count Time places time tags on all displayed data.
Result
Enabling Time Correlation between the Timing and State Analyzers
The state analyzer is set to store a time stamp for each state that is recorded.
A time stamp does not have to be set for the timing analyzer because the timing analyzer automatically keeps track of time.
5-8
Mixed Mode - Correlation of State and Timing Data
Arm the Timing Analyzer with the State Analyzer
Arm the Timing Analyzer with the State Analyzer
Arming control sets up the order of triggering for complicated measurements that involve more than one mode, such as state and timing. Although state and timing modes involve a single analyzer, they are often referred to as the timing analyzer and the state analyzer. Arming the timing analyzer with the state analyzer allows the two modes to run simultaneously so that the data captured by both analyzers can be time-correlated.
1 Highlight the Arming Control field, and press the Select key.
If you are using an HP 1670 series logic analyzer, the Arming Control pop-up menu will look different because these machines do not have an oscilloscope.
2
3
Highlight MACHINE 2 near the center of the screen, next to the Run field. Press the Select key.
Highlight the field next to Run from , and press the Select key.
4
5
Highlight MACHINE 1 in the pop-up menu, and press the Select key. Press the Done key to close the Machine 2 pop-up menu.
Press the Done key to return to the Trigger Menu.
Machine 1 is the state analyzer.
Machine 2 is the timing analyzer.
Result
The timing analyzer is armed by the state analyzer.
Arming the Timing Analyzer with the State Analyzer
When the state analyzer (Machine 1) arms the timing analyzer (Machine 2), the timing analyzer begins to look for its own trigger condition.
5-9
Mixed Mode - Correlation of State and Timing Data
View the Mixed-Mode Display with Time-Correlated Markers
View the Mixed-Mode Display with Time-Correlated
Markers
When you press the Run key, the state analyzer triggers on the pattern FF
(when all eight lines are high) and arms the timing trigger. Mixed Display displays trigger points for both the timing analyzer and the state analyzer with the state data displayed in a state listing and the timing data displayed in a timing waveform.
1 Press the Run key.
2 Press the List MENU key. Choose Mixed Display from the pop-up menu.
Notice the delay between the state trigger and the timing trigger, causing the timing trigger marker to appear to the right of the FF state. This is due to the time required for the state analyzer to arm the timing analyzer.
3 Highlight the Trig to X field and rotate the knob to observe that the X markers move in both the state listing and the timing waveform displays.
The state analyzer trigger point (FF).
The X-marker.
The timing analyzer trigger point to the right of the FF state.
The X-marker.
The delay between the state trigger and the timing trigger. The FF state is where all eight lines are high.
Mixed Mode Display
4 Press the Trigger MENU key twice.
5 Highlight the Count Time field, and press the Select key twice. Highlight
Off in the pop-up menu, and press the Select key. Press the Done key.
Steps 4 and 5 turn off the Time Count function for the next exercise.
5-10
6
Advanced State Triggering
Advanced State Triggering
The power of the state analyzer is in its wide range of trigger capabilities. These exercises step you through the process of using the multi-level triggering capabilities of the state analyzer.
In this chapter, you will:
•
Put the analyzer into state mode
•
Set up the state analyzer format
•
Define individual trigger terms
•
Define the range trigger term
•
Add state trigger sequence levels
•
Set up multiple state trigger levels
•
Define a combination trigger term
•
Check the trigger specification
•
Run the state analyzer and view the data
6-2
Advanced State Triggering
Before You Begin
See Also
Before You Begin
1 Decide what to do next.
If you have just completed all of the exercises in Chapters 2 through 5, go to
"Put the Analyzer into State Mode" on the next page.
If you have not just completed all of the exercises in Chapters 2 through 5, go to step 2.
2 Load the Analyzer with the configuration file, CH06._A.
The file defaults all system settings and sets up the analyzer as if you just completed all of the exercises in Chapters 2 through 5.
Unless you are using an HP 1661 or an HP 1671 analyzer, you may see an advisory message when you load the files. This is not an error. The message is displayed because these logic analyzers have a different number of data pods from the HP 1661, which was used to create the files.
3 Connect Pod 1.
Connect Pod 1 of the analyzer to J1 on the Training Board. For the
HP 1660s, Pod 1 is the top cable in the left-most position when you are facing the rear of the logic analyzer. For the HP 1670s, Pod 1 is the top cable in the right-most position when you are facing the rear of the logic analyzer.
4 Set the jumpers as shown below.
The jumper settings of J5 on the training board for this chapter are the same as the default settings.
CLK2
CLK1
GLITCH
P. G.
OSC
P. G.
CLK2
OFF
ON
"To Set the Jumpers" and "To Load a Configuration File" in chapter 11 for more information.
6-3
Result
Advanced State Triggering
Put the Analyzer into State Mode
Put the Analyzer into State Mode
1 Press the Config MENU key.
2
3
In the Analyzer 2 box, highlight the field to the right of Type , and press the Select key. Highlight Off in the pop-up menu, and press the Select key.
In the Analyzer 1 box, highlight the field to the right of Type , and press the Select key. Highlight State in the pop-up menu, and press the Select key.
The analyzer is now in state mode. The lower eight channels and the J-clock channel of pod A1 are showing activity.
6-4
Advanced State Triggering
Define State Trigger Terms "a" through "d"
Define State Trigger Terms "a" through "d"
In the following exercises, you will set up the analyzer to check for and store a complex sequence of states before it triggers. While the analyzer checks for these states, it will store only selected states that you define. As in chapter 3, you will define your trigger terms first, then use these terms to define a sequence of events. In this case, the sequence will be made up of states of the ripple counter on the training board. You can use this same method to monitor any state sequence, such as subroutine calls or read and write cycles of a microprocessor.
1 Press the Trigger MENU key.
2
3
Highlight the base field below SCOUNT, and press the Select key.
Highlight Decimal in the pop-up menu, and press the Select key.
Under SCOUNT, highlight the field to the right of the a term.
4 Enter 011 and then press the Done key.
5 Repeat steps 3 and 4 to enter 022, 033, and 044 in terms b , c , and d , respectively.
Result
Defining State Trigger Terms "a" through "d"
The trigger terms "a", "b", "c", and "d" are assigned the decimal values 011,
022, 033, and 044.
6-5
Advanced State Triggering
Define State Trigger Term "e" and Range1
Define State Trigger Term "e" and Range1
The trigger term "e" stores one value. The Range1 term, however, can store a range of values. Storing a range of values is useful when you are looking to store the data of a subroutine or procedure.
1
2
3
Turn the knob clockwise to display the e term in the bottom left corner of the display. Under SCOUNT, highlight the field to the right of e . Enter 059 using the keypad. Press the Done key.
Turn the knob until the Range1 term is displayed. Highlight the field to the right of upper and enter 058 using the keypad. Press the Done key.
Highlight the field to the right of lower and enter 050 using the keypad. Press the Done key.
Result
Defining State Trigger Terms "e" and Range1
The trigger term "e" is assigned the decimal value 059, and Range1 is assigned decimal values 050 through 058.
6-6
Advanced State Triggering
Add State Trigger Sequence Levels
Add State Trigger Sequence Levels
You tell the analyzer what data to capture by setting the sequence specification. In this exercise, your sequence specification will have five sequence levels.
1
2
3
Highlight the 1 field in the State Sequence Levels box of the Trigger menu. Press the Select key.
Highlight the Insert Level field, and press the Select key. Highlight
Before in the pop-up menu, and press the Select key.
In the Trigger Macro Library, use the knob to highlight " 1. User level custom combinations, loops, " then press the Done key.
Custom triggering is set up by selecting the user level. In the Trigger Macro library, trigger macros are also available for common trigger applications.
4 Repeat step 2 and 3 two more times. After inserting these two levels, press the Done key to close the Sequence Level 1 pop-up menu.
Selecting "Before" inserts a new sequence level before the sequence level 1.
Result
Adding State Trigger Sequence Levels
You now have Sequence Levels 1 through 5. You can scroll through the sequence levels by highlighting "State Sequence Levels" centered above sequence level 1 and turning the knob.
6-7
Advanced State Triggering
Set Up Level 1 of the State Trigger Specification
Set Up Level 1 of the State Trigger Specification
The first term you will look for and store before triggering is term "a", which stores the value 011. Because you are only interested in 011, you will set the
"While Storing" field to "no state" so that no other data is stored.
1
2
3
4
Highlight the 1 field in the State Sequence Levels box of the Trigger menu. Press the Select key.
In the pop-up menu, highlight the field to the right of While storing , and press the Select key. Highlight no state in the pop-up menu, and press the Select key.
Highlight the field to the right of Find , and press the Select key.
Highlight a in the pop-up menu, and press the Select key.
Press the Done key to close the Sequence Level 1 pop-up menu.
The analyzer will not store any data before it finds term "a".
The "a" term holds the decimal value
Result
Setting Up Level 1 of the State Trigger Specification
Sequence Level 1 is set to find and store only term "a" the first time it occurs.
6-8
Advanced State Triggering
Set Up Level 2 of the State Trigger Specification
Set Up Level 2 of the State Trigger Specification
The second term you will look for is the range of values 050 through 058, which you defined as "In range1". While you are storing these values, you also want to find and store term "e" with the value 059.
1
2
3
4
Highlight the 2 field in the State Sequence Levels box of the Trigger menu. Press the Select key.
Highlight the field to the right of While storing , and press the Select key.
Highlight In_Range1 in the pop-up menu, and press the Select key.
Highlight the field to the right of Then find , and press the Select key.
Highlight e in the pop-up menu, and press the Select key.
Press the Done key to close the Sequence Level 2 pop-up menu.
In_Range1 tells the analyzer to store the values 050 through 058.
While storing
In_Range1, the analyzer looks for and stores "e" one time.
Result
Setting Up Level 2 of the State Trigger Specification
Sequence Level 2 is set to store the "In_Range1" values 050 through 058 and then find and store the term "e" value 059.
6-9
Advanced State Triggering
Set Up Level 3 of the State Trigger Specification
Set Up Level 3 of the State Trigger Specification
The third term you want to find and store is term "b" with the value 022.
Because you only want to store this value, you set the "While Storing" field to
"no state".
1
2
3
4
Highlight the 3 field in the State Sequence Levels box of the Trigger menu. Press the Select key.
Highlight the field to the right of While storing , and press the Select key.
Highlight no state from the pop-up menu, and press the Select key.
Highlight the field to the right of Then find , and press the Select key.
Highlight b from the pop-up menu, and press the Done key.
Press the Done key to close the Sequence Level 3 pop-up menu.
No data will be stored while the analyzer is looking for term "b".
The analyzer looks for and stores term "b" with the value 022.
Result
Setting Up Level 3 of the State Trigger Specification
Sequence Level 3 is set to find and store only term "b" the first time it occurs.
6-10
Advanced State Triggering
Set Up Level 4 of the State Trigger Specification and Define a Combination Trigger Term
Set Up Level 4 of the State Trigger Specification and
Define a Combination Trigger Term
In Sequence Level 4 you will store a combination of values while looking for the trigger term "e". A combination term, is a logical combination of other terms, using boolean logic operators like AND and OR. In this exercise, you will define the combination of terms "c" or "In_Range1" or "d". These three terms are ORed together so that one, two, or all three of the terms could be stored.
1 Turn the knob clockwise to display sequence levels 3, 4, and 5.
2
3
4
5
6
Highlight the 4 field in the State Sequence Levels box of the Trigger menu. Press the Select key.
Highlight the field to the right of While storing , and press the Select key.
Highlight Combination in the pop-up menu, and press the Select key.
In the combination pop-up menu, highlight c , and press the Select key.
Highlight ON in the pop-up menu, and press the Select key.
Highlight In_Range1 , and press the Select key. Highlight In in the pop-up menu, and press the Select key.
Highlight d and press the Select key. Highlight ON in the pop-up menu, and press the Select key.
Note the "Current Qualifier" display in the top right corner of the screen.
Your qualifier is now "c + in_range1 + d."
The "c" term is now turned on. See the connection from "c" to one of the Or fields.
When you select
"in_range1", the logic analyzer looks for values that are within the limits for the term Range1.
The "d" term is now turned on.
Defining a Combination Trigger Term
6-11
Advanced State Triggering
Set Up Level 4 of the State Trigger Specification and Define a Combination Trigger
Term
7 Press the Done key once to close the Combination Term pop-up menu.
8
9
Highlight the field to the right of the TRIGGER on field, and press the
Select key. Highlight e in the pop-up menu, and press the Select key.
Press the Done key to close the Sequence Level 4 pop-up menu.
The analyzer stores one, two, or all three of these terms while looking for term "e".
The analyzer looks for and stores term "e" with the value 059.
Result
Setting Up Level 4 of the State Trigger Specification
Sequence Level 4 is set to store the combination of values "c+In_Range1+d." before finding and triggering on term "e".
6-12
Advanced State Triggering
Check the Trigger Specification
Check the Trigger Specification
Now you can check the trigger specification by scrolling through the five sequence levels. You did not have to set up Level 5 because you want the analyzer to trigger and store "anystate". The last level of a trigger specification has this as the default.
1
2
Highlight the "State Sequence Levels" field centered above the sequence specification.
Turn the knob clockwise to scroll down through the sequence levels.
Your trigger specification should look like the one below:
•
Level 1 - While storing "no state"; Find "a" 1 time
•
Level 2 - While storing "In_Range1"; Then find "e" 1 time
•
Level 3 - While storing "no state"; Then find "b" 1 time
•
Level 4 - While storing "c + In_Range1 + d" ; TRIGGER on "e" 1 time
•
Level 5 - Store "anystate"
If your trigger specification is not correct, repeat the appropriate exercises on the previous pages to correct the sequence levels that do not match.
6-13
Result
Advanced State Triggering
Run the State Analyzer and View the Data
Run the State Analyzer and View the Data
1 Press the Run key.
2
3
Highlight the base field below the SCOUNT label, and press the Select key. Highlight Decimal in the pop-up menu, and press the Select key.
Highlight the line number field on the left side of the display. Scroll the listing to the beginning by turning the knob counter clockwise.
Your listing now matches the data under the SCOUNT label in the figure below. The first state in your listing is decimal 011 which is term "a." You then see the Range1 values (050 - 058), followed by terms "e," "b," and the combination term "c + in_range1 + d". At line number 0, you see the trigger term "e," followed by "anystate".
Term a
Range1 values
Term e
Term b
Combination term c + in_range1 + d
Trigger term e
State Listing Showing Your Defined Terms
6-14
Advanced State Triggering
Run the State Analyzer and View the Data
Counter Output
Logic analyzer storage sequence
Ripple Counter Output and Stored States
The figure above shows you the output of the ripple counter (the circle) and the sequence of qualification and storage that the state analyzer performed.
The asterisks indicate when the state analyzer found and stored valid terms in this example. All states were initially excluded, using the "no state" term.
First the "a" term was stored. Next, states that were within the specified
Range1 term (50 - 58) were stored, while the analyzer searched for an occurrence of term "e." Once the remaining terms and range were found in the specified sequence, the state analyzer stored everything (anystate) until its acquisition memory was filled.
With multi-level state triggering, you specify the data to be stored by the state analyzer. If you are debugging software, you can store or exclude certain program lines or entire blocks of code, such as subroutines.
6-15
6-16
7
Using the Oscilloscope
Using the Oscilloscope
These exercises show you how to use the oscilloscope inside the analyzer. If you are using an HP 1660CS, HP 1661CS, HP 1662CS, or an HP 1663CS analyzer, you have a built in oscilloscope.
You will start by using the Autoscale feature to set up the oscilloscope. You will also use the Auto Measure feature to measure the period of the training board clock signal.
In this chapter, you will:
•
Connect the channel 1 oscilloscope probe
•
Get the waveform on the display with Autoscale
•
Delete the unused channel from the display
•
Zoom and scroll through the clock waveform
•
Measure the clock period manually
•
Measure the clock period with Auto Measure
•
Read the pulse voltage with the markers
7-2
Using the Oscilloscope
Before You Begin
Before You Begin
1 Decide what to do next.
If you have just completed the exercises in chapters 2 through 6, go to
"Connect the Channel 1 Oscilloscope Probe" on the next page.
If you have not just completed the exercises in chapters 2 through 6, go to step 2.
2 Load the configuration files CH07._A and CH07._B.
When loading these files, you must set the analyzer to load All , because you are loading two types of files for this exercise. Setting the analyzer to load
Analyzer like you did in previous exercises, will only load CH07._A properly.
The files will default all system and oscilloscope settings. If you need instructions to load the configuration files, refer to chapter 11, "To Load a
Configuration File."
3 Connect Pod 1.
Connect Pod 1 of the analyzer to J1 on the Training Board. For the
HP 1660s, Pod 1 is the top cable in the left-most position when you are facing the rear of the logic analyzer. Pod 1 must be connected in order to supply the +5 V power for the training board.
4 Set the jumpers as shown below.
The jumper settings of J5 on the training board for this chapter are the same as the default settings. For more information about setting the jumpers, refer to chapter 11, "To Set the Jumpers."
CLK2
CLK1
GLITCH
P. G.
OSC
P. G.
CLK2
OFF
ON
7-3
Note
Using the Oscilloscope
Connect the Channel 1 Oscilloscope Probe
Connect the Channel 1 Oscilloscope Probe
1
2
3
Connect the oscilloscope probe to channel 1 on the front panel of the analyzer.
Connect the probe tip to the test point labeled "CLK 1" on the Logic
Analyzer Training Board.
Connect the probe ground lead to the test point labeled "GND" on the
Logic Analyzer Training Board.
Connect pod 1 to J1 of the training board. Pod 1 must be connected to supply the +5 V power for the training board.
J1 - Pod 1 of the analyzer connects here.
GND - Oscilloscope ground connects here.
CLK1 - Oscilloscope probe tip connects here.
J5 - Jumpers are set here.
Connecting the Channel 1 Oscilloscope Probe
7-4
Using the Oscilloscope
Get the Waveform on the Display
The analyzer is in scope mode.
This field initiates the
Autoscale feature.
Channel designator
Training board clock signal
Get the Waveform on the Display
The Autoscale feature automatically scales the vertical sensitivity and the horizontal time base of the oscilloscope to provide a display of the waveform.
This simplifies the setup of the oscilloscope and is very helpful when the amplitude and period of a signal are unknown.
1 Press the Config key.
2
3
Highlight the field in the top, left corner of the display and press the
Select key. Highlight Scope in the pop-up menu, and press the Select key.
Highlight the Autoscale field and press the Select key. Highlight
Continue in the pop-up menu, and press the Select key.
Result
Getting the Waveform on the Display
The training board clock signal is automatically scaled and is displayed in channel C1.
7-5
Using the Oscilloscope
Delete Channel 2 from the Display
Delete Channel 2 from the Display
You can delete the unused channels to get more display space.
1 Highlight the bar on the left side of the waveform area.
2
3
Using the knob, place the cursor on the channel 2 designator (C2), then press the Select key.
Select Delete from the pop-up menu.
This is channel 1 with the waveform of the training board clock signal displayed.
This is channel 2, and it does not contain data.
Therefore, this channel can be deleted to allow more display space for channel 1.
Deleting Channel 2 from the Display
Result The unused channel 2 is deleted from the display. The waveform for channel
1 occupies the entire display.
7-6
Using the Oscilloscope
Zoom and Scroll Through the Clock Waveform
Zoom and Scroll Through the Clock Waveform
You can use the s/Div field to set the time scale on the horizontal axis of the display from 1 ns/div to 5 s/div, and you can use the Delay field to scroll through the waveform.
1 Highlight the s/Div field.
2
3
Rotate the knob clockwise to expand the clock waveform. Rotate the knob counter clockwise to compress the waveform.
Highlight the Delay field.
4 Rotate the knob in both directions to scroll the clock waveform.
This field zooms the waveform in and out.
This field scrolls through the waveform.
Expanding and Scanning the Clock Waveform
7-7
Using the Oscilloscope
Measure the Clock Period Manually
Read the clock period in this field.
Highlight this field and select On.
Highlight this field and position the X Marker.
Highlight this field and position the O Marker.
Measure the Clock Period Manually
Time and voltage measurements can be made manually by turning the
T Markers field on.
1
2
3
Press the Marker MENU key. Marker is printed in white on the MENU key.
Highlight the T Markers Off field and press the Select key. Highlight On in the pop-up menu, and press the Select key.
Highlight the Trig to X field. Using the knob, move the X Marker to the lowest point on the negative pulse.
You may need to expand or compress the waveform, using the s/Div field to see a complete period of the waveform on the display.
4
5
Highlight the Trig to O field. Using the knob move the O Marker to the same point on the next negative edge after the X Marker.
Read the period of the clock in the Tx to To field.
Measuring the Clock Period Manually with the X and O Markers
7-8
Using the Oscilloscope
Measure the Clock Period with Auto Measure
Measure the Clock Period with Auto Measure
The Auto Measure function allows you to automatically measure many signal parameters.
1 Press the Meas MENU key. Meas is printed in white on the MENU key.
2 Read the clock period in the box below the top row of fields.
The clock period is displayed in this field.
Measuring the Clock Period with Auto Measure
7-9
Using the Oscilloscope
Read Voltage with the Markers
Read Voltage with the Markers
You can use the time and voltage markers to make time and voltage measurements at specific points on the waveform.
1 Press the Marker MENU key.
2 Highlight the V Markers Off field, and press the Select key.
3 Highlight the Va Volts field. Rotate the knob and watch the Va marker scroll up and down the screen across the displayed waveform.
Notice the changing voltage value in the Va Volts field.
Use this field to position the Va Marker.
The Va Marker.
The Vb Marker.
Reading the Voltage at the Markers
7-10
8
Triggering the Oscilloscope with the Timing Analyzer
Triggering the Oscilloscope with the
Timing Analyzer
You can use the oscilloscope and the timing analyzers together so that the data and trigger points can be time-correlated. To perform these exercises, you need an analyzer with an oscilloscope.
These exercises show you how to make the timing analyzer trigger the oscilloscope inside the analyzer to find a glitch on the training board.
To do these exercises you need an HP 1660CS, HP 1661CS,
HP 1662CS, or an HP 1663CS analyzer. The CS models have the built in oscilloscope.
In this chapter, you will:
•
Set the jumpers
•
Connect the oscilloscope probe
•
Get the waveform on the display
•
Change the oscilloscope trigger
•
Turn on the timing analyzer
•
Set up the timing format menu
•
Define the timing trigger term
•
Set up the timing trigger specification
•
Arm the oscilloscope with the timing analyzer
•
Add oscilloscope waveform to the timing waveforms
•
Capture the glitch with the timing analyzer and oscilloscope
•
Align the glitch displayed by the oscilloscope and analyzer
8-2
Triggering the Oscilloscope with the Timing Analyzer
Before You Begin
Before You Begin
1 Decide what to do next.
If you have just completed all of the exercises in Chapters 2 through 7, go to the "Set the Jumpers" exercise, on the next page.
If you have not just completed all of the exercises in Chapters 2 through 7, go to step 2.
2 Load the configuration files CH08._A, and CH08._B.
When loading these files, you must set the analyzer to load All , because you are loading two types of files for this exercise. Setting the analyzer to load
Analyzer like you did in previous exercises, will only load CH07._A properly.
The files will default all system settings and then set up the analyzer and oscilloscope as if you had just completed all of the exercises in Chapters 2 through 7. If you need instructions to load the configuration files, refer to chapter 11, "To Load a Configuration File."
3 Connect Pod 1.
Connect Pod 1 of the analyzer to J1 on the Training Board. For the
HP 1660s, Pod 1 is the top cable in the left-most position when you are facing the rear of the logic analyzer.
8-3
Triggering the Oscilloscope with the Timing Analyzer
Set the Jumpers
Set the Jumpers
You will create the glitch on bit 7 of the counter on the training board by setting the glitch jumper to ON.
•
Set the jumpers as shown below.
For more information about setting the jumpers, refer to chapter 11, "To Set the Jumpers."
CLK2
CLK1
GLITCH
P. G.
OSC
P. G.
CLK2
OFF
ON
J1
Result
Setting the Jumpers
The glitch on bit 7 is turned on.
8-4
Note
Triggering the Oscilloscope with the Timing Analyzer
Connect the Oscilloscope Probe
Connect the Oscilloscope Probe
1 Connect the oscilloscope probe to channel 1 on the front panel.
2 Connect the probe tip to the test point labeled "Glitch" on the Logic
Analyzer Training Board.
Note that this is a different test point than the "CLK 1" test point that was used in Chapter 7.
3 Connect the probe ground lead to the test point labeled "Ground" on the training board.
Leave Pod 1 connected to J1. This provides +5 V for the training board.
If Pod 1 is not connected to J1, connect it now.
J1 - Pod 1 of the analyzer connects here.
GND - Oscilloscope ground connects here.
GLITCH - Oscilloscope probe tip connects here.
Connecting the Oscilloscope Probe
8-5
Triggering the Oscilloscope with the Timing Analyzer
Get the Waveform on the Display
Get the Waveform on the Display
The first step when using an oscilloscope is to get the waveform on the display. Autoscale is an algorithm that automatically optimizes the display of one or more waveforms. The oscilloscope triggers at an arbitrary point until you set up the trigger conditions.
1 Press the Config key.
2
3
Highlight the field in the top, left corner of the display, and press the
Select key. Highlight Scope in the pop-up menu, and press the Select key.
Highlight the Autoscale field and press the Select key. Highlight
Continue in the pop-up menu and press the Select key.
The arbitrary trigger point happens to be on a rising edge.
The glitch you will capture with the timing analyzer and the oscilloscope.
Result
Running the Oscilloscope with Autoscale
The waveform is on the display with the trigger occurring on a rising edge.
8-6
Triggering the Oscilloscope with the Timing Analyzer
Change the Oscilloscope Trigger
Setting this field to
Immediate tells the oscilloscope to trigger immediately after the timing analyzer triggers.
Change the Oscilloscope Trigger
You will be using the timing analyzer to find the glitch and then the oscilloscope to display it. This correlation of timing and scope is done by arming the scope with the timing analyzer. To capture the glitch on the scope, you want it to capture data immediately after the glitch is captured by the timing analyzer.
1 Press the Trigger MENU key.
2
3
Highlight the Mode/Arm Edge field at the left side of the display, and press the Select key.
Highlight Immediate in the pop-up menu, and press the Select key.
Result
Changing the Oscilloscope Trigger
The oscilloscope is set to capture data after the timing analyzer triggers on the glitch.
8-7
Result
Triggering the Oscilloscope with the Timing Analyzer
Turn On the Timing Analyzer
Turn On the Timing Analyzer
Now you will begin to set up the timing analyzer to capture the glitch.
1
2
Highlight the Scope field and press the Select key. Highlight Analyzer in the pop-up menu, and press the Select key.
Press the Config MENU key.
3
If the Configuration menu is already displayed when you press the Config key, then a pop-up menu will appear. Choose Configuration from the pop-up menu.
Highlight the field to the right of Type in the Analyzer 1 box and press the Select key. Highlight Timing in the pop-up menu, and press the Select key.
Analyzer 1 is set to timing mode.
8-8
Triggering the Oscilloscope with the Timing Analyzer
Set Up the Timing Format Menu
The Timing Acquisition
Mode set to capture the glitch.
The TCOUNT label that represents timing count.
Set Up the Timing Format Menu
Because you will be making a timing measurement, you will use the TCOUNT label that represents timing count. You will also set the timing acquisition mode to capture the glitch.
1 Press the Format MENU key.
2
3
4
Highlight the SCOUNT label, and press the Select key. Highlight Turn
Label Off in the pop-up menu, and press the Select key.
Highlight the TCOUNT label, and press the Select key. Highlight Turn
Label On in the pop-up menu, and press the Select key.
Highlight the Timing Acquisition Mode , and press the Select key.
Highlight Glitch, Half Channel, 125 MHz in the pop-up menu, and press the
Select key.
Result
Setting Up the Timing Format Menu
The label TCOUNT is turned on, and the timing analyzer acquisition mode is set to glitch.
8-9
Triggering the Oscilloscope with the Timing Analyzer
Define the Timing Trigger Term "Edge 1"
Define the Timing Trigger Term "Edge 1"
The timing analyzer can be configured to trigger on edges, or a glitch. In this exercise, you will set the trigger term to glitch on bit 7.
2
3
4
Press the Trigger MENU key.
Highlight the Modify Trigger field, and press the Select key. Highlight
Clear Trigger , press the Select key, then highlight All , and press the
Select key.
Highlight the base field below TCOUNT , and press the Select key.
Highlight Binary in the pop-up menu, and press the Select key.
Highlight the field to the right of Edge 1 , and press the Select key.
5 Using the arrow key, move the cursor to highlight the asterisk in the pop-up menu for bit 7. Press the Done key.
The asterisk tells the analyzer to look for a glitch on bit 7 of the counter.
Edge 1
Bit 7
Result
Defining Timing Trigger Terms Edge 1
The term "Edge 1" is defined as a glitch on bit 7.
8-10
Triggering the Oscilloscope with the Timing Analyzer
Set Up the Timing Trigger Specification
Set Up the Timing Trigger Specification
You will now tell the analyzer to trigger on the glitch the first time it occurs.
1
2
3
4
Highlight the 1 field in the Timing Sequence Levels box, and press the
Select key.
Highlight the " > " field, and press the Select key. Highlight Occurs in the pop-up menu, and press the Select key.
Highlight the field next to Trigger on , and press the Select key.
Highlight Edge 1 in the pop-up menu, and press the Select key.
Highlight the field next to Else on , and press the Select key. Highlight no state in the pop-up menu, and press the Select key.
Press the Done key to close the Sequence Level 1 pop-up menu.
The trigger term
"Edge1" is set for the analyzer to look for the glitch on bit 7.
Result
Setting Up the Trigger Specification
Your trigger specification now shows: Level 1 - TRIGGER on "Edge1" 1 time.
8-11
Triggering the Oscilloscope with the Timing Analyzer
Arm the Oscilloscope with the Timing Analyzer
Arm the Oscilloscope with the Timing Analyzer
The timing analyzer and the oscilloscope can be configured so that the timing analyzer’s glitch triggering capability will capture the glitch, and then arm the oscilloscope so that it, too, captures the glitch.
1
2
Highlight the Arming Contro l field at the far right side of the screen, and press the Select key.
Highlight the field under Scope Arm In , and press the Select key.
Highlight Analyzer in the pop-up menu, and press the Select key.
When you select the analyzer to arm the scope, the field under
Analyzer Arm In changes to Group Run .
3 Press the Done key to exit the Arming Control pop-up menu.
The timing analyzer starts when Group
Run is initiated.
Result
The oscilloscope is armed by the Timing
Analyzer.
Arming the Oscilloscope with the Timing Analyzer
The timing analyzer will look for the glitch, trigger, and then arm the scope, which allows the scope to capture the glitch.
8-12
Triggering the Oscilloscope with the Timing Analyzer
Add Oscilloscope Waveform to the Timing Waveforms
Add Oscilloscope Waveform to the Timing Waveforms
To see the correlation between the timing analyzer and the oscilloscope, you must insert the scope display into the timing waveform display.
1 Press the Wform MENU key to display the Waveform Machine1 menu.
2 Highlight the large field at the left side of the display. The TCOUNT label should be displayed in the large field.
If the TCOUNT label is not in the large field, then you need to add it. To add the TCOUNT label, highlight the large field, then press the Select key twice.
Choose Insert , Analyzer , TCOUNT , then Sequential in the pop-up menus.
3 Using the knob, place the cursor on the TCOUNT 7 label.
4 Press the Select key.
5 Choose Insert , Scope , then C1 (oscilloscope channel 1) in the pop-up menus.
Result
The oscilloscope waveform is added to the analyzer display.
Adding Oscilloscope Waveform to the Timing Waveforms
Both the timing waveform for TCOUNT and the oscilloscope waveform will be displayed when you run the analyzer.
8-13
Triggering the Oscilloscope with the Timing Analyzer
Capture the Glitch with the Timing Analyzer and Oscilloscope
Capture the Glitch with the Timing Analyzer and
Oscilloscope
The timing analyzer runs, triggers, and then arms the oscilloscope. Notice the slight delay between the glitch displayed by the timing analyzer and the oscilloscope. This is caused by the intermodule bus when one instrument arms another. In the following exercise, you will align the glitch in the two displays.
1
2
Highlight the Group Run field, and press the Select key. Highlight Single in the pop-up menu, and press the Select key.
Highlight the s/Div field, then rotate the knob to change the s/Div to
20 ns.
You will now see the glitch on both the oscilloscope waveform, and on
TCOUNT 7 in the timing analyzer section of the display.
The glitch captured by the timing analyzer.
The glitch captured by the oscilloscope.
Capturing the Glitch on the Oscilloscope
Result The glitch is captured and displayed by the analyzer and oscilloscope.
8-14
Triggering the Oscilloscope with the Timing Analyzer
Align the Glitch Displayed by the Oscilloscope and Analyzer
Align the Glitch Displayed by the Oscilloscope and
Analyzer
You can align the glitch displayed by the analyzer and scope by measuring the distance between the falling edge on the timing display with the falling edge of the scope display. Then you use the skew feature to move the timing waveform over so that the two displays are aligned.
1
2
3
Highlight the Markers Off field, and press the Select key. Highlight Time in the pop-up menu, and press the Select key.
Highlight the Trig to O field, and use the knob to place the O marker on the falling edge of the glitch shown by the scope.
Take note of the time delay in ns between the trigger point and the
O marker. This is the time delay you will use to realign the two displays.
The time delay.
Measuring the Time Delay
8-15
Triggering the Oscilloscope with the Timing Analyzer
Align the Glitch Displayed by the Oscilloscope and Analyzer
4 Press the Trigger MENU key.
5 Highlight the Arming Control field and press the Select key.
6 With the Skew field highlighted, press the Select key.
7 With the Analyzer field highlighted, press the Select key.
8
9
10
Use the knob to change the units to ns, and type in the time delay you measured with the Trig to O marker.
Press the Done key until you return to the Trigger Menu.
Highlight the Group Run field, and press the Select key. Highlight Single in the pop-up menu, and press the Select key.
The timing waveform is now lined up with the oscilloscope waveform.
Result
Aligning the Glitch Displayed by the Oscilloscope and Analyzer
The analyzer display is time-aligned with the scope display.
8-16
9
Using the Pattern Generator
Using the Pattern Generator
The pattern generator provides programmable digital output that can be used to stimulate and control a system under test. These exercises will show you how to program the pattern generator so that it provides a pattern of "walking ones." Because the pattern generator is an output module, the timing analyzer will be used to view the pattern generator’s output.
These exercises also show you a simple process that represents basic stimulus/response testing. For example, if you are applying the
"walking ones" pattern from the pattern generator to a memory, you can use the timing analyzer to see if the "walking ones" pattern is being written to and read from memory properly.
In this chapter, you will:
•
Connect the pattern generator
•
Turn on the timing analyzer
•
Change a label name
•
Modify channel assignments
•
Set up the timing analyzer trigger
•
Add a pattern generator label to the timing waveform display
•
Set up the pattern generator format menu
•
Program the pattern generator output
•
Add program lines
•
Start the pattern generator and view the walking ones pattern
•
Stop the pattern generator
9-2
Using the Pattern Generator
Before You Begin
Before You Begin
1 Load the configuration file for chapter 3, CH03_60._A.
If you need instructions to load the configuration files, refer to chapter
11, "To Load a Configuration File."
2 Connect Pod 1.
Connect Pod 1 of the analyzer to J1 on the Training Board. For the
HP 1660s, Pod 1 is the top cable in the left-most position when you are facing the rear of the logic analyzer.
3 Set the jumpers as shown below
The jumper setting of J5 on the training board for this chapter are the same as the default settings. For more information about setting the jumpers, refer to chapter 11, "To Set the Jumpers."
CLK2
CLK1
GLITCH
P. G.
OSC
P. G.
CLK2
OFF
ON
9-3
Using the Pattern Generator
Connect the Pattern Generator
Note
Pod 4 of the pattern generator.
J4 - The TTL Data Pod, with Pod 4 of the pattern generator attached, connects to the training board here.
Connect the Pattern Generator
•
Connect the pattern generator output Pod 4 to the TTL Data Pod.
Then connect the TTL Data Pod to J4 (labeled PATTERN
GENERATOR) on the training board.
For more information about setting the jumpers, refer to chapter 11, "To Set the Jumpers."
Pod 1 of State/Timing is not only used to acquire the pattern generator’s output pattern, it also provides the needed + 5V for the training board.
J1 - Pod 1 of the analyzer connects here.
Connecting the Pattern Generator
9-4
Result
Using the Pattern Generator
Turn On the Timing Analyzer
Turn On the Timing Analyzer
1 Press the Config MENU key.
2
If the Configuration menu is already displayed when you press the Config key, then a pop-up menu will appear. Choose Configuration from the pop-up menu.
Highlight the field to the right of Type in the Analyzer 1 box and press the Select key. Highlight Timing in the pop-up menu, and press the Select key.
Analyzer 1 is set to timing mode.
9-5
Note
Using the Pattern Generator
Change a Label Name
Change a Label Name
In this exercise, you will change a label name to PATGEN to represent the pattern generator data captured by the timing analyzer.
1 Press the Format MENU key.
2 Highlight the label Lab2 and type PATGEN. Press the Done key.
3 Highlight the field labeled TCOUNT, and press the Select key.
Highlight Turn Label Off , and press the Select key.
Turning the labels off rather than modifying them saves them for later use.
Result
Changing a Label Name
Lab2 is now changed to PATGEN, and the label TCOUNT is turned off.
9-6
Using the Pattern Generator
Modify Channel Assignments
Modify Channel Assignments
In this exercise you will assign channels 8 through 11 to Pod A1, which is attached to J1 of the training board. The analyzer will then use these channels to capture the output of the pattern generator.
1
2
3
Highlight the field showing the 16 channels of Pod A1 to the far right of the PATGEN label. Press the Select key.
Using the knob, move the cursor to channel 11 in the pop-up menu.
Then, press the
⇑
(up-arrow) key to put asterisks in channels positions 11 through 8.
Press the Done key.
The asterisks (*) assign bits 8 through 11 of Pod
A1 to the label PATGEN.
Result
Modifying the Channel Assignments
Channels 11 through 8 of Pod A1 are assigned to the label PATGEN.
9-7
Using the Pattern Generator
Set Up the Timing Analyzer Trigger Term
Set Up the Timing Analyzer Trigger Term
The trigger term ’a’ is set to 1 so that the analyzer will trigger on the "walking ones" provided by the pattern generator.
1 Press the Trigger MENU key.
2 Highlight the field to the right of term "a", and type a 1 into the field.
3 Press the Done key.
4
5
Highlight the 1 field in the Timing Sequence Levels box, and press the
Select key.
Highlight the field to the right of >, and turn the knob to select 8 ns for the pattern duration. Press the Done key.
The analyzer is set up to trigger on the occurrence of a 1.
The a term holds the value 1.
Result
Setting Up the Timing Analyzer Trigger Term
The logic analyzer is set up to trigger on the occurrence of a 1.
9-8
Using the Pattern Generator
Add a Pattern Generator Label to the Timing Waveform Display
Add a Pattern Generator Label to the Timing
Waveform Display
The new label PATGEN must be added to the Waveform display for the captured data to be displayed.
1 Press the Waveform menu key.
2
3
Highlight the field under Labels on the left side of the screen, and press the Select key twice.
Press the Select key to select Insert .
4 Press the Select key to select PATGEN.
5 Choose Sequential from the pop-up menu.
The PATGEN label is placed in the Waveform display.
Result
Adding a Pattern Generator Label to the Timing Waveform Display
The Waveform display is set up to display the four bits of the label PATGEN.
9-9
Using the Pattern Generator
Set Up the Pattern Generator Format Menu
Set Up the Pattern Generator Format Menu
For the pattern generator to output the "walking ones" to the logic analyzer, the lower four bits of Pod 4, which is connected to the training board through the TTL Data Pod, must be assigned to PATGEN.
2
3
Highlight the Analyzer field in the top-left corner of the screen, and press the Select key. Highlight Patt Gen , and press the Select key.
If the Format Menu of the Pattern Generator is now displayed, go to step 4.
Press the Format MENU key.
4
5
Highlight Lab1 below Label, and press the Select key. Highlight Modify
Label in the pop-up menu, and press the Select key.
Type PATGEN, and Press the Done key.
6 Highlight the field showing the Pod B4 to the right of PATGEN, and press the Select key.
The lower 4 bits of
Pod B4 are assigned to output the "walking ones" .
Setting Up the Pattern Generator Format Menu
9-10
Result
Using the Pattern Generator
Set Up the Pattern Generator Format Menu
7
8
8
9
Using the knob, move the cursor to channel 3 in the pop-up menu.
Then, press the
⇑
(up-arrow) key to put asterisks in channels positions 0 through 3.
Press the Done key.
Highlight the field showing the Pod B3 to the left of the field you just modified, and press the Select key.
Press the Clear Entry key. Press the Done key.
10
11
Highlight the field showing the Pod B1, and press the Select key.
Press the Clear Entry key. Press the Done key.
The lower four bits of Pod 4 is assigned to the label PATGEN.
9-11
Using the Pattern Generator
Program the Pattern Generator Output
Program the Pattern Generator Output
The Sequence window is used to program the pattern generator output. In this exercise, you will change the base field to binary and program the first
"walking one."
1 Highlight the Pat Gen Format field, and press the Select key.
2
3
4
Highlight Pat Gen Sequence field in the pop-up menu, and press the
Select key.
Highlight the base field below the PATGEN field, and press the Select key. Highlight Binary in the pop-up menu, and press the Select key.
Use the knob to scroll to the field under
***MAIN SEQUENCE START***.
5 Use the arrow keys to highlight the far-right field.
6 Press the Select key. Type 0001 and press the Done key.
Result
Programming the Pattern Generator Output
The base field is in binary with the first "walking one" of 0001 programmed.
9-12
Using the Pattern Generator
Add Program Lines
Add Program Lines
You will need four lines for the "walking ones" program. In this exercise, you will insert two lines after 0001 and complete the walking ones program.
1
2
3
Highlight the Insert field, and press the Select key two times to add two additional program lines to the listing.
Using the knob, scroll to the next program line for the next
"walking one."
Highlight the far-right, and press the Select key.
4 Type 0010 in the field, and press the Done key.
5 Repeat steps 2 through 4 for program lines 2 and 3 entering 0100, then 1000, respectively.
The "walking ones" program.
Result
Adding Program Lines
The "walking ones" program is complete. The pattern generator will output
0001, 0010, 0100, 1000 to the logic analyzer.
9-13
Using the Pattern Generator
Start the Pattern Generator and View the Walking Ones Pattern
Start the Pattern Generator and View the Walking
Ones Pattern
When you select Run and Repetitive , the Pattern Generator begins to run in repetitive mode. The output is the repeating "walking ones" pattern. You will not see this output until you switch to the timing analyzer waveform display.
1
2
3
The pattern generator will run independently until you stop it by pressing the
Stop key.
On the front panel of the logic analyzer, press the blue SHIFT key, and then push the Run key to run the pattern generator repetitively.
Highlight the Patt Gen in the top-left corner of the screen, and press the Select key. Choose Analyzer from the pop-up menu.
Highlight the the Run field, and press the Select key. Choose Single , and press the Select key.
The Timing analyzer runs a single trace and automatically displays the
Waveform 1 menu in which you see the "walking ones" patter.
4 Highlight the s/Div field.
5 Turn the knob until the s/Div field displays 20 ns.
Starting the Pattern Generator and Viewing the Walking Ones Pattern
9-14
Using the Pattern Generator
Stop the Pattern Generator
Stop the Pattern Generator
1
2
Highlight the Analyzer field, and press the Select key. Highlight Patt Gen in the pop-up menu, and press the Select key.
Highlight the Stop field, and press the Select key.
The pattern generator requires CPU time when it is running independently in the repetitive mode. Stopping the pattern generator now will prevent other exercises that do not use it from running slower than normal.
9-15
9-16
10
Introduction to Inverse
Assembly
Introduction to Inverse Assembly
An inverse assembler translates the captured data into microprocessor instructions.
To perform inverse assembly, you must probe a microprocessor and load the correct configuration and inverse assembler. The training board does not have a microprocessor. Therefore, for these exercises you will load a sample listing to simulate the captured microprocessor instructions.
In this chapter you will:
•
Load the inverse assembler and sample listing
•
View the address, data, and status labels
•
View the assembly listing
•
Filter the captured data
10-2
Introduction to Inverse Assembly
Load the Inverse Assembler and Sample Listing
Result
See Also
Load the Inverse Assembler and Sample Listing
In this exercise you will load a configuration file and the inverse assembler to translate the binary data. You will not be making the measurement because the training board does not have a microprocessor.
1
2
Place the flexible disk labeled "Logic Analyzer Training Kit
Configurations" in the disk drive.
Press the Config MENU key.
3
4
Highlight the field to the right of Type in the Analyzer 1 box. Press the
Select key and choose State in the pop-up menu.
Press the System MENU key.
5
6
7
Highlight the field to the right of System , press the Select key, and choose Flexible Disk in the pop-up menu.
If you are using an HP 1660 series analyzer, load the Analyzer with these files:
•
IA386E (inverse assembler)
•
TRC_386._A. (sample listing)
If you are using an HP 1670 series analyzer, load the Analyzer with these files:
•
ICPU32 (inverse assembler)
•
TRC_32._A (sample listing)
Both the inverse assembler and the listing are loaded onto the analyzer with the necessary configurations.
"To Load a Configuration File" in chapter 11 for more information.
10-3
Introduction to Inverse Assembly
View the Address, Data, and Status Labels
The Pods field is used to scroll through the pods to see the bit assignments.
View the Address, Data, and Status Labels
The labels, pods and bit assignments were configured when you loaded the sample listing. Often, you will load a configuration file you built or one supplied with the preprocessor.
There are three labels the inverse assembler needs to translate the binary data correctly: ADDR (address bus), DATA (data bus), and STAT (status).
These labels must be capitalized to be recognized by the inverse assembler.
1 Press the Format MENU key.
2 Notice the required ADDR, DATA, and STAT labels.
The ADDR label collects the activity on the address bus. The DATA label collects the data and is what the inverse assembler translates into instructions. The STAT label records the type of instruction or bus transaction.
3 Highlight the Pods field and turn the knob counter clockwise to scroll through the pods.
Notice that the bits are already assigned to the pods of each label. If you are using a 1670 series analyzer, your label and bit assignments will be different than those in the graphic below. This is because you are using a different sample listing and assembler.
The Labels field is used to scroll through the labels.
ADDR, DATA, and
STAT are used by the inverse assembler.
Viewing the Address, Data, and Status Labels
10-4
Introduction to Inverse Assembly
View the Assembly Listing
View the Assembly Listing
You can view the captured data in the mnemonic form just as you can view data in the Hex, Decimal, or Binary forms.
1 Press the List MENU key.
If you are using a 1670 series analyzer, your listing will be different than the one in the graphic below. This is because you are using a different sample listing and inverse assembler.
Viewing the Assembly Listing
2 Highlight the line number field on the left side of the display and use the knob to scroll down through the listing.
If the inverse assembler gets out of sync with the captured data the code will not be translated correctly. To realign the assembler and the data using an
HP 1660 series analyzer, place one of the OPCODE F lines at the top of the screen. Then highlight the Invasm Options field, press the Select key, and choose Align from the Inverse Assembly Options pop-up. If you are using an
HP 1670 series analyzer, highlight the Invasm field, and press the Select key.
10-5
Note
Introduction to Inverse Assembly
Filter the Captured Data
Filter the Captured Data
This exercise can only be done with the HP 1660C, HP 1660CS,
HP 1661C, or the HP 1661CS analyzer.
If the program you are running is large or you are not interested in looking at all of the code, you can suppress the types of instructions you are not interested in. In this exercise you will look at the general flow of the code by showing only the jumps and suppressing all other types of instructions.
1 Highlight the Invasm Options field and press the Select key.
2
3
Suppress all of the instruction types, except "Jumps:", by highlighting each field and pressing the Select key.
Press the Done key to close the Inverse Assembly Options pop-up.
4 Use the knob to scroll through the listing of jumps.
Result
Filtering the Captured Data
The captured data can be filtered in various ways. In this exercise, the inverse assembly code is filtered so that only the jump instructions are displayed.
10-6
11
Setting the Jumpers and
Loading the Configurations
Setting the Jumpers
Table 1
The jumpers on J5 of the training board are used to control the source of the state clock and to turn the glitch on or off. Before you start each chapter, you should check the jumpers to make sure they are properly set. The "To Set the Jumpers" exercise, on the next page, gives you the information you need to change the jumpers. Table 1 shows you the jumper settings for the chapters .
Jumper Settings
Chapter 4
(change during exercises)
Chapter 8
All Other
Chapters
(Default)
Glitch
ON
ON
OFF
Jumper
CLK1
OSC
OSC
OSC
CLK2
P.G. (Pattern generator)
P.G
P.G.
11-2
Setting the Jumpers and Loading the Configurations
To Set the Jumpers
To Set the Jumpers
1 Pull the appropriate jumper off of the pins of J5.
2 Push the jumper onto the correct pins of J5. You only need to change jumpers that differ from the settings in table 1.
Set the jumpers at their default settings for all chapters. Table 1 shows you the default settings and the settings for each chapter. Chapter 4, "Comparing
State Traces," and chapter 8, "Triggering the Oscilloscope with the Timing
Analyzer," requires you to change the setting of the glitch jumper.
CLK2
CLK1
GLITCH
P. G.
OSC
P. G.
CLK2
OFF
ON
Glitch OFF
CLK2
CLK1
GLITCH
P. G.
OSC
P. G.
CLK2
OFF
ON
Glitch ON
J5 - Jumpers are set here.
Setting the Jumpers
11-3
Loading the Configurations
Table 2
If you are not performing the exercises in order, you may need to load configuration files to set up your system so that you can complete the exercises. The "To Load a Configuration File" exercise on the next two pages gives you the information you need to load configuration files. The flexible disk labeled "Logic Analyzer Training Kit
Configurations," which you received in this training kit, contains the configuration files. The files are listed in Table 2, below.
If you are doing the exercises for the first time, we recommend you follow the steps in each consecutive exercise, from chapter 1 through chapter 5, without loading the configuration files. If you do not want to do the exercises in order, you can load the files listed in the "Before
You Begin" section of a chapter, then do the exercises in that chapter.
Configuration Files
Filename
CH03_60._A
CH03_70._A
CH04._A
CH05._A
CH06._A
CH07._A and CH07._B
CH08._A and CH08._B
CH03_60._A
TRC_386._A and IA386E
TRC_32._A and ICPU32
File description
State Exercises
State Exercises
Compare Exercises
Mixed Mode Exercises
Advanced State Exercises
Oscilloscope Exercises
Oscilloscope/Timing Exercises
Pattern Generator Exercises
Inverse Assembly for the HP 1660s
Inverse Assembly for the HP 1670s
11-4
Setting the Jumpers and Loading the Configurations
To Load a Configuration File
To Load a Configuration File
There are two configuration files you will be loading. One for the analyzer
CH0X._A, and one for the oscilloscope CH0X._B. For exercises that only use the analyzer, you will only load the CH0X._A file. For exercises using the scope, you will load both the CH0X._A and the CH0X._B files.
1
2
Place the flexible disk labeled "Logic Analyzer Training Kit
Configurations" in the disk drive.
Press the System MENU key.
3 Highlight the field to the right of System , then press the Select key.
Choose Flexible Disk in the pop-up menu, and press the Done key. The
Disk Menu is now displayed.
If the file directory has not been previously read by the logic analyzer, you will see "reading directory . . ." before the directory listing is displayed.
4 Highlight the field below the System field, on the left side of the screen, then press the Select key. Highlight Load in the pop-up menu, then press the Done key.
See the figure on the next page if you need help.
5 Highlight the field to the right of Load , then press the Select key.
Highlight Analyzer in the pop-up menu, then press the Done key.
The procedure for loading a configuration file continues on the next page.
6 Using the knob, place the file name you want to load on the light gray center line of the display.
11-5
Note
Setting the Jumpers and Loading the Configurations
To Load a Configuration File
7 Highlight the Execute field, then press the Select key.
If you are using a logic analyzer model other than an HP 1661, a message may appear, telling you that some pod information has been changed or truncated, or needs to be connected in a particular way. This is not an error.
The message appears because your logic analyzer has a different number of data pods than an HP 1661, which was used to create the file you are loading.
8 Repeat steps 6 and 7 for any other files you want to load. When you are finished loading files, highlight the System field, then press the
Select key. Choose Analyzer in the pop-up menu.
Setting this field to Load tells the analyzer to load the file selected.
The knob places the name of the file you want to load on this line.
Loading a Configuration File
Setting this field to
Analyzer tells the system to load the state and timing analyzers.
Selecting this field loads the file.
11-6
12
All About the Logic Analyzer
Training Board
All About the Logic Analyzer Training
Board
C A U T I O N
The training board helps you learn the basics of HP Logic Analyzers.
The following reference information is provided for those who want to know more about how the training board works.
Power Source
The training board is powered by the
+
5 V supplied by the logic analyzer pods, so a logic analyzer pod must be connected to either J1 or J2 of the training board in order for the training board to work. If only J2 is connected, it must be connected to the logic analyzer through a termination adapter (HP part number 01650-63203).
If the termination adapter part number is HP 01650-63201 , the CLK2 jumper must be set to P.G. to avoid connecting the output of the oscillator to
+
5 V and eventually damaging the oscillator.
If J1 is connected, the termination adapter is not required because J1 is terminated on the board by Z1 and Z2.
Circuit Description
The training board uses an 8-bit ripple counter running at 32 MHz to produce transitions on the lower 8 bits of a logic analyzer pod. The upper eight bits can be connected to the pattern generator through connector J4.
For state analysis, you can clock the state analyzer via the oscillator on the training board (reference designator Y1) or via a pattern generator in an
HP 16500 system. The sources for clocks 1 and 2 are selected by the positions of jumpers CLK1 and CLK2, respectively. When the CLK1 and
CLK2 jumpers are set to OSC (oscillator), the clock source for the state analyzer is the oscillator on the training board (Y1). When the CLK1 and
CLK2 jumpers are set to P.G. (pattern generator), the clock source for the state analyzer is bit D7 or strobe 2 of the pattern generator, depending on which pattern generator pod is connected to J4.
12-2
All About the Logic Analyzer Training Board
Jumpers
The glitch is generated using the delay between the falling edge of D4 and rising edge of D5 of the ripple counter, and the delay using R2 with the input capacitance of the 74F02N. The ripple counter is a 74HC393. A 74F02 is used to generate the pulse (glitch) and combine it with D7 of the ripple counter. Because the 74F02 is a fast CMOS gate, it boosts the amplitude of the glitch it receives from the 74HC393 counter. This combination of logic families produces a positive glitch that is about 6 ns wide and has an amplitude of about 4 volts. The glitch is available on channel D7 of J1 and J2 when the GLITCH jumper is set to ON.
Jumpers
The jumpers are used to turn the glitch on and off and to select the sources for state clocks 1 (CLK1) and 2 (CLK2).
Glitch
When the GLITCH jumper is set to OFF, the waveform on D7 of J1 and J2 is the most significant bit of the counter. When this jumper is set to ON, a glitch appears on D7 and the waveform no longer represents the most significant bit of the counter. The glitch always appears on the test point labeled GLITCH, regardless of the position of this jumper.
CLK1
The CLK1 jumper selects the source of state clock 1. If you choose OSC (the default), the source of the clock will be the oscillator on the training board. If you choose P.G., the source of the clock will be Strobe 2 or D7 of the pattern generator, depending on which pattern generator pod you have connected to the training board.
CLK2
The CLK2 jumper selects the source of state clock 2 for the HP 16540A used in an HP 16500 system. If you choose OSC, the source of the clock will be the oscillator on the training board. If you choose P.G. (the default), the source of the clock will be Strobe 2 or D7 of the pattern generator, depending on which pattern generator pod you have connected to the training board.
12-3
All About the Logic Analyzer Training Board
Schematic
Schematic
Logic Analyzer Training Board Schematic
12-4
Index
A a thru j fields, 2-7, 3-8 activity indicators, 3-4 adding sequence levels, 6-7 adding symbols, 3-13
ADDR, DATA, STAT labels, 10-4 analysis state, 3-2 timing, 2-2 analyzer mode set, 1-4 arming control, 5-9 configuring, 1-6 oscilloscope, 8-12 arming the oscilloscope, 8-12 arming the timing analyzer, 5-9 arrow keys, 1-3 arrows setting the state clock edge, 3-5 showing activity in the pods, 3-4 assembly code, 10-2 filter, 10-6 listing, 10-5 assigning channels in the state analyzer, 3-7 in the timing analyzer, 2-6
Autoscale, 7-5
B base field, 2-7, 3-8
Boolean or function, 6-11 to 6-12
C changing a label name, 2-5, 3-6 changing the jumper, 4-8 changing the oscilloscope trigger, 8-7 channel unused, 7-6 circuit description, 12-2
Clear Entry key, 2-6
CLK1, 12-2
CLK2, 12-2 clock edge, 3-5
J through P, 3-5 sample, 3-2 source, 12-2 state, 3-2 state, set the, 3-5
Clock field setting the state clock, 3-5 combination term, 6-11 to 6-12 compare, 4-9 compare errors, 4-9 compare state listings, 4-2 complex sequence of states, 6-5 configuration loading, 11-4 configuration file to load a, 11-5 to 11-6 connecting the oscilloscope probe, 7-4 copying the state listing, 4-7 correlation of data, 5-2 count time, 5-8 counter ripple, 2-5 creating symbols, 3-12 to 3-13
D defining a term, 2-7, 3-8 delay, 2-9
Delay field scanning the waveform, 7-7 deleting channels, 7-6 difference listing, 4-2, 4-9 disk menu, 11-5
"don’t care", 5-7 down arrow, 3-5
E errors compare, 4-9
Find Error field, 4-9 exercises inverse assembly, 10-2 mixed mode, 5-2 multilevel state triggering, 6-2 oscilloscope, 7-2 state analyzer, 3-2 state compare, 4-2 timing analyzer, 2-2
F field
Autoscale, 7-5
Trig to O, 7-8
Trig to X, 7-8 front panel, 1-2
G glitch capture, 8-14 trigger, 8-11 glitch jumper, 4-8
Glitch/Edge term, 8-10 grouping bits, 1-5
H highlighting a field, 1-3
I immediate trigger mode, 8-7 indicators activity, 3-4 instruction types show, 10-6 suppress, 10-6
Invasm, 10-5 inverse assembler loading, 10-3
J
J-clock, 3-4 to 3-5 jumpers
CLK1, 12-3
CLK2, 12-3 default settings, 11-2 glitch, 12-3 setting, 11-3
L label name changing, 2-5 labels, 2-5
ADDR, DATA, STAT, 10-4 listing difference, 4-2, 4-9 reference, 4-7 logic high, 2-2, 3-2 logic low, 2-2, 3-2
Index-1
Index
M marker placement time-correlated, 5-10 markers, 2-9, 5-10 voltage, 7-10 measuring the clock period
Auto Measure, 7-9 manually, 7-8 mixed display, 5-10 mixed mode, 5-2 mixed mode exercises, 5-2 modifying channel assignments, 2-6, 3-7 multilevel state triggering, 6-2
O
O-Marker, 7-8 oscilloscope connecting the probe, 7-2, 7-4 exercises, 7-2
P page keys, 3-11 pattern duration, 2-8 timing trigger, 2-7 pattern generator, 9-2 pattern generator format menu, 9-10, 9-11 pod pair, 5-5 pods, 3-5, 5-5 assign, 1-4 power source, 12-2
Probe Assembly, 5-4 probe leads, 5-4 probes connect, 1-4 program, "walking ones", 9-14 programming the pattern generator, 9-12
R range term, 6-6 reading voltage, 7-10 reference listing, 4-7 ripple counter output, 6-15 run, 2-9, 3-11 single or repetitive, 1-7 running the state analyzer, 3-11 running the timing analyzer, 2-9
S s/Div field, 2-9 s/Dive field expanding the waveform, 7-7 sample clock, 3-2 scrolling, 1-3 timing waveform, 2-9 selecting a field, 1-2 to 1-3
Sequence Level 1 pop-up setting up state trigger, 3-9 sequence levels, 3-9 adding, 6-7 configuring, 6-8 to 6-12 timing analyzer, 8-11 setting up the state clock, 3-5 setting up the trigger specification, 2-8 show instructions, 10-6 state analysis, 3-2 state analyzer, 3-2 running, 3-11 state analyzer exercises, 3-2 state compare exercises, 4-2 state listing, 3-11 viewing and changing, 3-11 state mode, 3-4 state trigger terms defining, 6-5 storage qualification, 3-2, 6-15
"store any state", 3-10 stored states, 6-15 suppress instructions, 10-6 symbols, 3-12 to 3-13 creating, 3-12 to 3-13 viewing, 3-14
T term combination, 6-11 to 6-12 define, 3-8 defining, 2-7
Glitch/Edge, 8-10 range, 6-6 trigger, 2-7 termination adapter, 5-4 threshold, 2-2 threshold voltage, 3-2 time count, 5-8 stamp, 5-8 time correlated, 8-2 time intervals, 2-2 time-correlated marker placement, 5-10 time-correlation, 5-8, 8-2 timing analysis, 2-2
Timing Acquisition Mode, 8-9, 9-9 timing analyzer exercises, 2-2 timing mode, 2-4
Training Kit materials needed, 2-iv
Trig to O field, 7-8
Trig to X field, 2-9, 7-8 trigger define a term, 2-7 immediate, 8-7 timing, 2-8 trigger specification state, 3-9 trigger term range, 6-6
U unused channel deleting, 7-6 using the analyzer interface, 1-2 making a measurement, 1-2
V voltage markers, 7-10 voltage resolution, 2-2
W waveform adding oscilloscope to timing, 8-13 scrolling, 2-9 zooming, 2-9
"While storing no state", 4-5
X
X-Marker, 7-8
Z zooming timing waveform, 2-9
Index-2
© Copyright Hewlett-
Packard Company 1992-1997
All Rights Reserved.
Reproduction, adaptation, or translation without prior written permission is prohibited, except as allowed under the copyright laws.
Document Warranty
The information contained in this document is subject to change without notice.
Hewlett-Packard makes no warranty of any kind with regard to this material, including, but not limited to, the implied warranties of merchantability or fitness for a particular purpose.
Hewlett-Packard shall not be liable for errors contained herein or for damages in connection with the furnishing, performance, or use of this material.
Safety
This apparatus has been designed and tested in accordance with IEC
Publication 348, Safety
Requirements for Measuring
Apparatus, and has been supplied in a safe condition.
This is a Safety Class I instrument (provided with terminal for protective earthing). Before applying power, verify that the correct safety precautions are taken
(see the following warnings).
In addition, note the external markings on the instrument that are described under
"Safety Symbols."
Warning
•
Before turning on the instrument, you must connect the protective earth terminal of the instrument to the protective conductor of the
(mains) power cord. The mains plug shall only be inserted in a socket outlet provided with a protective earth contact. You must not negate the protective action by using an extension cord
(power cable) without a protective conductor
(grounding). Grounding one conductor of a two-conductor outlet is not sufficient protection.
•
Only fuses with the required rated current, voltage, and specified type
(normal blow, time delay, etc.) should be used. Do not use repaired fuses or short-circuited fuseholders.
To do so could cause a shock of fire hazard.
•
Service instructions are for trained service personnel. To avoid dangerous electric shock, do not perform any service unless qualified to do so. Do not attempt internal service or adjustment unless another person, capable of rendering first aid and resuscitation, is present.
•
If you energize this instrument by an auto transformer (for voltage reduction), make sure the common terminal is connected to the earth terminal of the power source.
•
Whenever it is likely that the ground protection is impaired, you must make the instrument inoperative and secure it against any unintended operation.
•
Do not operate the instrument in the presence of flammable gasses or fumes.
Operation of any electrical instrument in such an environment constitutes a definite safety hazard.
•
Do not install substitute parts or perform any unauthorized modification to the instrument.
•
Capacitors inside the instrument may retain a charge even if the instrument is disconnected from its source of supply.
•
Use caution when exposing or handling the CRT.
Handling or replacing the
CRT shall be done only by qualified maintenance personnel.
Safety Symbols
Instruction manual symbol: the product is marked with this symbol when it is necessary for you to refer to the instruction manual in order to protect against damage to the product.
Hazardous voltage symbol.
Earth terminal symbol: Used to indicate a circuit common connected to grounded chassis.
W A R N I N G
The Warning sign denotes a hazard. It calls attention to a procedure, practice, or the like, which, if not correctly performed or adhered to, could result in personal injury. Do not proceed beyond a Warning sign until the indicated conditions are fully understood and met.
C A U T I O N
The Caution sign denotes a hazard. It calls attention to an operating procedure, practice, or the like, which, if not correctly performed or adhered to, could result in damage to or destruction of part or all of the product. Do not proceed beyond a
Caution symbol until the indicated conditions are fully understood or met.
Hewlett-Packard
P.O. Box 2197
1900 Garden of the Gods Road
Colorado Springs, CO 80901
Product Warranty
This Hewlett-Packard product has a warranty against defects in material and workmanship for a period of one year from date of shipment. During the warranty period,
Hewlett-Packard Company will, at its option, either repair or replace products that prove to be defective.
For warranty service or repair, this product must be returned to a service facility designated by
Hewlett-Packard.
For products returned to
Hewlett-Packard for warranty service, the Buyer shall prepay shipping charges to
Hewlett-Packard and
Hewlett-Packard shall pay shipping charges to return the product to the Buyer.
However, the Buyer shall pay all shipping charges, duties, and taxes for products returned to Hewlett-Packard from another country.
Hewlett-Packard warrants that its software and firmware designated by
Hewlett-Packard for use with an instrument will execute its programming instructions when properly installed on that instrument.
Hewlett-Packard does not warrant that the operation of the instrument software, or firmware will be uninterrupted or error free.
Limitation of Warranty
The foregoing warranty shall not apply to defects resulting from improper or inadequate maintenance by the Buyer,
Buyer-supplied software or interfacing, unauthorized modification or misuse, operation outside of the environmental specifications for the product, or improper site preparation or maintenance.
No other warranty is expressed or implied.
Hewlett-Packard specifically disclaims the implied warranties of merchantability or fitness for a particular purpose.
Exclusive Remedies
The remedies provided herein are the buyer’s sole and exclusive remedies.
Hewlett-Packard shall not be liable for any direct, indirect, special, incidental, or consequential damages, whether based on contract, tort, or any other legal theory.
Assistance
Product maintenance agreements and other customer assistance agreements are available for
Hewlett-Packard products.
For any assistance, contact your nearest Hewlett-Packard
Sales Office.
Certification
Hewlett-Packard Company certifies that this product met its published specifications at the time of shipment from the factory. Hewlett-Packard further certifies that its calibration measurements are traceable to the United States
National Institute of
Standards and Technology, to the extent allowed by the
Institute’s calibration facility, and to the calibration facilities of other
International Standards
Organization members.
About this edition
This is the first edition of the
HP E2433-60012 Training
Kit for HP 1660/70 Series
Logic Analyzers Training
Guide.
Publication number
E2433-97034
Printed in USA.
Edition dates are as follows:
First edition, November 1997
New editions are complete revisions of the manual.
Update packages, which are issued between editions, contain additional and replacement pages to be merged into the manual by you. The dates on the title page change only when a new edition is published.
A software or firmware code may be printed before the date. This code indicates the version level of the software or firmware of this product at the time the manual or update was issued. Many product updates do not require manual changes; and, conversely, manual corrections may be done without accompanying product changes. Therefore, do not expect a one-to-one correspondence between product updates and manual updates.
The following list of pages gives the date of the current edition and of any changed pages to that edition.
All pages original edition