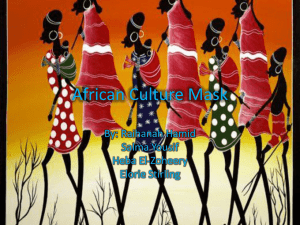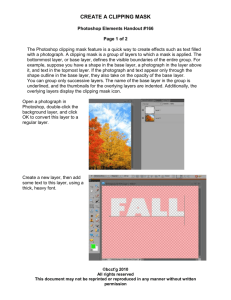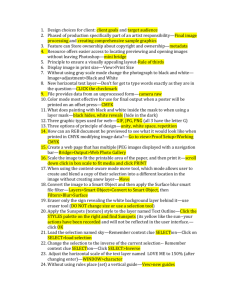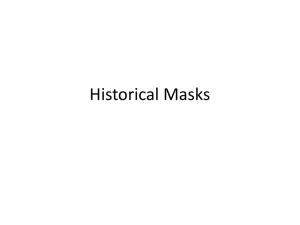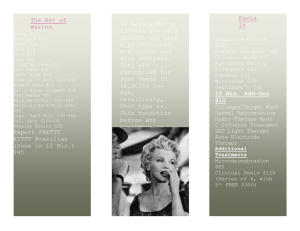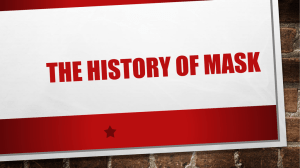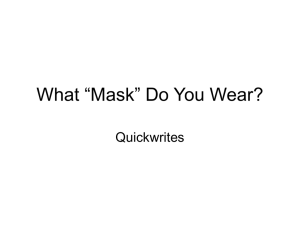I. Adobe Photoshop
advertisement

I. Adobe Photoshop 2 A. 1. General - Photoshop Concepts a. Raster Images and Bitmapping i Photoshop files are raster images (pixels) stored on bitmap formats and are resolution dependent. I.e. they cannot be scaled without loosing resolution. Resolution is defined by pixels per inch. Color Depth is defined by the amount of information in each pixel which is usually 8 or 16 byths deep. b. Channels 3 i Photoshop is a mono chromatic image editor the files color separate into separate channels: i.e. Red Green Blue or RGB Each channel is a “mask” and has different degrees of gray saturation in each area of the mask. The lighter the color the more information is revealed the darker the more that is hidden. i.e. the sky is lighter in the blue mask and darkest in the red mask ii When combined they make up a full color image. c. Destructive and Non- destructive Editing: i Photoshop images can quickly derogate when you manipulate the pixels or resize images Non-destructive editing maintains the original pixel information. d. Non-Destructive Editing Tools: All other tools destroy pixels and image quality. Learn these tools now! i Camera Raw – for importing images that can only be edited one in Camera Raw ii Camera Raw as Smart Objects – for importing images that can have multiple camera raw settings applied to them iii Smart Objects – for scalable, transformable images which retain all pixel info A) Smart Filters – Filters applied to smart objects become smart filters B) Smart Transformations – Transformations applied to smart objects are smart iv v vi vii Adjustment Layers – for manipulating color adjustments Fill layers – for gradients Layer and Vector Masks – for adding and manipulating images Spot healing, Clone or Healing Brush – For retouching on a separate layer Be sure to select Sample All Layers from the options bar (select Ignore Adjustment Layers to ensure that adjustment layers won’t affect the separate layer twice). e. Paths, Alpha Channels, Layer Masks and Vector Masks (see sections on each below) i Paths vector forms created with the shape or pen tools. Paths are used to make are black and white Vector masks. A transitory “working path “ is automatically made when you use these tools. It can be saved as a permanent vector path in the pallet menu. ii Alpha Channels are toned gray scaled bitmapped channels, created from selections when a bit-map editing tools (magic wand, brush, eraser, burn or dodge tools are used to define an area. Alpha channels are used to create layer masks. A permanent Alpha Channel can be make from a selection in the Channel pallet iii Paths can be changed to Alpha Channels and visa versa. iv Masks General Black hides and white reveals the image below. v Layer Masks A) Are bitmap images and are resolution dependent and are created with painting, selection or dodging tools. They cannot be scaled without loosing definition. 4 B) Filters, color adjustments and layer attributes can be applied C) Work in grey scale only D) Better at soft edges like painting and dodging or when defined paths are not necessary. Not editable with a pen tool as they do not have a path. vi Vector Masks A) Are vector images and are resolution independent and are created with pen and shape tools. They can be scaled and exported as paths B) Filters, color adjustments and layer attributes can be applied C) They are black and white and use dot screens (gradients) to achieve grays. D) They are editable with a pen tool and shapes. 2. Photoshop General Tips i Make a copy of your original prior to working on an image!!!!!!! ii Be obsessively systematic and organized. iii Be sure to set your DPI to multiples of 90 (i.e. 270 or 360) unless you are printing to offset (300) or for the web 72 Dpi. iv The color mode should be RGB unless you are preparing your images for offset printing. v The color profile should be Adobe RGB (1998) unless you are preparing items for the web then they should be SRGB b. Hot Tips: i To temporarily activate the last-used selection tool when using another type of tool, hold down Ctrl (Windows) or Command (Mac OS) ii To repeat last command use Command D. This is especially helpful if you are offsetting and copying objects. iii Pen Tool A) Switch from Path Selection, Pen, Add Anchor Point, Delete Anchor Point, or Convert Point tools, to Direct Selection tool (i) Control (Windows) or Command (Mac OS) B) Switch from Pen tool or Freeform Pen tool to Convert Point tool when pointer is over anchor or direction point (i) Alt or Option (MacOS) c. General Standards i Color Mode and Color Profile Standards A) Color mode should be in RGB unless the document is for offset printing offset printing in which case it should be CMYK. 5 B) Resolutions should be in multiples of 90dpi except images for screen or Internet use which should be 72 dpi or color offset which should be 300 dpi. C) Format should be compressed with high-level jpeg’s in layers with the exception of images for high res publication or fine art images that should remain uncompressed. D) Color profile should be Adobe RGB (1998) unless you are preparing items for the web in that case they should be SRGB E) See color management section for all color settings. ii File Type Standards A) Working file: PSD B) Working archive of issued file: PSD or Layered TIFF can be used for saving a working archived copy of the image. This file should not be touched or modified once it is issued. If you need to make modifications make a copy! C) Working image for presentation and email: JPEG – save and additional copy of the file without layers to be used as the import or working file to be given to others with layers master archive One should be high resolution with little compression (for in-house layouts). To specify the amount of compression, enter a value from 10 to 12 or choose from the pop‑up menu. Entering a higher value or choosing High or Maximum applies less compression, increasing file size and image quality. T he second should be low res (for email or web) and should be between 4 and8. d. Resolution Basic Concepts i Bit Resolution: Pixels A) Photoshop works in a fixed resolution so that image continues to derogate as you work on it and manipulate its scale: B) Set resolution at 270 or 360 at the largest size you can imagine printing the image. ii Image resizing improvements A) Preserve Details (enlargement) (i) When this method is chosen, a Noise reduction slider becomes available for smoothing out noise as you upscale the image. B) Nearest Neighbor (hard edges) (i) A fast but less precise method that replicates the pixels in an image. This method preserves hard edges and produces a smaller file in 6 illustrations containing edges that are not anti-aliased. However, this method can produce jagged effects, which become apparent when you distort or scale an image or perform multiple manipulations on a selection. 3. Histograms a. Definition i A histogram illustrates how pixels in an image are distributed by graphing the number of pixels at each color intensity level. A well exposed image has coverage at both ends and a “hill” in the middle Overexposed 7 Properly Exposed Underexposed ii Histogram palette A. Channel menu B. Palette menu C. Uncached Refresh button D. Cached Data Warning icon E. Statistics 8 4. Tools 5. Selection Tools 6. Crop and slice Tools 9 7. Navigation and Move Tool 10 8. Retouching Tools 11 9. Painting Tools 10. Drawing Tools 12 11. Exporting and Importing Files 12. Importing Files a. Importing from Digital Camera Raw Files i b. Camera Raw Files are uncompressed file formats from digital cameras that are designed to be highly manipulatable and adjustable while retaining the original information. Opening Camera Raw files as Smart Objects i Before you can edit Camera Raw files in Photoshop, you must configure settings for them with Camera Raw. Once you edit a Camera Raw file in Photoshop, you can’t reconfigure Camera Raw settings without losing the changes. Opening Camera Raw files in Photoshop as Smart Objects enables you to reconfigure Camera Raw settings at any time, even after you edit the file. c. Using Camera Raw i Choose File > Open, browse to select one or more camera raw files, and click Open. The Camera Raw dialog box appears, with Open as the default button for opening the images in Photoshop. ii The Camera Raw dialog box opens with the camera raw image displayed in a preview window. The histogram shows the tonal range of the image with the current settings. As you make setting adjustments, the histogram automatically updates. If you selected more than one image, the Filmstrip appears on the left side of the Camera Raw dialog box. (You can show or hide the Filmstrip by clicking Toggle Filmstrip.) iii If you’re processing several camera raw files, select them from the Filmstrip. Use the arrows in the lower right corner of the preview window to navigate to the image you want to adjust. iv Save setting so that images taken in the same light source and job can be opened with the same setting adjustments. d. Using Adobe Camera Raw as Filter i ii When you process an image in Photoshop, you can choose to apply the Camera Raw Filter (Filter > Camera Raw Filter) on images that are already open in Photoshop. This means that you can apply Camera Raw adjustments to more file types like PNG, video clips, TIFF, JPEG, and more. The images processed with the Camera Raw Filter can be on any layer. e. Importing from Illustrator or vector files i 13 Go to Illustrator A) Make sure that the file is in RGB mode. Otherwise transparent colors will be unstable and shift dramatically. ii Go to >File>export A) Select Photoshop B) Select export iii Set the following options A) Color Model RGB (i) Determines the color model of the exported file. Exporting a CMYK document as RGB, or vice versa, may cause unexpected changes in the appearance of transparent areas, especially those that include blending modes. If you change the color model, you must export the artwork as a flat image (the Write Layers option isn’t available). B) Resolution (i) High C) Flat Image (i) Merges all layers and exports the Illustrator artwork as a rasterized image. Choosing this option preserves the visual appearance of the artwork but makes images bitmapped. D) Write Layers (i) Exports groups, compound shapes, nested layers, and slices as separate, editable Photoshop layers. Nested layers that are more than five levels deep are merged into a single Photoshop layer. Select Maximum Editability to export transparent objects (that is, objects with an opacity mask, a constant opacity less than 100%, or a blending mode other than Normal) as live, editable Photoshop layers. E) Preserve Text Editability (i) Exports horizontal and vertical point type in layers (including nested layers up to five levels deep) to editable Photoshop type. If doing so compromises the appearance of the artwork, you can deselect this option to rasterize the text instead. F) Maximum Editability (i) Writes each top-level sublayer to a separate Photoshop layer if doing so doesn’t compromise the appearance of the artwork. Top-level layers become Photoshop layer sets. Transparent objects remain editable transparent objects. Also creates a Photoshop shape layer for each compound shape in a top‑level layer if doing so doesn’t compromise the appearance of the artwork. To write compound shapes with solid strokes, change the Join type to Round. Whether or 14 not you select this option, all layers over 5 levels deep are merged into a single Photoshop layer. G) Note: Illustrator cannot export compound shapes that have graphic styles, dashed strokes, or brushes applied to them. Such compound shapes become rasterized. H) Anti-Alias (i) Removes jagged edges in the artwork by super sampling it. Deselecting this option helps maintain the hard edges of line art when it’s rasterized. I) Embed ICC Profiles: Adobe RGB 1998 for print or Srgb for web 13. Exporting Files a. Exporting to PDF i ii Exporting to PDF File Types A) PDF Presets are: B) Adobe Smallest File Size Creates PDF files for display on the web or an intranet, for distribution through an email system for on-screen viewing, This set of options uses compression, downsampling, and a relatively low image resolution. It converts all colors to sRGB and does not embed fonts unless absolutely necessary. It also optimizes files for byte serving. C) Adobe High Quality Print Creates PDF files that have higher resolution than the Standard job option file. Color and grayscale images with resolutions above 450 ppi are downsampled to 300 ppi, and monochrome images with resolutions above 1800 ppi are downsampled to 1200 ppi. This settings file prints to a higher image resolution and preserves the maximum amount of information about the original document. D) Adobe Press Quality Creates PDF files for high-quality print production the quality of the content is the highest consideration. The objective is to maintain all the information in a PDF file that a commercial printer or prepress service needs to print the document correctly. Color and grayscale images with resolutions above 450 ppi are downsampled to 300 ppi, and monochrome images with resolutions above 1800 ppi are downsampled to 1200 ppi. The Press Quality settings file embeds subsets of fonts used in the document (if allowed). When you export a document that uses fonts whose permission bits do not allow embedding, a warning message appears and the fonts are substituted. E) PDF/A-1b: 2005 (CMYK and RGB) (Acrobat only) Use with spot colors and transparencies. 15 F) Used for long-term preservation (archival) of electronic documents. PDF/A‑1b uses PDF 1.4 and converts all colors to either CMYK or RGB, depending on which standard you choose. These PDFs can be opened in Acrobat and Reader versions 5.0 and later. G) Exporting to PDF Presentation (Multiple Files) H) Choose File > Automate > PDF Presentation. I) In the PDF Presentation dialog box, click Browse and navigate to add files to the PDF presentation. J) The files in the Source Files window are used to generate the pages in the PDF presentation, starting with the topmost file for the first page and progressing down the list for subsequent pages. To change the sequence, select the file and drag it to a new position Source Files window. K) In the Output Options area of the PDF Presentation dialog box, select from the following options: L) Multi-Page Document Creates a PDF document with the images on separate pages. M) In the Save Adobe PDF dialog box, choose an Adobe PDF preset or specify save options for the PDF document. N) Click Save PDF. Photoshop closes the Save Adobe PDF dialog box and creates the PDF presentation. A dialog box appears telling you whether the PDF presentation was successfully created. 16 b. Exporting to Contact Sheets i ii Choose File > Automate > Contact Sheet II. In the Contact Sheet II dialog box, specify the images to use by choosing one of the following from the Use menu in the Source Images area: A) Current Open Documents Uses any image that is currently open in Photoshop. B) Folder Lets you click Browse (Windows) or Choose (Mac OS) to specify the folder containing the images you want to use. Select Include All Subfolders to include images inside any subfolders. iii In the Document area, specify the dimensions, resolution, and color mode for the contact sheet. Select Flatten All Layers to create a contact sheet with all images and text on a single layer. Deselect Flatten All Layers to create a contact sheet in which each image is on a separate layer and each caption is on a separate text layer. iv In the Thumbnails area, specify layout options for the thumbnail previews. v For Place, choose whether to arrange thumbnails across first (from left to right, then top to bottom) or down first (from top to bottom, then left to right). vi Enter the number of columns and rows that you want per contact sheet. The maximum dimensions for each thumbnail are displayed to the right, along with a visual preview of the specified layout. vii Select Use Auto-Spacing to let Photoshop automatically space the thumbnails in the contact sheet. If you deselect Use Auto-Spacing, you can specify the vertical and horizontal space around the thumbnails. The contact sheet preview in the dialog box is automatically updated as you specify the spacing. viii Select Rotate For Best Fit to rotate the images, regardless of their orientation, so they fit efficiently on a contact sheet. ix When Rotate For Best Fit is deselected, thumbnails appear in their correct orientation (left). When it is selected, the pictures are rotated to achieve the best fit (right). 17 c. Actions: Exporting Files of The Same Pixel Dimension i You will need to automate a script or “action”. ii A) Open your action pallet (i) Go to window>actions B) Make a new set (i) Select> New Set from the pull down arrow in the upper corner of the pallet (ii) Name your new set: (ie: Actions) C) Select New action from the pull down arrow in the upper corner of the palette (i) Name the Action (i.e. Resize photo 1200 x1200 ) (ii) Select>Record D) Make your script (i) Go to >file>automate>fit image (ii) Enter the maximum size for the image in both the x and y directions: (i.e. 1200 x1200 pixels) 18 (iii) Saving copy of the file (iv) Go to >File>Save as. Indicate where the files is to be saved (v) Set up new folder if necessary (vi) Indicate that a copy is needed (vii) Select color profile E) Hit save on the image. F) Go to >action pallet> pres stop on the record button controls. G) Your actions have been saved and recorded iii To run a script: A) Open the images to be resized B) Open the action palette C) Select the action to be run d. Exporting File Layers To Files i In Photoshop, you can export and save layers as individual files using a variety of formats. You can apply different format settings to individual layers, or one format to all exported layers. Layers are named automatically as they are saved. You can set options to control the generation of names. A) Choose File > Scripts > Export Layers To Files. B) In the Export Layers To Files dialog box, under Destination, click Browse to select a destination for the exported files. By default, the generated files are saved in the sample folder as the source file. C) Enter a name in the File Name Prefix text box to specify a common name for the files. D) Select the Visible Layers Only option if you want to export only those layers that have visibility enabled in the Layers palette. Use this option if you don’t want all the layers exported. Turn off visibility for layers that you don’t want exported. E) Choose a file format from the File Type menu. Set options as necessary. F) Select the Include ICC Profile option if you want the working space profile embedded in the exported file. This is important for colormanaged workflows. G) Click Run. e. Generate Assets from Layers i You can generate JPEG, PNG, or GIF image assets from the contents of a layer or layer group in a PSD file. This is especially helpful for animations and multidevice web design A) With the PSD file open, select File > Generate > Image Assets 19 B) Append appropriate file format extensions (.jpg, .png, or .gif) to the names of the layers or layer groups from which you want to generate image assets. For example, rename the layer groups, Rounded_rectangles and Ellipses, as Rounded_rectangles.jpg and Ellipses.png; and the layer, Ellipse_4 as Ellipse_4.gif C) Photoshop generates the image assets and saves them in a subfolder alongside the source PSD file. If the source PSD file is not saved yet, Photoshop saves the generated assets in a new folder on your Desktop. D) To generate multiple assets from a layer/layer group, separate the asset names with the comma symbol (,). For example, the following layer name generates three assets: Ellipse_4.jpg, Ellipse_4b.png, Ellipse_4c.png f. Exporting paths to Adobe Illustrator i ii See section on creating paths and masks for further explanation on how to create a single or multiple masks with in a file for export. The Paths To Illustrator command lets you export Photoshop paths as Adobe Illustrator files. Exporting paths in this way simplifies the task of combining Photoshop and Illustrator artwork or using Photoshop features with Illustrator artwork. For example, you may want to export a pen tool path and stroke it to use as a trap with a Photoshop clipping path you are printing in Illustrator. You can also use this feature to align Illustrator text or objects with Photoshop paths. A) In an open file draw and save a path or convert an existing selection into a path. B) Choose File > Export > Paths To Illustrator. C) Choose a location for the exported path, and enter a file name. Make sure Work Path is chosen in the Write menu to export the path. D) Click Save. E) Open the file in Adobe Illustrator. You can manipulate the path or use the path to align Illustrator objects that you add to the file. iii 20 Note that the crop marks in Adobe Illustrator reflect the dimensions of the Photoshop image. The position of the path within the Photoshop image is maintained provided don’t change the crop marks or move the path. iv A. Document in Photoshop ready for export B. Document imported to Illustrator. Note that all of the paths are in one new grouped layer v 14. Document Set Up 15. Scripts, Automated Actions and Droplets a. Automated Actions i ii Actions are a script that records a set of moves or actions you make to an image. This is extremely useful when conducting repetitive tasks; (coping images, resizing, applying filters or color profiles.) You can also script in a pause or stop into the action to allow for hand adjustments as a specific moment in a sequence. Always make sure that you save the image as a copy to a second file. To make an action see Actions: Exporting Files of The Same Pixel Dimension above. b. Conditional Actions i ii Conditional actions let you build actions that choose what to do based on one of several different conditions. First, you choose a condition and then, optionally specify an action that plays if the document meets the condition. Then, you optionally specify an action that plays if the document does not meet the condition. To insert a conditional action step into an action that you're recording or editing A) Make sure the actions you will be referencing are in the same actions set B) Choose INSERT CONDITIONAL from the actions panel menu 21 C) Choose actions from the THEN PLAY ACTION menu and the ELSE PLAY ACTION menu, and then click ok c. Droplets i ii A droplet applies an action to one or more images, or a folder of images, that you drag onto the Droplet icon . You can save a droplet on the desktop or to another location on disk. To Make a droplet A) First create your action. You must create the desired action in the Actions palette prior to creating a droplet. (See Recording actions.) B) Choose File > Automate > Create Droplet. C) Specify where to save the droplet. Click Choose in the Save Droplet In section of the dialog box and navigate to the location. D) Select the Action Set, and then designate which action you intend to use within the Set and Action menus. (Select the action in the Actions palette before you open the dialog box to preselect these menus.) E) Set processing, saving, and file naming options. For descriptions of the Batch dialog box settings see Batch and droplet processing options. 16. Guides a. Guides i Creating One-off Custom Guides A) Make Guides: Manually drag any number of guides onto your document. Now, in order to make the guides editable, choose View > Guides > Lock Guides to uncheck the Lock Guides option. (If it's already unchecked, leave it alone.) B) Select and Move Guides Select a guide on your canvas by placing the move tool on the guide. When they're selected, it can be manually moved by dragging it. To move to a guide and snap it to a ruler hold down shift and move C) Place a Guide in a specific location: select View>New Guide. Enter location b. Premade Scripts i 22 Premade Scripts are set up under. File>Scripts they are good for making pdf (see above) and converting files and exporting layers (see above). Particularly useful is Image Processor, which allows you to select a folder and change the file type, size and profiles by attaching a sequence of actions. 17. Layer Basics a. Layers Palette i Layer Palette is broken up into Layers and sub-layers. If a layer or sub -layer is selected it will be indicated by highlighted background. To move a layer highlight it and drag it to a new location. To group use the layers pallet menu and select new group layer. Name as needed. Layer Options are as follows: name for the layer or group. A) Use Layer Below To Create Clipping Mask This option is not available for groups. (See to create a clipping mask.) B) Color Assigns a color to the layer or group in the Layers palette. C) Mode Specifies a blending mode for the layer or group. (See About blending modes.) D) Opacity Specifies an opacity level for the layer or group. E) Fill With Mode-Neutral Color Fills the layer with a preset, neutral color. A. B. C, D. F. G. Layers palette menu Layer Group Layer Expand/Collapse Layer effects Layer effect Layer thumbnail b. Rasterize layers i Rasterising takes a vector graphic image (shapes and lines) and converts it into a raster image (pixels or dots). ii Vector Images in Photoshop: You cannot use the painting tools or filters on layers that contain vector data (such as type layers, shape layers, vector masks, or Smart Objects) and generated data (such as fill layers). However, you can rasterize these layers to convert their contents into a flat, raster image. iii Making a Rasterized image: A) Select the layers you want to rasterize, (i) Choose Layer > Rasterize, and then choose the type of Vector from the submenu: (ii) Type: Rasterizes the type on a type layer. It does not rasterize any 23 other vector data on the layer. (iii) Shape: Rasterizes a shape layer. (iv) Fill: Content Rasterizes the fill of a shape layer, leaving the vector mask. (v) Vector Mask: Rasterizes the vector mask on a layer, turning it into a layer mask. (vi) Smart Object: Converts a Smart Object into a raster layer. B) Video: Rasterizes the current video frame to an image layer. C) Layer: Rasterizes all vector data on the selected layers. D) All Layers: Rasterizes all layers that contain vector and generated data. iv To rasterize linked layers, select a linked layer, choose Layer > Select Linked Layers, and then rasterize the selected layers. c. Layer Naming Standards i Layer Naming Standards: It is important to select clear naming strategies for your groups and layers so delineate your groups clearly and maintain the logic of most transient to the most permanent. For example in reverse order (Top to Bottom): A) B) C) D) E) Fills Gradients and Lighting Effects People, Objects and furniture, Landscape (trees, plants sky), Architectural layers, (new or interior then base building or shell conditions as applicable.) F) Record copies of rendering imports or photos: Penguin and Flamingo in this case are the direct imports from the Rendering software become the bottom layers. See example below. Always make a dup layer of these. ii 24 Displaying Layers: Use right click on the mouse of Control click 25 d. Select Layers in the Layer Palette Multiple Contiguous Layers: click the first layer and then Shift-click the last layer. ii Multiple Noncontiguous Layers: Ctrl-click (Windows) or Command-click (Mac OS) them in the Layers palette. iii All Layers: choose Select > All Layers. iv All layers of a similar type (for example all type layers), choose Select > Select Similar Layers. i e. Select Layers In The Document Window i ii Select the Move tool. Do one of the following: iii (Photoshop) In the options bar, select Auto Select Layer and click in the document on the layer content you want to select. The topmost layer containing pixels under the cursor is selected. iv (Photoshop) In the options bar, select Auto Select Group and click in the document on the content you want to select. The topmost group containing pixels under the cursor is selected. If you click an ungrouped layer, it becomes selected. v Right-click (Windows) or Control-click (Mac OS) in the image, and choose a layer from the context menu. The context menu lists all the layers that contain pixels under the current pointer location. f. Layer Selection and Hot Tips i To display transform handles in a selected layer: A) Select move tool B) In the options bar, select Show Transform Controls. g. Aligning layers i Align objects on multiple layers A) You can align the content of layers and groups using the Move tool. B) Align multiple layers, Using Boundary Boxes Or Paths 26 i. Select the layers. ii. Choose a selection border or select a path, and then select the layers in the Layers palette. Use this method to align to any specified point in the image. iii. Choose Layer > Align or Layer > Align Layers To Selection), and choose a command from the submenu. These same commands are available as Alignment buttons in the Move tool options bar. h. Grouping i Grouping allows layers to be subsets of one another A) Grouping: To group layers go to the layers pallet select >New Group. B) Ungroup: go to the layers pallet select >Ungroup i. Linking i Linking is similar to selecting multiple layers at a time and performing a single function on all of them at once but it is a permanent until unlinked. A) Allows layers to be linked regardless of where they are located in the layer structure. You can link two or more layers or groups. B) Unlike multiple layers selected at the same time, linked layers retain their relationship until you unlink them. C) You can move, apply transformations, and create clipping masks from linked layers Linking Multiple Layers: select multiple layers using the Click the link icon at the bottom of the Layers palette iii Unlink selected layer(s): Select a linked layer and click the link icon. iv Temporarily disable selected layers: select the linked layer, Shift-click the Link icon for the linked layer. A red X appears. Shift-click the link icon to enable the link again. v Unlink all linked layer(s): Select one linked layer and then c ii 27 18. Image Adjustments 19. Color Mode Channels, Spot Channels and Alpha Channels a. Color Mode Channels i ii Color Mode Channels: Photoshop is a mono chromatic image editor the files color separate into separate channels: i.e. Red Green Blue or RGB Each channel is a “mask” and has different degrees of gray saturation in each area of the mask. The lighter the color the more information is revealed the darker the more that is hidden. i.e. the sky is lighter in the blue mask and darkest in the red mask. When combined they make up a full color image. Alpha Channels: Is where you save and load selections from. You can edit Alpha channels using any of the editing tools. When a channel is selected in the Channels palette, foreground and background colors appear as grayscale value and can be used as a mask 20. Adjustment and Fill Layers a. Adjustment Layer Definition i Change color and tonal values without permanently changing the pixel number or value. By default, they affect all layers underneath them in the layer structure or in a linked set (this can be overridden by clicking cntr-G when the adjustment layer is selected) b. Fill layer definition i Applies a solid color, gradient or pattern. They do not affect all of the layers below them c. Working with fill and adjustment layers i ii at the bottom of the Layers panel, Click the New Adjustment Layer button and choose an adjustment or fill layer type. Confine adjustment and fill layers to specific areas using masks A) By default, adjustment and fill layers automatically have layer masks, indicated by the mask icon to the right of the layer thumbnail. B) To change the shape of a mask on an existing layer, edit the layer mask C) Create an adjustment of fill layer mask using a selection or path (i) In the Layers panel, select the layer to which you want to apply the adjustment or fill layer (ii) In the image, create a pixel selection, or create and select a closed path. A selection confines the new adjustment or fill layer with a layer mask. A path confines the new adjustment or fill layer with a 28 vector mask (iii) Create an adjustment or fill layer D) Create an adjustment layer mask using a color range (i) In the Layers panel, select the layer to which you want to apply the adjustment layer. (ii) Choose Layer > New Adjustment Layer, and choose an adjustment type. (iii) In the Masks panel (CS5) or the Masks section of the Properties panel (CC, CS6), click Color Range. (iv) In the Color Range dialog box, choose Sampled Colors from the Select menu. (v) Select Localized Color Clusters to build a mask based on different color ranges in the image. (vi) Set the display option to Selection, and Selection Preview to None (vii) Click on a color area in the image. (viii) Use the Fuzziness slider to increase or decrease the range of colors around your sample colors that are included in the masked area. Use the Range slider to control how far or near a color must be from the sample points to be included in the mask. After adjusting the mask, click OK to close the Color Range dialog box. 29 Color Adjustments d. Curves command Definition i You can adjust the tonality and color of an image by changing the shape of the curve in the Curves dialog box. Moving the curve upward or downward lightens or darkens the image, depending on whether the dialog box is set to display levels or percentages. The steeper sections of the curve represent areas of higher contrast; flatter sections represent areas of lower contrast. e. Working in Curves: i Make a Curves Layer Adjustment: Go to Layer > New Adjustment Layer > Curves. Click OK in the New Layer dialog box A) Note: Select Channel Overlays in Curve Display Options to see the color channel curves superimposed on the composite curve. ii Add a point along the curve by doing one of the following: A) Manual (unrelated) points: (handles) Click directly on the curve. B) Related points for RGB images: Ctrl-click (Windows) or Command-click (Mac OS) a pixel in the image. Ctrl/Command-clicking pixels in the image is the best way to add points when you want to preserve or adjust specific details in an RGB image. iii To remove a control point, select it and press Delete; 30 f. Levels command i Adjusts color balance by setting the pixel distribution for individual color channels.. g. Brightness/Contrast and Shadow/ Highlight commands i Brightness/Contrast and Shadow/ Highlight commands lets you make simple adjustments to the tonal range of an image. A) Moving the brightness slider to the right increases tonal values and expands image highlights, to the left decreases values and expands shadows. B) The contrast slider expands or shrinks the overall range of tonal values in the image. ii The Shadow/Highlight command is suitable for correcting photos with silhouetted images due to strong backlighting or correcting subjects that have been slightly washed out because they were too close to the camera flash. The adjustment is also useful for brightening areas of shadow in an otherwise well‑lit image. The Shadow/Highlight command does not simply lighten or darken an image; it lightens or darkens based on the surrounding pixels (local neighborhood) in the shadows or highlights. h. Photo Filter command i i. Color Balance command i 31 Makes color adjustments for incorrect white points and lighting by simulating the effects of using a Kodak Wratten or Fuji filter in front of a camera lens. Good for small manipulations of multiple lighting sources when used in combination with layer masks. Changes the overall image mixture of colors in an image. j. Hue/Saturation command i Good for specific colors: Adjusts the hue, saturation, and lightness values of the entire image or of individual color components. This is very powerful tool but should be used carefully as the image can quickly derogate. A) The top bar depicts the original hue and saturation of the image below with the un-manipulated blue sky. The bottom bar depicts the adjusted image with the orange sky ii k. Working in Hue/Saturation i Make a Curves Layer Adjustment: Go to Layer > New Adjustment Layer > Hue/Saturation. Click OK in the New Layer dialog box ii Choose a color to edit: In the Hue/Saturation dialog box, choose a color from the Edit menu. iii Adjust overall range affected and feathering Move the Bottom (rainbow) sliders. 32 A) Definition of the adjustment sliders that appear between the color bars. (i) The two inner vertical sliders define the color range. (ii) The two outer triangle sliders show where the adjustments on a color range “fall off” (fall‑off is a feathering or tapering of the adjustments instead of a sharply defined on/off application of the adjustments). B) Manually Adjust Color Fall off: Drag one of the white triangle sliders to adjust the amount of color fall‑off (feathering of adjustment) without affecting the range. C) Manually Adjust Range: Drag the area between the triangle and the vertical bar to adjust the range without affecting the amount of fall‑off. D) Manually Adjust Color Area: (i) Drag the center area to move the entire adjustment slider (which includes the triangles and vertical bars) to select a different color area. (ii) Drag one of the vertical white bars to adjust the range of the color component. Moving a vertical bar from the center of the adjustment slider and closer to a triangle increases the color range and decreases the fall‑off. (iii) Moving a vertical bar closer to the center of the adjustment slider and away from a triangle decreases the color range and increases the fall‑off. E) Automatically by using the eyedropper. i. Select a range by Clicking or dragging in the image with the Eyedropper tool ii. . To expand the range, click or drag in the image with the Add To Sample Eyedropper tool . iii. To reduce the range of color, click or drag in the image with the Subtract From Sample Eyedropper tool . iv. While an eyedropper tool is selected, you can also press Shift to add to the range, or Alt (Windows) or Option (Mac OS) to subtract from it. F) Manually Adjust Color, Hue and Saturation using the pop up menu sliders (i) Move using the Hue, Saturation and Lightness Bars i. 33 Drag the triangular sliders in the popup menu under Hue Saturation and Lightness iv Reset by holding down the Alt/Option key and clicking Reset in the Hue/Saturation pop up menu/ l. Selective Color i Good for specific colors, Great for whites and neutral colors such as renderings. Not as powerful as hue saturate but a good complement. Works in similar ways. m. Match Color command i Great for presentations when you have to match the color of an object or architectural element in multiple views ii Matches the color from one photo to another photo, from one layer to another layer, and from a selection in an image to another selection in the same image or a different image. iii This command also adjusts the luminance and color range and neutralizes color casts in an image. See Match the color in different images. n. Working with Match Color Command between Two Images i ii Make a selection in the source and target images. (Optional) If you don’t make a selection, then the Match Color command matches the overall image statistics between images. Make the image that you want to target active, and then choose Image > Adjustments > Match Color. A) If you’re applying the Match Color command to a specific layer in the target image, make sure that layer is active when you choose the Match Color command. B) From the Source menu in the Image Statistics area of the Match Color dialog box, choose the source image whose colors you’ll be matching in the target image. C) If necessary, use the Layer menu to choose the layer from the source image whose colors you want to match. You can also choose Merged from the Layer menu to match the colors from all the layers in the source image. 34 iii Make modifications as necessary iv Click OK. 21. Paths and Workpaths a. Path Definition i ii Paths and Vectorshapes are lines or shapes that are created with the pen or shape tools. Vector shapes are lines and curves you draw using the shape or pen tools. Vector shapes are resolution-independent—they maintain crisp edges when resized, printed to a PostScript printer, saved in a PDF file, or imported into a vector-based graphics application. When you use a pen or shape tool to create a new shape layer, the new path appears as a vector mask in the Paths palette. A) Paths are outlines that you can turn into selections, or fill and stroke with color. The outline of a shape is a path. You can easily change the shape of a path by editing its anchor points. B) A work path is a temporary path that appears in the Paths palette and defines the outline of a shape Work Path is automatically created in the paths palette as you draw in the layers palette. If you deselect the work path without saving it and start drawing again, a new path will replace the existing one. b. Use path as a Vector mask i See About layer and vector masks below c. Convert A Path To A Selection. i ii Select the path icon in the Paths palette. To convert the path, do one of the following: A) Click the Load Path as a Selection button at the bottom of the Paths palette. B) Ctrl‑click (Windows) or Command-click (Mac OS) the path thumbnail in the Paths palette. iii Choose Make Selection from the Paths palette menu. A) In the Make Selection dialog box, select a Rendering option: (i) Feather Radius: Defines how far inside and outside the selection border the featheredge extends. Enter a value in pixels. (ii) Anti-aliased: Creates a finer transition between the pixels in the selection and the surrounding pixels. Make sure the Feather Radius is set to 0. B) Select an Operation option: 35 C) Click ok d. Multiple selection of paths i You can select multiple paths on the same layer or across different layers, allowing you to apply commands to multiple paths simultaneously (including delete) A) Shift-click to select contiguous paths B) Ctrl-click (Windows) or Command-click (Mac OS) to select noncontiguous paths e. Save a work path you must go to the path palette i ii f. Select the path layer Select save path from the corner pull down menu. Make Saved Path into a Clipping Path for Export to illustrator or indesign i ii Designating a saved path as a clipping path in order to make part of an image transparent when exporting the image to a page-layout or vector-editing application. In the Layers Palette go to the layer you would like to make a clipping mask for. A) Select the layer and keep it highlighted iii In the Paths palette,. A) Save the work path as a path Make a path or choose a path that defines the edge of the object you would like to export . (i) Highlight the path layer that you are using. B) Choose Clipping Path from the Paths palette menu, set the following options, and click OK: (i) For Path, choose the path you want to save. (ii) For Flatness, leave the flatness value blank to print the image using the printer’s default value g. Paths palette A. Saved path B. Temporary work path C. Vector mask path (appears only when i ii 36 Create a new work path in the A) Select a shape tool or a pen tool, and click the Paths button options bar. B) Set tool-specific options, and draw the path. For more information, see Shape tool options and About the Pen tools. C) Draw additional path components if desired. You can easily switch between drawing tools by clicking a tool button in the options bar. Choose a path area option to determine how overlapping path components intersect: iii Add To Path Area A) Adds the new area to overlapping path areas. iv From Path Area A) v Removes the new area from the overlapping path area. Intersect Path Areas A) Restricts the path to the intersection of the new area and the existing area. vi Exclude Overlapping Path Areas A) Excludes the overlap area in the consolidated path. B) While drawing with a shape tool, hold down Shift to temporarily select the Add To Path Area option; hold down Alt (Windows) or Option (Mac OS) to temporarily select the Subtract From Path Area option. 37 h. Making Workpaths i ii Select Layer in the layer palette: Vector masks are linked to their parent layer; you must select the parent layer in the Layers palette in order to list the Vector mask in the Paths palette. You can remove a Vector mask from a layer and convert a Vector mask or to a rasterized mask. iii iv Draw or select a shape on a layer v vi 38 Save the path in the path palette vii Once all three paths are saved you can use these as Vector Masks, Rasterize to convert to Layer Mask or export paths to illustrator 22. Masks General a. White Reveals and Black Hides – Masks Are Greyscale i White pixels in masks - revels the image bellow (Exposes image to editing) ii Black pixels in masks - hides the image below (Protects image from editing) iii Grey pixels reveal corresponding percentages of the image below b. Image First / Mask Next – In the Layer structure i Image above or to the left ii Mask below (clipping mask) or to the right (layer and vector masks) iii Backgrounds at the bottom c. Mask Basics i ii 39 Masks and channels are grayscale images, so you can edit them like any other image. With masks and channels, areas painted black are protected, and areas painted white are editable. Masks let you save and reuse timeconsuming selections as alpha channels. Alpha channels can store selections so you can use them again, or you can load a saved selection into another image Masks let you isolate and protect areas of an image as you apply color changes, filters, or other effects to the rest of the image. When you select part of an image, the area that is not selected is "masked" or protected from editing. You can also use masks for complex image editing such as gradually applying color or filter effects to an image. A . Opaque mask used to protect the background and edit the butterfly B. Opaque mask used to protect the butterfly and color the background C. Semitransparent mask used to color the background iii A) 23. Mask Types a. Quick Mask mode: i ii Good for temporary masks that won’t be saved with image. Mask and Image is seen in same window at the same time. It allows you to edit and see your mask in the image window without switching back and fourth between the mask and image. iii A selection is created when you leave quick mask mode but is lost unless you save it to a selection or alpha channel. iv Conversion to Alpha channel: You can convert a quick mask to an alpha channel so that you can use them as a vector mask later. This is not done automatically. b. Layer Masks and Vector Masks i ii 40 Let you produce a mix of soft and hard masking edges on the same layer. By making changes to the layer mask or the vector masks, you can apply a variety of special effects. They are non destructive. They can be linked (moving image and mask in tandem) or unlinked (moving image and mask independently A. Layer mask thumbnail B. Vector mask thumbnail C. Vector Mask Link icon D. Add Mask c. Layer Masks i Are bitmap images and are resolution dependent and are created with painting, selection or dodging tools. They cannot be scaled without loosing definition. ii Filters, color adjustments and layer attributes can be applied iii Work in grey scale only iv Better at soft edges like painting and dodging or when defined paths are not necessary. Not editable with a pen tool as they do not have a path. v Layer masks are better at soft edges where the image is less defined or where the image is a pre-defined shape. I.e.: A) Retouching images B) Combining exposures on the same photographic images. d. Vector Masks i Are vector images and are resolution independent and are created with pen and shape tools. They can be scaled and exported as paths ii Filters, color adjustments and layer attributes can be applied iii They are editable with a pen tool and shapes. iv Can be edited in colors. e. Clipping mask i 41 A clipping mask lets you use the content of a layer to mask the layers above it. The masking is determined by the content of the bottom or base layer. The non-transparent content of the base layer clips (reveals), the content of the layers above it in the clipping mask. All other content in the clipped layers is masked out. ii iii Clipping mask: content of the clipped layer (Potatoes) is only visible within the content of the base layer (Logo) 42 24. Quick Mask a. To use Quick Mask mode, i Start with a selection and then add to or subtract from it to make the mask. Alternately, create the mask entirely in Quick Mask mode. ii Color differentiates the protected and unprotected areas. When you leave Quick Mask mode, the unprotected areas become a selection. iii A temporary Quick Mask channel appears in the Channels palette while you work in Quick Mask mode. However, you do all mask editing in the image window. b. To create a temporary mask: i Using any selection tool, select the part of the image you want to change. ii Click the Quick Mask mode button in the toolbox. iii A color overlay (similar to a rubylith) covers and protects the area outside the selection. Selected areas are left unprotected by this mask. By default, Quick Mask mode colors the protected area using a red, 50% opaque overlay. iv To edit the mask, select a painting tool from the toolbox. The swatches in the toolbox automatically become black and white. 43 A. The top image shows standard mode B. The bottom image shows the quick mask mode. The red rubylith film is highlighted so that you can v 44 Paint with white to select more of an image (the color overlay is removed from areas painted with white). To deselect areas, paint over them with black (the color overlay covers areas painted with black). Painting with gray or another color creates a semitransparent area, useful for feathering or antialiased effects (semitransparent areas may not appear selected when you exit Quick Mask Mode, but they are). Painting in Quick Mask mode A. Original selection and Quick Mask mode with green chosen as mask color B. Painting with white in Quick Mask mode adds to the selection C. Painting with black in vi Click the Standard Mode button in the toolbox to turn off the quick mask and return to your original image. A selection border now surrounds the unprotected area of the quick mask. vii If a feathered mask is converted to a selection, the boundary line runs halfway between the black pixels and the white pixels of the mask gradient. The selection boundary indicates the pixels' transition from being less than 50% selected to more than 50% selected. viii Apply the desired changes to the image. Changes affect only the selected area. c. Saving a quick mask i Choose Select > save selection. d. To change the Quick Mask options: i ii Double-click the Quick Mask Mode button in the toolbox. Choose from the following display options: A) Masked Areas to have masked areas appear black (opaque) and to have selected areas appear white (transparent). Painting with black increases 45 the masked area; painting with white increases the selected area. With this option, the Quick B) Mask button in the toolbox appears as a white circle on a gray background. C) Selected Areas to have masked areas appear white (transparent) and to have selected areas appear black (opaque). Painting with white increases the masked area; painting with black increases the selected area. D) With this option, the Quick Mask button in the toolbox appears as a gray circle on a white background. e. To toggle between the Masked Areas and Selected Areas options for quick masks,. i f. Alt-click (Windows) or Option-click (Mac OS) the Quick Mask Mode button. To choose a new mask color, i click the color box, and choose a new color. ii To change the opacity, enter a value between 0% and 100%. iii Both the color and opacity settings affect only the appearance of the mask and have no effect on how underlying areas are protected. Changing these settings may make the mask more easily visible against the colors in the image. 25. Create and Edit Alpha Channels a. Create an Alpha Channel i ii b. Alt-click (Windows) or Option-click (Mac OS) the New Channel button at the bottom of the Channels palette, or choose New Channel from the Channels palette menu. Specify options in the New Channel dialog box. Edit an Alpha Channel i To see the alpha channel turn on the layer in the Channel layer and hide the RGB layer ii To see the alpha channel and the image simultaneously make both layers visible. Make the mask 50% transparent to view the masked and unmasked area iii Paint on the new channel to mask out image areas. Erase to reveal areas as per quick mask instructions above. 46 26. Storing Masks in Alpha Channels i Create permanent masks by storing them in alpha channels. This allows you to use the masks again in the same image or in a different image ii You can create an alpha channel in Photoshop and then add a mask to it. iii You can also save an existing selection in a Photoshop or Image Ready image as an alpha channel that will appear in the Channels palette in Photoshop. b. Save a Selection to a New Channel i Select the area or areas of the image you want to isolate. ii Click the Save Selection button at the bottom of the Channels palette. new channel appears, rename as necessary. A c. Save a Selection to a Channel i Use a selection tool to select the area or areas of the image you want to isolate. ii Choose Select > Save Selection. iii Specify the following in the Save Selection dialog box, and click OK: A) Choose the Open Document to Save to: (i) Chooses a destination image for the selection. By default, the selection is placed in a channel in your active image. You can choose to save the selection to a channel in another open image with the same pixel dimensions or to a new image. B) Choose the Channel to save to: (i) Chooses a destination channel for the selection. By default, the selection is saved in a new channel. You can choose to save the selection to any existing channel in the selected image or to a layer mask if the image contains layers. (ii) If you’re saving the selection as a new channel, type a name for the channel in the Name text box. (iii) If you’re saving the selection to an existing channel, select how to combine the selections: i. Replace Channel: Replaces the current selection in the channel. ii. Add to Channel: Adds the selection to the current channel contents. iii. Subtract From Channel: Deletes the selection from the channel contents. iv. Intersect With Channel: Keeps the areas of the new selection that intersect with the channel contents. 27. Loading Masks from Alpha Channel a. From the pull down menu 47 i Go to Select>Load Selection. Select alpha channel to be loaded b. From the Channel Pallet i Load an Alpha Channel: A) Select the alpha channel, click the Load Selection button at the bottom of the palette, and then click the composite color channel near the top of the palette. B) Or: Drag the channel containing the selection you want to load onto the Load Selection button. C) Or: Ctrl-click (Windows) or Command-click (Mac OS) the channel containing the selection you want to load. ii To add the mask to an existing selection, A) press Ctrl+Shift (Windows) or Command+Shift (Mac OS), and click the channel. iii To subtract the mask from an existing selection, A) press Ctrl+Alt (Windows) or Command+Option (Mac OS), and click the channel. iv To load the intersection of the saved selection and an existing selection, A) press Ctrl+Alt+Shift (Windows) or Command+Option+Shift (Mac OS), and select the channel. v You can drag a selection from one open Photoshop image into another. 28. Layer Mask a. Adding Layer Masks to a document When you add a layer mask, you need to decide if you want to hide or show the entire layer. Or, you can create a layer mask that automatically hides a portion of the layer by making a selection before creating the mask ii Remember layer masks are bit mapped (so you use the editing tools) and are stored in the Alpha Channels or selections iii Reveal or Hide All i A) Make a new layer B) Add image to be modified. Make sure that nothing is selected in your document. Do one of the following: (i) Click the New Layer Mask button in the Layers palette . (ii) Go to Layer > Layer Mask > Reveal All or choose Layer > Layer Mask > Hide All. iv Reveal selection or hide selection using Alpha Channel or Selection A) In the Layers palette, select the layer or group to receive a mask. 48 B) Select Area to be Masked (i) Select the area in the image manually or load a selection or select an alpha channel by (ii) Go to an Alpha channel and Option +click (mac) on the channel (iii) Go to Select>Load image (iv) Select mask from the poop up menu. C) To make mask do one of the following: (i) Click the New Layer Mask button in the Layers palette to create a mask that reveals the selection. (ii) Alt-click (Windows) or Option-click (Mac OS) the New Layer Mask button to create a mask that hides the selection. (iii) Choose Layer > Layer Mask > Reveal Selection or Hide Selection. b. Commands i ii iii iv v vi Link Mask and image: Turn on and off link Disable Mask: Shift >Click (select mask) Load Selection: Command+click (select mask) Select Mask: Mac Hold down option/click (select mask). PC Alt+select View Layer: Alt/Click or Option+Click Delete Mask: Drag to trash. Do not apply. c. Apply mask from another layer i Do one of the following: A) To move the mask to another layer, drag the mask to the other layer. B) To duplicate the mask, Alt-drag (Windows) or Option-drag (Mac OS) the mask to other layer d. Edit a Layer Mask Click the layer mask thumbnail in the Layers palette to make it active. A border appears around the mask thumbnail. ii Select any of the editing or painting tools. iii The foreground and background colors assume default grayscale values when the mask is active. iv Do one of the following: i A) To subtract from the mask and reveal the layer, paint the mask with white. B) To make the layer partially visible, paint the mask with gray. Darker grays make the level more transparent, lighter grays make it more opaque. C) To add to the mask and hide the layer or group, paint the mask with black. The layers below become visible. 49 e. To Edit The Layer Instead Of The Layer Mask, i f. Select the layer by clicking its thumbnail in the Layers palette. A border appears around the layer thumbnail. To Paste A Copied Selection Into A Layer Mask, i ii Alt-click (Windows) or Option-click (Mac OS) the layer mask thumbnail in the Layers palette to select and display the mask channel. Choose Edit > Paste, then Select > Deselect. The selection is converted to grayscale and added to the mask. Click the layer thumbnail in the Layers palette to deselect the mask channel. 29. Vector Mask a. Adding Vector Masks to a document When you add a layer mask, you need to decide if you want to hide or show the entire layer. Or, you can create a layer mask that automatically hides a portion of the layer by making a selection before creating the mask ii Remember vector masks are lines (so you use the pen or shape tools) and are stored in the Path pallet iii Reveal or Hide All i A) In the Layers palette, select the layer you want to add the vector mask to. B) Do one of the following: (i) To create a vector mask that reveals the entire layer, choose Layer > Vector Mask > Reveal All. (ii) To create a vector mask that hides the entire layer, choose Layer > Vector Mask > Hide All. iv Reveal selection or hide selection using Alpha Channel or Selection A) In the Layers palette, select the layer or group to receive a mask. B) Select Area to be Masked (i) Select the area in the image manually using the pen or shape tool or load a selection or select an path by (ii) Go to an Path pallete and Option +click (mac) on the channel (iii) Go to Select>Load image (iv) Select mask from the poop up menu. C) To make mask do one of the following: (i) Click the New Layer Mask button in the Layers palette to create a mask that reveals the selection. (ii) Alt-click (Windows) or Option-click (Mac OS) the New Layer Mask button to create a mask that hides the selection. (iii) Choose Layer > Layer Mask > Reveal Selection or Hide Selection. 50 v Add a Vector Mask that shows the contents of a current path A) In the Layers palette, select the layer you want to add the vector mask to B) Select a path, or use one of the shape or pen tools to draw a work path. C) Choose Layer > Vector Mask > Current Path. b. Edit a Vector Mask i Click the vector mask thumbnail in the Layers palette or the thumbnail in the Paths palette. Then change the shape using the shape, pen, or Direct Selection tools c. To Edit The Layer Instead of the Vector Mask, i Select the layer by clicking its thumbnail in the Layers palette. A border appears around the layer thumbnail. d. Convert a vector mask to a layer mask i ii Select the layer containing the vector mask you want to convert, and choose Layer > Rasterize > Vector Mask. Important: After you rasterize a vector mask, you can’t change it back into a vector object. 30. Unlinking Layers and Masks i By default, a layer or group is linked to its layer mask or vector mask, as indicated by the link icon between the thumbnails in the Layers palette. ii The layer and its mask move together in the image when you move either one with the Move tool. Unlinking them lets you move them independently and shift the mask’s boundaries separately from the layer. iii Note: By default, masks applied to Smart Objects aren’t linked to Smart Object layers. iv To unlink a layer from its mask, click the link icon in the Layers palette. v To reestablish the link between a layer and its mask, click between the layer and mask path thumbnails in the Layers palette. 31. Clipping Masks a. Definition i 51 A clipping mask lets you use the content of a layer to mask the layers above it. The masking is determined by the content of the bottom or base layer. The non-transparent content of the base layer clips (reveals), the content of the layers above it in the clipping mask. All other content in the clipped layers is masked out. ii iii Clipping mask: content of the clipped layer (Potatoes) is only visible within the content of the base layer (Logo) iv You can use multiple layers in a clipping mask, but they must be successive layers. The name of the base layer in the mask is underlined, and the thumbnails for the overlying layers are indented. The overlying layers display a clipping mask icon. v The Blend Clipped Layers As Group option in the Layer Style dialog box determines whether the blending mode of the base affects the whole group or just the base. (See Group blend effects.) b. Working with Clipping Masks i Arrange the layers in the Layers palette so that: A) Bottom layer includes Mask: the base layer with the mask is below the layers that you want to mask. B) Upper Layers include Images to be clipped: and modifying layers (like layer adjustments). C) Layer Attributes: Layers in the clipping mask are assigned the opacity and mode attributes of the base layer. ii Create a Clipping Mask. Do one of the following: A) Go to the Layers Palette. Hold down Alt (Windows) or Option (Mac OS), position the pointer over the line in the Layers palette dividing the base layer and the first layer above it that you want to include in the clipping mask (the pointer changes to two overlapping circles), and click. B) Go to the Layers Palette Select the first layer above the base layer in the Layers palette, and choose Layer > Create Clipping Mask. iii Add additional layers to the clipping mask, repeat step above iv Note: If you create a new layer between layers in a clipping mask, or drag an unclipped layer between layers in a clipping mask, the layer becomes part of the clipping mask. c. Remove a layer(s) from a clipping mask 52 i Do one of the following: A) Hold down Alt (Windows) or Option (Mac OS); position the pointer over the line separating two grouped layers in the Layers palette (the pointer changes to two overlapping circles), and click. B) In the Layers palette, select a layer in the clipping mask, and choose Layer > Release Clipping Mask. This command removes the selected layer and any layers above it from the clipping mask. 32. Smart Objects a. Smart Objects are layers that contain image data from raster or vector images, i Such as Photoshop or Illustrator files. Smart Objects preserve an image’s source content with all its original characteristics, enabling you to perform nondestructive editing to the layer. They are not linked files ii Work with vector data, such as vector artwork from Illustrator, that otherwise would be rasterized in Photoshop. iii Perform nondestructive filtering. You can edit filters applied to Smart Objects at any time. iv Edit one Smart Object and automatically update all its linked instances. b. Creating Smart Objects i You can create Smart objects using several methods: A) Choose File>Open As Smart Object command>select file and them click Open; B) Choose File > Place to import files as Smart Objects into an open Photoshop document. C) Choose Layer > Smart Object > Convert to Smart Object to convert a selected layer into a Smart Object. D) Drag PDF or Adobe Illustrator layers or objects into a Photoshop document. E) Paste artwork from Illustrator into a Photoshop document, and choose Smart Object in the Paste dialog box. For the greatest flexibility, enable 53 both PDF and AICB (No Transparency Support) in the File Handling section of the Preferences dialog box. c. Creating Linked Smart Objects i In Photoshop CC, you can create linked smart objects. The contents of linked smart objects are updated when the source image file changes. Linked smart objects are particularly useful for teams or in cases where assets must be reused across designs. A) Choose File > Place Linked B) Select an appropriate file and click Place C) You can also drag-and-drop the appropriate file while keeping the Alt key (windows) or Opt key (Mac) pressed ii Updating linked smart objects A) Right-click a linked smart object layer and select Update Modified Content B) Select Layer > Smart Objects > Update Modified Content iii Embed linked smart objects A) Right-click a linked smart object layer in the Layers panel and select Embed Linked B) Select Layer > Smart Objects > Embed Linked (to embed all linked smart objects) d. Editing Smart Objects i You can perform nondestructive transforms. You can scale, rotate, or warp a layer without losing original image data or quality because the transforms don’t affect the original data. (Some transform options, such as Perspective and Distort, aren’t available.) ii You can’t perform operations that alter pixel data—such as painting, dodging, burning, or cloning—directly to a Smart Object layer, unless it is first converted into a regular layer, which will be rasterized. To perform operations that alter pixel data, you can edit the contents of a Smart Object, clone a new layer above the Smart Object layer, edit duplicates of the Smart Object, or create a new layer. iii To Edit the content of a Smart Object: A) Select the Smart Object from the Layers palette, and do one of the following: (i) Choose Layer > Smart Objects > Edit Contents. (ii) Double-click the Smart Objects thumbnail in the Layers palette. (iii) Click OK to close the dialog box. (iv) Make edits to the source content file, then choose File > Save. 54 (v) Photoshop updates the Smart Object to reflect the changes you made. (If you don’t see the changes, make the Photoshop document containing the Smart Object active) e. Replace the contents of a Smart Object i You can update the image data in one or multiple (if the Smart Objects are linked) instances of a Smart Object. ii Note: When you replace a Smart Object, any scaling, warping, or effects that you applied to the first Smart Object are maintained. iii Select the Smart Object, and choose Layer > Smart Objects > Replace Contents. iv Click OK. v The new content is placed in the Smart Object. Linked Smart Objects are also updated. 33. Converting Color Images to Black and White i There are many ways to convert images from color to black and white. Six are outlined below. Always make a working copy before adjusting images. b. Desaturate Image Method to convert to Black and White i ii iii iv v vi vii viii ix Go to layer>new adjustment layer>Hue Adjustment Go to master color in the hue adjustment pop up menu Slide the desatureate bar all the way to the left. Change blending mode to color Channel Mixer Method to convert to Black and White Go to layer>new adjustment layer> Channel mixer Create new adjustment layer Click monochrome at bottom of pop up menu Adjust sliders on each RGB color channel. Note that percentages must add up to 100% in order to maintain brightness levels and go balance. Start from the following percentages: A) Red channel (best range) 24% B) Green channel (sharpest) 68% C) Blue (nosiest) 08% 55 c. Channel Palette method to convert to Black and White i Go to window and Choose Channel Palette Select the Red green or Blue channel based on your eye. d. Lab Color Conversion method to convert to Black and White (Recommended by Gabe as easy and good) i ii Go to Image>Mode>Lab Color. Change mode to lab color. Go to window and Choose Channel Palette. The channels in Lab color are Lightness channel (luminosity) a channel (red and green) and B channel (all of the channels) iii Select the lightness channel. iv Go back to Image>Mode menu and select Grayscale 56 v e. The Visual Wow Method - Entire Panchromatic Response (recommended with caution.) You are manipulating the original image a lot and it can derogate. You must check that there is minimal derogation. Always make a working copy. i ii iii iv v vi vii viii f. Repeat Method 1 Desaturation Go to layer>new adjustment layer>Hue Adjustment Go to master color in the hue adjustment pop up menu Slide the desatureate bar all the way to the left. Click On Background of Image Go to layer>new adjustment layer>Hue Adjustment Change Blending Mode of the bottom Hue/Saturation Layer to Color Reopen Bottom Hue/Saturation Layer & Play! Highest Quality method (Most labor intensive but preserves the most range and information from the original image) i Open the color image and select all. Copy and open new document in Grayscale color mode. (You will be prompted on the initial pop up screen to accept or change color mode.) ii Once the new image is opened, return to original image go to Channel palette and select red layer. Select the image, copy and paste into the new black and white file as a new layer. Name the new layer the Red Layer. Return to the original image and repeat for the Green and Blue channels. iii Once the new image has four layers (the Grayscale layer and the pasted, Red, Green and Blue layers) return to the original color image iv Go to Go to Image>Mode>Lab Color: Change mode to lab color. v Go to window and Choose Channel Palette. The channels in Lab color are Lightness channel (luminosity) a channel (red and green) and B channel (all of the channels) 57 vi Select the lightness channel. Highlight the image by selecting all. Copy and paste the selection in the new image as a new layer. Name this the lightness layer. vii Now you are able to manipulate all of the layers by creating adjustment layers or masks or simply by blending, opacity, or erasing. If you are directly working on an individual layer make a copy of that layer before adjusting viii Choose Layer > Select Linked Layers. 423B 42B 425B 58