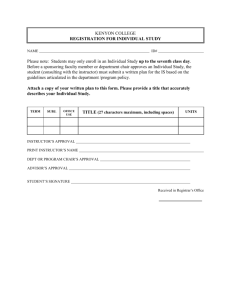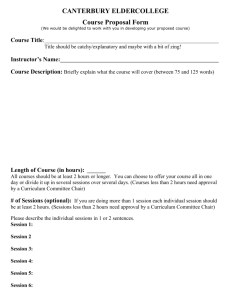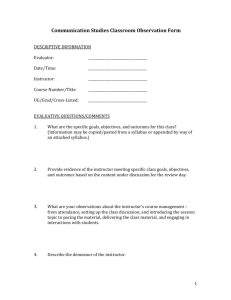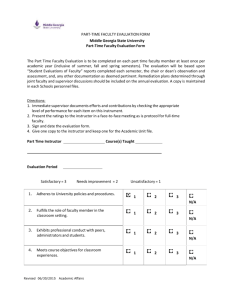Online Permission to Add (or Drop) After the Deadline
advertisement

Online Permission to Add (or Drop) After the Deadline Beginning Spring 2014 Students have access in SOAR to adjust their class schedules until the published deadlines. To adjust their schedule after the deadlines, students must have permission from the instructor (or Teaching Assistant in some cases) and the department chair for the course (or the departmental chair designee.) The permission form has been a carbon form requiring signatures and being submitted to the Registrar’s Office for final processing. In consultation with various academic committees, students may now initiate a “Late Add/Late Drop” through a special permission request link via their SOAR account. (Instructions are given in this tutorial to follow.) The special permission request is intended to assist students and faculty with an efficient and auditable process for reviewing enrollment requests outside of the standard registration periods. Academic departments are encouraged to process the requests in a timely manner to provide decisions which will enable students to respond according to the outcome of the request. Each request is sent electronically to the instructor (and teaching assistants or proxies if applicable) immediately upon submission by the student. Assuming the instructor approves the request, the special permission is electronically forwarded to the Chair (or Chair Designee(s) if appropriate). Assuming the request is approved, the special permission is electronically forwarded to the Registrar’s Office on the appropriate campus for final processing. Academic departments should be aware that approving the special request gives permission for students to be enrolled and/or dropped from courses regardless of pre-requisites, co-requisites, class capacity, and advisement service indicator. The Registrar’s Office will not override an outstanding balance service indicator, suspension service indicator, time conflict, and overload in hours until additional approval has been granted by the area impacted. During the spring term, students needing special permission may elect to use the special permission request button within SOAR as a pilot process OR opt to use the carbon form. Tentative plans are to have the special permission request button used exclusively beginning with the summer 2014 registration deadlines. Clarification Points: 1. Once a request has been made on a specific class section, a second request for the same ACTION (add/drop) on the same section will not be processed. Students will receive an error stating a ‘Request has already been submitted for this section.’ Therefore if a request needs to be reversed after it has been processed, please contact the Registrar’s Office for processing instructions. 2. The special permission request link only appears within SOAR for the student AFTER the deadline to add or drop a class for the CURRENT semester. Additionally, the link will not appear for the student once the last day to process enrollment changes for the session for that term has passed. Therefore, after the last day to process enrollment changes, grade changes will be required. Any questions or issues in processing the online special permission should be sent via email to the Registrar’s listserv at registrar@usm.edu. 1 Instructions for Students Using the Special Permission for Adding or Dropping a Course Late Student initiates the process via the SOAR account. Self Service > Student Center > My Classes > add (or drop is the same process except for different drop navigation) OR In Add or Drop process, the 3rd panel is the Results panel. If a special permission is allowed according to the published deadlines, the Special Permission button will appear as shown below. To make a special request to add/drop after the deadline, click the special permission button. BEWARE: Turn off your Pop-Up Blockers. If the class is a variable hour course, the student must indicate the appropriate hours. 2 Text is slightly different for adding a class. Students select the add/drop request, the appropriate reason for the late change in schedule as well as providing a daytime phone in case further discussion is needed and comments to provide additional reasoning. All blanks MUST be filled in and the ‘understanding statements’ checked, in order for the request to be submitted. The request is NOT official until the student has clicked SUBMIT. Students receive the following panel next for further instructions. An email is sent immediately ONLY to the instructor (and Teacher Assistants if applicable). No further action is needed by the student. Students should not assume that making a ‘Special Request’ is automatically granted. Any questions regarding the request should be directed to the instructor of the course. 3 Instructions for Instructors (or Teaching Assistants or Proxies if applicable) Once a student has initiated the special permission request, an email is sent immediately to the Instructor of record (and Teacher Assistants if applicable) to notify them of the request and remind them to check their Worklist within SOAR for review. Email to Instructor: Instructors should log into SOAR and check the Worklist link at the top right of the panel. Reviewers should click on the appropriate Add/Drop Permission link. Instructors will see the page the students completed. Instructors need to indicate their decision. If instructors are undecided at the review time, they may choose PENDING and the request will remain on their worklist. NOTE: For a Drop Request, instructors must indicate WP or WF. Students are notified immediately of a WF grade and have the chance to RESCIND their request. 4 Instructors should make appropriate comments that become of part of the student’s record and explain reasoning behind decision. Once the Instructor clicks YES or NO and SUBMITS, no further action is required by the instructor for the process. If the request is approved, an email is automatically sent to the Department Chair, Chair Designee and Chair Assistant (if assigned) to review the request. NOTE: If the Instructor DENIES the request, an email is sent back to the student with the denial and no additional steps are necessary. The worklist for the Instructor (and Teacher Assistants if applicable) are cleared when the SUBMIT button has been clicked. WF GRADES: If a WF grade is submitted by the instructor for a drop request, an email is sent automatically to the student informing them of the grade. Students are given 24 hours to contact the instructor by email if they wish to RESCIND their drop request. If the instructor approves for the student to remain in the class, email the Chair and the Registrar’s Office (registrar@usm.edu) to void the request. 5 Instructions for Chair of Academic Department (and Departmental Designees/Chair Assistants if applicable) When an instructor approves the student’s special permission to add/drop a course, an email is automatically sent to the Chair of the department (and Department Designee and Chair Assistants if applicable) to be reviewed. If the course is a HBG or ONLINE course, the HBG administration will review the request. If the course is a USMGC course, the USMGC administration will review the request. Email to Department Reviewers: The worklist within SOAR is populated with the request from the Instructor (or Teacher Assistant if applicable) for the Chair, Chair Designee and Chair Assistant as appropriate. Any of these individuals may review/process the request. Chair of Academic Department (and designees if applicable) Click the Worklist item to access the request page with previous information. NOTE: The Worklist item for the Add/Drop is different from the Online USM Grade Change request. 6 The student and previous reviewer’s information along with date and time stamp are included for reference. If PENDING is selected from the drop down, the request remains on the worklist until a final decision has been made. If approved, the request is forwarded to the Registrar’s Office for processing. If the request is denied, an email is sent to the student and instructor. No further action is necessary if the YES or NO are submitted. The Registrar’s Office will receive a worklist item of the request and will process as appropriate. If there are issues in the request such as outstanding charges, service indicators, etc. that need to be addressed, the request may be delayed in processing. 7 Once the request has been processed, an email is sent to the student for informational purposes only. Since this is a pilot workflow process, please email the Registrar’s Office (registrar@usm.edu) with any issues, suggestions, etc. regarding this online workflow process. Inquiry page to view the status of a special request: Campus Community, USM Campus Community, Special Permissions (Inquire) Enter the emplid of the student Queries that can be run by departmental assistants to review outstanding requests: INSTR__SPECIAL_PERM DPT_SPECIAL_PERM 8