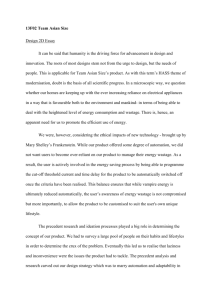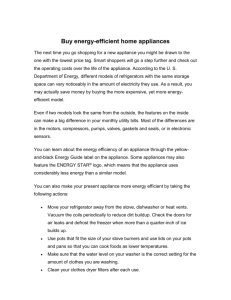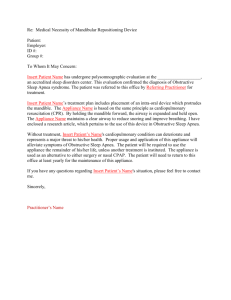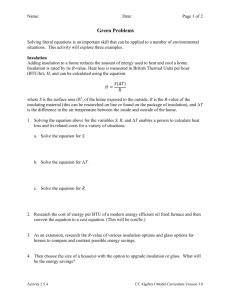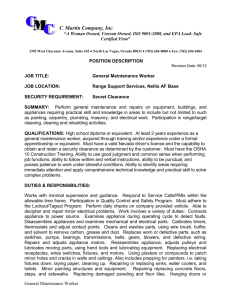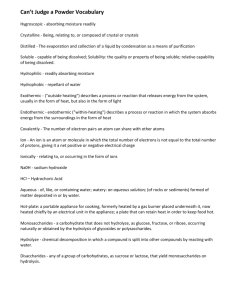Quick installation Guide
advertisement

Quick installation Guide 2013, Aug 13th WWW.REDDOXX.COM Quick installation Guide Table of Contents 1 First steps...................................................................................................3 1.1 Connecting the Appliance....................................................................................................3 1.2 Appliance Registration ........................................................................................................6 2 Firewall Portlist..........................................................................................8 3 Operating and configuration.....................................................................9 3.1 Network Settings................................................................................................................11 3.2 Setting up a E-Mail Domains..............................................................................................12 3.3 Add Local Networks........................................................................................................... 13 3.4 Configuring E-Mail Forwarding...........................................................................................14 3.5 Defining E-Mail Addresses.................................................................................................16 4 Diagnose...................................................................................................17 5 License Information.................................................................................18 www.reddoxx.com 2 Quick installation Guide 1 First steps Please make sure that following ports are opened towards the internet before commissioning the appliance: Port 25 – SMTP (TCP) Port 53 – DNS (TCP/UDP) Port 80 – HTTP (TCP) Port 123 – NTP (UDP) Port 55555 – Spam-Filterung (TCP) For more information, please refer to the Administrator's Guide at http://support.reddoxx.net. This is found via [manuals]. 1.1 Connecting the Appliance Please connect the power cord and connect the network cable to the LAN1 / NIC1 interface, after unboxing the appliance. HINWEIS If you want to install a virtual REDDOXX Appliance, please configure it as described in the manual at http://support.reddoxx.net. This is found via [manuals]. Rear View RX-50 www.reddoxx.com 3 Quick installation Guide Front View RX-100, RX-250, RX-750 Rear View RX-100, RX-250, RX-750 www.reddoxx.com 4 Quick installation Guide Front View RX-2500 Rear View RX-2500 www.reddoxx.com 5 Quick installation Guide 1.2 Appliance Registration The REDDOXX Appliance needs to be registered, befor it can be used. Therefor an access to the internet is required. • • • Connect Keyboard and Monitor. Start the REDDOXX Appliance. Log-In to the appliance with the default login: appliance login: admin password: AppAdmin (While entering the password, no characters are shown.) • The registration menu appears after successful Log-In HINWEIS TCP-IP Settings are applied automatically via DHCP (Factory-Default). Select [Network] and configure Network Settings accordingly if you do not use DHCP. Now select „Register“ to register the appliance. Insert the HTTP-Proxy parameter if required www.reddoxx.com 6 Quick installation Guide After the appliance has been successfully registered, press any key to reboot the system. www.reddoxx.com 7 Quick installation Guide 2 Firewall Portlist These ports must be opened for perfect operation of the REDDOXX Appliance: SMTP/25 TCP in/out For incoming / outgoing emails DNS/53 UDP/TCP out For domain name service requests to your DNS server. HTTP/80 TCP out For communication with the REDDOXX portal. This is where the license information is checked. For the REMOTE SUPPORT SERVICE. It is possible to activate a remote access for REDDOXX's technical support via the REMOTE SUPPORT SERVICE, port 80 on the REDDOXX switching computer (RDXCALL). For Software- and pattern updates, spam validations. NTP/123 UDP out For time leveling with a time server SMB 137,138 UDP out, 139 TCP out, CIFS 445 TCP out for backup and archiving (mail depot) on a remote Windows/Samba share. LDAP/389 TCP out, LDAP/636 out for SSL For user authentication and recipient check via Active Directory, OpenLDAP, Novell eDircetory, Lotus Notes Domino. LDAP/3268 TCP out For higher-performance LDAP queries against a Global Catalog Server. REDDOXX/4010 TCP in For the user and administrator console of the REDDOXX Appliance. REDDOXX/4011 TCP in For communication between admin console and the control service port of the appliance, required for the cluster manager, diagnostic utilities and the remote support service. REDDOXX/55555 TCP out For communication with the fuzzy filter remote service for spam detection. NOTICE You should especially pay attention to these ports when the REDDOXX Appliance is included in another network segment, e.g. a DMZ, and separated from the internal LAN through a firewall. www.reddoxx.com 8 Quick installation Guide 3 Operating and configuration After rebooting the appliance, visit the REDDOXX Support-Website (http://support.reddoxx.net/downloads.php?l=en) and perform following steps: 1. Select REDDOXX Administrator GUI below „Current Release“. 2. Select the REDDOXX Administrator GUI (Administrator user), as well as the REDDOXX Administrator-2 GUI under "Current Release". 3. The download is available as an .exe or .zip file. 4. Run the Reddoxx Administrator GUI program. 5. When the login window is open, select the dropdown menu in the hostname field and click search. When the appliance has been found, select connect. NOTICE If the appliance cannot be found, enter the IP-Address manually. www.reddoxx.com 9 Quick installation Guide 6. Complete the settings as following: Hostname: IP-Address of your appliance (a name can be set later on) Username: sf-admin (default) Password: admin Realm: local (default) Language: choose your preferred language in the drop down menu 7. Click „Setup assistant" to perform the first configuration of the REDDOXX Appliance. www.reddoxx.com 10 Quick installation Guide 3.1 Network Settings Please configure the network settings in the REDDOXX Appliance: Enter the host name. Enter a/your domain. Enter the IP address of the REDDOXX Appliance. Enter the corresponding subnet mask. Enter the standard gateway for the Internet connection. Enter at least one DNS server. NOTICE Ensure that the DNS server is accessible, especially if the REDDOXX Appliance is located in a DMZ. To continue the basic configuration, Click on the button NEXT. CANCEL: Reject changes and exit the basic configuration. www.reddoxx.com 11 Quick installation Guide 3.2 Setting up a E-Mail Domains Via the e-mail domains, you have the possibility to add all domains for which the REDDOXX Appliance is supposed to receive emails. Enter all domains for which you want to receive emails. Click on the button ADD. The entered e-mail domains are listed in the field e-mail domains. NOTICE Observe the correct spelling of the e-mail domains. The REDDOXX Appliance cannot receive any emails for other domains. To continue the basic configuration, Click on the button NEXT. NOTICE In order to delete an added domain again, mark the corresponding entry with a mouse and delete it with the DEL button on your keyboard. This action cannot be undone. www.reddoxx.com 12 Quick installation Guide 3.3 Add Local Networks Via the local networks, you can add all local networks for which the REDDOXX Appliance is supposed to function as e-mail relay. This way, the REDDOXX Appliance cannot be abused as open e-mail relay when emails are sent from the inside to the outside via the REDDOXX Appliance. Enter the IP network which may send mails to the REDDOXX Appliance. 1. Enter the subnet mask. With the subnet mask 255.255.255.255, you enter a single host (e.g.192.168.0.8). 2. Click on the button ADD. The entered local networks are listed in the field Local Networks. 3. If you have several e-mail servers in various IP networks, please also add these networks or hosts. 4. To continue the basic configuration, Click on the button NEXT. NOTICE In order to delete an added network again, mark the corresponding entry with a mouse and delete it with the DEL button on your keyboard. This action cannot be undone. www.reddoxx.com 13 Quick installation Guide 3.4 Configuring E-Mail Forwarding Outgoing emails: 1. Enter the FQDN (host name). 2. If necessary, activate the option Forwarding via DNS if the emails are supposed to be delivered via DNS. 3. Insert the Relay-Server, if outgoing emails need to be send through a relay. 4. Activate the option Authentication required if the relay server demands authentication. 5. Enter the user name and password if you have activated this option in step 4. NOTICE Make sure that the FQDN corresponds to the PTR of the public ip address, if this is not the case mails cannot be not delivered to certain domains (eg. Web.de) www.reddoxx.com 14 Quick installation Guide Incoming emails: 1. If necessary, activate the option Forwarding via DNS if the emails are supposed to be delivered via DNS. 2. Enter an internal e-mail server at internal e-mail server. NOTICE If you have several internal e-mail servers, you can configure these later per domain. To continue the basic configuration, Click on the button NEXT. www.reddoxx.com 15 Quick installation Guide 3.5 Defining E-Mail Addresses Here is where the e-mail address of the administrator and the REDDOXX Appliance are managed, which the REDDOXX Appliance requires for the forwarding of system messages. The REDDOXX Appliance uses the administrator's e-mail address to communicate with the administrator. The REDDOXX Appliance's e-mail address is used to communicate with the REDDOXX Portal. 1. In the field Administrator address enter the administrator's e-mail address. The administrator address must exist on one of your e-mail servers. At this address, you receive messages concerning innovations (release notes) and updates of the REDDOXX Appliance. 2. In the field Appliance address, enter the e-mail address of the REDDOXX Appliance. NOTICE The e-mail address of the REDDOXX Appliance is required for internal operation and may not be used otherwise. Make sure that this e-mail address does not exist on your mail server and that it is forwarded by possible upstream firewalls or relays. 3. To finish the basic configuration, Click on the button FINISH. www.reddoxx.com 16 Quick installation Guide 4 Diagnose Please perform a diagnose check now. Start the REDDOXX Administrator 2 GUI, that can be downloaded at http://support.reddoxx.net/downloads.php?l=en. The Diagnostics Center allows you to test the appliance for any existing or potential problems that may or could occur in the system. Select +Health Status and start the test. If errors occur, check the corresponding diagnostic tasks in the left list. For the first installation, it is recommended to run the following diagnostic selftests. Mail Round Trip This is a runtime and mailflow test to check if mails leave the appliance correctly and reach it again. SMTP Diagnose Diagnose "SMTP" checks availabilty of a Mailserver and sends a testmail. You can use this test, to check your configured Appliance and follow the SMTP Steps to view detailed information to possible Errors. NOTICE Further information can be found in the Admin Manual and the FAQ Section. www.reddoxx.com 17 Quick installation Guide 5 License Information Please supply your personal information. Select [Help] in your REDDOXX Administrator GUI and then [License Information]. Provide the contact information of your company [Customer address] and the information of your reseller, by clicking „Select reseller“ in the left bottom. After providing all data, please click on [Update address]. Now insert your License Information. Select [License numbers] to copy/paste the licenses that you got via E-mail in the bottom field of the window and accept with [add license]. NOTICE If using a demo hardware-appliance you need to activate the hardware via [license summary] → [activate]. From now on the mails are processed by the appliance and you can continue setting up your appliance in detail. With the F1 key on your keyboard, you open the Administrator Manual for the corresponding Window you have opened in order to get additional information. The manuals can be found at our support website: http//support.reddoxx.net. Our FAQ Section and Downloads can be found there too. If you need any further Support, please contact your REDDOXX Reseller. www.reddoxx.com 18