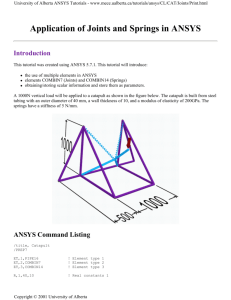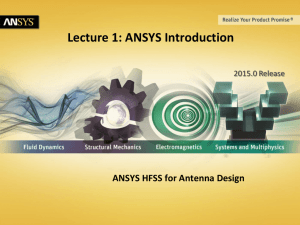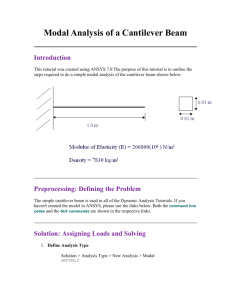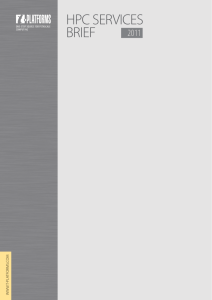Customer Training Material
W k h 2.1
Workshop
21
ANSYS Mechanical
Basics
Introduction to ANSYS
Mechanical
ANSYS, Inc. Proprietary
© 2010 ANSYS, Inc. All rights reserved.
WS2.1-1
Release 13.0
November 2010
Introduction to ANSYS Mechanical
Notes on Workshop 2.1
Customer Training Material
• The first workshop is extensively documented. As this course
progresses, students will become more familiar with basic
Workbench Mechanical functionality (menu locations etc.), thus
subsequent workshops will contain less details.
• Throughout these workshops menu paths are documented as:
“First pick > Second pick > etc.”.
• Workshops begin with a goals section followed by an assumptions
section.
ANSYS, Inc. Proprietary
© 2010 ANSYS, Inc. All rights reserved.
WS2.1-2
Release 13.0
November 2010
Introduction to ANSYS Mechanical
Goals
Customer Training Material
• Using the Stress Wizard, set up and solve
a structural model for stress, deflection
and safety factor.
• Problem statement:
– The model consists of a STEP file
representing a control box cover (see
fi
figure).
) The
Th cover is
i intended
i t d d to
t be
b used
d in
i
an external pressure application (1.0 MPa).
– The cover is to be made from aluminum
alloy.
alloy
– Our goal is to verify that the part will
function in its intended environment.
ANSYS, Inc. Proprietary
© 2010 ANSYS, Inc. All rights reserved.
WS2.1-3
Release 13.0
November 2010
Introduction to ANSYS Mechanical
Assumptions
Customer Training Material
• We will represent the constrains on
the counter bores, bottom contact
area and inner sides using frictionless
supports.
– Frictionless supports place a normal
constraint on an entire surface.
Translational displacement is allowed
in all directions except into and out of
the supported plane. Since we would
expect frictional forces to at contact
areas this is a conservative approach.
ANSYS, Inc. Proprietary
© 2010 ANSYS, Inc. All rights reserved.
WS2.1-4
Release 13.0
November 2010
Introduction to ANSYS Mechanical
Environment
Customer Training Material
• Loads: the load consists of a 1 MPa pressure applied to the 17
exterior surfaces of the cover.
ANSYS, Inc. Proprietary
© 2010 ANSYS, Inc. All rights reserved.
WS2.1-5
Release 13.0
November 2010
Introduction to ANSYS Mechanical
Project Schematic
Customer Training Material
• Open the Project page.
• From the “Units” menu verify:
– Project
j
units are set to “Metric (kg,
( g, mm,, s,, ºC,, mA,, N,, mV).
)
– “Display Values in Project Units” is checked (on).
ANSYS, Inc. Proprietary
© 2010 ANSYS, Inc. All rights reserved.
WS2.1-6
Release 13.0
November 2010
Introduction to ANSYS Mechanical
. . . Project Schematic
Customer Training Material
1. From the Toolbox choose
create a Static Structural
system (drag/drop or RMB).
1.
2. RMB in the Geometry cell and
Import Geometry. Browse to
the file “Cap_fillets.stp”.
ANSYS, Inc. Proprietary
© 2010 ANSYS, Inc. All rights reserved.
2.
WS2.1-7
Release 13.0
November 2010
Introduction to ANSYS Mechanical
Preprocessing
Customer Training Material
3. Double click the “Model” cell to open the
Mechanical application.
• When the Mechanical application opens the
model will display in the graphics window and
the Mechanical Application Wizard displays
on the right.
3.
When Mechanical
starts
t t if the
th Wizard
Wi d
is not displayed,
use the icon to
open
p it.
ANSYS, Inc. Proprietary
© 2010 ANSYS, Inc. All rights reserved.
WS2.1-8
Release 13.0
November 2010
Introduction to ANSYS Mechanical
. . . Preprocessing
Customer Training Material
4. Set/check the units system:
•
From the main menu go to “Units
Units > Metric (mm,
kg, N, s, mV, mA).
ANSYS, Inc. Proprietary
© 2010 ANSYS, Inc. All rights reserved.
WS2.1-9
Release 13.0
November 2010
Introduction to ANSYS Mechanical
. . . Preprocessing
Customer Training Material
5. Select a suitable material for the part:
a. From the Mechanical Wizard choose “Verify Material”
b. Notice the callout box indicates Engineering Data is
accessible from the WB2 interface (Project Schematic).
a.
b.
c. Return to the Project schematic window and double click
“Engineering Data” to access the material properties.
c.
ANSYS, Inc. Proprietary
© 2010 ANSYS, Inc. All rights reserved.
WS2.1-10
Release 13.0
November 2010
Introduction to ANSYS Mechanical
. . . Preprocessing
Customer Training Material
7. Activate the Data Source toggle
and highlight “General Materials”
then click the ‘+’ next to
“Aluminum Alloy”.
7.
8. Return to the Project.
•
Notice the Model cell indicates a
refresh is necessary.
9. Refresh the Model cell (RMB),
then return to the Mechanical
window.
ANSYS, Inc. Proprietary
© 2010 ANSYS, Inc. All rights reserved.
8
8.
9.
WS2.1-11
Release 13.0
November 2010
Introduction to ANSYS Mechanical
. . . Preprocessing
Customer Training Material
10. Highlight “Part 1” and click the
“Material > Assignment” field to
change the material property to
aluminum alloy.
10.
ANSYS, Inc. Proprietary
© 2010 ANSYS, Inc. All rights reserved.
WS2.1-12
Release 13.0
November 2010
Introduction to ANSYS Mechanical
. . . Preprocessing
Customer Training Material
11. Insert Loads:
a. Select “Insert Structural Loads” from the Wizard
b. Follow the call out box to insert a “Pressure” load
c. The tree will now include a Pressure load in the
“Static Structural” environment branch
a.
b.
c.
ANSYS, Inc. Proprietary
© 2010 ANSYS, Inc. All rights reserved.
WS2.1-13
Release 13.0
November 2010
Introduction to ANSYS Mechanical
. . . Preprocessing
Customer Training Material
12. Apply the load to geometry:
a) Highlight one of the outer faces of the part.
b) Use the “Extend to Limits” icon to select the remaining 16 faces (total 17 faces
selected).
c)) Click
Cli k “Apply”
“A l ” to
t acceptt th
the faces.
f
d) Enter a “Magnitude” of 1MPa.
b.
c.
a.
d
d.
ANSYS, Inc. Proprietary
© 2010 ANSYS, Inc. All rights reserved.
WS2.1-14
Release 13.0
November 2010
Introduction to ANSYS Mechanical
. . . Preprocessing
Customer Training Material
13. Apply supports to constrain the part:
a. Select “Insert Supports” from the Wizard.
b. Follow the callout box to insert a “Frictionless Support”.
c. “Apply” it to the 4 counter bore surfaces of the part.
a.
b.
c.
ANSYS, Inc. Proprietary
© 2010 ANSYS, Inc. All rights reserved.
WS2.1-15
Release 13.0
November 2010
Introduction to ANSYS Mechanical
. . . Preprocessing
Customer Training Material
14. Repeat Steps 13.a. and 13.b. to insert a
“Frictionless Support” on the inner surfaces
of the bottom recess (use extend to limits
after selecting one of the inner surfaces.
15. Repeat Steps 13.a. and 13.b. to insert a
“Frictionless Support” on the lip surface at
the bottom of the recess.
ANSYS, Inc. Proprietary
© 2010 ANSYS, Inc. All rights reserved.
WS2.1-16
Release 13.0
November 2010
Introduction to ANSYS Mechanical
. . . Preprocessing
Customer Training Material
16. From the Mechanical Wizard request:
a) Insert Structural Results (the call out will point to the
Solution toolbar).
b) Deformation > Total.
c) Stress > Equivalent (von-Mises).
d) Tools > Stress Tool.
c.
b.
d.
a.
Note the Stress Tool detail allows 4 different configurations (explained later).
For this workshop we will leave the tool specified as “Max Equivalent Stress”
theory.
ANSYS, Inc. Proprietary
© 2010 ANSYS, Inc. All rights reserved.
WS2.1-17
Release 13.0
November 2010
Introduction to ANSYS Mechanical
Solution
Customer Training Material
17. Solve the model:
a. Select “Solve” from the Wizard.
b. Follow the callout box and click on “Solve”.
b.
a.
•
Note how clicking on “Solve” in the Wizard does not automatically start solving
the model but instead
instead, points out the “Solve”
Solve icon to the user
user. Alternatively
Alternatively, you
could right click on any branch in the “outline” and choose “Solve”
ANSYS, Inc. Proprietary
© 2010 ANSYS, Inc. All rights reserved.
WS2.1-18
Release 13.0
November 2010
Introduction to ANSYS Mechanical
Results
Customer Training Material
18. View the results:
a. Click “View Results” from the Wizard
b. Follow the callout box to where the results are
available under the “Solution” branch
a.
b.
ANSYS, Inc. Proprietary
© 2010 ANSYS, Inc. All rights reserved.
WS2.1-19
Release 13.0
November 2010
Introduction to ANSYS Mechanical
. . . Results
Customer Training Material
• Plotting a model’s deformation often provides a “reality check” in
structural analysis. Verifying the general nature (direction and
amount) of deflection can help avoid obvious mistakes in model
setup. Animations are often
f
used as well.
ANSYS, Inc. Proprietary
© 2010 ANSYS, Inc. All rights reserved.
WS2.1-20
Release 13.0
November 2010
Introduction to ANSYS Mechanical
. . . Results
Customer Training Material
• After reviewing stress results expand the Stress Tool and plot safety
factor. Notice the failure theory selected predicts a minimum safety
factor of just over 1.
ANSYS, Inc. Proprietary
© 2010 ANSYS, Inc. All rights reserved.
WS2.1-21
Release 13.0
November 2010
Introduction to ANSYS Mechanical
Report
Customer Training Material
19. Create an html report:
a. First choose the graphical items you wish to include in your report and insert a
figure for each one (this is your choice).
b Click the “Report
b.
Report Preview”
Preview tab to generate the report.
report
a.
b.
ANSYS, Inc. Proprietary
© 2010 ANSYS, Inc. All rights reserved.
WS2.1-22
Release 13.0
November 2010
Introduction to ANSYS Mechanical
. . . Report
Customer Training Material
Notes on Figures:
• Figures are not limited to results items. Adding a plot of the
environment branch, for example, will include an image of model
boundary conditions in the Report.
• Figures are independent. You may set up individual figures and have
their orientation, zoom level, etc. retained regardless of the active
model orientation or other figures.
• Individual branches can have multiple figures associated with them.
ANSYS, Inc. Proprietary
© 2010 ANSYS, Inc. All rights reserved.
WS2.1-23
Release 13.0
November 2010