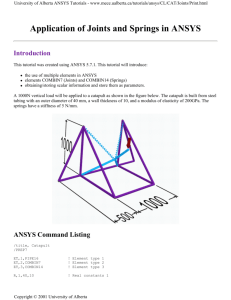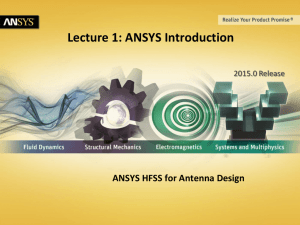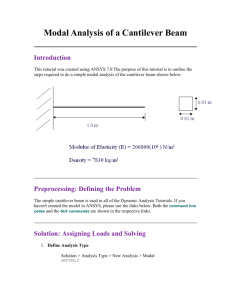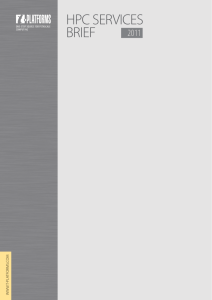Chapter 2
ANSYS DesignModeler
User Interface
May 11, 2007
© 2007 ANSYS, Inc. All rights reserved.
ANSYS, Inc. Proprietary
Inventory #002496
2-1
DesignModeler Overview
Training Manual
Desig
gnModele
er
• DesignModeler (DM) is a component
of ANSYS Workbench.
• A CAD-like modeler with analysis
modeling goals:
– Performs unique geometry modification
capabilities for simulation:
• Feature Simplification
• Enclosure Operation
D i M d l
DesignModeler
• Fill Operation
• Spot Welds
• Split Surfaces
• Surface Model Extraction
• Planar Body Extraction
• Beam Modeling
May 11, 2007
© 2007 ANSYS, Inc. All rights reserved.
ANSYS, Inc. Proprietary
Inventory #002496
2-2
DesignModeler Overview
Training Manual
Desig
gnModele
er
– Contains parametric modeling
capability:
• 2D Sketcher with Dimensions
and Constraints
– Integrates directly with Ansys
W kb
Workbench
h modules
d l
• Simulation
• Meshing
• Advanced Meshing (ICEM)
DesignModeler
• DesignXplorer
• BladeModeler
May 11, 2007
© 2007 ANSYS, Inc. All rights reserved.
ANSYS, Inc. Proprietary
Inventory #002496
2-3
DesignModeler and CAD Files
Training Manual
– File
Fil > Attach
Att h to
t Active
A ti CAD G
Geometry:
t
• Detects and imports current CAD model from
open CAD system
g mode ((Bi-directional))
• Plug-in
– File > Import External Geometry File . . .
Desig
gnModele
er
• A DesignModeler session can begin with CAD
geometry:
• Browse to and open neutral geometry files
(Parasolid, SAT, etc.)
• Reader mode
– Import options include:
• Body type (solid, surface, all)
• Simplification
– Geometry: turns NURBs into analytic
geometry if possible
– Topology: merges duplicate entities
• Clean/Heal: attempts to repair incomplete or
poorly defined geometry
May 11, 2007
© 2007 ANSYS, Inc. All rights reserved.
ANSYS, Inc. Proprietary
Inventory #002496
2-4
DesignModeler GUI Overview
Training Manual
Desig
gnModele
er
• GUI Layout:
– The menus and toolbars
accept user input and
commands
– Tool bars can be
“d k d” and
“docked”
d re-sized
i d tto
meet user’s preference
• Two Basic Modes of
O
Operation
ti
– Sketching tab (2D)
– Modeling tab (3D)
May 11, 2007
© 2007 ANSYS, Inc. All rights reserved.
Mode Tabs
ANSYS, Inc. Proprietary
Inventory #002496
2-5
DesignModeler GUI Overview
Training Manual
Desig
gnModele
er
Menus,
Toolbars,
Toolbars
Pull-down
Lists
Tree Pane
(includes
planes,
features,
operations,
i
bodies, etc.)
GRAPHICS
(Model View)
Mode Tabs
Display
Triad
Details
Pane
Status/Info Bar
May 11, 2007
© 2007 ANSYS, Inc. All rights reserved.
ANSYS, Inc. Proprietary
Inventory #002496
2-6
Workbench Window Manager
Training Manual
– Move and resize panes
– Tab Docking
– Auto Hiding
• Auto Hiding
– Panes are either pinned
or unpinned
– An unpinned tab collapses when inactive
May 11, 2007
© 2007 ANSYS, Inc. All rights reserved.
ANSYS, Inc. Proprietary
Desig
gnModele
er
• Allows users to configure the individual panes as required
Inventory #002496
2-7
Workbench Window Manager
Training Manual
–
–
–
–
Drag a title bar to move a pane (select with left mouse button and drag)
D
Drag
a ttab
b tto ‘‘undock’
d k’ a pane
Use the docking targets to preview the resulting location of the pane
Release the mouse button over a target to place or dock a pane
New location of Tree Outline
pane
Click and drag
Desig
gnModele
er
• Moving and Docking
Docking Targets
May 11, 2007
© 2007 ANSYS, Inc. All rights reserved.
ANSYS, Inc. Proprietary
Inventory #002496
2-8
Workbench Window Manager
Training Manual
– Use the “Windows>Reset Layout” from the View menu
• ‘Window
‘Wi d
M
Management’t’ available
il bl iin Simulation
Si l ti and
d Meshing
M hi
• Efficient use of the workspace
• Enables ease of use and intuitive operation
May 11, 2007
© 2007 ANSYS, Inc. All rights reserved.
ANSYS, Inc. Proprietary
Desig
gnModele
er
• Restoring Original Layout
Inventory #002496
2-9
DesignModeler Main Menu
Training Manual
Desig
gnModele
er
• Main menu:
– File: basic file operations
– Create: 3D creation and
modification tools
– Concept: Tools to create line
and surface bodies
– Tools: global modeling
operations, parameter
management, program
customization
– View: modify display settings.
– Help: access documentation
Details for each topic are covered
in later sections
May 11, 2007
© 2007 ANSYS, Inc. All rights reserved.
ANSYS, Inc. Proprietary
Inventory #002496
2-10
DesignModeler Toolbars
Training Manual
Sketching
Only
Plane/Sketch Controls
Selection filters/tools
Desig
gnModele
er
File management
Graphics controls
3D geometry tools
Details for each topic are covered in later sections
May 11, 2007
© 2007 ANSYS, Inc. All rights reserved.
ANSYS, Inc. Proprietary
Inventory #002496
2-11
DesignModeler Documentation
Training Manual
Desig
gnModele
er
• On-Line Help
• Copyright and Support Info
May 11, 2007
© 2007 ANSYS, Inc. All rights reserved.
ANSYS, Inc. Proprietary
Inventory #002496
2-12
Accessing Help Topics
Training Manual
May 11, 2007
© 2007 ANSYS, Inc. All rights reserved.
Search
Tab
ANSYS, Inc. Proprietary
Desig
gnModele
er
Contents
Tab
Index Tab
Inventory #002496
2-13
Basic Mouse Functionality
Training Manual
– LMB
• Geometry selection
• <CTRL> + LMB adds/removes selected entities
• Hold LMB and sweep cursor = continuous selection
Desig
gnModele
er
• Basic mouse control (3 button mouse
assumed):
– MMB
• Free Rotation (shortcut)
– RMB
• Box Zoom (shortcut)
• Open context menus
May 11, 2007
© 2007 ANSYS, Inc. All rights reserved.
ANSYS, Inc. Proprietary
Inventory #002496
2-14
Selection Filters
Training Manual
• Feature selection is done by activating one of the selection filters (also
from RMB)
New
Selection
Single/Box
g
Selection
Desig
gnModele
er
• Model features are identified by graphically picking them (selecting) using
the left mouse button
Extension
Options
2D Points,
PF Points,
3D Vertices
Faces
2D Edges
Edges,
Model Edges,
Line Edges
Solid Bodies,
Surface Bodies,
Line Bodies
Adjacent/Flood
Select
• In select mode the cursor changes to reflect current selection filter (it will
match the icon).
• Adjacent Select, selects surfaces or edges adjacent to the current selection.
Adjacent Select will pick all model surfaces within a tangent tolerance of that
surface or edge.
May 11, 2007
© 2007 ANSYS, Inc. All rights reserved.
ANSYS, Inc. Proprietary
Inventory #002496
2-15
Selection Filters
Training Manual
Desig
gnModele
er
• Selection filters can also be set via
RMB on the Model View:
– In Sketching Mode:
– In Modeling Mode:
May 11, 2007
© 2007 ANSYS, Inc. All rights reserved.
ANSYS, Inc. Proprietary
Inventory #002496
2-16
Mouse Selection
Training Manual
Ctrl
– Depends on current selection filter (lines,
surfaces, etc.)
Desig
gnModele
er
+
• Add to or remove from current selection set
• “Paint Select” - hold left mouse button then
move (“paint”) mouse over entities to be
selected
l t d
+
Hold
– Depends on current selection filter (lines,
surfaces, etc.)
Note: To un-select all, click once in a blank area of the geometry window
May 11, 2007
© 2007 ANSYS, Inc. All rights reserved.
ANSYS, Inc. Proprietary
Inventory #002496
2-17
Selection Panes
Training Manual
Desig
gnModele
er
• “Selection Panes” allow
selecting hidden geometry
(lines, surfaces, etc.) after
initial pick
– Panes are color coded to
match part colors (for
assemblies)
–M
Multi-select
li l
techniques
h i
apply
l
to selection panes as well
Initial mouse click
Note, each pane represents an entity (surface
Note
(surface, edge
edge, etc) that an imaginary
line would pass through starting from the initial mouse click location and
proceeding into the screen in the normal viewing direction.
May 11, 2007
© 2007 ANSYS, Inc. All rights reserved.
ANSYS, Inc. Proprietary
Inventory #002496
2-18
Box Selection
Training Manual
Desig
gnModele
er
• The Selection Toolbar includes a “Select
Mode” button allowing users to select items
via Single Select or Box Select
– Selection based on currently active filter
– Type of selection based on dragging direction:
• Drag from left to right: items completely enclosed
in the box are selected
• Drag from right to left: items completely and
partially
ti ll enclosed
l
d iin th
the b
box are selected
l t d
Left to Right
Right to Left
– Note the difference in the hash marks along the
edges of the box to help you determine which
box selection type will be performed
performed.
May 11, 2007
© 2007 ANSYS, Inc. All rights reserved.
ANSYS, Inc. Proprietary
Inventory #002496
2-19
Graphics Controls
Training Manual
– Cursor near center of graphics screen =
free rotations
rotations.
– Cursor outside center = rotation about Z
view.
view
Desig
gnModele
er
• Rotate Behavior (LMB):
– Cursor near top or side edge of graphics
screen = rotations
t ti
about
b t X (top/bottom)
(t /b tt ) or
Y (left/right) axes.
Note: the cursor will change style depending on
window location/action
May 11, 2007
© 2007 ANSYS, Inc. All rights reserved.
ANSYS, Inc. Proprietary
Inventory #002496
2-20
…Graphics Controls
Training Manual
– Zoom in/out
– Box Zoom
– Fit model to graphics screen
– Look At: select model feature (surface, line, etc.) then “Look At”. Model
automatically orients normal to feature, centered at pick point.
Desig
gnModele
er
– Panning
– Magnifier Window
– Next / Previous views
• Additional Mouse Controls
– While in select mode:
• Center mouse button = free rotations.
• Right mouse button = box zoom.
• Shift + Center mouse button = zoom.
• Ctrl + Center mouse button = pan.
May 11, 2007
© 2007 ANSYS, Inc. All rights reserved.
ANSYS, Inc. Proprietary
Inventory #002496
2-21
…Graphics Controls
Training Manual
• Left click on model temporarily resets center of view and rotation at cursor
location (identified
(
f
by red dot).
)
• Left click in open area re-centers model and rotation center to centroid.
Desig
gnModele
er
– While in Rotate, Pan, or Zoom mode:
Temporary
rotational
center
May 11, 2007
© 2007 ANSYS, Inc. All rights reserved.
ANSYS, Inc. Proprietary
Inventory #002496
2-22
Context Menu’s
Training Manual
Model View
– Context Sensitive Menus appear:
Tree Object
Print Preview
Desig
gnModele
er
• RMB
Tree
Note: to delete a feature: highlight
g g it
on Tree, RMB >Delete, or
<Delete> using keyboard
Sketch
Dimensioning
May 11, 2007
© 2007 ANSYS, Inc. All rights reserved.
ANSYS, Inc. Proprietary
Inventory #002496
2-23
Context Menu’s
Training Manual
– Right click on any feature in the Tree Outline and select Insert
– Allows you to insert a new feature before a selected feature in the Tree Outline
– Insert Feature will roll back the model to its status before the selected feature in the
Tree Outline
– Features below the Insert will remain inactive until the model is regenerated
Desig
gnModele
er
• Feature Insert:
New Feature
Rollback
May 11, 2007
© 2007 ANSYS, Inc. All rights reserved.
ANSYS, Inc. Proprietary
Inventory #002496
2-24
Context Menu’s
Training Manual
– Parts and Bodies can be Suppressed from the Tree Outline or the Model View
– A suppressed part or body remains hidden and is NOT exported to CFX-Mesh or
Simulation.
• Example: Suppress the solid part and only take the body that represents the fluid part to CFX
Mesh
Desig
gnModele
er
• Feature / Part Suppression: RMB
– Features can be suppressed from the Tree Outline
– When a feature is suppressed, any feature that is dependent on it is also suppressed
May 11, 2007
© 2007 ANSYS, Inc. All rights reserved.
ANSYS, Inc. Proprietary
Inventory #002496
2-25
Context Menu’s
Training Manual
May 11, 2007
© 2007 ANSYS, Inc. All rights reserved.
ANSYS, Inc. Proprietary
Desig
gnModele
er
• The “Go To” feature allow quick navigation from the graphics window back
to the tree.
• Choose to go to the “Feature” or the “Body” in the tree.
Inventory #002496
2-26
Cursor Modes
Training Manual
Desig
gnModele
er
• Mouse Cursor is context sensitive
– Indicates chosen operation
p
• Viewing, Rotation…
• Selecting
• Sketch AutoConstraints
• System Status “busy, wait”
May 11, 2007
© 2007 ANSYS, Inc. All rights reserved.
ANSYS, Inc. Proprietary
Inventory #002496
2-27
GUI Navigation
Workshop 2-1
May 11, 2007
© 2007 ANSYS, Inc. All rights reserved.
ANSYS, Inc. Proprietary
Inventory #002496
2-28
Workshop 2-1, GUI Navigation
Training Manual
–
–
–
–
–
Start DesignModeler and open an existing database (agdb).
Navigate through several of the GUI viewing controls.
Create a new plane from an existing face.
Create and dimension a sketch on the new plane.
Extrude the sketch to modify the existing geometry
geometry.
May 11, 2007
© 2007 ANSYS, Inc. All rights reserved.
ANSYS, Inc. Proprietary
Desig
gnModele
er
• Goals:
Inventory #002496
2-29
Workshop 2-1, GUI Navigation
Training Manual
Desig
gnModele
er
Start Page Setup:
1. Open the ANSYS Start
Page click on Browse”
2. From the Drop down
menu “Files of type..”
choose Design Modeler
Geometry (*.agdb)
3. Click on link1.agdb and
open
p
May 11, 2007
© 2007 ANSYS, Inc. All rights reserved.
ANSYS, Inc. Proprietary
Inventory #002496
2-30
Workshop 2-1, GUI Navigation
Training Manual
Desig
gnModele
er
When a DM database is first
opened you must “Generate” it
before yyou can work with it.
This is indicated by the
lightening bolt icon next to all
branches in the tree.
“Generate” the model.
May 11, 2007
© 2007 ANSYS, Inc. All rights reserved.
ANSYS, Inc. Proprietary
Inventory #002496
2-31
Workshop 2-1, GUI Navigation
Training Manual
Desig
gnModele
er
• Click the “+” next to “XYPlane” in the tree then highlight
“SKETCH1”.
– [Modeling]: Link1 > XYPlane > SKETCH1
– Observe that the base sketch is now displayed in yellow.
– Click on the Sketching tab and observe that the dimensions
are now displayed.
– Click on the Modeling tab
tab.
• Click the “+” next to “Extrude1” to expand the branch.
– [Modeling]: Extrude1 > SKETCH1
– Observe that “SKETCH1” is associated with the XYPlane as
well as Extrude1.
Extrude1
SKETCH1
May 11, 2007
© 2007 ANSYS, Inc. All rights reserved.
ANSYS, Inc. Proprietary
Inventory #002496
2-32
Workshop 2-1, GUI Navigation
Training Manual
Desig
gnModele
er
Click the blue “Iso” ball in the triad in
the graphics window.
RMB
This orients the model to an
isometric view.
U th
Use
the right
i ht mouse b
button
tt and
dd
drag
a zoom window around the top
surface of the model. Note this is a
shortcut for zoom operations.
May 11, 2007
© 2007 ANSYS, Inc. All rights reserved.
ANSYS, Inc. Proprietary
Inventory #002496
2-33
Workshop 2-1, GUI Navigation
Training Manual
Desig
gnModele
er
Using the left mouse button click on the top
surface to select it.
Click on the “new p
plane” icon to create a
plane. A preview of the plane is displayed
with a triad at the plane origin (RGB = XYZ).
Note: by pre-selecting the surface then
creating the plane the details indicate the
plane will be a “From Face” type.
Leave the default settings in the plane details
and “Generate” the plane.
May 11, 2007
© 2007 ANSYS, Inc. All rights reserved.
ANSYS, Inc. Proprietary
Inventory #002496
2-34
Workshop 2-1, GUI Navigation
Training Manual
Desig
gnModele
er
Notice that “Plane4” is created and becomes
the active plane.
Click on the “Look At” icon to orient Plane4 to
a normal view.
Go to the “Sketching” tab and draw a circle
near the center of the plane.
[Sketching] > Draw > Circle
May 11, 2007
© 2007 ANSYS, Inc. All rights reserved.
ANSYS, Inc. Proprietary
Inventory #002496
2-35
Workshop 2-1, GUI Navigation
Training Manual
Desig
gnModele
er
Before dimensioning the sketch we’ll
verify some of the sizes of the original
part.
part
Click the “Select” icon and highlight the
right edge of the sketch plane. Notice the
status bar indicates the length is 10mm.
p
the above to verify
y the length
g of a
Repeat
horizontal edge is 80mm.
Go to the dimensions toolbox and leave
General as the default choice.
[Sketching] > Dimensions > General
May 11, 2007
© 2007 ANSYS, Inc. All rights reserved.
ANSYS, Inc. Proprietary
Inventory #002496
2-36
Workshop 2-1, GUI Navigation
Training Manual
Desig
gnModele
er
“General” dimensioning is controlled
via a RMB in the graphics screen.
To place the first dimension RMB and
choose “Horizontal”. Pick the circle
center and the left edge of the sketch
plane. Then place the dimension by
clicking on a location.
Note the “From Face” plane allows us
to use the bounds of the plane for
dimensioning.
Repeat the above steps to place a
vertical dimension from the circle
center to one of the horizontal
bounds of the plane.
plane
Finally dimension the circle.
May 11, 2007
© 2007 ANSYS, Inc. All rights reserved.
ANSYS, Inc. Proprietary
Inventory #002496
2-37
Workshop 2-1, GUI Navigation
Training Manual
Desig
gnModele
er
After the dimensions have been
placed use the Detail window to
modify the 3 values
values.
Use the following values to dimension
the sketch:
Horizontal = 40mm
Vertical
= 5mm
Diameter = 5mm
Note: the dimension names in your
sketch may vary from those shown
here.
May 11, 2007
© 2007 ANSYS, Inc. All rights reserved.
ANSYS, Inc. Proprietary
Inventory #002496
2-38
Workshop 2-1, GUI Navigation
Training Manual
Desig
gnModele
er
With the sketch fully defined we’ll create
an extrusion to place a hole in the
geometry.
Pick the “Extrude” icon from the main
menu.
Setup the extrude operation via the
details window as follows:
“Generate” the extrusion.
Note:
N
t We
W changed
h
d th
the operation
ti tto “C
“Cutt M
Material”
t i l” to
t create
t a hole.
h l Since
Si
the
th operation
ti mustt take
t k place
l
into
i t the
th
plane (-Z direction), the detail automatically changed to a “Reversed” direction. “Through All” is specified to
cause the extrusion to pass through the entire body.
May 11, 2007
© 2007 ANSYS, Inc. All rights reserved.
ANSYS, Inc. Proprietary
Inventory #002496
2-39
Workshop 2-1, GUI Navigation
Training Manual
Desig
gnModele
er
Click the “+” next to Plane4 in the
tree and highlight Sketch2.
[Modeling] > Plane4 > Sketch2
In the Detail for Sketch2 change
the Sketch name “Hole Sketch”.
Highlight “Extrude2” in the tree.
[Modeling] > Extrude2
In the Detail for Extrude2 change
the Extrude name to “Center
Hole”.
Note: spaces in names are
removed:
Hole Sketch => HoleSketch
Use an underscore “_” as a
spacer if desired:
d i d
Hole_Sketch => Hole_Sketch
May 11, 2007
© 2007 ANSYS, Inc. All rights reserved.
ANSYS, Inc. Proprietary
Inventory #002496
2-40
Workshop 2-1, GUI Navigation
Training Manual
Desig
gnModele
er
Use the middle mouse button to rotate
the model and inspect the feature. Note
this is a shortcut for model rotations.
Using the “View” menu toggle between
the shaded and wireframe display
modes.
Return to the Project page and save the
project and all associated files.
File>Save
Exit DesignModeler
File > Exit
May 11, 2007
© 2007 ANSYS, Inc. All rights reserved.
ANSYS, Inc. Proprietary
Inventory #002496
2-41