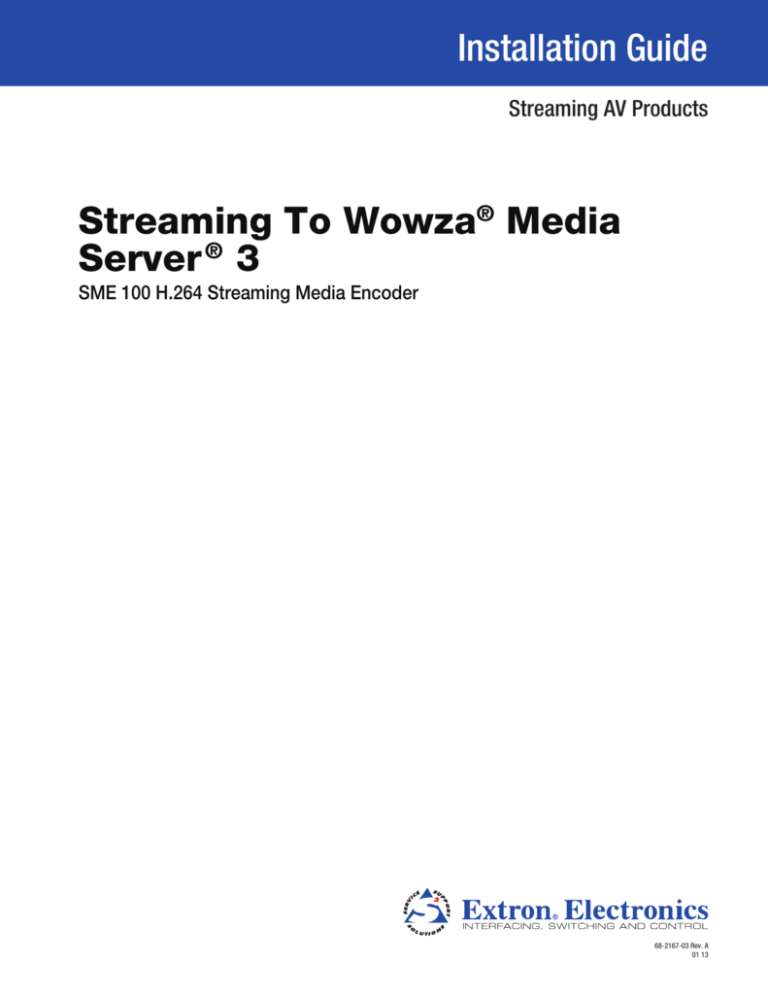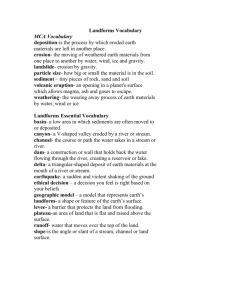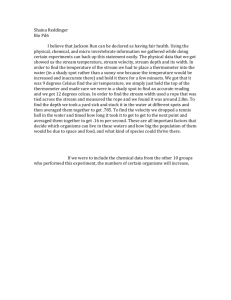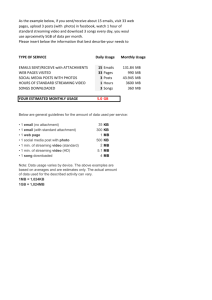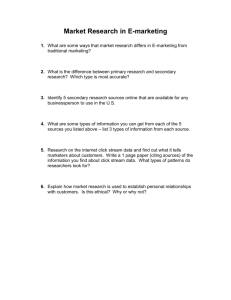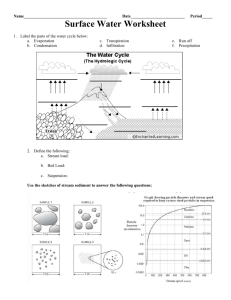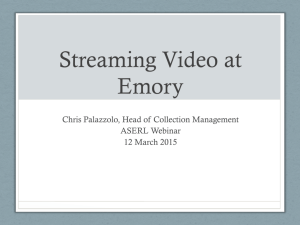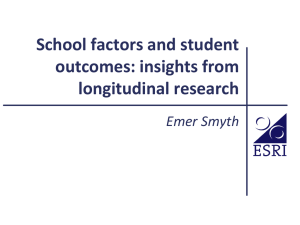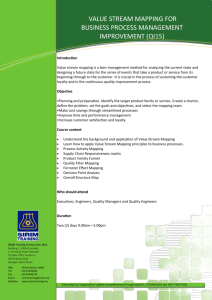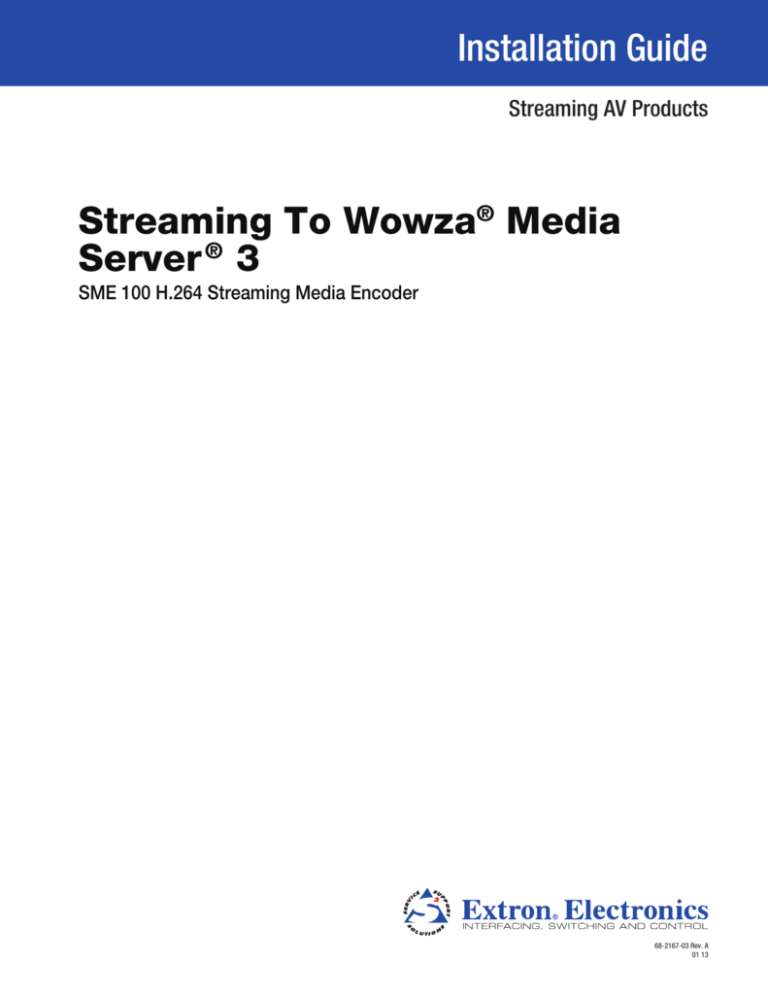
Installation Guide
Streaming AV Products
Streaming To Wowza® Media
Server ® 3
SME 100 H.264 Streaming Media Encoder
68-2167-03 Rev. A
01 13
Conventions Used in this Guide
In this user guide, the following is used:
NOTE: A note draws attention to important information.
Commands are written in the fonts shown here:
^AR Merge Scene,,Op1 scene 1,1 ^B 51 ^W^C
[01] R 0004 00300 00400 00800 00600 [02] 35 [17] [03]
E X!*X1&*X2)*X2#*X2! CE}
NOTE: For commands and examples of computer or device responses mentioned
in this guide, the character “0” is used for the number zero and “O” represents the
capital letter “o”.
Computer responses and directory paths that do not have variables are written in the font
shown here:
Reply from 208.132.180.48: bytes=32 times=2ms TTL=32
C:\Program Files\Extron
Variables are written in slanted form as show n here:
ping xxx.xxx.xxx.xxx —t
SOH R Data STX Command ETB ETX
Selectable items, such as menu names, menu options, buttons, tabs, and field names are
written in the font shown here:
From the File menu, select New.
Click the OK button.
Third Party Equipment and Software
These procedures are based on documentation created by a third party. Hardware and
software support for the Wowza Media Server is provided by Wowza Media Systems at
www.wowza.com.
Copyright
© 2013 Extron Electronics. All rights reserved.
Trademarks
All trademarks mentioned in this guide are the properties of their respective owners.
ii
Contents
Introduction........................................................... 1
Overview............................................................. 1
Requirements...................................................... 1
SME 100 Connection.......................................... 2
Setup and Configuration................................... 3
Computer (Server) Setup..................................... 3
Accessing the SME 100
Web-based User Interface.................................. 3
SME 100 Configuration....................................... 4
Wowza Set Up and Configuration........................ 6
Pull Streaming Method.................................... 6
Push Streaming Method.................................. 6
Automatic Media Server Startup (Optional).......... 7
Automatic Streaming (Optional)....................... 8
Additional Configuration................................... 9
Wowza Server Startup....................................... 10
Setting Up a Viewer Web Page.......................... 10
Downloading Media Server Files.................... 10
Verify the Media Server Files.......................... 11
Setting Up Flash® Player................................ 12
Setting Up an HTML5 Player......................... 13
Setting Up Silverlight® Player......................... 14
Setting Up Stream Autodetection
(Flash and HTML5 Players Only)................... 15
Setting Up the Index Page (Main Page).......... 16
Configuring Wowza Stream Manager............. 17
Accessing the Viewer Web Page....................... 18
Reference Information..................................... 19
Setting Up Stream Hyperlinks............................ 19
List of Ports Used for Streaming........................ 21
Opening Additional Stream Ports....................... 22
Streaming to Wowza Media Server 3 • Contents
iii
Introduction
This section provides information about:
•
Overview
•
Requirements
Overview
This guide contains information for setting up Wowza Media Server version 3 with an
audio/video stream from the SME 100.
NOTES:
• For information on setting up a SME 100 network, see the SME 100
User Guide available at www.extron.com.
• The procedures presented in the following sections use a Microsoft® Windows®
operating system to set up Wowza Media Server.
• These procedures use default directory locations of all installed software programs
(specifically Internet Information Services [IIS] and Wowza Media Server). Directory
locations for installed programs can be changed if necessary.
yy [IIS install directory] = C:\inetpub\wwwroot
yy [Wowza version 3.0 install directory] =
C:\Program Files (x86)\Wowza Media Systems\
Wowza Media Server 3.0
• Alternatively, Darwin Streaming Server (dss.macosforge.org) can be used to create
a media server.
DISCLAIMER:
These procedures are based on documentation created by a third party. Hardware and
software support for the Wowza Media Server is provided by Wowza Media Systems at
www.wowza.com.
Requirements
This section lists the requirements that are needed to create a Wowza Media Server.
•
Computer or server running Microsoft® Windows® XP operating system or higher. A
64‑bit version of Windows is recommended.
•
Static IP address for the computer or server (highly recommended)
•
Wowza Media Server 3 (available at www.wowza.com)
•
Wowza Media Server License (available at www.wowza.com)
•
Java™ SE JDK 6 or higher (available at www.oracle.com)
NOTE: Be certain that the Java development kit (JDK) is downloaded. Do not
download the consumer version of Java.
Streaming to Wowza Media Server 3 • Introduction
1
SME 100 Connection
The SME 100 can be integrated with Wowza Media Server 3 and stream to displays using
an existing LAN system (100 Mb or faster). A direct connection to displays or the control PC
is not necessary. The control device can be connected using the same LAN system.
NOTE: Overall streaming performance is based on the third-party hardware and
software system.
Wifi Device(s)
Wireless
Access Point
ADJUST
1
2
3
MENU
NEXT
CONFIG
SME 100 HD
PC
LAN
(100 Mb)
STREAMING MEDIA ENCODER
PC
SME 100
PC
Wowza Media
Server 3
Figure 1. Typical Wowza Media Server Application
Streaming to Wowza Media Server 3 • Introduction
2
Setup and
Configuration
This section provides information about:
•
Computer (Server) Setup
•
Accessing the SME 100 Web-based User Interface
•
SME 100 Configuration
•
Wowza Set Up and Configuration
•
Wowza Server Startup
•
Setting Up a Viewer Web Page
•
Accessing the Viewer Web Page
Computer (Server) Setup
The following procedure converts a computer or server into a media server powered by
Wowza Media Server. On the computer / server running Microsoft Windows:
1. Set a static IP address.
2. Install / enable Internet Information Services (IIS).
NOTE: To install, enable, and manage Internet Information Services (IIS) using
Microsoft® Windows®, select Start
> Help and Support or see the
"Windows Help and How-to" documentation available online.
3. Install Java™ SE JDK 6 or higher (available at www.oracle.com).
4. Obtain and apply a license to Wowza Media Server (available at www.wowza.com).
5. Install Wowza Media Server 3 or higher (available at www.wowza.com).
6. Install or update Adobe® Flash® Player to the latest version
(available at www.adobe.com).
7. Install Microsoft® Silverlight® (available at www.microsoft.com).
Accessing the SME 100 Web-based User Interface
To access the web-based user interface, open a web browser on the Wowza server and
enter the IP address of the SME 100 (default IP address is 192.168.254.254) into the
address bar.
For detailed information on how to access and use the web-based user interface, see the
SME 100 User Guide available at www.extron.com.
Streaming to Wowza Media Server 3 • Setup and Configuration
3
SME 100 Configuration
Use the following procedure to configure the SME 100 using the Pull Streaming method.
NOTE: For detailed information on accessing and configuring the SME 100 web-based
user interface, see the SME 100 User Guide available at www.extron.com.
1. Access the web-based user interface and click on the Configuration tab.
The Configuration page appears.
2. From the Configuration page, click the Encoder Settings link located on the left
sidebar. The Encoder Settings page appears.
3. The SME 100 can be set up to connect to the Wowza Media Server using either a Pull
or Push stream depending on your application. The Encoder must be configured for
the proper setup.
Encoder Configuration
Frame Rate
Stream Mode
30 fps
Video/Audio
Resolution
480x360
Closed Captioning Profile Type
Enable
Baseline
Profile Level
3.1
Audio Bit Rate
Audio Delay
96 Kbps
GOP Length
30 Frames
Stream Type
CVBR
Video Bit Rate
1000 Kbps
0 msec
Figure 2. Encoder Configuration
In the encoder configuration section (see figure 2) it is important to consider several
items:
• Resolution
• Frame Rate
• Stream Type
• Profile Type
• Profile Level
• Video Bit Rate
• Audio Bit Rate
NOTE: Always consult the Wowza Forum for the latest compatibility details.
Depending upon the target audience, the settings will require adjustments. For example,
the profile level has a range from three to five with several intervals. Raising the profile
level too high may not allow mobile devices to play the stream.
Configure the audio bit rate setting as desired. A value between 64 kbps to 128 kbps is
recommended for the audio output bit rate, but may vary depending on the application.
4. To set up the SME 100 for pull streaming use the RTSP Configuration panel.
RTSP Configuration
Streaming Method
Unicast RTP
Multicast IP
239.199.188.138
MTU
1500
TTL
10
Figure 3. RTSP Configuration Panel Settings
Streaming to Wowza Media Server 3 • Setup and Configuration
4
5. To set up the SME 100 for push streaming, use the streaming configuration panel.
Streaming Configuration
Stream Control
Stream Method
Enable
Destination IP
Multi TS/UDP
SAP Control
Session Name
Disable
Destination Port
239.199.188.138
Session Description
SME-100-HD-08-4 SME Live Stream
10000
Keywords
MTU
1500
TTL
QoS (Differentiated Services)
10
Author
Live Streaming
Best Effort
Annouce Frequency
Extron
0 sec
Figure 4. Streaming Configuration Panel Settings
Wowza can ingest any of the following streaming methods from the SME 100:
•
Uni TS/UDP
•
Uni TS/RTP
•
Multi TS/UDP
•
Multi TS/RTP
When using a unicast method the destination IP will be the Wowza Server IP
(Example: 192.168.1.100). Wowza recommends 10000 for the destination port.
Using a multicast method, the destination IP will be the multicast address
(Example: 239.199.188.138). Wowza recommends 10000 for the destination port.
SAP information can be enabled or disabled depending on the application requirements.
6. When configuration is complete, turn on the stream by changing the Stream Control
to Enable.
NOTE: Consult the SME 100 User Guide to verify push streaming.
Streaming to Wowza Media Server 3 • Setup and Configuration
5
Wowza Set Up and Configuration
Once the SME 100 devices are configured for the Wowza Media Server, use the following
procedure to connect them for streaming media content.
NOTES:
• The file name is case sensitive and stream is the extension. Type the
filename exactly as shown.
• Regardless of the streaming method, each SME connected to the server
requires its own stream file. Suggested file naming is SME1.stream, SME2.
stream, SME3.stream and so on.
Pull Streaming Method
1. On the computer with Wowza Media Server installted, open Notepad and type:
rtsp://[SME 100 IP address]/extron .
2. From the File menu, select Save As.
3. From the Save as type drop-down menu, select the All Files option.
4. In the File name field, enter SME1.stream .
5. Save the file to the following location:
[Wowza install directory]\content
Push Streaming Method
Using Unicast
1. Open Notepad (on the computer with Wowza Media Server installed) and type:
udp://0.0.0.0:10000 .
The above address is used by Wowza with this streaming method.
2. Save the text file as SME1.stream
3. Save the file to the following location:
[Wowza install directory]\content
Using MultiCast
1. Open Notepad (on the computer with Wowza Media Server installed) and type:
udp://239.199.188.138:10000, where <239.199.188.138> is the multicast IP
address used in the SME 100 streaming configuration.
2. From the File menu, select Save As.
3. From the Save as type drop-down menu, select the All Files option.
4. Save the text file as SME1.stream
5. Save the file to the following location:
[Wowza install directory]\content
Streaming to Wowza Media Server 3 • Setup and Configuration
6
Automatic Media Server Startup (Optional)
Use the following procedure to have the Wowza Media Server automatically start up when
the computer / server is powered on.
1. From the desktop (on the computer / server with Wowza Media Server installed), select
Start > Control Panel > Administrative Tools > Services.
2. The Services window appears. Double-click on Wowza Media Server (see figure 5).
Figure 5. Services Window
3. The Wowza Media Services Properties window appears. From the Startup type
drop-down menu, select Automatic and click OK (see figure 6). Wowza Media Server is
now set up to automatically start when the computer / server is powered on.
Figure 6. Wowza Media Services Properties Window
Streaming to Wowza Media Server 3 • Setup and Configuration
7
Automatic Streaming (Optional)
Use the following procedure to automatically start streaming when the computer / server
running Wowza Media Server is powered on.
1. Navigate to the following location (on the computer / server with Wowza Media Server
installed).
•
[Wowza install directory]\conf
2. Right-click on the StartupStreams.xml file and select Edit to open Notepad.
3. Find the following code in the document (the code should be at the top of the
document).
<Root>
<startupstreams>
4. Below the <startupstreams> line, add the following code.
<StartupStream>
<Application>live/_definst_</Application>
<MediaCasterType>rtp</MediaCasterType>
<StreamName>SME1.stream</StreamName>
</StartupStream>
NOTE: To automatically start more than one stream:
1. Copy and paste the code shown in this step as many times as
necessary into the StartupStreams.xml file.
2. Change the SME1.stream (case sensitive) code to the name of the
stream file that requires an automatic start.
3. Create additional stream files using steps 1 through 4 of the
"Wowza Set Up and Configuration" section on page 3.
4. From the File menu, select Save to save the StartupStreams.xml file. Specified
streams are now automatically started when the computer / server running Wowza
Media Server is powered on.
Streaming to Wowza Media Server 3 • Setup and Configuration
8
Additional Configuration
By default, Wowza Media Server enables interleaved mode in its software. If interleaved
mode is left enabled, the media server may read all data packets as RTSP packets.
When the media server responds with errors that are reported to log files or the terminal
window, interleved mode should be disabled.
Use the following procedure to disable interleaved mode. Make sure the media server has
been stopped or shut down before beginning this procedure.
1. Navigate to the following location (on the computer / server with Wowza Media Server
installed).
•
[Wowza install directory]\conf\live
2. Right-click on the Application.xml file and select Edit to open Notepad.
3. Find the following code in the document.
application.xml - Notepad
<MediaCaster>
<RTP>
<RTSP>
<!-- udp, interleave -->
<RTPTransportMode>interleave</RTPTransportMode>
</RTSP>
</RTP>
<!-- Properties defined here will override any ... -->
<Properties>
</Properties>
</MediaCaster>
Figure 7. Interleve Code
4. Change the text within the RTPTransportMode tags (red outlined text above) from
interleave to udp (see example code below).
<RTPTransportMode>udp</RTPTransportMode>
5. From the File menu, select Save to save the Application.xml file and restart the
Wowza Media Server.
Streaming to Wowza Media Server 3 • Setup and Configuration
9
Wowza Server Startup
Now that Wowza Media Server has been properly configured and is able to stream from the
SME 100, the actual service needs to be started. Use the following procedure to start the
media server.
NOTES:
It is recommended to configure the computer / server to start the Wowza
Media Server program and begin streaming automatically when powered
on. See the "Automatic Media Server Startup" section on page 7 and the
"Automatic Streaming" section on page 8 for configuration information.
Using an automatic startup configuration is important because if the computer /
server ever crashes and needs to be rebooted, the Wowza Media Server program will
automatically startup and begin streaming when the computer / server has finished
rebooting.
1. From the desktop (on the computer / server with Wowza Media Server installed), select
Start > All Programs > Wowza Media Server 3.0 > Wowza Startup.
NOTE: Wowza Media Server version 3.0 or higher can be selected for this
procedure.
2. A terminal window appears notifying the user that the media server is running.
NOTE: The terminal window must remain open. Closing the terminal window stops
the service that is running on the computer / server.
Setting Up a Viewer Web Page
Use the following sections to create a basic web page that can be used by various users.
NOTE: Before starting these sections, Internet Information Services (IIS) must be
installed on the computer / server running Wowza Media Server. To install and enable
IIS using Microsoft® Windows®, select Start
> Help and Support or see the
"Windows Help and How-to" documentation available online.
Downloading Media Server Files
This procedure uses a default web page created by Extron. Use the following procedure to
download the necessary streaming media server files.
1. On the computer / server with Wowza Media Server installed, go to the SME 100
product web page.
2. From the SME 100 product page, click the Downloads tab.
3. Click the Wowza Media Server Configuration link.
4. On the next screen, enter the requested information, then click
Download Wowza_Media_Server_Configuration_vnxnn.zip (where n is the
version number).
5. Follow the instructions from the download screens to save the zip file to the computer.
Note the folder where the file is saved.
6. Using the file browser, locate the downloaded zip file and extract it to the following
location:
•
C:\inetpub\wwwroot
Streaming to Wowza Media Server 3 • Setup and Configuration
10
Verify the Media Server Files
This procedure is used to verify that the downloaded server files are in the correct directory.
1. On the computer / server with Wowza Media Server installed, navigate to the following
location:
•
[IIS install directory] (default extraction directory is C:\inetpub\wwwroot)
2. Verify that the zip file downloaded in the previous section
("Downloading Media Server Files") and has been correctly extracted into the
directory shown above.
NOTE: Various media player folders and an index.html file should be seen.
3. Use the following sections to edit the files so that they are compatible with the Wowza
Media Server network.
NOTE: The procedures on the following pages provide example file configurations
that can be used when setting up the viewer web page. Use these file
configuration examples for reference and edit each file as desired.
Streaming to Wowza Media Server 3 • Setup and Configuration
11
Setting Up Flash® Player
Use the following procedure to edit the Flash player file.
1. Navigate to the following location (on the computer / server with Wowza Media Server
installed).
•
[IIS install directory]\flash
2. Right-click on the Flash.html file and select Edit to open Notepad.
3. Edit the following text (see figure 8).
<!DOCTYPE html PUBLIC "-//W3C//DTD XHTML 1.0 Transitional//EN" "http://www.w3.org/TR/xhtml1/DTD/xhtml1-transitional.dtd">
<html xmlns="http://www.w3.org/1999/xhtml">
<head>
<meta http-equiv="Content-Type" content="text/html; charset=iso-8859-1" />
<link href="../sme.css" rel="stylesheet" type="text/css" />
<script src="../jquery-1.4.4.js" type="text/javascript" charset="utf-8"></script>
<script language="javascript">AC_FL_RunContent = 0;</script>
<script src="AC_RunActiveContent.js" language="javascript"></script>
<title>Flash Stream</title>
</head>
<body>
<div id="header"><a href="../index.html"><img src="../extron_logo_09.png" width="390" height="60" border="0" /></a></div>
<div id="select_head" align="center">SME 100 streaming to Wowza Media Server and transcoded to RTMP for Flash Player</div>
<div id="select_opt" align="center">
<br>
Server
[rtmp://ADDIPHERE:1935/live]
<br>
Stream Name
[SME1.stream]
<br>
<body bgcolor="#ffffff">
<!--url's used in the movie-->
<!--text used in the movie-->
<!-<p align="left"></p>
<p align="center"></p>
-->
<!-- saved from url=(0013)about:internet -->
<script language="javascript">
if (AC_FL_RunContent == 0) {
alert("This page requires AC_RunActiveContent.js.");
} else {
AC_FL_RunContent(
'codebase', 'http://download.macromedia.com/pub/shockwave/cabs/flash/swflash.cab#version=9,0,0,0',
'width', '410',
'height', '450',
'src', 'live',
'quality', 'high',
'pluginspage', 'http://www.macromedia.com/go/getflashplayer',
Figure 8. Flash.html Notepad Document
a. In the Server line (outlined in red) replace the ADDIPHERE characters with the IP
address of the computer / server with Wowza Media Server installed (see example
below).
Example: If the Wowza Media Server IP address is 192.168-254.254,
[rtmp://ADDIPHERE:1935/live] would become
[rtmp://192.168.254.254:1935/live]
b. If necessary, change the SME1.stream text (outlined in red; this entry is case
sensitive) with the appropriate stream file name created using steps 1 through 4 of
the "Wowza Set Up and Configuration" section on page 3.
c. If necessary, change the video player window size by editing the values outlined
in green. The first value represents the horizontal size (width) of the player window.
The second value represents the vertical size (height) of the player window.
4. From the File menu, select Save to save the Flash.html file.
Streaming to Wowza Media Server 3 • Setup and Configuration
12
Setting Up an HTML5 Player
Use the following procedure to edit the HTML5 player file.
1. Navigate to the following location (on the computer / server with Wowza Media Server
installed).
•
[IIS install directory]\html5
2. Right-click on the html5.html file and select Edit to open Notepad.
3. Edit the following text (see figure 9).
#demos .tags span:hover,
#demos .tags span.selected {
border: 1px solid #75784C;
background: #FF7;
color: #333521;
}
</style>
</head>
<body>
<div id="header"><a href="../index.html"><img src="../extron_logo_09.png" width="390" height="60" border="0" /></a></div>
<div id="select_head2" align="center">SME 100 streaming to Wowza Media Server and transcoded to HTTP for HTML5 </div>
<div id="select_opt" align="center">
<section id="wrapper">
<article>
<video src="http://ADDIPHERE:1935/live/SME1.stream/playlist.m3u8" width="620" height="352" controls preload></video>
</article>
<script>
var video = document.querySelector('video'),
togglePlay = document.querySelector('#play'),
position = document.querySelector('#position'),
ready = false,
controls = document.querySelector('#controls'),
fullscreen = null;
addEvent(togglePlay, 'click', function () {
if (ready) {
video.playbackRate = 0.5;
if (video.paused) {
if (video.ended) video.currentTime = 0;
video.play();
Figure 9. html5.html Notepad Document
a. Replace the ADDIPHERE characters in the string (outlined in red), with the IP
address of the computer / server with Wowza Media Server installed.
b. If necessary, change the SME1.stream text (outlined in red; this entry is case
sensitive) with the appropriate stream file name created using steps 1 through 4 of
the "Wowza Set Up and Configuration" section on page 3.
c. If necessary, change the video player window size by editing the values outlined
in green. The first value represents the horizontal size (width) of the player window.
The second value represents the vertical size (height) of the player window.
4. From the File menu, select Save to save the html5.html file.
Streaming to Wowza Media Server 3 • Setup and Configuration
13
Setting Up Silverlight® Player
Use the following procedure to edit the Silverlight player file.
1. Navigate to the following location (on the computer / server with Wowza Media Server
installed).
•
[IIS install directory]\silverlight
2. Right-click on the silverlight.html file and select Edit to open Notepad.
3. Edit the following text (see figure 10).
else if (errorType == "RuntimeError")
{
if (args.lineNumber != 0)
{
errMsg += "Line: " + args.lineNumber + "
\n";
errMsg += "Position: " + args.charPosition + "
\n";
}
errMsg += "MethodName: " + args.methodName + "
\n";
}
throw new Error(errMsg);
}
</script>
</head>
<body>
<div id="header"><a href="../index.html"><img src="../extron_logo_09.png" width="390" height="60" border="0" /></a></div>
<div id="select_head2" align="center">SME 100 streaming to Wowza Media Server and transcoded to HTTP for SilverLight </div>
<div id="select_opt" align="center">http://ADDIPHERE:1935/live/SME1.stream/Manifest
<div id='errorLocation' style="font-size: small;color: Gray;"></div>
<div id="silverlightControlHost">
<object data="data:application/x-silverlight-2," type="application/x-silverlight-2" width="510" height="525">
<param name="source" value="ClientBin/LiveSmoothStreaming.xap"/>
<param name="onerror" value="onSilverlightError" />
<param name="background" value="black" />
<param name="minRuntimeVersion" value="4.0.50401.0" />
<param name="autoUpgrade" value="true" />
<a href="http://go.microsoft.com/fwlink/?LinkID=149156&v=4.0.50401.0" style="text-decoration: none;">
<img src="http://go.microsoft.com/fwlink/?LinkID=161376" alt="Get Microsoft Silverlight" style="border-style: none"/>
</a>
</object>
</body>
Figure
10. Silverlight.html Notepad Document
</html>
a. Replace the ADDIPHERE characters (outlined in red) with the IP address of the
computer / server with Wowza Media Server installed.
b. If necessary, change the SME1.stream text (outlined in red; this entry is case
sensitive) with the appropriate stream file name created using steps 1 through 4 of
the "Wowza Set Up and Configuration" section on page 3.
c. If necessary, change the video player window size by editing the values outlined
in green. The first value represents the horizontal size (width) of the player window.
The second value represents the vertical size (height) of the player window.
4. From the File menu, select Save to save the silverlight.html file.
Streaming to Wowza Media Server 3 • Setup and Configuration
14
Setting Up Stream Autodetection (Flash and HTML5 Players Only)
The stream autodetection file determines if a control PC (connected to the computer / server
with Wowza Media Server installed) supports Flash player by placing an autodetection link
on the viewer web page. If the control PC supports Flash player, the autodetection link
takes the user to the Flash player page. If the control PC does not support Flash player, the
autodetection link takes the user to the HTML5 player page.
Use the following procedure to edit the stream autodetection file.
1. Navigate to the following location (on the computer / server with Wowza Media Server
installed).
•
[IIS install directory]\autodetect
2. Right-click on the auto.html file and select Edit to open Notepad.
3. Edit the following text (see figure 11).
<SCRIPT LANGUAGE=JavaScript1.1>
<!-var MM_contentVersion = 6;
var plugin = (navigator.mimeTypes && navigator.mimeTypes["application/x-shockwave-flash"]) ? navigator.mimeTypes["application/x-shockwave-flash"].enabledPlugin : 0;
if ( plugin ) {
var words = navigator.plugins["Shockwave Flash"].description.split(" ");
for (var i = 0; i < words.length; ++i)
{
if (isNaN(parseInt(words[i])))
continue;
var MM_PluginVersion = words[i];
}
var MM_FlashCanPlay = MM_PluginVersion >= MM_contentVersion;
}
else if (navigator.userAgent && navigator.userAgent.indexOf("MSIE")>=0
&& (navigator.appVersion.indexOf("Win") != -1)) {
document.write('<SCR' + 'IPT LANGUAGE=VBScript\> \n'); //FS hide this from IE4.5 Mac by splitting the tag
document.write('on error resume next \n');
document.write('MM_FlashCanPlay = ( IsObject(CreateObject("ShockwaveFlash.ShockwaveFlash." & MM_contentVersion)))\n');
document.write('</SCR' + 'IPT\> \n');
}
if ( MM_FlashCanPlay ) {
window.location.replace("http://ADDIPHERE/flash/flash.html");
} else{
window.location.replace("http://ADDIPHERE/html5/html5.html");
}
//-->
</SCRIPT>
Figure 11. Auto.html Notepad Document
a. Replace the ADDIPHERE text (outlined in red) with the IP address of the
computer / server with Wowza Media Server installed. There are two places that
need to be edited.
4. From the File menu, select Save to save the auto.html file.
Streaming to Wowza Media Server 3 • Setup and Configuration
15
Setting Up the Index Page (Main Page)
The index page file is what the user will see on a control PC when it is connected to the
Wowza Media Server.
Use the following procedure to edit the index page file.
1. Navigate to the following location (on the computer / server with Wowza Media Server
installed).
•
[IIS install directory]
2. Right-click on the index.html file and select Edit to open Notepad (see figure 12).
<!DOCTYPE html PUBLIC "-//W3C//DTD XHTML 1.0 Transitional//EN" "http://www.w3.org/TR/xhtml1/DTD/xhtml1-transitional.dtd">
<html xmlns="http://www.w3.org/1999/xhtml">
<head>
<meta http-equiv="Content-Type" content="text/html; charset=iso-8859-1" />
<link href="sme.css" rel="stylesheet" type="text/css" />
<script src="jquery-1.4.4.js" type="text/javascript" charset="utf-8"></script>
<script type="text/javascript">
$(document).ready(function() {
$("span.prj-slide").click(function(){
$("#select_opt1").slideToggle('fast');
});
});
</script>
<title>SME 100</title>
</head>
<body>
<div id="header"><a href="index.html"><img src="extron_logo_09.png" width="390" height="60" border="0" /></a></div>
<div id="select_head">Select streaming format:</div>
<div id="select_opt">
<p>&gt; <a href="flash/flash.html">FLASH</a></p>
<p>&gt; <a href="silverlight/silverlight.html">SILVERLIGHT</a></p>
<p>&gt; <a href="html5/html5.html">HTML5 (Mac - Safari, iPhone and iPad)</a></p>
<p>&gt; <a href="autodetect/auto.html">AUTO DETECTION (FLASH or HTML5)</a></p>
</div>
<div id="select_head"><span class="prj-slide"><a href="" onclick="return false;">Stream Control:</a></span></div>
<div id="select_opt1" style="display: none;">
<p>&gt; <a href="http://ADDIPHERE:8086/streammanager" target="_blank">Wowza Stream Manager </a></p>
</div>
</body>
</html>
Figure 12. Index.html Notepad Document
3. Replace the ADDIPHERE characters (outlined in red) with the IP address of the
computer / server with Wowza Media Server installed. (see figure 12).
4. From the File menu, select Save to save the index.html file. If necessary, the index
file can be modified further using HTML code. This allows users to create a unique
Wowza Media Server web page.
Streaming to Wowza Media Server 3 • Setup and Configuration
16
Configuring Wowza Stream Manager
The following procedure configures Wowza Stream Manager to start and stop streams.
1. Create a user name and password using the following steps.
a. Navigate to the following location (on the computer / server with Wowza Media
Server installed).
•
[Wowza install directory]\conf
b. Right-click on the Admin.Password file and select Edit to open Notepad.
c. Use the following format to modify the user name and password in the
Admin.Password file (see figure 13).
•
User name [single space] Password
•
For example, admin admin
# Admin password file (format [username][space][password])
#username password
admin admin
Figure 13. User Name and Password Set Up
d. From the File menu, select Save to save the Admin.Password file.
2. Now that the user name and password has been set, connect to Wowza Stream
Manager by opening a web browser on a control PC and entering the following into
the address bar.
•
http://[Wowza Media Server PC IP address]:8086/streammanager
3. When prompted for a user name and password, enter the user name and password
created in step 1 of this procedure.
4. The Wowza Stream Manager page appears (see figure 14 below). This page is used to
start, stop, and restart live streams. To continue setting up the Wowza Media Server, a
live stream must be started. To start a live stream, under the live/_definst_ folder,
click
[start receiving stream] (see figure 14).
NOTE: Skip steps 4, 5, and 6 of this procedure if automatic streaming is enabled as
these will already be running.
Wowza Media Server 3: Stream Manager
Publish stream successfully started [live/_definst_ ]: flv:SME1.stream
live/_definst_
Streams:
SME1.stream: [stop receiving stream] [reset receiving stream]
[start receiving stream]
rtplive
[start receiving stream]
vod
[start receiving stream]
Figure 14. Starting a Live Stream
Streaming to Wowza Media Server 3 • Setup and Configuration
17
5. The Start Receiving Stream window appears. In the Stream Name field, type
SME1.stream (this entry is case sensitive) and click OK (see figure 15).
Start Receiving Stream
Application:
live/_definst_
MediaCaster Type:
Stream Name:
rtp
rtp-record
shoutcast
shoutcast-record
liverepeater
SME1.stream
Figure 15. Specifying the Stream Name
NOTE: MediaCaster Type defaults to RTP and should not be changed
for streaming with the SME 100.
6. A message appears that says the stream has successfully started.
Accessing the Viewer Web Page
Use the following procedure to access the viewer web page that will be used to select live
streaming media from the Wowza Media Server.
NOTE: Before starting this procedure, make sure all of the previous sections have been
completed.
1. Open a web browser on a control PC and enter the IP address of the computer / server
(with Wowza Media Server installed) into the address bar.
•
http://[Wowza Media Server PC IP address]
•
Example:
http://192.168.254.254
2. The Wowza Media Server viewer web page appears (see figure 16). Use this page to
view live streams and select different video formats.
Select streaming format:
>FLASH
>SILVERLIGHT
>HTML5 (Mac - Safari, iPhone and iPad)
>AUTO DETECTION (FLASH or HTML5)
Stream Control:
Figure 16. Viewer Web Page
Streaming to Wowza Media Server 3 • Setup and Configuration
18
Reference
Information
This section provides information about:
•
Setting Up Stream Hyperlinks
•
List of Ports Used for Streaming
•
Opening Additional Stream Ports
Setting Up Stream Hyperlinks
NOTE: The following URLs generated for each player were created using Wowza guidelines.
Flash Real Time Messaging Protocol (RTMP) Streaming (Adobe Flash Player)
[protocol-method]://[wowza-address]/[application]/[application-instance]
Example:
rtmp://mycompany.com/myapplication
Argument
Entry Examples
[protocol-method]
rtmp, rtmpe (encryption), rtmpt (tunneling), rtmpte (encryption and
tunneling), or rtmps (tunneling over SSL)
[wowza-address]
IP address (or domain name) and port of the Wowza Media Server
(default port is 1935)
[application]
Application name
[application-instance]
Application instance name (if omitted, defaults to _definst_)
Flash HTTP Streaming (Adobe Flash Player)
http://[wowza-address]:port/[application]/[application-instance]/[stream-name]/
manifest.f4m
Example:
http://mycompany.com:1935/myapplication/mp4:myvideo.mov/manifest.f4m
Argument
Entry Examples
[wowza-address]:port
IP address (or domain name) and port of the Wowza Media Server
(default port is 1935)
[application]
Application name
[application-instance]
Application instance name (if omitted, defaults to _definst_)
[stream-name]
Stream name with stream prefix
Streaming to Wowza Media Server 3 • Reference Information
19
Flash HTTP Streaming (Adobe Flash Player)
http://[wowza-address]:port/[application]/[application-instance]/[stream-name]/
manifest.f4m
Example:
http://mycompany.com:1935/myapplication/mp4:myvideo.mov/manifest.f4m
Argument
Entry Examples
NOTES:Open Source Media Framework (OSMF) Flash players are available at the following locations
on the Wowza Media Server:
• [Wowza install directory]\examples\SimpleVideoStreaming\clientOSMF\
bin‑release\SimpleOSMFPlayer.html
• [Wowza install directory]\examples\LiveVideoStreaming\clientOSMF\
bin‑release\LiveOSMFPlayer.html
Apple HTTP Streaming (Cupertino streaming — iPhone®, iPad®, iPod touch®)
http://[wowza-address]:port/[application]/[application-instance]/[stream-name]/
playlist.m3u8
Example:
http://mycompany.com:1935/myapplication/mp4:myvideo.mov/playlist.m3u8
Argument
Entry Examples
[wowza-address]:port
IP address (or domain name) and port of the Wowza Media Server
(default port is 1935)
[application]
Application name
[application-instance]
Application instance name (if omitted, defaults to _definst_)
[stream-name]
Stream name with stream prefix
Smooth Streaming (Microsoft Silverlight)
http://[wowza-address]:port/[application]/[application-instance]/[stream-name]/
Manifest
Example:
http://mycompany.com:1935/myapplication/mp4:myvideo.mov/Manifest
Argument
Entry Examples
[wowza-address]:port
IP address (or domain name) and port of the Wowza Media Server
(default port is 1935)
[application]
Application name
[application-instance]
Application instance name (if omitted, defaults to _definst_)
[stream-name]
Stream name with stream prefix
RTSP / RTP / MPEG-TS (QuickTime, VLC, mobile devices, set top boxes, encoders)
rtsp://[wowza-address]/[application]/[application-instance]/[stream-name]
Example:
rtsp://mycompany.com:1935/myapplication/mystream
Argument
Entry Examples
[wowza-address]:port
IP address (or domain name) and port of the Wowza Media Server
(default port is 1935)
[application]
Application name
Streaming to Wowza Media Server 3 • Reference Information
20
RTSP / RTP / MPEG-TS (QuickTime, VLC, mobile devices, set top boxes, encoders)
rtsp://[wowza-address]/[application]/[application-instance]/[stream-name]
Example:
rtsp://mycompany.com:1935/myapplication/mystream
Argument
Entry Examples
[application-instance]
Application instance name (if omitted, defaults to _definst_)
[stream-name]
Stream name with stream prefix
List of Ports Used for Streaming
By default, Wowza Media Server uses the following ports for streaming. These ports must
be opened to enable streaming when using a firewall.
•
TCP 1935 — RTMP (all variants), RTSP, smooth streaming, and Cupertino streaming
•
UDP 6970-9999 — RTP UDP streaming
•
TCP 8084-8085 — JMX / JConsole monitoring and administration
•
TCP 8086 — HTTP administration
NOTE: By default, Wowza Media Server uses TCP port 1935 for all forms of streaming.
See "Opening Additional Stream Ports" below for information on opening and using
other ports.
Streaming to Wowza Media Server 3 • Reference Information
21
Opening Additional Stream Ports
Use the following procedure to open and assign additional streaming ports.
1. Navigate to the following location (on the computer / server with Wowza Media Server
installed).
•
[Wowza install directory]\conf
2. Right-click on the VHost.xml file and select Edit to open Notepad.
<Root>
<VHost>
<HostPortList>
<HostPort>
<ProcessorCount>4</ProcessorCount>
<IpAddress>*</IpAddress>
<!-- Separate multiple ports with commas -->
<!-- 80: HTTP, RTMPT -->
<!-- 554: RTSP -->
<Port>554</Port>
<SocketConfiguration>
Figure 17. Open Additional Stream Ports
3. Edit the port numbers for the line of code as shown (see figure 17). Change only the
numbers outlined in red. If neccessary, use a comma to separate multiple port numbers.
Common streaming ports used with Wowza Media Server are listed below.
•
TCP 80 — RTMPT, smooth streaming, and Cupertino streaming
•
TCP 443 — RTMPS
•
TCP 554 — RTSP
NOTE: Be sure that the ports being opened are not running other applications or
server software.
4. From the File menu, select Save to save the VHost.xml file.
Streaming to Wowza Media Server 3 • Reference Information
22
Extron Headquarters
Extron Europe
Extron Asia
Extron Japan
+1.800.633.9876 (Inside USA/Canada Only)
Extron USA - West
Extron USA - East
+1.714.491.1500+1.919.850.1000
+1.714.491.1517 FAX
+1.919.850.1001 FAX
+800.3987.6673
(Inside Europe Only)
+31.33.453.4040
+31.33.453.4050 FAX
800.3987.6673
(Inside Asia Only)
+65.6383.4400
+65.6383.4664 FAX
+81.3.3511.7655
+81.3.3511.7656 FAX
Extron China
+4000. 398766
(Insidse China Only)
+86.21.3760.1568
+86.21.3760.1566 FAX
Extron Middle East
Extron Korea
Extron India
+971.4.2991800
+971.4.2991880 FAX
+82.2.3444.1571
+82.2.3444.1575 FAX
1800.3070.3777
(Inside India Only)
+91.80.3055.3777
+91.80.3055.3737 FAX
© 2013 Extron Electronics All rights reserved. www.extron.com