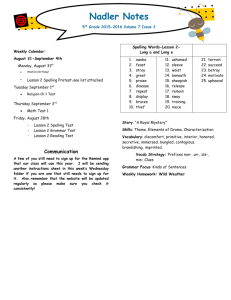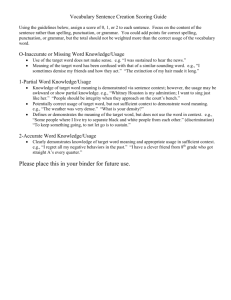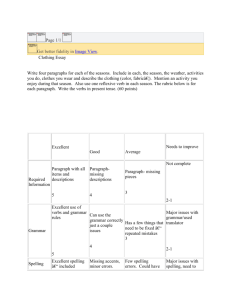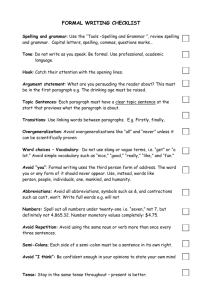microsoft word (2003) features
advertisement

MICROSOFT WORD (2003) FEATURES There are many features built into Word 2003 that support learning and instruction. Several of these features are also supported in earlier versions of Word. This hands-on workshop will present some of these features. Features that Support Written Expression: Spell Check Right mouse click anywhere in a red-underlined or mis-spelled word to see possible spellings. This is an excellent tool that needs to be explicitly taught. A student must be able to identify when a word is spelled correctly to be able to use this tool effectively. When used in combination with text-to-speech, improvements in written output may be possible for students with learning differences. Tip: The Spell Check and Grammar Check Features can be disabled. On the Menu Bar – Tools>Spelling and Grammar>Options>Uncheck Check Spelling and Grammar as You Type. (Some students benefit from enabling Spell check and Grammar Check AFTER they have inputted their rough draft. This is an important point as some students feel compelled to immediately correct anything that has been identified as misspelled or incorrect. This can interfere with the flow of the writing process.) Grammar Check Right Click where it is underlined with a green line. A new window opens. Click “Explain” 1 Janowski edtechsolutions@comcast.net January 31, 2006 Synonym Support Right-click anywhere within a word and a new window pops up. One of the options is to click synonyms, which then provides alternative word choices. Again students need to be explicitly taught how to use synonym support. Students must be able to define the word that they've chosen to replace the original word. And they must be able to ensure that the sentence still makes sense. Using synonym support is an excellent tool for students who avoid more difficult vocabulary when they are unsure of how to spell a word. Readability Statistics When Microsoft Word finishes checking spelling and grammar, it can display information about the reading level of the document, including the following readability scores. Each readability score bases its rating on the average number of syllables per word and words per sentence. On the Tools menu, click Options, and then click the Spelling & Grammar tab. 1. Select the Check grammar with spelling check box. 2. Select the Show readability statistics check box, and then click OK. or click, F7. 3. Now, on the Standard Toolbar, click Spelling and Grammar 2 Janowski edtechsolutions@comcast.net January 31, 2006 4. When Microsoft Word finishes spelling and grammar, it displays information about the reading level of the document like this: Flesch Reading Ease Score The Reading Ease is based on the average number of syllables per word and the average number of words per sentence. Rates text on a 100-point scale; the higher the score, the easier it is to understand the document. For most standard documents, aim for a score of approximately 60 to 70. Flesch-Kincaid Grade Level score Rates text on a U.S. school grade level. For example, a score of 8.0 means that an eighth grader can understand the document. Standard writing is generally written at the seventh or eighth grade level. (from Microsoft Office Online) NOTE: This feature should be monitored carefully. Some students become distracted or preoccupied by their score and may select individual paragraphs or sentences for a “Readability Statistic.” It may be best to turn this feature on only after a student has completed the written work, rough copy or rough draft and prior to revising or editing their work. 3 Janowski edtechsolutions@comcast.net January 31, 2006 REVISING VERSIONS (FILE>VERSIONS) In Microsoft Word, it is possible to save several versions of a document in progress and to add comments attached to each version. This allows the opportunity to objectively document changes due to specific instruction provided by educational staff and to record that information for later comparison. One example of an application of this feature is to record the prewriting process with a student. Go to File>Versions>Save Now. A second window will open where you can record your comments (specific directions that the student had to follow, for example). Note that the date and time are also recorded. At a later time, provide instruction in the writing process and have the student continue the activity in Word. Again, save the version, and add comments. Continue until the student has completed the assignment. Compare the versions and review with your student. This is an opportunity to assess the effectiveness of instruction at each stage of the writing process. To view comments, click on this button. A new window will open which will show you the comments that you recorded. 4 Janowski edtechsolutions@comcast.net January 31, 2006 Here is an example of how one can view sequential saved versions to compare the written product. . 5 Janowski edtechsolutions@comcast.net January 31, 2006 INSERTING AUDIO COMMENTS WORD 2002 AND 2003 This is a very useful feature that can be engaging for students. It can encourage them to spend more time editing their work if used as part of the correction process. An inexpensive microphone works well. It is possible to insert voice comments using the Reviewing Toolbar. This document will show you another method that is less visually confusing. Go to View>Toolbars> Customize>Commands>Insert. Scroll down on the right side under “Commands” to Voice Comment. Drag Voice Comment to your Toolbar. Now it is readily available. (NOTE: This is how you would customize any toolbar. Notice that I have added Equation Editor as well as Insert Sound Object or Voice Commentto my customized toolbar.) When you click on the Voice Comment icon, a new window will open. Record your comment and then close the window. A megaphone icon will appear. To hear the comment within the document, click on the megaphone. 6 Janowski edtechsolutions@comcast.net January 31, 2006 Other ideas for inserting audio comments include recording directions in a worksheet, offering pronunciation of difficult vocabulary, peers recording comments during the peer editing process, teacher responses dictated to student journals and recording oral reading samples. Again, be creative! There are choices in the Edit menu that may be helpful with a student who is transcribing into a Word document what they recorded. The student may listen, type and delete before current position, listen type and delete before current positions, etc. Explicit instruction will be necessary. INSERTING TEXT COMMENTS This is possible using the Track changes or Reviewing Toolbar. Click on Insert Comment as follows and type in your comments. If you have Inserted Comments, you will see the comments at the bottom of the page in the Reviewing Pane. You may want to turn off the Reviewing Pane as it is visually distracting. The easiest way to do this is to click on the Reviewing Pane icon: If you have turned off the Reviewing Pane, let your cursor rest over when you have inserted the comment. The comment will appear above the inserted point with the date and time.. 7 Janowski edtechsolutions@comcast.net January 31, 2006 Many schools are moving toward paperless environments. Using the Reviewing Toolbar allows you to review and correct a student’s work electronically. Students may email assignments to you, and you may make comments and corrections and return the assignment to the student in the same manner. Use this feature in combination with “Readability Statistics” and Synonym support to facilitate improvement in the quality of written output. NOTE: Exploring Track Changes is beyond the scope of this one hour workshop but you are encouraged to explore this on your own. The Send to…Mail Recipient for Review works with all email. The subject line automatically is “Please Review.” When the email is opened, Track Changes automatically opens. The person making the corrections as well as the time of the correction is recorded. This can work well with group projects and group editing. 8 Janowski edtechsolutions@comcast.net January 31, 2006 TEXT-TO-SPEECH IN OFFICE 2003 In WORD – To get to the Language Toolbar, go to Tools>Speech. If you haven’t already trained speech recognition, you may be prompted to train it. Just choose Cancel for now. You may notice a message box that says, “Dictation,” or “Voice Command” or “Listening.” Click the Microphone icon to turn off speech recognition. By default, the option to speak text does not appear on the Language Toolbar. Click on the down arrow on the right side of the toolbar to see Speak Text and Pause Speaking. When you choose each of these, they will be added to the Language Toolbar. Click Speak (Text) so that Word will start speaking the text starting where you have placed your cursor. It will continue to read the text unless you select Stop Speaking or Pause Speaking. If you select Pause, it will Resume where you left off if you select Resume. If you highlight the text, it will only read what you have highlighted. Students can be taught to select one sentence or one paragraph at a time to help them when editing their work. In OUTLOOK - This also works when you create a message in Outlook since you are using Word to create the message. You will notice that a message that’s been sent or received will not allow you to use this option as the Speak Text icon will be grayed out. If you want to hear the message, click to Forward the message and you will then be able to choose Speak Text. Close the forwarded version without saving it. Options – It is possible to adjust the Voice and Reading Speed. To do this, choose (Speech) Tools>Options from the Language Toolbar, then Advanced Speech>Text-to-Speech. Click the down arrow next to Voice Selection to see the other voice choices. Click Preview to determine which voice you prefer. (You may want to install other voices such as NeoSpeech Kate or Paul which are high quality voices available for about $30 from nextup.com) Move the arrow to chance the Voice Speed as well. In EXCEL- Click Tools>Speech>Show Text-to-Speech Toolbar. The Speak on Enter button is on the far right. If you select this button, Excel will read back everything you have typed in a cell when you hit Enter. Remember to click the button again when you’re done if you want to turn this feature off. 9 Janowski edtechsolutions@comcast.net January 31, 2006 STUDY STRATEGIES USING THE OUTLINING FEATURES IN WORD (to Create Electronic Flashcards) There are several ways to set this up. You will use Heading formatting. Here is one method to prepare Vocabulary words for study - In Word, you may use either Outline View or Normal View. If you use Normal View for formatting, just change to Outline View when you are ready to study. First, type all vocabulary words in Heading. For example, alleviate incessant proximity Then, add the definitions using “Normal” alleviate v. to relieve, to make more bearable incessant adj. going on without interruption, continual immaculate adj. perfectly clean, spotless Switch to Outline view You will notice a plus and a minus sign on the outlining toolbar like this: Study the words and their definitions. When you are ready to quiz yourself, highlight all (Ctl+ A ) of the words, click on the minus sign, and your list will “collapse” whatever is highlighted, like this: 10 Janowski edtechsolutions@comcast.net January 31, 2006 Then you can practice repeating the correct definitions until you have learned them. Expand the list, by clicking the plus sign, to check your accuracy. As you learn the definitions, color code the words that are still giving you trouble and spend more time practicing those words. There are many uses for this feature. Save the “outlines” that are created as Templates to be used in a number of different situations. CUSTOMIZED TEMPLATES When you have created a document that you would like your students to use on different occasions, remember to save the document as a template. You do this by saving the document (Ctl + S) and scrolling down “Save as type:” to change Word document to Document Template. Tip: Save it to the desktop for easy access for students. When a document is saved as a template, notice that a gold bar appears at the top of icon as is apparent on the immediate left. This is an indication that this document is a template. 11 Janowski edtechsolutions@comcast.net January 31, 2006 Research Pane This feature is new in OFFICE 2003. To access, Tools > Research >Search for (Opens Research Pane) Must have Internet Access Another way to access the Research Pane is to Alt + click anywhere in your document of in a word if you are seeking a definition. This tool opens a definition, can translate the word into another language, links to research tools such as encyclopedias, etc. One can copy and paste information into the document for note-taking, gathering information, gathering sources. It works well when also Tiling Windows Vertically This feature must be explicitly taught. There are two ways to limit the research options. 1. Select Research Options at the bottom of the pane and then make the selections that you would like to have available. 2. Use the down arrow to show what choices are currently available. 12 Janowski edtechsolutions@comcast.net January 31, 2006