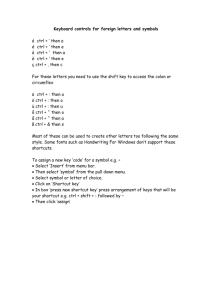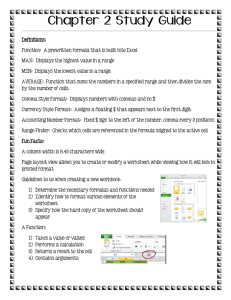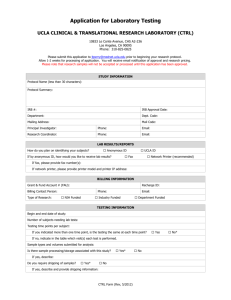BASIC WORD FUNCTIONS
advertisement

Basic functions in Word Writing the thesis at UiO, faculty of Law. For Juriteket spring 2007 You will find important material in the pamphlet: http://www.jus.uio.no/english/thesis/pamphlet.doc 11.04.2007 Contents 1 INTRODUCTION 1 1.1 Basic functions 1 1.1.1 Word 1 1.2 Edit your document 3 1.3 Cut and Paste 3 1.4 Save a document 4 1.4.1 Save your document in M:\ 5 1.4.2 Tips 5 1.5 1.5.1 Print Print only part of a document 6 7 1.6 Undo and Redo 7 2 FUNCTIONS FOR EFFICIENT WRITING 8 2.1 AutoText 8 2.2 Word Count 9 2.3 Non-breaking Space. 9 2.4 Footnotes 10 2.5 Document Map 11 2.6 Outline View 13 2.6.1 Collapse and Expand 13 2.6.2 Edit your document in Outline View 14 2.6.3 Promote and demote the levels on headings and body text 14 I 3 HOW TO USE THE TEMPLATE FOR THE THESIS. 15 3.1 The template. 15 3.2 Copy the text into the template 16 3.3 How to update the table of contents 16 4 STYLES 17 4.1 What is a style? 17 4.2 How to use styles 17 5 SHORTCUT KEYS 23 6 EXERCISE 1 27 6.1 Highlight the text 27 6.2 Undo 27 6.3 Cut and Paste 27 6.4 Save and open a document 28 6.5 Hyphenation and hyphen 28 6.6 PageBreak and new line 28 6.7 Formatting 29 6.8 Format a paragraph 29 7 EXERCISE 2 30 7.1 Get to know the template 30 and Redo II 7.2 Writing in the template 30 7.3 Table of contents 31 7.4 Extra exercises 31 7.5 Find and replace 31 7.6 Footnotes 32 III 1 Introduction This instruction will help you on the way of writing the thesis in Word at the faculty of Law UiO. The instructions are based on Word 2003, and the illustrations are from this version. If you have some questions, please send us an email: oveeb@ulrik.uio.no or juriteket@jus.uio.no 1.1 Basic functions 1.1.1 Word When you open Word you will see a screen almost like the one on the picture here. We will guide you through the basic functions, hoping this will make it easier for you to write the thesis. The title bar, shows the name of the document that you currently are working on The menu bar, displays the menu. Toolbars, shortcuts to menu commands. Text Area, you’ll write in this area. Statusbar, see figure next page Taskbar Shows the programs that are open. 1 The Statusbar: 2 1.2 Edit your document Word lets you go back and edit your document as much as you like, before printing it. But to do this, you need to be able to do two things. First you need to identify the text you want to change. And second, you need to make your change. There are many changes you can make: add text, delete text, copy text, move text, change the style, and change the formatting. Here you are going to learn about some of these functions, but when you are using the template, you should be careful to make some changes in the styles. When you are writing the thesis at UiO, you are using a downloaded template, where the styles are the way the university wants them to be. How do you know that you have identified the text? When word highlights the text, like this you have “selected” the text. Copy and paste Before you start to make change to some existing text (to delete it, format it, move it), you need to identify what text is to be affected. You are then “selecting” the text, and Word will highlight the text. Highlight the text you want to copy: Choose” Copy” form the menu”Edit” at the menu bar. Or you can use the shortcut key: Ctrl + C. Word have now copied the text. Move the cursor to where you want paste in the text. . Choose”Paste” from”Edit”-bar from the menu bar. . Shortcut key: Ctrl + V 1.3 Cut and Paste When you want to move your text from one place to another, you can use the cut function. Be aware that when you use this function the text will disappear from the screen. But it will appear as soon as you paste it in where you want it to be. 3 Highlight the text you want to remove: Choose”Cut” from”Edit” on the toolbar. Shortcut key: Ctrl + X .The text will now disappear from the screen. Move the cursor to where you want your text to be. Choose”Paste” from”Edit” on the toolbar. Shortcut key: Ctrl + V 1.4 Save a document To save a document you can choose” Save” from” File” on the menu bar. You can also push this button on the toolbar or shortcut key: Ctrl + s. If you haven’t saved the document before, you will automatically come to the window saying”Save As”. Give your document a name, and remember to save it on a directory you easily will find again. Complete the saving by pushing the “Save” button (see illustration). 4 1.4.1 Save your document in M:\ If you are writing your thesis on a computer attached to UiO network, we recommend that you save your document on M:/ .This is your personal directory at UiO network. Access to this directory (M:) will only happens when you identify your self with a username and password. M:/ is also identified with your username. We recommend using this directory, cause every night there is a back up on this. If your files are damaged or anything else happens, it is possible to get a safety copy from USIT. When you contact them, you have to give them your username. Is it a file you have lost, give them the filename, under which directory it was, data and time you lost your file etc. Send an e-mail to restore@usit.uio.no for help and question about backup, or contact Juriteket at the faculty of Law. 1.4.2 Tips When you are writing the thesis, you should save your document on at least two storage units. This could be your mp3-player, USB-stick etc. Do take safety copies frequently. Another tip is to save the document with time and date in the name, so you easily can go back to older versions. 5 1.5 Print If you want to print out the whole document, the easiest way is to go to ”File” on the menu bar, and then choose ”print”. At the University of Oslo, all printers will print your document on both sides of the paper sheet. To change that, you have to do the same procedure for wanting to print a document, and then change the properties for the printer, see figure. Choose “none” for the “Print on both sides” selection, in the Layout menu. See figure. 6 1.5.1 Print only part of a document If you want to print out some parts of the document, this could be done. Choose “File” from the menu bar and go to “Print”. Same procedure for printing the whole document. But when this window appears (see figure) you can choose which pages you want to print. 1.6 Undo and Redo Word remembers the last 100 things you have done. If you regret some editing, you can always undo it easily, or even then again redo it again. On the toolbar you’ll find the button: (shortcut key Ctrl+z) and pushing this will remove your last action. When regretting this you can use the redo function, push the “redo” button on the toolbar or use the shortcut key Ctrl + y. 7 2 2.1 Functions for efficient writing AutoText Cut and Copy both store information on the Clipboard. Each time you store new information on the Clipboard, the old information is lost. If you wish to store text permanently so you can use it repeatedly, use AutoText. Highlight the word you want to be remembered, and then push Alt + F3. “Create AutoText” window will pop up. Give it a name, and then click ok. Next time you start to write the word/text that you added to this function, it will pop up as a small window above the word. Push the button enter and Word will complete the word. 8 2.2 Word Count There is a limit for the amount of word in the Thesis. You will find the important material in the pamphlet: http://www.jus.uio.no/english/thesis/pamphlet.doc To control the exact amount of words, choose”Word Count” from the menu”Tools”. If you want only to count the words in a part of the document, highlight the text and to the same procedure as above. Remember to also count Footnotes and Endnotes! 2.3 Non-breaking Space. This character, accessed in Word via Ctrl-Shift-Space, looks like a space but is treated as a normal "letter". A word that contains a no-break space won’t be split over the end of a line, e.g. "§ 28" will stay together without "§" being at the end of one line and "28" at the start of another. 9 PageBreak Sometimes it is better to let chapters start on a new page. We do not recommend using the ”Enter” ↵ button several times till you’ll reach a new page. If you do that, and make a change on some pages above, this will move your chapter heading, so it will not start on a new page. Therefore you should use the Page Break function Push Ctrl + Enter↵ (at the same time). If you want to continue on a paragraph on a new line, push Shift + Enter (at the same time) instead of pushing only Enter. 2.4 Footnotes To put in a footnote in the text, you put the cursor in the position in the text where you want the footnote to be. Then go to ”Insert” on the menu bar, and choose “Reference” Æ ”Footnote Choose automatically numbering and then click ok. “ When editing a footnote, double click on the footnote reference in the document, and the area for editing the footnote will appear. To delete a footnote, go to the footnote in the text, highlight the number and then push the “delete” button on your computer. 10 2.5 Document Map The Document Map is a separate pane (pane: A portion of the document window bounded by and separated from other portions by vertical or horizontal bars.) that displays a list of headings in the document. Use the Document Map to quickly navigate through the document and keep track of your location in it. When you click a heading in the Document Map, Microsoft Word jumps to the corresponding heading in the document, displays it at the top of the window, and highlights the heading in the Document Map. Choose” Document Map” in the menu” View”, or use the icon on the toolbar menu. To get Document Map to display useful headings, apply the built-in heading styles to the headings in your document. To do that, use the drop-down Styles menu on the toolbar. Choose Heading 1 for your main headings, Heading 2 for sub-headings and Heading 3 for minor headings. 11 To control the number of levels displayed in Document Map, right-click in spare space in the Document Map and choose your preferred level. 12 2.6 Outline View To use the function outline view for the document, you have to use styles in the document. (About styles, read chapter 4 in this instruction manual) Outline symbols and indentations in outline view show you how a document is organized and make it easy to quickly restructure a document. To make it easier to view and reorganize a document's structure, you can collapse the document to show just the headings you. Choose “Outline” in the “View” menu. To close the outline view, choose “Print Layout” in the “View” menu. 2.6.1 Collapse and Expand In the outline, details of the document can be hidden, and leave only the headings left. Then it is easier to navigate in the document. When you are in the Outline View, a new toolbar will appear: Collapse: Place the cursor in the heading and click on the minus sign that you will find on the new toolbar. 13 Expand: Place the cursor in the heading and click on the plus sign. 2.6.2 Edit your document in Outline View Highlight the heading/paragraph you want to remove by clicking the plus sign in the document window. Click to move the chapter/paragraph down, or for up. 2.6.3 Promote and demote the levels on headings and body text 1. Highlight the heading by clicking the plus sign. 2. Use the arrow pointing right to demote the level, and the one pointing to the left for promote the level. See figure 14 For body text: do the same, but use these arrows: and 3 3.1 How to use the template for the thesis. The template. The first thing you have to do is to open the template in Word. (“File”Æ”Open”) When you start typing in the template it is very important that you do that on page 3! On this page you’ll find a presentation on some of the styles for the template, and before starting to write, remove this. See figure. When this is done, you can start writing! 15 3.2 Copy the text into the template If you have started writing your thesis in an another word document (not the template), you can copy and paste your text in to the template and continue writing there. Highlight the text you want to copy into the template and use the copy function (Ctrl + C). Open the template, go to page 3, remove the text there (see figure above) and then paste your text into the template. 3.3 How to update the table of contents On page 2 in the template you’ll find the contents. When you use styles Word will automatically update the contents. Highlight the table of contents (place the cursor in the contents, the contents will turn grey then it is highlighted) and push the F9 button. Choose “Update entire table” 16 Note! Never write in the contents, just update it! 4 4.1 Styles What is a style? In Microsoft Word, a style is a collection of formatting instructions. You use Word styles to identify and format the structural elements in your document. So you would use the "Title" style for your title, "Body Text" style for body text, "Caption" style for the picture captions and "Heading 1" for the major headings. 4.2 How to use styles On the Format menu, click Styles and Formatting. Word will display the Styles and Formatting task pane. 17 When Word shows you the list of styles, you'll see an icon next to the name of each style. The icons show you what type of style it is. In Word, there are four kinds of styles Paragraph styles are the most important styles. They're called paragraph styles because when you use a paragraph style, Word formats a whole paragraph of text at a time. Word identifies paragraph styles with the paragraph symbol, ¶. Character styles are used to format a few characters within a paragraph. Word identifies them with an a sign. Table styles and list styles are used only in Word 2002. Word identifies them with table and list symbols. At the toolbar you can also change the headings. If you click on the window that shows “Normal”, a list will appear. See figure next page. 18 To use the styles in the template, do this: Highlight the heading you want to give a new style. Choose preferred style from the list (see figure above). Your heading will now have the format you wanted. You can also use shortcut keys, but be aware that these shortcut keys can be different. If you are having problems, go to the pane for styles and formatting, put the cursor over the heading style you want, right click, and then you have several options. Choose then “modify”Æ ”format”Æ ”Shortcut Key”. This way you can make your own shortcut keys, or control the shortcut key. See figure: 19 20 21 22 5 Shortcut Keys The most useful shortcut keys to remember: Ctrl + C Copy selected text. Ctrl + X Cut selected text. Ctrl + P Paste selected text. Ctrl + K Create a hyperlink. Ctrl + B Bold highlighted selection. Ctrl + I Italic highlighted selection. Ctrl + U Underline highlighted selection. Ctrl + L Left align the text. Ctrl + R Right align the text. Ctrl + E Center the text. Ctrl + / Display HTML tags. Ctrl + S Save document. Ctrl + Tab Switch between open web pages. Ctrl + Ins Enter Line break. Ctrl + Enter Move cursor above or below a table. Ctrl + Shift + B Preview in web browser window. Ctrl + Shift + < Decrease font size. Ctrl + Shift + > Increase font size. Ctrl + Del Deletes word to right of cursor. Ctrl + Backspace Deletes word to left of cursor. 23 Other shortcuttkeys: Ctrl + A Select all contents of the page. Ctrl + B Bold highlighted selection. Ctrl + C Copy selected text. Ctrl + X Cut selected text. Ctrl + P Open the print window. Ctrl + F Open find box. Ctrl + I Italic highlighted selection. Ctrl + K Insert link. Ctrl + U Underline highlighted selection. Ctrl + V Paste. Ctrl + Y Redo the last action performed. Ctrl + Z Undo last action. Ctrl + L Aligns the line or selected text to the left of the screen. Ctrl + E Aligns the line or selected text to the center of the screen. Ctrl + R Aligns the line or selected text to the right of the screen. Ctrl + M Indent the paragraph. Ctrl + Shift + F Change the font. Ctrl + Shift + > Increase selected font +1. Ctrl + ] Increase selected font +1. Ctrl + Shift + < Decrease selected font -1. Ctrl + [ Decrease selected font -1. Ctrl + Shift + * View or hide non printing characters. Ctrl + <left arrow> Moves one word to the left. Ctrl + <right arrow> Moves one word to the right. Ctrl + <up arrow> Moves to the beginning of the line or paragraph. Ctrl + <down Moves to the end of the paragraph. 24 arrow> Ctrl + Del Deletes word to right of cursor. Ctrl + Backspace Deletes word to left of cursor. Ctrl + End Moves the cursor to the end of the document. Ctrl + Home Moves the cursor to the beginning of the document. Ctrl + Spacebar Reset highlighted text to the default font. Ctrl + 1 Single-space lines. Ctrl + 2 Double-space lines. Ctrl + 5 1.5-line spacing. Ctrl + Alt + 1 Changes text to heading 1. Ctrl + Alt + 2 Changes text to heading 2. Ctrl + Alt + 3 Changes text to heading 3. F1 Open Help. Shift + F3 Change the case of the selected text. Shift + Insert Paste. F4 Repeat the last action performed (Word 2000+) F5 Open goto window. F7 Spell check selected text and/or document. Shift + F7 Activate the thesaurus. F12 Save as. Shift + F12 Save. Alt + Shift + D Insert the current date. Alt + Shift + T Insert the current time. 25 Shortcut Keys using the mouse: Click, hold, and Selects text from where you click and hold to the point you drag and drag let go. Double-click If double-click a word, selects the complete word. Double-click Double-clicking on the left, center, or right of a blank line will make the alignment of the text left, center, or right aligned. Double-click Double-clicking anywhere after text on a line will set a tab stop. Triple-click Selects the line or paragraph of the text the mouse triple-clicked. Ctrl + Mouse wheel Zooms in and out of document. 26 6 Exercise 1 Basic functions (part I) and formatting (partl II) 6.1 Highlight the text Write down this sentence: You can highlight the text with the keyboard by holding down ”Shift” and at the same time move the cursor with the arrow keys. Or you can use the mouse. Hold down the left button on the mouse while moving the cursor. Highlight the words”arrow keys” and remove it. Highlight the whole text and remove it. 6.2 Undo and Redo Word remember your last 100 actions.. Undo your last action: Ctrl+Z or Redo your undo action: Ctrl+Y or -button twice. -button. Undo the sentence from 6.1 back to how it was. 6.3 Cut and Paste You can move the text by highlighting it and use the cut function: Ctrl+X or the copy function Ctrl+C or -button. Paste it in with Ctrl+V or -button, or -button. This shortcut keys (Ctrl + X/V/C) you can use in all Windowsprograms. Or you can find this function in the menu “Edit” in Word. Highlight the first sentence from the exercise in 6.1, and copy it. Paste the text at the end of the text: Ctrl+V or -button. Delete the first sentence; you have now moved the text. Try to remove the paragraph with Ctrl+X ( ) and Ctrl+V ( ). Practice on this, if something goes wrong just undo with Ctrl + Z. 27 6.4 Save and open a document Save your text that you have been working on (menu ”File”Æ “Save As”, or shortcut key Ctrl-S or ).You better be safe then sorry, so save your document often. Remember to save the document with a fitting name. Close down Word (“File”Æ “Exit”) Open Word again, and open your document ( “File” Æ “Open”) 6.5 Hyphenation and hyphen If you want to have a straight right margin in word, you probably use hyphen. We do not reccomend to do this, since later editing will affect where the word will be in the text, and then still have the hyphen. If you want to divide a word by using hyphen, you should use a optional hyphen, press [Ctrl] + [-] (hyphen). The optional hyphen will disappear if it’s no longer in need. Try to put in some optional hyphen in some words at the end of a sentence or in the middle of a sentence. To control the use of optional hyphen, push the “show formatting” option on the toolbar (¶).When turning of this function you can se how these hyphens pops up when they are needed. Use non-breaking space to make words always stay together on the same line. Ctrl+Shift+Space (hold the buttons in at the same time). For example: § 28. To know that you have done it right, turn on the “show formatting” ¶ from the toolbar. Notice the round circle between § and 28. This indicates that you have used this function, and not just space that are shown as a dot between the words. 6.6 PageBreak and new line If you want to start a new chapter on a new page, do not use the enter – button ( ↵ ) to get to the new page. Instead use the page break function: Ctrl+↵ or from the menu bar “Insert”Æ “Break”Æ”PageBreak”. Write: "Conclusion: The writing goes faster with shortcut keys, but you can not remember all of them. Put in a page break so that the ”Conclusion” starts on a new page. 28 If you want to remove a page break, use the “show formatting” function. Put the cursor in front of the dotted line where it says “Page Break” and push the delete button on your keyboard. 6.7 Formatting The text in word can be bold, italic, underlined etc. If you want the formatting to end, push Ctrl + Space. Open a new document with Ctrl + N or got to “File” at the menu bar, and choose “New”. Write a paragraph with minimum 2 lines, for example: “I want an Oompa-Loompa! I want you to get me and Oompa-Loompa” I want an OompaLoompa right away! I want to take it home with me!”. Quote from “Charlie and the chocolate factory” by Roald Dahl. Highlight the text and choose a format from the menu bar “Format” and “Font”. Highlight the words “Oompa-Loompa”, and try Ctrl+B, Ctrl+I and Ctrl+U, and reset with Ctrl + Space. 6.8 Format a paragraph Ctrl+Q resets the format for a paragraph. Leave the cursor in the text you wrote in last exercise. Look at the format selections in the menu “Format”Æ“Font”. Look at the ruler, highlight an area, and push Ctrl + M. What happens? Any changes in the highlighted area? What does the highlighting effect? Ctrl+Q will reset the format for the paragraph. To change the line spacing: Ctrl+2, Ctrl+1, Ctrl+5, Ctrl+0. To change the paragraphs: Ctrl+L ( ), Ctrl+E ( ), Ctrl+R ( ) og Ctrl+J ( ). Reset with Ctrl+Q. 29 7 Exercise 2 Styles (part III) and the template (part IV) 7.1 Get to know the template Download the template at: http://www.jus.uio.no/juritek/faq/word.html Click with the left mouse button, and choose ”Save to disk”. Save your document at M:\. Open the template. Highlight the title, and fill in the front-page. Use the format button ¶. Control the section breaks and page breaks. Make new headings on different levels. Note that Word automatically give the headings number, and that the style normal is basic in the paragraphs under a heading. 7.2 Writing in the template Download a exercise at: http://www.jus.uio.no/juritek/kurs/word.html Click with the left mouse button, and choose”Save to disk”. Save your document at M:\. Open the exercise. Copy all thext: highlight everything with Ctrl + A, copy the highlighted text with Ctrl + C.. Paste the text into the template. Give the headings styles: The Lovdata Foundation: heading 1 Background: heading 2 Established: heading 3 Members of the board: heading 3 Purpose: heading 2 Activities: heading 2 Web Systems: heading 2 The Legal Gazette: heading 2 30 Then go to Outline View Choose outline view from the menu”View”. Change between view level 1 till 4. Edit your headings so that for example Background 1.1 change place with Web System 1.4 How to do this? 7.3 Table of contents Close Outline View, menu: ”View” Æ ”Print Layout”. Go to contents, place the cursor in the contents, the contents will turn grey. Push F9 button to update. Note! Never edit in the contents, edit only in the text it self. 7.4 Extra exercises 7.5 Find and replace You can quickly search for every occurrence of a specific word or phrase. On the Edit menu, click Find. In the Find what box, enter the text that you want to search for. Select any other options that you want. To select all instances of a specific word or phrase at once, select the Highlight all items found in check box, and then select which portion of the document you want to search in by clicking in the Highlight all items found in list. Click Find Next or Find All. To cancel a search in progress, press ESC. Search for the word ”Lovdata” in the text (Ctrl+F or menu “Edit”Æ”Search”). Replace: You can automatically replace text — for example, you can replace "Acme" with "Apex." On the Edit menu, click Replace. In the Find what box, enter the text that you want to search for. In the Replace with box, enter the replacement text. Select any other options that you want. Click Find Next, Replace, or Replace All. 31 To cancel a search in progress, press ESC. Replace “Lovdata” with “LD” (shortcut Key Ctrl+H, or menu ”Edit”Æ”Replace” 7.6 Footnotes To place a footnote in your text, simply leave yor cursor on the spot where you want the footnote to be, and go to the menu “Insert”Æ”Reference”ÆFootnotes”. Word will automatically give them right numbers, and if you move your text the footnote will follow. Place the cursor in heading 1.3 Activities, and go to the menu “Insert” Æ “Reference”Æ”Footnote”. Or shortcut key: Alt + Ctrl + F. Delete the footnote by highlighting its number in the text and push the delete button. Create a table of contents for your text: menu ”Insert”Æ”Reference”Æ”Index and tables”. Choose table of contents, with 3 levels, and click ok. Good luck with the thesis! 32