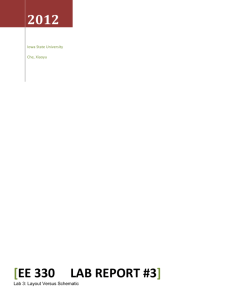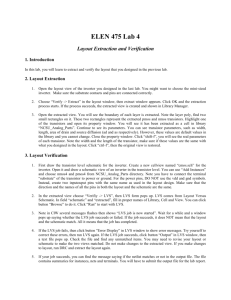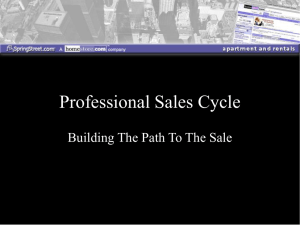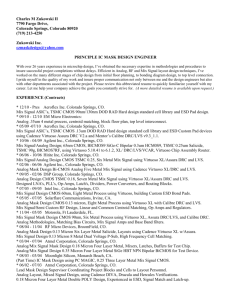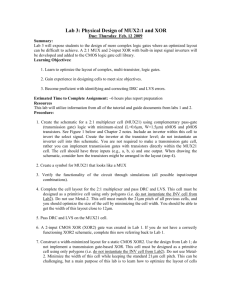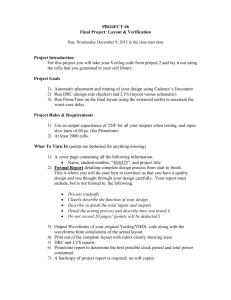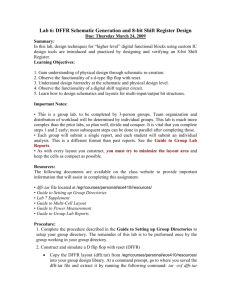Assura Verification with UMC 0.18µ Design Kit
advertisement

How To : Assura Verification with UMC 0.18µ Design Kit Stéphane Badel Microelectronic Systems Laboratory January 13, 2004 Step I Configuring the Technology You’ll have to do this only once. Make sure you have configured your cadence directory by running umc setup -p logic18 -t cadence ic Also, make sure you have set cadence assura in the tools section of your .cshrc file. Step II Activating and Configuring Assura In the Layout Editor, select Tools→Assura from the menu. This will activate the Assura menu at the right of the menu bar. Next, select Technology. . . from the Assura menu. Enter ./assura tech.lib in the Technology File field. Step III Running DRC Select Run DRC. . . from the Assura menu. Fill the form : Select your design here. This field should be automatically filled with the current design. Select a run directory here, where all the assura files for this run will be created. Select UMC18_LOGIC technology and select rule set. Set switches here. Some parameters can be changed here. 1 Running DRC If an error occurred and the DRC could not be completed, an error message will be displayed and informations will be available from the CIW. If the run is successful and there is no DRC errors, the message “No DRC Errors Found” appears. Otherwise, Assura places error markers on the layout and the Error Layer Window will appear. Use the ↑ and ↓ to step through the different error layers, then use ← and → to step through each marker in the selected layer. This will automatically zoom to the markers. Rule sets default for regular DRC, LVS and RCX drc esd for ESD rules verification (DRC only) drc antenna for antenna rules verification (DRC only) Switches Technology Switches metal2 is top Specifies 2-Metal Technology metal3 is top Specifies 3-Metal Technology metal4 is top Specifies 4-Metal Technology metal5 is top Specifies 5-Metal Technology Chip-Level Switches SR Seal ring rules are checked Run-Time Intensive Switches check density Metal coverage rules are checked check slots Slot rules are checked Useful DRC avParameters ?ignoreCell Defines the list of layout cells (and only layout cells) that you do not want Assura to analyze, including dependents of these cells ?joinPins Specifies under what conditions virtual connections can exist between labels with identical names ?flagNon45 Tells the input translators to check for non-45 degree edges ?flagOffGrid Writes any polygon or cell instance with one or more vertices not on a specified grid to an error layer named offGridShapeErrors and offGridInstErrors 2 Running LVS Step IV Running LVS Select Run LVS. . . from the Assura menu. Fill the form : Select your design here. This field should be automatically filled with the current design. Check these to skip netlisting of shematic and/or layout. Select a run directory here, where all the assura files for this run will be created. Select UMC18_LOGIC technology and select default rule set. Set switches here. Some parameters can be changed here. After a successful run, a short message will either say “Layout and schematic match” or, if there are any errors, a summary will be displayed. In any case, by pressing Yes you will enter the LVS Debug Environment, which will help locate the errors. If the run is unsuccessful, look in the log file to locate the errors. Select a cell. Select an error. Double-click or click 'Open Tool...' The error is explained here Erroneous components are displayed in this window Probe and Zoom allow to locate the component in the schematic as well as in the layout. Switches Skip SoftConnect Checks Setting this switch causes LVS to skip the reporting of multStamp, floating, and multConnect errors. 3 Running LVS Useful LVS avParameters ?blackBoxCell Specifies individual cellnames or file containing the cellnames to be treated as black boxes ?flagMalformed Determines if all or no malformed device shapes are flagged. Overrides any flagMalformed argument specified in any device extraction function ?ignoreCell Defines the list of layout cells (and only layout cells) that you do not want Assura to analyze, including dependents of these cells ?joinPins Specifies under what conditions virtual connections can exist between labels with identical names ?standardCell For parasitic extraction, ?standardCell specifies characterized standard cells in a timing library that the software can process to create a Detailed Standard Parasitic Format (DSPF) file. For regular DRC or LVS runs, all the specified cells will have all of their internal hierarchy flattened Cross Probing Assura allows to visually cross-probe between the layout and the schematic, after a successful LVS job has been run. To do this, select Probing. . . from the Assura menu. The probing window appears : Probing by Name : Enter a device or net name here, then click Add Probe Choose a layout window here if you want to probe by name Probing visually : Click Add Probe, then select a device or net from either the schematic or the layout. Choose the type of object to probe here Use to zoom on a probe Probing visually To visually probe for nets or devices, first choose the type of object you want to probe (check Nets or Devices). Then, click on Add Probe and select an object either in the schematic or in the layout window. The selected object will be highlighted with the same color in both windows. The probe is often difficult to see in the layout window. In this case, use Fit Last Probe to locate it. Probing by name To probe by name, first choose the type of object you want to probe (check Nets or Devices). Then, type in the name of an object (for instance, IN for a net or C1 for a device) and click on Add Probe. 4 Extracting parasitics Using probes to locate LVS errors The two last probing options, Nets for Device and Devices for Net are useful for locating LVS errors. Both option can apply to matched or to unmatched devices or nets. The first one will hilight all matched or unmatched nets connected to the selected device, while the second one will highlight all matched or unmatched devices connected to the selected net. Notes on connectivity extraction Because of the way connectivity informations are handled in this design kit, there are special layers for creating pins. DFII pins, created with Create→Pin are not used for connectivity extraction, and this will result in LVS errors if you have pins in your schematic, so do not use them. Instead, use labels on POTXT, M1TXT, M2TXT, etc. . . layers. These labels will be used to generate layout pins during LVS. Of course, the text layer must match the routing layer you want to label (POTXT for POLY, M1TXT for MET1, . . . ). Nets can be labelled, without creating pins, by creating labels on the routing layers (POLY, MET1, MET2, . . . ). Step V Extracting parasitics Assura RCX can only be run after a successful LVS run. Select Run RCX. . . from the Assura menu. Fill the form : Check this to create an extracted view without parasitics extraction Select UMC18_LOGIC technology and select default rule set. Type the LVS run name here. Type a value here to extract distributed RC networks. Check to extract parasitic resistance. Parasitic resistances smaller than minR are discarded. Check to extract parasitic capacitance. Check to separate via resistance from interconnect resistance. Check to extract parasitic inductance. Allows to extract parasitics for only part of the circuit. 3-D parasitics extraction. Choose a name for the extracted view. av_extracted is the default. Choose the output format (extracted view or netlist). Some parameters can be changed here. After a succesful RCX run, an extracted view is created with the extracted parasitics that can be used for simulation. The results can also be used for probing parasitics on the layout, or can be backannotated to the schematic. 5 Extracting parasitics If the run is unsuccessful, look in the log file to locate the errors. Note on capacitance extraction Capacitances can be extracted in one of two modes : coupled or decoupled. Coupled extracts coupling (fringing) capacitances between adjacent interconnects, while decoupled lumps these capacitances to ground with a multiplying factor. C 1.2 C Decoupled caps using 1.2 Mult Factor Coupling cap between selected nets Note on resistance extraction The extraction of distributed RC networks is controlled via the max fracture setting. This setting controls the length of extracted wire segments as explained below : IN:2 IN:1 IN IN IN:1 IN:2 IN:3 IN:3 IN:1 IN RCX Run Form Max Fracture Settings IN IN:1 Probing parasitics Assura provides an interface to visually probe parasitics. To do this, select MSPS. . . from the Assura menu, then click on Parasitic Probe. . . . Three probing modes are proposed : • Whole Net Sums all the parasitics connected to the selected net. 6 Extracting parasitics • Net to Net Sums all the parasitics connected between two selected nets. • Point to Point Sums all the parasitics connected between to selected points (component pins). Click on one of these, the schematic window will pop-up. then select one or two nets from either windows, a summary will be displayed. The av extracted view can also be used for parasitics probing. av extracted view with parasitics Backannotating parasitics to the schematic Assura allow back-annotation to the schematic of the parasitics value. This is useful to have a clear view of which nodes are critical. To do this, select MSPS. . . from the Assura menu, then click on Backannotate. . . . In the Parasitics Backannotation window, click on Add Parasitics. The schematic will pop-up with parasitics annotated on each net. Note that the displayed value is the total value, that is, the value you obtain when probing with the Whole Net option. With Remove Parasitics, you can remove the annotations from the schematic. There is also an option Print All. . . that allow to dump all the parasitics to a file. 7 Extracting parasitics schematic with backannotated parasitics Building an av analog extracted view Building an av analog extracted view allows you to simulate a circuit with the parasitics you choose to include. To do this, select MSPS. . . from the Assura menu, then click on Build Analog. . . . In the next window, you can choose to add none, some (select from schematic) or all of the parasitics. If you use the second option, you have to add special components to your schematic to specify which parasitics to include. These special components are spresistor, spinductor, spcapacitor and spcapacitor2 (used for net-to-net parasitics). They are availabe from the sbaLib library which can be found in $CDSDIR/tools/dfII/etc/cdslib/artist/sbaLib. Additional References • Assura Physical Verification User Guide /softs/cadence/assura/3.0 5.0/doc/assurauser/assurauser.pdf. • Cadence Parasitic Simulation User Guide /softs/cadence/ic/5.0.32/doc/parasim/parasim.pdf. 8