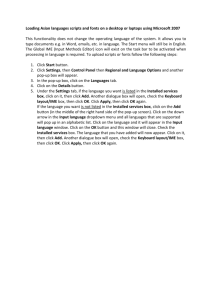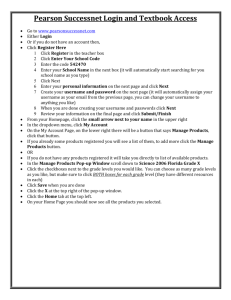Creating dynamic presentations with variables

Adobe Captivate step-by-step guide
Creating dynamic presentations with variables
You can use Adobe Captivate to add content to slides in many ways. You can add fixed content, such as text or images, or you can use variables to include dynamic content that updates each time someone views the published presentation. Variables in Adobe Captivate act as placeholders for data. Adobe Captivate offers two types of variables: system variables and user-defined variables. System variables use system information, such as the current date, as the value. For example, if you place the cpInfoCurrentTime system variable on every slide, the current time will show on every slide.
You can also create user-defined variables and use them to collect, store, and display information that is used many times in a project, such as a viewer’s name or a product version number. When you create a user-defined variable, you define the value. If you place a user-defined variable on every slide, editing the value of the variable on one slide automatically updates the contents of every slide. This is similar to using styles to format text in word processing. You can also have the viewer define the value while viewing the presentation. To do this, leave the value of a user-defined variable blank and then associate that variable with a Adobe Captivate text-entry box.
Whatever the viewer enters in the text-entry box becomes the value for the variable. To demonstrate how this works, you will create a user-defined variable named v_Name , place the variable on a slide, and then associate a text-entry box with the v_Name variable. Any text the current viewer enters in the text-entry box appears in place of the variable.
To create a user-defined variable:
1.
Open an Adobe Captivate project and change to Edit view. The project should include at least two slides, so if this is a new blank project, add a second slide.
2.
Click Project and click Actions.
The Actions dialog box appears.
3. Click the Variables tab .
4. Open the Type pop-up menu and click System
(Figure 1) .
There are over 60 predefined system variables you can use to control the display of information or navigation of slides (Figure 2) . You can also define your own variables.
5.
Open the Type pop-up menu and click User.
6.
Click Add New.
7.
In the Name box, type v_Name and click Save.
If you enter a value for this variable, that value will display anywhere you place the variable in your
Project. You will leave the value blank and then associate the variable with a text-entry box. Whatever the viewer enters in the text-entry box will act as the value for the variable.
8.
Click Close to close the Actions dialog box.
The next step is to add the variable to one or more slides.
Figure 1
Figure 2
Variables Type pop-up menu
Variables Type pop-up menu
© 2009 Adobe Systems Inc. Creating dynamic presentations with variables 1
Adobe Captivate step-by-step guide
To add a variable to a slide:
1.
Click slide 2 or any slide where you want the current viewer’s name to appear.
2.
Click Insert, click Standard Objects, and click Text
Caption.
The New Text Caption dialog box appears (Figure 3) .
3 . Type Welcome and press the spacebar.
4.
Click the Insert Variable button (Figure 4) .
The Insert Variable dialog box appears (Figure 5) .
5.
Open the Variable Type pop-up menu and click User .
6.
Open the Variables pop-up menu and click v_Name.
You can set the maximum length of characters for the text-entry box. Be sure this is long enough to enter the viewer’s name.
7.
Click OK.
The variable is added after the word Welcome.
It appears within double dollar signs (Figure 6) .
8.
Open the Caption Type pop-up menu and click
Transparent.
You may also want to change the size and color of the text.
9.
Click OK to close the New Text Caption dialog box.
The new text and variable appear on the slide. It’s a good idea to make it a little wider so that when the variable is replaced by the viewer’s name, the name fits within the text box (Figure 7) .
10.
Position the new text where you want it on the slide.
The next step is to create a text-entry box and assign it to the v_Name variable.
Figure 3 New Widget dialog box
Insert Variable button
Figure 4 Insert Variable button
Figure 5 The v_Name variable is selected
2 Creating dynamic presentations with variables
Figure 6 Variables added to the text caption
Figure 7 Text and variable added to a slide
© 2009 Adobe Systems Inc.
To associate a text-entry box with a variable:
1.
Click slide 1 or any slide where you want the viewer to enter their name.
2.
Click Insert, click Standard Objects, and click Text
Entry Box.
The New Text Entry Box dialog box appears
( Figure 8) .
3.
Type Enter your Name in the Default Text box.
4.
Display the On Success pop-up menu and click Go To
Next Slide ( Figure 8) .
5.
Click the Options tab.
6.
Deselect the Validate User Input and Hint Caption check boxes (Figure 9) .
Viewers can input anything they want and no hint is required.
7.
Click the Advanced tab.
8.
Open the Variable Associated pop-up menu and click v_Name (Figure 10) .
9.
Click OK.
The text-entry box and button objects are added to the slide. You may need to widen the text-entry box to fit the default text (Figure 11) .
You can also edit the button.
10.
Double-click the button to the right of the text box.
The Button dialog box appears (Figure 12) .
Adobe Captivate step-by-step guide
Figure 8 On Success pop-up menu
Figure 9 Options section of the Options tab
Figure 10 Variable Associated pop-up menu
Figure 11 Text-entry box and button
© 2009 Adobe Systems Inc.
Figure 12 Button dialog box
Creating dynamic presentations with variables 3
Adobe Captivate step-by-step guide
11.
Open the Type pop-up menu and click Image button.
12.
Open the Current Button Style pop-up menu and select a navigation button, such as Next (Figure 13) .
You can also assign a shortcut key to the button.
13. Click Select Keys in the Button dialog box (Figure 14) .
The Shortcut Key dialog box appears (Figure 15) .
14.
Select the Attach A Shortcut check box, select Enter , and click OK.
15. Click OK to close the Button dialog box.
Now viewers can enter their names, click or press
Enter, and be taken to the next slide. The name they enter will display anywhere the v_Name variable appears in the project.
16.
Click Preview and click In Web Browser.
17.
To test the text-entry box and the variable, enter your name and click Next.
The name you entered in the text-entry box appears in place of the v_Name variable (Figure 16) .
Figure 13 Current Button Style pop-up menu
Figure 15 Button dialog box
4 Creating dynamic presentations with variables
Figure 15 Shortcut Key dialog box
Figure 16 The viewer’s name is entered automatically in place of the variable.
© 2009 Adobe Systems Inc.