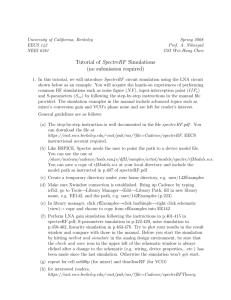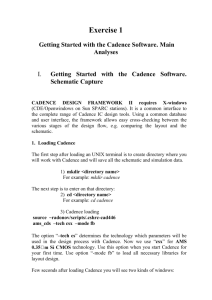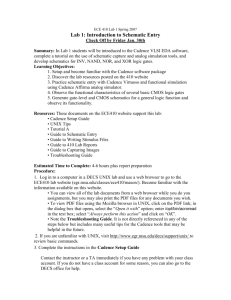Cadence Tutorial
advertisement
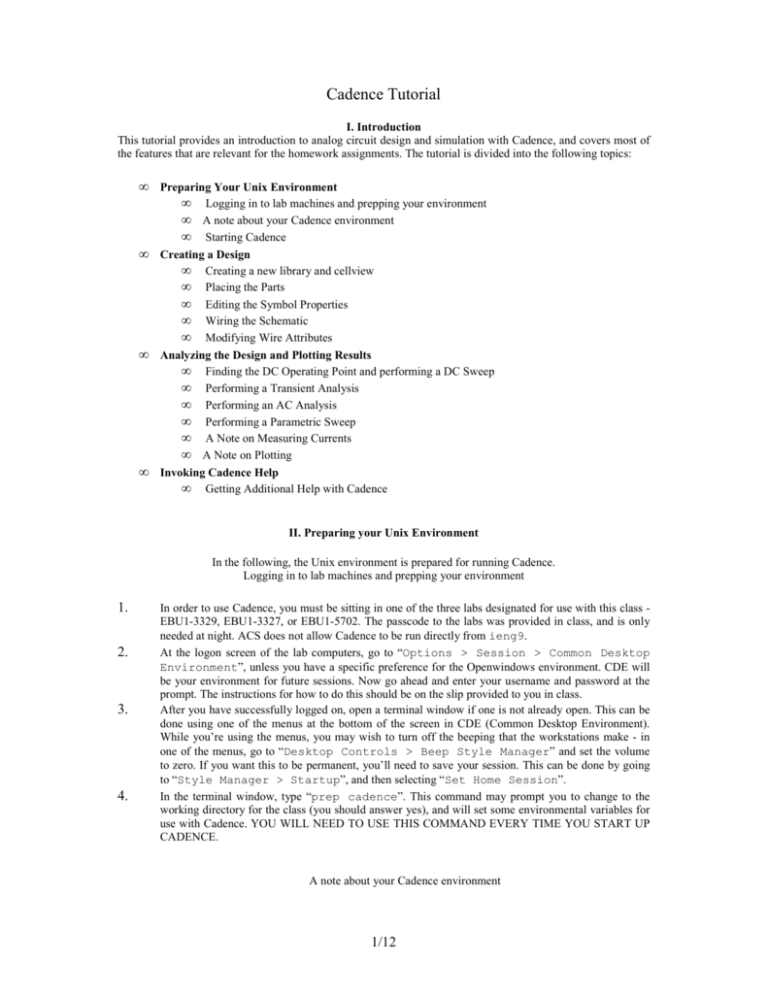
Cadence Tutorial
I. Introduction
This tutorial provides an introduction to analog circuit design and simulation with Cadence, and covers most of
the features that are relevant for the homework assignments. The tutorial is divided into the following topics:
•
•
•
•
Preparing Your Unix Environment
• Logging in to lab machines and prepping your environment
• A note about your Cadence environment
• Starting Cadence
Creating a Design
• Creating a new library and cellview
• Placing the Parts
• Editing the Symbol Properties
• Wiring the Schematic
• Modifying Wire Attributes
Analyzing the Design and Plotting Results
• Finding the DC Operating Point and performing a DC Sweep
• Performing a Transient Analysis
• Performing an AC Analysis
• Performing a Parametric Sweep
• A Note on Measuring Currents
• A Note on Plotting
Invoking Cadence Help
• Getting Additional Help with Cadence
II. Preparing your Unix Environment
In the following, the Unix environment is prepared for running Cadence.
Logging in to lab machines and prepping your environment
1.
2.
3.
4.
In order to use Cadence, you must be sitting in one of the three labs designated for use with this class EBU1-3329, EBU1-3327, or EBU1-5702. The passcode to the labs was provided in class, and is only
needed at night. ACS does not allow Cadence to be run directly from ieng9.
At the logon screen of the lab computers, go to “Options > Session > Common Desktop
Environment”, unless you have a specific preference for the Openwindows environment. CDE will
be your environment for future sessions. Now go ahead and enter your username and password at the
prompt. The instructions for how to do this should be on the slip provided to you in class.
After you have successfully logged on, open a terminal window if one is not already open. This can be
done using one of the menus at the bottom of the screen in CDE (Common Desktop Environment).
While you’re using the menus, you may wish to turn off the beeping that the workstations make - in
one of the menus, go to “Desktop Controls > Beep Style Manager” and set the volume
to zero. If you want this to be permanent, you’ll need to save your session. This can be done by going
to “Style Manager > Startup”, and then selecting “Set Home Session”.
In the terminal window, type “prep cadence”. This command may prompt you to change to the
working directory for the class (you should answer yes), and will set some environmental variables for
use with Cadence. YOU WILL NEED TO USE THIS COMMAND EVERY TIME YOU START UP
CADENCE.
A note about your Cadence environment
1/12
For first time users, the following paragraph won’t be too important now. But you’ll want to
take another look at this if you’d like to modify your environment later. There are a couple of files in
“../public” which can be used to customize your Cadence environment, if you wish to do so. If
you wish to be able to print to printers other than those in the lab, move .cdsplotinit to your
home (class?) directory and modify it to suit your needs. If you know about bindkeys, and you’d like to
add some new ones, copy .cdsinit into your class directory and modify it. If you’d like to change
the default colors for Cadence, you can create a display.drf file in your home/working directory. See
Cadence help for more information.
Cadence will generate several files during normal operation. If you like, you can create a
directory in which you do your work. If you choose to do this, change into this new directory now and
then proceed with the tutorial.
Starting Cadence
1.
2.
In the same terminal window that you typed the prep command, type “icfb &”. A window containing
text should appear at the bottom of the screen, labeled “icfb - ...”. This is sometimes called the
CIW (Command Interpreter Window). A window explaining new features should also come up; in this
window, select “Edit > Off at Startup”, and then close it. The CIW window is the main
Cadence window, and much useful information is displayed here. If Cadence isn’t doing what you
expect, it is often helpful to look here to read the error messages - feel free to make the window bigger.
You now need to bring up the library manager.
(a) In the CIW, select “Tools > Library Manager”. A “Library Manager” window
appears. Notice the library “ece264lib”. This library contains most if not all of the
components that will be used in this class.
II. Creating a Design
A simple transistor amplifier is created in the following.
Some notation
Within this section, you will occasionally find bracketed letters such as “[a]”. These are keyboard
shortcuts (bindkeys) which can be used instead of the menus or buttons to accomplish the given task.
To use these, place the pointer over the appropriate window and simply press the key. Please note that
these bindkeys are case sensitive. For letters enclosed by square brackets such as “[a]”, the pointer
must be in a schematic window. For letters enclosed by curly brackets such as “{a}”, the pointer must
be in a waveform window. A summary of the most useful bindkeys is listed in Appendix A.
For ECE164, please replace the notation “[LIB]” with 164. For ECE264, “[LIB]” = 264.
Creating a new library and cellview
1.
2.
Now you’ll create a new library named “tutorial”:
(a) In the CIW, select “File > New > Library”, and a “New Library” window will
appear.
(b) In the “Name” field, enter “tutorial”.
(c) Verify that the path (near the bottom of the dialog box) points to your working directory (or
wherever you’d like to place all your class libraries). This path will by default point to the
directory from which you invoked Cadence
(d) Select the “Don't need a techfile” button, then click “OK”. In the Library Manager,
an entry “tutorial” should appear.
Next, we’ll create a new schematic cellview in our new library.
(a) In the CIW, select “File > New > Cellview...”, and a “Create New File”
dialog box appears.
(b) Ensure that the “tutorial” is selected for Library Name (by clicking on the square button).
2/12
Type “tutorial” in the “Cell Name” field as well.
(c) Type “schematic” in the “View Name” field.
(d) Select “Composer - Schematic” in the “Tool” field if it is not already selected, then
(e)
click “OK”. An empty schematic window appears.
In the schematic window, select “Design > Save”. You have now successfully created a
cellview.
Placing the Parts
You will now place symbols on the Schematic Window as shown in Figure 1.
Figure 1: Initial parts placement.
1.
2.
Find and place the pMOST symbol as follows:
(a) With the schematic window active, press “i” on the keyboard. An “Add Instance” dialog
box will appear. The “i” key is a bindkey, or shortcut key, to this dialog box. You can also
get the same dialog box by click on the “Instance” button on the left hand side of the
schematic window (it looks like a little DIP), or by going to “Add > Instance” in the
menu bar (there is an “i” next to this menu selection, notice). There are many shortcuts like
this throughout Cadence, and you can create more if you wish - see the online help. Note also
that at the bottom of the schematic window and the CIW, the instructions “Point at
location for the instance” appears, along with information about what the mouse
buttons do: “mouse L: ...”. It’s often important to look at these messages to figure out
what is going to happen when you press the left/middle/right mouse buttons. The mouse
buttons are bound to Skill functions, but can be reconfigured - see the online help for more
details.
(b) In the dialog box Library field, enter “ece[LIB]lib”. For Cell, enter “pmos4”. For View,
enter “symbol”. You can also use the Browse button to invoke the Library Browser to find a
part.
(c) When you move the mouse over the schematic window, you will see the outline of a 4terminal pMOST. Move the cursor to the desired location and press the left mouse button.
Repeat for the other pMOST transistor.
(d) To stop placing pMOST symbols, press “ESC” on the keyboard (with the Schematic Window
active), or click the “Cancel” button in the Add Instance dialog box.
Place an nMOST using a similar procedure. This time, try using the Library Browser to place the
“nmos4” symbol. Position it relative to the pMOST symbols as shown in Figure 1, then press “ESC”
3/12
3.
4.
5.
6.
to get rid of the Add Instance window.
Next, place the DC Current Source symbol as follows:
(a) Press “i” as before, then click “Browse” to bring up the Library Browser.
(b) Select “ece[LIB]lib” in the Browser library list, then find the “idc” component symbol
using the scroll bar. Highlight this component in the browser by left-clicking on “idc”.
Sometimes you may need to specify that you want to place the “symbol” version of this part.
(c) Move the mouse over the schematic window and place it in the desired location. Don’t press
“ESC” yet.
Go back to the Library Browser and find the “vdc” part. Place it.
Similarly, place the “vsin”, “res”, and five copies of “gnd”. Finally, press “ESC” (remember, the
Schematic Window must be active) to stop placing parts.
If you need to move any of the parts, use the following procedure:
(a) Press “M” (stretch) or “m” (move). Note the message at the bottom of the Schematic Window.
At this point, there is no difference between these two commands. But when wires are
attached to the parts, “M” will move the wires as well, whereas “m” will just move the part.
(b) Click on the part you wish to move. Again, keep an eye on the bottom of the Schematic
Window. Follow the instructions there. Repeat as needed.
(c) Note that you can also move items by moving the cursor over the item, pressing and holding
the left mouse button, moving the mouse, and then releasing the mouse button.
Editing the Symbol Properties
Once all the parts are placed on the schematic, you can set property values that are specific to the
design on each symbol. Figure 2 shows many of the property values that you will add in this part of the tutorial.
The “vsin” symbol has many properties: “acm” is “AC Magnitude”, the amplitude of the AC signal applied
to the linearized circuit (small signal circuit) during an AC Analysis. The “acp” is the “AC Phase”, “vo”
refers to “DC Offset”, and “vm” refers to “Amplitude”, the amplitude of the signal applied to the largesignal (non-linear) circuit during a Transient Analysis.
Figure 2: Symbol property values.
1.
Use the following procedure to change a symbol’s properties. Before you begin, make sure that you
have pressed ESC to clear the last action performed (the bottom line of the Schematic Window should
read “>”):
(a) Move the cursor to a location where there are no parts. Then press “q”. An “Edit Object
4/12
Properties” dialog box will appear.
(b) Click on the item whose properties you’d like to change. The dialog box will expand to
2.
3.
4.
display a list of properties that can be changed. If you can’t see any properties, make sure that
the “CDF” box is checked near the top of the “Edit Object Properties” window.
(c) In the list of properties, edit those that you would like to change or specify. DO NOT include
units such as “Volts” or “Ohms” - you’ll notice that these are filled in automatically after you
move on to the next property. DO NOT press return after you enter a property - use the mouse
or use the “TAB” key to proceed. DO specify abbreviations for scientific notation such as “k”
(kilo),”u” (micro), “m” (milli), “M” (mega), “p” (pico), “f” (femto).
(d) Click on the next part to change its properties. Cadence will ask whether you want to save the
property changes from the old part - say yes.
(e) When you’re done entering properties, click “Cancel” at the top of the “Edit Object
Properties” dialog box.
Change the names of the transistors according to Figure 2 by changing the “Instance name” field.
Note: The name must be unique. Also insert the values for the transistor widths and lengths.
Flip the display of transistor M0 by first pressing “m” and clicking on the transistor to move it. While
you are “holding” it, press “R” on the keyboard. The symbol outline should flip. Place the flipped part
as shown in Figure 2.
Note that the ac magnitude and phase of the “vsin” part are not displayed by default. Edit the
properties of this part (with the “q” key, and then look at the “AC Magnitude” property. Click on
the button to the right of the property value, and a list of choices will appear. Select “Both”. This will
cause this property to be displayed on the schematic.
Wiring the Schematic
After the symbols are placed and the properties are set, you can wire the parts together as shown in
Figure 3.
1.
2.
3.
One way to create a wire between two ports is as follows:
(a) Position the mouse cursor over the first port (for example, start with the top of the constant
voltage source).
(b) Click and hold the left mouse button.
(c) Position the mouse cursor over the second port (the Vdd symbol above the Vdc symbol).
(d) Release the left mouse button.
(e) Repeat steps a through d to connect each Ground and Vdd symbol to the associated parts, as
shown in Figure 3.
To connect the Gate terminals of the pMOSTs to the Drain terminal of M1, do the following:
(a) Press “w” on the keyboard. Note the instructions at the bottom of the Schematic Window.
(b) Click and hold the left mouse button.
(c) Position the cursor over the mid-point of the wire between the Gate terminals of M1 and M2,
and click the left mouse button.
(d) Move the mouse cursor four grid-points down, and click the left mouse button.
(e) Move the mouse cursor six grid-points to the left, and click the left mouse button. This
completes the connection.
Complete the remaining wire connections as shown in Figure 3.
5/12
Figure 3: Schematic Wire Connections.
Modifying Wire Attributes
If you do not label wires, Cadence automatically provides names for each wire, such as “net30”. It
can be helpful later on during design and analysis if you label the wires with meaningful designators that are
easy to understand and refer to. To add the attribute “vout” to the wire shown in Figure 3, do the following:
1.
2.
3.
4.
Press “l” (for label) on the keyboard. An “Add Wire Name” dialog box appears.
Enter “vout vin” in the “Names” field and press “Return”
Move the cursor until the dot is on top of the wire to be labeled “vout”. Left click once with the
mouse. The label will be attached to the wire, and the label you are moving with your cursor changes.
Place the “vin” label in an appropriate spot. Make sure the dot is on top of the wire before you leftclick.
Finally, add a single instance of “ece[LIB]lib title” underneath your schematic. Please
make sure that this is always placed in all your schematics.
At this point you have a completed design that is ready to be analyzed. In the next part of the tutorial,
you will simulate the amplifier. First, save the design by clicking the checkmark icon (the Check and Save icon)
on the left hand side of the Schematic Window (top). Check the CIW. There should be a message saying that
“Schematic Check completed with no errors”. Whenever you make a change to your design,
you’ll need to check and save before you simulate. Otherwise, you may get an error, which will show up in the
CIW window. Again, the CIW is extremely important for finding errors. You should read any errors carefully,
and sometimes warnings are important too.
III. Analyzing the Design
Before performing the circuit analysis, you need to start the analog environment by going to “Tools >
6/12
Analog Environment” in the schematic window. A new window called the “Simulation Window” will
appear.
Next you need to tell Cadence where to find the model library. For this class, we have a single model
library file, called “bsim3v3.t17a.scs”, which contains an nMOST model named “N”, and a pMOST
model named “P”. The symbols we’re using by default have these names specified in their symbol properties
(look at the properties for one of the transistors). If you ever decide to use a different symbol, you’ll need to
make sure the “Model name” property is correctly filled in. To tell Cadence where to look for the model file,
go to “Setup > Model Libraries” in the Simulation Window. In the “Model Library File” field,
enter:
/home/solaris/ieng9/ee[LIB]f/ee[LIB]f1/cdsConfig/models/bsim3v3.t17a.scs
Then click on “Add” (NOT “OK”). You’ll see the path placed in the list of Model Library Files. Now click on
“OK”.
Finding the DC Operating Point and Performing a DC Sweep
In this section, you’ll find and annotate the DC operating point, and you’ll sweep the input voltage to find the
correct bias voltage for the nMOST transistor.
1.
2.
3.
4.
5.
6.
7.
8.
9.
10.
11.
Now go to “Analyses > Choose...”. A new dialog box will appear. [a]
In the new dialog box, select the “dc” button. Check the “Save DC Operating Point” box.
This will allow us to annotate node voltages later. Finally click “OK”
We’ll now perform our first simulation. Click on the “Netlist and Run” icon, which is the green
traffic light on the right hand side of the Simulation Window. If this is your first time running Cadence,
a “Welcome” menu appears – close it. A new window will appear, hopefully saying that the simulation
was successful, and providing a brief summary of the simulation convergence. [s]
If everything went well, go to the Simulation Window, and select “Results > Annotate > DC
Node Voltages” [d]. Note that the voltages at each terminal of each device are now marked on the
schematic. Now go to “Results > Annotate > DC Operating Point” [D]. Note that
important voltages and currents are now marked on each device. You can quickly see whether the
devices are biased properly. You can remove this annotation by using “Results > Annotate >
Design Defaults” [^d].
You should see a problem with the node voltages. The node “vout” should be about 2.4V. This means
that the top pMOST is operating in triode, and this amplifier will not work properly. You’ll now fix
this using a DC sweep to find the correct bias point.
Go back to the Simulation Window, and select “Analyses > Choose...” [a]. Under “Sweep
Variable” on the DC Analysis Form, select “Component Parameter”. The form will become
larger.
On the expanded form, click the “Select Component” button. You will be prompted to select a
component on the schematic. Select the “vsin” symbol at the nMOST input. A new window will
appear, and you should select “dc” as the parameter you wish you vary, then click “OK” in the new
window.
Fill in the rest of the form so that the voltage is swept from 0 to 2.5V. Set the sweep type to
“Linear”, and set the number of points to be plotted to 500. When you’re done, click “OK” on the
Choose Analyses window.
Now you need to select an output to plot. To plot a voltage, use the following procedure:
Go to “Outputs > To Be Saved > Select on Schematic” in the Simulation Window.
Left-click on the “vout” and “vin” nets in the schematic window, and then press “ESC”. This step is
typically not done as you can simply click on the nodes you want to plot after the simulation is
complete. However, go ahead and try it this time.
Go to “Outputs > Setup...”. In the Setting Outputs window, click on the “vout” line on the
right hand side. Then select the “Plotted” button, and press “Apply”. Do the same for the “vin”
line. Then click “OK” in the Setting Outputs window.
7/12
12.
13.
14.
15.
Finally, we can perform the DC Sweep. Press the green traffic light. The Waveform Window with the
simulation results should appear.
We need to find the input voltage which will place our output bias at roughly Vdd/2. Move your cursor
over the waveform plot of “vout”. You’ll see the x and y coordinates at the top of the window. Using
this method, select the DC value of “vin” which will give an output of approximately 1.25V. You
should get about 550mV. Update the “vsin” symbol with this new DC offset voltage.
Repeat the DC simulation, and verify from the annotated voltages that your output is now roughly at
Vdd/2. If so, you’re ready to move on to the next simulation.
But first, unless you like to repeat things, you should learn how to save the simulation state. Go to
“Session > Save State...”, and you’ll be prompted to save your current state. Enter the name
of a state of your choosing, or just stick with the default. This state can be reloaded later (using
“Session > Load State...”, and you won’t have to enter all of the setup data again.
Performing a Transient Analysis
In this section, we’ll look at the amplifier’s large signal response to a sinusoidal input signal at 100kHz.
1.
2.
3.
4.
5.
6.
First, turn off the DC Sweep analysis by bringing up the choose Analysis window and unselecting the
“Enabled” box at the bottom of the form.
Select the “tran” button. Enter “100u” in the “Stop Time” field. If you want, you can also click
the “moderate” button, but this is not necessary. It is recommended by Cadence you never click the
other two.
Click the “Options” button. A new dialog box appears. In this Transient Options window, change the
following attributes: “step” to 10n, “maxstep” to 10n, then press “OK”. These options make sure
that enough points are taken during the transient analysis. They will be different for other simulations
in this class, and you’ll need to experiment with them. Typically, you can leave this field blank and see
how well the transient results look. If they seem “choppy,” go ahead and enter a number here. Refer to
the Cadence documentation for more information on the other parameters on this form.
You’re now ready to simulate, and you haven’t changed the schematic, so you can press the yellow
traffic light to simply run the simulation.
After a few moments, the waveform window should appear with a nice sinusoid. You can remove the
input sinusoid (we know it’s just a 2mV peak-to-peak wave) to get a better view of the output. Go to
“Curves > Edit” in the Waveform Window, and turn off the “vin” waveform or click on the
waveform and press “del”.
To measure the peak-to-peak amplitude of the output, use the “Markers” {a},{b} menu to place
markers A and B at the highest and lowest points of “vout”. From the display at the bottom of the
window which will appear after you have done this, you should find the peak-to-peak amplitude to be
about 63mV, meaning the circuit has a gain of about 30.
Performing an AC Analysis
In this section, we’ll look at the amplifier’s frequency response. Hopefully you’re becoming proficient with
Cadence now, so not as much detail about the individual steps will be provided.
1.
2.
3.
Bring up the Choosing Analyses window, and disable the transient simulation, and the sweep portion of
the DC simulation. Then click the “ac” button, and set up this simulation to sweep frequency from
100Hz to 1GHz, with 100 points per decade. You will need to change the sweep type to
“logarithmic”.
Netlist and Run the simulation (or just run it, if your schematic is unchanged). [s]
In the schematic window, we will now create a Bode plot. The easy way to do this is to go to “Axes”
and change the scale of the y-axis to be logarithmic. We’ll use a different approach, using the
Waveform Calculator, an important Cadence tool.
(a) First, add a new subwindow to plot our new graph in. Do this by going to the “Window >
Subwindows...” menu option, or by clicking on the subwindow icon on the left-hand side
of the Waveform Window{S}. Make sure that the new subwindow is active by left-clicking in
its area.
8/12
(b) Now click on the calculator icon on the left side of the waveform window. The calculator will
4.
5.
appear. By default, the calculator uses RPN (Reverse Polish Notation), but this can be
changed in the “Options” menu item, if you’d like. For the following, I assume you’re using
RPN.
(c) Click on the “wave” button in the calculator. You will be prompted to click on a wave - select
the “vout” waveform. The expression for this wave will appear in the calculator window.
(d) You want to plot 20*log10(vout). To do this in RPN, now click on the “log10” button, then
enter “20” on the keypad, then press the multiply button. You should see the calculation take
place in the calculator window. If you prefer, you can simply type “*20” at the end of the
expression in the calculator window. – in other words, use it as a normal calculator.
(e) Now press the calculator “plot” button. The new wave will appear in the subwindow.
You can also make measurements with the calculator. If you click and hold the “Special
Functions” button, you will see a list of functions. Select “bandwidth”. A form will come up, and
you can click “OK”. Then press the “print” button on the calculator. This will bring up a window
with the measured 3-db bandwidth of your circuit.
You’re done with the AC Analysis now. We’ve only scratched the surface of what can be done with the
Waveform Calculator. Feel free to experiment more with it if you wish. Then go to the next section.
Performing a Parametric Sweep
Sometimes it’s important to perform sweeps of two variables simultaneously. This section shows you how to do
this. We will sweep the nMOST bias voltage over a few values, and plot the frequency response of the amplifier
for each value. This will demonstrate how drastically the bias point (which determines whether transistors are
saturated) can affect circuit performance.
1.
2.
3.
4.
5.
6.
7.
For a parametric analysis, you must first define the variable to be parameterized (the one which takes
on discrete values). In our case, this will be the offset voltage of the “vsin” symbol. Go to this symbol
and edit its properties. In place of the number which you currently have entered in the “Offset
voltage” field, enter “vgs”. Then click “OK”. Check and save.
Go to the Simulator Window and select “Variables > Copy From Cellview”. You will
notice that “vgs” appears in the Design Variables subwindow.
Go to “Variables > Edit...” (or use the shortcut) and set the value of “vgs to the bias voltage you found
during the DC Sweep portion of the tutorial.
Next, you will need to re-enable the DC simulation. To do so, go back to the analysis chooser and
select the DC analysis button. Choose to enable this simulation; however, make sure you disable the
“component parameter” sweep.
Now netlist the schematic. (You can find the option to just netlist under “Simulation”, or you can
just netlist and run. It doesn’t make any difference. We just need to netlist somehow.) This is a critical
step. If you forget to do this, the parametric analysis will seem to do nothing.
In the Simulation Window, go to “Tools > Parametric Analysis...”. Set up the form so
that “vgs” is swept from 0.4V to 0.8V in 9 total steps. In the same form, go to “Analysis >
Start” to begin the analysis.
When the Waveform window comes back, it should have multiple distinct curves, showing the
frequency response for each value of vgs. Notice how dramatically the gain drops off away from the
correct bias point!
A Note on Measuring Currents
You select a current to be plotted in much the same way as you select a voltage. When selecting
outputs to be plotted (see the beginning of “Analyzing the Design”), click on the terminal of a device
rather than a wire. A circle should surround the terminal to show that the current flowing INTO this terminal
will be plotted. A few caveats: first, sometimes it can be very difficult to select a node - you may have to click
on the center of the symbol at which you want to measure current, which will select all nodes of that symbol,
and then delete the currents you don’t want in the Simulation Window. Second, the transistor symbols used for
the class don’t allow their currents to be plotted for some reason. Remember, you can always put in a zero-volt
voltage source if you need some usable terminals for measuring current!
9/12
A Note on Printing/Plotting
Some information on customizing printing was given earlier in this tutorial. In order to actually bring
up a plotting dialog box, you can go to “Design > Plot > Submit..” in the Schematic Window, or
“Window > Hardcopy” in the Waveform Window. You’ll have to experiment with the forms to get what
you want. The forms are quite versatile. Keep in mind you can print to a postscript file as well as directly to a
printer.
When printing, it is suggested that you do the following:
(a) Unselect the [Plot with] “Header” button.
(b) On the Plot options page:
i. Unselect the “Mail Log to” button.
ii. Select the “Center plot” button. [Not available when printing waveforms]
iii. Select the “Fit to page” button. [Not available when printing waveforms]
iv. Check that the correct printer is selected (or)
v. If you want to print to a postscript file, select the “Send plot only to file” button.
If you decide to print to a file, the output will be a postscript file. This may be inconvenient for some students. If
this is the case, you can run “ps2pdf <filename.ps>” to convert the postscript file to a PDF. This
program, however, is not available in your path, by default. You will need to add it to your path before ps2pdf
will work. To do so, at the UNIX command prompt (not the CIW!), type:
set path = ( $path /software/common/ghostscript-8.0.0/bin )
Note: Due to a “bug” in Cadence, waveforms are printed as they appear on the screen. In other words, if the
waveform window is small, on the screen, the printout will be equally small. It is suggested that you make the
waveform windows large to get the clearest printouts.
Revision
1.0
2.0
3.0
Author
??
A. Lewis
K. Wang
Date
??
1/1/2002
9/20/2004
3.1
3.2
3.2.1
3.3
K. Wang
K. Wang
K. Wang
K. Wang
9/28/2004
9/29/2004
9/29/2004
1/5/2005
Notes
Creation of file (Tex)
Updated file for ECE264A.
Converted from Tex to Word and updated for ECE[LIB] design kit.
Added section on Bindkeys (Appendix A). Updated paths.
Fixed errors. Expanded on printing section.
Added section on ps2pdf.
Added lines to set up ps2pdf.
Generalized library statements to accommodate both 164 and 264.
University of California at San Diego
10/12
Appendix A: Useful Bindkeys
Bindkeys are keyboard shortcuts used within Cadence. Each tool within Cadence, such as the
schematic editor and Spectre simulator, has its own set of bindkeys. These can be configured by the user if
desired. Many Cadence users find that using bindkeys greatly speeds up the work. ^ means “control” and ↑
means “Shift”.
Within the schematic window:
Key
^q
Edit component display
i
Insert instance
c
Copy
m
Move
M
Stretch
e
Descend into block and edit
E
Descend into block and read
^e
Ascend from block
f
Fit to screen
g
Go to error markers
G
Remove all error markers
^g
Bring up selection filter window
r
Rotate
R
Flip
q
Edit component
u
Undo
w
Wire
W
Thick wire
z
Zoom in
Z
Zoom out
p
Add pin
l [lowercase L]
Add wire label
Description
Within the schematic window after Analog Artist (Spectre) has been started:
Key
Description
a
Analysis selection window
d
Annotate DC operating voltages
D
Annotate DC operating condition (ids, gm, …)
^d
Show design defaults (Removes all annotation)
s
Check and save schematic and start a simulation
1
Direct plot DC
2
Direct plot AC magnitude (dB)
Direct plot AC magnitude (dB) and phase
↑2
3
Direct plot transient
4
Direct plot transient difference [select two nodes]
Direct plot transient sum [select two nodes]
↑4
Within the waveform window:
Key
q
Update results
s
Strip mode
c
Composite mode
S
Add subwindow
^s
Delete active subwindow
r
Clear waveform window
a
Show marker A
b
Show marker B
z
Zoom
f
Fit to screen
Description
11/12
12/12