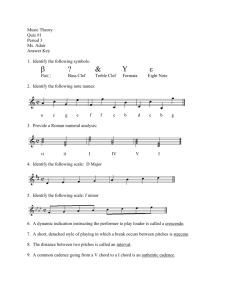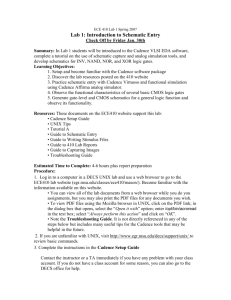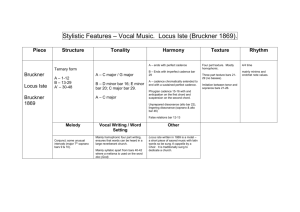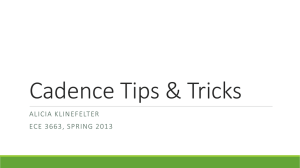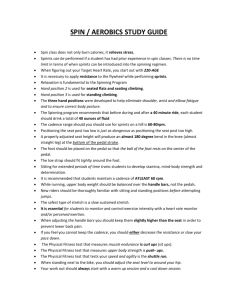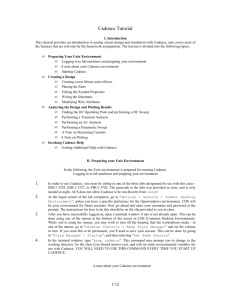Getting Started with the Cadence Software. Main Analyses
advertisement
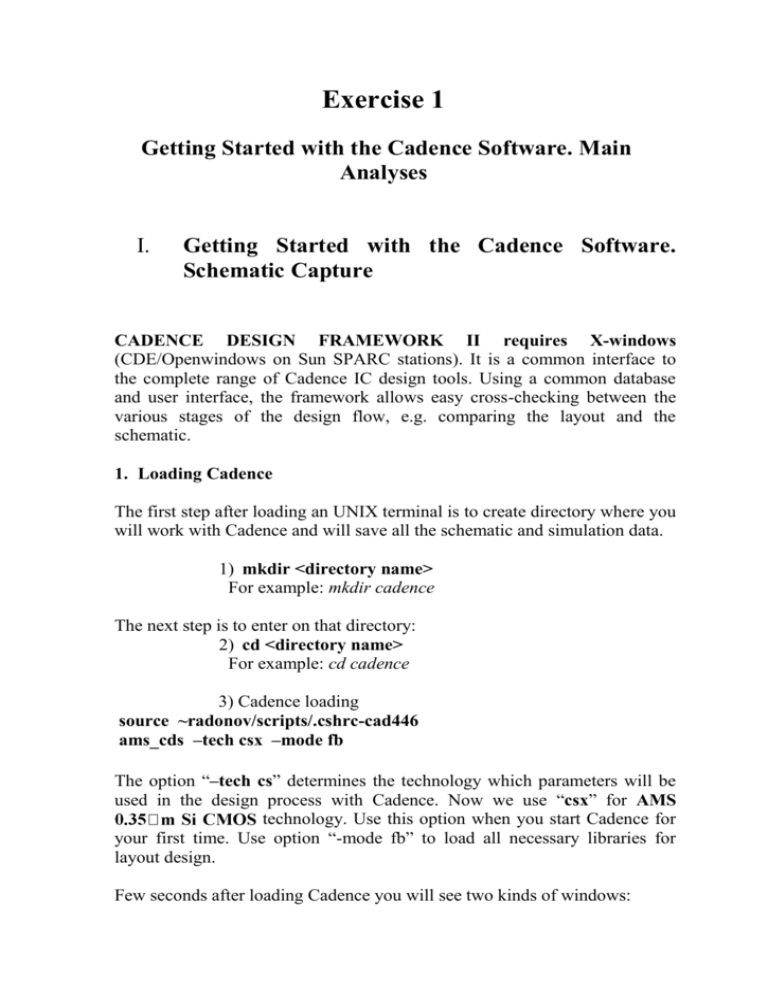
Exercise 1 Getting Started with the Cadence Software. Main Analyses I. Getting Started with the Cadence Software. Schematic Capture CADENCE DESIGN FRAMEWORK II requires X-windows (CDE/Openwindows on Sun SPARC stations). It is a common interface to the complete range of Cadence IC design tools. Using a common database and user interface, the framework allows easy cross-checking between the various stages of the design flow, e.g. comparing the layout and the schematic. 1. Loading Cadence The first step after loading an UNIX terminal is to create directory where you will work with Cadence and will save all the schematic and simulation data. 1) mkdir <directory name> For example: mkdir cadence The next step is to enter on that directory: 2) cd <directory name> For example: cd cadence 3) Cadence loading source ~radonov/scripts/.cshrc-cad446 ams_cds –tech csx –mode fb The option “–tech cs” determines the technology which parameters will be used in the design process with Cadence. Now we use “csx” for AMS technology. Use this option when you start Cadence for your first time. Use option “-mode fb” to load all necessary libraries for layout design. Few seconds after loading Cadence you will see two kinds of windows: *CIW – Command Interpreter Window (fig.1) *LMW – Library Manager Window (fig.2) 2. The CIW The Command Interpreter Window, is the Cadence console, it is the first window that is created, and controls all of the functions which are session wide. Window name - shows the name of the corresponding cadence tool as well as the full name of the log file where all of the current sessions are saved. Menu bar contains command menus for access to all CADENCE DESIGN FRAMEWORK II products. Log Messages - shows the current session commands and their results. Command entry – enter SKILL commands, which are the Cadence scripting language. Mouse Map – describes the current properties of the mouse buttons. Prompt Line – hints the next step for the current command 3. The LMW LMW is the cadence library editor which visualizes all created libraries. With its help it is possible to create, edit or delete libraries, to manipulate with cells and their cellviews. The cell is the common name of a project. A library may contain more than one cell (projects). Each cell may have more than one cellview: schematic, symbolic, layout, e.g. 4. Creating a Library In order to create new projects, it is necessary to have a library where to keep them. To do this, go to menu File of the library browser and choose command New -> Library, as shown below: A window “New Library” appears. In New Design Library box type the new library name, for example: exercise 1 and press OK. The next window you will see is for attaching the new library to a technology file (Technology File for New Library). The menu bar allows attaching the new library with different kinds of technological files. The attaching is with an extant technological file (Attach to an existing techfile). In the form shown below (Attach Design Library to Technology File) choose file for 0.35 CMOS, TECH_CSI technology. 5. Creating a new cell (project) In order to create a new cell from menu File in LMW, choose New -> CellView. In the opened form for example type: Library Name: exercise 1 Cell Name : amplify View Name : schematic 6. Schematic Capture In order to create a schematic it is necessary to add and place the corresponding elements in the Cadence schematic tool (Virtuoso Schematic Composer). To do this, go to command Add Instance. A new dialog window is opened. From Browse button you can choose a library PRIMLIB (AMS 0.35 ), which contains the actual elements for the used technology. The ideal ones you can find in library analogLib. Library AnalogLib Cell Name vdc View Name symbol The chosen element can be placed multiple times in the schematic tool. In order to cancel the command press Esc. If you change the name of the element in the Add Instance form you can keep placing other elements. When all the elements are placed in their proper positions, continue with suiting the values of their properties. This can be done if pressing button ‘q’ from he keyboard. The same result comes from Edit Object Properties. The source vsin and the ground (gnd) can be found in library analogLib. Library PRIMLIB PRIMLIB analogLib PRIMLIB PRIMLIB analogLib Element rpoly2 rpoly2 res cpoly nmos4 vdc Parameters’ values R7=1000 R2=700 R8=100 C2 = 34,9998pF DC voltage=2.8V 7. Adding wires After all the elements are placed they should be connected with wires. Go to Add Wire (narrow) – 11th button from the left side in the schematic tool, or press ‘w’ from the keyboard. Once you have several wires drawn, you may wish to label some of them. This might be done to affect a label to label connection, or to supersede the name which the wire has inherited from the pin which it is connected to. To do this, go to Add Wire Name or the 13th button from the left side of the schematic tool. It is good in time to time to check your work for errors and to save it. This can be done in Design Check and Save. II. Analog Simulation using Simulation Tool SPECTRE To choose and start the simulation, go to menu Tools in schematic editor and choose Analog Environment. The next you will see is a dialog window for analog simulation Affirma Design Environment (ADE), shown in the figure below: Frame Design - information about the project that will be simulated (library, project name and kind) Frame Analyses – shows a list with chosen analyses Frame Design Variables – shows a list with all variables which are used in the circuit and will be simulated. Frame Output – shows list of voltage/electricity which should be simulated, visualized, or kept. The buttons which are placed on the right side in ADE are subsidiary and represent shortcuts to few of the main command in the menu: 1st button – Choose design; 2nd button – Choose Analyses; 3rd button – Edit variables; 4th button – Setup Outputs; 5th button – Delete; 6th button – Netlist and Run 7th button – Run Simulation 8th button – Plot Outputs 1. Choosing Simulator The default simulator for ADE is SPECTRE. Anyway the simulator can be changed from menu Setup - Simulator/Directory/Host In the drop-down list you can choose the wished simulator. On other hand from that form you can set the directory path where to save the results. 2. Choosing analyses In order to choose analyses in ADE go to Analyses Choose. You will see a form with all available analyses. To start the simulation, press the button with green traffic light or choose Simulation Run. After the simulation is completed, there are few ways to visualize the results. If few of the outputs were previously chosen for visualization, they will be automatically shown in the Output frame. Otherwise go to Results Direct Plot, or choose Calculator from menu Tools. 3. Direct-current analysis (dc) DC analysis is used to determine the operating point, to set the dc rate per temperature, or to change some element’s parameter. In order to make dc analysis, follow the steps: 1) Choose Analyses Choose dc; 2) Mark Save DC Operating Point; 3) Select Component Parameter and choose the element R8 which parameter r varies in range 50 to 500 with step 50 4) Press OK in order to start the simulation 5) To visualize the results go to Results Direct Plot dc. Choose pins Vout, Vgate and Vin and press Esc. 6) To visualize the results for R8 per parameter, go to Results Direct Plot dc, choose the pin Vout and press Esc. In DC analysis it is possible to visualize the parameters’ values for an element for given operating point. To do this, go to Results Print Operating Point, and choose the desired element from the schema. On the figure below you can see the parameters’ values for NMOS transistor (nmos4) 4. Frequency Analysis (ac) In order to run frequency analysis, go to Analyses Choose ac from ADE window and follow the steps described below: 1) Choose ac; 2) Set the frequency as Sweep Variable and Sweep Range from 1Hz до 100GHz. Set Sweep Type to Automatic; 3) Press OK to start the simulation; 4) In order to visualize the results : Results Direct Plot AC Phase, choose pins Vin and Vout and press Esc. Results Direct Plot AC db20, choose pins Vin and Vout and press Esc. Фиг. 17. Фаза на напреженията във възли “Vin” и “Vout” 5. Transient Analysis (tran) In order to run transient analysis, go to Analyses Choose tran. Set Stop Time box to some value in order to determine the time range for simulation. Set the tran analysis accuracy and check Enable box. To do the tran analysis follow the steps below: 1) 2) 3) 4) Choose tran; Set Stop Time to 10s; Press OK to start the simulation In order to visualize the results, go to Results Direct Plot Transient Signal, check pins Vin, Vgate and Vout and press Esc.