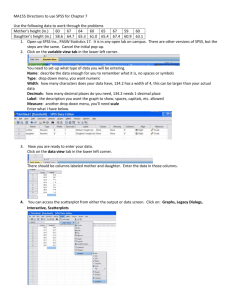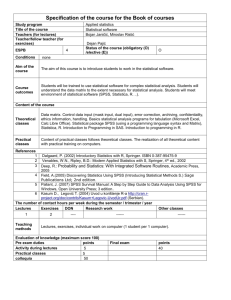time series - Food Security III
advertisement

SPSS 10 for Windows SAMPLE SESSION
TIME SERIES
Short Course Training Materials
Designing Policy Relevant Research and
Data Processing and Analysis with SPSS 10 for Windows
2th Edition
Department of Agricultural Economics, Michigan State University
East Lansing, Michigan
November 2000
Components of the Time Series Training Materials
Section 0 - Discussion of the concept of levels of data. File structure for SPSS for Windows (Data and Syntax
Editors and Output Navigator). Please be read before you start the Section1.
Section 1 - Basic SPSS functions: SPSS files, Descriptives and Data Transformation
Section 2 - Restructuring Data Files: Table Lookup & Aggregation
Section 3 - Importing data from other sources into SPSS, examples given for dBase and spreadsheet, how to open
other data forms and save to SPSS data format.
Sections 4 to 9 develop skills in time series analysis using SPSS for Windows
Section 4 - Data Cleaning and Verification
Section 5 - Basic Analysis
Section 6 - Seasonal Analysis
Section 7 - Trends
Section 8 - Real Prices, Price Graphing and Tables
Section 9 - Margin Analysis
Section 10 - Graphs, Tables, Publications and Presentations: How to Bring Them Into a Word Processor.
Annexes - Presentation of filters versus temporary selections, graphing and data in chart options, and
manipulating the output in SPSS.
Acknowledgments
Funding for this tutorial and the research data that were used as examples were provided by the Food Security
II Cooperative Agreement between the Department of Agriculture Economics at Michigan State University and
the United States Agency for International Development, Global Bureau, Office of Agriculture and Food
Security.
SPSS 10 for Windows Time Series Sample Session
2
Revised Nov. 2000
SPSS for Windows TIME SERIES Sample Session
Section 0
Levels of data, time series and file structure
(Data, Syntax and Output windows)
This section introduces the basic concept of levels of data, the notion of cross section analysis, and
consequently, the methods of data organization. A brief description of the program and file structure of SPSS
for Windows version 10 is given. It is essential that you read through this section before starting this sample
session.
Levels of Data
The data file can be structured in more than one way. An article written by Chris Wolf, MSU Department of
Agricultural Economics, goes into detail about the different ways to organize data. The title of this paper is:
“Computer Analysis of Survey Data - File Organization for Multi-Level Data.” You can download this article
in English or French at http://www.aec.msu.edu/agecon/fs2/survey/index.htm. It is important that you
understand the concepts of data organization.
Alternative Methods of Data Organization—When Not to Follow the Rules
It should be clear from the paper written by Chris Wolf on levels of data that for any given survey there could
be a wide range of possible data organizations, ranging between two extremes.
At one extreme, each individual data value could be stored as a separate case. The result is a very large number
of cases, and may require many key variables in order to identify each case. There would be only one non-key
variable in each case, and it would contain the data value. At the other extreme, all of the data could be
entered into one case. It would not require any key variables, but there would be a huge number of variables.
Obviously neither of these alternatives is practical. The choice of an appropriate data organization involves
finding a compromise somewhere between these two extremes which works well for your data and the type of
analysis that you will perform on these data.
The rules for determining data organization that have been given in Chris Wolf’s paper are based on the
principles of relational databases. If you follow them, you will always create a flexible, and understandable
data set that can be used for multiple purposes. However, there may be situations where you want to deviate
somewhat from this data organization strategy. If you understand the rationale behind the relational database
principles presented, you will be well prepared to make changes in the data organization for a particular
project, in cases where it may aid the data management and analysis process.
Time Series Data
One situation where it might be advantageous to depart from the rules given above is working with data where
a date/time component in involved. Let’s take, for example, a weekly survey of market prices over the course
of several years. The survey might cover three types of prices (producer, wholesale, and retail) for 20 products
in 40 markets.
SPSS 10 for Windows Time Series Sample Session
3
Revised Nov. 2000
If you look at these data primarily from the perspective of time-series analysis, it would be tempting to organize
the data so that each case is an observation in time, i.e. one week’s data. To do this, however, would require
2,400 variables per case (3 prices by 20 products by 40 markets). If your software application permitted these
many variables, this organization would probably work for certain types of analysis, but for others it would be
terribly cumbersome and error-prone.
In contrast, the strictly relational organization of this data would call for four key variables, identifying the
week, market, product, and type of price. Each case would then have a single non-key variable, which would
be the price itself. (Depending on the specific survey, there might be one or two additional variables, such as a
variable to indicate the unit of measure corresponding to that price.) However, there may be drawbacks to this
type of organization also, especially when the time aspect of the data is more important than the cross-sectional
aspect of the data.
As a compromise, our researchers who have worked with these types of data suggest using key variables to
identify the product and market, along with multiple variables (producer price, wholesale or assembly price,
and retail or consumer price) to identify the prices. This structure will usually work well as a baseline data file
that can be re-organized fairly easily to different levels, if necessary, for specific types of analysis.
Files Used In SPSS 10 for Windows
SPSS 10 for Windows provides three windows—A) the Syntax Editor, B) the Data Editor and C) the Viewer
(including charts) to work with data. The contents of each can be saved into the appropriate SPSS 10 for
Windows file type.
After you have started the SPSS 10 program, the default window that is opened is the “Data Editor” (B). In the
upper left hand corner of the window, select File, then Open and you will see 5 choices for the different file
types that are available to be used by SPSS:
Data data files
(Extension *.sav)
Syntax syntax or command files
(Extension *.sps)
Output output files
(Extension *.spo)
Script advanced programming files for use with Sax BASIC that are created automatically each time
an Output is created
(Extension *.sbs)
Other all files
(*.*)
Data files contain the data that will be used in the analysis process.
Syntax files contain the commands that are used to manipulate the data. Syntax files are not required, however
we recommend that you keep the syntax commands you used during data analysis to be able to duplicate the
output or rerun the analysis without having to recreate the commands.
Output files contain the results of the analysis. You may choose to keep the output for future reference or to be
able to include specific results in your final report.
Script files are programming files that you can create to automatic many repetitive activities.
The Other file type shows all files that are available from within the directory no matter what the file extension
may be.
It is important to recognize the significance of the different types of files and to understand the various
commands you use to create and access the files.
SPSS 10 for Windows Time Series Sample Session
4
Revised Nov. 2000
The diagram below illustrates the relationship between the three main types of files are we will be working
with throughout this tutorial.
B) Data
Editor
Window
Data
Files
Output
files
SAVE
GET
C) Output Navigator
(Analysis Window)
and Chart Editor
SPSS
Processor
SAVE
SEND
(Run)
Windows
Menu
Interface PASTE
Syntax
files
A) Syntax Editor
SPSS commands
TYPE
USER
A) The Syntax Editor
SPSS 10 for Windows Time Series Sample Session
5
Revised Nov. 2000
The Syntax Editor is the window where syntax is pasted or commands are written before they are submitted to
the SPSS processor. To put commands in the Syntax Editor you can type the commands directly into the
Syntax Editor or you can use the pull down menus and select Paste when you are finished customizing the
command. There are four main uses of the Syntax Editor:
!
To type commands directly or to paste commands from the Data Editor to be processed later by SPSS
10 for Windows,
!
To send these commands to SPSS 10 for Windows for processing,
!
To write or save these commands to a file for future use, and
!
To retrieve files of commands that you have saved previously.
It is important to understand that the commands you put in the Syntax Editor will not be executed (no output
will be produced) until you send the commands to the processor. The Syntax Editor is simply an area that helps
you prepare the commands. To send the commands to the processor, you use the Run button in the
Syntax Editor window toolbar of SPSS 10 (or select Run ... Current from the Menus). Once you press the
Run button, the computer sends the command(s) to the processor. The processor reads the commands and
executes them. If a command accesses the data (examples is Frequencies), the Viewer is automatically
becomes the active window so you can examine the results of the command. You can then switch back to the
Syntax Editor and add new commands or edit old ones and execute these changes to observe different results.
A good method to begin to learn the structure of the SPSS commands is to use the Paste option as you
build the command from the menus, rather than to just click on the OK option. If you wish to have the
commands written to the output file so that you can see which commands produced which output, do the
following:
From the Menu (in any of the three windows), select
Edit
Options ...
• Select the Viewer tab
• Under “Initial Output State”, click in the box next to Display commands in log
• At the bottom of the dialog box, click on OK
As you successfully complete each step in your analysis (or when you are ready to end an SPSS 10 for
Windows session, even if it was not completely successful), you should save the commands to a file so that you
can use the commands another time. To save the commands, make the Syntax Editor the active window and
select Save from the File menu. A file created from the Syntax Editor is called the syntax (or command) file. It
is a file containing only commands; it never contains any of the data you may be analyzing with the commands.
You must save your data separately, as described in the following section. We suggest that you use the default
extension of .SPS when you give a name to a syntax file. Examples are: REP7.SPS, DEM-ALL.SPS, and
SECT1.SPS.
By writing your commands to a syntax file, you can retrieve, look at, or modify sets of commands and rerun
them. You can retrieve a syntax file by pulling down the File menu from any of the SPSS windows and
selecting Open. Select Syntax and retrieve the filename under which you had last saved the file. Once you
have opened a specific file, you can use the commands from the file, without having to recreate or type them
again. If you make changes to the Syntax file that you wish to keep, make sure you save them to disk again.
SPSS 10 for Windows Time Series Sample Session
6
Revised Nov. 2000
B) The Data Editor Window
SPSS 10 for Windows stores your data in a data file. In addition to the values themselves, a data file contains
such things as variable labels and value labels, formatting information, and missing-value specifications.
Before you can perform any data analysis in SPSS 10 for Windows, you must first tell SPSS to open a Data
file. First select File from the menu, select Open, Data and highlight a data file. You have two choices at
this point:
1) click on Paste to paste the command to the Syntax Editor and then run the command, or
2) run the command directly from the dialog box by clicking on the Open button).
After running this command, the data in the file is available to SPSS 10 for Windows in the Data Editor
window.
Two views of the data are available in the Data Editor window. Data View displays the actual values for the
variables in the data file. Variable View displays the data dictionary which includes variable labels, value
labels data type and other information. To switch between the views, click on the tab at the bottom of the
screen.
You will often get a data file, compute new variables, make transformations, and finally save the modified set
of data to use at another time. For example, you might retrieve a data file with land area per crop, add to it
production per crop from another file, and then calculate yield. If you want to use these new production and
yield variables at a later time, you must make sure that the data file is saved with the new variables in it. To
save a data file, make the Data Editor the active window, select Save As... from the File menu and give the
file a new name. Note, you must be in the Data Editor window to save your data unless you run a SAVE
OUTFILE command from the Syntax Editor. You may choose to write over the old file by saving the file to the
same file name.
C) The Viewer
SPSS 10 for Windows automatically writes all messages and output that result from the execution of your
commands to the Viewer. For example, if you run a frequency command, then the frequency table you specify
will be written to the Viewer. Similarly, if you generate a table or a graph, the table or graph will appear in the
Viewer. To save the contents of the Viewer to a file, make the Viewer active, pull down the File menu and
select Save As.... When you give the file a name, SPSS will automatically attach the extension .SPO. It is
very important to save the output file. The Output file gives you access to your results after your SPSS 10 for
Windows session has ended. For example, you can print the output of your session in order to examine the
results and verify for errors. In the sample session, you will see how to save the contents of the Viewer and
give the file from each session a different name. One final note, you can manipulate the output produced just as
if you were using a file manager (called Windows Explorer). In the Viewer there are two panes: the one on the
right contains the results, the one on the left shows an outline view of the contents. From within this pane, you
manage the results by copying, moving or deleting the results, hiding a table or chart, renaming titles, inserting
titles or text or a chart.
Summary of the Basic File Types
Syntax files (or command files) contain commands saved in the Syntax Editor. They do not contain output or
data—only commands. Syntax files are made accessible to SPSS for Windows with an Open..Syntax
command. Like in earlier versions of SPSS for Windows, the extensions are *.SPS (was *.LOG in SPSS/PC+
(DOS)).
SPSS 10 for Windows Time Series Sample Session
7
Revised Nov. 2000
Output files contain statistical output, data information and presentation (tables, graphs, charts), generated by
the SPSS 10 for Windows processor, given selected commands. They do not contain data. Output files are
made accessible to SPSS for Windows with an Open..Output command. The new extensions are *.SPO (was
*.LIS in SPSS/PC+ (DOS) and *.LST in SPSS 6.1.3).
Data files contain data, including original survey variables plus new created variables through various SPSS 10
for Windows commands such as the COMPUTE or AGGREGATE commands. Data files are made accessible to
SPSS for Windows with an Open..Data command. For earlier versions of SPSS for Windows, the extensions
are *.SAV (was *.SYS for SPSS/PC+).
SPSS 10 for Windows Time Series Sample Session
8
Revised Nov. 2000
Section 1
Basic functions: SPSS files, Descriptives & Data Transformation
Introduction
This is a self-paced training aid designed to introduce SPSS commands that can be used to perform some
typical statistical survey analyses using SPSS 10 for Windows. This tutorial is intended to be a stand-alone
training tool. To use it most effectively, you should consult with a knowledgeable SPSS 10 for Windows user
to help you get started and to answer questions as you work independently through the session. This tutorial
can also be used as a guide for training in a classroom setting.
A copy of the questionnaire on which the data are based can be found in the 1992 Mozambique project NDAE
Working Paper 3: A Socio-economic survey of the smallholder survey in the province of Nampula:
Research Methods. Copies of three tables were made available and can be found at the end of this tutorial in
the annex section. (To obtain further information about this project, please contact Dr. Michael Weber at
webermi@msu.edu.) Four portions of the questionnaire are referenced, each of which has a corresponding
SPSS for Windows data file. Two other SPSS for Windows data files are required to convert of units of
measure to a standard measure.
Questionnaire Tables
SPSS for Windows Data File
Main Household Section
C-HH.SAV
Table IA: Household Member Characteristics
C-Q1A.SAV
Table IV: Characteristics of Production
C-Q4.SAV
Table V: Sales of Farm Products
C-Q5.SAV
Conversion factors for computing kilograms
CONVER.SAV
Conversion factors for computing calories
CALORIES.SAV
Each of the training sections in this manual should take approximately two hours. We recommend that you
complete each section in a single sitting. These tutorial materials make the following assumptions:
•
You know how to use Windows with a mouse
•
The six data files listed above are stored in the directory c:\sample on your hard disk. If you
have not done so already, you need to copy the files from sample.zip to this directory.
•
Under Options in the Edit Menu the following items are set:
list variables in the same order they are listed in the file
list commands in the output window
display the variable names rather than the variable labels
Syntax Editor does not come up at the start of the session.
You can modify any of the settings that control how SPSS works from this screen as well.
Important: Always remember to SAVE the changes to the data after each exercise and section, using a new
file name. Also, you should save the syntax files and output files created during each session, using logical
names, such as sect1.sps or sect1.spo. If you are not sure of any of the above, ask the person helping you to
check them or check with the nearest computer service center or specialist.
SPSS 10 for Windows Time Series Sample Session
9
Revised Nov. 2000
Open your SPSS software. If you have not read or completed Section 0, please do so now to clarify the concept
of the Syntax Editor, where you paste or type commands, the Viewer where SPSS for Windows displays the
results of your commands and the Data Editor window where the working data file and variable information are
displayed.
Data Files and the Working File
Data from questionnaires that has been entered into SPSS 10 for Windows is stored in what are called data
files. If we want to work with a set of data, we must open the corresponding data file, so that it is available to
the program.
When a data file is opened, it is loaded from the disk into memory (the computer's "RAM"), making it the
working file. This means that the data from this file is now available for you to use. You can have only one
data file open per session. With SPSS 10, however, you can open more than one session. If you want to look
at a different file, open another session of SPSS 10 and then open the data file.
Let's start with the questionnaire for Table IA: Household Member Characteristics. The data file that
corresponds to it is C-Q1A.SAV. To open this file, perform the following steps:
1
.From the File menu, select Open..., select Data
This will open the Open File dialog box.
2
3.
.Change to the directory where your sample session data are and select the file
c-q1a.sav.
Click on the Paste button to place the command in the Syntax Editor.
The Syntax Editor will now become the active window and you will see the
text
GET
FILE='C:\sample\C-Q1A.SAV'.
in the Syntax Editor.
4.
Click on the Run
button on the Toolbar.
Note that the GET FILE command you just ran will be written to the
Viewer.
The data editor becomes the active window and the household-member data file is now in memory.
One key thing we often want to know about a data file is what variables it contains. We can find this out, along
with other information, by using the Variables... command on the Utilities menu, in both the Syntax Editor
and the Data Editor. You can browse through the variable definitions and variable labels. To do this, perform
the following steps:
1.
2.
From the Utilities menu select Variables...
Select a variable name - the information about that variable will appear to the right.
This display shows definition information about each of the variables. We see the variable names: district, vil,
ca1, ca2, ca4, ca5, ca6, and univ; the value labels for variables, the type of variable (numeric, string, date,
etc.), the display width of the variable in characters, the number of decimal places (if Type is Numeric), and
any values defined as user missing values.
Click on the
Close button when you are finished exploring this window.
SPSS 10 for Windows Time Series Sample Session
10
Revised Nov. 2000
To write all of this information to your Viewer for documentation purposes or to exam at a later time, do the
following:
Pull down the Utilities menu and select File Info.
This command will execute immediately. The Viewer will become active
and will contain a listing of all the variables with their
definitions.
You can see the name of each of the variables, their labels, and the various formats. For example: F8.2 means
a variable can contain 5 numbers to the left of the decimal and 2 numbers to the right of the decimal. The
decimal point counts as part of the total width. This tool is an excellent way to begin to document the contents
of the data file. You can copy this information to a word processing file to begin the documentation process.
If you want to look at the structure of each variable, there is a new way in SPSS 10. In the Data Editor window,
select the Variable View tab at the bottom left on your screen, rather than the Data View. You can directly
change the characteristics of your variables here, just as you can change values in your data in the Data View
window. As an example, the variable DISTRICT is shown in Table 1.1 on the next page, with a brief
explanation of the choices in each column.
If you want to modify one of the parameters about a variable, click on the cell. If there are specific choices to
be made, a small shaded box will appear in the right corner for that specific cell. Click on the box. in order to
see the choices, add a new possibility, or view the other options. In some columns, such as Width, Decimals,
and Column, instead of a box, arrows are shown to increase or decrease the size.
Example: For the variable DISTRICT, click on the column Values. Click in the cell for the variable
(DISTRICT). You will see a small gray box
..
Click on this box.
A dialog box appears entitled: Value Labels
To add a new label for the value of 4
• type 4 in the Value box and press the <tab> key,
• then type Nampula in the Value Label box,
• click on the Add bottom .
•
Usually, you would select
OK , but we don’t want to keep this change so select
Cancel .
You can use these steps to modify or delete an existing label. Highlight the specific label and then click
Change or Remove .
SPSS 10 for Windows Time Series Sample Session
11
Revised Nov. 2000
Table 1.1. Basic Structure of Variable View in SPSS 10
Number of
the
variable
Explanation
Name
Type
Width
Decimals
Label
Values
Variable
name
Numeric or
alphanumeric
(String)
Space
required
to write
variable in
the data
set
Number of
digits to
the right
of the
decimal
Label for
the variable
district
Numeric
1
0
DISTRICT
Missing
Columns
Align
Measure
Labels for the
values, e.g.
labels for
categorical
variables,
Declared user
missing values
(example: 99), indicates
cases that
should be
excluded from
calculations
Display
width of
variable in
Data View
Alignment
of the data
in Data
View only:
Left,
Right
Center
Measurement level
of variable:
Scale,
Nominal,
Ordinal
1= MONAPO
2= RIBAUE
3= ANGOCHE
None
8
Right
Scale
Example:
1
1
There are three categories of measurement level:
Scale: These are variables with values that are generally continuous or in intervals (integers) (e.g.: yield or age);
Ordinal: Values or alphanumeric variables that consist of categories with an intrinsic ordering (e.g. 1= short; 2=medium; 3 = tall);
Nominal: Values or alphanumeric variables that consist of categories with no intrinsic ordering (e.g. 1=man; 2=woman).
SPSS 10 for Windows Time Series Sample Session
12
Revised Nov. 2000
Descriptive Statistics - involving one variable
One of the first analyses done is to run descriptive statistics (e.g. averages, maximum, minimum, and standard
deviations) for all variables. This type of analysis helps you to find data entry errors, to give you a "feel" for
what your data is like, to see that missing values have been defined correctly, etc. It may be tempting to skip
this step for some data sets or for some variables, but this is an important step that will almost always save time
later and improve analysis. For example, finding out the average age of all respondents may not be something
you are interested in knowing, but if the average age turns out to be 91.3 yrs, this would alert you that there are
possibly data entry errors or something else might be incorrect.
Basic descriptive statistics can be obtained from two common SPSS for Windows commands—Descriptives
and Frequencies. Descriptives is used for continuous variables, while Frequencies is used for
categorical variables.
A continuous variable is a variable that does not have a fixed number of values. A categorical variable is a
variable that has a limited number of values that form categories. For example, look at the Annex Table IA:
Household Member questionnaire. Variable ca3 (age) is a continuous variable because age can take on many
different values. Variable ca2 (relation to head) is a categorical variable because its values are limited to the
categories 1-6.
Start by examining the data in the file. Use the Data Editor window to scroll through your data file. To do this,
perform the following steps:
1.
2.
Click on the Go To Data Editor
Scroll through the data.
button on the Toolbar.
A period in a field indicates a missing value or sysmis.
This will give you a "feel" for what your data are like. You might see obvious errors, e.g. a variable whose
values are missing for all listed cases. Decide which of the variables are continuous and which are categorical
(normally you would refer to the questionnaire to make this decision). You need to know this in order to select
the right procedure to use for each variable. If you mistakenly perform a Frequencies on a continuous
variable, you will probably get more output than you really want, with possibly hundreds of different
"categories", one for each different value found. If you perform a Descriptives on a categorical variable, you
will usually get meaningless results, since the average value of a variable that consists of categories has no real
significance.
Descriptives
By examining the data, you should have found that variable ca3 (age) is continuous and the remaining
variables are categorical. To run descriptives on ca3, do the following:
1.
From the Analyze menu select Descriptive Statistics....Descriptives
2.
The Descriptives dialog box opens.
Select ca3 (age) from the list on the left and click on the
button.
ca3 will move to the Variable(s): box on the right
3.
Click on the Paste button to put the command into the Syntax Editor. If you do not have
the Syntax Editor open, the Syntax Editor automatically becomes the active window. (If the
Syntax Editor did not become the active window, you can go there by clicking on the syntax
button on the Windows taskbar at the bottom of the screen.)
SPSS 10 for Windows Time Series Sample Session
13
Revised Nov. 2000
4.
Execute the command by clicking on the Run button located on the Toolbar. (Note that
this time we did not have to move the cursor since it was already positioned in one of the lines
of the Descriptives command.)
The Viewer will become the active window and the results of the command will show. You can see that the
mean for age (ca3) is 21.34 years.
Another useful way to examine a continuous variable is to run a Frequency command to view a histogram and
the distribution of a variable.
1.
2.
3.
From Analyze Descriptive Statistics...select Frequencies .
button.
Select ca3 (age) from the list on the left and click on the
Click on Charts button and select Histograms, click on the Continue
4.
Click on Paste to put the command into the Syntax Editor. Click on the Syntax Editor to
make it the active window.
To execute the command, click on the Run button located on the Toolbar.
5.
button.
View the distribution of ages in the data.
Save the Output File
Now that you have output in the SPSS Viewer, it is a good time to save that output file. Go to the Viewer
window. Click on File...Save As... from the menu at the top right. In the “File Name” box, type Session1.
Make sure that the directory is the one where you want save the output. SPSS will automatically add the
extension .SPO to indicate an output file.
Frequencies
Since the variables ca1 (work on a farm or not), ca2 (relation to head), ca4 (sex), ca5 (level of schooling)
and ca6 (marital status) are categorical, we will run a Frequencies on them. To run frequencies, do the
following:
1.
2.
3.
4.
5.
6.
Analyze...Descriptive Statistics... select Frequencies ...
This will give you the Frequencies dialog box.
Click the Reset button to clear the Variable(s): box.
Select ca1 from the list on the left and click on the
button.
ca1 will move to the Variable(s): box on the right
Repeat step 3 until ca2, ca4, ca5 and ca6 have all been moved to the Variable(s): box.
Click on Paste to put the command into the Syntax Editor. Make the Editor active.
Execute the command by clicking on the Run button located on the Toolbar.
The Viewer will become the active window. You will see, for example, the results for ca1 show that 70.7% of
the household members work on a farm. The results for ca6 show that 38.0% of those surveyed are in
monogamous marriages.
For a complete description of the output you receive from Descriptives and Frequencies refer to the SPSS
for Windows Base System User's Guide Release 10 , pages 213-221.
SPSS 10 for Windows Time Series Sample Session
14
Revised Nov. 2000
Explore
Another command used to produce many types of descriptive statistics is the Explore command. One of the
most useful outputs for this statistic is that it produces a list of data that can be considered as outliers relative to
the rest of the data. The Explore command can produce large amounts of output if you select the defaults that
SPSS has determined. We will change some of the defaults to limit the output to statistics.
Run the Explore command on the variable ca3 (age) using the following steps:
1.
2.
3.
From the Analyze...Descriptive Statistics menu select Explore...
next to Dependent List.
Select ca3 from the list on the left and click on the
In the lower left corner of the dialog box is a box called Display. Click on the radio button
(circle) next to Statistics.
We will get statistics only and no plots.
4.
Statistics... button.
Next click on the
The Explore: Statistics dialog box appears.
A. Click once on the square next to Outliers to put an 7 in the box.
You will notice there is already an 7in the box next to Descriptives.
B. Click on the
Continue button.
You will return to the Explore dialog box.
5.
6.
Click on
Click on
Paste to put the command in the Syntax Editor and make it active.
Run.
In the Viewer you see the Descriptives Table which shows you the standard descriptives and the Extreme
Values table which shows you the five highest and five lowest values occurring for age (ca3). You can then
determine if these values should be considered as outliers. The cases are identified by the case number. Refer
to pages 223-230 of the SPSS for Windows Base System User's Guide Release 10 for an explanation of the
Explore command.
Save the Syntax File
It is a good practice to frequently save your syntax files while you are working. You may need to re-run the
commands on the same file after correcting a data entry error or if your computer “crashes” due to a problem
with SPSS or another program. To save the file, make the Syntax Editor window the active window, select File
/Save As... on the SPSS menu at the top right, in the File Name box, type the file name Session1. It is useful
to save the syntax file and the corresponding output file with the first part of the file name being the same. The
extension will be different. SPSS will automatically add the .SPS extension to the syntax file. Verify that the
directory is the correct one. You must be in the Syntax Editor window to save the syntax file.
To practice what you've just learned about descriptive statistics, do the following exercise.
Exercise 1.1:
Run descriptive statistics on another sample file. Use the production questionnaire - Table IV,
whose data are in the file C-Q4.SAV.
Hints:
a.
make C-Q4.SAV your working data file.
b.
Use the Descriptives command for continuous variables, and Frequencies for categorical
variables.
c.
Prod is a categorical variable.
d.
Quantities (p1b, p2b, ...) are continuous variables.
SPSS 10 for Windows Time Series Sample Session
15
Revised Nov. 2000
e.
f.
Units (p1a, p2a, ...) are categorical variables.
p4 (month in which stocks ran out last year) and p6 (month in which stocks will run out
this year) are categorical variables.
A small sampling of what you should find from running these frequencies and descriptive statistics follows:
PRODUCT
Valid
cotton
peanuts
rough rice
bananas
sweet potato
cashew liquor
sugar cane liquor
dried cashew
sugar cane
cashew nut
coconut
beans
manteiga beans
sunflower
oranges
cashew fruit
manioc
sorghum
maize
"ossura"
tobacco
tomato
Total
Frequency
83
144
155
50
12
24
11
2
13
130
45
279
7
5
13
44
338
124
192
5
4
13
1693
Percent
4.9
8.5
9.2
3.0
.7
1.4
.6
.1
.8
7.7
2.7
16.5
.4
.3
.8
2.6
20.0
7.3
11.3
.3
.2
.8
100.0
Valid Percent
4.9
8.5
9.2
3.0
.7
1.4
.6
.1
.8
7.7
2.7
16.5
.4
.3
.8
2.6
20.0
7.3
11.3
.3
.2
.8
100.0
Cumulative
Percent
4.9
13.4
22.6
25.5
26.2
27.6
28.3
28.4
29.2
36.9
39.5
56.0
56.4
56.7
57.5
60.1
80.0
87.4
98.7
99.0
99.2
100.0
Descriptive Statistics - involving two or more variables
Crosstabs
The Crosstabs command produces a table that shows the distribution of cases according to their values for
two or more categorical variables.
Look at the household member questionnaire in the annex section, Annex Table IA. One thing you might be
interested to know is how the gender of the respondents varied by their relationship to the head of household.
This would tell you, for example, how many females are heads of households. The Crosstabs command will
produce this type of summary. Make the household member file, C-Q1A.SAV the working data file.
1.
Click on the open folder button in the top left of the Data Editor Taskbar
SPSS 10 for Windows Time Series Sample Session
16
Revised Nov. 2000
2.
3.
4.
Select the file c-q1a.sav
Click on Paste to place the command in the Syntax Editor and make it active.
Place the cursor anywhere on the line containing the "GET" command and click on the Run
button on the Toolbar.
To use the Crosstabs command do the following:
1.
2.
3.
4.
5.
Select Analyze /Descriptive statistics from the menu.
Select Crosstabs...
This will bring up the Crosstabs dialog box.
Select ca2 (relation to head) from the list on the left and click on the
next to Row(s):
Select ca4 (sex) from the list on the left and click on the
next to Column(s):
Click on the
Cells... button
This will bring up the Crosstabs: Cell Display dialog box
A. In the Counts section, click on the box next to Observed to place an 7 in it, if there is not
already one there.
B. In the Percentages section, click on the boxes next to Row and Column to put 7’s in them.
C. Click on Continue
6.
7.
Click on Paste
Run the command in the Syntax Editor.
The Crosstabs:Cell Display dialog box specifies which statistics you want displayed in each cell of the
table—in this case we wanted counts, row percentages, and column percentages. (Row percentages sum to 100
across all the cells in a row, while column percentages sum to 100 across all the cells in a column. By default
the Crosstabs command just gives counts.) The table produced by this command tells you that there are 21
female heads of households, and that 6.1% of the total number of heads of households are female.
Means
The Compare Means command produces statistics about continuous variables. It shows how the mean and
other statistics for a continuous variable differ by the values of one or more categorical variables. The
difference between Crosstabs and Compare Means is that Crosstabs produces counts and percentages
broken down by categories of one or more other variables, while Compare Means produces means, number,
standard deviation and other statistics broken down by categories of one or more other variables.
Suppose we want to know how the age of the respondents varied by their relationship to the head of household.
If we did this with Crosstabs we would get a table with dozens of cells for each age represented, The
information is not useful. Instead we will use Compare Means.
1.
2.
3.
4.
5.
6.
Select Compare Means from the Analyze menu
Select Means...
Select ca3 (age) and click on the
next to Dependent List:
Select ca2 (relation to head) and click on the
next to Independent List:
Click on Paste
Run the command from the Syntax Editor
SPSS 10 for Windows Time Series Sample Session
17
Revised Nov. 2000
This command will calculate means of the dependent variable (age - ca3), which should normally be a
continuous variable. The means will be calculated separately for each different value of the independent
variable, which is a categorical variable (relation to household head - ca2).
From this output you find that the average age of the head of household is 41.5 years while the average age of
the spouse is 33.2 years.
Data Transformations
After examining the results of the descriptive statistics you will often want to do data transformations. A data
transformation is an operation that takes existing variables and either changes their values in a systematic way
or uses their values to calculate new variables. The following example shows a common data transformation;
the conversion of a continuous variable to a categorical variable.
The information we received from the Means command is interesting, but it might also be useful to see the
actual distribution of the ages into groups or categories, so we can tell, for example, how many heads of
household are older than 60. Since the age variable, ca3, is continuous, we cannot do this directly—first we
have to transform it. Let's suppose we're interested in four categories: 0-10 years old, 11-19 years, 20-60 years,
and over 60 years of age.
Recode
To categorize a variable, you use the Recode command under Transform. Categorizing a continuous
variable makes detailed information more general. If you want to keep the detailed information as well as the
new general information, you must recode the variable into a different variable. If you recode into the same
variable the original values will be lost.
In this particular file, if you use the Recode Into Same Variable command to transform ca3 (age), ca3 will
take on the new categorical values assigned in the Recode statement, and the original ages will be lost. Since
we want to preserve the original ages and store the categorized values in a separate variable, we will Recode
Into A Different Variable.
Let's recode the variable ca3 into a new variable called age_gp for age groups.
1.
2.
3.
4.
Select Recode from the Transform menu
Select Into Different Variables...
Select ca3 from the list on the left
Click on the
next to Input Variable -> Output Variable: box
5.
ca3 should move to the Input Variable->Output Variable: box and the name of
the box will change to Numeric Variable -> Output Variable.
Click once in the empty box next to Name: in the Output Variable section to put the cursor
6..
7.
8.
9.
there.
Type age_gp in the box.
Click once in the empty box next to Label: in the Output Variable section.
Type Age Group in the box.
Click on Change to have the variable name and label changes take effect.
10.
Click on
Old and New Values...
The Recode into Different Variables: Old and New Values dialog box will appear.
SPSS 10 for Windows Time Series Sample Session
18
Revised Nov. 2000
11.
In the Old Value section click on the circle next to Range:
through
Your cursor should be in the first box.
12.
13.
Type 0 in the first box. Press <Tab> and type 10 in the second box.
Press <Tab> twice.
Your cursor will now be in the box next to Value: in the New Value
section.
OR
17.
18.
19.
you may press the <Alt> key leaving your finger on the key while you press the “l” key to
bring you to the New Value box.
Type 1 for the first age group.
Click once on Add
Click on the first box after Range: and repeat steps 11 through 16 to recode ages 11 thru 19 to
2 and ages 20 thru 60 to 3.
through highest
To recode ages 61 and up to 4, click on the circle next to Range:
Type 61 in the box and repeat steps 13 through 15 using 4 for the value.
Click on Continue
20.
21.
Click on Paste
Select the following text in the Syntax Editor
14.
15.
16.
RECODE
ca3
(0 thru 10=1) (11 thru 19=2) (20 thru 60=3)
INTO age_gp .
VARIABLE LABELS age_gp 'age group'.
EXECUTE .
22.
(61 thru Highest=4)
Run the command
Recode changes the values for age_gp to the codes we want to use—1, 2, 3, and 4. Switch to the Data Editor
to view that the changes were made and verify that the recoding was done correctly..
To switch to the Data Editor window (we will use a different method than we used earlier):
1.
2.
Click on Window from the menu and select c:\sample\q1a.sav.
Scroll through the Data Editor with the scroll bars.
SPSS's standard format for displaying a numeric variable includes two decimal places, which is inappropriate
for a variable we know will always have an integer value. To change the display format of age_gp to the same
format as our other variables, click on the Variable View tab at the bottom of the screen.
1.
2.
3.
Switch to the Data Editor window if you are not already there.
Select the Variable View tab from the bottom left bar.
Find the variable age_gp on line 12 and in the column for Type click in the box with
“Numeric”.
4.
Click on the small gray box
that appears to the right. The Variable Type dialog box
for the variable age_gp will appear.
A. In the box next to Width: type 1.
B. In the box next to Decimal Places: type 0
SPSS 10 for Windows Time Series Sample Session
..
19
Revised Nov. 2000
C. The circle next to Numeric should be selected. If it isn’t, select it.
D. Click on Continue
You do not have the option to
Paste
are made immediately when you click on
5.
Click on
this command. The changes
OK .
OK .
Another method that you could have used was to change the size of the variable in the “Width” and
“Decimals” columns. You must first change the decimals to 0 and then change the width to 1. These changes
tell SPSS to display age_gp with a width of 1 digit and no decimal places.
When you recode into a new variable, the new variable does not have a variable label or value labels. The
statistical output from SPSS always includes the names of the variables being analyzed, but sometimes the
name of a variable does not tell us as much as we would like to know. Since names are limited to eight
characters, they may not be descriptive enough for us to remember the complete question from the
questionnaire (e.g. the variable ca1 is work on a farm or not). The name also does not tell us what the
individual values of a categorical variable refer to (e.g.ca4 is sex and a value of 1 indicate male and 2 indicates
female).
To make the output more understandable, we can add Variable Labels and Value Labels. To avoid confusion
and mistakes, you should always add labels for any computed variable that you are going to save to be used
later. The best time to add labels is immediately after you create the new variable. The Recode command
facilitates adding a Variable Label during the building of the command. Value Labels must be added using
other methods:
1.
2.
3.
4.
5.
6.
7.
You should still be in the Variable View window from the last set of steps.
In the box in the “Label” column for the variable age_gp, you should see the text “Age
Group” because it was included in the command..
If there is no text in the Label: box, type the text “Age Group” there.
Go to “Values” column for age_gp where it says “None”.
..
Click on the small gray box
once to enter the Value Labels dialog box.
Type 1 in the Value box, then hit <Tab> to move to the Value Labels box and type 0 to 10 in
that box.
Click on Add
You will have noticed there are two other options available as well,
8.
9.
10.
11.
12.
13.
Remove to delete a
value and value label set, and Change to modify the value label for a specific value.
Repeat steps 6 and 7 using the following information:
Value: Value Label:
2
11 to 19
3
20 to 60
4
61 and older
Click on OK
Go to the Data View window and you will see that age_gp is now displayed as a single digit.
Select Variables... from the Utilities menu.
Click on age_gp to verify the changes you just made.
Click on Close when you are finished.
SPSS 10 for Windows Time Series Sample Session
20
Revised Nov. 2000
This new variable is not yet part of the data file stored on disk. We must save the file in order for this variable
to be included permanently in a new data file. It is a good practice to save a file under a different name in case
we want to go back to a previous version of a file. For this reason we will use the Save As command from the
File menu with the new file name Q1A-AGE.SAV.
1.
2.
Make sure the Data Editor window is the one in front (the active window).
From the File menu select Save As...
The cursor should be in the box under File name: above the Save as type:
SPSS (*.SAV) drop-down box. Typing while that area is highlighted
will automatically delete the current text.
3.
4.
Type q1a-age (The .sav extension will be added automatically.)
Paste and run the command.
Now each time the data file Q1A-AGE.SAV is opened, the age_gp variable will be included.
You might want to analyze this new categorical variable using the Crosstabs command to determine how
many people in each age group are heads of households, spouses, or children.
1.
2.
3.
4.
Use Analyze /Descriptive Statistics... /Crosstabs... from the menus.
Use age_gp for Rows and ca2 (relation to head) for Columns.
Check the proper selections in the Cells choices at the bottom, for we want both Row and
Column percentages.
Paste the command and run it.
From this analysis, you can see that 12% of heads of households are 61 years of age or older. Also, that of the
people who are 61 years or older, 83.7% are heads of households.
Compare the information you get from this Crosstabs analysis with the information from the Compare
Means command performed on ca3 (age) earlier. To do this, we will explore SPSS's ability to switch between
the Syntax, Viewer, and Data windows.
To switch to the Viewer:
1.
2.
3.
From the Window menu select Session1 - SPSS Viewer
Scroll back through the Viewer window with the scroll bars.
Find the Crosstabs table and compare with the Compare Means table.
To switch to the Syntax Editor:
1.
2.
From the Window menu select Session1 - SPSS Syntax Editor.
Scroll through the Syntax Editor window with the scroll bars.
To switch to the Data Editor:
1.
2.
From the Window menu select q1a - SPSS Data Editor.
Scroll through the Data Editor window with the scroll bars.
Please note it is also possible to switch from one window to another by clicking on the SPSS icons in the
Windows taskbar, found usually at the bottom of the screen (the taskbar may be moved to any side of the
screen).
SPSS 10 for Windows Time Series Sample Session
21
Revised Nov. 2000
Apply what you have learned about data transformations and descriptive statistics by doing the following
exercise.
Exercise 1.2:
Using the Household Data and Questionnaire (latter available in the annex), find out the
number of households in each district that have 1-4, 5-7, and more than 7 persons per
household. One way to find out this information is to create the following table.
Hints: a.
b.
c.
d.
Use the file C-HH.SAV.
Recode h1 into hhsize using the following groups: (1 thru 4) (5 thru 7) (8 thru Highest).
Add a variable label and value labels.
Run Crosstabs on this variable by district
Household size * DISTRICT Crosstabulation
Household
size
1.00
2.00
3.00
Total
Count
% within Household size
% within DISTRICT
% of Total
Count
% within Household size
% within DISTRICT
% of Total
Count
% within Household size
% within DISTRICT
% of Total
Count
% within Household size
% within DISTRICT
% of Total
MONAPO
65
34.8%
60.7%
19.1%
39
29.8%
36.4%
11.4%
3
13.0%
2.8%
.9%
107
31.4%
100.0%
31.4%
DISTRICT
RIBAUE
48
25.7%
40.3%
14.1%
56
42.7%
47.1%
16.4%
15
65.2%
12.6%
4.4%
119
34.9%
100.0%
34.9%
ANGOCHE
74
39.6%
64.3%
21.7%
36
27.5%
31.3%
10.6%
5
21.7%
4.3%
1.5%
115
33.7%
100.0%
33.7%
Total
187
100.0%
54.8%
54.8%
131
100.0%
38.4%
38.4%
23
100.0%
6.7%
6.7%
341
100.0%
100.0%
100.0%
Looking at the results for Monapo:
34.8% of all 1 to 4 member households (group 1) are found within Monapo and
60.7% of all households in Monapo have 1 to 4 members in a household.
Before exiting SPSS for Windows we should save the contents of the Viewer. The output window contains all
of the command and the results of these commands. It is useful to keep this output in a file so you can review it
later, print it or include it in a report.
1.
2
3
Make the Viewer the active window using its icon in the Windows taskbar.
From the File menu select Save As...
Type the filename session1
The .spo extension will be added to the name automatically.
4.
Click on
Save
SPSS 10 for Windows Time Series Sample Session
22
Revised Nov. 2000
To exit SPSS for Windows:
1.
From the File menu select Exit SPSS
A dialog box will prompt you to save the contents of C:\sample\c-hh.sav
2.
Click on
No
A dialog box will prompt you to save the contents of Syntax Editor to
Syntax1.
3.
Replace the proposed name Syntax1 with a filename such as Sect1.sps. Click on Save
SPSS for Windows will close.
SPSS 10 for Windows Time Series Sample Session
23
Revised Nov. 2000
Section 2
Restructuring Data Files - Table Lookup & Aggregation
For some types of analysis the data files may need to be restructured to a different level. The data from the
four questionnaires—household, member, production and sales—are in four separate data files because the data
are at different levels. The household data is at the most general, or highest, level - one case per household.
The other three files contain more detailed data, which is usually thought of as being at a lower level - there are
multiple cases per household. If you are not familiar with the concept of levels of data, read "Computer
Analysis of Survey Data -- File Organization for Multi-Level Data" by Chris Wolf, before continuing on with
this section.
The analysis we did in Section 1 was done at each level separately, using just the variables in a single file at a
time. However, other types of analysis require combining data from more than one file. Let's look at an
example.
Suppose we want to create a table of calories per adult equivalent produced per day from the principal food
crops. Furthermore, we want to see how this varies by district and calorie-production quartile.
TABLE:1 Food Production in calories per adult equivalent per day
Calorie Production Quartile
Districts
1
2
3
4
Monapo
Ribaue
Angoche
The data in their current form cannot answer the question. Therefore, many transformations are required to
produce this table. This is a typical example of the complications you will encounter in real-world data
analysis. This entire section will be devoted toward the goal of creating this table.
To begin, let's first take a look back at some of the files that we have and at the variables we need to use from
each of these:
•
C-Q1A.SAV: This file contains data on household member characteristics. It is at the householdmember level. We need to use the variables ca3 (age) and ca4 (sex) in this exercise to compute the
number of adult equivalents per household.
•
C-Q4.SAV: This file contains data on crops produced by the household. The variables we need to
calculate the total production of the household are:
a.
b.
c.
prod - codes for the agricultural crop produced.
p1a - codes for the unit in which the production was measured (100 kg sack, 50 kg sack, etc).
p1b - number of units produced this year.
SPSS 10 for Windows Time Series Sample Session
24
Revised Nov. 2000
Note that the unit of production is not a standard unit for each crop. For example, a "100 kg sack", as the term
is used in Mozambique, weighs 100 kg only when the sack is filled with corn. When it is filled with manioc
root, it weighs much less than 100 kg. Thus, we need conversion factors to be able to convert each of the units
in which production was actually measured to our standard unit, which is the kilogram.
•
CONVER.SAV: This is a table-lookup file. This file was created specifically to handle the problem of
converting non-standard units to a standard unit. For each product-unit combination there is a
conversion factor to convert the measurement to equal the weight in kilograms. In other words, there is
a different conversion factor for each product-unit combination. For example, the conversion factor for
a 50 kg sack of rice is 39.4; for a 50 kg sack of cotton it is 17.5, while a 50 kg sack of manioc root is
33.33. The variables in this file are:
a. prod - product (crop) code
b. unit - unit of measure
c. conver - conversion factor (equal to the number of actual kilograms for the combination
of prod and unit)
Below, a sample of data from CONVER.SAV shows that
rice (prod=7) measured in a 20 liter can (unit=8) weighs 19 kg;
rice (prod=7) measured in a 50 kg bag (unit=24) weighs 53 kg;
beans (prod=30) measured in a 20 liter can (unit=8) weighs 17 kg;
beans (prod=30) measured in a 50 kg bag (unit=24) weighs 47 kg.
•
prod
unit
conver
(Product)
...
7
7
...
30
30
...
(unit)
...
8
24
...
8
24
...
(conversion factor)
...
19
53
...
17
47
...
CALORIES.SAV: This also is a table-lookup file, created for convert kilograms of food into calories
of food. It contains two variables:
a. prod - the product (crop)
b. calories - number of calories per kilogram for each of the crops
With this information in hand, we can now think about the specific steps we must take to create the table we
want. Logically, there are three steps:
1.
We need to know how many calories each household produced for the year. We can
generate a file with this information using data we have stored in three places—the production
file,
C-Q4.SAV, and two table-lookup files, CONVER.SAV and CALORIES.SAV.
2.
We need to know how many adult equivalents are in each household. We can generate a
file with this information using data from the member file, C-Q1A.SAV.
SPSS 10 for Windows Time Series Sample Session
25
Revised Nov. 2000
3.
Step 1:
We need to combine the results from steps 1 and 2 into one file so we can compute calories
produced per adult equivalent per day.
Generate a household level file containing the number of calories produced
per household.
While executing this step, we must keep three things firmly in mind.
First, all production is currently measured in non-standard units whose weight is different for each product.
Thus, we must first convert all production into kilograms.
Second, we want to know calories produced by each household, not kilograms. Thus, after converting all
production to kilograms, we must convert it again to calories.
Third, an examination of file shows that we have data for each product produced by the household. But we
want to know the total calories produced by the household, not the total calories from each separate product.
After we convert all production to calories, we must sum the calories within each household to arrive at the
household total.
With these points firmly in mind, let's begin by opening C-Q4.SAV.
1.
2.
3.
Select File... Open... Data...
Select the file name c-q4.sav
Paste and run the command.
Let's first convert all production of the crops into kilograms. To find the conversion factor appropriate for
each case in the production file (C-Q4.SAV), we need to look up the product and unit in the CONVER.SAV
file. We will create a new file where each case has both the data from the production file and a variable
containing the conversion factor for that product-unit combination. In SPSS for Windows, the command to do
this is Data /Merge Files /Add Variables.
The input files for a merge must be sorted by the key variable(s) (those variables you are using to match the
cases). Since we have a unique conversion factor for each product-unit combination, both our product variable
and our unit variable are key variables. The CONVER.SAV file is already sorted by prod and unit. We must
sort the currently working production file the same way, while taking account of the fact that the unit variable
is named p1a and not unit. To sort the cases:
1.
From the Data menu select Sort Cases...
The Sort Cases dialog box will come up.
2.
Select prod and click on
3.
Select p1a and click on
4.
Paste and run the command.
The files are now ready to be merged. Merge Files requires at least two files as input. In this case, the two
files are working data file and CONVER.SAV. We are doing a “File - Table” merge where the second file is
our “Lookup Table”. The file created by Merge Files will become the working data file, replacing the
current one.
1.
From the Data menu select Merge Files, then select Add Variables...
SPSS 10 for Windows Time Series Sample Session
26
Revised Nov. 2000
The Add Variables: Read File dialog box will come up.
2.
3.
Select the filename conver.sav
Click on Open
The variables used to match cases must have the same names. First select p1a from the “New Working
Data File” and move it into the box for “excluded variables”. We will rename it to unit and we will be able to
use it as a variable to match the cases.
6.
7.
Select p1a from the list under New Working Data File: and click on
Click on Rename...
4.
5.
Now you to rename p1a to unit to match the conversion file.
Next to New Name: type unit
Click on
Continue
We cannot select the variables to match by until we indicate we want to match cases on key variables.
8.
9.
10.
11.
12.
13.
Check the box next to Match cases on key variables in sorted files
Click on radio button next to External file is keyed table
Select prod from the Excluded Variables: list
Click on
next to Key Variables: (bottom, right side of dialog box)
Repeat steps 10 and 11 for unit
Paste the command
A warning will come up telling you the data files must be sorted.
Since we have sorted the files...
14.
Click on
OK
A dialog box will ask you if you want to save the contents of the Data
Editor window. We do not want to save it, the new file can take its
place, so...
15.
16.
Click on NO
Select both the “MATCH” and “EXECUTE” commands and run them.
The actual SPSS command for the Merge Files is “MATCH FILES”.
The above steps tell SPSS for Windows to merge the working data file (active in your Data Editor window) and
the CONVER.SAV file, (using CONVER.SAV as a table lookup) to add the unit variable to our working data
file. Since the key variables need to have the same names in both files we renamed p1a (the “unit” variable for
our working file) to unit (p1a remains p1a in the file c-q4.sav).
Key variables are required in any merge when one of the files is being used as a keyed table. Our key variables
specify doing the lookup by product and unit, because we have a different conversion factor for each productunit combination. If we had used only prod, SPSS would expect each product to have only a single conversion
factor, with the same value regardless of the unit of measurement used. For example, it would expect the same
conversion factor for rice whether it was in a 100 kg bag or a 20 liter can. This would be incorrect.
The new working file produced by the merge now contains the needed conversion factor variable, conver. For
every product-unit combination, conver is equal to the number of kilograms in that unit. It is always important
to verify if the merge was successfully completed. Check the Viewer to see if there are any errors in the log
and then return to the Data Editor and look at some cases to verify that the conversion factors match the
products. For example, a 20-liter can filled with maize grain actually weighs 18 kilograms of maize grain.
Check to see that when PROD=47 and UNIT=8, CONVER=18.
SPSS 10 for Windows Time Series Sample Session
27
Revised Nov. 2000
We can now calculate total kilograms by multiplying the number of units (p1b) by this conversion factor.
1.
2.
3.
4.
5.
6.
From the Transform menu select Compute...
Under Target Variable: type qprod_tt (for total quantity of production in kg)
Click on Type & Label to add a variable label for qprod_tt , then select Continue .
From the list on the left of the Compute Variable window, select p1b and click on
to put
it in the right hand window, the Numeric Expression: box.
The cursor will now be in the Numeric Expression: box. Type * or select the button in the
dialog box to add the multiplier sign next to p1b.
From the list on the left select conver and click on
The expression should look like p1b * conver.
7.
Paste, select and run the command
For the next part of step 1, we need to find out how many calories are in each kilogram of each product. The
information is in the table-lookup file CALORIES.SAV. This file has two variables—product (prod) and
number of calories per kilogram (calories). The key variable is prod. To get the variable calories into the
working data file we need to do another merge with a keyed table lookup. This time the key variable will only
be the product variable. Our working data file has already been sorted by product (because of the procedure to
merge the kilogram information), so we don't need to sort it again.
1.
2.
3.
4.
5.
6.
7.
From the Data menu select Merge Files then Add Variables...
Select the file calories.sav and click on Open
Check the Match cases... box
A. Check the External file is keyed table box
Put prod in the Key Variables: box
Paste the command
Clear the warnings as necessary
Select and run the command
The new working data file produced by the merge should now contain the needed calorie variable, calories.
Check to make sure. In the calories variable for maize grain (prod=47) the value should be 3590. We are now
ready to compute “total calories produced”.
1.
2.
3.
4.
5.
Use Transform /Compute...
Type kprod_tt as the name for the Target Variable: (for “Total calories produced”)
Click on Type & Label to add a label for kprod_tt here, if you wish, then select
Continue .
Click in the Numeric Expression box and type this equation qprod_tt * calories
Paste, select and run the command
This gives us a new working data file with total calories produced per product for each household. We are only
interested in the seven staple food crops:
peanuts (prod=5)
rice (prod=6)
nhemba bean (prod=30)
manteiga bean (prod=31)
manioc (prod=41)
sorghum (prod=44)
SPSS 10 for Windows Time Series Sample Session
28
corn (prod=47)
Revised Nov. 2000
We can find these product coding by looking at prod in the questionnaire. Since we are only interested in
those products, we can filter for just those cases. To make only these cases active we use Select Cases.
Select Cases selects a subset of the cases based on particular criteria.
Select Cases has two options:
1.
you can either “filter out” the unselected cases (a cross hatch appears in the case number
column to indicate that the case has been “filtered”). With the filter command you can turn the
filter off so that all the cases are available for analysis.
2.
“delete” the unselected cases. The “delete” selection removes all the cases that do not match
the criteria. The cases that are deleted are no longer available for any kind of analysis. You
must be very careful if you select this option and then want to save the file. You must save the
selected cases to a NEW FILE NAME!!! If you save the selected cases to the same file name,
you will lose all the unselected records permanently!
OR
We will use the Select Cases with the “filter” option.
1.
From the Date Editor window, select Data /Select Cases
2.
3.
4.
5.
Select the round button next to If condition is satisfied
Click on the If... button directly under If condition is satisfied
Click in the box, to the right of
, not on the button itself .
Type the following text (without hard returns):
You should see the Select Cases dialog box.
PROD = 5 | PROD = 6 | PROD = 30 | PROD = 31 |
PROD = 47
PROD = 41 | PROD = 44 |
The “|” are symbols for the word OR. We are telling SPSS to select
all cases with prod equal to 47 or prod equal 30 or prod equal 31...
6.
7.
8.
9.
Click on Continue
Select the round (radio) button next to Filtered (so that the cases with the other products are
only temporarily not being used and may be brought into an analysis later).
Paste the command
Select the text (highlight it) in the Syntax Editor from the line with USE ALL to the line with
EXECUTE and run the command.
Only cases with these product codes will now be used for analysis and saving the file to a new name. This
subset of the data will be in effect until we open another file or use the Data Select Cases to Select All
cases (unfilter the cases). Any transformations that are done will affect all the cases - transformations are not
limited to just changing the selected cases.
The next piece that is necessary to be able to produce the final table is that we need to know how many calories
were produced per household for all staple food products combined. To do this, we need to sum, for each
household, the values of kprod_tt for all of the food crops the household produced. We need to add values
“across cases” rather than “within a case”. In other words, we need to create a new file at the household-level
where we have one case per household. This file is at the household - product level file where we can have
many cases per household. SPSS uses the term “AGGREGATE” to calculate across cases and collapse the
SPSS 10 for Windows Time Series Sample Session
29
Revised Nov. 2000
number of cases at one level to a new level. We will sum all the cases for household-product to one case for
household.
To create the new household-level file, we use the Aggregate which can be found under Data. The
Aggregate command will creates a new data file with one case per household and kprod_tt summed across the
products for each household. It always uses the working data file as the file to be aggregated. We already have
the production file open, so we are ready to aggregate.
1.
From the Data menu select Aggregate...
2.
3.
4.
Select district, vil, and hh, in that order, for the Break Variable(s):
Select kprod_tt as the Aggregate Variable(s):
Click on Name & Label...
A. Change the default name kprod__1 to kprod_tt
B. Type the following label: Calories Produced in Staple Foods
C. Click on Continue
5.
Click on
The Aggregate Data window will appear.
Function... and
Continue
Select “Replace working data file”, and click on Paste to past the command to the Syntax
1. Select “Sum of values” and click on
6.
Editor.
8.
9.
Click on No . We do not want to save the contents of data window
Switch to the Syntax Editor and run the command.
If we had selected “Create new data file” instead of “Replace working data file”, the new aggregated data file
would have been stored on disk. It would not have become our working file. In order to make the new
aggregated data file the current working data file, we would have had to open the data file to access it.
The Break Variable(s) box is where you specify the variables to be used for combining cases in the aggregated
file. Any cases from the original file that have identical values for all of the break variables will be combined
into a single case in the aggregated file. We want the aggregated file to have one case per household, so we use
the variables that identify a household in our survey—district, vil, and hh.
Aggregate Variable(s) box is where you specific the variables and the type of function that is to be used for
these variables. A new variable kprod_tt, was created in the aggregated file which summed the old variable
kprod_tt (total calories produced) across all cases (the different food crops) for each household. The only
variables which are contained in an aggregated file are the “break” variables and any new aggregated variables
created (e.g. kprod_tt) from the specifications in the Aggregate Variable(s) box..
The new working data file now contains what we need -- total number of calories from staple foods produced
per household. To be sure this new variable exists, do a Descriptives on kprod_tt. You should find that the
average number of calories produced per household per year is 4,483,964.7.
Save this data file using the Save As... command.
1.
2.
3.
4.
Make the Data Editor window active.
Use Save As... from the File menu
Name the file hh-file1
Paste and run the command.
SPSS 10 for Windows Time Series Sample Session
30
Revised Nov. 2000
Step 2:
Generate a household level file containing the number of adult equivalents
per household.
The data needed to calculate adult equivalents per household is in the member file, c-q1a.sav.
1.
2.
3.
Click on the open folder button on the SPSS Data Editor Taskbar
Select the file name c-q1a.sav
Paste and run the command.
The rules we will use for calculating adult equivalents for this survey are:
Males, 10 years and older
Females, 10 to 19 years old
Females, 20 years and older
Children, under 10 years old
= 1.0
= 0.84
= 0.72
= 0.60
What this says is that, on average, a female 10 to 19 years old needs only 84% as many calories as a male 10
years or older, and that children under 10 need only 60% as many calories as the typical male older than 10.
Thus, a child (male or female) under age 10 is counted as .60 adult equivalents. For each person (case) in the
member file we need to look at their sex (ca4), and their age (ca3), to calculate the adult equivalent.
Compute /If... is the tool to use to make this calculation. The adult equivalent variable to be created is ae.
1.
From the Transform menu select Compute...
2.
3.
For the Target Variable: type ae
Select the Type & Label box and type Adult equivalent in the Label. Click on
3.
4.
In the Numeric Expression: box type a 1
Click on If...
A. Select the radio button for Include if case satisfies condition:
B. Type the statement ca4 = 1 & ca3 >= 10
C. Click on Continue
Paste the command but don’t run it yet.
Repeat steps 1, and 3-8 replacing the previous information with the following.
The Compute Variable window will appear.
Continue
5.
6.
You are not obliged to use the menus within SPSS. Once you have a set
of commands that you have pasted to the Syntax Editor, it may be easier
to simply copy and paste the same command within the Syntax Editor itself
and then edit the commands. If you prefer not to use the copy/paste
manoeuver in the Syntax Editor, just repeat the steps above as indicated.
Numeric
Expression
If...
Statement
0.84
ca4 = 2 & ca3 >= 10 & ca3 <= 19
0.72
ca4 = 2 & ca3 >= 20
0.60
ca3 < 10
SPSS 10 for Windows Time Series Sample Session
31
Revised Nov. 2000
7.
Select all of the If statements and run.
Your syntax should look like this:
IF (ca4 = 1 & ca3 >= 10) AE = 1 .
IF (ca4 = 2 & ca3 >= 10 & ca3 <= 19) AE = 0.84 .
IF (ca4 = 2 & ca3 >= 20) AE = 0.72 .
IF (ca3 <= 10) AE = 0.60 .
VARIABLE LABELS AE 'ADULT EQUIVALENT' .
EXECUTE .
To verify that the new adult equivalent variable, ae, has been calculated, run a frequency table for it.
1.
2.
3.
You will need to select Analyze /Descriptive Statistics /Frequencies...
Use ae
Paste and run
You should see there are 1524 total cases. Ideally there should be four values represented in the table — 1,
0.72, 0.84, and 0.60 — and no missing cases. However, we do have nine (9) missing cases. Our data file is
missing either the age or the sex for nine people. Such missing data should have been identified during the
cleaning process. Ideally the analyst should go back to the original questionnaires and try to find the correct
values to replace the missing data.
If we leave these values missing, the sizes of our households will appear to be slightly smaller than they
actually are, which will distort our results. We could avoid this problem by eliminating the households of those
nine individuals from our analysis, but then we can't use the information about the food production from those
households. Instead, we will try to make a reasonable assumption about those nine missing members. We
know that the adult-equivalent values range from a low of .6 for children to a high of 1.0 for adult males, which
is not a very wide range. Let’s find out the average adult-equivalent value for our sample.
1.
2.
3.
Analyze /Descriptive Statistics /Descriptives...
Variable is ae
Don’t forget to paste before you run the command
Th analysis shows that the mean value of ae for all individuals is .79, with a standard deviation of only .17. We
will assume that the nine individuals with missing age or sex codes are all "average" individuals, and assign
them the adult-equivalent value of .79. (Warning: be very cautious about "filling in" missing data this way,
because careless use of this technique can give you misleading results. We are using this example strictly as an
illustration of SPSS commands and not recommending that you do this routinely to compensate for missing
data.).
1.
Transform /Recode /Into Same Variables...
2.
3.
Move ae to Variables:
Click on Old and New Values...
A. Select System-missing
B. Select Value: in the New Value section and type .79 in the box
C. Click on Add
Recode into Same Variables dialog box will appear.
4.
D. Continue
Paste, select and run
SPSS 10 for Windows Time Series Sample Session
32
Revised Nov. 2000
Now we are ready to calculate the number of adult equivalents for each household. The current file is at the
member level, but the values we need are for the household level. Again we use Aggregate to go from the
member level to the household level. The new variable ae_tt will be calculated by summing ae across all
members of a household.
1.
2.
3.
4.
5.
6.
7.
8.
From the Data menu select Aggregate...
Move district, vil, and hh to Break Variable(s):
Move ae to Aggregate Variable(s):
Click on Name & Label...
A. In the Name: box type ae_tt
B. In the Label: box type Adult Equivalents
Continue
Function...
A. Select Sum of values
B.
Continue
Select Replace working data file
Paste, clear warnings and run.
Aggregate creates a new working file. The new working data file is at the household level, with one case per
household. The variable ae_tt is the total adult equivalents for that household. To verify that this variable was
created, run a Descriptives on ae_tt.
1.
2.
2.
Analyze /Descriptive Statistics /Descriptives...
Select ae_tt.
Paste and run.
You should find that the average adult equivalent over all households is 3.49.
This completes step 2. Save this file as HH-FILE2.SAV.
1.
2.
3.
4.
Step 3:
Make sure the Data Editor is active
File /Save As...
Filename hh-file2
Paste and run.
We need to join the two files created in steps 1 & 2 together in order to
compute calories produced per adult equivalent.
We have HH-FILE1.SAV containing the calorie-production data for all households, and we have HHFILE2.SAV containing the adult-equivalent data for all households. We need to combine these files on a
case-by-case to get both sets of data in a single file to be able to use the variables in the next calculation. To do
this, we use Merge Files, but this time neither of the files are “keyed” tables.
We noted earlier that key variables are required for any merge that includes a keyed table lookup. When you
are joining two files at the same level, as we are about to do, it may not seem important to include key
variables, but it is. The key variables determine which cases are to be combined.
You should never use Merge Files without Key Variables. SPSS will not know how to match the cases
between the two files if you do not specify the key variables. Without the key variables, the files are matched
SPSS 10 for Windows Time Series Sample Session
33
Revised Nov. 2000
by case - case 1 is matched to case 1, case 2 is matched to case 2 and so on. Without the key variables, if a
household is missing in one file, then the cases for each file will no longer be matched to the correct household.
The command will execute without any warnings or error messages, but the results may be incorrect.
Note: hh-file2.sav is still the working file
1.
2.
3.
4.
5.
6.
7.
Data /Merge Files /Add Variables...
Select file hh-file1.sav for the Read File
Open
Select Match cases on key variables...
Select Both files provide cases
Key Variables: are district, vil, and hh respectively
Paste, clear warning, select and run.
Merge Files created a new working data file. The two variables you need in order to compute calories
produced per adult equivalent are now in the working file. Total calories produced (kprod_tt) per household
for the year divided by total adult equivalents per household (ae_tt) divided by 365 days per year calculates
the calories produced per adult equivalent per day (kprod_ae).
1.
2.
3.
4.
5.
6.
7.
Transform /Compute...
Target Variable: kprod_ae
Type & Label...
Label: Calories produced per adult equivalent per day
Continue
Numeric Expression: type in kprod_tt / ae_tt / 365
Paste, select and run
Before we can produce the table we want, we have to create one more variable, denoting which calorieproduction quartile each household falls in within their district. Rank Cases can do this for us. Rank
Cases computes a new value for each case in a new variable. This value shows how that case ranks within a
group according to the value of another variable. In this case, we want to classify each household by how it
ranks within its district in terms of calories produced per ae. Specifically, for each district, we want to break
the households into four groups of equal size (quartiles), from lowest to highest calorie production. A new
variable containing values from 1 to 4 will indicate to which quartile each household belongs.
1.
2.
3.
4.
5.
Transform /Rank Cases...
Move kprod_ae to Variable(s):
Move district to By:
Click on Rank Types...
A. Unselect Rank
B. Select Ntiles: 4
C. Click on Continue
Paste and run
Note the new variable name in the Viewer; it should be nkprod_a
The first thing we specify is the variable containing the values to use for the ranking — in this case kprod_ae.
Then we need the By variable to specify the variable(s) that define the groups — in this case district. Rank
Cases has a number of different methods of ranking. We're using one of the simplest — /NTILES(4) tells
SPSS for Windows to break the variable into quartiles. From this command, SPSS for Windows will create a
SPSS 10 for Windows Time Series Sample Session
34
Revised Nov. 2000
new variable that will contain the rankings and generate a name for that variable using the name of the variable
that was used to determine ranking and adding an “n” at the beginning — nkprod_a.
We can now use Means to get the numbers to fill in our table.
1.
2.
3.
Analyze /Compare Means /Means...
Move kprod_ae to Dependent List:
Move nkprod_a to Independent list: layer 1 of 1
nkprod_a came from the Rank Cases procedure.
4.
5.
6.
Next
Move district to Independent List: layer 2 of 2
Paste and run
You should note that mean for the entire population is 4014.5183 and the mean for the 2nd quartile in Ribaue is
2517.4551. The output from Compare Means calculates the numbers needed to complete the table that we
wish to produce, although it is not formatted exactly as we showed the table at the beginning of Section 2.
Save this file as HH-FILE3.SAV.
1.
Make the Data Editor active
File /Save As...
2.
3.
Filename is hh-file3
4.
Paste and run
You should now save the contents of the Syntax Editor to a permanent command file for later use.
1.
2.
3.
Make the Syntax Editor active
File /Save As...
Use the filename session2
The .sps extension will be added automatically.
This file now contains all the commands from the Syntax Editor. Whenever you do any substantial amount of
work, you should always save the contents of the Syntax Editor to a command file. You may have noticed that
throughout the Sample Session we could have run the commands by clicking on OK instead of Paste .
Pasting commands into the Syntax Editor and then running them, rather than running them directly, documents
your work and enables you to run the exact same analysis over again another time. Documenting now can save
many steps later.
So now let's see how you would retrieve the command file you just created. To exit SPSS for Windows:
1.
File /Exit SPSS
2.
SPSS will prompt you to save the contents of the windows that have
not been saved; in this case the Viewer.
Save the Viewer as session2
Start SPSS for Windows again. To open our command file:
File /Open /Syntax...
1.
2.
Select the file: session2.sps
3.
OK
The Syntax Editor c:\sample\session2.sps will be active
SPSS 10 for Windows Time Series Sample Session
35
Revised Nov. 2000
You can then re-execute these same commands or edit them as you wish.
Your SESSION2.SPS should look similar to this:
GET
FILE='C:\SAMPLE\C-Q4.SAV'.
USE ALL.
COMPUTE filter_$=(prod=47 or prod=30 or prod=31 or prod=41 or prod=6 or
prod=44 or prod=5).
VARIABLE LABEL filter_$ 'prod=47 or prod=30 or prod=31 or prod=41 or prod=6'+
' or prod=44 or prod=5 (FILTER)'.
VALUE LABELS filter_$ 0 'Not Selected' 1 'Selected'.
FORMAT filter_$ (f1.0).
FILTER BY filter_$.
EXECUTE .
SORT CASES BY
prod (A) p1a (A) .
MATCH FILES /FILE=*
/RENAME p1a=unit
/TABLE='C:\SAMPLE\CONVER.SAV'
/BY prod unit.
EXECUTE.
COMPUTE qprod_tt = p1b * conver .
EXECUTE .
MATCH FILES /FILE=*
/TABLE='C:\SAMPLE\CALORIES.SAV'
/BY prod.
EXECUTE.
COMPUTE kprod_tt = qprod_tt * calories .
EXECUTE .
AGGREGATE
/OUTFILE=*
/BREAK=district vil hh
/kprod_tt 'Calories Produced in Staple Foods' = SUM(kprod_tt).
DESCRIPTIVES
VARIABLES=kprod_tt
/FORMAT=LABELS NOINDEX
/STATISTICS=MEAN STDDEV MIN MAX
/SORT=MEAN (A) .
SAVE OUTFILE='C:\SAMPLE\HH-FILE1.SAV'
/COMPRESSED.
GET
FILE='C:\SAMPLE\C-Q1A.SAV'.
EXECUTE .
IF (ca4 = 1 & ca3 >= 10) ae = 1 .
EXECUTE .
IF (ca4 = 2 & ca3 >= 10 & ca3 <= 19) ae = .84 .
EXECUTE .
IF (ca4 = 2 & ca3 >=20) ae = .72 .
EXECUTE .
IF (ca3 < 10) ae = .60 .
EXECUTE .
FREQUENCIES
VARIABLES=ae .
DESCRIPTIVES
SPSS 10 for Windows Time Series Sample Session
36
Revised Nov. 2000
VARIABLES=ae
/FORMAT=LABELS NOINDEX
/STATISTICS=MEAN STDDEV MIN MAX
/SORT=MEAN (A) .
RECODE
ae (SYSMIS=.79) .
EXECUTE .
AGGREGATE
/OUTFILE=*
/BREAK=district vil hh
/ae_tt 'Adult Equivalents' = SUM(ae).
DESCRIPTIVES
VARIABLES=ae_tt
/FORMAT=LABELS NOINDEX
/STATISTICS=MEAN STDDEV MIN MAX
/SORT=MEAN (A) .
SAVE OUTFILE='C:\SAMPLE\HH-FILE2.SAV'
/COMPRESSED.
MATCH FILES /FILE=*
/FILE='C:\SAMPLE\HH-FILE1.SAV'
/BY district vil hh.
EXECUTE.
COMPUTE kprod_ae = kprod_tt/ae_tt/365 .
VARIABLE LABELS kprod_ae 'Calories produced per adult equivalent' .
EXECUTE .
RANK
VARIABLES=kprod_ae (A) BY district /NTILES (4) /PRINT=YES
/TIES=MEAN .
MEANS
TABLES=kprod_ae BY nkprod_a BY district
/CELLS MEAN STDDEV COUNT
/FORMAT= LABELS .
SAVE OUTFILE='C:\SAMPLE\HH-FILE3.SAV'
/COMPRESSED.
Exercise 2.1:
Produce similar output using calories retained (production minus sales) instead of calories
produced. It will show calories retained per adult equivalent per day from the total of the same
six food crops. The output should be broken down by district and calorie production quartile.
Hints: a.
b.
c.
The procedure is very similar to the work that we just completed.
Sales come from c-q5.sav.
Check the file for the appropriate variable for the quantity of sold production. Note that the
product codes are the same as for c-q4.sav. Also check for the variables by which to sort.
Retrieve the commands from generating the previous table and check each step for needed
changes. There will be changes of product code, file names, and variables.
Computing the calories sold involves the same basic steps as computing the calories produced.
(Step 1)
Merge this newly created file, (the file containing calories sold), with the file containing
calories produced, hh-file3.sav.
Keep in mind that only 256 households sold products, but all 343 households produced and
retained calories. If the calories-sold variable is missing, it means the household did not
produce food, so it should be recoded to zero.
d.
e.
f.
g.
SPSS 10 for Windows Time Series Sample Session
37
Revised Nov. 2000
h.
i.
j.
k.
l.
m.
Compute calories retained = calories produced - calories sold.
Rank into quartiles.
Use the Compare Means command to show calories retained by district and quartile.
Save the data file.
There's no need to save the contents of the Syntax Editor, from the exercise, to a file.
Execute the newly created syntax file, select all and run
This is an example of the output you should produce:
- - Description of Subpopulations - Summaries of
By levels of
Variable
KRET_AE
NKRET_AE
DISTRICT
Value
Calories Retained per adult equivalent
NTILES of KRET_AE by DISTRICT
DISTRICT
Label
For Entire Population
Mean
Std Dev
Cases
3044.2336
2370.1465
343
NKRET_AE
DISTRICT
DISTRICT
DISTRICT
1
1
2
3
MONAPO
RIBAUE
ANGOCHE
1098.8770
1148.0448
1232.8030
912.7559
401.0378
409.6144
350.2260
384.7468
84
27
29
28
NKRET_AE
DISTRICT
DISTRICT
DISTRICT
2
1
2
3
MONAPO
RIBAUE
ANGOCHE
2015.5753
2211.3833
2145.8446
1698.5099
297.9913
205.7199
202.8158
168.4997
86
27
30
29
NKRET_AE
DISTRICT
DISTRICT
DISTRICT
3
1
2
3
MONAPO
RIBAUE
ANGOCHE
2946.5741
3314.8568
3126.3578
2405.0077
547.1454
477.1234
329.8936
336.4856
87
28
30
29
NKRET_AE
DISTRICT
DISTRICT
DISTRICT
4
1
2
3
MONAPO
RIBAUE
ANGOCHE
6071.8027
7619.1018
5759.0391
4954.7625
2821.2709
3557.1354
1649.5839
2426.8245
86
27
30
29
Total Cases = 343
SPSS 10 for Windows Time Series Sample Session
38
Revised Nov. 2000
Section 3
Importing data from other formats into SPSS
There are several methods that can be used to enter data into SPSS for Windows.
1.
You can key data directly into the program.
2.
You can use SPSS Data Entry for Windows, Version 2.0. An SPSS data file is created and can
be read directly in SPSS for Windows. Variable and value labels defined in the Data Entry are
maintained in the data file when it is opened in SPSS for Windows.
3.
Data can also be read in from a variety of different file formats. SPSS for Windows can read
in data stored as Lotus 1-2-3 (*.w*) and Excel (*.xls) spreadsheets, dBase (*.dbf) databases,
Systat files (*.syd and *.sys), ASCII text files (*.txt) as well as old versions of SPSS for DOS
(*.sys) files.
Text files: Data stored in text files in one of these formats -- delimited (tab, space or comma) or fixed width -can be read into SPSS using the “Text Import Wizard”. The wizard guides you through the specifications
necessary to import the text data. If you will be importing text data on a regular basis, you can save the
specified format to a filename so that you don’t have to redefine the parameters each time. You can also paste
the commands to a syntax file and reuse the syntax whenever necessary.
In this section, we will read in a database (*.dbf) because it is the format under which many market information
systems enter their raw data (an example is the Senegal SIM (Système d’informations de marché)). We will
also read in a spreadsheet from Lotus (*.wk1). This file contains a price index which we will use to compute
real or deflated prices in Section 8 of this time series tutorial.
Opening and saving data files
The Open /Data command from the File menu retrieves an existing SPSS data file in SPSS as the “working
file”or you can retrieve a file in another format.
To read data from a text or ASCII file, select File /Read Text Data. From the Open File dialog box, select
the file to open. The default extension for these types of files is *.txt. The Text Import Wizard dialog box
appears to lead you through 6 steps. In the lower part of the dialog box you will see the first few rows on the
text file. The first screen prompts for a filename of a predefined format. If you don’t have one (the default
answer is “no”), click on Next . The second screen asks you to select a format, Delimited or Fixed Width.
The second question asks if you have variable names in the first row. The default is “no”. The next several
screens lead you through the rest of the specifications. You have the opportunity to name the variables or you
can use the default. Once you have reached “Step 6", you can Paste the command into a syntax file so
you can use it again, or you can save the template to a name, or you can just click on
OK .
If your data are in a predefined format that SPSS will read, select File /Open /Data. In the Open File dialog
you will see listed all files with the specified extension of *.sav - SPSS for Windows default data file name.
You can select the file to open. If the file is in a different directory, you can switch to the directory where your
files are located. Use the Look in: drop down arrow to select a drive / directory. To change the type of file that
you want to open, click on the drop down arrow for Files of type: SPSS will not read the file in correctly
unless you have selected the appropriate type of file.
SPSS 10 for Windows Time Series Sample Session
39
Revised Nov. 2000
How SPSS Read in Spreadsheet Data
An SPSS data file is rectangular. The boundaries (or dimensions) of the data file are determined by the number
of cases (rows) and variables (columns). All cells have a value, even if that value is "blank" (or what is called
a system-missing value). The following rules apply to reading spreadsheet data:
S
Rows are equal to cases, columns are equal to variables.
S
Variable names can be read from the first row of the file. If the variable name is longer than 8
characters, the name is shortened to 8 characters. If the variable names are not unique within the first 8
characters, then SPSS will create a unique name. For Excel 5 or later files - the original variable name
is used as the variable label in SPSS if the variable name is longer than 8 characters.
S
Variable names - older versions of Excel and Lotus - If the first row does not contain variable names,
SPSS uses the column letters (A, B, C, ...)
S
For Excel 5 or later files the data type and width for each variable is determined by the column width
and data type of the column. If the column contains more than one data type, the data type is set to
string.
S
For earlier versions of Excel the data type and width for each variable is determined by the first row in
the column. Values of other types are converted to the system-missing value. If the first data cell in
the column is blank, the global default data type for the spreadsheet (usually numeric) is used.
S
For numeric variables, blank cells are converted to the system-missing value, indicated by a period.
For string variables, a blank is a valid string value, and blank cells are treated as valid string values.
In Section 8, we will import a data file from a spreadsheet to merge a price index to deflate nominal prices.
How SPSS Reads in Database Files
dBase files
Field names in a dBase file are translated to variable names. The field names should follow the rules for
naming SPSS variables. If they are longer than 8 characters, the name is truncated. If the field name is not
unique within the first 8 characters, the field is dropped! Colons are translated to underscores.
Records marked for deletion in a dBase file will be imported into SPSS. A variable is added to the file called
D_R. If there is an “*” in this field, the record has been marked for deletion. If you do not want the records
that have been marked for deletion imported, pack the database before you import it into SPSS.
Databases
To be able to read in a database table, you must have the database driver installed on your computer for the
type of database you will use. You can install the appropriate driver from the CD-ROM installation CD. SPSS
Data Access Pack contains a variety of database formats. Microsoft Data Access Pack installs drivers for
Microsoft products.
Queries are used to read in the data from a table. You can save a query specification (SPSS uses the extension
.spq). To access a database, click on File /Open Database /New Query. The Database Wizard starts and
leads you through the procedure to set up a data source and then select the file, tables, and fields that you want
SPSS 10 for Windows Time Series Sample Session
40
Revised Nov. 2000
to use. SPSS will modify the variable names to meet SPSS’s rules for variable names - if the first 8 characters
are valid, that name is used; otherwise SPSS assigns a valid variable name.
Let’s read in a dBase file. We will use a file from the Senegal SIM (Market Information System) on cereals for
1995.
1.
2.
Open SPSS and click on File /Open /Data...
Check to see that you are in the C:\Sample directory. Click on the drop down arrow for the
File of type: and scroll to the dBase choice and click on it.
You should now see only those files with a *.dbf extension.
3.
4.
Select cer95.dbf
Click on the Paste button to place the command in the Syntax Editor. The Syntax Editor
will now become the active window and you will see the text
GET TRANSLATE
FILE='c:\sample\cer95.dbf'
/TYPE=DBF /MAP .
5.
Click on the Run
button on the Toolbar.
Review the information in the Log output. Note that many of the variable names in dBase were longer than 8
characters and SPSS truncated them to 8 characters. Also note that two of the variables were given SPSS
variable names (V27 and V28). The reason given in the log is that the original name was either a reserve word
or a duplicate. For these instances you can see the name was a duplicate. The variable maz_imp_qt was
truncated to maz_imp_. The variable maz_imp_br could not be truncated to maz_imp_ because it already
existed, so SPSS gave it the name V26. The variable maz_imp_en has the same problem and was given the
name V27.
Now switch to the Data Editor to look at the data. Click on the Variables View at the bottom left hand of the
screen. Many of the variables have a Label but some do not. Only those variables where the name was
truncated received a Label. The Label is the original variable name. There are no value labels for any of the
variables. Missing values are also not defined.
Now, click on the Data View tab. The first variable (d_r) was discussed earlier as the field used by dBase to
indicate if a case has been marked for deletion. Any cases with an “*” in this field should be deleted from the
file. To check to see if there are any cases, you can run a Frequencies on this field.
1.
2.
3.
4.
Analyze /Descriptive Statistics, select Frequencies ...
button.
Select d_r from the list on the left and click on the
Click on Paste to put the command into the Syntax Editor. Switch to the Data Editor
active.
Execute the command by clicking on the Run button located on the Toolbar.
If there were cases with an “*”, we could use the Select Cases command to select only those cases where d_r
contained a blank space.
1.
2.
3.
4.
5.
From the Date Editor, select Data /Select Cases
Select the round button next to If condition is satisfied
Click on the If... button directly under If condition is satisfied
Select the variable d_r from the left hand box and move it to the right hand box.
Click in the box to the right of the variable name and type
= " "
SPSS 10 for Windows Time Series Sample Session
41
Revised Nov. 2000
6.
7.
8.
9.
Click on Continue
Select the round (radio) button next to Deleted (so that the cases that have not been selected
with be deleted).
Paste the command
Select the text (highlight it) in the Syntax Editor from the line with FILTER OFF to the line
with EXECUTE and run the command.
Syntax:
FILTER OFF.
USE ALL.
SELECT IF(d_r = " ").
EXECUTE .
When a file is read into SPSS that is not an SPSS for Windows file, the name of the file does not appear at the
top of the screen in the title bar. Let’s save the file in SPSS format.
1.
2.
3.
4.
Make sure the Data Editor is active
Click on File /Save As...
Filename cer95
Paste and run.
Now the file name appears in the title bar.
Once the cases that have been marked for deletion are removed, we can delete the variable d_r since it takes up
space in the file and on your hard disk. There are two methods you can use to remove a variable - one is
manually and the other is with syntax.
Manual method - From the Data Editor click once on the variable name to select the whole column and then
press the “Delete” key on your keyboard or choose Edit /Clear from the menu.
Syntax method - Use the Merge Files command to merge the file back to itself and drop the variable.
1.
2.
3.
4.
5.
Data /Merge Files /Add Variables...
Select file cer95.sav for the Read File
Open
All the variables from the second file will be dropped because the
names are the same.
Select d_r from the list of variables in New Working Data File box and move it into the
Excluded Variables: box
Note that no Key Variables are required because we are matching the
same file to itself.
Click on Paste
, click on
No and run.
The syntax looks like:
MATCH FILES /FILE=*
/RENAME (d_r = d0)
/FILE='C:\sample\cer95.sav'
/RENAME (d_r date enqueteu mai_imp_ mai_loc_ mais_dem mais_det mais_imp
mais_pro marche mil_deta mil_gros mil_imp mil_prod mil_quan paddy quantite
region riz_imp riz_imp_ riz_loc riz_loc_ riz_quan sol_demi sol_deta sol_prod
SPSS 10 for Windows Time Series Sample Session
42
Revised Nov. 2000
sor_imp_ sor_loc_ sorgho_i v26 v27 = d1
d13 d14 d15 d16 d17 d18 d19 d20 d21 d22
/DROP= d0 d1 d2 d3 d4 d5 d6 d7 d8 d9 d10
d20 d21 d22 d23 d24 d25 d26 d27 d28 d29
EXECUTE.
d2 d3 d4 d5 d6 d7 d8 d9 d10 d11 d12
d23 d24 d25 d26 d27 d28 d29 d30 d31)
d11 d12 d13 d14 d15 d16 d17 d18 d19
d30 d31.
Using the menu, the above match file command is built. We can simplify it by eliminating the /RENAME
subcommand and adding the real variable name to the /DROP subcommand, e.g.
MATCH FILES /FILE=*
/FILE='C:\sample\cer95.sav'
/DROP= d_r.
EXECUTE.
Let’s look at the date variable in the Data Editor. We see ******. The asterisks mean that the display width is
not large enough to display the date. We can widen the display width by clicking on the line to the right
between the variable names and dragging the line to the right. The format of the date variable is presented as
day-month-year. The display format can be modified to display as other formats. Click on the Variable View
tab at the bottom of the screen. Row 4 is the Date variable. Click in the column “Type” in row 4. Click on the
gray box to the right. There are many date format types available.
SPSS10 has provided many date manipulation functions that were not available in the earliest versions of the
program. We can compute a new variable that contains only the day, week, month or year information to
facilitate reorganization of the data to correspond to varying analytical needs.
Converting Variables from String/Numeric Format to Consecutively Numbered
Numeric Variables
String Variables
For specific types of analysis with SPSS (i.e., ONEWAY, ANOVA, MANOVA and DISCRIMINANT), string
variables cannot be used as a independent grouping variable. The Automatic Recode command will create a
numeric variable that groups the string values and uses the string value as the value label in the newly created
numeric variable. Another reason you might want to use the Automatic Recode command is that the
TABLES command will only display the first 8 characters of a string variable. If you wish to see the full
information, you can use this command to create a new variable containing the strings as value labels and use
the new variable in the TABLES command.
String values are recoded in alphabetical order. Uppercase letters precede lowercase counterparts.
Numeric Variables
The MANOVA analysis requires that the numeric variable’s values are in consecutive order. We can use
Automatic Recode to recode the values into consecutive order. Benefits to recoding categorical numeric
variables into sequential order is that memory requirements are reduced and calculation performance is
improved. Any values that do not have a defined value label in the old variable are given the old value as a
value label in the new variable.
SPSS 10 for Windows Time Series Sample Session
43
Revised Nov. 2000
Missing values are recoded into new missing values that are higher than any non-missing values. For example,
if the original variable has 10 non-missing values, the lowest missing value would be recoded to 11, and the
value 11 would be a missing value for the new variable.
Exercise 3.1.
To recode string or numeric values into consecutive integers, from the menus choose
1.
2.
3.
Transform /Automatic Recode...
Select a variable from the list on the left, i.e. marche (Market) and move it to the Variables>New Name box.
In the box to the right of the grayed out New name button type the name of the new
variable that you wish to create. Then click on
the Variables->New Name box.
New name . The name will move up into
The default order is “ascending”. If you wish the order to be
“descending”, click on the radio button next to Highest value in the
Recode Starting from area.
4.
Paste and run the command.
Switch to the Viewer and look at the log file. A list of old value, new value, and label are shown. As you
scroll down through the list, you can see some of the disadvantages to typing a string. Scroll down to the
“T”’s.
TABACOUNDA
TAMABCOUNDA
TAMBA
TAMBACOUNDA
55
56
57
58
TABACOUNDA
TAMABCOUNDA
TAMBA
TAMBACOUNDA
It’s possible that these 4 values are all the same market. If you run a frequencies on the new variable, any
values that are less than 10 are possible typographical errors.
If you wish to save the syntax file, switch to the Syntax Editor and save the file to sect3.sps and close the file.
SPSS 10 for Windows Time Series Sample Session
44
Revised Nov. 2000
Section 4
Introduction to Time Series, Data Cleaning & Verification
Data used in this SPSS for Windows session was taken from weekly time series data gathered by the Market
Information System (SIM) in Mali. Multiple markets were chosen to represent various participants in the
market such as producer, wholesale and consumer (or retailer). Information for many different grains are
available in this data set. For the purpose of this tutorial, we will focus on sorghum.
Questionnaire Tables
SPSS for Windows Data File
Price quantity data for the 1989 to 1995 seasons
PQ_8995.SAV
Price data for the 1982 to 1989 seasons
P_8289.SAV
Spreadsheet file containing price index data for 1995
INDEX.WK1
Spreadsheet file containing production data for growth rates
MALIPROD.WK1
This tutorial assumes you have an understanding of basic statistics, i.e.
R2, measure of the goodness-of-fit of a linear model;
F, test to see how well the regression fits the data (Student’s t test and distribution is the square root of
F - allows to test linear relationship),
ANOVA variability and linear relationship, etc.
The Price and Quantity Data File
Let's look price and quantity data file PQ_8995.SAV.
1.
2.
3.
From the File menu, select Open/ Data...
Change to the c:\sample directory where we can find the sample data files and select
PQ_8995.SAV.
Click on the Paste button to place the command into the Syntax Editor.
The Syntax Editor will now become the active window and you will see
the text
GET
FILE='C:\SAMPLE\PQ_8995.SAV'.
4.
Click on the Run button
on the Toolbar.
The price and quantity data file for the years 1989 to 1995 is now the working file.
As in Section 1 of this tutorial, it is important for you to know about the data file you are working with and the
variables it contains. There are three ways to learn about the file:
1.
2.
3.
The Utilities / Variables menu choice to look at individual variables.
The Utilities / File Info menu choice to display the information about the whole file at once
in the Viewer
The Variables Tab at the bottom of Data Editor displays the variable information in a table
format.
SPSS 10 for Windows Time Series Sample Session
45
Revised Nov. 2000
Let’s use the first method:
1.
2.
From the Utilities menu select Variables...
Select a variable name. The information about that variable will appear to the right.
On the left of the Variables dialog box a list of variables are displayed, e.g. loc, mar, cer, annee (location,
market, cereal, year). If you select a specific variable, the display to the right variable name, the variable label,
the type of variable and its display width (plus decimals), missing values and type of measurement. Below this
information the value labels appear if it is a categorical variable. Look at each of variables so that you become
familiar with the type of information that is in this file.
Select the variable p4c - the calculated mean consumer price. You will notice in the display on the right, a
range of missing values from 997 to 999. These values are not prices but represent codes for reasons that
explain any missing price data! The value labels for these values are the reasons. It is important to know why
data are missing. Again, these codes are not prices. To exclude these values when analyses are performed,
they have been defined as “User Missing”. SPSS for Windows does not include “User Missing Values” in an
analysis unless the user specifically requests in the command that they be used. (This option is not available
for all commands.)
If you wish to have all this information written to your Output window for later examination, you may do the
following:
Pull down the Utilities menu and select File Info.
This command execute immediately. The Viewer becomes the active window and you see text output that
contains a listing of all the variables with their definitions. This information about your file provides you with
an easy method to document your data file. As a reminder, it can be copied into a word processor and edited to
add more information.
Checking for Data Errors
Before you can begin to perform any analysis on a set of data, you should always check the data for possible
errors. Errors can be introduced during data entry where values are typed incorrectly or the enumerator may
incorrectly record a value while collecting data at the markets or in the field. Some of these errors can be
discovered by checking for discrepancies between market prices, .e.g, wholesale price is higher than retail
price. Cleaning exercises help us to verify the data as best we can.
Ideally, there should be data in all the variables of all cases. There may be questions that do not apply to all
cases, and therefore, will not have any data. In the best of circumstances, the values for the variables that are
not pertinent to the case are filled with a code that is specified as “User Missing”. The analyst knows
absolutely then why data are missing. If the value in the variable is “System Missing” (i.e., a period for
numeric variables or a blank for string variables), the analyst does not know if the data entry person forgot to
type the data or the data have not yet been received or exactly why the data are not there. Generally, we
reserve “System Missing” for those variables where the data are truly missing - no one knows why there isn’t
any data.
Let’s look at the data in this file carefully. Select the file and take a few moments to view the data. You can
scan through the data or you can run Frequencies on categorical variables and Descriptives on continuous
variables. You can also use CrossTabs to look at two or more categorical variables in relation to each other
and Means to look at continuous variables controlled for by categorical variables to find problems.
SPSS 10 for Windows Time Series Sample Session
46
Revised Nov. 2000
FREQUENCIES
VARIABLES=loc mar cer annee mois date sem
/ORDER= ANALYSIS .
There are 27483 cases in this file.
DESCRIPTIVES
VARIABLES=p4c p4p p5c p5p q6 pr8 pr10 pga13 qga14 pgv16
/STATISTICS=MEAN STDDEV MIN MAX .
In the output from the Descriptives command, you can see that the number of cases for each variable is much
less than the total number of cases. Let’s look at the data. You can see many “System Missing” values (a
period). Is it a problem?
There is an explanation for the “System Missing” values. This file is a combination of many different types of
markets. Only certain data are collected in the different types of markets. Producer markets collect production
data, wholesale markets collect wholesale data. However, we still do have to be assured that all the “System
Missing” values are valid.
For those who are not familiar with French, we have provided a translation to help you understand the data.
French
English
Variable
Prix à la production
producer price - price paid by merchants or assemblers to
the producers in a given market
p4p
Prix au regroupement
assembly (wholesale) price - price received by a merchant
for a certain commodity (assembly level data)
pr8
Prix à la consommation
consumer or retail price - price paid by consumers to
retail merchants (usually per kilogram*)
p4c
*Local units of measurement may vary in size from market to market. The data in this set have
already been standardized to a metric unit. You have completed such an exercise in Section 2
already so we will not do the conversions here. In Mali, the enumerators do this conversions
in the field before submitting the data through radio transmissions to shorten the length of
time required to transmit the data.
Logic of market prices between producer, wholesaler and retailer
For this exercise, we will verify the logic of market prices for sorghum. First select the cases where the cereal
is sorghum. To do this, we can use the Select Cases command. You should already have the file
PQ_8995.SAV as the working data file in the Data Editor. If you are not in the Data Editor, click on the
button on the Toolbar.
1.
2.
3.
4.
5.
From the Data menu choose Select Cases
Select the radio button next to If condition is satisfied
Click on If... under If condition is satisfied
Click on the variable cer in the left column, then on
,
Click on the equal sign “=” and then click once on the value 8.
SPSS 10 for Windows Time Series Sample Session
47
Revised Nov. 2000
The text in the box should look like: CER = 8
6.
7.
8.
Click on Continue
Select the radio button next to Filtered
Paste, make the syntax window active and run the command.
Various market price logic errors may occur. To identify specific cleaning errors we must first create a new
variable that will contain a certain value depending on the type of error. The value of this new variable is gong
to be 0. To do so:
1.
2.
3.
4.
5.
6.
Go to the Data Editor and from the Transform menu select Compute...
Under Target Variable: type the variable name clean
Click on Type&Labels..
In the Label: box, type the text “Price logic error types” . Click on Continue
Type the value 0 in the Numeric Expression box
Paste, select and run the command
There are three sets of prices so there are three different errors to calculate:
(1) the producer price is higher than the consumer price,
(2) the producer price is higher than the wholesale price,
(3) the wholesale price is higher than the consumer price.
For each of these errors we will assign a different value to the variable clean that was computed above.
To program this in SPSS, you must:
5.
6.
7.
8.
9.
10.
From the Transform menu select Compute...
For the Target Variable: the variable name clean should already appear. If it does not, type it
in.
In the Numeric Expression box, replace the 0 with 1
Click on If...
Select the radio button for Include if case satisfies condition:
Type the statement p4p > 0 & p4c > 0 & p4p > p4c
What we are saying here is that produce price has to be greater than 0
and consumer price has to greater than 0 and that producer price has
to be greater than consumer price.
11.
12.
13.
14.
Click on Continue
Paste the command.
You see a QUESTION box asking if you want to Change existing variable? We do, so click
on OK . DO NOT run the command yet.
Repeat steps 1, and 5-10 replacing the previous information with the following information:
Numeric
Expression value
2
SPSS 10 for Windows Time Series Sample Session
If...
Statement
p4p > 0 & pr8 > 0 & p4p > pr8
producer price greater than 0
wholesale price greater than 0
producer price greater than wholesale price
48
Revised Nov. 2000
3
p4c > 0 & pr8 > 0 & pr8 > p4c
consumer price greater than 0
wholesale price greater than 0
wholesale price greater than consumer price
If you prefer to not use the menus, you can copy and paste the syntax
from the first “IF” statement and edit the contents.
We want to add Value Labels to define the values that are assigned to the variable clean so we know what they
mean. One method is to
15.
16.
17.
18.
19.
20.
21.
22.
Switch to the Data Editor and click on the Variable View tab.
Click in the cell in the column labeled “Values” for the variable clean.
Click on the Ellipses box ··· to open the Value Labels dialog box.
In the Value: box, type “1”
Press <Tab> once and type “Producer price is higher than consumer price”
Click on Add , or press the <Alt> and “A” keys on your keyboard
Repeat steps 15 through 17 using the following information:
Value: Value Label:
Producer price is higher than the assembly price
2
Assembly price is higher than the consumer price
3
Click on Continue
23.
24.
Click on OK .
Make the Syntax Editor active and select all of the If statements and run.
If you wish to add the Value Labels command to your syntax file, you can type the commands directly into the
syntax file. The command is:
Value Labels clean
1 ‘Producer price is higher than consumer price’
2 ‘Producer price is higher than assembly price’
3 ‘Assembly price is higher than consumer price’.
Note that you must end the command with a “.”(period) .
Now let’s see if there are any errors in the data! To do this you can run the Frequency command on the
clean variable.
1.
2.
3.
Select Analyze /Descriptive Statistics /Frequencies...
Move the variable clean into the Variables: box
Paste and run
Look at the results: 8 errors were found! In all, there were no errors where the producer price was higher than
the consumer price, 7 errors were found where the producer price is higher than the assembly price and 1 error
was found where the assembly price is higher than the consumer price. To fix these errors we should go back
to look at the questionnaires and also to talk with the enumerators.
There are many reasons for these errors; however, we cannot modify the data to make the cases fit our logical
criteria. The recommended method to handle these types of errors, if they cannot be corrected, is to avoid
SPSS 10 for Windows Time Series Sample Session
49
Revised Nov. 2000
using these values in any further analysis. One way is to set up a filter which will exclude all values of the
clean variable that are greater than 0. The procedure is the same as we used to select just sorghum for this
cleaning analysis.
Now lets take a closer look at these errors. We will first select just the cases we want to see and then use the
Case summaries command to view the prices, markets and the case number for each of the cleaning errors.
1.
2.
3.
From the Data menu select Select Cases
Select the radio button next to If condition is satisfied
Click on If... under If condition is satisfied
4.
5.
6.
7.
8.
9.
10.
Click to the right of the value 8.
Click on & first and then on clean in the left column, then on
,
Click on the greater than sign “>” and then click once on the value 0.
The text in the box should look like : CER = 8 & CLEAN > 0
Click on Continue
Select the radio button next to Filtered
Paste the command.
You will notice that cer = 8 can still be found in the box.
Now we will build the Case Summaries command.
11.
12.
13.
14.
15.
Select Reports from the Analyze menu
Select Case Summaries...
Select mar cer mois date p4p p4c pr8 clean from the list on the left and click on the
next to Variable(s):
(Hint: You can hold down the”Ctrl” key to
the same time).
Check the box next to Show case numbers
select all the variables at
Paste and run both the commands.
USE ALL.
COMPUTE filter_$=(cer = 8 & clean > 0).
VARIABLE LABEL filter_$ 'cer = 8 & clean > 0 (FILTER)'.
VALUE LABELS filter_$ 0 'Not Selected' 1 'Selected'.
FORMAT filter_$ (f1.0).
FILTER BY filter_$.
EXECUTE .
SUMMARIZE
/TABLES=mar cer mois date p4p p4c pr8 clean
/FORMAT=VALIDLIST CASENUM TOTAL LIMIT=100
/TITLE='Case Summaries'
/MISSING=VARIABLE
/CELLS=COUNT .
Now you can see which errors were made, the prices, in which markets and the case numbers (see table below).
You may notice the last two values for the consumer price (p4c) are missing. This is explained by the fact that
the observations were made in Zangasso, market number 75, which is not a consumer market - and no prices
were taken. This does not influence in any way the cleaning errors. These errors are based on observed prices.
The problem with these two errors may also lie between pr8 and p4p, the latter being greater than the former.
SPSS 10 for Windows Time Series Sample Session
50
Revised Nov. 2000
a
Case Summaries
1
2
3
4
5
6
7
8
Total
Case
Number
25691
25693
25705
25739
25758
25775
27020
27086
N
MAR Marché CER Céréale
41 KOUTIALA 8 Sorgho
41 KOUTIALA 8 Sorgho
41 KOUTIALA 8 Sorgho
41 KOUTIALA 8 Sorgho
41 KOUTIALA 8 Sorgho
41 KOUTIALA 8 Sorgho
75 ZANGASSO8 Sorgho
75 ZANGASSO8 Sorgho
8
8
DATE
MOIS Mois Jour
2 Février
18
3 Mars
4
5 Mai
27
2 Février
10
6 Juin
23
10 Octobre
20
5 Mai
14
8 Août
19
8
8
P4C Prix
P4P Prix
moyen
moyen
calculé à la PR8 Prix au
calculé à la consommat regroupement
pondéré
production
ion
40.00
48.00
39.70
40.00
48.00
39.80
48.00
57.00
47.60
38.00
41.00
43.40
45.00
60.00
44.90
44.00
54.00
43.73
40.00
.
32.00
40.00
.
33.20
8
6
8
2.00
2.00
2.00
3.00
2.00
2.00
2.00
2.00
CLEAN Price logic error types
‘Producer price is higher than assembly p
‘Producer price is higher than assembly p
‘Producer price is higher than assembly p
‘Assembly price is higher than consumer p
‘Producer price is higher than assembly p
‘Producer price is higher than assembly p
‘Producer price is higher than assembly p
‘Producer price is higher than assembly p
8
a. Limited to first 100 cases.
Exercise 4.1
Go through the same cleaning steps that we used to clean sorghum, but this time use maize as the crop. (Hint:
Maize is commodity number 9). Use all cases and then set a filter to select maize. You will also need to
compute a new clean variable for maize. Run the frequencies and list all the errors. You should get 14 errors in
all: 9 errors with a value of 2 and 5 errors with a value of 3 in the clean variable..
Outliers
We could use the Frequencies command to view outliers (values that are extreme compared to the rest of the
values), however, the command produces long lists which make it difficult to get a good a sense for the
distribution of the data. Another way to explore the data for extraordinary prices or extreme values is to look
for outliers, much like we did in the first section. The use of this descriptive statistic will help us find the
largest and smallest values in the data. We can look at the distribution of the data using a stem and leaf plot.
Check to see if you have a filter on the data and, if so, replace the filter so that we are using only sorghum as the
commodity for analysis. We will use the Explore menu command (SPSS command is EXAMINE) and specify
the three price variables (p4p, pr8 and p4c) using the following steps:
1.
2.
3.
4.
Check the filter to see that you have filtered for the commodity “sorghum” and replace it, if
necessary.
Select Analyze /Descriptive Statistics /Explore...
button next to Dependent List.
Select p4c from the list on the left and click on the
In the lower left corner of the dialog box is a box called Display. Click on the radio button
(circle) next to Both.
Selecting “Both” will allow us to specify statistics and plots.
5.
Next, click on the
Statistics... button.
This will bring up the Explore: Statistics dialog box.
6.
7.
Click once on the square next to Outliers to put a 7 in the box.
You will notice there is already an 7 in the box next to Descriptives.
Click on the Continue button.
You will return to the Explore dialog box.
8.
9.
Next click on the Plots button.
Click on the radio button None in the Boxplots box display.
SPSS 10 for Windows Time Series Sample Session
51
Revised Nov. 2000
10.
11.
12.
Continue button.
Click on Paste to put the command in the Syntax Editor and run the command.
Click on the
Repeat these steps for the producer (p4p) and wholesale (pr8) prices creating a separate
EXAMINE command for each variable..
Switch to the Viewer to look at the results. You see descriptive statistics, the extreme values table of the five
highest and five lowest values, and the stem and leaf distribution of sorghum prices. Looking at the extreme
values, you can decide of there are problems. Note that the case number is listed as well so you can find the
case by using the Go to Case choice from the Data menu. For p4c there was one outlier found: the value 775.
The next closes value is 150 FCFA. In all likelihood, the data entry person may have typed 7 twice. We can
choose to ignore this value or you can check the questionnaire to verify the value. If it is really 775, then you
must leave it as it is, otherwise you can replace it with the correct value using syntax to change the value so that
you have documentation as to how the case was changed. (Please refer to the SPSS Base User's Guide for
further explanations of the Explore command.)
Extreme Values
P4C Prix moyen calculé
à la consommation
Highest
Lowest
1
2
3
4
5
1
2
3
4
5
Case Number
1057
1175
6453
13293
18562
26994
26845
26844
25528
26843
Value
775.00
150.00
150.00
150.00
.a
.00
30.00
30.00
34.10
.b
a. Only a partial list of cases with the value 150 are shown in the table
of upper extremes.
b. Only a partial list of cases with the value 35 are shown in the table
of lower extremes.
If you wish to eliminate the extreme prices, you can use the Missing Values command to specify the values
that should not be considered for analysis.
To specify a missing value:
1.
2.
3.
4.
5.
In the Data Editor, click on the “Variables View” tab at the bottom left side of the screen.
Row 8 contains the variable p4c. Click on that row in the column “Missing”.
Click on the ··· box to bring up the Missing Values dialog box.
In the Discrete Value box, type 775.
Click on OK .
Another way you can specify missing values is to use the syntax command
MISSING VALUES p4c (997 thru 999, 775).
SPSS 10 for Windows Time Series Sample Session
52
Revised Nov. 2000
We would like to save this file to be used for further analysis later.
Save this data file using the Save As... command.
1.
2.
Make the Data Editor window active.
Use Save As... from the File menu
Verify that you are saving the file in the c:\sample subdirectory.
3.
Name the file sect4
The extension .sav will automatically be added.
4.
Paste and run the command.
We would like to save the syntax file as well.
1.
2.
Make the Syntax Editor window active.
Use Save As... from the File menu
Verify that you are saving the file in the c:\sample subdirectory.
3.
Name the file sect4
The extension .sps will automatically be added.
4.
Paste and run the command.
Exercise 4.2.
Repeat the exercise above to look at the extreme values for corn for consumer prices (p4c). You may also run a
Frequencies command to compare it with sorghum. You will find one extreme value. Try entering a range of
missing values. (Hint: look for a consumer prices equal 380 FCFA and set the missing values for 380 and
above). Once you have defined the missing values, run the Explore command again. Notice the price average
has changed! Although no outliers will be found, you may also run this exercise on producer and wholesale
prices. Be sure to save your changes to the data file.
SPSS 10 for Windows Time Series Sample Session
53
Revised Nov. 2000
Section 5
Basic Analysis (Time Series)
Basic analysis will give us the results from which we can interpret the data simply and quickly. Using these
commands, we can prepare graphs and tables which we can use to distribute market information rapidly and
effectively. The purpose of this section is to teach you how to use these tools and to prepare reports.
The following exercises are some examples of how market information can be presented and prepared using
basic analysis. Although there are many ways to present data and statistical analysis, the following exercises
will produce
a table and graph of weekly percentage changes
aggregation to weekly and monthly levels
graph of mean price
graphs by agricultural season or production year, adjusting values for aggregated seasonal index
Percentage change from previous week
To be able to view percentage changes between weeks, we must create a new time series variable which will
contain the difference in price from the previous case. Next the percentage difference is computed. These
changes can be represented in a graph or a table.
The file we will use is the file created in the previous section; the file name is sect4.sav.
1.
Open the file, sect4.sav.
We will work only with the commodity sorghum. Use the Select Cases command from the Data menu to
select just this commodity (cer = 8).
2.
Select just those cases where cer =8 so the rest of the cases are deleted.
We also want to be sure that the cases are in order by the key variables and the time series variables. To
calculate the difference and percentage for consumer prices, follow these steps:
3.
4.
5.
Sort the cases by loc mar cer annee mois date . (Data / Sort Cases...
Create a new variable using the Transform /Create Time Series... command.
button next to the New Variables(s)
Select p4c from the list on the left and click on the
box.
Notice p4c_1=DIFF(p4c 1) appears in the box. The difference in prices
between two consecutive cases will be calculated.
The default Function: difference is defined as the nonseasonal difference
between successive values. Order: defines the number of previous values
to use to calculate the difference.
6.
Paste and run the command.
Switch to the Data Editor to look at the newly computed variable. Drag the new variable over so that the column
is next to p4c. The first case is system missing. We can adjust the values so that the difference is moved up to
the first week.. To do the adjustment we use the same command, Create Time Series, but use the LEAD
function to move the value up one case. Below is a definition of Lead and Lag so that you can see the
difference.
SPSS 10 for Windows Time Series Sample Session
54
Revised Nov. 2000
Definition of Lead. Value of a subsequent case, based on the specified lead order. The order is the number of
cases after the current case from which the value is obtained. The number of cases with the system-missing
value at the end of the series is equal to the order value.
Definition of Lag. Value of a previous case, based on the specified lag order. The order is the number of cases
prior to the current case from which the value is obtained. The number of cases with the system-missing value at
the beginning of the series is equal to the order value.
7.
8.
9.
10.
11.
12.
Click on Transform /Create Time Series...
Change the function. Click the down arrow next to the Function dialog box where the word
Difference appears. Choose Lead.
If the variable we created above p4c_1 appears in the New Variable(s): box, return it to the
column on the left.
Then select p4c_1 from the list on the left and click on the
button next to New
Variables(s): box to move it back into the box.
Change the name of the variable to p4c_1_1 to p4c_d (for difference) and click on the
Change button.
Paste and run the command.
You can move this new variable p4c_d next to p4c_1 to compare the values. Now we want to calculate the
percentage change between the two weeks. To do this we compute a new variable:
1.
2.
3.
4.
5.
6.
7.
From the Transform menu select Compute...
If there is any information showing that has been retained from previous commands, click on the
Reset button to clear all the information.
For the Target Variable: type pctchg
Click on Type&Labels... and type a label to describe the variable (e.g. Percentage
change).
Click on Continue
In the Numeric Expression box, type (p4c_d / p4c) * 100
Paste and run the command.
Now let’s look at the percentage changes for three markets over four weeks. SPSS provides a second method to
select specific data. The first one that we learned was the Select Cases command (to set a filter to select a
specific set of data until the filter is removed or to select a specific set of data and in the process remove the rest
of the data is are not selected).
We can use the Temporary command. This command indicates the beginning of a temporary set of
transformations that will be in effect just for the next procedure. It will no longer be in effect with the execution
of a second procedure that reads the data Refer to the SPSS Syntax manual for further information. For
example: we will use the Temporary command to select a subset of data to produce a table. Once the table
command has been executed, the temporary command is no longer in effect and all the data will be available
to be used for the next procedure. This command is not available through the menus so we must type it in the
Syntax Editor. Switch to the Syntax Editor and type the command:
Temporary.
Now we want to select only weeks 20 through 23. We can type the command:
Select if (sem >= 20 and sem <= 23).
SPSS 10 for Windows Time Series Sample Session
55
Revised Nov. 2000
Then we wish to only use markets 3, 10 and 41. Type this command.
Select if (mar = 3 or mar = 10 or mar = 41).
We have now temporarily selected data which we will depict in a table using the Tables command. Once the
Tables command has been executed, the Temporary command will no longer be in effect and the whole data
set will be available. With the Tables command we can calculate various statistics and present them in a
variety of ways that you can control. Tables gives you the capability to do the following:
•
•
•
•
•
to choose how you want to assemble variables and statistics for display in rows, columns,
layers, nestings, and/or concatenations.
to manipulate table structure, content, and presentation format.
to present multiple tables in the same display (concatenate) and to nest multiple sub-tables in
any dimension.
to include flexible percentages, specifying the base for the percentages (the denominator) so that
the numbers add to 100% across rows, columns, sub-tables, or whole tables.
to display up to 60 characters for variable labels and value labels.
To create the table using the Basic Tables command, go to:
1.
2.
3.
4.
5.
6.
7.
8.
9.
10.
11.
Analyze /Custom Tables /Basic Tables...
Move pctchg to Summaries:
Move mar to Down:
Move sem to Across:
Click on Layout...
In the Summary Variable Labels box, click the radio button next to Across the top
Continue
Click on Titles...
In the Title box type:
Weekly price changes in percentages for three Malian markets over four weeks
Continue
Paste and run all of the commands from Temporary through Tables.
Look at the table. We can see the changes in prices from one week to another. See how the changes vary by
market!
Weekly price change in percentages for three Malian markets over four weeks
20
Percentage
change
Marché
3 BADALA
10 DIBIDA
41 KOUTIALA
0
-1
2
Semaine
21
22
Percentage
Percentage
change
change
-1
4
2
1
3
4
23
Percentage
change
2
2
3
The table in the Viewer shows 2 decimal places. To show only whole numbers, double-click on the table to go
into edit mode. Select the cells where you want the format to change, and right click. Select “Cell Properties”
and change the Decimals to 0.
SPSS 10 for Windows Time Series Sample Session
56
Revised Nov. 2000
Let’s now look at producer markets using a graph. We can select two different producer markets by typing in
the Syntax Editor:
Temporary.
Select if mar = 41 or mar = 75.
Now plot the graph:
1.
2.
3.
4.
5.
6.
7.
8.
9.
Graphs /Line...
Click on the square next to Multiple
Click on Define
Click in the radio button next to Other summary function in the Lines represents box.
Now choose the variable p4p - producer price - in the left column and click on the
to Variable:
next
The mean value of producer prices will be graphed.
Choose sem for the Category Axis:
Choose mar for Define Lines by:
Click on Options...
Click on the radio box next to Display groups defined by missing values to uncheck the box.
This will eliminate the value on the graph representing the mean of all
missing values
10.
11.
Click on Continue
Paste and run the command
Take a look at the graph: see how both markets follow the same trends but that sorghum prices are higher for
Koutiala! Save your output in the Viewer using the filename sect5.spo
SPSS 10 for Windows Time Series Sample Session
57
Revised Nov. 2000
Exercise 5.1
Look at the consumer markets. To do so, you can select any of the consumer markets by typing
Temporary
Select if .....
commands as we did earlier. For this example, choose markets 3, 10, 20, 21, 51, 56, and 70 (do not run the
command yet). Now copy and paste the graph command we built earlier, but replace the producer price variable
with the consumer price variable p4c. Paste and then run both commands together. What do you see?
Observe that prices follow about the same trend over time. Also notice how all the curves are bunched together.
One way to avoid this is to separate the curves using the Split File command:
1.
2.
3.
4.
5.
6.
Paste the Temporary and Select if commands from above.
Select Data /Split File...
Click the radio button next to Compare groups
You may also choose Organize output by groups which will perform the same
function as Compare groups. With graphs there is no difference in
output. However, if a table is produced, Compare groups puts all the
output in one table whereas Organize output by groups puts the output in a
separate table for each group.
Choose mar from the left column and put it in the Groups based on: box
Click on the radio button next to File is already sorted
Paste, but do not run the command
Now create the graph command. We want to view each graph separately so make sure to select the box next to
Simple. Use the following steps:
7.
8.
9.
10.
11.
12.
13.
14.
Graphs /Line...
Click on the square next to Simple
Click on Define
Click in the radio button next to Other summary function in the Lines represents box.
Now choose the p4c consumer price variable in the left column and click on the
next to
Variable:
The mean value of producer prices will be graphed.
Choose sem for the Category Axis:
Click on Options...
Click on the radio box next to Display groups defined by missing values
This will eliminate the value on the graph representing the mean of all
missing values
15.
16.
Click on Continue
Paste the command
Go to the Syntax Editor and look at the commands. Because we used the Temporary command before the Split
File command, this command is in effect for just the graph command. The next procedure that is executed
would not be affected by the Split File command. If you specify this command without Temporary, it will
remain in effect until we turn the command off. To turn the Split File command off, we can type SPLIT FILE
OFF.on a new line following the end of the procedure we specified in the Syntax Editor or we can select the
command from the menu. To select from the menu - click on Data /Split File and click on the radio button
next to Analyze all cases, do not create groups and paste it to the Syntax Editor.
SPSS 10 for Windows Time Series Sample Session
58
Revised Nov. 2000
Now highlight with your mouse the commands to run - select Temporary, Select if through the GRAPH
command. Run the commands and look at the new charts produced. See how each individual sorghum market
has its own graph.
Aggregation to monthly levels and graphing mean price
Another way to represent data or group data for analysis is to aggregate data to another level. For example, if
we wanted to view the average price for Bamako, which is composed of many markets, we can look at the prices
by “localité”. This variable groups markets together by location. We can obtain an average value for each area.
Let’s look at the Bamako average price:
1.
Switch to the Syntax Editor and type:
Temporary.
Select if loc = 3.
2.
Then create, paste and run the command for a simple line graph for consumer prices by week.
Note: For those of you who are comfortable with manipulating the syntax, you can copy and paste a previous
graph command here, directly within the Syntax Editor. You may always do so at any time in future sections of
the sample session. You might find this method will become easier as you become more familiar with the SPSS
syntax. Remember to change the variables in the command and be careful to copy the correct graph command.
Exercise 5.2
1.
2.
3.
Use the same Temporary and Select if commands as you used above. For the graph specifications,
use month (mois) rather than week (semaine) as the Category Axis.
Practice the Split File command using localité (loc). Remember to type and run SPLIT FILE OFF.
when you have finished using the Split File command (you may also paste this from the menu).
Look at other commodities (maize) as well. Save any graph that is of interest to you.
Should you forget to uncheck the missing values group while defining
the graph, you will see a section of the command that includes /Missing
= Report. This syntax is not necessary - we are not interested in
groups defined by missing values at this time.
Adjusting values for aggregated seasonal index in order to graph by agricultural season
or production year
The following sub-section demonstrates how to modify the presentation of the data by choosing November as
the first month of the agricultural or production year rather than January as for a calendar year. To do this, we
need to compute new variables for month and year adjusting for the agricultural season.
First, we should compute a variable that contains only the month and year together. This variable will identify
each period of time represented in the graphs.
1.
2.
3.
From the Transform menu select Compute...
For the Target Variable: type date_m
Click on Type&Labels... and type a label (e.g. Month/Year).
4.
5.
Click on Continue
Scroll down the choices in the Functions: box (or type a “D” and scroll) to the
DATE.MOYR(month,year) function and click on the arrow to place it in the Numeric
Expression: box.
SPSS 10 for Windows Time Series Sample Session
59
Revised Nov. 2000
6.
7.
8.
The first ? is blocked, go to the list of variables and select mois. The question mark is replaced
by this variable. In the Numeric Expression: box move over and block the second ? . Go back to
the variable list and select annee to replace the second question mark.
Paste the command
Switch to the Syntax Editor. The format of the new variable is numeric. If we want to see the
data as month/year we need to define the format for this variable. The next command is not
available from the menu so we need to type it. Type the following:
FORMATS date_m (MOYR8).
9.
Run the compute and formats commands together.
Second, compute the season month and production year variables:
4.
From the Transform menu select Compute...
Click on Reset to clear the previous compute.
For the Target Variable:
type c_month
Click on Type&Labels... and type a label (e.g. Production Month).
5.
6.
7.
8.
9.
Click on Continue
In the Numeric Expression: box, type 0
Paste the command
Return to the menu and select Transform / Compute...
In the Numeric Expression: box, type
1.
2.
3.
mois + 2
10.
11.
12.
13.
Click on If...
Select the radio button for Include if case satisfies condition:
We are incrementing each month by 2 so we have to increment only
those months less than or equal to 10.
In the Expression box type or paste mois <= 10
Click on
Continue
and paste the command.
We need to take care of months 11 and 12 next.
14.
15.
Repeat steps 7 through 13 replacing the previous information with the following:
Numeric
Expression
If...
Statement
mois - 10
mois >= 11
Run all the commands.
Third, compute the production year variable:
16.
17.
Repeat steps 1 through 13. Use c_year as the variable name. Use the label “Production year
or agricultural seasons”.
The criteria for the If statements are:
Numeric
Expression
If...
Statement
annee + 1
c_month <= 2
annee
c_month >= 3
SPSS 10 for Windows Time Series Sample Session
60
Revised Nov. 2000
18.
19.
Run these commands.
Now we want to add Value Labels for each of the new months and production years. We can
add the value labels by going to the Data Editor and typing in the values in the Variable View or
we can use syntax in the Syntax Editor. The syntax is:
VALUE LABELS
/c_month 1 'NOV' 2 'DEC' 3 'JAN' 4 'FEB' 5 'MAR'
6 'APR' 7 'MAY' 8 'JUNE' 9 'JUL' 10 'AUG' 11 'SEP' 12 'OCT'
/c_year 1982 '81-82' 1983 '82-83' 1984 '83-84' 1985 '84-85' 1986 '85-86'
1987 '86-87' 1988 '87-88' 1989 '88-89' 1990 '89-90' 1991 '90-91'
1992 '91-92' 1993 '92-93' 1994 '93-94' 1995 '94-95' 1996 '95-96'.
20.
Let’s format the variables as well so that on decimals are displayed.
Formats c_month c_year (F4.0).
21.
22.
23.
24.
Now run this command.
SAVE the data. IT IS VERY IMPORTANT THAT YOU DO NOT FORGET TO SAVE THE
DATA FILE BECAUSE IT WILL BE USED IN THE SECTIONS AHEAD! Use the data
filename sect5.sav.
Paste the save command and run it from the Syntax Editor.
Save your syntax file as sect5.sps and close it.
Exercise 5.3
Let’s use the newly computed variables to look at the information based on an agricultural season from
November to October. Graph the consumer price (p4c) by production month (i.e. c_month) and compare this
graph with the graph that used calendar months. See how two months were adjusted to include these two
months from the previous year and give away the last two months to the following marketing year!
SPSS 10 for Windows Time Series Sample Session
61
Revised Nov. 2000
Section 6
Seasonal Analysis (Time Series)
Seasonal analysis of weekly, monthly and yearly historical price or quantity data series for food and agricultural
commodities constitutes an important part of market analysis (see Goetz and Weber 1986, IDWP 29, Michigan
State University, for further discussion). This analysis seeks to separate out seasonal or intra-seasonal
variations in the data series, from which behavioral inferences can be drawn. If there is seasonality in the
production and marketing of crops, we should expect that prices and quantities will vary inversely over a
production or marketing year. We would predict that prices are lowest right around harvest and then increasing
as the time moves away from harvest. This seasonality is one of the possible components of a price and may
mask overall trends or cycles in data series. Identifying seasonality then enables the analyst to identify the other
components, enhancing our ability to understand or predict prices.
Merging and aggregating files and data
We want to perform seasonal analysis on the Market Information System data from 1982 to 1995. First, we
need to merge data from two different files: pq_8995.sav (now sect5.sav) for the 1989-1995 data and
p_8289.sav for the 1982 - 1989 data. For the purpose of this section, we will select data from Bamako and use
sorghum as the cereal.
1.
2.
3.
Start a new syntax window, and open sect5.sav. Paste and run.
Verify all filters and split files functions are off.
Now, as in past sections, please select out data for Bamako and sorghum by using Data /Select
Cases... and specify loc = 3 and cer = 8. Make sure to click on the radio button next to
Deleted in the Unselected cases are box and then paste and run the command.
We will use the Aggregate command to aggregate data to a new level, in this case the monthly mean for
Bamako. To do so, use the following steps:
4.
5.
6.
7.
Go to Data/Aggregate...
From the left column, select annee mois date_m c_month c_year loc and put the variables in
the Break Variable(s) box
Select the consumer price variable p4c and put in the Aggregate variable(s) box.
Click on Name & Label... , type “Mean consumer price” as the label, and change the
name from p4c_1 to p4c. Continue
8.
9.
10.
11.
12.
Click on
File... and change the name of the file to AGGBK1.sav
Save
Paste and run the command
Now open the data file p_8289.sav using File /Open /Data...
Run a Frequencies on the variables loc and cer to verify that the only cases in this file are for
Bamako and sorghum.
We do not need to aggregate the data in this file because it is
already at the monthly level, so we can simply save this data in
its present format. To do this, you must:
13.
14.
15.
Go to File /Save As...
Give it the file name AGGBK2.sav and paste the command
Before you run this command, look at the syntax for the SAVE command. Click on the
SYNTAX HELP button (second button from the right) on the toolbar. Save command syntax
looks like:
SPSS 10 for Windows Time Series Sample Session
62
Revised Nov. 2000
SAVE OUTFILE=file
[/VERSION={3**}]
{2 }
[/KEEP={ALL
}] [/DROP=varlist]
{varlist}
[/RENAME=(old varlist=new varlist)...]
[/MAP] [/{COMPRESSED }]
{UNCOMPRESSED}
[/UNSELECTED=[{RETAIN}]
{DELETE}]
Notice how the syntax differs here from the one pasted in the Syntax Editor? Although we cannot select many of
the possible syntax functions from the menus for many of the commands, we can type the various options in the
Syntax Editor. To do so, first:
16.
In the Syntax Editor, insert a line above the line with /compressed. Type the following on the
line below SAVE OUTFILE='C:\sample\aggbk2.sav':
/KEEP annee mois date_m c_year c_month loc p4c
Rather than type the variable names, you can also use the Utilities
/Variables dialog box to paste the variables into the Syntax Editor.
17.
Run the command.
Now that both files have the same variable names, we are ready to merge them together by adding the cases
from the second file. By opening aggbk1.sav first, we can retain the production month and year labeling found
in Sect5.sav.
1.
2.
3.
4.
5.
6.
7.
8.
Open the aggbk1.sav file
Go to Data /Merge File /Add Cases...
Choose aggbk2.sav and click on Open
Paste and run the command
Sort the file by c_year and c_month to put the data in chronological order.
Save the file to aggbk3.sav. (Remember to paste your command.)
Run the command
Save your new syntax file to Sect6.sps
Open aggbk3.sav and look at the data. You will notice that price data for the years 1982 to 1989 are now
appended to those of 1989 to 1995! Now let’s take a look at the data by graphing the consumer prices over the
whole period and then by marketing year.
a)
For the whole period, graph a simple curve for p4c by date_m. Go to the Viewer and see how the trends
in the chart vary through time.
SPSS 10 for Windows Time Series Sample Session
63
Revised Nov. 2000
Mean Prix à la consommation (FCFA/KG)
200
180
160
140
120
100
80
60
40
95
19
L
4
JU 99
1
T
C
O 994
1
N 3
JA 99
1
R
AP 92
19
L
1
JU 99
1
T
C
O 991
1
N
JA 990
1
R
AP 89
19
L
8
JU 98
1
T
C
O 988
1
N 7
JA 98
1
R
AP 986
1
L
5
JU 98
1
T
C
O 985
1
N 4
JA 98
1
R
AP 983
1
L
JU 982
1
T
C
O 982
1
N
JA
Month/Year
b)
Graph multiple production years together for p4c by c_month and by c_year. See how the curves vary
by production year and compared between the years.
c)
For each individual production year, graph simple curves by c_month using the Split file command by
c_year. Don’t forget to type and run SPLIT FILE OFF. when done. Save the output for a), b) and c) as
sect6.spo (If there are some items in the Viewer that you do not wish to save, you can eliminate these
items by selecting them from the left column and pressing the <Delete> key).
Computing moving average and graphing nominal prices
A moving average helps with calculating the seasonal index. An observation will depend on some of the
previous and subsequent values of the same variable. This means that if an individual observation is larger or
smaller, the averaging procedure will bring that observation more in line with the other values in the series and
fluctuations are thus eliminated. Removing these short term fluctuations in the time series allows the analyst to
focus on important longer term patterns such as cycles and trends.
To compute the moving average we need to use the Create Time Series command using the following steps.
(Make sure that the SPLIT FILE OFF command has been run.) This command creates a new series as a
function of an existing series, in this case, prices.
1.
2.
3.
4.
Create a new variable using Transform /Create Time Series...
We need to use the Moving average function. You can change the function by clicking on the
arrow facing down next to the Function drop-down box with the word Difference. Choose
Centered moving average (see explanation below).
Then just below, you must type 12 in the Span: box (representing the 12 months)
Select p4c in the column on the left and click on the
button next to New Variables(s).
SPSS 10 for Windows Time Series Sample Session
64
Revised Nov. 2000
5.
6.
7.
Change the name of the variable from p4c_1 to p4c_ma (for moving average) and click on the
Change button.
Paste and run the command.
You may also give the variable a label by typing in the syntax:
8.
Run the variable label syntax.
VAR LAB p4c_ma ‘Centered moving average price’.
Centered moving average is an average of a span of series values surrounding and including the current value.
The span is the number of series values used to compute the average. If the span is even, the moving average is
computed by averaging each pair of uncentered means. The number of cases with the system-missing value at
the beginning and at the end of the series for a span of n is equal to n/2 for even span values and for odd span
values. For example, if the span is 5, the number of cases with the system-missing value at the beginning and at
the end of the series is 2.
The above command produces information in the Viewer about the new variable that has been computed:
Result
Variable
Missing
Values
Replaced
P4C_MA
First
Non-Miss
Last
Non-Miss
Valid
Cases
7
162
156
Creating
Function
MA(P4C,12,12)
Let’s graph the nominal prices with the moving average.
1.
2.
3.
4.
5.
6.
7.
8.
Graphs/Line...
Click on the square next to Multiple
Choose the radio button next to Values of individual cases.
Click on Define
Put p4c and p4c_ma in the Lines represent box.
Click on the radio button next Variable: in the Category Labels box
Select c_month or date_m and put it as the choice of the variable in the Category Labels box.
Paste and run the command
Now view the graph. Look at how the moving average presents the overall trend and eliminates the short term
fluctuations. You can change the style of the lines to demonstrate more clearly the differences
Seasonal index
Seasonal movements in price and quantity time series are particularly prevalent in agricultural crops. Prices
tend to go lower when the quantities increase with harvest and then gradually increase through the agricultural
production season, as the stocks are used and storage costs are included in the prices. Seasonal price movement
can effect non-storable commodities as well. There may be seasonal aspects to demand as well. For example,
the price of poultry increases around holidays when festive meals are prepared. A seasonal index can be
calculated using the moving average, i.e. the nominal price is divided by the moving average. To calculate the
seasonal index, use the following steps:
1.
2.
3.
From the Transform menu select Compute...
For the Target Variable: type season
Click on Type&Labels... and type a label (e.g. Seasonal index).
SPSS 10 for Windows Time Series Sample Session
65
Revised Nov. 2000
4.
5.
6.
7.
Click on Continue
From the Numeric Expression: box, type p4c / p4c_ma*100
Paste and run the command.
Switch to the Viewer and check the log file to make sure that there were no errors.
If the SPLIT FILE is still active, you will find errors.
FILE OFF and then run the compute command again.
Use SPLIT
Now graph the seasonal index with the nominal prices by calendar month (date_m) or by production or
marketing month (c_month) using the same steps for the moving average graph above. The syntax for this
command should look like this:
GRAPH
/LINE(MULTIPLE)=VALUE(SEASON p4c) BY date_m.
Look at the graph, see how the index is centered around 100. Do you notice a periodic trend (e.g. annual
peaks)?
In order to evaluate the seasonal index further, graph it with separate lines for each year with a command that
looks like this:
GRAPH
/LINE(MULTIPLE)=MEAN(season) BY c_month BY c_year.
This graph helps to show that the seasonal trend-prices start to decrease a little in September or October when
people have some idea of whether it is a good year or not. At the harvest in November and December prices
drop. Prices increase throughout the dry season from January to June and reach their peak in the rainy season in
July and August. You may save the output as sect6.spo (you are appending the new output to the sect6.spo
file).
SPSS 10 for Windows Time Series Sample Session
66
Revised Nov. 2000
Now is a good time to save the data file as well. It is always good to give a file a name which helps us define
the type of data with which we are working.
1.
2.
Save the data file with the name season.sav
Paste and run the command.
Aggregating seasonal index by month to create and graph historical monthly average
index and standard deviation
As explained above, you may wish to aggregate data to other levels for analysis. In this sub-section, we will
aggregate data that contains multiple years - months to a file that contains only one case per month to look at
the distribution of the standard deviation.
First let’s aggregate by production month using the following steps:
5.
Go to Data/Aggregate...
From the left column, select c_month and put it in the Break Variable(s) box
Select the variable season and put in the Aggregate variable(s) box, then give a label such as “
Seasonal index”
Select the variable season a second time and put in the Aggregate variable(s) box. Click on
season_2 = MEAN (season) within this box and give it the label “Seasonal index SD”
Click on Continue
6.
With this variable still highlighted, click on
1.
2.
3.
4.
Function... and select the radio button next to
Standard deviation
7.
8.
9.
10.
Continue
Click on File... and change the name of the file to AGGSEAS.sav
Save
Paste and run the command
Now open the file aggseas.sav (don’t forget to paste the command and then run it from the Syntax Editor) and
look at the data. You will see a value each of the twelve months. To see the trend of the average seasonal index
(season_1) over a production year, graph a simple curve by c_month for Values of individual cases. The
standard deviations will indicate how much variability there is in each month from year to year.
To graph the aggregated seasonal index with the standard deviations we must first compute variables. Use the
Compute command so that you obtain the following syntax statements:
COMPUTE SDPLUS = season_1 + season_2 .
EXECUTE.
COMPUTE SDMINUS = season_1 - season_2 .
EXECUTE .
Paste and run the commands. Save the new data to aggseas2.sav, paste and run this command. To graph the
curves, use multiple lines representing season_1, sdplus and sdminus. Graph by c_month for Summaries of
separate variables. This graph shows that in October and November there is greater variability than in other
months, variability generated by annual differences.
SPSS 10 for Windows Time Series Sample Session
67
Revised Nov. 2000
Leaving standard deviations aside, it is of interest to graph the aggregated seasonal index with nominal prices
for a particular agricultural season or production year. Let’s take the 1994 production year for this example.
5.
6.
7.
8.
Make the seasonal data active by opening the season.sav file (paste and run the command).
Select the data for c_year = 1994 (deleting all other cases) and then merge the data from the
aggregated seasonal index with the standard deviation file, using the Merge command.
Go to Data /Merge File /Add Variables...
Select the filename aggseas2.sav and click on Open
Select annee mois date_m loc season season_2 sdminus sdplus from the list under New
Working Data File: and click on
Check the box next to Match cases on key variables in sorted files
Click on radio button next to External file is keyed table
Select c_month from the Excluded Variables: list
Click on
next to Key Variables: (bottom, right)
9.
10.
11.
Paste the command
Click on OK , then NO
Select and run the command. Be sure to include EXECUTE.
2.
3.
4.
1.
Now let’s graph the aggregated seasonal index with nominal prices. Try to graph the curves on your own but
here are the steps if you are having trouble:
1.
2.
3.
4.
5.
6.
7.
Graphs /Line...
Click on the square next to Multiple
Choose the radio button next to Values of individual cases
Click on Define
Put p4c and season_1 in the Lines represent box.
Select c_month and put it as the choice of the variable in the Category Labels box
Paste and run the command
SPSS 10 for Windows Time Series Sample Session
68
Revised Nov. 2000
Take a look at the graph. See how the seasonal index is much higher than the consumer price for the 1994
production year. We cannot really do any comparison here until we place both series on the same scale.
Another interesting manipulation of data for seasonal analysis is being able to modify the current season's
nominal prices by dividing the monthly price by the November price such that the resulting values are on the
same scale as aggregated seasonal index with base for November. Using such a base, the harvest price can
capture farmer’s price appreciation throughout the marketing year. This type of graph allows you to compare
price movements for one year against a mean seasonal average (and standard deviations).
What are the consumer price and seasonal price values for 1994? If we look in the Data Editor we can see the
values for the month of November (c_month = 1) which are 73.85 and 94.91 respectively. To get the same base
value or 100 in November we must divide all of the values throughout the production year by the November
values. We can do this using the Compute command. Follow these steps to compute the indices:
1.
2.
3.
4.
5.
6.
7.
8.
From the Transform menu select Compute...
For the Target Variable: type p4c_ind and type a label if you choose
In the Numeric Expression box, type p4c/73.85*100
Paste the command.
Return to the menu Transform /Compute...
For the Target Variable: type seas_ind and type a label if you choose
In the Numeric Expression box, type season_1/94.91*100
Paste the command and run both compute commands together.
We want to graph the aggregated seasonal index adjusted by month with adjusted nominal prices. Try to graph
these curves on your own again but you may follow these steps if you encounter trouble:
1.
2.
Graphs/Line...
Click on the square next to Multiple
SPSS 10 for Windows Time Series Sample Session
69
Revised Nov. 2000
3.
4.
5.
Click on the radio button next to Summaries of separate variables
Click on Define
Select p4c_ind and seas_ind from the left column and put them in the Lines represent box.
Now choose the c_month variable in the left column and click on the
6.
Axis:
next to Category
Click on Options...
Click on the radio box next to Display groups defined by missing values
7.
8.
9.
10.
Continue
Paste and run the command
Viewing the graph and the wide differences between the seasonally predicted values and the observed values,
we can observe that 1994 was an odd year. Prices were, for one particular month, higher than the seasonal
average but then remained pretty much around the same price. There was a major currency devaluation of the
FCFA in 1994. There was initial fear of price increases in January (after the government in Mali had announced
120
110
100
Mean
90
P4C_IND
80
SEAS_IND
Nov
Jan
Dec
Mar
Feb
May
Apr
July
June
Sep
Aug
Oct
Production month
ceiling prices). Once the traders were over the initial shock, the various actors realized that the harvest had been
good, there were good stocks and prices reacted accordingly. To be able to better interpret the results, we
should bring in production data, do formal interviews and so on. Write your ideas in the Viewer and compare
with your colleagues. Don’t forget to save your results (in sect6.spo).
Seasonal Decomposition (Optional)
Seasonal Decomposition estimates multiplicative or additive seasonal factors for time series. It creates new
series containing:
SPSS 10 for Windows Time Series Sample Session
70
Revised Nov. 2000
seasonal adjustment factors (SAF) ,
the seasonally-adjusted series (SAS),
the trend-cycle components (STC), and
the error or random components (ERR).
Any series of monthly price or quantity observations over time can be decomposed into these four conceptual
parts, each set of components being uniquely related to the actual observation.
Before we can do any seasonal decomposition analysis, we need the define dates in a certain way. To do this, we
can use the Define dates command in the Data menu.
1.
2.
3.
4.
5.
Make the season.sav data file active.
Go to Data/Define dates...
Select Years, months from the Cases Are: box
Type 1982 as the year for the First case is: box and leave 1 as the first month
Click on OK .
The command will be posted in the Viewer. To include in the syntax
file, you will need to copy and paste from the output.
To run the seasonal decomposition analysis, we need to use the Time Series function.
6.
7.
8.
9.
10.
Go to Analyze /Time Series /Seasonal Decomposition...
Choose the consumer price p4c in the left column and put it under Variable(s):
Leave Multiplicative in the Model as selected (explained below).
In the Moving Average Weight box, select the radio button next to Endpoints weighted by .5
(see explanation of choice of models below).
Paste and run the command.
Types of models to choose from: Multiplicative or Additive.
Multiplicative Seasonal Adjustment.
Use this model when you believe that the seasonal component is a multiple of the original series. In this case,
SPSS Trends estimates seasonal components that are proportional to the overall level of the series. Observations
without seasonal variation have a seasonal component of 1.
Additive Seasonal Adjustment.
Use this model when you believe that the seasonal factor is simply additive and that the seasonal component
does not depend on the level of the original series. In this case, observations without seasonal variation have a
seasonal component of 0.
Look at the results in the Viewer and then in the Data Editor. The multiplicative seasonal model we chose is
based on the following:
PRICE = Trend x Cyclical composition x seasonal components x error term.
Example: for January of 1982 we have:
trend component of 80.049;
seasonal adjustment factor of 0.893 and
an original price of 72.
The modeled price is
SPSS 10 for Windows Time Series Sample Session
71
Revised Nov. 2000
STC (80.049) x SAF (.893) = 71.49.
This compares to an observed price of 72.
The various seasonal variables computed by SPSS seem to correspond to the model. Be sure to save the
changed data file: season.sav.
Graph the consumer price (p4c) with the seasonal adjusted series (sas_1) by date_m over the whole period,
and then for each production year using the Split file command. See how the two curves vary from year to
year!
Another interesting observation to make is to graph the mean SAF (seasonally adjusted factors for p4c) and the
p4c indices. We can do so by dividing the monthly price by the November price for each year to obtain the
same scale as the index with base 100 in November. To do this, we must first create a variable to represent the
value for p4c. Call it nov.
1.
2.
3.
4.
5.
6.
7.
8.
9.
Go to the menu Transform/Compute...
Type nov as the target variable.
In the Numeric Expression box, type p4c
Click on If...
Select the radio button for Include if case satisfies condition:
Type mois = 11
Click on Continue
Paste and run the command.
In the Syntax Editor, type
Temporary.
Select if c_year > 1982.
10.
11.
12.
13.
14.
Now we will aggreate the data to year.
Go to Data /Aggregate...
From the left column, select c_year and put it in the Break Variable(s) box
Select the variable nov and put in the Aggregate variable(s) box.
Click on File... and change the name of the file to AGGNOV.sav
15.
16.
Paste and run the command with the Temporary and Select if statement.
Save
Now we need to merge the files so we can compute the indices and use the distributed values for November
across their respective production years.
1.
2.
3.
4.
5.
6.
Go to Data /Merge File /Add Variables...
Select the filename aggnov.sav and click on Open
Check the box next to Match cases on key variables in sorted files
Click on radio button next to External file is keyed table
Select c_year from the Excluded Variables: list
Click on
next to Key Variables: (bottom, right)
7.
8.
9.
Paste the command
Click on OK , then on NO
Select and run the command.
Now to compute the values for the indices, use the following steps :
SPSS 10 for Windows Time Series Sample Session
72
Revised Nov. 2000
10.
11.
12.
13.
14.
15.
From the Transform menu select Compute...
For the Target Variable: type p4c_ind and a label of your choice
From the Numeric Expression: box, type p4c / nov_1*100
Check to make sure that the IF statement says Include all cases.
Paste and run the command.
Repeat steps 1 through 4 with the target variable as saf_ind and the numeric expression as
saf_1*100
Now we are ready to graph the seasonal adjusted factors with the consumer price indices. Use the Split file
command by production year and then graph as you have in past exercises, the variables saf_ind and p4c_ind
by c_month. Notice how the curves vary from year to year and compare to each other. What interpretation can
we make?
Save your syntax file (Sect6.sps) to add the syntax from the most recent exercises in the section. Close it so
we can open a new one for the following section.
Exercise 6.1
The objective is to evaluate whether or not there is a seasonal component to the maize prices for Bamako,
whether it is relatively stable over time, and what the best model might be. This calls for you to repeat all of the
different types of seasonal analysis performed in this section. You must use maize (cer = 9) as the commodity
for this exercise. Repeat each of the individual analysis listed below as best you can without referring to the
section, but of course you may return to the section as often as needed. Always paste the commands to the
syntax window and remember, you must type in some of the commands yourself. Do not forget to save your
new data files, your syntax file for documentation and any graphs or output that you may choose for further
analysis. Some of the data you will prepare in this exercise on maize will be used in exercises of sections ahead.
i)
First you need to aggregate and merge the same two data files p_8289.sav and sect5.sav. Select
Bamako and maize such as was done in the section. Make sure you aggregate using the same variables
as used above and breaking by the consumer price variable (p4c). Remember you will have to type part
of the command (Hint: /KEEP... / RENAME...). When you have prepared the data, graph the
consumer price by production year.
ii)
Compute the moving average for maize and then graph the consumer price against the moving average.
(Hint: you will need the create the moving average using the Transform/Create Time Series...
command)
iii)
Compute the season index and prepare a graph. (Hint: season index = nominal price/moving average).
iv)
Create a historical monthly average index and calculate the standard deviation using the aggregated
seasonal index and then graph various curves (Hint: You will have to merge files, and then compute and
use the values for the month of November...)
i)
Prepare seasonal calculations using the define dates and seasonal decomposition commands and
then graph the mean seasonal adjusted factors against the price indices (Hint: You will need to use the
aggregate, merge and compute commands).
SPSS 10 for Windows Time Series Sample Session
73
Revised Nov. 2000
Section 7
Trends (Time Series)
A time series may contain a natural or secular trend over time which may be increasing or decreasing. The trend
factor is calculated by performing an ordinary least squares regression which will be presented in this session. It
is useful to estimate the trend as a first step in determining the direction in which the series has been moving in
the past, how it is likely to move in the future, and allow us to estimate future values. To reach these goals, we
will use the season.sav file that was created in Section 6. As a reminder - this file contains a series of monthly
consumer sorghum prices for Bamako from 1982 to 1995.
For the purpose of this section, we will focus on a shorter period of four years - from January 1992 to December
1995. We will select just those cases and save them to a new file for this analysis. The steps you will use are:
1.
2.
3.
Open the season.sav file.
Select just the years we are interested in - 1992-1995 (use the option to delete unselected
records).
Save the file to a new name - trends.sav.
We can study sorghum price trends in Bamako from 1992 to 1995 using a regression analysis. We will first use
the Curve Estimation procedure::
4.
5.
6.
7.
8.
9.
Analyze /Regression /Curve Estimation...
Select the consumer price variable p4c in the left column and put it the Dependent(s): box
Click on the radio button next to Time in the Independent box
In the Models box, you will see Linear is already chosen.
Note that there are various models to choose from; you may also include
a constant term, depending on the data.
At the bottom of the dialog box, check the box next to Display ANOVA table
Paste and run the command.
Among other things, the results in the Viewer provide us with the following information:
S
The adjusted R Square. This statistic gives us an empirical measure of the strength in the linear relation
that can exist between the dependent and independent variables in the sample. It measures the
proportion of the variation of the dependent variable that is explained by the regression. The coefficient
has to be corrected by the degree of freedom to obtain the adjusted R Square coefficient that can be
compared for the samples that have different sizes and different number of independent variables. In
our example, the coefficient is adjusted 43% (0.43064);
S
the coefficients of regression (B) that gives the linear relation between the dependent and the
independent variables. In our example, you will see the constant term will be 61.58 FCFA and will
increase by 0.84 FCFA per month;
S
the significance level (or associated probability) of testing the null hypothesis of the regression
coefficients (SIG T) and of the overall regression (SIG F). These levels give the probability to accept or
reject the fact that the regression coefficient is different from zero even if it is really equal to zero, in
other words, there is no linear relationship between the dependent and the independent variables. The
lower the probability, the better the regression will be. In our analysis, the probabilities are good for the
individual regression coefficients just as for the overall regression, in the order of 0.0000.
SPSS 10 for Windows Time Series Sample Session
74
Revised Nov. 2000
Dependent variable.. P4C
Method.. LINEAR
Listwise Deletion of Missing Data
Multiple R
R Square
Adjusted R Square
Standard Error
.66540
.44276
.43064
13.38002
Analysis of Variance:
DF
Sum of Squares
Mean Square
1
46
6543.2066
8235.1530
6543.2066
179.0251
36.54911
Signif F =
Regression
Residuals
F =
.0000
-------------------- Variables in the Equation -------------------Variable
Time
(Constant)
B
SE B
Beta
T
Sig T
.842788
61.580932
.139406
3.923632
.665399
6.046
15.695
.0000
.0000
From the results of the regression analysis, we could conclude that consumer’s prices of sorghum in Bamako
have increased monthly in the order of 0.84 FCFA for the period 1992-1995. However, the least squares results
are only valid under certain conditions (notably the absence of auto-correlation of the residuals, for example).
With time series analysis, this condition is often not respected. When this condition is violated, the different
coefficients described above have no statistical value. The Durbin-Watson test is a test for serially correlated
(or auto-correlated) residuals. One of the assumptions of regression analysis is that the residuals for consecutive
observations are uncorrelated. If this is true, the expected value of the Durbin-Watson statistic is 2. Values less
than 2 indicate positive auto-correlation, a common problem in time-series data. Values greater than 2 indicate
negative auto-correlation.
It is necessary to test the model in relation to the auto-correlation of the residuals. We’ve used the Regression
/Curve Estimation command. Now we will use the Regression /Linear command. First, it is necessary to
create the time variable (which will be used as the independent variable) since the Linear command does not
include the option to regress over time. We will create it as a new variable as follows:
1.
2.
3.
4.
5.
From the Transform menu select Compute...
For the Target Variable: type time
Add a label for this variable.
From the Numeric Expression: box - type: (annee - 1992) * 12 + mois
Paste and run the command
We can now repeat the regression analysis but this time use the option to test the auto-correlation of the
residuals:
1.
2.
3.
Go to Analysis /Regression /Linear...
Put p4c in the Dependent: box
Put time in the Independent(s): box
SPSS 10 for Windows Time Series Sample Session
75
Revised Nov. 2000
4.
5.
6.
7.
Statistics...
Check the Durbin-Watson box in the Residuals box
Continue
Paste and run the commands.
Switch to the Viewer. You will notice that the coefficients are the same as those in the previous results and The
Durbin-Watson (D.W.) coefficient is equal to 0.198. When we compare this coefficient to the corresponding
Model Summary
Model
1
R
R Square
.443
.665 a
b
Adjusted
R Square
.431
Std. Error of
the Estimate
13.380
Durbin-W
atson
.198
a. Predictors: (Constant), TIME Time
b. Dependent Variable: P4C Prix à la consommation (FCFA/KG)
values in the table of the theoretical values of Durbin-Watson , we conclude a positive auto-correlation of the
residuals. Thus, we must proceed to use the auto-correlation command to take into account the auto-correlation
as follows:
1.
2.
3.
4.
Go to Analysis /Time series /Autoregression...
Put p4c in the Dependent: box
Put time in the Independent(s): box
In the Method box, select the Prais-Winsten method.
Note: you could have used the Cochrane-Orcutt method as it performs the
same function but the first method is preferred.
5.
Paste and run the command
The Viewer results reveal that the D.W. coefficient has increased to 1.37, however it remains in the interval
where the positive auto-correlation is considered. We can see a decrease in the adjusted coefficients of
regression and of the significance levels of the null hypothesis tests for the regression coefficients.
Prais-Winsten Estimates
Multiple R
R-Squared
Adjusted R-Squared
Standard Error
Durbin-Watson
.33582303
.11277711
.07334498
5.896952
1.370633
In fact, data for long periods of time with many observations usually have more difficulties satisfying the
theoretical values of D.W, which increase with the number of observations. Over a long period, we are
generally confronted with trend reversals, which make the relation between the dependent and the independent
variables problematic. Therefore, it is necessary with our data to subdivide the period on objective facts. For
example, we could choose the devaluation that occurred in 1993 and consider a pre-devaluation period (199293) and a post-devaluation period (1994-95).
To perform the regression analysis for the 1992-93 period:
1.
Use the Select If command to filter for data prior to 1994 (annee<1994).
SPSS 10 for Windows Time Series Sample Session
76
Revised Nov. 2000
2.
Calculate the regression using the Autoregression command following the 5 steps used
above.
To analyze the second period 1994-1995, we have to:
3.
4.
5.
6.
Change the Select If command to select the data >= 1994.
Since the time variable for this period starts with 25, you must create a new variable time_2,
which starts at 1.
From the Transform menu select Compute...
For the Target Variable: type time_2 and add a variable label.
From the Numeric Expression: box type: time - 24
Select If... and click on the radio button next to Include if case satisfies condition:
7.
8.
9.
Type: annee > 1993 and press Continue
Paste and run the command
Run the regression analysis as was done previously but use time_2 as the explained variable.
1.
2.
You will observe that the adjusted regression coefficient of the first period becomes negative (usually this is not
possible since that coefficient varies from zero to one). The analysis procedure can produce a negative because
the numbers are rounded up. Rounding up may cause the number to be greater than 1, even though theoretically
it should only vary between 0 and 1. Since it is this number that is subtracted to one, it can happen that the
adjusted coefficient is negative. We find this situation when the non-adjusted coefficient is close to zero.
Moreover, in spite of an increase (doubling) of the coefficient using the auto-regression procedure compared to
the “ordinary” method of the least squares (OLS), the D.W. coefficient still remains in the interval which makes
us believe that a positive auto-correlation exists for the residuals. We also find that the trend becomes nonsignificant.
However, the second period that starts from the FCFA devaluation shows a price evolution without any autocorrelation with an adjusted regression coefficient of 35.8%, and levels of significance for the regression
coefficients of around 0.0000.
The analysis that you have just run takes into account the trends of the observed prices and to a lesser extent, the
cycle. It is important here to understand that cereal prices in the Sahel reflect more and more their availability in
the context of market liberalization. This availability is closely related to drought cycles that can be more or
less important. Moreover, taking into account the singleness of the harvest in a year, prices are subjected to
seasonal variations. It would also be of interest here to run some seasonal analysis (see Section 6). We would
need to “deseasonalize” p4c for example and use the new sas_1 variable as the dependent variable in the
Autoregression command.
You will see that with this data, all periods would benefit from a D.W. coefficient without auto-correlation of its
residuals. However, for the 92-93 period, the trend shows that the increase in prices was non-significant and
with a negative adjusted regression coefficient. We can also see a high determination coefficient of 57% for the
post-devaluation period, against 12% for the 92-95 period. We also note that the increase in prices is also more
important during the post-devaluation period: 2.64 F per month against 1.03 F per month for the 92-95 period.
Save your syntax file to sect7.sps and close it.
Exercise 7.1
Open the file with the maize price data you prepared in Exercise 6.1 in the last section. Then repeat the various
trend analysis (through regression) you have just learned in Section 7. Interpret the results.
SPSS 10 for Windows Time Series Sample Session
77
Revised Nov. 2000
Section 8
Real Prices and Price Graphing and Tables (Time Series)
Real prices allow us to analyze data in real terms, taking into account inflation, meaning with the same base
value across time. This important step in price analysis allows us to inflate/deflate current price data in order to
bring all values to a common denominator. Although less important to farmers, economists prefer to work with
real prices relative to the prices of other commodities in the economy by deflating prices. After such current
time series have been deflated, they appear more unrealistic but if there was a significant trend in the data, it is
good to know whether it is caused by inflation or by a natural trend in the real prices; hence, the deflating
procedure can be used to answer this question. Using what we have learned in the previous section on trends,
eventually it would be essential for, and effectual on, analysis to extrapolate the trend with linear projection to
estimate the real price for the current month and establish a new monthly base. In this section, we will create
real prices by importing price index data from 1988 to 1995 from a spreadsheet as was explained in Section 3.
Import consumer price index from a spreadsheet to compute real or deflated prices
We want to retrieve data from a spreadsheet file, the extension will be *.wk1 which is equivalent to *.w*.
Follow these steps to import the price index data:
1.
2.
3.
4.
5.
6.
7.
File /Open...
Change the Files of type: from SPSS(*.sav) to Lotus (*.w*)
Click on the file index.wk1
Click on paste Paste
An Opening File Options dialog box opens, just click on OK .
Run the command
Save the file as an SPSS data file; give it the name pindex.sav
We have just imported the spreadsheet into SPSS. You will see three columns: the first is the year, the second is
the month and the third is the price index. We want to change the names of the variables. Manually, you can go
to Variable View and type in the names. If you are developing a procedure that you want to run without any
manual intervention, you can use code to make the name changes. We can merge the file to itself and change
the names with the subcommand Rename.
1.
2.
3.
4.
5.
6.
Click on Data /Merge Files /Add Variables...
In the Excluded Variables: box, rename a to annee, b to mois and c to pindex.
Move all three variables back to the New Working Data File: box and move a, b and c from the
New Working Data File: box to the Excluded Variables: box.
Then save the file to pindex.sav
Open the season.sav file. Select File /Open /Data...
Paste and run the command
We want to merge the pindex.sav file with this file, so we will match them by annee and mois. Remember both files must be in the same sort order as the matching criteria.
7.
8.
9.
10.
Click on Data /Merge Files /Add Variables.
Check the box next to Match cases on key variables in sorted files
Click on radio button next to Both files provide cases
Select annee from the Excluded Variables: list
11.
12.
Click on
next to Key Variables: (bottom, right side of dialog box)
Repeat steps 10 and 11 for mois
SPSS 10 for Windows Time Series Sample Session
78
Revised Nov. 2000
13.
14.
Paste the command and run it.
Change the Variable Label for pindex to Consumer price index. Type in the Syntax Editor
Variable Labels pindex ‘Consumer price index’.
Now that we have the price index we can calculate the real price by dividing the consumer price by the index:
1.
2.
3.
4.
5.
From the Transform menu select Compute...
For the Target Variable: type real and add a variable label - Real prices
In the Numeric Expression: box, type p4c / pindex * 100
Paste and run the command
Then save the data file to Real_prices.sav, paste and run the command
Now lets see how the two prices compare by graphing the nominal and real prices together!
1.
Since we are working with a price index on and after 1988, we must first select the data for the
corresponding periods of time. As before, you must type:
Temporary.
Select if annee >=1988.
2.
3.
4.
5.
6.
7.
Graphs/Line...
Click on the square next to Multiple
Click on the radio button next to Summaries of separate variables
Click on Define
Select p4c and real from the left column and put them in Lines represent
Now choose the c_month variable in the left column and click on the
Axis:
8.
9.
10.
11.
12.
13.
next to Category
Click on Options...
Click on the radio box next to Display groups defined by missing values
Continue
Paste and run the command
We will get a graph with average prices which includes prices before
and after devaluation.
Repeat steps 1 through 11 but for annee >= 1993 (average prices after devaluation)
Repeat step 12 for the years 1988 and up as well as 1993 and up but with date_m as the
Category Axis: instead of c_month
This will show actual prices compared.
Now observe and compare all four graphs. Looking at the last graph, notice how the real prices differ from the
consumer prices after devaluation on the CFA franc: see how nominal prices greatly increase while real prices
only increase slightly and do not follow as much the same trend with nominal prices before the devaluation.
When we compare the first two graphs, see how the average real prices are much lower and follow more or less
the same trend if we exclude prices before devaluation!
Exercise 8.1
Use the same consumer price index to calculate real prices for maize for the same period. Chart the prices and
then save your new maize price data and any of the charts produced.
Quantity and Price Graphing and Tables
SPSS 10 for Windows Time Series Sample Session
79
Revised Nov. 2000
This sub-section will show you how to manipulate quantity and price data together so we may analyze the
variations and relations between the two. As was done in the Basic Analysis section, we will also go over
presenting this data in graphs and tables.
First we need to make the price and quantity data file active and then we should select a different market which
has quantities in the data e.g. Zangasso (market number 75). Since the data are only available after 1993, we
should also select only these data accordingly.
1.
2.
3.
File /Open...
Select sect5.sav, paste and run the command
From the Data menu, select Select Cases... and select the radio button next to If condition is
satisfied
4.
5.
6.
7.
8.
Click on If... under If condition is satisfied
Type the following in the box to the right: mar = 75 and cer = 8 and annee >= 1993
Click on Continue
Select the radio button next to Deleted
Paste and run the command.
We want to fit prices and quantities on the same graph. To do that we must first convert the quantity data from
kilograms to tons. To convert the data into tons:
1.
2.
3.
4.
5.
From the Transform menu select Compute...
For the Target Variable: type q6_t and add a label (e.g. Quantities bought in tons)
From the Numeric Expression: box, type q6 / 1000
Paste and run the command.
Save the data under a new name, e.g. zan9395.sav.
Now you are ready to plot a number of graphs to look at and analyze the data. If you have become familiar with
copying and pasting the commands within the Syntax Editor, you may do so at any time. Let’s try to graph the
quantities against prices by quarter and then by production year:
1.
Since we want to graph by quarter we must first select four months using the Temporary
command. Type, but do not run, the following text in the Syntax Editor:
Temporary.
Select if c_month = 1 | c_month = 4 | c_month = 7 | c_month = 10.
2.
3.
4.
5.
6.
7.
Graphs /Line...
Click on the square next to Multiple
The radio button next to Summaries of separate variables should be selected
Click on Define
Select q6_t and p4p (the producer price) from the left column and put them in the Lines
represent box.
Now choose the date_m variable in the left column and click on the
next to Category
Axis:
8.
Click on Options...
9.
10.
11.
Click on the radio box next to Display groups defined by missing values
Continue
Paste and run the command with the Temporary statement
Repeat steps 1 through 10 but use the Split File command to take a closer look at each
production year. The syntax for this last statement should look like this:
Temporary.
SPSS 10 for Windows Time Series Sample Session
80
Revised Nov. 2000
Select if c_month = 1 or c_month=4 or c_month=7 or c_month=10.
SPLIT FILE by c_year.
GRAPH
/LINE(MULTIPLE)=MEAN(p4p) MEAN(q6_t) BY date_m
/MISSING=LISTWISE .
What can we say about this graph?
The relationship between price and
quantity is unclear but looking at
each of the marketing years, it
appears that as quantity decreases,
prices increase. And we can also
note a certain decrease in quantities
during the summer/end of summer
period (i.e. hivernage - the rainy
season from June to September),
the 93/94 season is a good
example. But we can also observe
increases in quantities at harvest.
Save your charts from the Viewer
to Sect8.spo. It has been some
time since we saved the syntax file
that contains all the commands we
have developed so switch to the
Syntax editor and save the syntax
file to sect8.sps.
As we have done in earlier
sections, let’s prepare a graph and a
basic table for presentation of
monthly price changes and for quantity and price data. For this example, we will choose the 1994 calendar year
and we will look at monthly price changes. Since you are more familiar with the SPSS menus, we will just give
you the basic instructions without the specific SPSS commands.
Make the sect5.sav file active, then create two Select If commands: one will select
annee = 1994 or c_year = 1994
and the second will select
cer = 8
Be sure you have selected the radio button next to Deleted. Then save the data under TABLE94.sav. (Always
paste to your syntax file.)
The reason we are including c_year = 1994 in the select command is to include the month of December 1993 to
calculate the monthly price change for January for the same market. If we did not do the selection this way,
because of the structure of the data we would be calculating the change between December of a different
market, which would be incorrect. The syntax should look like this:
GET
FILE='C:\Sample\Sect5.sav'.
EXECUTE .
FILTER OFF.
USE ALL.
SELECT IF(annee = 1994 or c_year = 1994).
SPSS 10 for Windows Time Series Sample Session
81
Revised Nov. 2000
EXECUTE .
SELECT IF(cer = 8).
EXECUTE .
SAVE OUTFILE='C:\Sample\Table94.sav'
/COMPRESSED.
After running the syntax, we want to aggregate prices and calculate the monthly price changes.
1.
2.
3.
4.
5.
6.
7.
8.
9.
10.
11.
12.
13.
Now use the Aggregate command. Go to Data /Aggregate...
From the left column, select loc mar cer annee mois and put them in the Break Variable(s)
box
Select the variable p4c and put in the Aggregate variable(s) box.
Give it a label such as “Mean consumer price” by clicking on Name & Label...
Continue
Click on File... and change the name of the file to AGGTAB94.sav. Click on Save
Paste and run the command
Now make the aggtab94.sav file active.
Create a new variable using the Transform /Create Time Series... command.
button next to New Variables(s)
Select p4c_1 from the list on the left and click on the
You will notice p4c_1=DIFF(p4c_1 1) appears in the box.
box.
Change the name of the variable from p4c_1_1 to p4c_p (for price change) and click on the
Change button.
Paste and run the command.
Give the new variable a variable label by typing the Variable Label command in the Syntax
Editor.
Variable Label p4c_p ‘Price change’.
Now we are ready to graph the price changes for any market for any commodity during the 1994 year. For
example, let’s select sorghum for Bamako by typing in the Syntax Editor:
Temporary.
Select if mar = 3 and annee = 1994.
Now use the Graph command to create a simple curve to show the price changes p4c_p by month mois. The
syntax should look like this:
GRAPH
/LINE(SIMPLE)=MEAN(p4c_p) BY mois.
SPSS 10 for Windows Time Series Sample Session
82
Revised Nov. 2000
Run both commands together. What do you see? Harvest is in October and November. Notice how the greatest
variations start just before harvest (when supply is lowest) until February, a few months after harvest, and then
remain in the same range over the rest of the year while increasing and then decreasing at the end of the
production year just at harvest! Why is this? Write out your ideas in the Viewer and save it.
When you have finished practicing on different graphs, we will now prepare a table with prices for two months
and percentage changes. Again we can choose any markets and commodities separately or together but for this
example, we will look at sorghum for three different markets for the first two production months at harvest i.e.
November and December. Type in the Syntax Editor:
Temporary.
Select if mar = 3 or mar = 10 or mar = 41.
Select if mois = 11 or mois = 12.
Using Basic Tables, prepare a table with prices for two months and percentage changes:
1.
2.
3.
4.
5.
6.
7.
8.
9.
Analyze /Custom Tables /Basic Tables...
Move p4c_1 to Summaries: and move p4c_p to Summaries:
Move mar to Down:
Move cer and then mois to Across:
Click on Layout...
In the Summary variable labels box, click the radial button next to Across the top
Continue
Titles...
In the Title box, type: One month price change by market for sorghum
SPSS 10 for Windows Time Series Sample Session
83
Revised Nov. 2000
10.
11.
Continue
Paste and run
Take a look at the table in the Viewer: see the price change for November and how the variable and results are
displayed. This is an excellent exercise to prepare reports or market bulletins.
Exercise 8.2
Have fun modifying the output of the tables as you vary the display (properties, colors, format, widths and
labels) for various markets for maize (cer = 9) and millet (cer = 7) for different months. Then try to graph
various commodities for various markets using the Temporary command as we have done above: produce at
least one graph on percentage changes for corn and another graph on quantities and prices for maize for each
production year.
Growth Rates
A common task for agricultural economists and other analysts to do for market information systems is to
calculate growth rates for production and other types of variables.
1.
2.
3.
4.
5.
6.
File /Open /Data..., for Files of type: select Lotus (*.w*)
Click on the file maliprod.wk1 and paste.
The Open File Options dialog box will appear, click OK .
Then run the command.
In the Data Editor, change the variable names to: Campaign, year, productn (tons) - the
commodities are millet, sorghum, maize, rice and fonio.
Or - you can use the rename command to change the variable names. This command is not
available from the menu system:
RENAME (a b c = campaign year productn).
7.
8.
9.
10.
11.
12.
Now let’s calculate the growth rate using the Curve Estimation command. Go to Analyze
/Regression /Curve Estimation...
Select the consumer price variable productn in the left column and put it the Dependent(s): box
Click on the radio button next to Time in the Independent box
In the Models box, you will see Linear is already chosen. Select the Growth and Exponential
models as well.
At the bottom of the dialog box, check the radio box next to Display ANOVA table
Paste and run the command.
What do you see? The growth and exponential models give the same results, the difference is in the constant
term. The time variable beta coefficient is the annual percentage growth rate. Save your syntax to sect8.sps
and close the window.
Dependent variable.. PRODUCTN
Method.. LINEAR
Listwise Deletion of Missing Data
Multiple R
.89867
R Square
.80760
Adjusted R Square
.79386
Standard Error 252731.75158
Analysis of Variance:
SPSS 10 for Windows Time Series Sample Session
84
Revised Nov. 2000
Regression
Residuals
F =
DF
Sum of Squares
Mean Square
1
14
3753492416174
894226735608.9
3753492416174
63873338257.8
58.76462
Signif F =
.0000
-------------------- Variables in the Equation -------------------Variable
B
Time
(Constant)
SE B
Beta
T
Sig T
105069.898529 13706.30364
730969.050000 132533.6486
.898665
7.666
5.515
.0000
.0001
Dependent variable.. PRODUCTN
Method.. GROWTH
Listwise Deletion of Missing Data
Multiple R
R Square
Adjusted R Square
Standard Error
.86226
.74350
.72518
.20501
Analysis of Variance:
Regression
Residuals
DF
Sum of Squares
Mean Square
1
14
1.7054863
.5883807
1.7054863
.0420272
F =
40.58055
Signif F = .0000
-------------------- Variables in the Equation -------------------Variable
Time
(Constant)
B
SE B
Beta
T
Sig T
.070825
13.633042
.011118
.107506
.862264
6.370
126.812
.0000
.0000
Dependent variable.. PRODUCTN
Method.. EXPONENT
Listwise Deletion of Missing Data
Multiple R
R Square
Adjusted R Square
Standard Error
.86226
.74350
.72518
.20501
Analysis of Variance:
DF
Sum of Squares
Mean Square
1
14
1.7054863
.5883807
1.7054863
.0420272
40.58055
Signif F =
Regression
Residuals
F =
SPSS 10 for Windows Time Series Sample Session
.0000
85
Revised Nov. 2000
-------------------- Variables in the Equation -------------------Variable
Time
(Constant)
B
SE B
Beta
T
Sig T
.070825
.011118
833210.942117 89574.93202
.862264
6.370
9.302
.0000
.0000
SPSS 10 for Windows Time Series Sample Session
86
Revised Nov. 2000
Section 9
Margin Analysis (Time Series)
Marketed margins, in the simplest form, can be defined as the difference between prices paid for a commodity
by consumers at the retail level and prices received by farmers when they sell their commodity to assemblers or
other first handlers (see Goetz and Weber 1986, IDWP 29, Michigan State University for further discussion).
The margins reflect the amount of services added to a commodity once it leaves the farm and is available to
consumers in a retail outlet (i.e. spatial transformation, from the farm to the consumer, and form, paddy to rice).
This gross consumer-producer margin will be disaggregated to more precise margins to show the different
services added by the marketing system.
It is important to conceptualize the various dimensions in prices and visualize the marketing functions set of
vertically related activities from the producer to the assembler, to the wholesaler, to the retailer and finally the
consumer. These dimensions are: production and input costs, compensation for efforts and storage costs
incurred, transfer and processing costs, risk and others. Marketed margins allow the analyst to assess the extent
to which costs and profits are normal and/or excessive, relative efficiencies in carrying out services, comparison
to added value, estimates of value of services and so on. Hence, we can gain insights into the sub-sector’s
performance. It is a good starting point for further analysis of marketing costs and it can help to explain the
changes in prices at the different levels.
Before we calculate the margins for various markets, we need to merge producer market, assembly market,
wholesale and consumer price data. We first need to choose one market for each stage of the marketing
channel:
for the producer level we will use Zangasso (loc=57),
for the assembly level it will be Koutiala (loc=33),
for the wholesale/retail level we will use Bamako (loc=3).
As certain prices were only collected by the SIM in Mali starting in 1993, we will also select data from 1993
onward.
Data manipulation, aggregating and merging files for margin analysis
What you will do in this section is: for each of the markets mentioned above, prepare the data by selecting
sorghum and the corresponding “localité” (representing numerous markets within a specific area) using a filter,
and then aggregate it into a smaller file to be merged with the other smaller files representing each of the
different markets. Hence, we will obtain our working file upon which we will perform the margin analysis. Lets
work on the producer’s market first.
PRODUCER’S MARKET
1.
Open the sect5.sav file (paste and run the command)
2.
From the Data menu select Select Cases and select the radio button next to If condition is
satisfied
3.
4.
5.
6.
7.
Click on If... under If condition is satisfied
Type
loc = 57 and cer =8 and annee >= 1993
Click on Continue
Select the radio button next to Filtered
Paste and run the command
SPSS 10 for Windows Time Series Sample Session
87
Revised Nov. 2000
8.
9.
10.
11.
Select Data /Aggregate...
From the left column, select cer annee mois c_year c_month sem and put them in the Break
Variable(s) box
Select the variable p4p and put in the Aggregate variable(s) box.
Change the label to “Average producer price for Zangasso” and change the name to p4p_zan
by clicking on Name & Label...
12.
13.
14.
Click on Continue
Select the variable pr8 and put in the Aggregate variable(s) box.
Change the label to “Average assembly price for Zangasso” and change the name to pr8_zan
by clicking on Name & Label...
15.
Click on
16.
17.
18.
Continue
Click on File... and change the name of the file to MARGA.sav
Save
Paste and run the command
ASSEMBLY WHOLESALE (gross price) MARKET
19.
Change the filter by repeating steps 2 through 7 to select
loc = 33, cer = 8 and annee >=1993
20.
21.
Repeat steps 8 and 9. Replace the variables in the Aggregate variable(s) box with pr10, giving
it the name pr10_kou and the label “Mean gross sale prices for Koutiala”
Click on File... and change the name of the file to MARGB.sav
22.
23.
Click on Save
Paste and run the command
RETAIL (consumer price) MARKET
24.
Change the filter by repeating steps 2 through 7 to select
loc = 3, cer =8
25.
and annee >=1993
26.
Repeat steps 8 through 12 replacing the variable in the Aggregate variable(s) box by p4c pga13
pgv16 giving them the respective names p4c_bko ga13_bko gv16_bko and respective labels
“Average consumer price for Bamako”, “Mean gross price at purchase” and “Mean gross
price at sale”
Click on File... and change the name of the file to MARGC.sav
27.
28.
Click on Save
Paste and run the command
MERGING FILES
1.
2.
3.
4.
File /Open /Data...
Select marga.sav, paste and run the command
Go to Data /Merge File /Add Variables...
Select the filename margb.sav and click on Open
5.
6.
7.
8.
9.
10.
Check the box next to Match cases on key variables in sorted files
Click on radio button next to Both files provide cases
Select cer annee mois c_year c_month sem from the Excluded Variables: list
Click on
next to Key Variables: (bottom, right)
Paste the command
Click on OK
SPSS 10 for Windows Time Series Sample Session
88
Revised Nov. 2000
11.
12.
13.
Repeat steps 3 to 10 selecting file margc.sav
Select and run both commands.
Save the new file as margin.sav
Graph to verify price logic
As it was explained in Section 4, data cleaning is fundamental and should be performed before any analysis.
And as we had only verified certain prices such as the consumer, assembly and producer prices, we now need to
verify the other prices we have introduced here (pr10, ga13 and gv16). On this occasion, we will use a
graphing technique to verify prices. Open the margin.sav file if you have not already done so.
7.
Go to Graphs /Line... or copy/paste the syntax and replace the variables
Click on the square next to Multiple
The radio button next to Summaries of separate variables should be selected
Click on Define
Select p4c_bko gv16_bko ga13_bko pr10_kou pr8_zan and p4p_zan from the left column
and put them in the Lines represent box.
Now choose the c_month variable in the left column and click on the
next to Category
Axis:
Click on Options...
8.
9.
Uncheck the box next to Display groups defined by missing values and click on
Paste and run the command
1.
2.
3.
4.
5.
6.
Continue
Switch to the Viewer to look at the graph. If any line crosses over another line, the price logic would not be
respected e.g a producer price higher than an assembly price in Zangasso. We do not see any lines crossing, so
we may pursue further analysis. The graph also shows us the sequential logic of each price (see the change in
SPSS 10 for Windows Time Series Sample Session
89
Revised Nov. 2000
colors of each line and corresponding label). If we wanted, we could have also verified the prices more closely
by looking at each production year using the Split File command.
Computing and graphing shares of the marketing channel (Optional)
Section 9 can be quite long so this section was chosen as an optional exercise. It looks at the various shares of
the marketing channel up to consumer level.
The ratio of the producer price over the consumer price (or world/reference price) for a tradable good is the
price share the producer receives for the sale of that good on the market. It can also indicate the possibility of
increasing the producer price if there were no distortions present, e.g. political.
Hence, we can compute the share at each level by dividing each price by the consumer price in Bamako.
Compute these shares using the following steps:
1.
2.
3.
4.
5.
From the Transform menu select Compute...
For the Target Variable: type prodshar and a label (e.g. Producer share)
From the Numeric Expression: box, type p4p_zan / p4c_bko
Paste and run the command
Repeat steps 1 to 4 replacing the target variable and numeric expressions by the following
information (give each one an appropriate label):
Target
Variable
Numeric
Expression
ass1shar
pr8_zan / p4c_bko
ass2shar
pr10_kou / p4c_bko
wh1shar
ga13_bko / p4c_bko
wh2shar
gv16_bko / p4c_bko
Now lets graph the relative price ratios to get an idea of the variations across the year, and of the percentages for
each level. Use the Graph command and make sure you type wh2shar wh1shar ass2shar ass1shar and
prodshar from the left column in that order as you put them in the Lines represent box. Graph the shares by
week (sem). This syntax should look like this:
GRAPH
/LINE(MULTIPLE)=MEAN(wh2shar) MEAN(wh1shar) MEAN(ass2shar)
MEAN(ass1shar) MEAN(prodshar)
BY sem.
Computing and graphing gross margins between different marketing levels
To calculate the gross margins use the following instructions:
1.
2.
3.
4.
From the Transform menu select Compute...
For the Target Variable: type marg1 and a label (e.g. Collection)
From the Numeric Expression: box, type pr8_zan - p4p_zan
Paste and run the command
SPSS 10 for Windows Time Series Sample Session
90
Revised Nov. 2000
5.
Repeat steps 1 to 4 replacing the target variable, label and numeric expressions by the following
information:
Target
Variable
Label
Numeric
Expression
marg2
Assembly
pr10_kou - pr8_zan
marg3
Rural Gross
ga13_bko - pr10_kou
marg4
Urban Gross
gv16_bko - ga13_bko
marg5
Retail
p4c_bko - gv16_bko
When you have computed all the margins, try to graph the margin data by week for all five margin variables
together. What do you see? There are many variations between the lines which makes it difficult to
comprehend. To get a better understanding of the data, a good analysis to run is descriptive statistics as we did
in Section 1.
1.
2.
3.
From the Analysis menu select Descriptive Statistics /Descriptives....
Select marg1 marg2 marg3 marg4 marg5 from the list on the left and put them in the
Variable(s): box
Click on the Paste button and run the command
Looking at the results, we can see that the mean margins are highest for retail and gross rural and they are the
lowest for the gross urban and collection margins. See how the margins vary: look at the minimums and
maximums. How can we interpret these variations? Write down and save your ideas in the Viewer (Sect9.spo)
and discuss them with your colleagues. Before we take a look at mean annual margins in various graphics, save
the data (Sect9.sav) as we have calculated many variables and would like to keep them for further analysis.
Descriptive Statistics
N
MARG1 Collection
MARG2 Assembly
MARG3 Rural Gross
MARG4 Urban Gross
MARG5 Retail
Valid N (listwise)
146
134
129
136
131
123
Minimum
-8.00
-21.20
5.43
.27
5.09
Maximum
12.60
15.50
44.77
7.03
26.90
Mean
3.0148
6.4396
13.5557
3.1623
13.6574
Std. Deviation
2.3457
4.0355
4.8645
1.0570
4.4620
Exercise 9.1
It can be of interest to lag prices to calculate lagged margins depending on the different market days for a given
channel, and the time to get the product from farmer to assembler to wholesaler to consumer, which can take
from days to weeks. Apply what you have learned in the first part of Section 5 to lag prices over two weeks.
Then compute and graph lagged margins with what you have learned on gross margins. What do you observe?
Graphing pie and bar chart for market margins at different levels
Mean annual margins presented in pie.
SPSS 10 for Windows Time Series Sample Session
91
Revised Nov. 2000
1.
2.
3.
4.
5.
6.
7.
8.
Go to Graphs /Pie...
The radio button next to Summaries of separate variables should be selected
Click on Define
Select marg1 marg2 marg3 marg4 marg5 and p4p_zan from the left column and put them in
the Slices represent box.
Select all of the variables and then click on Change Summary
Click on the radio box next to Mean of values
Continue
Paste and run the command
The pie gives us an overall idea of the distribution of the margins but let’s take a closer look at the distribution
annually using a bar chart and see if there are any changes.
Annual margins presented by year in bar charts.
1.
2.
3.
4.
5.
6.
Go to Graphs /Bar...
Click on the square next to Stacked
The radio button next to Summaries of separate variables should be selected
Click on Define
Select marg1 marg2 marg3 marg4 marg5 and p4p_zan from the left column and put them in
the Bars represent box.
Now choose the c_year variable in the left column and click on the
next to Category
Axis:
Options...
7.
Click on
8.
9.
Click on the radio box next to Display groups defined by missing values
Paste and run the command
Continue
See how the total mean margins decrease in 1994 and then increase in 1995. The largest absolute increase is at
the producer level (p4p_zan) but we can see a high relative increase for the assembly level (collection) as well.
SPSS 10 for Windows Time Series Sample Session
92
Revised Nov. 2000
140
120
100
Average producer
80
price for Zangasso
60
Retail
Urban gross
40
Rural gross
Mean
20
Assembly
0
Collection
92-93
93-94
94-95
95-96
Production year or agricultural seasons
Aggregating data to monthly and yearly levels and calculating coefficients of variation
in margins
Coefficients of variation are calculated by dividing the standard deviation by the mean. We need to build a
different file so we may construct the data to allow us to compute the coefficients of variation. We are doing this
in order to analyze the intra-annual variability in the different margins, which will give us an idea of which
levels of the system are absorbing price changes. We will aggregate data to the c_year using the sect9.sav file.
It should be the current file in memory. We will compute the mean and standard deviation for each of the gross
margin variables plus the production price.
1.
2.
3.
4.
5.
6.
7.
8.
9.
10.
To aggregate, go to Data /Aggregate...
From the left column, select c_year and put it in the Break Variable(s) box
Select the variables p4p_zan marg1 marg2 marg3 marg4 marg5 and put in the Aggregate
variable(s) box.
Select the 6 variables again and put them in the Aggregate variable(s) box
Immediately click on Function...
The 6 variables will still be selected in the Aggregate variable(s) box.
Click on the radio button next to Standard deviation
Continue
Click on File... and change the name of the file to MARGPLUS.sav
Save
Click on
Paste and run the command
SPSS 10 for Windows Time Series Sample Session
93
Revised Nov. 2000
Open the margplus.sav file. Now we will compute the coefficient of variation:
11.
12.
13.
14.
15.
From the Transform menu select Compute...
For the Target Variable: type cv_p4p (and add a label of your choice)
From the Numeric Expression: box, type p4p_za_2 / p4p_za_1
Paste and run the command
Repeat steps 11 to 14 replacing the target variable and numeric expression by the following
information:
Target
Variable
Numeric
Expression
cv_marg1
marg1_2 / marg1_1
cv_marg2
marg2_2 / marg2_1
cv_marg3
marg3_2 / marg3_1
cv_marg4
marg4_2 / marg4_1
cv_marg5
marg5_2 / marg5_1
Using a simple graph, let’s look at the mean coefficient of variations for the different margins for 1994 to 1995
(we could also use tables or other forms of presentation as well). Graph the six variables computed above by
c_year. All the curves seem to follow the same trend except cv_marg1 in 1993-94 which increased and has a
value of 1.18! It would seem that this is due to an error (high standard deviation). In all it might look like rural
wholesalers (who are active in marg2 and marg3) are absorbing a lot of the variability in market prices.
Save this file (margplus.sav) so you may use it for further analysis.
Deflating margins by inflation rate
Refer to Section 8 for a brief explanation of deflating prices. Open the sect9.sav file (paste and run the
command), then aggregate by c_year and c_month following these instructions:
1.
2.
3.
4.
5.
6.
Go to Data /Aggregate...
From the left column, select c_year and c_month and put them in Break Variable(s)
Select the variables p4p_zan marg1 marg2 marg3 marg4 marg5 and put in the Aggregate
variable(s) box.
Click on File... and change the name of the file to MARGIND.SAV
Save
Click on Paste and run the command
We want to bring in the consumer index information from the pindex.sav file into the margind.sav file, so we
need to open the margind.sav file first.
7.
8.
9.
10.
11.
Open margind.sav
Go to Data /Merge File /Add Variables...
Select the filename pindex.sav and click on Open
Check the box next to Match cases on key variables in sorted files
Click on radio button next to External file is keyed table
SPSS 10 for Windows Time Series Sample Session
94
Revised Nov. 2000
12.
13.
Select annee to c_year and click on
next to Key Variables: (bottom, right)
Paste the command, click on OK and run.
Now we can compute the real retail margin. As before, you need to use Transform /Compute. For the
Target Variable: type marg5_r and a corresponding label, and in the Numeric Expression: box, type marg5_1 /
pindex*100. Save this new data file under the margreal.sav filename.
Before we prepare a graph to view the real and nominal margins for presentation, it is nice to have a date
variable with a combined time period of month and year. As we have done in the past, we can use the
DATE.MOYR(month,year) function in the Compute command (if it is not already present in data):
1.
2.
3.
From the Transform menu select Compute...
For the Target Variable: type date_m
Click on Type&Labels... and type a label (e.g. Month/Year).
4.
5.
Click on Continue
From the Functions: box, select the DATE.MOYR(month,year) function and put it in the
Numeric Expression box.
Replace both ? of the function by mois and annee
Paste the command.
Switch to the Syntax Editor and type in the formats command to format the variables:
6.
7.
8.
Formats date_m (MOYR8).
Now graph the nominal retail margin and the real retail margin by date_m. See how the two curves start to
diverge at the beginning of 1994! The results show margins in real terms, taking into account the high inflation
rate after devaluation. If we had other price indexes, we could have done the other margins in real terms. It
SPSS 10 for Windows Time Series Sample Session
95
Revised Nov. 2000
would have been particularly interesting if we had wholesale price indexes but they are very hard to find in
Africa.
Gross margins
In this sub-section we will show you how to assess the effect of consumer price indexes on margins, assess scale
effect on marketing services and assess price-setting behavior.
Regressing Gross Marketing Margin by Consumer Price Index to Assess Effect of Index on Margins.
Since we are interested in how marketed margins behave over time, and as quantities put through the system for
a particular sub-sector increase or decrease, marketing margins can be further analyzed using linear regression
techniques. We can examine the relationship between a dependent and an independent variable such real
2
margin and the price index. Regression also produces certain statistics (R , F, ANOVA COEFF, and so on)
depending upon the choice of regression.
We first need to compute a gross margin. Keep the same file open from the sub-section used above
(margreal.sav). The gross margin can be calculated as follows:
1.
2.
3.
From the Transform menu select Compute...
For the Target Variable: type grosmarg (and add a label of your choice)
In the Numeric Expression: box, type
4.
Paste and run the command.
marg1_1 + marg2_1 + marg3_1 + marg4_1 + marg5_1
We want to discard the missing data for January of 1993.
5.
6.
Use the Select If command to select grosmarg > 0
Save the data file - grosmarg.sav.
To use a linear regression, follow these steps:
7.
8.
9.
10.
Go to Analysis /Regression /Linear...
Put grosmarg in the Dependent: box
Put pindex in the Independent(s): box
Paste and run the command
If there is a one percent change in the inflation rate, then the gross margin increases or decreases by the value of
the Beta coefficient. This is the inflationary effect on the gross margin. The results show a relatively good R
Square which indicates a good fit and the index term is not significantly different from 0 (as significance for T
and F tests are below 0.05).
Coefficients a
Model
1
(Constant)
PINDEX
Unstandardized
Coefficients
B
Std. Error
14.436
6.401
.199
.050
Standardized
Coefficients
Beta
.568
t
2.255
3.961
Sig.
.031
.000
a. Dependent Variable: GROSMARG Gross margin
SPSS 10 for Windows Time Series Sample Session
96
Revised Nov. 2000
Regressing Gross Marketing Margin by Quantity Marketed to Evaluate if Scale Effects in Marketing
Services
We do not have enough data for sorghum to differentiate quantities by market destination. For this example, we
will use rice as the commodity and selecting the Niono-Bamako marketing channel. We will use sect5.sav.
Then select and aggregate rice for Bamako and Niono as follows:
1.
2.
Make sect5.sav file active.
From the Data menu select Select Cases and select the radio button next to If condition is
satisfied
3.
4.
5.
6.
7.
8.
9.
10.
11.
12.
13.
14.
15.
Click on If... under If condition is satisfied
Type loc = 3 and cer =4 and annee >= 1993
Click on Continue
Select the radio button next to Filtered
Paste and run the command.
Go to Data /Aggregate...
From the left column, select annee mois and sem and put them in the Break Variable(s) box
Select the variable p4c and put in the Aggregate variable(s) box.
Click on File... and change the name of the file to REGRICE.SAV
Save
16.
17.
18.
19.
20.
21.
22.
Paste and run the command
Repeat steps 1 to 7 but replace loc = 3 with loc = 43 under If condition is satisfied
Repeat steps 8 to 10, replace aggregate variable p4c with p4p and q6 and then click on the
radio button next to Replace working data file
Paste, click NO and run the command
Go to Data /Merge File /Add Variables...
Select the filename regrice.sav and click on Open
Check the box next to Match cases on key variables in sorted files
Click on radio button next to Both files provide cases
Select annee mois sem from the Excluded Variables: list
Click on
next to Key Variables: (bottom, right)
23.
24.
Paste the command
Click on OK
25.
26.
Click on NO and then run the command.
Save the new data file to sect9scal.sav.
Now we need to compute the margin for rice.
1.
Calculate this margin using the Compute command for the target variable margrice as you
have done before
p4c_1 - p4p_1
Now we will run the linear regression:
2.
Select the Split File command from Data and split by annee. Check to see that the Compare
groups and the File is already sorted radio buttons are selected before pasting.
3.
4.
Go to Analyze /Regression /Linear...
Put margrice in the Dependent: box
SPSS 10 for Windows Time Series Sample Session
97
Revised Nov. 2000
5.
6.
Put q6 in the Independent(s): box
Paste and run both the command
Looking at each of the three years, we can see that the results were not very good for 1994 or 1995, and are
somewhat better for 1993 as the R square showed a slightly stronger fit (optimistic estimate of how well the
model fits the data) and the only result that is significant. Marketing margins do increase slightly for the first
two years with greater volume in the marketing channel (value of regression coefficient B).
Model Summary
Année
1993
1994
1995
Model
1
1
1
R
.602a
.432a
.138a
R Square
.363
.186
.019
Adjusted
R Square
.345
.166
-.005
Std. Error of
the Estimate
11.66633
13.89550
17.17748
a. Predictors: (Constant), Q6_1
ANOVAb
Année
1993
Model
1
1994
1
1995
1
Regression
Residual
Total
Regression
Residual
Total
Regression
Residual
Total
Sum of
Squares
2864.462
5035.819
7900.282
1726.244
7530.308
9256.552
235.605
12097.704
12333.309
df
1
37
38
1
39
40
1
41
42
Mean Square
2864.462
136.103
F
21.046
Sig.
.000a
1726.244
193.085
8.940
.005a
235.605
295.066
.798
.377a
a. Predictors: (Constant), Q6_1
b. Dependent Variable: MARGRICE
Regressing One Level Price by Another Level Price to Assess Price-setting Behavior
Do retail prices influence producer prices? Are retail prices dependent on producer prices? We can try to
answer these questions using linear regression. Use the following steps to regress consumer and producer
prices:
1.
2.
3.
4.
Go to Analyze /Regression /Linear...
Put p4c in the Dependent: box
Put p4p in the Independent(s): box
Paste and run the command
The results show a very good fit as the R square is fairly high and the results are very significant as well. The
coefficient for the producer price (p4p) is significantly different from 1 so there is not constant markup in the
SPSS 10 for Windows Time Series Sample Session
98
Revised Nov. 2000
channel from the producer to the retail price. Retailers and those between, are not simply price takers. Retail
prices change by more than one unit when the rural price changes.
Let’s looks at the producer/retail price relationship in the opposite way: does farm level price change in
response to retail price changes?
1.
2.
3.
4.
Go to Analyze /Regression /Linear...
Put p4p in the Dependent: box
Put p4c in the Independent(s): box
Paste and run the command
It would seem so, the fit is fairly good and is again significant - and the value of ß is high as well, close to 1.
Save your syntax to sect9.sps and close it.
Exercise 9.2
This exercise will take a bit of time. You are to repeat all of the different types of margin analysis performed in
this section. You must use maize (cer = 9) as the commodity for this exercise. Repeat each of the individual
analysis that you performed for sorghum. Try to interpret the results - write down your ideas in the output file
following the results of each analysis and compare these with your colleagues. Always paste the commands to
the Syntax Editor and remember that you can type in some of the commands yourself. Do not forget to save
your new data files, your Syntax file for documentation and any graphs or output.
i)
First, you need to aggregate and merge files for margin analysis. Use the same “localités” (loc) and time
periods. Prices for maize are available at the various marketing levels.
ii
Graph to verify price logic and modify or recode if necessary.
ii
Calculate and graph the producer share as well as the gross margins between marketing levels. Practice
using the pie and bar charts.
iv
Aggregate to monthly and yearly levels and calculate the coefficients of variation.
i.
Deflate margins by inflation rate. Use the pindex variable and apply it to corn prices.
ii.
Try to assess the effect of consumer price indexes on margins, assess scale effect on marketing services
and assess price-setting behavior using linear regression like shown in this section.
SPSS 10 for Windows Time Series Sample Session
99
Revised Nov. 2000
Section 10
Graphs, tables, publications and presentations how to bring them into word processor
The objective of this section is to give you the tools necessary to prepare reports, e.g. market bulletins, and learn
how to move SPSS results into other applications. The methods used in this example will help you develop a
system to disseminate market information.
Incorporating graphs and charts from SPSS Viewer can be done using a copy and paste procedure. Be aware
that if you modify the data and rerun your procedures so that the chart or table changes, you must repeat the
copy and paste procedure. We will use output that has been saved while you were running the various sections
of this tutorial.
1.
2.
3.
4.
Go to File /Open /Output...
Select any of the files in the sample folder where you saved your output from the sample session
(*.spo extension - ) and open it.
Scroll down through the outline (left hand side of the Viewer) until you find a chart or table.
Click on that item to select it. The item appears on the right hand side of the Viewer with a box
around it and a red arrow on the left outside the box.
To edit this object, double-click on the object (or right click and select the last option in the
dialog menu - SPSS Pivot Table Object to open the SPSS pivot table editor or SPSS Chart
Object to open the SPSS chart editor).
It is highly recommended that you make all modifications to the graphs or tables while the object is still in the
Viewer. Once the object is copied to a word processor, it is considered a picture. Making a change to the
“picture” within a word processor may be allowed, however another graphic package is used and that package
can change the image drastically. It will no longer retain the original format or layout.
5.
6.
7.
8.
9.
10.
11.
12.
When you have finished making adjustments to the table or graph, exit the edit box (click
somewhere outside the box) to return to the Viewer.
There are two methods that can be used to take a copy of the table or graph and place it into
another application.
Right click on the selected object, select Copy or use Edit /Copy through the menu system.
This method copies the object to the clipboard.
Right click on the selected object, select Export. Within the Export Dialog box there are choices
to be made. If you are exporting a chart, change the Export: to Charts Only. Under Export File
- File Prefix you can specify the directory and file name where you want the exported file to be
stored. If the object is a chart, you have a choice of formats under Export Format - File Type:
The format BMP (Windows Bitmap) seems to work best. If the object is a table, you have two
choices - HTML or text file.
Now open your word processor software if it is not already open.
Select a spot in your document where you would like to place the graph or table.
If you chose to use Copy from SPSS then:
Go to the Edit menu and select either Paste or Paste Special
i. If you select Paste, the graph or table will be pasted directly on your document. Adjust the
size the graph as you wish.
ii. If you select Paste Special, a dialog box appears. You can select the type of paste/link
you would like to set up. Select Picture. Adjust the size of your graph in your document.
SPSS 10 for Windows Time Series Sample Session
100
Revised Nov. 2000
13.
14.
If you have selected Export and saved the file - you can insert the file at the selected spot of
your document.
Save your word processor document.
Remember, it is recommended that you make all modifications to the table or graph in SPSS before you bring it
into your word processor.
Exercise 10.1.
Repeat steps 1 to 10 but instead of a graph, use a bar or a pie chart. Practice making various changes to the
charts and tables in SPSS and copy the output to your word processor document. Create your own time series
output notebook.
SPSS 10 for Windows Time Series Sample Session
101
Revised Nov. 2000
Annexes
The following annexes were prepared for users of the sample session as a brief reference guide, to explain the
various functions of the SPSS commands most commonly used in the sample session, to describe the numerous
options available to the user within the various menus and finally, to help manipulate results in the Viewer.
Filters Versus Temporary Selections
You can filter or delete cases that don’t meet the selection criteria. When you set a filter from the Select
command, unselected cases are filtered. Filtered cases remain in the data file but are excluded from analysis.
SPSS creates a filter variable, FILTER_$, to indicate filter status. Selected cases have a value of 1; filtered
cases have a value of 0. Filtered cases are indicated with a slash through the case (row) number in the Data
Editor. To turn filtering off and include all cases in your analysis, select All cases in the Select command.
Another way of selecting specific data for analysis, without using solely the Select command, for filters or
selecting out (i.e. eliminating) data, is to use the Temporary and Select command together. The Temporary
command signals the beginning of temporary transformations that are in effect only for the following procedure.
It will be in effect until the next command that reads the data. But it may include transformations like data
manipulation (i.e. the transformations will apply for selecting data and for another command such as a table,
graph, or regression and so on). This command is not available through the menus so we must type it in the
Syntax Editor.
The Three Line Charts and Three Data in Charts Options
The Line Charts dialog box gives you three options for the type of line chart: simple, multiple and drop-line.
In the dialog box, select the icon for the chart type you want, and select the option under Data in Chart Are that
best describes your data. You can see a description of the three available Data in Chart types below. A category
axis on a chart is an axis that displays values individually, without necessarily arranging them to scale. (A scale
axis, in contrast, displays numerical values to scale.) Bar charts, line charts, and area charts usually have one
category axis and at least one scale axis. Scatterplots and histograms do not have a category axis. The Missing
Values options are available only when the new chart will display or summarize more than one variable (not
including variables that define groups):
Exclude cases listwise excludes a case from the entire chart if has a missing value for any of the
variables summarized.
Exclude cases variable by variable excludes a case separately from each summary statistic calculated.
Different chart elements may be based on different groups of cases.
Display groups defined by missing values is available only when you use a categorical variable to define groups
for a new chart. If selected, each missing value for the grouping variable (including the system-missing value)
will appear as a separate group in the chart. If not, cases with system-missing or user-missing values for the
grouping variable are excluded from the chart. It is recommended to always uncheck this box as it is not of
interest to show on a graph the user missing values or system missing values.
Simple lines
Summaries for Groups of Cases
Categories of a single variable are summarized. The y-height of the points is determined by the Line
Represents option. A single Category Axis variable.
Summaries of Separate Variables
SPSS 10 for Windows Time Series Sample Session
102
Revised Nov. 2000
Two or more variables are summarized. Each point represents one of the variables. Two or more Line
Represents variables.
Values of Individual Cases
A single variable is summarized. Each point represents an individual case. A single Line Represents variable.
Multiple lines
Summaries for Groups of Cases
Categories of one variable are summarized within categories of another variable. The y-height of
the points is determined by the Lines Represent option.
A Category Axis variable (Category Variable 1).
A Define Lines by variable (Category Variable 2).
Summaries of Separate Variables
Two or more variables are summarized within categories of another variable.
Two or more Lines Represent variables (Var 1, Var 2).
A Category Axis variable (Category Variable).
Values of Individual Cases
Two or more variables are summarized for each case.
Two or more Lines Represent variables (Var 1, Var 2).
Manipulating Output in SPSS
Numerous modules could be dedicated to working with the Viewer. One suggestion would be to follow the
tutorial within SPSS to learn about the countless possibilities and options which are available to the SPSS user
in the Viewer. Your results have never looked this good! Easier and faster data exploration and the ability to
drag icons in the Viewer outline and content panes on the left, expand and collapse the outline - help you to see
the output you want; multi-dimensional pivot tables, swapping and hiding rows and columns, new and
numerous styles for charts and tables, colors, fonts, line styles, text attributes; no loss of any custom formatting,
dragging output from SPSS to a word processor (in windows metafile format); change a title directly within the
output, right click for pop-up menus as shortcuts, and much more.
The object of this annex on output is to invite you to manipulate the output as much as possible. Of note, you
may have trouble viewing the complete output following a SPSS command like Frequencies or Tables. It
may run hundred and thousands of cases but will only show the first 50 for example. To view all of the specific
output in this case, simply double click or right click on the selected output and choose Open. A new window
opens and is called a pivot table. You can scroll down to see the whole output. You may also edit the table here
as well. Enjoy using the various options given to you to modify the styles, formats, colors, text attributes and so
on.
SPSS 10 for Windows Time Series Sample Session
103
Revised Nov. 2000