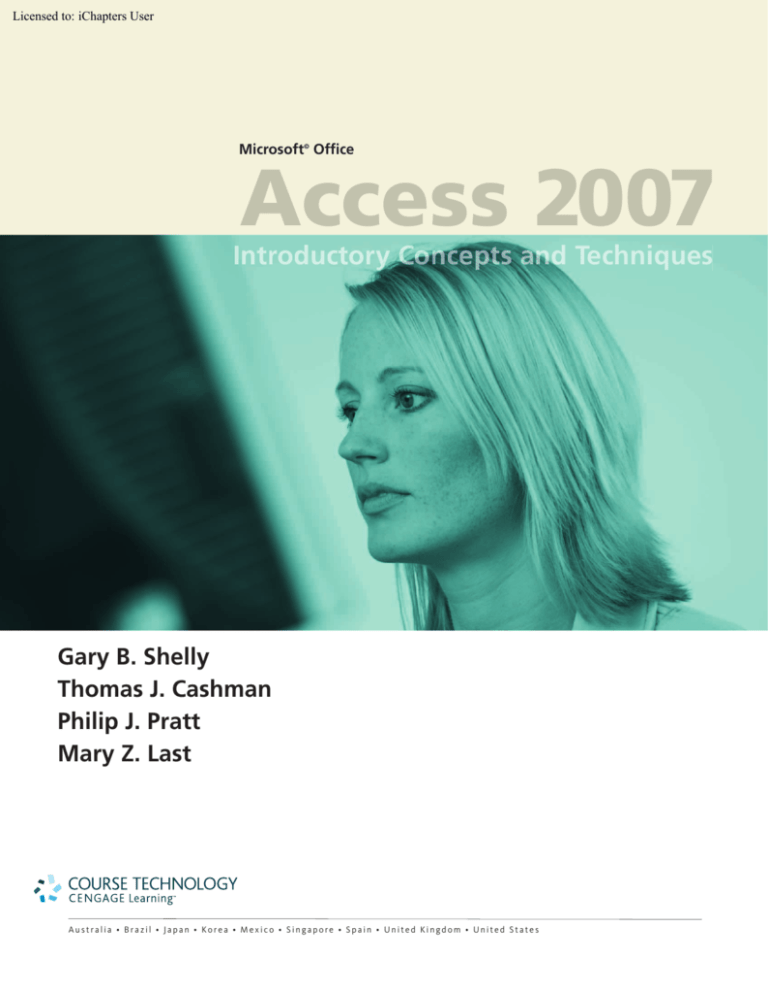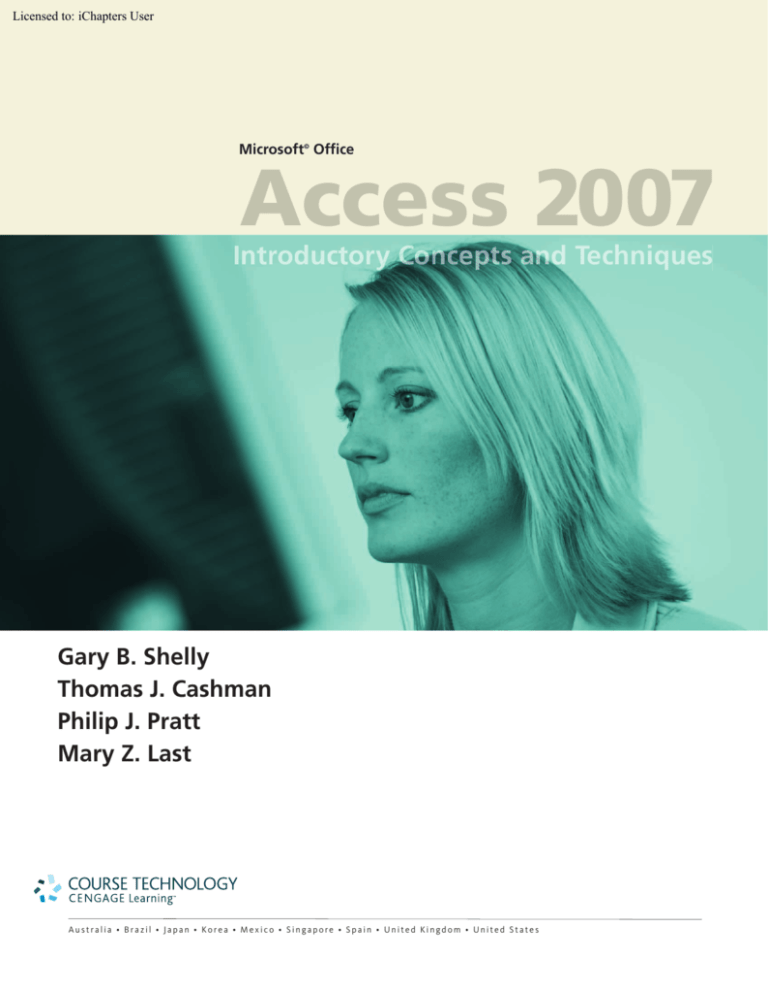
Licensed to: iChapters User
Microsoft© Office
Access 2007
In
ntrod
ducctory Concepts and Techniques
Gary B. Shelly
Thomas J. Cashman
Philip J. Pratt
Mary Z. Last
Australia • Brazil • Japan • Korea • Mexico • Singapore • Spain • United Kingdom • United States
Licensed to: iChapters User
Microsoft Office Access 2007
Introductory Concepts and Techniques
Gary B. Shelly
Thomas J. Cashman, Philip J. Pratt, Mary Z. Last
Executive Editor: Alexandra Arnold
Senior Product Manager: Reed Curry
© 2008 Course Technology, Cengage Learning
ALL RIGHTS RESERVED. No part of this work covered by the copyright herein may be
reproduced, transmitted, stored or used in any form or by any means graphic, electronic, or mechanical, including but not limited to photocopying, recording, scanning,
digitizing, taping, Web distribution, information networks, or information storage and
retrieval systems, except as permitted under Section 107 or 108 of the 1976 United
States Copyright Act, without the prior written permission of the publisher.
Associate Product Manager: Klenda Martinez
Editorial Assistant: Jon Farnham
Senior Marketing Manager: Joy Stark-Vancs
Marketing Coordinator: Julie Schuster
Print Buyer: Julio Esperas
Director of Production: Patty Stephan
For product information and technology assistance, contact us at
Cengage Learning Customer & Sales Support, 1-800-354-9706
For permission to use material from this text or product, submit all
requests online at cengage.com/permissions
Further permissions questions can be emailed to
permissionrequest@cengage.com
Production Editor: Matthew Hutchinson
Developmental Editor: Amanda Brodkin
softcover binding:
Proofreaders: John Bosco, Kim Kosmatka
ISBN 13: 978-1-4188-4339-7
Indexer: Rich Carlson
ISBN: 1-4188-4339-3
QA Manuscript Reviewers: John Freitas, Serge
Palladino, Chris Scriver, Danielle Shaw, Marianne
Snow, Teresa Storch
Course Technology
25 Thomson Place
Boston, Massachusetts 02210
USA
Art Director: Bruce Bond
Cover and Text Design: Joel Sadagursky
Cover Photo: Jon Chomitz
Compositor: GEX Publishing Services
Printer: Banta Menasha
Cengage Learning is a leading provider of customized learning solutions with office
locations around the globe, including Singapore, the United Kingdom, Australia,
Mexico, Brazil, and Japan. Locate your local office at:
international.cengage.com/region
Cengage Learning products are represented in Canada by Nelson Education, Ltd.
Purchase any of our products at your local college store or at our preferred online store
www.ichapters.com
Printed in the United States of America
3 4 5 6 7 8 9 10 09 08
Copyright 2010 Cengage Learning, Inc. All Rights Reserved. May not be copied, scanned, or duplicated, in whole or in part.
Licensed to: iChapters User
Microsoft Office Access 2007
1
Creating and Using
a Database
Objectives
You will have mastered the material in this chapter when you can:
• Describe databases and database
management systems
• Design a database to satisfy a
collection of requirements
• Start Access
• Describe the features of the Access
window
• Create a database
• Close a table
• Close a database and quit Access
• Open a database
• Print the contents of a table
• Create and print custom reports
• Create and use a split form
• Use the Access Help system
• Create a table and add records
Copyright 2010 Cengage Learning, Inc. All Rights Reserved. May not be copied, scanned, or duplicated, in whole or in part.
Licensed to: iChapters User
1
Microsoft Offi
Office
ce Access
Word 2003
Microsoft
2007
Creating and Using
a Database
What Is Microsoft Office Access 2007?
Microsoft Office Access 2007, usually referred to as simply Access, is a database
management system. A database management system, such as Access, is a software tool
that allows you to use a computer to create a database; add, change, and delete data in the
database; sort the data in the database; retrieve data in the database; and create forms and
reports using the data in the database. The term database describes a collection of data
organized in a manner that allows access, retrieval, and use of that data. Some of the key
features in Access are:
• Data entry and update Access provides easy mechanisms for adding, changing, and
deleting data, including the capability of making mass changes in a single operation.
• Queries (questions) Access makes it possible to ask complex questions concerning
the data in the database and then receive instant answers.
• Forms Access allows the user to produce attractive and useful forms for viewing and
updating data.
• Reports Access includes report creation tools that make it easy to produce
sophisticated reports for presenting data.
• Web support Access allows you to save objects, reports, and tables in HTML format
so they can be viewed using a browser. You also can import and export documents in
XML format as well as share data with others using SharePoint Services.
This latest version of Access has many new features to help you be more productive. Like
the other Office applications, it features a new, improved interface utilizing the Ribbon.
The new Navigation Pane makes navigating among the various objects in a database
easier and more intuitive than in the past. The new version includes several professionally
designed templates that you can use to quickly create a database. Sorting and filtering has
been enhanced in this version. The new Layout view allows you to make changes to the
design of forms and reports at the same time you are browsing the data. Datasheet view
also has been enhanced to make creating tables more intuitive. Split form, a new form
object, combines both a datasheet and a form as a single unit. Memo fields now support
rich text, and there is a new Attachment data type. Using the Attachment data type, a field
can contain an attached file, such as a document, image, or spreadsheet.
Project Planning
Guidelines
The process of developing a database that communicates specific information requires careful
analysis and planning. As a starting point, establish why the database is needed. Once the
purpose is determined, analyze the intended users of the database and their unique needs.
Then, gather information about the topic and decide what to include in the database.
Finally, determine the database design and style that will be most successful at delivering the
message. Details of these guidelines are provided in Appendix A. In addition, each project in
this book provides practical applications of these planning considerations.
AC 2
Copyright 2010 Cengage Learning, Inc. All Rights Reserved. May not be copied, scanned, or duplicated, in whole or in part.
Licensed to: iChapters User
Microsoft Office Access 2007
Project — Database Creation
JSP Recruiters is a recruiting firm that specializes in job placement for health care
professionals. Because the recruiters at JSP have previous experience in the health care
industry, the firm is able to provide quality candidates for employment in hospitals, clinics,
medical laboratories, doctors’ offices, and other health care facilities.
JSP Recruiters works with clients in need of health care professionals. It assigns
each client to a specific recruiter. The recruiter works with the client to determine the
necessary qualifications for each job candidate. The recruiter then contacts and does a
preliminary review of the qualifications for each candidate before setting up a job interview between the client and the candidate. If the candidate is hired, the client pays a percentage of the new employee’s annual salary to the recruiting firm, which then distributes
a percentage of that client fee to the recruiter.
To ensure that operations run smoothly, JSP Recruiters organizes data on its clients
and recruiters in a database, managed by Access. In this way, JSP keeps its data current
and accurate while the firm’s management can analyze the data for trends and produce a
variety of useful reports.
In Access, a database consists of a collection of tables, each of which contains information on a specific subject. Figure 1–1 shows the database for JSP Recruiters. It consists
of two tables. The Client table (Figure 1–1a) contains information about the clients to
whom JSP provides services. The Recruiter table (Figure 1–1b) contains information
about the recruiters to whom these clients are assigned.
fields
records
clients of
recruiter
Alyssa Kerry
(a) Client Table
recruiter Alyssa
Kerry
(b) Recruiter Table
Figure 1–1
AC 3
Copyright 2010 Cengage Learning, Inc. All Rights Reserved. May not be copied, scanned, or duplicated, in whole or in part.
Licensed to: iChapters User
AC 4 Access Chapter 1 Creating and Using a Database
The rows in the tables are called records. A record contains information about a
given person, product, or event. A row in the Client table, for example, contains information
about a specific client.
The columns in the tables are called fields. A field contains a specific piece of
information within a record. In the Client table, for example, the fourth field, City,
contains the city where the client is located.
The first field in the Client table is the Client Number. JSP Recruiters assigns a
number to each client. As is common to the way in which many organizations format
client numbers, JSP Recruiters calls it a number, although it actually contains letters. The
JSP client numbers consist of two uppercase letters followed by a two-digit number.
These numbers are unique; that is, no two clients are assigned the same number.
Such a field can be used as a unique identifier. This simply means that a given client
number will appear only in a single record in the table. Only one record exists, for example, in which the client number is BH72. A unique identifier also is called a primary key.
Thus, the Client Number field is the primary key for the Client table.
The next seven fields in the Client table are Client Name, Street, City, State, Postal
Code, Amount Paid, and Current Due. Note that the default width of the columns cuts
off the names of some of the columns. The Amount Paid column contains the amount
that the client has paid JSP Recruiters year to date (YTD) prior to the current period.
The Current Due column contains the amount due to JSP for the current period. For
example, client BL12 is Benton Labs. The address is 12 Mountain in Denton, Colorado.
The postal code is 80412. The client has paid $16,500 for recruiting services so far this
year. The amount due for the current period is $38,225.
JSP assigns each client a single recruiter. The last column in the Client table,
Recruiter Number, gives the number of the client’s recruiter.
The first field in the Recruiter table, Recruiter Number, is the number JSP Recruiters
assigns to the recruiter. These numbers are unique, so Recruiter Number is the primary key
of the Recruiter table.
The other fields in the Recruiter table are Last Name, First Name, Street, City,
State, Postal Code, Rate, and Commission. The Rate field contains the percentage of the
client fee that the recruiter earns, and the Commission field contains the total amount
that JSP has paid the recruiter so far this year. For example, Recruiter 27 is Jaime Fernandez. His address is 265 Maxwell in Charleston, Colorado. The Postal Code is 80380. His
commission rate is .09 (9%), and his commission is $9,450.
The recruiter number appears in both the Client table and the Recruiter table. It
relates clients and recruiters. For example, in the Client table, you see that the recruiter
number for client BL12 is 24. To find the name of this recruiter, look for the row in the
Recruiter table that contains 24 in the Recruiter Number column. After you have found
it, you know the client is assigned to Camden Reeves. To find all the clients assigned to
Camden Reeves, you must look through the Client table for all the clients that contain 24
in the Recruiter Number column. His clients are BH72 (Berls Hospital), BL12 (Benton
Labs), FH22 (Family Health), MH56 (Maun Hospital), and WL56 (West Labs).
The last recruiter in the Recruiter table, Jan Lee, has not been assigned any clients
yet; therefore, her recruiter number, 34, does not appear on any row in the Client table.
Overview
As you read this chapter, you will learn how to create the database shown in Figure 1–1
on the previous page by performing these general tasks:
• Design the database.
• Create a new blank database.
Copyright 2010 Cengage Learning, Inc. All Rights Reserved. May not be copied, scanned, or duplicated, in whole or in part.
Project — Database Creation AC 5
• Create a table and add the records.
• Preview and print the contents of a table.
• Create a second table and add the records.
• Create four reports.
• Create a form.
Database design guidelines.
Database design refers to the arrangement of data into tables and fields. In the example in
this chapter the design is specified, but in many cases, you will have to determine the design
based on what you want the system to accomplish.
When designing a database, the actions you take and the decisions you make will determine
the tables and fields that will be included in the database. As you create a database, such as the
project shown in Figure 1–1 on page AC 3, you should follow these general guidelines:
Plan
Ahead
1. Identify the tables. Examine the requirements for the database in order to identify the
main objects that are involved. There will be a table for each object you identified.
In one database, for example, the main objects might be departments and employees.
Thus, there would be two tables: one for departments and the other for employees. In
another database, the main objects might be clients and recruiters. In this case, there
would also be two tables: one for clients and the other for recruiters. In still another
database, the main objects might be books, publishers, and authors. Here there would be
three tables: one for books, a second for publishers, and a third for authors.
2. Determine the primary keys. Recall that the primary key is the unique identifier for
records in the table. For each table, determine the unique identifier, if there is one. For a
Department table, for example, the unique identifier might be the Department Code. For
a Book table, the unique identifier might be the ISBN number.
3. Determine the additional fields. The primary key will be a field or combination of fields
in a table. There typically will be many additional fields, each of which contains a type of
data. Examine the project requirements to determine these additional fields. For example,
in an Employee table, the additional fields might include such fields as Employee Name,
Street Address, City, State, Postal Code, Date Hired, Salary, and so on.
4. Determine relationships among the tables. Examine the list of tables you have created
to see which tables are related. When you determine two tables are related, include
matching fields in the two tables. For example, in a database containing employees and
departments, there is a relationship between the two tables because one department can
have many employees assigned to it. Department Code could be the matching field in the
two tables.
5. Determine data types for the fields. For each field, determine the type of data the field
can contain. One field, for example, might contain only numbers. Another field might
contain currency amounts, while a third field might contain only dates. Some fields contain text data, meaning any combination of letters, numbers and special characters
(!, ;, ‘, &, and so on). For example, in an Employee table, the Date Hired field would contain dates, the Salary field would contain currency amounts, and the Hours Worked field
would contain numbers. The other fields in the Employee table would contain text data,
such as Employee Name and Department Code.
6. Identify and remove any unwanted redundancy. Redundancy is the storing of a piece of
data in more than one place. Redundancy usually, but not always, causes problems, such as
wasted space, difficulties with update, and possible data inconsistency. Examine each table
you have created to see if it contains redundancy and, if so, determine whether the redundancy causes these problems. If it does, remove the redundancy by splitting the table into
two tables. For example, you may have a single table of employees. In addition to typical
employee data (name, address, earnings, and so on), the table might contain Department
Number and Department Name. If so, the Department Name could repeat multiple times.
(continued)
Copyright 2010 Cengage Learning, Inc. All Rights Reserved. May not be copied, scanned, or duplicated, in whole or in part.
Access Chapter 1
Licensed to: iChapters User
Licensed to: iChapters User
AC 6 Access Chapter 1 Creating and Using a Database
Plan
Ahead
(continued)
Every employee whose department number is 12, for example, would have the same
department name. It would be better to split the table into two tables, one for Employees
and one for Department. In the Department table, the Department Name is stored
only once.
7. Determine a location for the database. The database you have designed will be stored in
a single file. You need to determine a location in which to store the file.
BTW
When necessary, more specific details concerning the above guidelines are presented at
appropriate points in the chapter. The chapter also will identify the actions performed and
decisions made regarding these guidelines during the creation of the database shown in
Figure 1–1 on page AC 3.
Database Design
For more information on
database design methods
and for techniques
for identifying and
eliminating redundancy,
visit the Access 2007
Database Design Web
page (scsite.com/ac2007/
dbdesign).
Designing a Database
This section illustrates the database design process by showing how you would design
the database for JSP Recruiters from a set of requirements. In this section, you will use a
commonly accepted shorthand to represent the tables and fields that make up the database
as well as the primary keys for the tables. For each table, you give the name of the table
followed by a set of parentheses. Within the parentheses is a list of the fields in the table
separated by columns. You underline the primary key. For example,
Product (Product Code, Description, On Hand, Price)
represents a table called Product. The Product table contains four fields: Product Code,
Description, On Hand, and Price. The Product Code field is the primary key.
Database Requirements
JSP Recruiters needs to maintain information on both clients and recruiters. It
currently keeps this data in the two Word tables and two Excel workbooks shown in
Figure 1–2. They use Word tables for address information and Excel workbooks for
financial information.
(a)
Client Address
Information
(Word Table)
Client Number
Client Name
Street
City
State
Postal Code
AC34
Alys Clinic
134 Central
Berridge
CO
80330
BH72
Berls Hospital
415 Main
Berls
CO
80349
BL12
Benton Labs
12 Mountain
Denton
CO
80412
EA45
ENT Assoc.
867 Ridge
Fort Stewart
CO
80336
FD89
Ferb Dentistry
34 Crestview
Berridge
CO
80330
FH22
Family Health
123 Second
Tarleton
CO
80409
MH56
Maun Hospital
76 Dixon
Mason
CO
80356
PR11
Peel Radiology
151 Valleyview
Fort Stewart
CO
80336
TC37
Tarleton Clinic
451 Hull
Tarleton
CO
80409
WL56
West Labs
785 Main
Berls
CO
80349
Figure 1–2
Copyright 2010 Cengage Learning, Inc. All Rights Reserved. May not be copied, scanned, or duplicated, in whole or in part.
Designing a Database AC 7
(b)
Client
Financial
Information
(Excel
Workbook)
(c)
Recruiter
Address
Information
(Word Table)
Recruiter
Number
Last Name
First Name
Street
City
State
Postal
Code
21
Kerry
Alyssa
261 Pointer
Tourin
CO
80416
24
Reeves
Camden
3135 Brill
Denton
CO
80412
27
Fernandez
Jaime
265 Maxwell
Charleston
CO
80380
34
Lee
Jan
1827 Oak
Denton
CO
80413
(d)
Recruiter
Financial
Information
(Excel
Workbook)
Figure 1–2 (continued)
For clients, JSP needs to maintain address data. It currently keeps this address
data in a Word table (Figure 1–2a). It also maintains financial data for each client. This
includes the amount paid and the current due from the client. It keeps these amounts
along with the client name and number in the Excel workbook shown in Figure 1–2b.
JSP keeps recruiter address data in a Word table as shown in Figure 1–2c. Just as
with clients, it keeps financial data for recruiters, including their rate and commission, in a
separate Excel workbook, as shown in Figure 1–2d.
Finally, it keeps track of which clients are assigned to which recruiters. Currently,
for example, clients AC34 (Alys Clinic), FD89 (Ferb Dentistry), and PR11 (Peel
Radiology) are assigned to recruiter 21 (Alyssa Kerry). Clients BH72 (Berls Hospital),
BL12 (Benton Labs), FH22 (Family Health), MH56 (Maun Hospital), and WL56 (West
Labs) are assigned to recruiter 24 (Camden Reeves). Clients EA45 (ENT Assoc.) and
TC37 (Tarleton Clinic) are assigned to recruiter 27 (Jaime Fernandez). JSP has an additional recruiter, Jan Lee, whose number has been assigned as 34, but who has not yet been
assigned any clients.
Copyright 2010 Cengage Learning, Inc. All Rights Reserved. May not be copied, scanned, or duplicated, in whole or in part.
Access Chapter 1
Licensed to: iChapters User
Licensed to: iChapters User
AC 8 Access Chapter 1 Creating and Using a Database
BTW
Naming Tables and Fields
Naming Fields
Access 2007 has a number
of reserved words, words
that have a special
meaning to Access. You
cannot use these reserved
words as field names.
For example, Name is a
reserved word and could
not be used in the Client
table to describe a client’s
name. For a complete
list of reserved words
in Access 2007, consult
Access Help.
In designing your database, you must name the tables and fields. Thus, before
beginning the design process, you must understand the rules for table and field names,
which are:
1. Names can be up to 64 characters in length.
2. Names can contain letters, digits, and spaces, as well as most of the punctuation
symbols.
3. Names cannot contain periods (.), exclamation points (!), accent graves ( `), or
square brackets ([ ]).
4. The same name cannot be used for two different fields in the same table.
The approach to naming tables and fields used in this text is to begin the names
with an uppercase letter and to use lowercase for the other letters. In multiple-word
names, each word begins with an uppercase letter, and there is a space between words (for
example, Client Number). You should know that there are other approaches. Some people
omit the space (ClientNumber). Still others use an underscore in place of the space
(Client_Number). Finally, some use an underscore in place of a space, but use the same
case for all letters (CLIENT_NUMBER or client_number).
Identifying the Tables
Now that you know the rules for naming tables and fields, you are ready to begin
the design process. The first step is to identify the main objects involved in the requirements. For the JSP Recruiters database, the main objects are clients and recruiters. This
leads to two tables, which you must name. Reasonable names for these two tables are:
Client
Recruiter
Determining the Primary Keys
The next step is to identify the fields that will be the primary keys. Client numbers
uniquely identify clients, and recruiter numbers uniquely identify recruiters. Thus, the
primary key for the Client table is the client number, and the primary key for the Recruiter
table is the recruiter number. Reasonable names for these fields would be Client Number
and Recruiter Number, respectively. Adding these primary keys to the tables gives:
BTW
Client (Client Number)
Recruiter (Recruiter Number)
Database Design
Language (DBDL)
DBDL is a commonly
accepted shorthand
representation for
showing the structure
of a relational database.
You write the name of
the table and then within
parentheses you list all
the columns in the table.
If the columns continue
beyond one line, indent
the subsequent lines.
Determining Additional Fields
After identifying the primary keys, you need to determine and name the additional
fields. In addition to the client number, the Client Address Information shown in
Figure 1–2a on page AC 6 contains the client name, street, city, state, and postal code.
These would be fields in the Client table. The Client Financial Information shown in
Figure 1–2b also contains the client number and client name, which are already included
in the Client table. The financial information also contains the amount paid and the current due. Adding the amount paid and current due fields to those already identified in the
Client table and assigning reasonable names gives:
Client (Client Number, Client Name, Street, City, State, Postal Code,
Amount Paid, Current Due)
Copyright 2010 Cengage Learning, Inc. All Rights Reserved. May not be copied, scanned, or duplicated, in whole or in part.
Designing a Database AC 9
Similarly, examining the Recruiter Address Information in Figure 1–2c on page AC 7
adds the last name, first name, street, city, state, and postal code fields to the Recruiter table.
In addition to the recruiter number, last name, and first name, the Recruiter Financial
Information in Figure 1–2d would add the rate and commission. Adding these fields to the
Recruiter table and assigning reasonable names gives:
Recruiter (Recruiter Number, Last Name, First Name, Street, City,
State, Postal Code, Rate, Commission)
Determining and Implementing Relationships Between
the Tables
Plan
Ahead
Determine relationships among the tables.
The most common type of relationship you will encounter between tables is the one-tomany relationship. This means that each row in the first table may be associated with many
rows in the second table, but each row in the second table is associated with only one row
in the first. The first table is called the “one” table and the second is called the “many”
table. For example, there may be a relationship between departments and employees, in
which each department can have many employees, but each employee is assigned to only
one department. In this relationship, there would be two tables, Department and Employee.
The Department table would be the “one” table in the relationship. The Employee table
would be the “many” table.
To determine relationships among tables, you can follow these general guidelines:
1. Identify the “one” table.
2. Identify the “many” table.
3. Include the primary key from the “one” table as a field in the “many” table.
According to the requirements, each client has one recruiter, but each recruiter can
have many clients. Thus, the Recruiter table is the “one” table, and the Client table is the
“many” table. To implement this one-to-many relationship between recruiters and clients,
add the Recruiter Number field (the primary key of the Recruiter table) to the Client
table. This produces:
Client (Client Number, Client Name, Street, City, State, Postal Code, Amount Paid,
Current Due, Recruiter Number)
Determining Data Types for the Fields
Each field has a data type. This indicates the type of data that can be stored in the
field. Three of the most commonly used data types are:
1. Text — The field can contain any characters. A maximum number of
255 characters is allowed in a field whose data type is Text.
2. Number — The field can contain only numbers. The numbers either can be
positive or negative. Fields are assigned this type so they can be used in arithmetic
operations. Fields that contain numbers but will not be used for arithmetic
operations usually are assigned a data type of Text.
BTW
Recruiter (Recruiter Number, Last Name, First Name, Street, City, State, Postal
Code, Rate, Commission)
Currency Symbols
To show the symbol for
the Euro ( € ) instead
of the dollar sign, change
the Format property for
the field whose data
type is currency. To
change the default
symbols for currency,
change the settings in
the operating system
using the Control Panel.
3. Currency — The field can contain only monetary data. The values will appear
with currency symbols, such as dollar signs, commas, and decimal points, and with
Copyright 2010 Cengage Learning, Inc. All Rights Reserved. May not be copied, scanned, or duplicated, in whole or in part.
Access Chapter 1
Licensed to: iChapters User
Licensed to: iChapters User
AC 10 Access Chapter 1 Creating and Using a Database
two digits following the decimal point. Like numeric fields, you can use currency
fields in arithmetic operations. Access assigns a size to currency fields automatically.
Table 1–1 shows the other data types that are available.
Table 1–1 Additional Data Types
Data Type
Description
Memo
Field can store a variable amount of text or combinations of text and numbers where
the total number of characters may exceed 255.
Date/Time
Field can store dates and times.
AutoNumber
Field can store a unique sequential number that Access assigns to a record. Access
will increment the number by 1 as each new record is added.
Yes/No
Field can store only one of two values. The choices are Yes/No, True/False, or On/Off.
OLE Object
Field can store an OLE object, which is an object linked to or embedded in the table.
Hyperlink
Field can store text that can be used as a hyperlink address.
Attachment
Field can contain an attached file. Images, spreadsheets, documents, charts, and so
on can be attached to this field in a record in the database. You can view and edit
the attached file.
In the Client table, because the Client Number, Client Name, Street, City, and
State can all contain letters, their data types should be Text. The data type for Postal Code
is Text instead of Number, because postal codes are not used in arithmetic operations. You
do not add postal codes or find an average postal code, for example. The Amount Paid and
Current Due fields both contain monetary data, so their data types should be Currency.
Similarly, in the Recruiter table, the data type for the Recruiter Number, Last Name,
First Name, Street, City, State, and Postal Code fields all should be Text. The Commission
field contains monetary amounts, so its data type should be Currency. The Rate field
contains a number that is not a currency amount, so its data type should be Number.
Identifying and Removing Redundancy
Redundancy means storing the same fact in more than one place. It usually results
from placing too many fields in a table — fields that really belong in separate tables —
and often causes serious problems. If you had not realized there were two objects, clients
and recruiters, for example, you might have placed all the data in a single Client table.
Figure 1–3 shows a portion of this table with some sample data. Notice that the data for a
given Recruiter (number, name, address, and so on) occurs on more than one record. The
data for Camden Reeves is repeated in the figure.
clients of
recruiter 24
Client Table
name of recruiter 24
appears more than once
Client Number
Client Name
Street
...
Recruiter
Number
Last
Name
First Name
...
AC34
Alys Clinic
134 Central
...
21
Kerry
Alyssa
...
BH72
Berls Hospital
415 Main
...
24
Reeves
Camden
...
BL12
Benton Labs
12 Mountain
...
24
Reeves
Camden
...
...
...
...
...
...
...
...
...
Figure 1–3
Copyright 2010 Cengage Learning, Inc. All Rights Reserved. May not be copied, scanned, or duplicated, in whole or in part.
Designing a Database AC 11
Storing this data on multiple records is an example of redundancy, which causes
several problems, including:
1. Wasted storage space. The name of Recruiter 24 (Camden Reeves), for example,
should be stored only once. Storing this fact several times is wasteful.
2. More difficult database updates. If, for example, Camden Reeves’s name is spelled
wrong and needs to be changed in the database, his name would need to be
changed in several different places.
3. A possibility of inconsistent data. There is nothing to prohibit the recruiter’s
last name from being Reeves on client BH72’s record and Reed on client BL12’s
record. The data would be inconsistent. In both cases, the recruiter number is 24,
but the last names are different.
The solution to the problem is to place the redundant data in a separate table, one in
which the data no longer will be redundant. If, for example, you place the data for recruiters
in a separate table (Figure 1–4), the data for each recruiter will appear only once.
Client Table
Client Number Client Name
Street
...
Recruiter Number
AC34
Alys Clinic
134 Central
...
21
BH72
Berls Hospital
415 Main
...
24
BL12
Benton Labs
12 Mountain
...
24
...
...
...
...
...
clients of
recruiter 24
Recruiter Table
Recruiter Number
Last Name
First Name
...
21
Kerry
Alyssa
...
24
Reeves
Camden
...
...
...
...
...
name of
recruiter 24
appears only once
Figure 1–4
Notice that you need to have the recruiter number in both tables. Without it, there
would be no way to tell which recruiter is associated with which client. The remaining
recruiter data, however, was removed from the Client table and placed in the Recruiter
table. This new arrangement corrects the problems of redundancy in the following ways:
1. Because the data for each recruiter is stored only once, space is not wasted.
2. Changing the name of a recruiter is easy. You have only to change one row in the
Recruiter table.
3. Because the data for a recruiter is stored only once, inconsistent data cannot
occur. Designing to omit redundancy will help you to produce good and valid
database designs.
You should always examine your design to see if it contains redundancy. If it does, you
should decide whether you need to remove the redundancy by creating a separate table.
Copyright 2010 Cengage Learning, Inc. All Rights Reserved. May not be copied, scanned, or duplicated, in whole or in part.
Access Chapter 1
Licensed to: iChapters User
Licensed to: iChapters User
BTW
AC 12 Access Chapter 1 Creating and Using a Database
Postal Codes
Some organizations
with many customers
spread throughout the
country will, in fact,
have a separate table of
postal codes, cities, and
states. If you call such an
organization to place an
order, they typically will
ask you for your postal
code (or ZIP code), rather
than asking for your city,
state, and postal code.
They then will indicate
the city and state that
correspond to that postal
code and ask you if that
is correct.
If you examine your design, you’ll see that there is one area of redundancy (see the
data in Figure 1–1 on page AC 3). Cities and states are both repeated. Every client whose
postal code is 80330, for example, has Berridge as the city and CO as the state. To remove
this redundancy, you would create a table whose primary key is Postal Code and that contains City and State as additional fields. City and State would be removed from the Client
table. Having City, State, and Postal Code in a table is very common, however, and usually
you would not take such action. There is no other redundancy in your tables.
Starting Access
If you are using a computer to step through the project in this chapter, and you want your
screen to match the figures in this book, you should change your screen’s resolution to
1024 ⳯ 768. For information about how to change a computer’s resolution, read
Appendix E.
Note: If you are using Windows XP, see Appendix F for alternate steps.
To Start Access
The following steps, which assume Windows Vista is running, start Access based on a typical installation. You
may need to ask your instructor how to start Access for your computer.
1
• Click the Start button on the
Windows Vista taskbar to display
the Start menu.
• Click All Programs at the bottom of
the left pane on the Start menu to
display the All Programs list.
• Click Microsoft Office in the
All Programs list to display the
Microsoft Office list (Figure 1–5).
Windows Vista
displays programs
and folders on the
Start menu above the
Start button
Start
button
Microsoft
Office
folder
Microsoft Office
list shows contents
of Microsoft Office
folder
Microsoft Office
Access 2007
command
All Programs list
is displayed in
left pane of Start
menu
right pane
of Start
menu shows
commonly used
folders and
commands
Windows
Vista
taskbar
Figure 1–5
Copyright 2010 Cengage Learning, Inc. All Rights Reserved. May not be copied, scanned, or duplicated, in whole or in part.
Creating a Database AC 13
2
• Click Microsoft Office
Access 2007 to start
Access and display
the Getting Started
with Microsoft
Office Access screen
(Figure 1–6).
Blank
Database
button
list of recently
opened databases
(currently there
are none)
• If the Access window
Q&A
is not maximized, click
the Maximize button
next to the Close button on its title bar to
maximize the window.
available template
categories (your list
may be different)
some available
templates (your list
may be different)
What is a maximized
window?
A maximized window
fills the entire screen.
When you maximize a
window, the Maximize
button changes to a
Restore Down button.
links to additional
training, templates,
downloads, and
other information
your screen may
look different
Figure 1–6
Other Ways
1. Double-click Access icon
on desktop, if one is
present
Creating a Database
2. Click Microsoft
Office Access 2007 on
Start menu
TO CREATE A DATABASE USING A TEMPLATE
1. If the template you wish to use is not already visible on the Getting Started with
Microsoft Office Access page, double-click the links in the Template Categories pane
to display the desired template.
2. Click the template you wish to use.
3. Enter a file name (or accept the suggested file name) and select a location for the database.
4. Click the Create button to create the database or the Download button to download
the database and create the database, if necessary.
When you create a database, the computer places it on a storage medium, such as a
USB flash drive, CD, or hard disk. A saved database is referred to as a file. A file name is
the name assigned to a file when it is saved.
BTW
In Access, all the tables, reports, forms, and queries that you create are stored in a single
file called a database. Thus, before creating any of these objects, you first must create the
database that will hold them. You can use either the Blank Database option or a template
to create a new database. If you already know the tables and fields you want in your database, you would use the Blank Database option. If not, you can use a template. Templates
can guide you by suggesting some commonly used databases. If you choose to create a
database using a template, you would use the following steps.
Naming Files
File names can be
a maximum of 260
characters including the
file extension. The file
extension for Access
2007 is .accdb. You can
use either uppercase or
lowercase letters in file
names.
Copyright 2010 Cengage Learning, Inc. All Rights Reserved. May not be copied, scanned, or duplicated, in whole or in part.
Access Chapter 1
Licensed to: iChapters User
Licensed to: iChapters User
AC 14 Access Chapter 1 Creating and Using a Database
Plan
Ahead
Determine where to create the database.
When creating a database, you must decide which storage medium to use.
If you always work on the same computer and have no need to transport your database
to a different location, then your computer’s hard drive will suffice as a storage location. It is
a good idea, however, to save a backup copy of your database on a separate medium in case
the file becomes corrupted, or the computer’s hard drive fails.
If you plan to work on your database in various locations or on multiple computers, then
you can consider saving your projects on a portable medium, such as a USB flash drive or
CD. The projects in this book are stored on a USB flash drive, which saves files quickly and
reliably and can be reused. CDs are easily portable and serve as good backups for the final
versions of projects because they generally can save files only one time.
To Create a Database
Because you already know the tables and fields you want in the JSP Recruiters database, you would use the
Blank Database option rather than using a template. The following steps create a database, using the file name JSP
Recruiters, on a USB flash drive.
Note: If you are using Windows XP, see Appendix F for alternate steps.
1
• With a USB flash drive connected
to one of the computer’s USB ports,
click Blank Database to create a
new blank database (Figure 1–7).
Blank
Database
default file name
(your screen may show
Database1.accdb)
Figure 1–7
Copyright 2010 Cengage Learning, Inc. All Rights Reserved. May not be copied, scanned, or duplicated, in whole or in part.
Creating a Database AC 15
2
• Repeatedly press the DELETE key
to delete the default name of
Database1.
• Type JSP Recruiters in the File
Q&A
Name text box to replace the default
file name of Database1 (your screen
may show Database1.accdb). Do not
press the ENTER key after typing the
file name (Figure 1–8).
What characters can I use in a
file name?
Browse for a
location to put
your database
button
A file name can have a maximum of
260 characters, including spaces. The
only invalid characters are the backslash (\), slash (/), colon (:), asterisk (*),
question mark (?), quotation mark
(“), less than symbol (<), greater than
symbol (>), and vertical bar (|).
database name
entered
3
• Click the ‘Browse for a location to
put your database’ button to display
the File New Database dialog box.
• If the Navigation Pane is not
displayed in the Save As dialog
box, click the Browse
Folders button
to expand the
dialog box.
Figure 1–8
Save As dialog box
• If a Folders list is
Documents is default
folder (your default
folder may differ)
Q&A
displayed below the
Folders button, click
the Folders button to
remove the Folders
list (Figure 1-9).
Do I have
to save to
a USB flash
drive?
Navigation
Pane (your
list may
differ)
No. You
can save to any
device or folder. A
folder is a specific
location on a storage
medium. You can
save to the default
folder or a different folder. You also
can create your own
folders, which is
explained later in
this book.
Folders button is a toggle
that causes Folders list to
appear or disappear each
time you click it
Details pane
Browse Folders
button changed to
Hide Folders button
because dialog box
is expanded
default file type is
Microsoft Office
Access 2007
Databases
Figure 1–9
Copyright 2010 Cengage Learning, Inc. All Rights Reserved. May not be copied, scanned, or duplicated, in whole or in part.
Access Chapter 1
Licensed to: iChapters User
Licensed to: iChapters User
AC 16 Access Chapter 1 Creating and Using a Database
4
• If Computer is not displayed in the
list of available
drives (your list
may differ)
Favorite Links section, drag the
top or bottom edge of the Save
As dialog box until Computer is
displayed.
• Click Computer in the
Favorite Links
section
Navigation
Pane
Favorite Links section
to display a list of
available drives (Figure 1–10).
• If necessary, scroll until UDISK 2.0
Q&A
(E:) appears in the list of available
drives.
Why is my list of drives arranged
and named differently?
Computer
selected
Q&A
The size of the Save As dialog box
and your computer’s configuration
determine how the list is displayed
and how the drives are named.
project to be
saved on USB
flash drive
Figure 1–10
How do I save the file if I am not using a USB flash drive?
Use the same process, but select your desired save location in the Favorite Links section.
5
• Double-click UDISK 2.0 (E:) in the
Q&A
Computer list to select the USB
flash drive, Drive E in this case, as
the new save location (Figure 1–11).
USB flash drive is
new save location
displayed in
Address bar
What if my USB flash drive has a
different name or letter?
Access files currently
saved on USB flash
drive (Data Files
for Students) are
displayed in File list
It is very likely that your USB flash
drive will have a different name
and drive letter and be connected
to a different port. Verify that
the device in your Computer list is
correct.
OK button
Figure 1–11
6
• Click the OK button to select the
USB flash drive as the location for
the database and to return to the
Getting Started with Microsoft
Office Access screen (Figure 1–12).
file name
Create button
file location
Figure 1–12
Copyright 2010 Cengage Learning, Inc. All Rights Reserved. May not be copied, scanned, or duplicated, in whole or in part.
The Access Window AC 17
7
• Click the Create button to create
Q&A
the database on the USB flash drive
with the file name, JSP Recruiters
(Figure 1–13).
name of database
appears in title bar
Field List
How do I know that the JSP
Recruiters database is created?
The name of the database appears
in the title bar.
Close button
for Field List
Figure 1–13
8
• If a Field List appears,
click its Close button
to remove the Field
List from the screen
(Figure 1–14).
title bar
database name
is JSP Recruiters
Access work area
with one object
(Table1) open
Maximize button
changed to a Restore
Down button because
window is maximized
Close button
Access automatically
creates a default
table
table appears in
Datasheet view (rows
and columns in the
table appear in a grid)
Windows Vista
taskbar displays
Access program
button, indicating
Access is running
Datasheet View
button is selected
when you first
install Access
Figure 1–14
Other Ways
The Access Window
The Access window consists of a variety of components to make your work more efficient
and documents more professional. These include the Navigation Pane, Access work area,
Ribbon, Mini toolbar and shortcut menus, Quick Access Toolbar, and Office Button.
Some of these components are common to other Microsoft Office 2007 programs; others
are unique to Access.
1. Click Office Button, click
Save, type file name,
click Computer, select
drive or folder, click
Save button
2. Press CTRL+S or press
SHIFT+F12, type file
name, click Computer,
select drive or folder,
click Save button
Copyright 2010 Cengage Learning, Inc. All Rights Reserved. May not be copied, scanned, or duplicated, in whole or in part.
Access Chapter 1
Licensed to: iChapters User
Licensed to: iChapters User
AC 18 Access Chapter 1 Creating and Using a Database
Navigation Pane and Access Work Area
You work on objects such as tables, forms, and reports in the Access work area. In
the work area in Figure 1–14 on the previous page, a single table, Table1, is open in the
work area. Figure 1–15 shows a work area with multiple objects open. Object tabs for the
open objects appear at the top of the work area. You can select one of the open objects by
clicking its tab. In the figure, the Client Form is the selected object. To the left of the work
area is the Navigation Pane. The Navigation Pane contains a list of all the objects in the
database. You use this pane to open an object. You also can customize the way objects are
displayed in the Navigation Pane.
Navigation Pane
objects associated
with Client table
selected
object tab
Access work area
with multiple
objects open
Object tabs
mouse pointer
(I-beam)
insertion point
scroll arrow
scroll box
scroll bar
View
buttons
status bar
Figure 1–15
The Access work area in Figure 1–15 contains an insertion point, mouse pointer,
scroll bar, and status bar. Other elements that may appear in the work area are discussed
later in this and subsequent chapters.
Insertion Point The insertion point is a blinking vertical bar that indicates where
text, graphics, and other items will be inserted. As you type, the insertion point moves to
the right.
Mouse Pointer The mouse pointer becomes different shapes depending on the task
you are performing in Access and the pointer’s location on the screen. The mouse pointer
in Figure 1–15 is the shape of an I-beam.
Copyright 2010 Cengage Learning, Inc. All Rights Reserved. May not be copied, scanned, or duplicated, in whole or in part.
The Access Window AC 19
Scroll Bar You use a scroll bar to display different portions of a database object in the
Access window. At the right edge of the window is a vertical scroll bar. If an object is too
wide to fit in the Access window, a horizontal scroll bar also appears at the bottom of the
window. On a scroll bar, the position of the scroll box reflects the location of the portion
of the database object that is displayed in the Access window. A scroll arrow is located at
each end of a scroll bar. To scroll through, or display different portions of the object in the
Access window, you can click a scroll arrow or drag the scroll box.
Ribbon
The Ribbon, located near the top of the Access window, is the control center in
Access (Figure 1–16a). The Ribbon provides easy, central access to the tasks you perform
while creating a database object. The Ribbon consists of tabs, groups, and commands.
Each tab surrounds a collection of groups, and each group contains related commands.
When you start Access, the Ribbon displays four top-level tabs: Home, Create,
External Data, and Database Tools. The Home tab, called the primary tab, contains the
more frequently used commands. To display a different tab on the Ribbon, click the toplevel tab. That is, to display the Create tab, click Create on the Ribbon. To return to the
Home tab, click Home on the Ribbon. The tab currently displayed is called the active tab.
To allow more space in the Access work area, some users prefer to minimize the
Ribbon, which hides the groups on the Ribbon and displays only the top-level tabs
(Figure 1–16b). To use commands on a minimized Ribbon, click the top-level tab.
Each time you start Access, the Ribbon appears the same way it did the last time you
used Access. The chapters in this book, however, begin with the Ribbon appearing as it did
at the initial installation of the software. If you are stepping through this chapter on a
computer and you want your Ribbon to match the figures in this book, read Appendix E.
BTW
Status Bar The status bar, located at the bottom of the Access window above the
Windows Vista taskbar, presents information about the database object, the progress of
current tasks, and the status of certain commands and keys; it also provides controls for
viewing the object. As you type text or perform certain commands, various indicators may
appear on the status bar.
The left edge of the status bar in Figure 1–15 shows that the form object is open in
Form view. Toward the right edge are View buttons, which you can use to change the view
that is currently displayed.
Minimizing the Ribbon
If you want to minimize
the Ribbon, right-click
the Ribbon and then click
Minimize the Ribbon
on the shortcut menu,
double-click the active
tab, or press CTRL+F1.
To restore a minimized
Ribbon, right-click the
Ribbon and then click
Minimize the Ribbon
on the shortcut menu,
double-click any top-level
tab, or press CTRL+F1.
To use commands on a
minimized Ribbon, click
the top-level tab.
Home tab
Home tab
top-level tabs
groups
(a) Ribbon at Initial Installation (Default Ribbon)
Ribbon
top-level
tabs
minimized
Ribbon
(b) Minimized Ribbon
Figure 1–16
Copyright 2010 Cengage Learning, Inc. All Rights Reserved. May not be copied, scanned, or duplicated, in whole or in part.
Access Chapter 1
Licensed to: iChapters User
Licensed to: iChapters User
AC 20 Access Chapter 1 Creating and Using a Database
In addition to the top-level tabs, Access displays other tabs, called contextual tabs,
when you perform certain tasks or work with objects such as datasheets. If you are working with a table in Datasheet view, for example, the Table Tools tab and its related subordinate Datasheet tab appear (Figure 1–17). When you are finished working with the table,
the Table Tools and Datasheet tabs disappear from the Ribbon. Access determines when
contextual tabs should appear and disappear based on tasks you perform. Some contextual
tabs have more than one related subordinate tab.
text box
contextual tabs
button
button arrow
Figure 1–17
Figure 1–18
image of split form
helps to identify
Split Form button
mouse pointer
on Split Form
button
Commands on the Ribbon include buttons, boxes (text boxes, check
boxes, etc.), and galleries (Figure 1–18). A gallery is a set of choices, often
graphical, arranged in a grid or in a list. You can scroll through choices on an
in-Ribbon gallery by clicking the gallery’s scroll arrows. Or, you can click a gallery’s More button to view more gallery options on the screen at a time. Some
buttons and boxes have arrows that, when clicked, also display a gallery; others
always cause a gallery to be displayed when clicked. Many galleries support live
preview, which is a feature that allows you to point to a gallery choice and see
its effect in the database object — without actually selecting the choice.
Some commands on the Ribbon display an image to help you remember
their function. When you point to a command on the Ribbon, all or part of the
command glows in shades of yellow and orange, and an Enhanced ScreenTip
appears on the screen. An Enhanced ScreenTip is an on-screen note that provides the name of the command, available keyboard shortcut(s), a description
of the command, and sometimes instructions for how to obtain help about
the command (Figure 1–19). Enhanced ScreenTips are more detailed than a typical
ScreenTip, which usually only displays the name of the command.
The lower-right corner of some groups on the Ribbon has a small
arrow, called a Dialog Box Launcher, which, when clicked, displays a dialog box or a task pane with additional options for the group (Figure 1–20).
When presented with a dialog box, you make selections and must close the
dialog box before returning to the database object. A task pane, by contrast, is a window that can remain open and visible while you work in the
database object.
Enhanced
ScreenTip
Figure 1–19
Copyright 2010 Cengage Learning, Inc. All Rights Reserved. May not be copied, scanned, or duplicated, in whole or in part.
The Access Window AC 21
clicking Clipboard Dialog
Box Launcher displays
Clipboard task pane
clicking Dialog Box
Launcher in the Font
group displays Datasheet
Formatting dialog box.
Figure 1–20
Mini Toolbar and Shortcut Menus
The Mini toolbar, which appears automatically based on tasks you perform, contains
commands related to changing the appearance of text in a database object. All commands
on the Mini toolbar also exist on the Ribbon. The purpose of the Mini toolbar is to minimize mouse movement. For example, if you want to use a command that currently is not
displayed on the active tab, you can use the command on the Mini toolbar — instead of
switching to a different tab to use the command.
When the Mini toolbar appears, it initially is transparent (Figure 1–21a). If you do
not use the transparent Mini toolbar, it disappears from the screen. To use the Mini toolbar,
move the mouse pointer into the toolbar, which causes the Mini toolbar to change from a
transparent to bright appearance (Figure 1–21b).
A shortcut menu, which appears when you right-click an object, is a list of frequently
used commands that relate to the right-clicked object. When you right-click a table, for
example, a shortcut menu appears with commands related to the table (Figure 1–21c).
bright Mini
toolbar
transparent
Mini toolbar
(b) Bright Mini Toolbar
(a) Transparent
Mini Toolbar
right-clicked
object
shortcut
menu
(c) Shortcut Menu
Figure 1–21
Copyright 2010 Cengage Learning, Inc. All Rights Reserved. May not be copied, scanned, or duplicated, in whole or in part.
Access Chapter 1
Licensed to: iChapters User
Licensed to: iChapters User
AC 22 Access Chapter 1 Creating and Using a Database
Quick Access Toolbar
The Quick Access Toolbar, located by default above the Ribbon, provides easy
access to frequently used commands (Figure 1–22a). The commands on the Quick Access
Toolbar always are available, regardless of the task you are performing. Initially, the Quick
Access Toolbar contains the Save, Undo, and Redo commands. If you click the Customize
Quick Access Toolbar button, Access provides a list of commands you quickly can add to
and remove from the Quick Access Toolbar (Figure 1–22b).
You also can add other commands to or delete commands from the Quick Access
Toolbar so that it contains the commands you use most often. As you add commands to the
Quick Access Toolbar, its commands may interfere with the title of the database object on
the title bar. For this reason, Access provides an option of displaying the Quick Access
Toolbar below the Ribbon (Figure 1–22c).
Save button
Undo button
Undo button
arrow
Redo button
(a)
Quick
Access Toolbar
above Ribbon
(c)
Quick
Access
Toolbar
below
Ribbon
Customize
Quick Access
Toolbar button
Quick Access
Toolbar positioned
above Ribbon
commands you
quickly can add
to or delete
from Quick
Access Toolbar
Quick Access
Toolbar positioned
below Ribbon
(b)
Customize
Quick
Access
Toolbar
menu
Customize
Quick Access
Toolbar menu
Figure 1–22
Each time you start Access, the Quick Access Toolbar appears the same way it did the
last time you used Access. The chapters in this book, however, begin with the Quick Access
Toolbar appearing as it did at the initial installation of the software. If you are stepping
through this chapter on a computer, and you want your Quick Access Toolbar to match the
figures in this book, you should reset your Quick Access Toolbar. For more information
about how to reset the Quick Access Toolbar, read Appendix E.
Office Button
While the Ribbon is a control center for creating database objects, the Office Button
is a central location for managing and sharing database objects. When you click the Office
Button, located in the upper-left corner of the window, Access displays the Office Button
menu (Figure 1–23). A menu contains a list of commands.
When you click the New, Open, and Print commands on the Office Button menu,
Access displays a dialog box with additional options. The Save As, Print, Manage, and
Publish commands have an arrow to their right. If you point to this arrow, Access displays
a submenu, which is a list of additional commands associated with the selected command
(Figure 1–24). For the Save As, Print, Manage, and Publish commands that do not display
a dialog box when clicked, you can point either to the command or the arrow to display
the submenu.
Copyright 2010 Cengage Learning, Inc. All Rights Reserved. May not be copied, scanned, or duplicated, in whole or in part.
Creating a Table AC 23
list of recently created
Office documents
appears here
Office
Button
submenu
Office Button
menu
pointing to the arrow to
the right of a command
causes a submenu to be
displayed
for the Manage and Publish
commands, pointing to the
command or to the arrow
causes a submenu to be
displayed
Figure 1–23
Figure 1–24
Key Tips
If you prefer using the keyboard instead of the mouse, you can press the ALT key on
the keyboard to display a Key Tip badge, or keyboard code icon, for certain commands
(Figure 1–25). To select a command using the keyboard, press its displayed code letter, or
Key Tip. When you press a Key Tip, additional Key Tips related to the selected command
may appear. For example, to select the New command on the Office Button menu, press
the ALT key, then press the F key, then press the N key.
To remove the Key Tip badges from the screen, press the ALT key or the ESC key
until all Key Tip badges disappear, or click the mouse anywhere in the Access window.
Figure 1–25
Creating a Table
When you first create your database, Access automatically creates a table for you. You can
immediately begin defining the fields. If, for whatever reason, you do not have this table
or inadvertently delete it, you can create the table by clicking Create on the Ribbon and
then clicking the Table button on the Create tab. In either case, you are ready to define
the fields.
BTW
Key Tip badges appear
when you press ALT key
on keyboard
Using Design View
The steps on pages
AC 24 through AC 29
create the Client table
using Datasheet view. To
create the Client table
using Design view, follow
the steps in the PDF
document located with
the Data Files for Students
on scsite.com. See the
inside back cover of this
book for instructions on
accessing those files.
Copyright 2010 Cengage Learning, Inc. All Rights Reserved. May not be copied, scanned, or duplicated, in whole or in part.
Access Chapter 1
Licensed to: iChapters User
Licensed to: iChapters User
AC 24 Access Chapter 1 Creating and Using a Database
To Define the Fields in a Table
With the table already created, the next step is to define the fields in the table and to assign them data types.
The fields in the Client table are Client Number, Client Name, Street, City, State, Postal Code, Amount Paid,
Current Due, and Recruiter Number. The data type for the Amount Paid and Current Due fields is Currency. The
data type for all other fields is Text. The following steps define the fields in the table.
1
• Right-click Add New Field to
Q&A
display a shortcut menu
(Figure 1–26).
Add New Field
column heading
Why don’t I delete the ID field first,
before adding other fields?
You cannot delete the primary key
in Datasheet view; you only can
delete it in Design view. After adding the other fields, you will move
to Design view, delete the ID field,
and then make the Client Number
the primary key.
Q&A
selected table
table appears in
list of tables
shortcut menu
Rename Column
command
Why does my shortcut menu look
different?
You right-clicked within the column
instead of right-clicking the column
heading.
Figure 1–26
2
• Click Rename Column on the
shortcut menu to display an
insertion point.
data type for Client
Number field is
Text, which is the
correct type
• Type Client Number to assign a
name to the new field.
• Press the DOWN ARROW key to
Q&A
complete the addition of the field
(Figure 1–27).
Why doesn’t the whole name
appear?
The default column size is not large
enough for Client Number to
appear in its entirety. Later in this
book, you will learn how to resize
columns so that the entire name
can appear.
position to add
next field
Client Number field
added (only a portion of
the name appears due
to space limitations)
insertion point
indicates you could
enter data
Figure 1–27
Copyright 2010 Cengage Learning, Inc. All Rights Reserved. May not be copied, scanned, or duplicated, in whole or in part.
Creating a Table AC 25
3
• Right-click Add New Field to display a shortcut menu, click Rename Column on the shortcut
Q&A
menu to display an insertion point, type Client Name to assign a name to the new field,
and then press the DOWN ARROW key to complete the addition of the field.
Did I have to press the DOWN ARROW key? Couldn’t I have just moved to the next field or
pressed the ENTER key?
You could have pressed the TAB key or the ENTER key to move to the column heading for the
next field. Pressing the DOWN
data type is
ARROW key, however, completes
currently Text
the entry of the Client Number
field and allows you to ensure that
Data Type
box arrow
the column is assigned the correct
data type.
Amount Paid
field selected
• Using the same technique add the
fields in the Client table up through
and including the Amount Paid
field.
• Click the Data Type box arrow to
display the Data Type box menu
(Figure 1–28).
Currency
data type
menu of
available
data types
Figure 1–28
4
• Click Currency to select Currency as
Q&A
the data type for the Amount Paid
field (Figure 1–29).
data type
changed to
Currency
Why does Currency appear twice?
The second Currency is the format,
which indicates how the data will
be displayed. For the Currency data
type, Access automatically sets the
format to Currency, which is usually
what you would want. You could
change it to something else, if
desired, by clicking the arrow and
selecting the desired format.
format automatically
set to Currency
right scroll
arrow
Figure 1–29
5
• Click the right scroll
arrow to shift the
fields to the left and
display the Add New
Field column
(Figure 1–30).
position to
add next
field
fields have been
shifted to the left
Figure 1–30
Copyright 2010 Cengage Learning, Inc. All Rights Reserved. May not be copied, scanned, or duplicated, in whole or in part.
Access Chapter 1
Licensed to: iChapters User
Licensed to: iChapters User
AC 26 Access Chapter 1 Creating and Using a Database
6
• Make the remaining entries from
the Client table structure shown
in Figure 1–31 to complete the
structure. Be sure to select Currency
as the data type for the Current
Due field.
Recruiter Number
field added
Current Due
field added
BTW
Figure 1–31
Creating a Table: Table
Templates
Access includes table
templates that assist
you in creating some
commonly used tables
and fields. To use a
template, click Create
on the Ribbon and then
click the Table Templates
button on the Create
tab. Click the desired
template, make any
adjustments you wish
to the table that Access
creates, and then save
the table.
Making Changes to the Structure
When creating a table, check the entries carefully to ensure they are correct. If you
discover a mistake while still typing the entry, you can correct the error by repeatedly
pressing the BACKSPACE key until the incorrect characters are removed. Then, type the
correct characters. If you do not discover a mistake until later, you can use the following
techniques to make the necessary changes to the structure:
• To undo your most recent change, click the Undo button on the Quick Access Toolbar.
If there is nothing that Access can undo, this button will be dim, and clicking it will
have no effect.
• To delete a field, right-click the column heading for the field (the position containing
the field name), and then click Delete Column on the shortcut menu.
• To change the name of a field, right-click the column heading for the field, click
Rename Column on the shortcut menu, and then type the desired field name.
• To insert a field as the last field, right-click the Add New Field column heading, click
Rename Column on the shortcut menu, type the desired field name, click the down
arrow, and then ensure the correct data type is already selected.
• To insert a field between existing fields, right-click the column heading for the field
that will follow the new field, and then click Insert Column on the shortcut menu.
You then proceed just as you do when you insert a field as the last field.
As an alternative to these steps, you may want to start over. To do so, click the Close
button for the window containing the table, and then click the No button in the Microsoft
Office Access dialog box. Click Create on the Ribbon and then click the Table button
to create a table. You then can repeat the process you used earlier to define the fields in
the table.
Copyright 2010 Cengage Learning, Inc. All Rights Reserved. May not be copied, scanned, or duplicated, in whole or in part.
Creating a Table AC 27
To Save a Table
The Client table structure now is complete. The final step is to save and close the table within the database. At
this time, you should give the table a name.
The following steps save the table, giving it the name, Client.
1
• Click the Save button on the Quick
Quick Access
toolbar
Access Toolbar to save the structure
of the table (Figure 1–32).
Q&A
Save button
asterisk (*)
identifies position
for new record
I have an extra row between the
row containing the field names
and the row that begins with the
asterisk. What happened? Is this a
problem? If so, how do I fix it?
Save As
dialog box
position to enter
table name
You inadvertently added a record to
the table by pressing some key after
you pressed the DOWN ARROW key.
Even pressing the Spacebar would
add a record. You now have a
Figure 1–32
record you do not want and it will
cause problems when you attempt to assign a different primary key. To fix it, you need to
delete the record, which you will do in Step 3.
2
• Type Client to change the
name to be assigned to the table
(Figure 1–33).
Save As
dialog box
table name
entered
OK button
Figure 1–33
3
• Click the OK button
to save the structure
with the name, Client
(Figure 1–34).
table name
changed
• If you have an
additional record
between the field
names and the asterisk, click the record
selector (the box at
the beginning of the
record), press the
Figure 1–34
DELETE key, and then
click the Yes button when Access asks you if you want to delete the record.
Design View
button
Other Ways
1. Click Office Button, click
Save on the Office
Button menu
2. Right-click tab for table,
click Save on shortcut menu
3. Press CTRL+S
Copyright 2010 Cengage Learning, Inc. All Rights Reserved. May not be copied, scanned, or duplicated, in whole or in part.
Access Chapter 1
Licensed to: iChapters User
Licensed to: iChapters User
AC 28 Access Chapter 1 Creating and Using a Database
To Change the Primary Key
To change the primary key, you must first delete the ID field that Access created automatically. You then can
designate the Client Number field as the primary key (see page AC 8). To delete the ID field, the table must appear
in Design view rather than Datasheet view. You also can designate the Client Number field as the primary key
within Design view. As you define or modify the fields, the row selector, the small box or bar that, when you click
it, selects the entire row, indicates the field you currently are describing. The following steps move to Design view
and then change the primary key.
1
• Click the Design View
button on the status
bar to move
to Design view.
Design view
• Confirm that your
key symbol
indicates ID
field is the
primary key
Q&A
data types match
those shown in the
figure. Make any
necessary corrections
to the data types
(Figure 1-35).
field properties
(characteristics of
fields that can be
changed)
field names
data types
Did I have to save the
table before moving
to Design view?
Yes. If you had not
saved it yourself,
Access would have
asked you to save it.
Design View
button
Figure 1–35
2
• Click the row selector for the ID
field to select the field.
Design tab
Q&A
• Press the DELETE key to delete the
field (Figure 1–36).
What if I click the row selector for
the wrong field before pressing the
DELETE key?
Click the No button in the Microsoft
Office Access dialog box. If you
inadvertently clicked the Yes button,
you have deleted the wrong field.
You can fix this by clicking the Close
button for the Client table, and then
clicking the No button when asked if
you want to save your changes.
ID field selected
row selector
for ID field
question asks if you
wish to delete the field,
knowing that it will
involve deletion of the
primary key
Microsoft Office
Access dialog box
message indicates that
Microsoft Office Access
will need to delete the
primary key
No button abandons
the operation without
deleting the field
Yes button
deletes the field
Figure 1–36
Copyright 2010 Cengage Learning, Inc. All Rights Reserved. May not be copied, scanned, or duplicated, in whole or in part.
Creating a Table AC 29
3
• Click the Yes button to complete
Save
button
the deletion of the field.
• With the Client Number field
selected, click the Primary Key
button to designate the Client
Number field as the primary key.
• Click the Save button to save the
Close ‘Client’
button
ID field has
been deleted
Primary
Key button
Q&A
changes (Figure 1–37).
When I attempted to save the table
I got an error message that indicates index or primary key cannot
contain a null value. What did I do
wrong and how do I fix it?
Client Number
field selected
key symbol indicates
Client Number field is
now the primary key
You inadvertently added a record
to the table by pressing some key
after you pressed the DOWN ARROW
key. To fix it, click the OK button
(you will need to do it twice) and
then click the Primary Key button
to remove the primary key. Click
the Save button to save the table
and then click the View button
near the upper-left corner of the
screen to return to datasheet view.
Figure 1–37
Click the little box immediately to
the left of the record you added and
press the DELETE key. Click the Yes button when Access asks if it is OK to delete the record.
Click the View button again and continue with these steps.
4
• Close the Client table by clicking
the Close ‘Client’ button
(Figure 1–38).
Client table no
longer appears
Client table in
Navigation Pane
Figure 1–38
Copyright 2010 Cengage Learning, Inc. All Rights Reserved. May not be copied, scanned, or duplicated, in whole or in part.
Access Chapter 1
Licensed to: iChapters User
Licensed to: iChapters User
AC 30 Access Chapter 1 Creating and Using a Database
To Add Records to a Table
Creating a table by building the structure and saving the table is the first step in a two-step process. The
second step is to add records to the table. To add records to a table, the table must be open. When making changes
to tables, you work in Datasheet view. In Datasheet view, the table is represented as a collection of rows and
columns called a datasheet.
You often add records in phases. You may, for example, not have enough time to add all the records in one
session. The following steps open the Client table in Datasheet view and then add the first two records in the Client
table (Figure 1–39).
Figure 1–39
1
• Right-click the Client table in the
Navigation Pane to display the
shortcut menu (Figure 1–40).
Shutter Bar
Open/Close
Button
Open
command
shortcut
menu
Figure 1–40
Copyright 2010 Cengage Learning, Inc. All Rights Reserved. May not be copied, scanned, or duplicated, in whole or in part.
Creating a Table AC 31
2
• Click Open on the shortcut
Q&A
menu to open the Client
table in Datasheet view.
What if I want
to return to
Design view?
Shutter Bar Open/
Close Button shows
Navigation Pane if it
is currently hidden
record selector (box
that, when clicked,
selects the entire
record) currently
positioned on
first record
There are two
ways to get to
Design view. You
could click Design View on the
shortcut menu. Alternatively, you
could click Open on the shortcut
menu to open the table in
Datasheet view and then click the
Design View button on the Access
status bar.
Datasheet
view
position to enter
client number
on first record
positioned on
record 1 out of 1
• Click the Shutter Bar Open/Close
Button to hide the Navigation Pane
(Figure 1–41).
Figure 1–41
3
• Click in the Client Number field
and type AC34 to enter the first
client number. Be sure you type
the letters in uppercase so they are
entered in the database correctly
(Figure 1–42).
pencil icon in the record selector
column indicates that the record
is being edited but changes to
the record are not saved yet
client number
on first record
Microsoft Access
creates row for
a new record
Figure 1–42
Copyright 2010 Cengage Learning, Inc. All Rights Reserved. May not be copied, scanned, or duplicated, in whole or in part.
Access Chapter 1
Licensed to: iChapters User
Licensed to: iChapters User
AC 32 Access Chapter 1 Creating and Using a Database
4
• Press the TAB key to complete the
entry for the Client Number field.
• Enter the client name, street, city,
state, and postal code by typing the
following entries, pressing the TAB
key after each one: Alys Clinic
as the client name, 134 Central
as the street, Berridge as the city,
CO as the state, and 80330 as the
postal code.
• Type 0 to enter the amount paid
Amount
Paid field
still selected
client
name
entered
street
entered
city
entered
state
entered
postal
code
entered
amount paid in
process of being
entered
Q&A
(Figure 1–43).
Do I need to type a dollar sign?
You do not need to type dollar signs
or commas. In addition, because the
digits to the right of the decimal
point are both zeros, you do not
need to type either the decimal
point or the zeros.
Figure 1–43
5
• Press the TAB key to complete the
entry for the Amount Paid field.
you will not enter any data in the Add
New Field column — column only is
used to add a new field to the table
• Type 17500 to enter the current
due amount and then press the TAB
key to move to the next field.
Recruiter
Number field
still selected
• Type 21 as the Recruiter number to
complete data entry for the record
(Figure 1–44).
current due
amount entered
recruiter number
in the process of
being entered
Figure 1–44
Copyright 2010 Cengage Learning, Inc. All Rights Reserved. May not be copied, scanned, or duplicated, in whole or in part.
Creating a Table AC 33
6
• Press the TAB key to
Q&A
complete the entry
of the first record
(Figure 1–45).
Client Number
field selected
How and when do I
save the record?
As soon as you have
entered or modified a record and
moved to another
record, the original
record is saved. This
is different from
other applications.
The rows entered in
an Excel worksheet,
for example, are not
saved until the entire
worksheet is saved.
position to enter
client number on
second record
first record
entered
and saved
currently
positioned on
record 2 out of 2
Figure 1–45
7
• Use the techniques
shown in Steps 3
through 6 to enter the
data for the second
record in the Client
table (Figure 1–46).
record
selector
second record
entered and saved
Close ‘Client’
button
New (blank)
record button
Figure 1–46
Copyright 2010 Cengage Learning, Inc. All Rights Reserved. May not be copied, scanned, or duplicated, in whole or in part.
Access Chapter 1
Licensed to: iChapters User
Licensed to: iChapters User
BTW
BTW
BTW
AC 34 Access Chapter 1 Creating and Using a Database
Undo and Redo
You also can undo
multiple actions. To see
a list of recent actions
that you can undo, click
the down arrow next to
the Undo button on the
Quick Access Toolbar.
To redo the most recent
action, click the Redo
button on the Quick
Access Toolbar. You also
can redo multiple actions
by clicking the down
arrow next to the button.
Cut, Copy, and Paste
Just as in other Office
applications, you can use
buttons in the Clipboard
group on the Home tab
to cut, copy, and paste
data. To cut data, select
the data to be cut and
click the Cut button.
To copy data, select
the data and click the
Copy button. To paste
data, select the desired
location and click the
Paste button.
AutoCorrect Options
Using the Office
AutoCorrect feature,
you can create entries
that will replace
abbreviations with
spelled-out names and
phrases automatically.
For example, you can
create the abbreviated
entry dbms for database
management system.
Whenever you type dbms
followed by a space or
punctuation mark, Access
automatically replaces
dbms with database
management system. To
specify AutoCorrect rules
and exceptions to the
rules, click Access Options
on the Office Button
menu and then click
Proofing in the Access
Options dialog box.
Making Changes to the Data
Check your entries carefully to ensure they are correct. If you make a mistake and
discover it before you press the TAB key, correct it by pressing the BACKSPACE key until the
incorrect characters are removed and then typing the correct characters. If you do not
discover a mistake until later, you can use the following techniques to make the necessary
corrections to the data:
• To undo your most recent change, click the Undo button on the Quick Access
Toolbar. If there is nothing that Access can undo, this button will be dim, and
clicking it will have no effect.
• To add a record, click the New (blank) record button, shown in Figure 1–46 on the
previous page, and then add the record. Do not worry about it being in the correct
position in the table. Access will reposition the record based on the primary key, in this
case, the Client Number.
• To delete a record, click the Record selector, shown in Figure 1–46, for the record to
be deleted. Then press the DELETE key to delete the record, and click the Yes button
when Access asks you to verify that you do indeed wish to delete the record.
• To change the contents of one or more fields in a record, the record must be on the
screen. If it is not, use any appropriate technique, such as the UP ARROW and DOWN
ARROW keys or the vertical scroll bar, to move to it. If the field you want to correct is
not visible on the screen, use the horizontal scroll bar along the bottom of the screen
to shift all the fields until the one you want appears. If the value in the field is currently highlighted, you can simply type the new value. If you would rather edit the existing
value, you must have an insertion point in the field. You can place the insertion point
by clicking in the field or by pressing F2. Once you have produced an insertion point,
you can use the arrow keys, the DELETE key, and the BACKSPACE key in making the correction. You also can use the INSERT key to switch between Insert and Overtype mode.
When you have made the change, press the TAB key to move to the next field.
If you cannot determine how to correct the data, you may find that you are “stuck”
on the record. Access neither allows you to move to any other record until you have made
the correction, nor allows you to close the table. If you encounter this situation, simply
press the ESC key. Pressing the ESC key will remove from the screen the record you are
trying to add. You then can move to any other record, close the table, or take any other
action you desire.
AutoCorrect
Not visible in the Access window, the AutoCorrect feature of Access works
behind the scenes, correcting common mistakes when you complete a text entry in a cell.
AutoCorrect makes three types of corrections for you:
1. Corrects two initial capital letters by changing the second letter to lowercase.
2. Capitalizes the first letter in the names of days.
3. Replaces commonly misspelled words with their correct spelling. For example,
it changes the misspelled word recieve to receive when you complete the entry.
AutoCorrect will correct the spelling automatically of more than 400 commonly
misspelled words.
Copyright 2010 Cengage Learning, Inc. All Rights Reserved. May not be copied, scanned, or duplicated, in whole or in part.
Quitting Access AC 35
To Close a Table
It is a good idea to close a table as soon as you have finished working with it. It keeps the screen from getting
cluttered and prevents you from making accidental changes to the data in the table. The following steps close the
Client table.
Close button
1
• Click the Close ‘Client’ button, shown
in Figure 1–46 on page AC 33, to
close the table (Figure 1–47).
clicking Shutter
Bar Open/Close
Button shows the
Navigation Pane
Client table
no longer
appears
Figure 1–47
Other Ways
Quitting Access
1. Right-click tab for
table, click Close on
shortcut menu
If you save the object on which you are currently working and then quit Access, all Access
windows close. If you have made changes to an object since the last time the object was
saved, Access displays a dialog box asking if you want to save the changes you made before
it closes that window. The dialog box contains three buttons with these resulting actions:
• Yes button — Saves the changes and then quits Access
• No button — Quits Access without saving changes
• Cancel button — Closes the dialog box and redisplays the database without saving
the changes
If no changes have been made to any object since the last time the object was saved,
Access will close all windows without displaying any dialog boxes.
Copyright 2010 Cengage Learning, Inc. All Rights Reserved. May not be copied, scanned, or duplicated, in whole or in part.
Access Chapter 1
Licensed to: iChapters User
Licensed to: iChapters User
AC 36 Access Chapter 1 Creating and Using a Database
To Quit Access
You saved your changes to the table and did not make any additional changes. You
are ready to quit Access. The following step quits Access.
1
Click the Close button on the right side of the Access title bar, shown in Figure 1–47 on the
previous page, to quit Access.
Starting Access and Opening a Database
Once you have created and later closed a database, you will need to open it in the future in
order to use it. Opening a database requires that Access is running on your computer.
Note: If you are using Windows XP, see Appendix F for alternate steps.
To Start Access
The following steps, which assume Windows Vista is running, start Access.
1
Click the Start button on the Windows Vista taskbar to display the Start menu.
2
Click All Programs at the bottom of the left pane on the Start menu to display the
All Programs list and then click Microsoft Office in the All Programs list to display the
Microsoft Office list.
3
Click Microsoft Office Access 2007 on the Microsoft Office submenu to start Access and
display the Getting Started with Microsoft Office Access window (Figure 1–48).
4
If the Access window is not maximized, click the Maximize button on its title bar to maximize the window.
More
button
Recent Documents list
displays names of recently
opened databases (currently
there is only one)
Figure 1–48
Copyright 2010 Cengage Learning, Inc. All Rights Reserved. May not be copied, scanned, or duplicated, in whole or in part.
Starting Access and Opening a Database AC 37
To Open a Database from Access
Note: If you are using Windows XP, see Appendix F for alternate steps.
Earlier in this chapter you created your database on a USB flash drive using the file name, JSP Recruiters.
There are two ways to open the file containing your database. If the file you created appears in the Recent
Documents list, you could click it to open the file. If not, you can use the More button to open the file. The
following steps use the More button to open the JSP Recruiters database from the USB flash drive.
1
• With your USB flash
Open
dialog box
Address bar shows
USB flash drive as
selected device
drive connected to
one of the computer’s
USB ports, click the More button,
shown in Figure 1–48, to display
the Open dialog box.
selected
file
• If the Folders list is displayed
file list shows files on
USB flash drive (your
list may differ)
below the Folders button, click
the Folders button to remove the
Folders list.
Computer
selected
• If necessary, click Computer in the
Favorite Links section.
Folders button is a toggle
that causes Folders list to
appear or disappear each
time you click it
• Double-click UDISK 2.0 (E:) to select
the USB flash drive, Drive E in this
case, as the new open location.
• Click JSP Recruiters to select the
Q&A
file name (Figure 1–49).
Open
button
How do I open the file if I am not
using a USB flash drive?
Use the same process, but be
certain to select your device in the
Look in list. You might need to
open multiple folders.
Figure 1–49
2
• Click the Open button to open the
Q&A
database (Figure 1–50).
JSP Recruiters
database currently
open
Why do I see the Access icon
and name on the Windows Vista
taskbar?
When you open an Access
database, an Access program
button is displayed on the taskbar.
If the contents of a button cannot
fit in the allotted button space, an
ellipsis appears. If you point to a
program button, its entire contents
appear in a ScreenTip, which in this
case would be the program name
followed by the file name.
Options
button
Security
Warning
message indicates
that some content
has been disabled
Figure 1–50
Copyright 2010 Cengage Learning, Inc. All Rights Reserved. May not be copied, scanned, or duplicated, in whole or in part.
Access Chapter 1
Licensed to: iChapters User
Licensed to: iChapters User
AC 38 Access Chapter 1 Creating and Using a Database
Microsoft Office
Security Options
dialog box
3
• If a Security Warning
appears, as shown in
Figure 1–50 on the
previous page, click
the Options button to
display the Microsoft
Office Security
Options dialog box
(Figure 1–51).
Shutter Bar
Open/Close
Button
4
• Click the ‘Enable
option button to
help protect from
unknown content
this content’
option button.
option button to
enable content
• Click the OK button to
Q&A
enable the content.
OK button
When would I want to
disable the content?
You would want to
disable the content
Figure 1–51
if you suspected that
your database might
contain harmful content or damaging macros. Because you are the one who created the
database and no one else has used it, you should have no such suspicions.
Other Ways
1. Click Office Button,
double-click file
name in Recent
Documents list
,
2. Press CTRL+O select file
name, press ENTER
To Add Additional Records to a Table
You can add records to a table that already contains data using a process almost identical to that used to add
records to an empty table. The only difference is that you place the insertion point after the last data record before
you enter the additional data. To do so, use the Navigation buttons, which are buttons used to move within a table,
found near the lower-left corner of the screen when a table is open. The purpose of each of the Navigation buttons
is described in Table 1–2.
Table 1–2 Navigation Buttons in Datasheet View
Button
Purpose
First record
Moves to the first record in the table
Previous record
Moves to the previous record
Next record
Moves to the next record
Last record
Moves to the last record in the table
New (blank) record
Moves to the end of the table to a position for entering a new record
Copyright 2010 Cengage Learning, Inc. All Rights Reserved. May not be copied, scanned, or duplicated, in whole or in part.
Starting Access and Opening a Database AC 39
The following steps add the remaining records (Figure 1–52) to the Client table.
Figure 1–52
1
• If the Navigation Pane is hidden,
click the Shutter Bar Open/Close
Button, shown in Figure 1–51,
to show the Navigation Pane
(Figure 1–53).
Navigation
Pane appears
Client
table
Figure 1–53
2
• Right-click the Client table in the
Client Number
field on first record
currently selected
Navigation Pane to display a shortcut menu.
• Click Open on the shortcut menu
to open the Client table in
Datasheet view.
• Hide the Navigation Pane by
clicking the Shutter Bar Open/Close
button (Figure 1–54).
currently
positioned on
record 1 out of 2
Next Record
button
Last Record
button
Previous
Record
button
First Record
button
New (blank)
record button
Navigation
buttons
Figure 1–54
Copyright 2010 Cengage Learning, Inc. All Rights Reserved. May not be copied, scanned, or duplicated, in whole or in part.
Access Chapter 1
Licensed to: iChapters User
Licensed to: iChapters User
AC 40 Access Chapter 1 Creating and Using a Database
3
• Click the New (blank) record
Q&A
button to move to a position to
enter a new record (Figure 1–55).
Why click the New (blank) record
button? Could you just click the
Client Number on the first open
record and then add the record?
You could click the Client Number
on the first open record, provided
that record appears on the screen.
With only two records in the table,
this is not a problem. Once a table
contains more records than will fit
on the screen, it is easier to click the
New (blank) record button.
Client Number field
on third record
currently selected
position to type
client number
for new record
Figure 1–55
4
• Add the records shown
in Figure 1–52 on the
previous page, using
the same techniques
you used to add the
first two records
(Figure 1–56).
Close ‘Client’
button
5
• Click the Close ‘Client’
additional
records
added
button to close
the table.
Figure 1–56
Other Ways
1. Click New button in
Records group on
Ribbon
2. Press CTRL+PLUS
SIGN (+)
Previewing and Printing the Contents of a Table
When working with a database, you often will need to print a copy of the table contents.
Figure 1–57 shows a printed copy of the contents of the Client table. (Yours may look
slightly different, depending on your printer.) Because the Client table is wider substantially than the screen, it also will be wider than the normal printed page in portrait
orientation. Portrait orientation means the printout is across the width of the page.
Copyright 2010 Cengage Learning, Inc. All Rights Reserved. May not be copied, scanned, or duplicated, in whole or in part.
Previewing and Printing the Contents of a Table AC 41
Figure 1–57
Landscape orientation means the printout is across the length (height) of the page.
Thus, to print the wide database table, use landscape orientation. If you are printing the
contents of a table that fit on the screen, you will not need landscape orientation. A convenient way to change to landscape orientation is to preview what the printed copy will look
like by using Print Preview. This allows you to determine whether landscape orientation
is necessary and, if it is, to change the orientation easily to landscape. In addition, you also
can use Print Preview to determine whether any adjustments are necessary to the page
margins.
To Preview and Print the Contents of a Table
The following steps use Print Preview to preview and then print the Client table.
1
• If the Navigation
Pane is hidden,
show the Navigation
Pane by clicking the
Shutter Bar Open/
Close Button.
Office
button
Navigation
Pane is visible
• Be sure the Client
Q&A
table is selected
(Figure 1–58).
Why do I have to be
sure the Client table
is selected? It is the
only object in the
database.
Client table
selected
Figure 1–58
There is no issue when the database contains only one object. Ensuring that the correct object is selected is a good habit
to form, however, to make sure that the object you print is the one you want.
Copyright 2010 Cengage Learning, Inc. All Rights Reserved. May not be copied, scanned, or duplicated, in whole or in part.
Access Chapter 1
Licensed to: iChapters User
Licensed to: iChapters User
AC 42 Access Chapter 1 Creating and Using a Database
2
• Click the Office Button
to display the Office
Button menu.
Print command produces a
dialog box that allows you to
specify options before printing
• Point to the Print
command arrow to
display the Print
submenu (Figure 1–59).
Quick Print command
sends report to printer
without dialog box
Print Preview
command
Print
command
arrow
Print
submenu
Office
button
menu
Figure 1–59
3
• Click Print Preview
Print Preview
contextual tab
portrait
orientation
currently
selected
Q&A
on the Print submenu
to display a preview
of the report
(Figure 1–60).
I can’t read the report.
Can I magnify a
portion of the report?
Yes. Point the mouse
pointer, whose shape
will change to a
magnifying glass, at
the portion of the
report that you wish
to magnify, and then
click. You can return
the view of the report
to the one shown in
the figure by clicking
a second time.
position to click to
magnify report
Page
Layout
group
preview
of report
Figure 1–60
Copyright 2010 Cengage Learning, Inc. All Rights Reserved. May not be copied, scanned, or duplicated, in whole or in part.
Previewing and Printing the Contents of a Table AC 43
4
• Click the mouse pointer in the
Landscape
button
Q&A
position shown in Figure 1–60 to
magnify the upper-right section of
the report (Figure 1–61).
clicking magnifying glass
mouse pointer a second
time shows entire report
My report was already magnified in
a different area. How can I see the
area shown in the figure?
There are two ways. You can use
the scroll bars to move to the
desired portion of the report.
You also can click the mouse pointer
anywhere in the report to produce
a screen like the one in Figure 1–60,
and then click in the location shown
in the figure.
last field shown in
portrait orientation
is Postal Code
report has been
magnified
Figure 1–61
5
• Click the Landscape button to
change to landscape orientation
(Figure 1–62).
Print
Button
6
• Click the Print button on the
Print Preview tab to print
the report.
all fields
currently
appear
• When the printer stops, retrieve the
hard copy of the Client table.
• Click the Close ‘Client’ button to
Q&A
close the Print Preview window.
How can I print multiple copies of
my document other than clicking
the Print button multiple times?
Q&A
Click the Office Button, point to the
arrow next to Print on the Office
Button menu, click Print on the
Print submenu, increase the number
in the Number of Copies: box, and
then click the OK button.
How can I print a range of pages
rather than printing the whole report?
orientation
changed to
landscape
Figure 1–62
Click the Office Button, point to the arrow next to Print on the Office Button menu, click
Print on the Print submenu, click the Pages option button in the Print Range box, enter the
desired page range, and then click the OK button.
Other Ways
1. Press CTRL+P,
press ENTER
Copyright 2010 Cengage Learning, Inc. All Rights Reserved. May not be copied, scanned, or duplicated, in whole or in part.
Access Chapter 1
Licensed to: iChapters User
Licensed to: iChapters User
AC 44 Access Chapter 1 Creating and Using a Database
BTW
Using Design View
The steps on pages
AC 44 through AC 48
create the Recruiter table
using Datasheet view. To
create the Recruiter table
using Design view, follow
the steps in the PDF
document located with
the Data Files for Students
on scsite.com. See the
inside back cover of this
book for instructions on
accessing those files.
Creating Additional Tables
The JSP Recruiters database contains two tables, the Client table and the Recruiter
table. You need to create the Recruiter table and add records to it. Because you already
used the default table that Access created when you created the database, you will need to
first create the table. You can then add fields as you did with the Client table.
To Create an Additional Table
The fields to be added are Recruiter Number, Last Name, First Name, Street, City, State, Postal Code,
Rate, and Commission. The data type for the Rate field is Number, and the data type for the Commission field is
Currency. The data type for all other fields is Text. The following steps create the Recruiter table.
1
• Click Create on the Ribbon to
display the Create tab
(Figure 1–63).
Create tab
Table
button
Figure 1–63
2
• Click the Table button on the
Q&A
Create tab to create a new table
(Figure 1–64).
Could I save the table now so I can
assign it the name I want, rather
than Table1?
Datasheet tab
You certainly can. Be aware, however, that you will still need to save
it again once you have added all
your fields.
new table open
in Datasheet view
position to
add new field
new table
Figure 1–64
Copyright 2010 Cengage Learning, Inc. All Rights Reserved. May not be copied, scanned, or duplicated, in whole or in part.
Creating Additional Tables AC 45
3
• Right-click Add New Field to
display a shortcut menu.
Data Type
box arrow
• Click Rename Column on the shortcut menu to display an
insertion point.
Number
data type
Rate field
selected
• Type Recruiter Number to assign
a name to the new field.
• Press the DOWN ARROW key to complete the addition of the field.
• Using the same technique, add the
additional
fields entered
Data Type
box menu
Figure 1–65
Last Name, First Name, Street, City,
State, Postal Code, and Rate fields.
• Click the Data Type box arrow to display the Data Type box menu (Figure 1–65).
4
• Click Number on the
Data Type box menu
to select the Number
data type and assign
the Number data type
to the Rate field.
Save button
Save As
dialog box
• Add the Commission
field and assign it the
Currency data type.
• Click the Save button
to display the Save As
dialog box
(Figure 1–66).
table name
OK button
Figure 1–66
5
• Type Recruiter to assign a name
to the table.
• Click the OK button (Figure 1–67).
table name
changed to
Recruiter
Design
View
button
Figure 1–67
Copyright 2010 Cengage Learning, Inc. All Rights Reserved. May not be copied, scanned, or duplicated, in whole or in part.
Access Chapter 1
Licensed to: iChapters User
Licensed to: iChapters User
AC 46 Access Chapter 1 Creating and Using a Database
To Modify the Primary Key and Field Properties
Fields whose data type is Number often require you to change the field size. Table 1–3 shows the possible field
sizes for Number fields.
Table 1–3 Field Sizes for Number Fields
Field Size
Description
Byte
Integer value in the range of 0 to 255.
Integer
Integer value in the range of -32,768 to 32,767.
Long Integer
Integer value in the range of -2,147,483,648 to 2,147,483,647.
Single
Numeric values with decimal places to seven significant digits — requires four bytes of storage.
Double
Numeric values with decimal places to more accuracy than Single — requires eight bytes of storage.
Replication ID
Special identifier required for replication.
Decimal
Numeric values with decimal places to more accuracy than Single — requires 12 bytes of storage.
Because the values in the Rate field have decimal places, only Single, Double, or Decimal would be possible
choices. The difference between these choices concerns the amount of accuracy. Double is more accurate than Single,
for example, but requires more storage space. Because the rates are only two decimal places, Single is a perfectly
acceptable choice.
In addition to changing the field size, you should also change the format to Fixed (a fixed number of decimal
places) and the number of decimal places to 2.
The following steps move to Design view, delete the ID field, and make the Recruiter Number field the
primary key. They then change the field size of the Rate field to Single, the format to Fixed, and the number of
decimal places to 2.
1
• Click the Design View button on
the status bar to move to Design
view (Figure 1–68).
Primary Key
button
Recruiter table
in Design view
row selector
for ID field
Figure 1–68
Copyright 2010 Cengage Learning, Inc. All Rights Reserved. May not be copied, scanned, or duplicated, in whole or in part.
Creating Additional Tables AC 47
2
• Click the row selector for the ID
field to select the field.
Recruiter
Number field
is primary key
• Press the DELETE key to delete
the field.
• Click the Yes button to complete
the deletion of the field.
Rate field
selected
• With the Recruiter Number field selected, click the Primary Key button
to designate the Recruiter Number
field as the primary key.
• Click the row selector for the
Rate field to select the field
(Figure 1–69).
field properties
for Rate field
Field Size
property
Field Size
box
Figure 1–69
3
• Click the Field Size box to display
the Field Size box arrow.
• Click the Field Size box arrow to
Q&A
display the Field Size box menu
(Figure 1–70).
What would happen if I left the
field size set to Long Integer?
If the field size is Long Integer, no
decimal places can be stored. Thus a
value of .10 would be stored as 0. If
you enter your rates and the values
all appear as 0, chances are you did
not change the field size.
Field Size
box arrow
Single field size
Field Size
box menu
Figure 1–70
Copyright 2010 Cengage Learning, Inc. All Rights Reserved. May not be copied, scanned, or duplicated, in whole or in part.
Access Chapter 1
Licensed to: iChapters User
Licensed to: iChapters User
AC 48 Access Chapter 1 Creating and Using a Database
4
• Click Single to select single
Single (single
precision) selected
as the field size
Format
box
precision as the field size.
• Click the Format box to display
Format
property
Format
box arrow
Format
box
the Format box arrow
(Figure 1–71).
Format
box arrow
• Click the Format box arrow to open
the Format box menu.
Fixed
Format
box menu
Figure 1–71
5
• Click Fixed to select fixed as
Save
button
the format.
• Click the Decimal Places box to
display the Decimal Places
box arrow.
Close
‘Recruiter’
button
• Click the Decimal Places box
arrow to enter the number of
decimal places.
• Click 2 to select 2 as the number of
decimal places.
• Click the Save button to save your
Q&A
changes (Figure 1–72).
What is the purpose of the error
checking button?
You changed the number of decimal
places. The error checking button
gives you a quick way of making
the same change everywhere Rate
appears. So far, you have not added
any data, nor have you created any
forms or reports that use the Rate
field, so no such changes are
necessary.
error checking
options button
may appear
Fixed format
selected
two decimal
places selected
Figure 1–72
6
• Close the Recruiter table by
clicking the Close ‘Recruiter’
button (Figure 1–73).
Recruiter table no
longer appears
Recruiter table in
Navigation Pane
Figure 1–73
Copyright 2010 Cengage Learning, Inc. All Rights Reserved. May not be copied, scanned, or duplicated, in whole or in part.
Creating Additional Tables AC 49
To Add Records to an Additional Table
The following steps add the records shown in Figure 1–74 to the Recruiter table.
Figure 1–74
1
• Open the Recruiter
table in Datasheet
view by right-clicking
the Recruiter table in
the Navigation Pane
and then clicking
Open on the
shortcut menu.
Close
‘Recruiter’
button
• Enter the Recruiter
data from Figure 1–74
(Figure 1–75).
I Experiment
all records
added
• Click in the Rate field
on any of the records.
Be sure the Datasheet
tab is selected. Click
the Format box arrow
and then click each
of the formats in the
Format box menu to
see the effect on the
values in the Rate
field. When finished,
click Fixed in the
Format box menu.
Figure 1–75
2
• Click the Close ‘Recruiter’ button to close the table and remove the datasheet from the screen.
Copyright 2010 Cengage Learning, Inc. All Rights Reserved. May not be copied, scanned, or duplicated, in whole or in part.
Access Chapter 1
Licensed to: iChapters User
Licensed to: iChapters User
AC 50 Access Chapter 1 Creating and Using a Database
Creating a Report
JSP Recruiters needs the following reports. You will create the four reports shown in
Figure 1–76 in this section.
(a)
(b)
(c)
(d)
Figure 1–76
Copyright 2010 Cengage Learning, Inc. All Rights Reserved. May not be copied, scanned, or duplicated, in whole or in part.
Creating a Report AC 51
To Create a Report
You will first create the report shown in Figure 1–76a. The records in the report are sorted (ordered) by
Client Number. To ensure that the records appear in this order, you will specify that the records are to be sorted on
the Client Number field. The following steps create the report in Figure 1–76a.
1
• Be sure the Client table is selected
in the Navigation Pane.
Create tab
• Click Create on the Ribbon to
display the Create tab.
• Click the Report Wizard button to
Report
Wizard
button
Q&A
display the Report Wizard dialog
box (Figure 1–77).
What would have happened if
the Recruiter table were selected
instead of the Client table?
Q&A
The list of available fields would
have contained fields from the
Recruiter table rather than the
Client table.
available fields are
in the Client table
Add Field button moves
highlighted field to list
of selected fields
Report Wizard
dialog box
Remove Field button moves
highlighted fields in list of
selected fields back to list
of available fields
list of
available
fields
If the list contained Recruiter table
fields, how could I make it contain
Client table fields?
Click the arrow in the Tables/
Queries box and then click the
Client table in the list that appears.
Add All Fields button
moves all fields to list
of selected fields
Cancel button
terminates the
process without
creating a report
Remove All Fields button
moves all fields back to
list of available fields
list of fields selected
for report (currently
there are none)
Figure 1–77
2
• Click the Add Field button to add
the Client Number field.
• Click the Add Field button to add
the Client Name field.
• Click the Amount Paid field, and
then click the Add Field button to
add the Amount Paid field.
• Click the Add Field button to add
the Current Due field.
Next
button
• Click the Add Field button to add
the Recruiter Number field
(Figure 1–78).
selected
fields
Figure 1–78
Copyright 2010 Cengage Learning, Inc. All Rights Reserved. May not be copied, scanned, or duplicated, in whole or in part.
Access Chapter 1
Licensed to: iChapters User
Licensed to: iChapters User
AC 52 Access Chapter 1 Creating and Using a Database
3
• Click the Next button to display
Q&A
Q&A
the next Report Wizard screen
(Figure 1–79).
What is grouping?
Grouping means creating separate
collections of records sharing
some common characteristic.
For example, you might want to
group clients in the same Postal
code or that have the same
recruiter.
What if I realize that I have selected
the wrong fields?
question concerning
grouping levels
available fields
for grouping
fields in
report
Add Field
button
You can click the Back button to
return to the previous screen and
then correct the list of fields. You
also could click the Cancel button
and start over.
Next
button
Back button returns
to previous screen
Figure 1–79
4
• Because you will not specify any
grouping, click the Next button in
the Report Wizard dialog box
to display the next Report
Wizard screen.
question about
sort order
• Click the box arrow in the text
box labeled 1 to display a list of
available fields for sorting
(Figure 1–80).
box arrow
Client Number field
is to be sort key
list of
available
fields
Figure 1–80
Copyright 2010 Cengage Learning, Inc. All Rights Reserved. May not be copied, scanned, or duplicated, in whole or in part.
Creating a Report AC 53
5
• Click the Client Number field to
Q&A
select the field as the sort key
(Figure 1–81).
What if I want Descending order?
Click the Ascending button next to
the sort key to change Ascending
order to Descending. If you decide
you want Ascending after all, click
the button a second time.
Client Number
field selected
as sort key
clicking
changes
Ascending
order to
Descending
can select
additional
sort keys
Next
button
Figure 1–81
6
• Click the Next button to display
the next Report Wizard screen
(Figure 1–82).
I Experiment
question on
report layout
Orientation
options
Layout
options
• Click different layouts and
orientations and observe the effect
on the sample report. When you
have finished experimenting, click
the Tabular option button for
the layout and the Portrait option
button for the orientation.
Tabular
layout
selected
Portrait
orientation
selected
sample of what report
would look like with
selected layout and
orientation
Next
button
Figure 1–82
Copyright 2010 Cengage Learning, Inc. All Rights Reserved. May not be copied, scanned, or duplicated, in whole or in part.
Access Chapter 1
Licensed to: iChapters User
Licensed to: iChapters User
AC 54 Access Chapter 1 Creating and Using a Database
7
• Make sure that Tabular is selected
as the Layout. (If it is not, click the
Tabular option button to select
Tabular layout.)
list of
available
styles
• Make sure Portrait is selected as
the Orientation. (If it is not, click
the Portrait option button to select
Portrait orientation.)
question
concerning
style
Module style
selected as style
for report
• Click the Next button to display
the next Report Wizard screen
(Figure 1–83).
I Experiment
• Click different styles and observe
the effect on the sample report.
When you have finished experimenting, click the Module style.
preview of
selected style
Next
button
Figure 1–83
8
• Be sure the Module style is
selected. (If it is not, click Module to
select the Module style.)
• Click the Next button to display
the next Report Wizard screen
(Figure 1–84).
question
concerning
report title
position to
enter title
option button to
preview the report
when finished is
currently selected
option button to modify
the report’s design is
not currently selected
Figure 1–84
Copyright 2010 Cengage Learning, Inc. All Rights Reserved. May not be copied, scanned, or duplicated, in whole or in part.
Creating a Report AC 55
9
• Erase the current title, and then
Q&A
Q&A
type Client Financial Report
as the new title (Figure 1–85).
How do I erase the title?
You can highlight the existing title
and then press the DELETE key. You
can click at the end of the title and
repeatedly press the BACKSPACE key.
You can click at the beginning of
the title and repeatedly press the
DELETE key.
title
entered
Could I just click after the word,
Client, press the Spacebar, and then
type Financial Report?
Yes. In general, you can edit the
current title to produce the new
title using the method with which
you are most comfortable.
Finish
button
Figure 1–85
• Click the Finish button to produce the report (Figure 1–86).
10
• Click the Close ‘Client
Print button
Q&A
Financial Report’
button to remove
the report from
the screen.
Close ‘Client
Financial Report’
button
Why didn’t I have to
save the report?
The Report Wizard
saves the report
automatically.
clicking magnifying
glass mouse pointer will
switch between entire
report and magnified
portion of report
completed
report
Figure 1–86
Copyright 2010 Cengage Learning, Inc. All Rights Reserved. May not be copied, scanned, or duplicated, in whole or in part.
Access Chapter 1
Licensed to: iChapters User
Licensed to: iChapters User
BTW
AC 56 Access Chapter 1 Creating and Using a Database
Quick Reference
For a table that lists how
to complete the tasks
covered in this book
using the mouse, Ribbon,
shortcut menu, and
keyboard, see the Quick
Reference Summary at
the back of this book,
or visit the Access 2007
Quick Reference Web
page (scsite.com/
ac2007/qr).
To Print a Report
Once you have created a report, you can print it at any time. The printed layout will
reflect the layout you created. The data in the report will always reflect current data. The
following step prints the Client Financial Report.
1
• With the Client Financial Report selected in the Navigation Pane, click the Office Button.
• Point to the arrow next to Print on the Office Button menu and then click Quick Print on the
Print submenu to print the report.
To Create Additional Reports
The following steps produce the reports shown in Figure 1–76b, Figure 1–76c, and
Figure 1–76d on page AC 50.
1
If necessary, click Create on the Ribbon to display the Create tab, and then click the Report
Wizard button to display the Report Wizard dialog box.
2
Add the Client Number, Client Name, Street, City, State, and Postal Code fields by clicking
each field and then clicking the Add Field button.
3
Click the Next button to move to the screen asking about grouping, and then click the
Next button a second time to move to the screen asking about sort order.
4
Click the box arrow in the text box labeled 1, click the Client Number field to select the
field as the sort key, and then click the Next button.
5
Make sure that Tabular is selected as the Layout and that Portrait is selected as the
Orientation, and then click the Next button.
6
Make sure the Module style is selected, and then click the Next button.
7
Enter Client Address Report as the title and click the Finish button to produce
the report.
8
Click the Close ‘Client Address Report’ button to close the Print Preview window.
9
Click the Recruiter table in the Navigation Pane, and then use the techniques shown in
Steps 1 through 8 to produce the Recruiter Financial Report. The report is to contain the
Recruiter Number, Last Name, First Name, Rate, and Commission fields. It is to be sorted by
Recruiter Number. It is to have tabular layout, portrait orientation, and the Module Style.
The title is to be Recruiter Financial Report.
10 With the Recruiter table selected in the Navigation Pane, use the techniques shown in
Steps 1 through 8 to produce the Recruiter Address Report. The report is to contain the
Recruiter Number, Last Name, First Name, Street, City, State, and Postal Code fields. It is to
be sorted by Recruiter Number. It is to have tabular layout, landscape orientation, and the
Module Style. The title is to be Recruiter Address Report.
11 Click the Close ‘Recruiter Address Report’ button to close the Print Preview window.
Copyright 2010 Cengage Learning, Inc. All Rights Reserved. May not be copied, scanned, or duplicated, in whole or in part.
Using a Form to View Data AC 57
Using a Form to View Data
In Datasheet view, you can view many records at once. If there are many fields, however,
only some of the fields in each record might be visible at a time. In Form view, where
data is displayed in a form on the screen, you usually can see all the fields, but only for one
record. To get the advantages from both, many database management systems allow you
to easily switch between Datasheet view and Form view while maintaining position within
the database. In Access 2007, you can view both a datasheet and a form simultaneously
using a split form.
To Create a Split Form
A split form combines both a datasheet and a form, thus giving the advantages of both views. The following
steps create a split form.
1
• Select the Client
Create tab
selected
table in the
Navigation Pane.
• If necessary, click
Create on the Ribbon
to display the Create
tab (Figure 1–87).
Split Form
button
Client table
selected
Navigation
Pane
Figure 1–87
2
• Click the Split Form
Q&A
button to create a
split form. If a Field
List appears, click
its Close button to
remove the Field
List from the screen
(Figure 1–88).
Is the form automatically saved the way
the report was created when I used the
Report Wizard?
No. You must take
specific action if
you wish to save
the form.
split form
form
form appears
in Layout view
datasheet
Figure 1–88
Copyright 2010 Cengage Learning, Inc. All Rights Reserved. May not be copied, scanned, or duplicated, in whole or in part.
Access Chapter 1
Licensed to: iChapters User
Licensed to: iChapters User
AC 58 Access Chapter 1 Creating and Using a Database
3
• Click the Save button
Save
button
to display the Save
As dialog box
(Figure 1–89).
Save As
dialog box
position to enter
form name
OK button
Figure 1–89
4
• Type Client Form as
the form name, and
then click the OK button to save the form.
Close ‘Client
Form’ button
• If the form appears in
Q&A
Layout view, click the
Form View button on
the Access status bar
to display the form
in Form view
(Figure 1–90).
How can I recognize
Layout view?
There are three ways.
The left end of the
Status bar will contain
the words Layout
View. There will be
shading around the
outside of the selected field in the form.
The Layout View button will be selected in
the right end of the
Status bar.
currently positioned
on first record
Form View
button
Figure 1–90
To Use a Split Form
After you have saved a form, you can use it at any time by right-clicking the form in the Navigation Pane and
then clicking Open in the shortcut menu. If you plan to use the form to enter data, you must ensure you are viewing
the form in Form view.
Copyright 2010 Cengage Learning, Inc. All Rights Reserved. May not be copied, scanned, or duplicated, in whole or in part.
Using a Form to View Data AC 59
1
• Click the Next Record
Q&A
button four times
to move to record 5
(Figure 1–91).
I inadvertently closed
the form at the end
of the previous steps.
What should I do?
Q&A
Right-click the form in
the Navigation Pane
and then click Open
on the shortcut menu.
Do I have to take any
special action for the
form to be positioned
on the same record as
the datasheet?
currently
positioned
on record 5
No. The advantage
to the split form is
that changing the
position on either the
datasheet or the form
automatically changes the position on the other.
Next Record
button clicked
four times
Figure 1–91
2
• Click the Postal Code
field on the second
record in the datasheet to select the
second record in both
the datasheet and the
form (Figure 1–92).
I Experiment
• Click several fields in
various records in the
datasheet and observe
the effect on
the form.
currently
positioned
on record 2
clicked field on
second record
3
• Click the Close ‘Client
Form’ button to
remove the form from
the screen.
Figure 1–92
Copyright 2010 Cengage Learning, Inc. All Rights Reserved. May not be copied, scanned, or duplicated, in whole or in part.
Access Chapter 1
Licensed to: iChapters User
Licensed to: iChapters User
AC 60 Access Chapter 1 Creating and Using a Database
BTW
Certification
The Microsoft Certified
Application Specialist
(MCAS) program provides
an opportunity for you to
obtain a valuable industry
credential — proof that
you have the Access
2007 skills required by
employers. For more
information see
Appendix G or visit the
Access 2007 Certification
Web page (scsite.com/
ac2007/cert).
Changing Document Properties
Access helps you organize and identify your databases by using database properties,
which are the details about a file. Database properties, also known as metadata, can
include such information as the project author, title, or subject. Keywords are words or
phrases that further describe the database. For example, a class name or database topic can
describe the file’s purpose or content.
Five different types of document properties exist, but the more common ones used
in this book are standard and automatically updated properties. Standard properties
are associated with all Microsoft Office documents and include author, title, and subject.
Automatically updated properties include file system properties, such as the date you
create or change a file, and statistics, such as the file size.
To Change Database Properties
The Database Properties dialog box contains areas where you can view and enter document properties. You
can view and change information in this dialog box at any time while you are working on your database. It is a good
idea to add your name and class name as database properties. The following steps use the Properties dialog box to
change database properties.
1
• Click the Office Button to display
the Office Button menu.
Office
Button
• Point to Manage on the Office
Manage submenu
displays a list of tasks
that can be used to
manage a database
Q&A
Button menu to display the
Manage submenu (Figure 1–93).
What other types of actions besides
changing properties can you
take to prepare a database for
distribution?
clicking Database Properties
command opens the JSP
Recruiters.accdb Properties
dialog box
The Manage submenu provides
commands to compact and repair
a database as well as to back up a
database.
Manage
command
Office Button
menu
Figure 1–93
2
• Click Database Properties on the
Q&A
Manage submenu to display the JSP
Recruiters.accdb Properties dialog
box (Figure 1–94).
JSP Recruiters.accdb
Properties dialog box
Why are some of the document
properties in my Properties dialog
box already filled in?
course and section
will be typed in
Subject text box
The person who installed Microsoft
Office 2007 on your computer
or network may have set or
customized the properties.
student name
will be typed in
Author text box
Figure 1–94
Copyright 2010 Cengage Learning, Inc. All Rights Reserved. May not be copied, scanned, or duplicated, in whole or in part.
Access Help AC 61
3
• If necessary, click the Summary tab.
• Click the Author text box and then
type your name as the Author property. If a name already is displayed
in the Author text box, delete it
before typing your name.
course and
section entered
Close button for
JSP Recruiters.accdb
Properties dialog box
student name
entered
• Click the Subject text box, if
necessary delete any existing text,
and then type your course and
section as the Subject property.
keywords
entered
• Click the Keywords text box, if
Q&A
necessary delete any existing text,
and then type Healthcare,
Recruiter as the Keywords
property (Figure 1–95).
What types of properties does
Access collect automatically?
Access records such details as when
the database was created, when
it was last modified, total editing
time, and the various objects
contained in the database.
Figure 1–95
4
• Click the OK button to save your changes and remove the JSP Recruiters.accdb Properties
dialog box from the screen.
Access Help
At any time while using Access, you can find answers to questions and display
information about various topics through Access Help. Used properly, this form of assistance can increase your productivity and reduce your frustrations by minimizing the time
you spend learning how to use Access.
This section introduces you to Access Help. Additional information about using
Access Help is available in Appendix C.
Copyright 2010 Cengage Learning, Inc. All Rights Reserved. May not be copied, scanned, or duplicated, in whole or in part.
Access Chapter 1
Licensed to: iChapters User
Licensed to: iChapters User
AC 62 Access Chapter 1 Creating and Using a Database
To Search for Access Help
Using Access Help, you can search for information based on phrases, such as create a form or change a data
type, or key terms, such as copy, save, or format. Access Help responds with a list of search results displayed as links
to a variety of resources. The following steps, which use Access Help to search for information about creating a
form, assume you are connected to the Internet.
1
• Click the Microsoft
Office Access Help
button near the
upper-right corner of the Access
window to open the
Access Help window.
Microsoft Office
Access Help button
Access Help allows you to
search for information based
on phrases or key terms
Maximize
button
• Type create a
form in the ‘Type
words to search
for’ text box at the
top of the Access
Help window
(Figure 1–96).
Type words to
search for text box
Figure 1–96
2
• Press the ENTER
key to display the
search results.
first 25 results
are displayed
Access Help
window
maximized
• Click the Maximize
clicking these links
displays other pages
with links about
creating a form
Q&A
button on the
Access Help window title bar to
maximize the Help
window unless it is
already maximized
(Figure 1–97).
Where is the Access
window with the JSP
Recruiters database?
Access is open in the
background, but the
Access Help window
sits on top of the
Microsoft Access
window. When
the Access Help
window is closed,
the database will
reappear.
Create a split
form link
search results
display different
icons, depending
on type of link
Microsoft Access
window in
background
Figure 1–97
Copyright 2010 Cengage Learning, Inc. All Rights Reserved. May not be copied, scanned, or duplicated, in whole or in part.
Chapter Summary AC 63
3
• Click the ‘Create a split form’ link
Print
button
Q&A
to display information regarding
creating a split form (Figure 1–98).
What is the purpose of the
buttons at the top of the Access
Help window?
Close
button
Back, Forward,
Stop, Refresh, and
Home buttons
Use the buttons in the upper-left
corner of the Access Help window
to navigate through the Help
system, change the display, show
the Access Help table of contents,
and print the contents of the
window.
Help topic links to
information on the
indicated topic
4
• Click the Close button on the
Access Help window title bar to
close the Access Help window and
make the database active.
Figure 1–98
Other Ways
1. Press F1
To Quit Access
You saved all your changes and are ready to quit Access. The following step quits
Access.
1
Click the Close button on the right side of the Access title bar to quit Access.
Chapter Summary
In this chapter you have learned to design a database, create an Access database, create tables and add records to
them, print the contents of tables, create reports, and create forms. The items listed below include all the new
Access skills you have learned in this chapter.
1.
2.
3.
4.
5.
6.
7.
8.
9.
10.
Start Access (AC 12)
Create a Database Using a Template (AC 13)
Create a Database (AC 14)
Define the Fields in a Table (AC 24)
Create a Table Using a Template (AC 26)
Save a Table (AC 27)
Change the Primary Key (AC 28)
Add Records to a Table (AC 30)
Close a Table (AC 35)
Quit Access (AC 36)
11.
12.
13.
14.
15.
16.
Start Access (AC 36)
Open a Database from Access (AC 37)
Add Additional Records to a Table (AC 38)
Preview and Print the Contents of a Table (AC 41)
Create an Additional Table (AC 44)
Modify the Primary Key and Field
Properties (AC 46)
17. Add Records to an Additional Table (AC 49)
18. Create a Report (AC 51)
19. Print a Report (AC 56)
Copyright 2010 Cengage Learning, Inc. All Rights Reserved. May not be copied, scanned, or duplicated, in whole or in part.
Access Chapter 1
Licensed to: iChapters User
Licensed to: iChapters User
AC 64 Access Chapter 1 Creating and Using a Database
20. Create Additional Reports (AC 56)
21. Create a Split Form (AC 57)
22. Use a Split Form (AC 58)
23. Change Database Properties (AC 60)
24. Search for Access Help (AC 62)
25. Quit Access (AC 63)
If you have a SAM user profile, you may have access to hands-on instruction, practice, and
assessment. Log in to your SAM account (http://sam2007.course.com) to launch any assigned
training activities or exams that relate to the skills covered in this chapter.
Learn It Online
Test your knowledge of chapter content and key terms.
Instructions: To complete the Learn It Online exercises, start your browser, click the Address bar, and
then enter the Web address scsite.com/ac2007/learn. When the Access 2007 Learn It Online
page is displayed, click the link for the exercise you want to complete and then read the instructions.
Chapter Reinforcement TF, MC, and SA
A series of true/false, multiple choice, and short
answer questions that test your knowledge of the
chapter content.
Who Wants To Be a Computer Genius?
An interactive game that challenges your
knowledge of chapter content in the style of a
television quiz show.
Flash Cards
An interactive learning environment where
you identify chapter key terms associated with
displayed definitions.
Wheel of Terms
An interactive game that challenges your
knowledge of chapter key terms in the style of the
television show Wheel of Fortune.
Practice Test
A series of multiple choice questions that test your
knowledge of chapter content and key terms.
Crossword Puzzle Challenge
A crossword puzzle that challenges your
knowledge of key terms presented in the chapter.
Apply Your Knowledge
Reinforce the skills and apply the concepts you learned in this chapter.
Changing Data, Creating a Form, and Creating a Report
Instructions: Start Access. Open the The Bike Delivers database. See the inside back cover of this book
for instructions for downloading the Data Files for Students, or see your instructor for information on
accessing the files required in this book.
The Bike Delivers uses motorbikes to provide courier services for local businesses. The Bike
Delivers has a database that keeps track of its couriers and customers. The database has two tables.
The Customer table (Figure 1–99a) contains data on the customers who use the services of The Bike
Delivers. The Courier table (Figure 1–99b) contains data on the individuals employed by The Bike
Delivers.
Copyright 2010 Cengage Learning, Inc. All Rights Reserved. May not be copied, scanned, or duplicated, in whole or in part.
STUDENT ASSIGNMENTS
Extend Your Knowledge AC 65
Access Chapter 1
Licensed to: iChapters User
(a) Customer Table
(b) Courier Table
Figure 1–99
Perform the following tasks:
1. Open the Customer table and change the Courier Number for customer KL55 to 113.
2. Close the Customer table.
3. Create a split form for the Courier table. Use the name Courier for the form.
4. Open the form you created and change the street address for Michelle Hyde to 65 Park.
5. Close the Courier form.
6. Create the report shown in Figure 1–100 for the Customer table. The report uses the Module style.
7. Change the database properties, as specified by your instructor. Submit the revised database in the
format specified by your instructor.
Figure 1–100
Extend Your Knowledge
Extend the skills you learned in this chapter and experiment with new skills. You may need to
use Help to complete the assignment.
Changing Formats and Creating Grouped and Sorted Reports
Instructions: Start Access. Open the Camden Scott College database. See the inside back cover of
this book for instructions for downloading the Data Files for Students, or see your instructor for
information on accessing the files required in this book.
Continued >
Copyright 2010 Cengage Learning, Inc. All Rights Reserved. May not be copied, scanned, or duplicated, in whole or in part.
Licensed to: iChapters User
AC 66 Access Chapter 1 Creating and Using a Database
Extend Your Knowledge
continued
STUDENT ASSIGNMENTS
Camden Scott College is a small liberal arts college. The Human Resources Director has created
an Access database in which to store information about candidates applying for faculty positions. You
will make some changes to the Candidate table so that it looks like that shown in Figure 1–101 and
create a report that both groups records and sorts them in ascending order.
Figure 1–101
Perform the following tasks:
1. Open the Candidate table in Datasheet view and change the column heading for the ID field to
Candidate ID.
2. Save the change and open the table in Design view.
3. Select a format for the App Date field that will produce the look shown in Figure 1–101.
4. Change the data type for the Documentation field so that it will match that shown in Figure 1–101.
5. Save the changes.
6. Open the table in Datasheet view. The Human Resources department has received an application
from Edward Klinger. Edward applied for the same position as Sarah Klinger on the same date
as Sarah. Edward’s phone number is 610-555-1111. He did submit all his documentation with his
application. Add this record.
7. Add the Quick Print button to the Quick Access Toolbar.
8. Create a report for the Candidate table that lists the Department Code, App Date, Last Name, and
First Name. Group the report by Department Code. Sort the report by App Date, Last Name, and then
First Name. Choose your own report style and use Candidate by Department as the title of the report.
9. Remove the Quick Print button from the Quick Access Toolbar.
10. Change the database properties, as specified by your instructor. Submit the revised database in the
format specified by your instructor.
Make It Right
Analyze a database and correct all errors and/or improve the design.
Correcting Errors in the Table Structure
Instructions: Start Access. Open the SciFi Scene database. See the inside back cover of this book for
instructions for downloading the Data Files for Students, or see your instructor for information on
accessing the files required in this book.
Copyright 2010 Cengage Learning, Inc. All Rights Reserved. May not be copied, scanned, or duplicated, in whole or in part.
In the Lab AC 67
STUDENT ASSIGNMENTS
SciFi Scene is a database containing information on science fiction books. The Book table shown
in Figure 1–102 contains a number of errors in the table structure. You are to correct these errors before
any additional records can be added to the table. Book Code, not ID, is the primary key for the Book
table. The column heading Titel is misspelled. The On Hand field represents the number of books on
hand. The field will be used in arithmetic operations. Only whole numbers should be stored in the field.
The Price field represents the price of the book. The current data type does not reflect this information.
Change the database properties, as specified by your instructor. Submit the revised database in the
format specified by your instructor.
Access Chapter 1
Licensed to: iChapters User
Figure 1–102
In the Lab
Design, create, modify, and/or use a database using the guidelines, concepts, and skills
presented in this chapter. Labs are listed in order of increasing difficulty.
Lab 1: Creating the JMS TechWizards Database
Problem: JMS TechWizards is a local company that provides technical services to several small
businesses in the area. The company currently keeps its records in two Excel workbooks. One Excel
workbook (Figure 1–103a) contains information on the clients that JMS TechWizards serves. The
other Excel workbook (Figure 1–103b) contains information on the technicians that JMS employs. JMS
would like to store this data in a database and has asked for your help.
(a) Client Data (Excel Workbook)
(b) Technician Data (Excel Workbook)
Figure 1–103
Continued >
Copyright 2010 Cengage Learning, Inc. All Rights Reserved. May not be copied, scanned, or duplicated, in whole or in part.
Licensed to: iChapters User
AC 68 Access Chapter 1 Creating and Using a Database
In the Lab
continued
STUDENT ASSIGNMENTS
Instructions: Perform the following tasks:
1. Create a new database in which to store all the objects related to the technical services data. Call
the database JMS TechWizards.
2. Create a table in which to store the data related to clients. Use the name Client for the table. The
fields for the Client table are: Client Number, Client Name, Street, City, State, Postal Code,
Telephone Number, Billed, Paid, and Technician Number. Client Number is the primary key. The
Billed and Paid fields are currency data type.
3. Create a table in which to store the data related to technicians. Use the name Technician for the
table. The fields for the Technician table are: Technician Number, Last Name, First Name, Street,
City, State, Postal Code, Hourly Rate, and YTD Earnings. The primary key for the Technician
table is Technician Number. Hourly rate and YTD Earnings are currency data type.
4. Add the data from the Client workbook in Figure 1–103a to the Client table.
5. Add the data from the Technician workbook in Figure 1–103b to the Technician table.
6. Create and save the reports shown in Figure 1–104a for the Client table and Figure 1–104b for the
Technician table.
7. Change the database properties, as specified by your instructor. Submit the revised database in the
format specified by your instructor.
(a) Billing Summary Report
(b) Salary Report
Figure 1–104
In the Lab
Lab 2: Creating the Hockey Fan Zone Database
Problem: Your town has a minor league hockey team. The team store sells a variety of items with the
team logo. The store purchases the items from suppliers that deal in specialty items for sports teams.
Currently, the information about the items and suppliers is stored in the Excel workbook shown in
Figure 1–105. You work part-time at the store, and your boss has asked you to create a database that
will store the item and supplier information. You have already determined that you need two tables: an
Item table and a Supplier table in which to store the information.
Instructions: Perform the following tasks:
1. Design a new database in which to store all the objects related to the items for sale. Call the
database Hockey Fan Zone.
Copyright 2010 Cengage Learning, Inc. All Rights Reserved. May not be copied, scanned, or duplicated, in whole or in part.
In the Lab
AC 69
2. Use the information shown in
Figure 1–105 to determine the primary
keys and determine additional fields.
Then, determine the relationships
among tables and the data types. (See
pages AC 10 and AC 11 for help in
designing tables.)
4. Create the Supplier table using the
information shown in Figure 1–105.
STUDENT ASSIGNMENTS
3. Create the Item table using the
information shown in Figure 1–105.
Access Chapter 1
Licensed to: iChapters User
Figure 1–105
5. Add the appropriate data to the
Item table.
6. Add the appropriate data to the Supplier table.
7. Create a split form for the Item table. Use the name Item for the form.
8. Create the report shown in Figure 1–106 for the Item table.
9. Change the database properties, as specified by your instructor. Submit the database in the format
specified by your instructor.
Figure 1–106
In the Lab
Lab 3: Creating the Ada Beauty Supply Database
Problem: A distribution company supplies local beauty salons with items needed in the beauty
industry. The distributor employs sales representatives who receive a base salary as well as a
commission on sales. Currently, the distributor keeps data on customers and sales reps in two Word
documents and two Excel workbooks.
Instructions: Using the data shown in Figure 1–107 on the next page, design the Ada Beauty Supply
database. Use the database design guidelines in this chapter to help you in the design process.
Continued >
Copyright 2010 Cengage Learning, Inc. All Rights Reserved. May not be copied, scanned, or duplicated, in whole or in part.
Licensed to: iChapters User
AC 70 Access Chapter 1 Creating and Using a Database
STUDENT ASSIGNMENTS
In the Lab
continued
(a) Customer Address Information (Word table)
(c) Customer Financial Information (Excel Workbook)
(b) Sales Rep Address Information (Word table)
(d) Sales Rep Financial Information (Excel Workbook)
Figure 1–107
When you have completed the database design, create the database, create the tables, and add the
data to the appropriate tables. Be sure to determine the correct data types.
Finally, prepare the Customer Status Report shown in Figure 1–108a and the Sales Rep Salary
Report shown in Figure 1–108b. Change the database properties, as specified by your instructor.
Submit the database in the format specified by your instructor.
(a) Customer Status Report
(b) Sales Rep Salary Report
Figure 1–108
Copyright 2010 Cengage Learning, Inc. All Rights Reserved. May not be copied, scanned, or duplicated, in whole or in part.
Cases and Places AC 71
Cases and Places
Apply your creative thinking and problem solving skills to design and implement a solution.
Access Chapter 1
Licensed to: iChapters User
• 1: Design and Create an E-Commerce Database
Students often have very little money to furnish dorm rooms and apartments. You and two of your
friends have decided to use the skills you learned in your e-commerce class to create a Web site
specifically for college students to buy and sell used household furnishings.
Design and create a database to store the data that you need to manage this new business. Then
create the necessary tables and enter the data from the Case 1-1 Second-Hand Goods document. See
the inside back cover of this book for instructions for downloading the Data Files for Students, or see
your instructor for information on accessing the files required in this book. Submit your assignment in
the format specified by your instructor.
• 2: Design and Create a Rental Database
You are a part-time employee of BeachCondo Rentals. BeachCondo Rentals provides a rental service
for condo owners who want to rent their units. The company rents units by the week. Currently, the
company keeps information about its rentals in an Excel workbook.
Design and create a database to store the rental data. Then create the necessary tables and enter
the data from the Case 1-2 BeachCondo Rentals workbook. See the inside back cover of this book for
instructions for downloading the Data Files for Students, or see your instructor for information on
accessing the files required in this book. Create an Available Rentals Report that lists the unit number,
weekly rate, and owner number. Submit your assignment in the format specified by your instructor.
•• 3: Design and Create a Restaurant Database
Your school is sponsoring a conference that will draw participants from a wide geographical area. The
conference director has asked for your help in preparing a database of restaurants that might be of
interest to the participants. At a minimum, she needs to know the following: the type of restaurant
(vegetarian, fast-food, fine dining, and so on), street address, telephone number, and opening and
closing times and days. Because most of the participants will stay on campus, she also would like to
know the approximate distance from campus. Additionally, she would like to know about any unique or
special features the restaurants may have.
Design and create a database to meet the conference director’s needs. Create the necessary tables,
determine the necessary fields, enter some sample data, and prepare a sample report to show the director. Submit your assignment in the format specified by your instructor.
•• 4: Design and Create a Database to Help You Find a Job
Make It Personal
Conducting a job search requires careful preparation. In addition to preparing a resume and cover
letter, you will need to research the companies for which you are interested in working and contact
these companies to let them know of your interest and qualifications.
Microsoft Access includes a Contacts table template that can create a table that will help you
keep track of your job contacts. Create a database to keep track of the companies that are of interest to
you. Submit your assignment in the format specified by your instructor.
Continued >
Copyright 2010 Cengage Learning, Inc. All Rights Reserved. May not be copied, scanned, or duplicated, in whole or in part.
STUDENT ASSIGNMENTS
• EASIER •• MORE DIFFICULT
AC 72 Access Chapter 1 Creating and Using a Database
Cases and Places
continued
•• 5: Design a Database that Tracks Student Data
STUDENT ASSIGNMENTS
Working Together
Keeping track of students is an enormous task for school administrators. Microsoft Access can help
school administrators manage student data. The Database Wizard includes a Students template that
can create a database that will maintain many different types of data on students, such as allergies,
medications, and emergency contact information.
Have each member of your team explore the features of the Database Wizard and determine
individually which tables and fields should be included in a Students database. As a group, review your
choices and decide on one common design. Prepare a short paper for your instructor that explains why
your team chose the particular database design.
After agreeing on the database design, assign one member to create the database using the
Database Wizard. Every other team member should contribute data and add the data to the database.
Submit your assignment in the format specified by your instructor.
Copyright 2010 Cengage Learning, Inc. All Rights Reserved. May not be copied, scanned, or duplicated, in whole or in part.