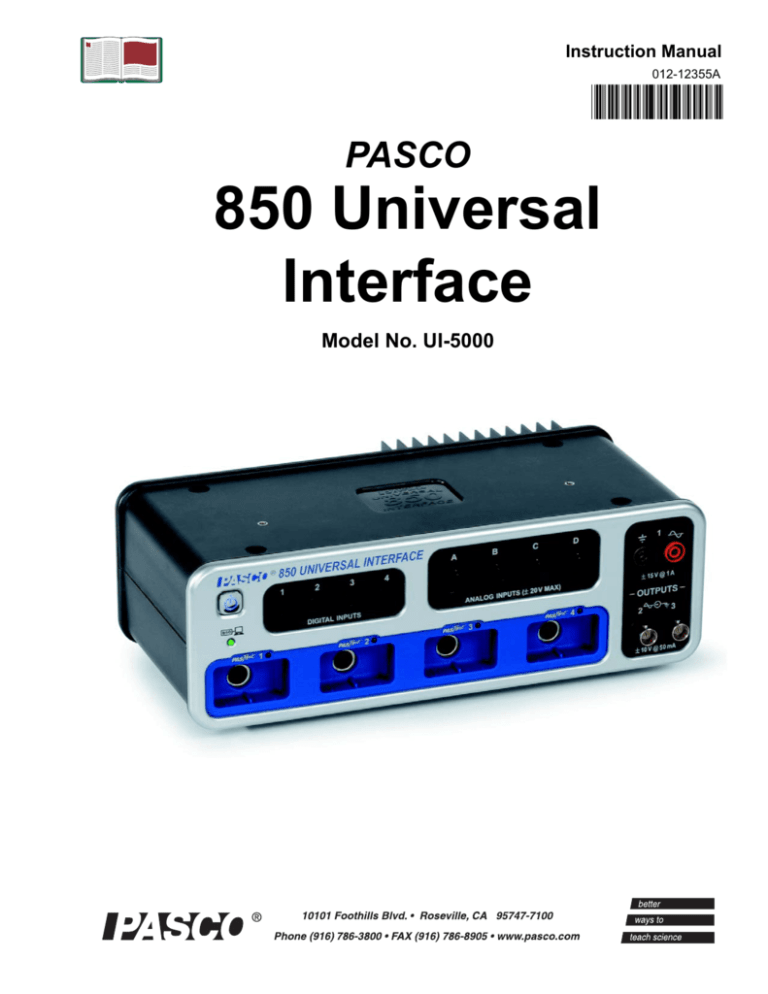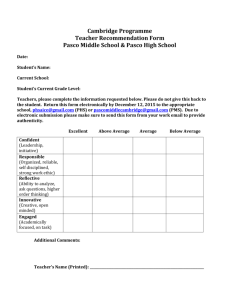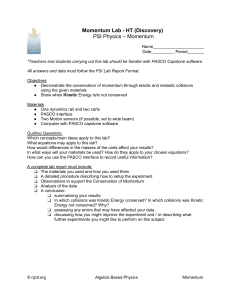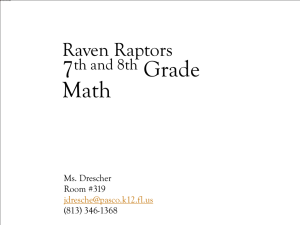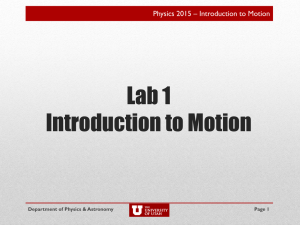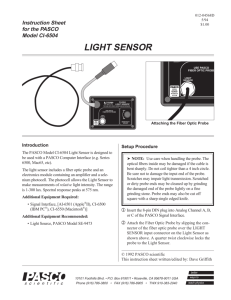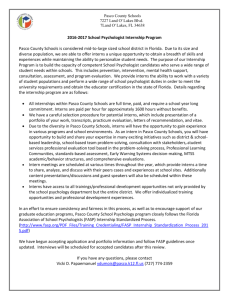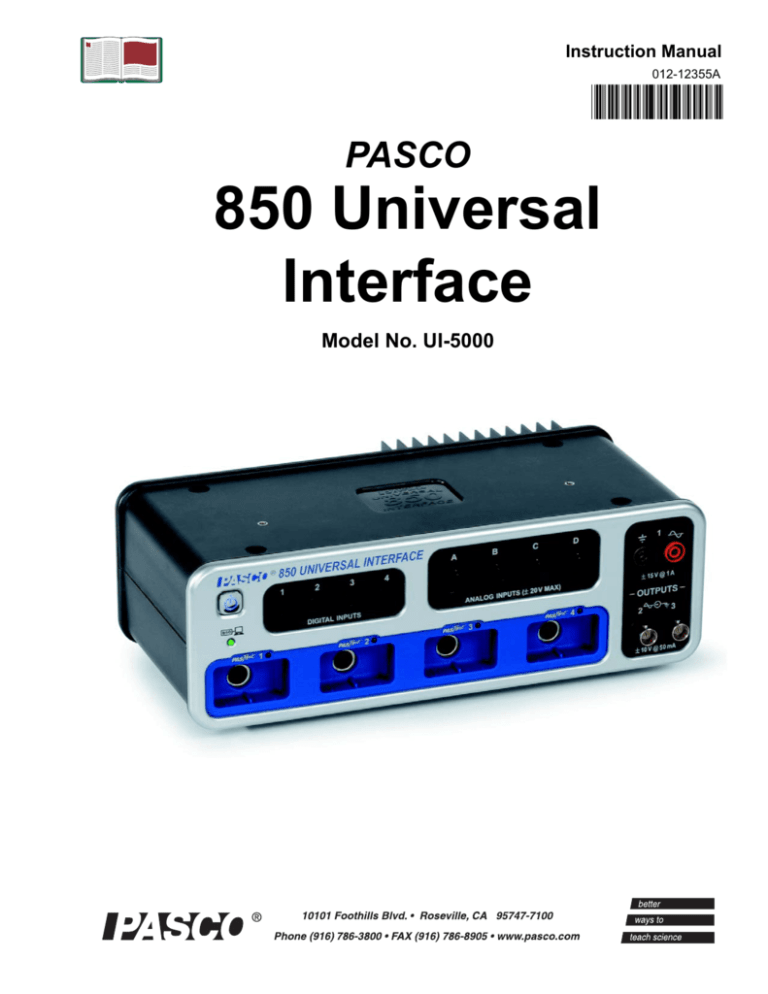
Instruction Manual
012-12355A
*012-12355*
PASCO
850 Universal
Interface
Model No. UI-5000
850 Universal Interface
012-12355A
Model No. UI-5000
Table of Contents
Equipment List ........................................................................................... 3
Introduction ................................................................................................ 4
Computer Requirements for the 850 Universal Interface ....................... 4
General Operation Requirements and Setup........................................... 5
A. Operation Requirements and Precautions .................................................................................5
B. Connecting the 850 Universal Interface to Your Computer......................................................5
C. Starting the 850 Universal Interface ..........................................................................................6
D. Plugging a Sensor into the 850 Universal Interface..................................................................6
E. Changing Interfaces Between Experiments...............................................................................6
Using the Interface with PASCO Capstone Software ............................. 7
A, Setup..........................................................................................................................................8
B. Displays .....................................................................................................................................9
C. Collect Data - the Controls Palette ..........................................................................................11
D. More Information About PASCO Capstone ...........................................................................11
Using the 850 Interface as a Signal Generator ...................................... 12
A. Connect the Interface ..............................................................................................................12
B. Signal Generator Controls: 850 Output 1................................................................................13
C. Signal Generator Controls: 850 Outputs 2 and 3 ....................................................................15
D. Set up an Example Output Signal ...........................................................................................16
E. View the Output Signal in a Capstone Display .......................................................................16
Troubleshooting ...................................................................................... 17
Appendix A: Specifications......................................................................19
Appendix B: Electromagnetic Compliance.............................................21
Appendix C: Frequently Asked Questions .............................................22
Technical Support .....................................................................................24
Warranty, Copyright and Trademark Information ..................................24
Product End of Life Disposal Information ..............................................24
2
®
UI-5000 850 Universal Interface
ON/OFF push button/ Input ports for phono
power indicator
plug sensors
Light emitting diode
(LED) connection
indicator
Input ports for DIN
plug sensors
Output ports (banana jack)
for signal generator/power
amplifier (up to 15 W)
Output ports (BNC) for
signal generators (up
to 500 mW)
Input ports for
PASPORT sensors
Equipment
Included Equipment
1. 850 Universal Interface (UI-5000)
2. AC Adapter, 100-240 V AC to 20 V DC at 6 A (120 W), with power cord
3. USB cable
Additional Equipment Required
Note
USB-compatible computer
Any PASCO® sensor
A sensor with a PS-, CI-, ME-, SN-, or TD- prefix*
PASCO Capstone™software
UI-5400 site license or UI-5401 single user license
* Any PASPORT® or ScienceWorkshop® sensor can be used for real-time data collection. See
the PASCO web site at www.pasco.com for more information.
Additional Equipment Recommended
Model Number
Banana Plug Patch Cords (for Output 1)
BNC to Banana Plug Cords (for Outputs 2 and 3)
®
012-12355A
SE-9750 and SE-9751
UI-5119 and UI-5219
3
850 Universal Interface
UI-5000
Introduction
Interface
The PASCO® 850 Universal Interface is a USB (Universal Serial Bus) multi-port data
acquisition interface designed for use with any PASCO sensor and PASCO Capstone™ software
(available separately). Users can plug a sensor into one of the twelve input ports on the interface,
perform the necessary setup in the PASCO Capstone program, and then begin collecting data.
PASCO Capstone software records, displays and analyzes the data measured by the sensor.
The 850 Universal Interface comes with a USB cable for connecting to a computer, and a power
supply (AC adapter with power cord) that converts input of 100 to 240 V AC to output of 20 V
DC at 6 A.
USB Cable
Power Adapter
Power Cord
The 850 Universal Interface has three built-in signal generator/power outputs. One provides up
to 15 watts of power and the other two provide 500 milliwatts of power each. The interface can
output direct current (DC) or alternating current (AC) in a variety of waveforms such as sine,
square, and sawtooth.
(Please note that the 850 Universal Interface is not compatible with the PASCO CI-6552A
Power Amplifier because there is no ‘signal output’ from the DIN plug ports.)
Note: The 850 Universal Interface is compatible with all PASCO PASPORT sensors and
ScienceWorkshop sensors. The PASPORT sensors have a “PS-” prefix, and the ScienceWorkshop
sensors have a “CI-”, “ME-”, “SN-”, or “TD-” prefix. See the PASCO web site at
www.pasco.com for more information about the sensors.
Software
PASCO Capstone software, available separately, is required for the 850 Universal Interface, but
please note that PASCO Capstone supports any PASCO USB interface, such as the following:
• SPARK Science Learning System™ (PS-2008A)
• SPARKlink™ Interface (PS-2009)
• USB Link (PS-2100)
• PowerLink (PS-2001)
• Xplorer GLX Graphing Datalogger (PS-2002)
• Xplorer Datalogger (PS-2000)
4
012-12355A
®
UI-5000
850 Universal Interface
PASCO Capstone software can also work with the following
ScienceWorkshop USB interfaces, but only with one interface at a time.
• 750 ScienceWorkshop USB Interface (CI-7650)
• 500 ScienceWorkshop Interface (CI-6400) with the USB/Serial
Converter (CI-6759A)
Finally, PASCO Capstone software will work with the PI-8127 Function
Generator. (Select Instruments from the Sensor Type menu.)
• Note: Capstone
does not support the
“download logged
data” feature for the
Xplorer and the 500
ScienceWorkshop
interface.
Multiple Interfaces
PASCO Capstone software can support more than one PASPORT interface at the same time. For
example, the user can connect the 850 Universal Interface, a USB Link, and a PowerLink to the
computer, and use them simultaneously. The user can also use PASCO Capstone software to
select which of the connected interfaces to use.
Computer Requirements for the 850 Universal Interface
Windows®-Based Computers: Intel Pentium® (or higher) processor with one or more USB
ports, and Windows™ XP or higher. [The interface cannot be used with Windows 3.1, 95, ME,
2000, or NT 4.0].
General Operation Requirements and Setup
A. Operation Requirements and Precautions
a) The 850 Universal Interface requires PASCO Capstone software. (The interface will not work
with PASCO’s DataStudio software.) However, PASCO Capstone software will also work with
all PASCO USB interfaces, as well as the USB 750 ScienceWorkshop Interface and the
500 ScienceWorkshop Interface with a USB/Serial adapter.
b) The included power supply (AC adapter) and USB cable are required for operation. Always
plug the power cord of the AC adapter into a standard, grounded wall outlet.
WARNING: The interface is not water-proof. To avoid the risk of shock, keep the
interface, AC adapter, and cable away from water and liquids. If conducting an experiment with
liquids or water, keep the liquid container away from the interface. For maximum protection,
keep liquids in closed containers.
Also during operation, do not cover the heat sink “fins” on the back of the interface box. The fins
help prevent the interface from overheating during prolonged use.
B. Connecting the 850 Universal Interface to Your Computer
1. Install PASCO Capstone software on your computer.
2. Connect the larger end of the USB cable to a USB port on the computer.
®
012-12355A
5
850 Universal Interface
UI-5000
3. Connect the smaller end of the USB cable to the USB port on the
back of the interface.
4. Connect the AC adapter plug to the power jack on the back of the
interface box. Connect the AC adapter power cord to a grounded
wall outlet.
C. Starting the 850 Universal Interface
Power jack
1. On the left front corner of the interface, firmly press and hold the
power push button. The interface will “beep” once and the green
light emitting diodes (LEDs) above the PASPORT input ports will
blink once. The push button has a blue LED that shines when the
power is on.
2. The green LED connection indicator below the power push button
should light up. If not, check the connection between the interface
and the computer.
USB port
1.
2.
D. Plugging a Sensor into the 850 Universal Interface
• PASPORT sensors plug into input ports labeled
.
• ScienceWorkshop analog sensors with DIN connectors plug
into the ANALOG INPUTS labeled A, B, C, and D on the
interface.
1, Power
push button
2, LED
connection
indicator
• ScienceWorkshop digital sensors with stereo phono plugs connect into the DIGITAL INPUTS
labeled 1, 2, 3, and 4 on the interface.
PASPORT
plugs
phono plug
DIN
plugs
Extender Cables
If you need extra distance
between the sensor and the
850 Universal Interface, use an
extender cable such as the
UI-5218 DIN
UI-5218 8 pin 1.8 m DIN
Extender
Cable
Extender Cable, the PS-2500
PASPORT Sensor Extension
Cable, or the PI-8117 Phono Jack Extender Cable.
6
012-12355A
PS-2500 PASPORT PI-8117 Phono Jack
Extension Cable
Extender Cable
®
UI-5000
850 Universal Interface
Please note that the 8-Pin DIN Cable Assembly that is included with several ScienceWorkshop
sensors such as the CI-6504A Light Sensor can also be used as an extension cable.
DO NOT connect more than one extender cable between a sensor and the 850 Universal
Interface. Connect the sensor directly to the interface or, at most, through one extender cable to
the interface.
Using the Interface with PASCO Capstone Software
1. Connect a PASPORT or ScienceWorkshop sensor to an input port on the interface.
2. Start PASCO Capstone.
Menu bar
Tool bar
Add Workbook page
Displays
palette
Tool Tip
Tools
palette
Display templates
Controls
palette
• The main element is the Workbook page.
• Above the Workbook page are the Menu bar and Tool bar.
• To the left, right, and below the Workbook page are the Tools palette, the Displays palette,
and the Controls palette.
• Hover the cursor over an icon, button, or other element to see a descriptive Tool Tip.
®
012-12355A
7
850 Universal Interface
UI-5000
Refer to the Help menu in the menu bar and the online PASCO Capstone User’s Guide for more
information about the Workbook page and the palettes.
A. Setup
1. In the Tools palette, click the Hardware Setup button. The Hardware Setup panel opens with
a picture of the attached interface(s).
• If the interface automatically recognizes
the sensor* that you plugged into one of
its inputs, then the sensor’s icon will also
appear in the picture with the interface.
• At the bottom of the Hardware Setup
panel is the name of the sensor. The gear
shaped button to the right of the name
opens the Sensor Properties dialog
window (not shown).
Interface
• Below the name of the sensor are the
Choose Interface and
Add Sensor/Instrument buttons.
Icon of unattached
sensor
2. Click Choose Interface to open a dialog
window of interface choices. Click Manual
to expand the list of choices. Each
connected interface is indicated by a check
mark.
Icon of attached sensor
Sensor name
Sensor
Properties
Hardware Setup panel
*In general, the interface automatically
recognizes all PASPORT sensors.
In this example, the Force Sensor PS-2104 is
connected to the first PASPORT input port.
NOTE: If a PASPORT sensor has been
selected for an input but the sensor is not yet
connected to the interface, the sensor’s icon
is slightly different.
( ) The exclamation mark triangle
indicates that the sensor is not connected or
detected.
Choose Interface… window
8
012-12355A
®
UI-5000
850 Universal Interface
• Click Add Sensor/Instrument to open
the dialog window showing Sensor
Type and Sensor List.
3. If the sensor you attached to the interface is
not in the picture with the interface, then
click the input port into which you plugged
the sensor. A drop down menu of sensors
will appear. Select your sensor from the list
of choices and the sensor’s icon will be
added to the picture of the interface.
• To remove the icon of a ScienceWorkshop
sensor from the picture of the interface,
click the sensor’s icon and press the
Delete key, or right-click the sensor’s
icon and select Remove Sensor.
• To remove the icon of a PASPORT
Sensor List and Sensor Types
sensor from the picture of the interface,
unplug the sensor from the interface, or
right-click the sensor’s icon and select Remove Sensor.
4. Click the Setup button again to close the Hardware Setup panel.
B. Displays
Click and drag a Display icon from the Displays palette into the Workbook page,
or click one of the eight QuickStart templates in the Workbook page.
The display choices include:
• Graph (X-Y data display)
• Scope (oscilloscope emulator)
• FFT (Fast Fourier Transform, or a frequency spectrum analyzer)
• Digits (digital meter)
• Meter (analog meter)
• Table (multi-column data display)
• Text (explanatory text display in the Workbook page)
• Text Entry (where the user can type information)
• Picture (digital image display)
• Movie (electronic video clip display)
• Placeholder (a blank display that holds a space for another display)
®
012-12355A
9
850 Universal Interface
UI-5000
Refer to the Help menu or the online PASCO Capstone User’s Guide for detailed information
about each of the displays in the Displays palette.
Graph Display
For example, the Graph display has a Tool bar and other features such as selectable inputs for
the vertical and horizontal axes. Hover the cursor over a Tool bar item to see its Tool Tip..
Tool bar
Tool Tip
Vertical axis
measurement
selection menu
Resizing
‘handle’
Horizontal axis
measurement
selection menu
In addition to the Tool bar, the Graph display has ‘handles’ for resizing the display. Click
anywhere in the Workbook page outside the Graph display to hide the Tool bar and ‘handles’.
Click anywhere in the Graph display to show the Tool bar and ‘handles’ again.
Axes Measurement Selection Menus
Each axis measurement selection menu shows options based on what sensors
are used with the interface, and if the interface is being used as a signal
generator. In this example, since a PS-2104 Force Sensor is connected,
Force (N) could be selected for the vertical axis, and Time (s) for the
horizontal axis.
The Equation/Constants drop down menu shows whatever equations, if
any, have been created for the experiment, and shows a list of experimental
constants from Speed of light (m/s) to neutron mass (kg).
Please see the online PASCO Capstone User’s Guide for detailed information
about the measurement selection menu, including QuickCalc.
10
012-12355A
Axis
Measurement
menu
®
UI-5000
850 Universal Interface
Graph Appearance Features.
Right-click in the plot area of the Graph display to show a menu of
choices for the appearance of the plot area of the display Select ‘Plot
Area Properties’ to see more choices. Right-click on either axis to see
the menu of appearance choices. Select ‘Axis Properties’ to see more
choices.
C. Collect Data – the Controls Palette
1. Click the Record button at the left end of the Controls palette to begin
collecting data.
• The Record button changes shape to become the Stop button.
Plot Area and
Axis Properties
menus
Record button, Stop button, and Experiment clock
• The Experiment clock shows the elapsed time and indicates that the interface is recording.
• Data should appear in the display(s) in the Workbook page.
2. Click the Stop button to end data collection.
• The Stop button changes to a Record button and the Experiment clock resets.
3. Repeat the process to collect a second run of data.
• By default, the display will show the latest run of data.
4. To see a previous run of data in the display, click the Data Management button in
the display’s Tool bar and select the run (e.g., Run #2) from the menu.
5. To delete a specific run of data, click the drop-down menu part of the Delete
Last Run button in the Controls palette and select the run of data from the list.
D. More Information About PASCO Capstone
Please see the online PASCO Capstone User’s Guide for detailed information
about the Graph display analysis tools, and the features of the other Displays
and Tools.
For technical support, send an email message to:
techsupp@pasco.com or
support@pasco.com.
®
012-12355A
11
850 Universal Interface
UI-5000
Using the 850 Interface as a Signal Generator
Output Ports – Front Panel
The PASCO 850 Universal Interface has three signal output ports on
its front panel. Output Port 1 is a signal generator with a built-in
power amplifier. It has two 4 millimeter (mm) banana jack ports that
can provide ±15 volts at up to 1 amp (or 15 watts) for a variety of
waveforms (sine, square, triangle, ramp up, ramp down, etc.) or
direct current (DC) if needed. The output frequency range for the
waveforms is 0.001 hertz to 100,000 hertz (100 kHz) with a
resolution of 0.001 Hz (1 mHz). The output has over-current
detection and selectable current limiting (0.55, 1.10, and 1.50 A).
The interface also has two other signal generators with BNC
connectors (Output Ports 2 and 3) that can provide ±10 V at up to 50
mA (or 500 mW) for the various waveforms. The frequency range is
from 0 to 500,000 hertz (500 kHz) for the sine wave, and from 0 Hz
to a lower maximum frequency for the other waveforms. The
resolution for the output frequency is 0.001 Hz.
The output for all three signal generators is controlled by PASCO
Capstone software. The interface can measure the output voltage for
all three output ports, and can measure the output current for Output Port 1.
Output Ports
To use 850 Output 1 as a Signal Generator for a Circuit (or Other Device):
A. Connect the Interface
1. Insert a banana plug patch cord into the ground port (
) of Output 1 on the interface, and
connect the other end of the cord to the ground on the circuit board (or other device).
) of Output 1, and connect
2. Insert a banana plug patch cord into the signal generator port (
the other end of the cord to the positive lead on the circuit board (or other device).
3. In the PASCO Capstone Tools palette, click the
Signal Generator button to open the
Signal Generator panel.
Signal Generator
button
• The panel has three drop-down menus, one for each
of the three Output Ports of the 850 Interface.
12
012-12355A
Signal Generator panel and
drop down menus
®
UI-5000
850 Universal Interface
B. Signal Generator Controls: 850 Output 1
In the Capstone Signal Generator panel, click the
850 Output 1 drop down menu.
The Signal Generator 850 Output 1 panel shows the
following controls:
Waveform
Voltage Offset
Sweep Type
Voltage Limit
Frequency
Current Limit
Amplitude
On, Off, Auto
Please see the online PASCO Capstone User’s Guide for
detailed information about these Signal Generator
functions.
• Waveform. Sine (default), Square, Triangle, Positive
Ramp, Negative Ramp, and DC.
850 Output 1 panel
• Sweep Type: Off (default), Single, Repeat, Bidirectional
• Frequency: Default: 1000 Hz; Range: 0.001 to 100 kilohertz* for AC waveforms
• Amplitude: Default: 1 V; Range: 0 to 15 V, depending on Voltage Limit.
• Voltage Offset: Default: 0 V; Range: 0 to 15 V, depending on Voltage Limit.
• Voltage Limit: Default: 15 V. Range: 0 to 15 V.
• Current Limit: 1.50 A (default), 1.10 A, and 0.55 A.
• On, Off, Auto: On starts the Signal Generator whether or not the Interface is recording
data; Off (default) stops the Signal Generator; and Auto starts and stops the Signal
Generator when the Interface starts and stops recording data.
*NOTE: The upper limit for the sine wave is 150 kHz. Although the Frequency text area goes
up to 200000 Hz, the signal output above 150 kHz is diminished by about 50%.
Adjusting the Signal Generator Controls
Frequency, Amplitude, Voltage Offset, and Voltage Limit can be adjusted in more than one
way.
Method #1
• Highlight the digits in the text area and then type in the desired value.
Highlight the digits;
type in a value.
®
012-12355A
13
850 Universal Interface
UI-5000
Method #2
• Use the Up and Down arrows to increase or decrease the individual digits. Use the Left and
Right arrows to select the digit to change. By default, the “ones” (100) digit is selected..
Expression
menu
Up and Down Left and Right
arrows
arrows
• Each click on the Up or Down arrows increases or decreases the highlighted digit by “1”.
• Click the Left arrow to move the selection of the highlighted digit to the left. The left-most
digit that can be highlighted for Frequency is the “hundred-thousands” (105) digit. Click the
Right arrow to move the selection of the highlighted digit to the right. The right-most digit
that can be highlighted is the “thousandths” (10-3) digit.
Left-most selectable digit
(for frequency)
Click Left
arrow
Right-most
selectable digit
Click Right
arrow
Method #3
• Click the Expression menu icon ( ) to open the Expression menu.
Select Choose Expression to select a calculation that has already been
created from the submenu, or select Create Expression to build a
calculation in the Frequency or Amplitude text areas. Click Use
Expression to make the choice active.
Sweep Type and Frequency
If you want the output frequency to change automatically
from one frequency to another in specified increments
over a selected time, select Single, Repeat, or
Bidirectional from the Sweep Type menu.
• The Single Sweep Type starts at the
Initial Frequency (default = 10 Hz) and moves to the
Final Frequency (default = 100 Hz) in the time
shown in Duration (default = 5 s), and with each new
frequency increased or decreased by the amount
shown in Step Frequency (default = 0.1 Hz).
Sweep Type: Single
• The Amplitude range is 0 (default) to 15 V. The Frequency ranges are the same as before.
The Duration range is from 0.00001 to 10000 seconds.
• The Repeat Sweep Type behaves the same was as the Single Sweep Type, except that it
repeats itself continuously while the Signal Generator output is on.
14
012-12355A
®
UI-5000
850 Universal Interface
• The Bidirectional Sweep Type starts at the Initial Frequency, moves to the Final
Frequency, and returns to the Initial Frequency – repeatedly – while the Signal Generator
output is on.
• NOTE: The Initial Frequency can be lower or higher than the Final Frequency.
C. Signal Generator Controls: 850 Outputs 2 and 3
In the Capstone Signal Generator panel, click the
850 Output 2 drop down menu.
The Signal Generator 850 Output 2 panel shows the
following controls:
Waveform
Amplitude
Sweep Type
Voltage Limit
Frequency
On, Off, Auto
850 Output 2 panel
Please see the online PASCO Capstone User’s Guide for detailed information about these
Signal Generator functions.
• Waveform. Sine (default), Square, Triangle, Positive Ramp, Negative Ramp, and DC.
• Sweep Type: Off (default), Single, Repeat, Bidirectional
• Frequency: Default: 1000 Hz; Range: 0.001 to 500 kilohertz for AC waveforms
• Amplitude: Default: 1 V; Range: 0 to 10 V, depending on Voltage Limit.
• Voltage Limit: Default: 10 V. Range: 0 to 10 V.
• On, Off, Auto: On starts the Signal Generator whether or not the Interface is recording
data; Off (default) stops the Signal Generator; and Auto starts and stops the Signal
Generator when the Interface starts and stops recording data.
NOTE: Output 2 and Output 3 differ from Output 1 in the Frequency and the Amplitude range.
Outputs 2 and 3 do not have the Voltage Offset and Current Limit controls. Also, the current
output is limited to 50 milliampere (mA). Otherwise, Output 2 and Output 3 operate the same
way as Output 1.
Cables
Output 2 and Output 3 have BNC ports. You can connect the BNC plug of the UI-5119 BNC-toShrouded Banana Plug Cord or the UI-5219 BNC-to-Banana Plug Cord to either output port.
You can connect the banana plugs to the circuit or other device.
Please see the online PASCO Capstone User’s Guide for detailed information about the Signal
Generator panel and the features of the other Controls, Displays, and Tools.
®
012-12355A
15
850 Universal Interface
UI-5000
D. Set Up an Example Output Signal
1. Use the Signal Generator panel to set up an output
signal. For this example, leave the Waveform as Sine,
and the Sweep Type as Off, but change the
Frequency to 1 Hz and the Amplitude to 2 V.
2. Click Auto so the Signal Generator will output the
signal while you record data.
3. Click the Setup button in the Tools
palette to open the Hardware Setup
panel.
Output 1
4. Click the left-hand banana jack of
Output 1 in the picture of the 850
Universal Interface to open the sensor
menu.
Menu choice
5. In the menu, click
Output Voltage Current Sensor.
• The icon of the Voltage Current Sensor appears with
the picture of the interface in the Hardware Setup
panel.
Voltage Current
Sensor icon
E. View the Output Signal in a Capstone Display
1. Set up a Graph display in the Workbook page.
2. Use the Horizontal Axis Measurement Selection Menu
to select Time for the horizontal axis.
3. Click the Vertical Axis Measurement Selection Menu. Notice that the menu shows choices for
the output signals.
• The choices under Output Voltage Current Sensor, Ch 01
are Output Voltage (V) and Output Current (A).
4. Select Output Voltage (V) for the vertical axis.
Vertical axis
measurement
selection menu
5. Once the Graph display is set up to show Output Voltage on
the vertical axis and Time on the horizontal axis, click Record
to begin collecting data.
• The Record control changes to Stop, and data points appear
in the Graph display.
16
012-12355A
®
UI-5000
850 Universal Interface
6. After ten seconds or so, click Stop to end data recording. Adjust the Graph display as needed.
Output Voltage versus Time
Hints for Help
• Please see the online PASCO Capstone User’s Guide for detailed information about PASCO
Capstone and the features of the Controls, Displays, Tools, palettes, and panels. Use the Help
menu to access the online User’s Guide.
• Hover the cursor over an item to see its Tool Tip.
• Right-click on an item to see its contextual menu.
Troubleshooting
Problem
Recommendations
The interface does
not turn on.
®
Ensure you have the power supply connected between the
interface and a standard, grounded outlet. Check to see that
the power push button is pushed in. Ensure that the USB
cable is inserted properly to both the interface and to a USB
port of your computer.
012-12355A
17
850 Universal Interface
Problem
18
UI-5000
Recommendations
My computer’s
operating system
does not
recognize the
interface and asks
for a driver.
You must have Capstone version 1.0 software loaded onto
your computer. Capstone 1.0 includes a driver (set of
software instructions) that allow your computer to
communicate with the 850 Universal Interface. Check
“Computer Requirements” in this manual to ensure your
operating system is compatible with USB devices.
Capstone does not
allow me to collect
data with the
interface
connected.
Recheck the USB cable and power connections. Also,
check to ensure you have the proper hardware setup
selected in Capstone. In the Hardware Setup panel, click
Choose Interface. See that Autodetect is checked, or
click the More menu and see which interface is connected.
I want to collect data
with both a 750
USB Interface and
the 850 Universal
interface
simultaneously.
Capstone does not allow you to collect data from a
ScienceWorkshop interface and other interfaces
simultaneously. Instead, use the Choose Interface button
in the Capstone Hardware Setup panel to alternate
between interfaces.
I am unable to
output a signal
from the Signal
Generator.
Check the Signal Generator panel to ensure you have
selected On or Auto. Also check that the Amplitude is not
“0”. Also, check the Sweep Type and the Duration. If the
Sweep Type is Single, the output signal will occur only
one time. If the Duration is zero, there will be no signal.
The selected Display
does not show
any data after I
click Record.
Check the <Select Measurement Here> menu for both
the vertical and horizontal axes. Depending on what
sensors are connected and the setup for the Signal
Generator, each menu will have choices for you to select.
012-12355A
®
UI-5000
850 Universal Interface
Appendix A: Specifications
850 Universal Interface
Description
Power:
100-240 V AC to 20 V DC at 6 A, 2.1 mm jack
Computer Connection:
Universal Serial Bus (USB) 2.0 high speed (480
Mbps); does not use any bus power
PASPORT Input Channels:
Four PASPORT connections support all PASPORT
sensors.
Each port can supply up to 150 mA at 5 V.
Maximum sampling rate greater than or equal to
50,000 samples per second (50 ksps)
ScienceWorkshop Digital Channels:
Four input/output channels.
Supports all ScienceWorkshop digital sensors.
+5 V at 200 mA total for all four channels.
Digital input: Edge sensitive and sampled at 10 kHz
(100 µs), (1 µS resolution for the Motion Sensor).
ScienceWorkshop Analog Channels:
Four identical channels with differential inputs and 1
megaohm input impedance.
Supports all ScienceWorkshop analog sensors.
± 20 V input voltage measurement range.
Input protection: ± 250 V continuous & common
mode.
Four voltage gain settings on each channel (1,10,
100, and 1000).
Bandwidth: Unity gain; 500 kHz.
Analog Measurement (all sources):
Dual 14-bit analog-to-digital converters (ADC), 2.5
mV resolution.
Maximum sample rate: two channels at 10 million
samples per second (Msps) simultaneously.
Maximum rate depends are how many channels are
selected for each ADC.
Trigger on any analog event (input or output), or
digital event.
Window buffer allows pre-trigger sampling.
Eleven sources: four “CI-” analog inputs, three
external inputs, three analog outputs, one current
output.
®
012-12355A
19
850 Universal Interface
20
UI-5000
Voltage Output, 15 watt (W):
Amplitude range: ± 15 V with 7.3 mV resolution,12bit digital-to-analog converter (DAC).
Maximum output current: 1 A with over-current
detection.
Selectable current limits: 1.5 A, 1.1 A, and 0.55 A.
Frequency range: 0.001 to 100,000 Hz with 0.001
Hz resolution.
Voltage offset: ± 15 V, sum of output plus offset is
less than or equal to ± 15 V.
Waveforms: sine, triangle, variable duty cycle
square, positive ramp, negative ramp, DC.
Sweep functions: single, repeatable, bidirectional.
Output disable function.
Output current measure: 61 µA resolution.
Voltage Output, low power:
Two independent channels, each with 12-bit DAC.
Amplitude range: ± 10 V, 2.5 mV resolution.
Maximum output current: ± 50 mA.
Frequency range: 0.001 to 500,000 Hz for sine
(lower maximum for other waveforms), with 0.001
Hz resolution.
Outputs available on front panel BNC jacks and the
external module connector on the back panel.
Input/Output Expansion Module:
On the back panel, the 44 pin high density
connectors with twisted pairs supplies the
following:
Eight independent Input/Output (I/O) pins, + 3.3 V or
+ 5 V CMOS logic levels.
Function generator, 15 W.
Two channels of independent low power function
generator, ± 10 V.
Three channels of analog differential input, unity
gain, ± 10 V. Small signal (1 V peak-to-peak sine)
band width is 350 kHz. Large signal (5 V p-p sine)
band width is 50 kHz.
Input impedance: 2 megaohm.
High speed master SPI channel for communication.
Power sources: + 5 V at 500 mA, ± 12 V at ± 300
mA.
External Trigger Output/Input:
On the back panel, the BNC jack can be
used to trigger external events or
synchronize multiple 850 Interfaces.
Signal direction under host software control.
Trigger is a 3.3 V transistor-to-transistor logic (TTL)
signal, has a 51 ohm series termination, and has
electrostatic discharge (ESD) protection.
012-12355A
®
UI-5000
850 Universal Interface
Appendix B: Compliance
This equipment has been tested and found to comply with the limits for a Class A digital device,
pursuant to part 15 of the Federal Communications Commission (FCC) Rules. These limits are
designed to provide reasonable protection against harmful interference when the equipment is
operated in a commercial environment.
This equipment has also been tested and found to comply with the pertinent European Standards,
specifically, the following:
Council Directive 2004/108/EC related to Electromagnetic Compatibility
Radiated Emissions: Regulation Standard: EN55022, CISPR22.
Immunity: Basic Levels related to Electrical Equipment for Measurement, Control and Laboratory use: General Requirements; EN 61326‐1:2006 (IEC 61326‐1:2005).
• EN 61000‐4‐2:2001 (IEC 61000‐4‐2:2001) ESD Discharge • EN 61000‐4‐3:2002 (IEC 61000‐4‐3:2002) Radiated Immunity
• EN 61000‐4‐4:2004 (IEC 61000‐4‐4:2004) EFT Burst
• EN 61000‐4‐5:2001 (IEC 61000‐4‐5:2001) Surge Immunity • EN 61000‐4‐6:2007 (IEC 61000‐4‐6:2003) Conducted Immunity • EN 61000‐4‐11:2004 (IEC 61000‐4‐11:2004) Voltage Dips
• EN 61000‐4‐11:2004 (IEC 61000‐4‐11:2004) Voltage Interruptions
Council Directive 2006/95/EC related to Low Voltage Safety
®
012-12355A
21
850 Universal Interface
UI-5000
Appendix C: Freq uently Asked Questions
What is the 850 Universal Interface?
The PASCO 850 Universal Interface is designed to meet the needs of those users who want to
use any of the PASCO sensors in any combination at the same time. The interface has twelve
input ports, three output ports, a trigger In/Out port, and a special input/output port that is userdefinable.
The PASCO 850 Universal Interface can measure data at a rate as fast as ten millions sample per
second (10 Msps), and can output a signal at a frequency as high as five-hundred thousand hertz
(500 kHz).
How do I know if my computer has a USB port?
If your computer has a USB port, you will see the USB symbol (
) embossed, engraved, or
printed next to the port somewhere on your computer. If you purchased a computer that was
manufactured in 2001 or later, chances are you have a USB-compatible computer.
It may be possible to add USB ports to your computer using a USB interface card.
My computer has two USB ports. Can I use more than one PASCO USB interface at the
same time?
Yes. PASCO Capstone software allows you to use more than one PASCO USB interface at the
same time. However, only one 750 USB ScienceWorkshop Interface or 500 ScienceWorkshop
Interface with a USB/Serial adapter can be used with Capstone.
Is the 850 Universal Interface compatible with PASCO’s complete line of sensors?
Yes. The 850 Universal Interface is compatible with PASPORT sensors (“PS-”) and
ScienceWorkshop (“CI-”) sensors.
Does the 850 Universal Interface work with other software?
No. The 850 Universal Interface requires PASCO Capstone software.
Does PASCO Capstone software work with other interfaces?
Yes. PASCO Capstone software works with any PASPORT interface such as the USB Link and
the SPARK Science Learning System (SLS). The software also works with a 750 USB
ScienceWorkshop Interface or a 500 ScienceWorkshp Interface with a USB/Serial adapter.
PASCO Capstone software will work with the PASCO PI-8127 Function Generator and with
USB compatible video cameras.
22
012-12355A
®
UI-5000
850 Universal Interface
If I have the 850 Universal Interface and some PASPORT interfaces connected at the
same time, which interface would be recognized first and have priority?
PASCO Capstone software would give equal recognition to all PASPORT interfaces and the
Select Measurement Menu in a Capstone display will list all of the sensors for all the
recognized interfaces.
<Select Measurement Here>
menu for a Graph display
vertical axis
NOTE: The menu shows the
Sound Sensor in Analog
Channel A (Ch A) and the
Output Voltage Sensor for
Output 2 (O2) for the 850
Interface (A), the Force
Sensor in Channel 1 for the
SPARK SLS interface (B),
and the Motion Sensor in
Channel 1 for the PowerLink
interface (C).
SPARK SLS
PowerLink
®
012-12355A
23
850 Universal Interface
UI-5000
Technical Support
For assistance with any PASCO product, contact PASCO at:
Address: PASCO scientific
10101 Foothills Blvd.
Roseville, CA 95747-7100
Phone:
916-786-3800 (worldwide)
800-772-8700 (U.S.)
Fax:
(916) 786-7565
Web:
www.pasco.com
Email:
support@pasco.com
For the latest information about this product or the latest revision of the Instruction Manual, visit the PASCO web site
and enter UI-5000 in the Search window.
Limited Warranty For a description of the product warranty, see the PASCO catalog.
Copyright The PASCO scientific 012-12355A 850 Universal Interface Instruction Manual is copyrighted with all rights
reserved. Permission is granted to non-profit educational institutions for reproduction of any part of this manual, providing the reproductions are used only in their laboratories and classrooms, and are not sold for profit. Reproduction under
any other circumstances, without the written consent of PASCO scientific, is prohibited.
Trademarks PASCO, PASCO scientific, Capstone, ScienceWorkshop, DataStudio, PASPORT, and SPARK Science
Learning System are trademarks or registered trademarks of PASCO scientific, in the United States and/or in other countries. All other brands, products, or service names are or may be trademarks or service marks of, and are used to identify, products or services of, their respective owners. For more information visit www.pasco.com/legal.
Product End of Life Disposal Instructions:
This electronic product is subject to disposal and recycling regulations that vary by country
and region. It is your responsibility to recycle your electronic equipment per your local environmental laws and regulations to ensure that it will be recycled in a manner that protects
human health and the environment. To find out where you can drop off your waste equipment for recycling, please contact your local waste recycle/disposal service, or the product
representative.
The European Union WEEE (Waste Electronic and Electrical Equipment) symbol on the product or its
packaging indicates that this product must not be disposed of in a standard waste container.
24
012-12355A
®