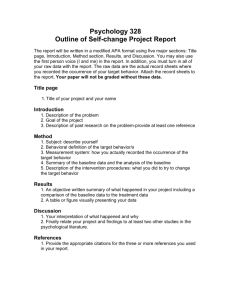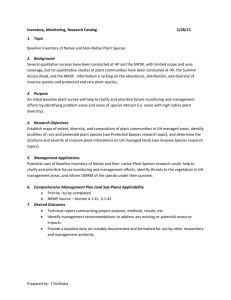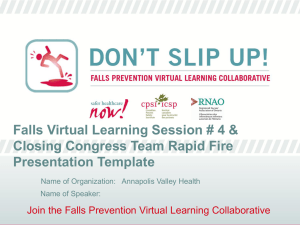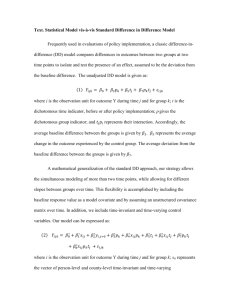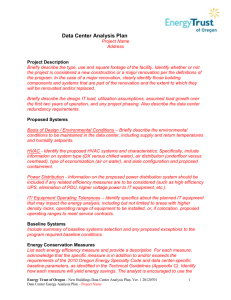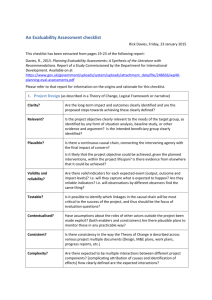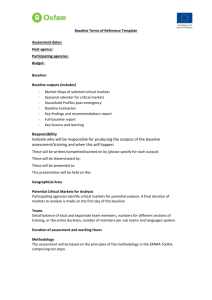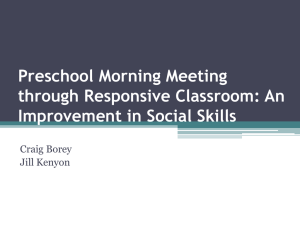IES Live e
advertisement

IES <Virtual Environment> training Trainee notes ASHRAE 90.1 Appendix G - PRM Navigator Version 6.4.0.7 Introduction These training notes are to be used in conjunction with your ASHRAE 90.1 Appendix G - PRM Navigator training. In this training session you will be shown how to use the ASHRAE 90.1 Appendix G - PRM Navigator, IES’s sustainable design workflow navigator, available as an option within the IES <Virtual Environment>. Henceforth in this document we will simply refer to this navigator as the “PRM Navigator”. Prior to using the PRM Navigator, you will need to use ModelIT or the Model Geometry navigator to create the building geometry from scratch or to edit the geometry. You can also edit geometry which has been imported from SketchUp or Revit (via the IES SketchUp or Revit plugins) or via a gbXML import. This PRM Navigator training assumes that you have already been trained in ModelIT, ApacheSim and ApacheHVAC. These notes accompany your training and act as a reference point for your further study. The trainer will show you how to perform various functions as shown in the following pages. For more detailed help you can use the Help menu within the specific IES application, and also you can refer to the user guides accessible from the <VE> Help menu. 1 Background The PRM (Performance Rating Method) is an assessment method for buildings. It is based on ASHRAE 90.1 Appendix G (Appendix G is compulsory in certain US states) and is based on running costs rather than energy. The PRM can be used in the UK for LEED analysis projects. The PRM is used to determine credit points awarded for percentage energy cost savings (via LEED EA Credit 1and 2 for new construction, renovation, core and shell or schools projects). The PRM is based on running costs rather than energy or carbon dioxide emissions. The PRM compares a proposed building against the average of four baseline buildings. The thermal templates for the baseline buildings are not fixed – they can be edited. For PRM analyses you need full design information - the PRM method is not used for early stage design. 14 energy end uses are reported in the PRM report such as interior lighting, exterior lighting, elevators, pumps and “receptacle” equipment (eg computers). Opening the model We will use a pre-built model (geometry only). 2 Accessing the PRM Navigator You will first be shown how to access the PRM navigator. The PRM navigator is divided into a series of main sections, each of these with sub-sections. Navigator Quality Assurance functions Each navigator item has a notepad which is useful for recording settings and assumptions. There is a check box (to remind you that you have completed that item) and an optional date/time stamp. Some navigator items perform functions when you click on them, and some navigator items are simply reminders (similar to items in a checklist) for you to do something. Additionally, the entire workflow for a project can be copied and pasted (for example into a Word document). 3 PRM navigator items Preliminary data setup Workflow concept This item gives general help about the PRM concept and an overview of the PRM navigator. Site, location and climate Here you set the location and climate data, Use the wizard, and select the ASHRAE database for the design weather data. Enable the “V 3.0 for PRM” check box. This will select the correct ASHRAE weather percentiles for heating and cooling loads calculations. Select the required climate file for the simulation and the required holiday template. Prototype data (ASHRAE baseline) Select the 90_1_2007_IP.mit file. This brings in predefined templates based on the ASHRAE 90.1 2007 user guide and also brings in standard profiles and grouping schemes. This is used as a starting point. You could if you wish, create and use your own profiles for both the proposed and baseline buildings. Fossil fuel types Set the fossil fuels used for reporting purposes. This is used to track end use fossil fuel consumptions (like a “meter”). We will use the default values. Other equipment (eg lighting, computers etc) are automatically assigned different fuel types. Update profile working week order This allows you to set the working week order (eg for the Middle East), and saves you having to create new profile groups. This amends the weekly profile groups automatically. Tick “All” to update all the profiles in one operation. 4 Building geometry To create and edit the building geometry, or to import the building geometry you need to use the Model Geometry navigator (model geometry creation and editing is covered in separate ModelIT training sessions). Site obstructions and shading This is covered in ModelIT and SunCast training (separate training sessions). The building orientation is important. Note that shading objects and SunCast analyses are for the proposed building only and are not relevant for the baseline buildings. Room/Zone group assignment This stage is important. This tool assigns rooms to preloaded room groups very quickly. We will use the “Word Search” option to do this. First, click “Extract”, to extract the schemes from the current model. We will use the “Space by space method” grouping schemes in this example when performing the word search. You can then look at the groups in the model browser and see the rooms assigned to them. You could also assign rooms to groups manually if you need to. Solar Shading calculations This runs the solar shading calculations for the proposed building. 5 Envelope thermo-physical properties ASHRAE baseline constructions This will import ASHRAE baseline constructions to the project. The climate zone dictates the constructions that are imported as per ASHRAE 90.1 section 5 guidelines. Proposed building constructions Improve baseline Improve your proposed building constructions to be better than the baseline constructions. This imports other opaque ASHRAE wall constructions if required. You will then need to assign the new constructions using the Apply button or assigning them afterwards. Custom construction type You can create your own constructions using APcdb and then apply them. Surface assignment Above ground Assign surfaces to the proposed building if required for rooms above Z=0 (you only need to do this if you haven’t clicked Apply when improving your baseline above) Ground contact Assign ground contact constructions to the proposed building if required. 6 Room/Zone thermal template data Space classification Assigns thermal templates to zones by matching room group names to the template names for both the baseline and proposed buildings. Note: that this won’t work properly if you haven’t set up room groups properly first. Internal heat gains Equipment There should be the same values in the proposed and baseline buildings – you will get a warning if the values are different. Leaving the proposed cells blank assigns the baseline values to the proposed values. People Sets the occupancy data for baseline and proposed buildings (the same for both buildings). Lighting Sets the lighting gains for the proposed buildings. The gains for the baseline building are fixed. The 10% reduction option reduces any current values by 10% each time you use this option. 7 ASHRAE 62.1 parameters These are minimum fresh air ventilation requirements for ASHRAE 62.1. They are the same for proposed and baseline buildings. Note: This option is only applicable for early stage design and not generally suitable for a full LEED analysis. You would either use this navigator item or the “Air Exchange >Outside Air Ventilation Rate (simple)“ navigator item below. The option of which rates methodology to use is chosen later in the process. Occupancy and Ventilation tab The Occupancy and Ventilation tab shows default values for both the the proposed and baseline buildings. The “Default Occupancy Density” column shows values from ASHRAE 62.1. Requirements are shown per person and per m 2. You are only able to change the design occupancy and the percentage increase in ventilation for the proposed building. We will set the appropriate occupancy categories for the space types in our model. Exhaust requirements tab There are pre-set flow rates for different space categories. Rates are only required for the restrooms in this training example, Use the “toilets – public” category for restrooms (with say 1 unit) and set the categories for other spaces to “none”. Zone Air Distribution tab Here we set any local regulations requirements. We will just use the default values, which are typical. Ez is an efficiency factor to account for ventilation losses (eg Ez = 0.8 means that 80% of breathable air is delivered to the space and 20% is lost beforehand. Air exchange Outside air ventilation rate (simple) This starts the building template manager in the System tab, and allows you to enter your own rates in “System outside air supply” if you prefer to use them instead of the ASHRAE 62.1 values above. The values are used later in the sizing calculations (not the simulations). The option of which rates methodology to use is chosen later in the process. Infiltration This starts the building template manager Air Exchanges list. Add other infiltration rates if required. 8 Other end uses Exterior lighting Enter areas/lengths as required. This calculates baseline values, then you can enter your proposed values. External lighting power (but no gains) is applied to the last room in the model browser. “Tradeable” refers to where you can improve the proposed values compared with the baseline values. “Non-tradeable” refers to where proposed values cannot be less than the baseline values, for example lighting on the building facade. Elevators Enter peak consumptions per elevator for both proposed and baseline buildings. This will not apply if there are no elevator spaces (ie no elevator thermal templates) in the project. Service hot water This starts the building template manager. The default consumption is zero. You need to enter your required consumption rates and profiles. 9 HVAC systems Assign rooms Use the “assign selected rooms to room groups” facility to apply zones to HVAC systems (eg by air handling units grouping schemes). System schedules Sets the times of day for plant operation, and setpoints. This automatically updates profiles (in APpro) for your baseline and proposed schedules. You can either amend the existing schedules or create additional (alternate) schedules using a prefix. Baseline system Here you create the HVAC system for the baseline building. Edit current baseline The first time this option is clicked, the “Import prototype system” window will appear. You can then select the appropriate ASHRAE baseline system as per ASHRAE 90.1 tables G3.1.1A and 1B. For example, the appropriate system for non-residential buildings of 4 or 5 floors and less than 75,000 ft 2 is System 5 or 6. Select the appropriate systems (in this example we will chose System 5, VAV with reheat with a fossil fuel boiler), and these will appear in the ApacheHVAC view (Note: if you subsequently want to import more prototype systems, you will need to click the Import prototype system” icon in the ApacheHVAC toolbar). We will then edit each multiplex and assign the rooms to the multiplexes using the “assign from Room Group” button and selecting the AHU room groups. Note: if you have created your own alternate schedules using a prefix (in System Schedules above), you will need to assign them manually in all the system controllers (except for ON or OFF profiles). You will see how to edit the system names in the ApacheHVAC view for your convenience, to reflect the AHU’s serving each system. 10 System parameters You will see a list of your baseline HVAC systems where you can edit coil temperatures, oversizing factors and define energy saving measures if required. The “System” area in this dialogue box refers to the main AHU coils. The “Zone” area refers to the room level coils. Check to see if economisers are required for the project climate zone (ASHRAE table G3.1.2.6B). When you click the Apply button, the 3 additional baseline systems (90, 180 and 270 Deg) are also created and this information is passed to the sizing spreadsheets which are located in, for example, Project name\loads data\90 deg baseline Proposed system Here you repeat the process as described for the baseline system above, but for your proposed system. You can use any of the first three options below. Improve upon baseline When you select this option this will create the “proposed.asp” ApacheHVAC file (which initially will be a copy of the baseline system) and this will be shown in the ApacheHVAC view. You can then improve/change the system to become your proposed system. Note: if you have performed this step previously, the next time you select this option you will see a message warning you that the current proposed.asp file will be overwritten. In this example we will use System 9c for the proposed system (active beams which can operate in heating or cooling mode). We will then edit each multiplex and assign the rooms to the multiplexes using the “assign from Room Group” button and selecting the AHU room groups. This step is only necessary if you have deleted any of the baseline systems in the proposed .asp file and have replaced them with a different system. Edit current proposed If you have already generated a proposed system you can use this option to edit it. Or custom system You can create your own custom system from scratch. System parameters You can improve the parameters of your proposed system, for example using energy recovery with 65% sensible heat effectiveness or choosing to use Demand Controlled Ventilation. 11 Room conditions (setpoints) This starts the building template manager in the Room Conditions tab where you can edit the heating/cooling setpoints or heating/cooling profiles if you wish to modify them at this stage, for both the baseline and proposed buildings. Alternatively, you could select rooms by AHU group and edit this data using the Edit Group Attributes facility. This data is used for ASHRAE load calculations, HVAC system sizing purposes & unmet load hours checks. Note: this data is NOT used in the controllers in the HVAC networks when the PRM simulations are run. Generally you may not need to use this workflow as default setpoints will have previously been set within the “System Schedules” dialogue. If all of your spaces have the same setpoint and operational hours across all templates then there should be little you need to do here. However, if different setpoints are being used in the building or where any unconditioned spaces have OFF heating and cooling profiles, this should be set here in the template manager as this would play an important role in the unmet load hours checks. 12 Other input data Renewable energy systems You can set up renewable energy systems for the proposed building. Define tariffs data Here you create advanced tariff data (as opposed to simple flat rate tariffs) which can then be selected later in the Cost workflow. You don’t need to set tariff data prior to simulations. Tariff data can be set at any point prior to generating PRM reports. Electricity For this training example, select the “Commercial Unrestricted” tariff. Choose the bills to be made monthly. Select the Basic tariff type and for a standing monthly charge enter a monthly standing charge of £50. Select “Time of use Rates” and create a regime eg “Annual Tariff”. Check the “Weekday off-peak”, “Weekday on-peak”, “Weekend off-peak” and “Weekend on-peak” checkboxes and enter the appropriate times. Leave the others unchecked. Enter rates for the checked items. The advanced tariffs shown and created here can be selected later in the Cost>Set Utility Tariff Data>Detailed option>Set Advanced Rate, to show the energy cost improvement (if any) of the proposed building against the baseline building. Gas Oil Taxes/discount 13 Generate baseline Generate the baseline model This creates the baseline model and assigns all the baseline data you have created. This option will only be enabled if you have completed and checked all the previous navigator steps. Note: if you have already generated the baseline model and then make any changes to it, you must re-generate the baseline model. The baseline model has no shading obstructions. The glazing percentage for the baseline building is either 40%, or is the same percentage as the proposed building, whichever is the least. Usually the glazing for the baseline building is the same as the proposed building. You can now view either the real or baseline buildings in the ModelIT view by selecting View>Model>Real, or >PRM baseline. You can also view either the proposed or baseline buildings in the ASHRAE 90.1 PRM view by toggling the “proposed” or “baseline” option in the top toolbar. 14 Sizing runs Room load calculations Calculates room loads using the ASHRAE method, then calculates cooling airflow requirements for the proposed and four baseline buildings, and creates the load spreadsheets Access loads data spreadsheets Once room load calculations have been done, you can then look at spreadsheets containing the calculated data. You have the option to amend the data in the spreadsheets for either the proposed or baseline buildings. In the 62.1 OA tab you have the option to override the 62.1 vent rates with your own values set in the VE>Room Data> System tab> System Outside Air Supply. Assign room sizing data Assigns the calculated flow rate data from the spreadsheets to the HVAC system. If required, you could edit the flowrates in the HVAC network directly. You will now be able to see calculated flowrate values in the HVAC network in green. Note: Alternatively, you could copy and paste data from the above spreadsheets into a multiplex in the proposed building HVAC network, or you could amend the spreadsheet and assign the room sizing data again. Note: If you change data for the baseline building within the baseline spreadsheets, you will have to make the changes in the spreadsheets for each of the four baseline buildings. 15 System load calculations This runs ASHRAE loads calcs again to calculate room coil loads and boiler/chiller sizes (taking into account oversizing factors) using previously calculated airflow rates, and assigns the sized data to the HVAC networks. You will now be able to see autosized values in the HVAC network in green. DX units are automatically selected based on any coils using DX cooling. Update fan and coil sizing data Note: It is only necessary to do this if you have unchecked the “update Apache HVAC system sizes?” option in the loads calculation dialogue. Sizing reports Allows you to review sizes and flow rates if you need to, for the proposed and four baseline bulidngs below. Proposed Baseline 0 Baseline 90 Baseline 180 Baseline 270 16 Simulations Proposed model simulation If you need to, you can run a simulation just on the proposed building, as a test. Also, if you have simulated the proposed and all four baseline buildings and you subsequently change the proposed HVAC network, you only have to re-simulate the proposed building and not the baseline buildings. 0 deg. baseline model simulation If you need to, you can run a simulation just on the 0 deg. baseline building, as a test. Full PRM simulation This runs the proposed and four baseline simulations. Note: you must enable the ApacheHVAC link and you must select the proposed HVAC network .asp file in the Apache simulation control dialogue. Note: if you change the proposed HVAC networ 17 Cost Set utility tariff data The tariff data that you set is very important as it affects the cost savings in the PRM report. Simple option Set flat rate This opens the Tariff Analysis overview dialogue in the Vista view. This shows the fuel costs of the proposed and baseline buildings after the simulations have been performed. For this training example the “Simple/Flat rate” option is chosen as well as the ASHRAE 90.1 “Energy dataset” option, and we will enter flat rates in cost per kWh for your selected currency. The energy costs of the proposed and baseline buildings will be shown with the percentage cost improvement of the proposed building over the baseline building. Set currency Set up cost analysis assignments 18 Detailed option Set advanced rate This opens the Tariff Analysis overview dialogue as above, but the “Advance/Variable rate” option is chosen, where advanced rates are available. These advanced rates are the ones from the Other Input Data>Define Tariffs Data workflow and include any that you created in that workflow. Set currency Set site supply Set utility suppliers Set up cost analysis assignments Set proposed results dataset Check tariff assignments Review cost analysis Set Energy dataset option to 90.1 19 Results Set parameters for ‘unmet load hour’ temperature tests. In this training example we will use the default values. These values are tolerances (similar to a bandwidth either side of the set-point). The PRM allows a maximum of 300 unmet load hours in both the proposed and baseline buildings, and allows a maximum of 50 hrs difference between the proposed and baseline building. If you fail this test you could look at the room temperature and setpoints variables in Vista to help you track down where the problems are. 20 BPRM report User details Enter details for the user, software used and the building. Data for Tables 1.3 and 1.4 Here you enter features and plant descriptions for the proposed and baseline buildings. Correct documentation is important for the BPRM report. Cost Savings Summary -Table 1.8.2(b) Energy Savings Summary -Table 1.8.2 Baseline Costs - Table 1.8.1(b) Baseline Energy - Table 1.8.1 Full Report This generates the full PRM report. The Performance Rating Table (table 1.8.2) is one of the key tables in the PRM report and shows energy end uses for the proposed and baseline buildings. The values for the baseline building are the average of the values for the four baseline buildings. The table also shows the percentage savings for each end use and the total savings for the whole building. The most important table is the Energy Cost & Consumption by Energy Type (table 1.8.2 (b)). It shows the energy cost and consumption by energy type for the proposed and baseline buildings, and also shows the energy generated by any renewables used. The table summarises the percentage energy and cost savings of the baseline building over the proposed building. The tariff data that you previously set is very important as it affects the cost savings in the PRM report. Detailed simulation reports These reports display a full breakdown of results (these are needed for submission). Proposed Baseline 0 Baseline 90 Baseline 180 Baseline 270 21 ASHRAE 62.1 These reports are normally not required (unless you are doing PRM analyses for ASHRAE 62.1 purposes only). Proposed Baseline 0 Baseline 90 Baseline 180 Baseline 270 Display selected reports This concludes the PRM Navigator training session. 22