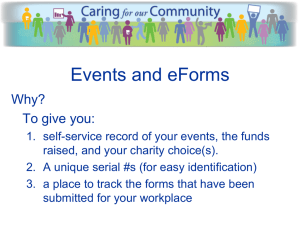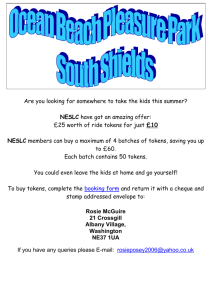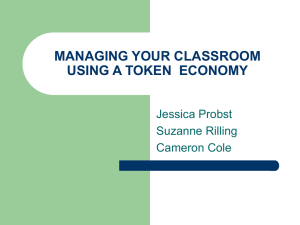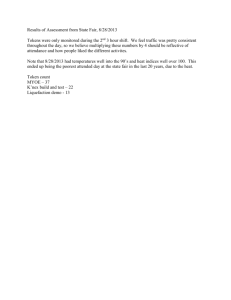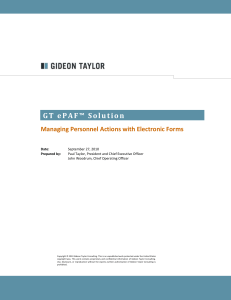eFORM online
advertisement
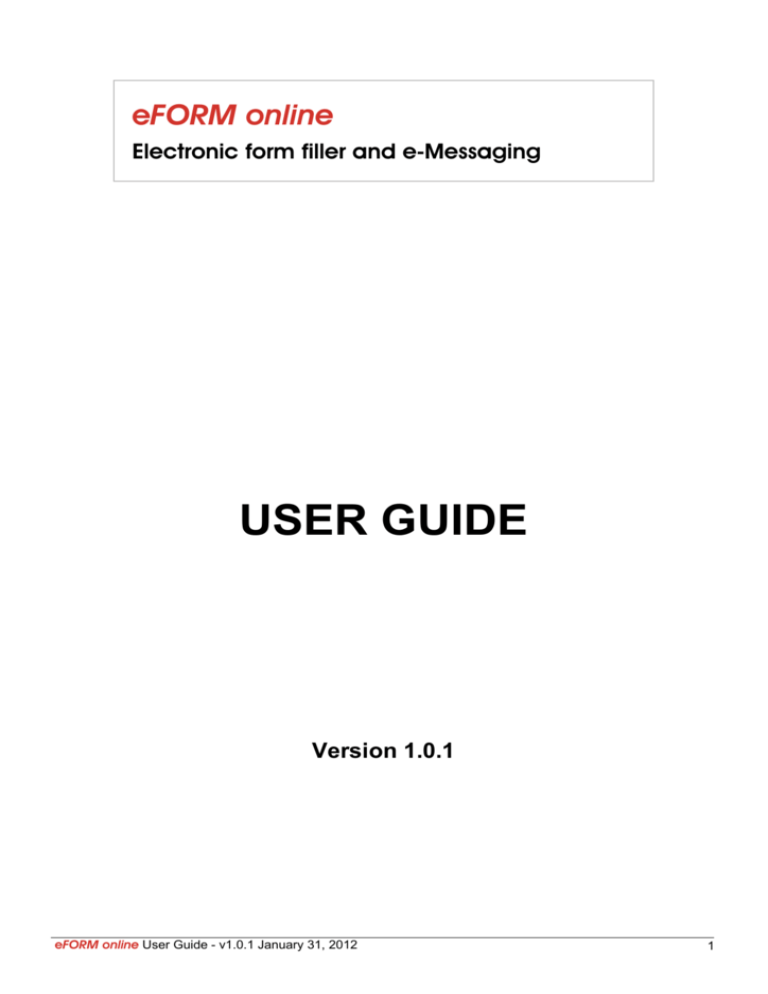
eFORM online
Electronic form filler and e-Messaging
USER GUIDE
Version 1.0.1
eFORM online User Guide - v1.0.1 January 31, 2012
1
Table of contents
OVERVIEW.................................................................................................................................. 3
FEATURES .................................................................................................................................. 4
FLEXIBILITY ................................................................................................................................ 4
SECURITY .................................................................................................................................. 4
AUTOMATION .............................................................................................................................. 4
BENEFITS ................................................................................................................................... 5
REGISTER AS A NEW USER ..................................................................................................... 6
PURCHASE TOKENS ................................................................................................................. 6
DOWNLOAD TOKENS WIZARD ................................................................................................ 6
FIRST TIME USERS....................................................................................................................... 6
COMPLETE A FORM .................................................................................................................. 9
STEP 1: SELECT A FORM.............................................................................................................. 9
STEP 2: ANSWER EACH OF THE FORM QUESTIONS........................................................................ 12
STEP 3: PRINT THE FORM .......................................................................................................... 14
ICONS EXPLANATION ............................................................................................................. 16
eFORM online User Guide - v1.0.1 January 31, 2012
2
Overview
The eFORM electronic form filler and e-Messaging program is a simple to use and highly flexible
electronic form program which provides tools and functionality required for forms design, automation and
data collection.
The eFORM program is very powerful as it allows a user to fill out forms, save, print and email forms; as
well as retrieving information from the database, PDF output, pre-filling forms.
The eFORM program can be accessed for free on the website. Once registered on the same website, a
user can purchase Tokens for a selected form. (Some forms are free.)
Important Notes:
(a) Installation - The eFORM online program does not require any installation. The program
can be accessed using a web browser.
(b) Required software - Adobe Acrobat (PDF reader) and an email account.
(c) NVD Tokens - Each Token represents one (1) NVD and enables three (3) copies of the
NVD to be printed. Tokens are unique to each species (NVD type) and are not
transferrable between species.
Similarly, downloaded tokens cannot be transferred between computers.
(d) CVD Tokens - Each Token represents one (1) CVD and enables three (3) copies of the
CVD to be printed. Tokens can be used for each CVD, BVD and FVD type.
Similarly, downloaded tokens cannot be transferred between computers.
eFORM online User Guide - v1.0.1 January 31, 2012
3
Features
Flexibility
The eFORM program allows organisations to use one system to create multiple forms. A form questions
and layout are created using structured, simple to edit XML files. Once created, a form can be printed,
emailed and saved in a PDF format.
The program supports special characters such as ~!@#$%^&*()_+|`-=\{ }[ ]:”;’<>?,./*
e.g.: Company Name: “Noddy’s!” & Co. P/L
Persons Name: Mr. J. & H. O’Brian
Security
Data from registered users is secure inside the system and can only be used through tokens by the
authorized person. Tokens include preset data and form serial numbers which are secure inside the
system.
The eFORM program has a three part login system (User ID, User Name and Password) and uses
encryption of non-public data (passwords, logon names). Forms are emailed automatically to a storage
email address for record keeping.
The eFORM program has a serial number database control process at a central database allowing rapid
searching to trace a specific form.
Automation
The eFORM system has an auto update function allowing for new versions of forms to be automatically
updated on the user systems.
The eFORM program automatically generates:
barcodes
serial numbers
PDF output of the form filled for email and print purposes
Once a form is created, the eFORM program automatically sends data/PDF by email for record keep and
traceability purposes.
eFORM online User Guide - v1.0.1 January 31, 2012
4
Benefits
The eFORM program can be used online as well as offline. The eFORM program offers a cheaper
alternative than traditional paper-based forms.
e.g.:
Producers and feedlotters can now use an e-DEC which is an electronic version of the NVD with the
eFORM program.
Grain producers, horticultural producers, fodder and livestock producers can use commodity vendor
declaration forms. (CVDs/BVDs/FVD - stock feed declarations)
Field Type
Description
text boxes
Input field that can be empty or prefilled
prefilled values
A text box can contain preset data and prefilled information called from tokens
tick boxes
Tick boxes can be two or more choices
number adding
This function allows to count specific numeric fields together
learning fields
The program remembers some drop down answers in the user’s computer for future
use
dependent fields
In a section, answers following the first question can belong to the first answer.
date fields
This input field will only accept the date format dd/mm/yyyy
When double click in this field, the current date will display
time fields
This input field will only accept the time format hh:mm:ss
When double click in this field, the current time will display
barcodes
Barcodes are automatically generated
serial numbers
Serial numbers are automatically generated
multiple copies
More than one copy of a form can be created
Each copy states what copy type of the form
current date
A form can print the current date
current time
A form can print the current time
expiry date
A form can print an expiry date from the date it is created
page number
A form can print the page number
multiple users
More than one account can be used in the same program
required field
Fields can be set as compulsory field to fill in
eFORM online User Guide - v1.0.1 January 31, 2012
5
Register as a new user
Refer to applicable instructions to the forms.
Purchase tokens
Refer to applicable instructions to the forms.
Download tokens wizard
First time users
1. Open your Desktop and select the internet browser and login to the website to access the
eFORM program.
2. Select form type from Available Forms list that you purchased
eFORM online User Guide - v1.0.1 January 31, 2012
6
3. Select the “Download Tokens…” button to download purchased tokens.
Note: The download and install process must be repeated for each species for which tokens have been
purchased.
4. In the “Download Tokens Wizard” page, select the form you wish to download tokens for
5. Select Next button
eFORM online User Guide - v1.0.1 January 31, 2012
7
6. Select Get Token button
7. Click OK
8. Select YES
9. You can now complete the eDEC NVD form(s) as outlined under the heading Complete a Form
on Page 9.
eFORM online User Guide - v1.0.1 January 31, 2012
8
Complete a form
An example electronic delivery form was created to demonstrate the filling process as well as features
that can be included in a form.
Using the eFORM program comprises 3 simple steps:
Step 1: Select a form
Do this by clicking on one of the listed forms.
A preview of your selected form will be displayed. Then click the Next button to continue.
1. Select the form you require under the Available Forms list
eFORM online User Guide - v1.0.1 January 31, 2012
9
2. The selected form appears as the Form Preview
3. Select Next
4. Select Add New Form…
5. Default registration details appear. Complete form as required
eFORM online User Guide - v1.0.1 January 31, 2012
10
6. Specific form help completion can be obtained by selecting the eFORM Help button
7. Specific form explanatory notes can be obtained by selecting the Notes button
8. Select Next
9. Complete the declaration details and questions as prompted
10. Select Next
Hint:
If you click the “Previous Forms” button, a folder will be opened showing folders of each of the forms
you have previously completed.
The “Cancel” button will exit the eFORM you have started to complete.
The Cancelled form will then show in the ‘Forms in Progress’ column where it can be completed later.
The “eFORM Help” button when clicked will open a Help file for using the eFORM program when a
user is not using a form.
eFORM online User Guide - v1.0.1 January 31, 2012
11
Step 2: Answer each of the form questions
You will be prompted to complete a series of questions.
Some questions are setup as drop down lists that remember the answer you enter.
NOTE: drop down list instructions
This field (which shows a grey box with a downward facing black triangle at the end of the field) is a
learning list box.
You can add information that you often use. Such as names, address, etc.
To add a new item to your list click the grey box with a downward facing black triangle and then click the
<Manage this Field> option. Type in information, click Add then click OK.
Some fields can be linked to a drop down list such as Town, State, Phone number, email address. By
typing information into these fields after a new item has been added or existing item has been selected
the new information is remembered for the next time you select that item from the list.
If more than one name has been captured, choose the name you require the next time you want a new
form.
NOTE: Should a red writing appear you need to put data in that area. Then click Next button
eFORM online User Guide - v1.0.1 January 31, 2012
12
Some questions must be answered before you can go to the next screen. These questions will have a
red writing displayed at the bottom of the question section, if you attempt to go to the next screen before
completion.
Click Next to go to the next screen.
1. Select OK
When on the last screen, a pop-up window will ask if you want to complete the form.
Click on Cancel if you need to go back on the form to make changes.
Click on OK to complete the form.
Hint:
The “eFORM Help” button when clicked, while the form question screens are displayed, will open a
Help file for using the eFORM program for completing the current form.
The “Notes” button when clicked shows the explanatory notes for the current form. Explanatory notes
generally explain what each question on the current form mean and how the questions should be
answered.
eFORM online User Guide - v1.0.1 January 31, 2012
13
Step 3: Print the form
1. Select Open Original
2. Select Print button (3 copies are printed)
3. Close the print page
eFORM online User Guide - v1.0.1 January 31, 2012
14
You are now ready to print the form. Remember forms may be single page or may be 2 or even 3 page
forms.
Click on the “Open Original” button to print the form as an original form. You must have a default printer
installed to be able to print forms. Once you have printed the “Original” form the “Open Original” button
will be greyed out and only duplicate forms can be printed.
Click on the “Open Duplicate” button to print a duplicate of the current form. The form will be marked as
a duplicate.
Click “New Form” to go to the form select screen to start again.
Hint:
The “Logout” button will exit the eFORM program, or close the web page by clicking on the close
button.
eFORM online User Guide - v1.0.1 January 31, 2012
15
Icons Explanation
Launch the Download Tokens Wizard
This wizard will guide you through the steps necessary to download new form tokens
and register them on your computer.
Open the home page for this Form and Purchase additional Tokens
The Online Links Wizard helps connect to the Purchase Tokens website.
Log In / Log Out of eFORM
Log In/Out of the eFORM program
View previously completed Forms
Open the Previous Forms folder
Open the Explanatory Notes documentation for the currently selected Form
Open Explanatory Notes for a selected Form
Launch EmailTool to send Forms that have been created but not yet sent
Email previously unsent forms to recipients
Open help
Open help for the eFORM program and forms when selected
Print Form
There are two options for printing the form you just completed. Open Original or Open
Duplicate. Both buttons will open the completed form in Adobe Reader. Go to File >
Print… to print the form to your default printer. The Open Original button can only be
clicked once.
New Form
Click New Form to create another form.
eFORM online User Guide - v1.0.1 January 31, 2012
16