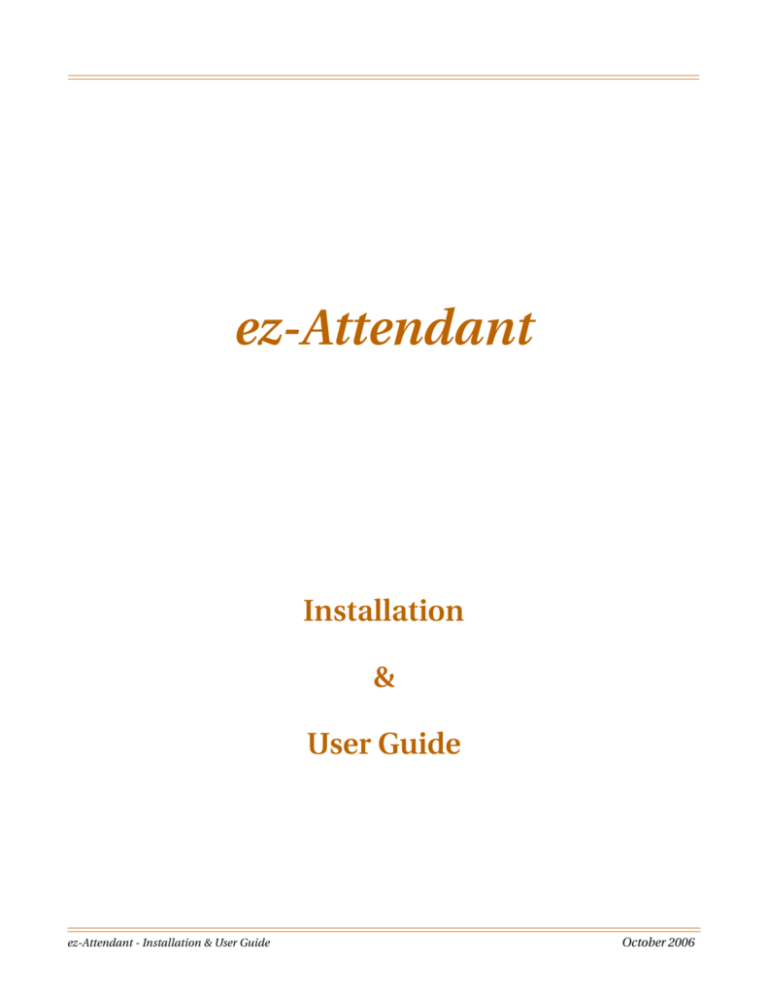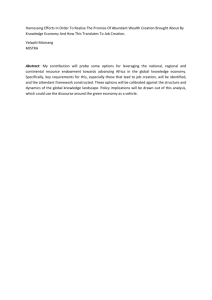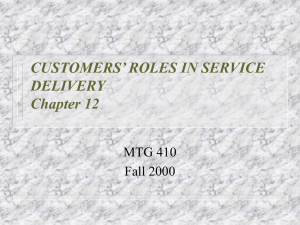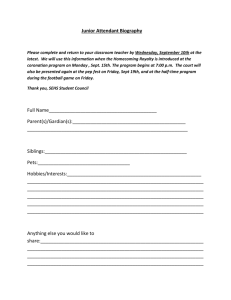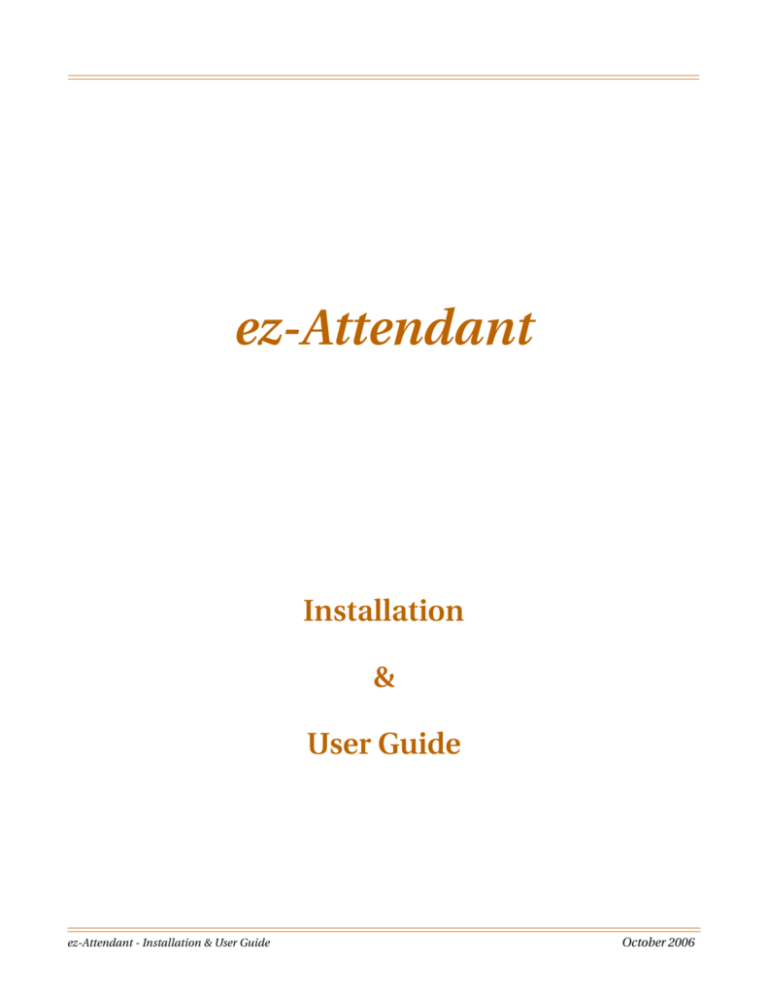
ez-Attendant
Installation
&
User Guide
ez-Attendant - Installation & User Guide
October 2006
Issue
Release Date
1.0
10-06
Changes
Page
Initial release
--
LIFE SUPPORT APPLICATIONS POLICY
VODAVI Technology, Inc. products are not authorized for and should not be used
within Life Support applications. Life Support systems are equipment intended to
support or sustain life and whose failure to perform when properly used in
accordance with instructions provided can be reasonably expected to result in
significant personal injury or death.
VODAVI Technology, Inc. warranty is limited to replacement of defective
components and does not cover injury to persons or property or other consequential
damages.
Copyright © 2006 VODAVI Technology, Inc.
All Rights Reserved
This material is copyrighted by VODAVI Technology, Inc., and may be duplicated by
Authorized Dealers only. Any unauthorized reproductions, use or disclosure of this material,
or any part thereof, is strictly prohibited and is a violation of the Copyright Laws of the United
States (17 U.S.C. Section 101 et. seq.).
VODAVI reserves the right to make changes in specifications at any time and without notice.
The information furnished by VODAVI in this material is believed to be accurate and reliable,
but is not warranted to be true in all cases.
set/2006
i
Contents
Product Description ..........................................................................1
PC Interface ...................................................................................1
Database Functionality ....................................................................1
Installation .......................................................................................2
PC Requirements ............................................................................2
System Requirements .....................................................................2
Port Connection ........................................................................ 2
Software Version ....................................................................... 2
IP Address ................................................................................ 2
Multiple Systems ....................................................................... 2
Installation Routine .........................................................................3
DAO Install ............................................................................... 3
ez-Attendant Install ................................................................... 3
ez-Attendant Configuration ...............................................................4
Navigating in the Program Window ....................................................4
File Menu ................................................................................. 4
Tools Menu ............................................................................... 4
Setting Menu ............................................................................ 4
Help Menu ................................................................................ 4
Program Overview ..........................................................................5
Display Window ..............................................................................6
Station Type ............................................................................. 6
Station Window Size .................................................................. 7
>>>> Station View ................................................................... 8
Park Call Display Window ........................................................... 9
Keypad Display ......................................................................... 9
Language Selection (not available) .............................................. 9
Settings Window .............................................................................10
System Setting for LogOn ........................................................... 10
Log On Information ................................................................... 10
SMS Information ....................................................................... 11
Forward Information .................................................................. 12
Group Setting Information .......................................................... 12
Other Functions ..............................................................................13
Station Window Display Groups ................................................... 13
Hot-Key Map Configuration ......................................................... 15
Customize Environment ............................................................. 16
External Call Dial Codes ............................................................. 17
ez-Attendant PC to TeleniumIP Connection .........................................17
ez-Attendant Operation ....................................................................18
Operation Overview ........................................................................18
Log on ..........................................................................................20
Answering Incoming Calls ................................................................21
ez-Attendant Minimized .............................................................. 21
ez-Attendant Screen Active ......................................................... 22
ez-Attendant - Installation & User Guide
October 2006
ii
Call Pick-Up .............................................................................. 23
Attendant Call Processing .................................................................24
Transferring an Active Call .......................................................... 24
Camp-on .................................................................................. 25
Intrusion .................................................................................. 25
Call Park and Retrieve ................................................................ 25
Paging ..................................................................................... 27
Placing a Call .................................................................................28
Station Window Station Field ...................................................... 28
Station Window Phone Book Tab ................................................. 28
Station Window Log View ........................................................... 29
Keypad Window ........................................................................ 30
Message Wait/Call Back ...................................................................30
Lower Tool Bar ...............................................................................31
Hold Call .................................................................................. 31
Conference ............................................................................... 31
Call Forward ............................................................................. 32
Mute ........................................................................................ 32
End ......................................................................................... 32
Tools Menu ....................................................................................33
Station Name Change ................................................................ 33
Date/Time Change .................................................................... 34
Text Messaging, Preselected & Custom ......................................... 35
Class of Service (COS) ............................................................... 37
Attendant Cancel ....................................................................... 38
BGM (Background Music) Selection .............................................. 38
Upper Tool Bar Functions .................................................................39
Wake-up Call Registration/Cancel ................................................ 39
Short Message Service (SMS) ..................................................... 40
My Status Ring Mode Control ...................................................... 42
Send E-mail .............................................................................. 43
CO Line Display Window ..................................................................44
Hunt Group Information Window .......................................................45
Phone Book ....................................................................................45
Add/Edit Phone Book Entries ....................................................... 47
Phone Book Database Link .......................................................... 48
System Speed Dial Window ........................................................ 51
Log View .......................................................................................52
General .........................................................................................54
Tool Tip Display ........................................................................ 54
Record VMIB ............................................................................. 54
Multiple ez-Attendants ............................................................... 55
Flexible Button Programming ...................................................... 55
Networking ............................................................................... 56
Alarm Information Window ...............................................................56
Shared MS Outlook Schedules ...........................................................57
Outlook Database ...........................................................................57
Outlook Setup in Exchange Server ....................................................58
ez-Attendant - Installation & User Guide
October 2006
iii
Program Information ........................................................................59
Local Language ..............................................................................59
Logon Error Messages .....................................................................59
ez-Attendant Icons .........................................................................60
Station Window Icons ................................................................ 60
Queue Window Icons ................................................................. 60
CO Line Status Icons ................................................................. 60
ez-Attendant - Installation & User Guide
October 2006
iv
ez-Attendant - Installation & User Guide
October 2006
Product Description
1
Product Description
PC Interface
ez-Attendant is a software application designed to enhance the attendant functionality of the
TeleniumIP by visualizing the Attendant call handling and control functions.
ez-Attendant works in conjunction with the Attendant's multi-button phone providing
enhanced attendant functionality and efficiency.
The user interfaces with the ez-Attendant screen, Figure 1, using the mouse (point and
click) or programmable Hot Keys to select features and functions available.
A pop-up Incoming Call window notifies the user of incoming calls while working with
other applications (word processor, spread sheet, etc.).
Database Functionality
ez-Attendant incorporates a database for internal users and external contacts and shares the
System Speed Dial data with the TeleniumIP system.
The database entries can be searched and used to place calls.
The external contact database can be linked to a private or shared Personal Information
Management (PIM) database including Outlook, Goldmine or ACT!.
Daily schedules of internal extension users with access to public Outlook files can be
shared, and displayed on the ez-Attendant screen.
Figure 1: ez-Attendant Screen
EZ Attendant - Installer & User Guide
October 2006
2
Installation
Installation
Installing the ez-Attendant is a four (4) step process, you will need to perform the following:
1) License ez-Attendant on the TeleniumIP system using an unlock code purchased from Vodavi,
2) Install the ez-Attendant application on the desired PC,
3) Configure the ez-Attendant program,
-and4) Connect the ez-Attendant PC to the host TeleniumIP system.
NOTE: After configuring ez-Attendant, the ez-Attendant PC should be restarted to ensure all
configuration information is available in active memory.
PC Requirements
The ez-Attendant application software requires a PC with the minimum configuration as defined
below:
Pentium III
800 MHz CPU
256 M Bytes of RAM
100 M Bytes of HDD storage
17" monitor with a resolution of 1024 x 768
Microsoft Windows 2000 or XP operating system
10/100 Base T NIC (Network Interface Card)
CD ROM drive
Standard Keyboard
Standard Mouse
System Requirements
Port Connection
ez-Attendant is designed to work with the TeleniumIP system that must be equipped with a LAN
port for connecting to the ez-Attendant application. A LAN port is standard on both the MFIM
and MFIME which makes ez-Attendant compatible with both Vodavi TeleniumIP systems.
Software Version
The TeleniumIP Main Processor Board (MPB) must be equipped with software version 2.2Fi or
later.
IP Address
The TeleniumIP must have a fixed (static) IP address. For security purposes, a private IP
address is recommended. The ez-Attendant PC will support static or dynamic IP addressing.
Multiple Systems
ez-Attendant will operate in a network environment where several TeleniumIP systems are
interconnected. In the network environment, the BLF Manager server, which runs on a
separate PC, provides status information on up to 50 extensions of each network node to
ez-Attendant.
EZ Attendant - Installer & User Guide
October 2006
Installation
3
Installation Routine
Install the ez-Attendant application on to a computer using the CD provided. The installation
routine uses an Auto Run program that will start when the CD is placed in the CD ROM drive.
DAO Install
1. Once the CD launches,
Windows will determine
whether or not you already
have the DAO (Database
Access Object) interface files
installed on your computer. If
you don’t, the InstallShield
Wizard will present the dialog
box shown in Figure 2.
2. Click Yes to install the DAO
files needed by ez-Attendant to
access the database programs
on your computer.
» If the DAO dialog box does
not appear, skip to the ezAttendant Install procedure.
Figure 2: DAO Install
3. From the "DAO Setup" screen, click Next to continue.
4. If you are unsure which selection to choose (Jet 3.5 or ODBCDirect), both components
may be installed. When finished, click Next.
5. If the Jet component was chosen, select the desired programs (Excel, Lotus, etc.) and
click Next. Again, if you are unsure, select all the components.
» After installing the DAO components, the ez-Attendant Wizard will appear, Figure 3.
ez-Attendant Install
1. After the "Welcome" screen
displays, click Next to start the
installation program.
2. Select the setup type for
"Vodavi Communications" and
click OK.
3. Choose the destination folder
or accept the default location
and click OK.
4. Once the installation process is
complete, click NO when asked
to restart your computer.
Figure 3: ez-Attendant Wizard
5. From the "WinCap Setup"
screen, click OK to continue.
6. Select "I Agree" to accept the License Agreement and click OK.
7. When the installation is complete, click Finish to exit the wizard.
8. Restart your computer before configuring the ez-Attendant program.
»
For proper communication, it will be necessary to install a “software lock-key” in the
TeleniumIP system.
EZ Attendant - Installer & User Guide
October 2006
4
ez-Attendant Configuration
ez-Attendant Configuration
Navigating in the Program Window
The ez-Attendant main program window will allow you to access the settings shown in the
following sections:
File Menu
Log Off
New Database > New MS Access / New MS Excel
Import DB > MS Outlook Contact / MS Outlook Schedule /
Goldmine / ACT! /MS Access / MS Excel
Export DB > MS Contact / Goldmine / ACT! / MS Access /
MS Excel
Print Setup
Print
Exit
Tools Menu
Station Name Change
Select Message Type
Paging
Music Selection
Date/Time
SMS > Private SMS / Mobile SMS
Attendant > Change COS / Temporary COS / Attendant Cancel
PrePaid Call
Conference Room Manager
Setting Menu
Customized Message
Wake Up Setting
Record VMIB
Send Mail
Group Setting
Selected Station View
Flex Buttons Setting
Code Setting
Keymap
Customize
Option
Help Menu
About ez Attendant
EZ Attendant - Installer & User Guide
October 2006
ez-Attendant Configuration
5
Program Overview
After successfully installing the ezAttendant application, the program will
need to be configured for optimum
performance.
With the program open … the Display
and Settings windows may be
accessed from the Main Menu bar
under: Setting / Option. Refer to
Figure 4 and Figure 5.
The Display window will allow the
user to select certain display options
to modify the way the program looks.
Station Type (buttons/list)
Station Window Size (S, M, L)
Station View
Park Call Display (show/hide)
Keypad Display (where to appear)
Toolbar ICON Display (Wakeup,
Recorder icons)
Language Selection (not supported)
Figure 4: ez-Attendant Display Window
The Settings window contains
specific system parameters, such as:
the IP address of the TeleniumIP system
LAN port, and the Attendant extension
number which must be set for proper
communication.
System Setting for LogOn
Log On Information (IP Address/Extn)
SMS Information (short messages)
Forward Information (where to appear)
Group Setting Information
(department/names)
»
As shown, these windows are
divided into multiple sections and
are described in the following
paragraphs in the order displayed.
»
Additional configuration items from
other dialog boxes are also covered
in this section.
Figure 5: ez-Attendant Settings Window
EZ Attendant - Installer & User Guide
October 2006
6
ez-Attendant Configuration
Display Window
»
To access the Display window from the Menu bar, select: Setting > Options > Settings tab
Station Type
The Station window in the ez-Attendant main screen is primarily used as a status display of the
host system and, if assigned, the network TeleniumIP stations. The Station window is also used
to display the ez-Attendant Phone Book and to view call logs by selecting the appropriate tab to
the right of the window. When used in the Station Field view, the display indicates the status
of internal stations and allows the Attendant to call individual stations by selecting the
desired station button.
For convenience, under the Station Field tab, stations can be displayed in one of three Types
(or views): Large Icon buttons, Small Icon buttons, and List View, Figure 6.
The Large Icon view displays the name and number for each station, and a phone icon
which is used to indicate the status of the extension.
The Small Icon view shows the station number and a smaller phone icon to indicate
extension status.
The List View displays each extension in a list format that shows the name, number and
other user related phone numbers, as well as a small phone icon for status of extension.
Large
Button
Small
Button
List
View
Figure 6: Station Button & List View Displays
EZ Attendant - Installer & User Guide
October 2006
ez-Attendant Configuration
7
Station Window Size
The size of the Station Window can be adjusted to “small, medium or large” which will
increase or decrease the number of button rows or list items displayed. The number of rows
displayed is based on the Station Window size, and the Station Type selected for the default
screen resolution (1024 by 768 XGA), Table 1. For both large and small icon views, seven (7)
columns of station icons are displayed.
Table 1: Station Window Size
Station
Window Size
Station Type
(Rows/Buttons displayed)
Large Icon
Small Icon
List
Small
4/28
8/56
13
Middle
5/35
10/70
18
Large
6/42
12/84
21
The view and size are configured in the Station Type and Station Window Size sections of the
Display window, Figure 7.
For the Station Type, select the radio button for the view desired:
- Large Button Type = large icon display
- Small Button Type = small icon display
- List Type = list display
For the Station Window Size, select the radio button desired for the number of rows that
will be displayed for each selection: Small, Middle or Large. Refer to Table 1.
Click Apply to save the selection and to allow further entries,
-orClick OK to save the selection and return to the ez-Attendant main screen.
Figure 7: Station Window Display Mode
As the size of the Station window is increased, the size of the System Text Message, Schedule and
SMS (Short Message Service) windows will be decreased.
EZ Attendant - Installer & User Guide
October 2006
8
ez-Attendant Configuration
>>>> Station View
The Station window displays stations by groups. The active group display is selected from the
tabs at the top of the Station Window. The available Groups are based on the group
(department) name in the internal Phone Book, or a single group of “selected stations”. The
user can select to view stations by group name or by selected station.
Selecting View by Group Name will display stations by the department name registered on
the Phone Book. Refer to Station Window Display Groups on page 13 to add/edit the names
of Group members.
Choosing View by Select Station, the ez-Attendant displays stations selected by user as shown:
Click the radio button with View by Select Station text to display selected stations, Figure
8. After selecting View by Select Station, stations can then be assigned to the selected
station’s group.
Figure 8: View by Select Station option
To select stations for monitoring; select Setting from the Main Menu, choose "Selected
Station View" from the Setting Menu, select stations for monitoring and select ¨ to add
them to the Selected Station List. Select the Close button to store the selection and exit,
Figure 9.
Figure 9: Select Station window
When complete, the Station Window will display the “ALL Group” and “Selected Stations”
tabs as shown in Figure 3.4.1.2c and will not display stations by the Group (department)
name. Figure 3.4.1.2c Select station view Button View Number/Name Sort
When the Button Type view is selected, the buttons can be displayed and sorted by extension
number or name. When sorted by number, the lowest station number is shown in the upper
left and the highest is shown in the lower right. When sorted by name, the buttons are sorted
in alphabetical order by first name. To change the sorting option, right-click in the Station
Window and select Sort By Name, or Sort By Number.
Figure 3.4.1.3a Popup Menu on the station window / Figure 3.4.1.3b Station window sorted
by name / Notes: The default sort order is by Number.
EZ Attendant - Installer & User Guide
October 2006
ez-Attendant Configuration
9
Park Call Display Window
The Park Call Display window displays information on calls that are “parked” by ez-Attendant.
The information included is the Park Zone and the caller Id for the parked call. The window
will be shown just above the Lower Tool bar. By default, the Call Park window is not
displayed. ez-Attendant may be configured to show this window from the Park Call Display
section in the Display window, Figure 10.
Click the desired radio button to select “Show or Hide” the Park Call window.
Click Apply to save the selection and to allow further entries,
-orClick OK to save the selection and return to the ez-Attendant main screen.
Figure 10: Call Park Display option
Keypad Display
ez-Attendant can display a “telephone keypad” which the attendant can use to place internal or
external calls in place of the Attendant's multi-button phone. The keypad is displayed in
either the Information or Queue window based on the option selected in the Keypad Display
section of the Display window, Figure 11.
Click the desired radio button to show the keypad in the Information or Queue window.
Click Apply to save the selection and to allow further entries,
-orClick OK to save the selection and return to the ez-Attendant main screen.
Figure 11: Keypad Display option
It is recommended that the Keypad be displayed in the Information window.
Hunt Groups can not be assigned a button in the Station window therefore; the keypad is used to
place a call to a station Hunt Group.
Language Selection (not available)
The default language for the ez-Attendant application is English. The “Local Language” option is
not available or supported at this time.
EZ Attendant - Installer & User Guide
October 2006
10
ez-Attendant Configuration
Settings Window
After installing the ez-Attendant, the user must select the proper target system to log on.
»
To access the Settings window from the Menu bar, select: Setting>Options>Settings tab
System Setting for LogOn
Select the applicable TeleniumIP system from the drop-down "System" menu.
Click Apply to save the selection and to allow further entries,
-orClick OK to save the selection and return to the ez-Attendant main screen.
Figure 12: System Setting for Logon
CONDITIONS
»
The TeleniumIP system can only be changed when no users are logged on to the ez-Attendant.
Log On Information
The IP Address of the host TeleniumIP system and the Attendant extension number are
required data and must be assigned in the Log On Information section of the Settings
window, Figure 13.
Enter the IP address of the host TeleniumIP system and the extension number of the
Attendant station associated with ez-Attendant.
Click Apply to save the selection and to allow further entries,
-orClick OK to save the selection and return to the ez-Attendant main screen.
Figure 13: Log On Information in Option Window
» The “Port” entry in the Log On Information section is the fixed UDP port used for communication
between ez-Attendant and the TeleniumIP.
» ez-Attendant supports the Hot-Desk feature of the TeleniumIP. In this case, enter the appropriate Hot
Desk extension number for the Attendant No in this section. Then, to log-on, the Attendant must enter
the associated Hot-Desk password.
EZ Attendant - Installer & User Guide
October 2006
ez-Attendant Configuration
11
CONDITIONS
IP
Telenium
Settings
»
Each ez-Attendant in a TeleniumIP system, maximum five, must have a separate extension
number based on the TeleniumIP Attendant assignments (PGM 164 or 120).
»
If the ez-Attendant Password Login setting is ON, the designated station(s) will be required
to use a password when entering the ez-Attendant. The password is the station number you
are connecting ez-Attendant to followed by the code set in the Authorization Code Table
(PGM 227) for that station. This password is the same as the one used for VSF voice mail.
LogOn Fail Error Message
-
If you receive the pop-up message "LogOn Fail", it means you have not used a valid
product license code on the TeleniumIP system.
-
If you have been using ez-Attendant during the introductory demonstration period without a
permanent license, and receive this message, the demonstration timer has expired.
Contact your Vodavi dealer to correct the problem.
SMS Information
ez-Attendant can send short text messages (48 characters) to other ez-Attendants, ez-Phones,
VODAVI multi-button display telephones and VODAVI DECT phone displays.
The “Master PC” will function as the SMS server.
The configuration includes selection of the SMS server (Master PC) and the IP address
of the Master PC.
In the SMS Information section, select either the Master or Client PC box as appropriate.
For the Master PC, …
For a Client PC, enter the IP address of the Master PC.
Figure 14: SMS Information Dialog Box
GSM Messaging settings may appear in your version of ezAttendant, however they do not apply to
North American applications. SMS messaging is only available within the TeleniumIP system.
EZ Attendant - Installer & User Guide
October 2006
12
ez-Attendant Configuration
Forward Information
When required, the Attendant may forward calls to another Attendant or extension in the
host TeleniumIPsystem without the need to Log Off. The extension to receive calls is predefined
in ez-Attendant. When activated by selecting Forward on the Lower Tool bar, all ez-Attendant calls
are forward to the extension assigned in the Forward Information section of the Settings
window, Figure 15.
Enter the extension number to receive calls forwarded from ez-Attendant in the Forward No
box.
Click Apply to save the selection and to allow further entries,
-orClick OK to save the selection and return to the ez-Attendant main screen.
Figure 15: Forward Information
CONDITIONS
»
The ez-Attendant extension must be allowed to activate Call Forward in the host TeleniumIP
system database and is subject to the conditions of the TeleniumIP.
Group Setting Information
When groups are defined as departments, the company name can be defined in the Group
Setting Information section of the Settings window, Figure 16.
Enter the company name in the Company box.
Click Apply to save the selection and to allow further entries,
-orClick OK to save the selection and return to the ez-Attendant main screen.
Figure 16: Group Setting Information
EZ Attendant - Installer & User Guide
October 2006
ez-Attendant Configuration
13
Other Functions
Station Window Display Groups
When the ez-Attendant is configured to display stations by group name, refer to >>>> Station
View on page 8, the Station Window will provide tabs at the top of the window for each group
that was entered in the internal Phone Book. When a tab is selected, the stations assigned to
that group are displayed as shown in Figure 17.
The Group Display feature is most commonly used to identify departments: Sales, Human
Resources, Stockroom, etc. Also, when ez-Attendant is used in a network environment with the
DSS/BLF Manager, special groupings are assigned for stations of network nodes.
Figure 17: Station Window Group Tabs
»
To display or modify group assignments, Figure 18, go to the Menu bar and select:
Setting > Group Setting.
Figure 18: Group Setting Dialog Box
EZ Attendant - Installer & User Guide
October 2006
14
ez-Attendant Configuration
Groups are shown in the left window; members (system users) are shown in the right
window.
In the Group box the Group name can be entered or edited. Group details can be
expanded in the Group window to show group members or hidden, displaying only the
group name.
In the Member window, the member names can be searched by entering characters in
the Member box. The Member window can be sorted by the station number or the user
name by selecting the appropriate column header (Stn No or Name).
To enter or remove a member for a group:
1. Enter the group name in the Group box, or select a group in the Group window.
2. Select a member name in the Member window.
3. Select
to add the selected member to the group or
to remove the member.
When Group Names are added or edited, the change is automatically updated in the
internal Phone Book.
CONDITIONS
»
There is no limit to the number of groups that can be defined.
»
In a network environment, separate Groups can be defined for network stations. A
network group may contain stations from any combination of network nodes.
»
When the Group Setting dialog box is closed, Groups that have no members assigned will
be deleted automatically.
EZ Attendant - Installer & User Guide
October 2006
ez-Attendant Configuration
15
Hot-Key Map Configuration
The Attendant may use keyboard shortcuts or Hot Keys in place of the mouse for many ezAttendant call processing functions. Hot Keys, which involves pressing two (2) keys at the
same time, are mapped to each feature shown under the Code Key Map option.
»
To view these call features and their respective Hot Keys, go to the Menu bar and select:
Setting > Code Key Map. The default mapping is shown in Table 2.
Table 2: Hot Key Default Map
FEATURE
HOT KEY
Answer
Alt + A
Call Back
Alt + B
Call Pick-up (Direct)
Ctrl + P
Camp On
Alt + O
Clear
Alt + X
CO Line Display (View)
Alt + S
Conference
Alt + C
Display Key Pad (Show)
Ctrl + K
End
Alt + E
Forward
Alt + F
Hold
Alt + H
Hunt Group Display
Ctrl + G
Intrusion
Alt + I
Mute
Alt + M
Park
Alt + P
Place Call
Enter
Redial
Alt + R
Search
Ctrl + Enter
Search Next
Ctrl +
z
Search Previous
Ctrl +
z
Transfer
Shift + Enter
UnPark
Alt + U
Unscreened Transfer
Alt + Enter
CONDITIONS
»
Duplicate Hot Key mapping is not allowed.
»
The keyboard “space bar” and “number keys” can not be used in a Hot Key map.
EZ Attendant - Installer & User Guide
October 2006
16
ez-Attendant Configuration
Customize Environment
Using the Customize dialog box, Figure 19, operation of the ez-Attendant may be optimized for
the user. There are three categories under the Customize dialog box which include settings
for Outlook, Search options and enabling call logs and trace records.
»
To enter parameters in the Customize dialog box, go to the Menu bar and select: Setting
> Customize.
Figure 19: Customize Dialog Box
In the Outlook Setting section, select Outlook Auto Start to activate Outlook when the ezAttendant starts. Outlook will be started and minimized allowing the ez-Attendant quick access to
the Outlook database. Schedule Auto Load will automatically update the ez-Attendant schedule
files for other users at increments in the Time box using the path entered in the Path box.
The Search Order in the Search Setting section determines the order in which the ezAttendant will search for a phone number when the ez-Attendant user attempts to place a call
from a Phone Book entry. The user may search through the several ez-Attendant databases.
The characteristics of the search are defined in Search Option of the Search Setting section.
Characters and Phone number can be set to perform a search for a given text/digit string in
the search field from either the beginning of the field or contained anywhere within the field
(sub characters). Use the drop-down selection menu to select the desired search option.
The Log View Setting and Trace Setting enable or disable storing call records and trace
records for the ez-Attendant. Select the desired option.
EZ Attendant - Installer & User Guide
October 2006
ez-Attendant Configuration
17
External Call Dial Codes
For proper operation of external calls, ez-Attendant must be assigned dial codes for CO Line
access, International access, Local country code, etc.
»
To enter parameters in the Code Setting dialog box, go to the Menu bar and select:
Setting > Code Setting, Figure 20.
Figure 20: Code Setting Dialog Box
The Prefix code is also called the city or office code.
ez-Attendant PC to TeleniumIP Connection
ez-Attendant is connected to the host TeleniumIP system
by way of the LAN (Local Area Network).
It is recommended that each ez-Attendant and the
TeleniumIP system be connected to a 10/100 Base
T Ethernet switch port.
The connection should use Category 5 straight
through cable terminated in appropriate
connectors, typically an RJ-45 connector, wired
as shown in this diagram.
EZ Attendant - Installer & User Guide
October 2006
18
ez-Attendant Operation
ez-Attendant Operation
Operation Overview
ez-Attendant is a software application designed to visualize attendant call processing and
handling for the TeleniumIP system. The ez-Attendant application resides on the attendant's
desktop and is accessed by the ez-Attendant short-cut icon on the Windows desktop. Opening
the application, the Attendant logs on, establishing the link to the TeleniumIP over the LAN. The
TeleniumIP configuration, station status, and other information are downloaded.
The ez-Attendant screen provides visual status of registered TeleniumIP users in the Station
window with the Station Field View showing DSS/Status buttons. These buttons provide
more detailed information on the status of users then available from the DSS/BLF buttons
and LCD of normal multi-button phones by employing icons to denote status: Forward, DND,
etc., combined with station name and number information. The alternative List View includes
status icons for all users in a spreadsheet like list which can be viewed, edited, searched and
used for placing calls.
Incoming calls to ez-Attendant are displayed in the Queue window with Caller ID and queue
time. When answered, the call information is shown in the Active Call window with additional
information from comparison to the ez-Attendant Phone Book database. ez-Attendant can run in
background, allowing the Attendant to employ other PC applications for word processing, etc.
When a call is received while “minimized”, ez-Attendant delivers the call in a pop-up window,
the user can answer and activate the ez-Attendant screen by 'clicking' the pop-up.
Transferring the call can be as simple as 'clicking' a button in the Station window or,
entering a station number or name in the search box. Matches to the search entry displays
detail from the Internal User Phone Book database and status from the TeleniumIP in the
Information window. The Schedule window displays schedule information for the station from
a public MS Outlook database and any active Text Message is displayed in the System Text
Message window. Selecting the arrow button places a call to the selected user for transfer.
On screen buttons give easy access to commonly needed Attendant features such as
Park, Paging, Camp on, Forward, Hold, Conference, etc. ez-Attendant affords access through
the TeleniumIP to send SMS (Short Message Service) messages to other system users with an
LCD multi-button phone, VODAVI DECT phone, ez-Phone or ez-Attendant. Incorporating a GSM
modem in the PC, ez-Attendant can send and receive text messages over GSM mobile networks
supporting SMS service. The ez-Attendant user can select recipients from the ez-Attendant
databases (Phone Book, Log View or System Speed Dial) or, with the Keypad pop-up
window, dial a number for ad-hoc calling.
ez-Attendant gives graphical access for Attendant system control functions commonly
available through the multi-button phone including: Day/Night ringing activation, Attendant
Cancel control, Call Forward, DND and System Text Messaging for other users, Temporary
COS (Phone Lock), Date/Time, Wake-Up, etc. For each control function a dialog box is
provided, allowing ez-Attendant user input. In addition, ez-Attendant can share, via the upload/
download utility, the TeleniumIP System Speed Dial database which permits the user to add or
modify entries as well as search and place calls from the database.
EZ Attendant - Installer & User Guide
October 2006
ez-Attendant Operation
19
ez-Attendant maintains a database of External contacts which is accessed in the Station
window Phone Book View. Entries in the Phone Book can be added, edited, search and used
to place calls. The Phone Book is stored as either an MS Access file and is linked to the user
Outlook, Goldmine or ACT! database using the import/export Tool.
ez-Attendant monitors and can log all external call activity of the TeleniumIP as well as internal
calls to/from the ez-Attendant. This Log is shown in the Station window as the Log View in place
of the Station Field or Phone Book View. As with other ez-Attendant databases, entries can be
searched and used to place calls.
These and other operations are detailed in the following paragraphs referencing the ezAttendant screen as shown in Figure 21. The following illustration provides call-outs for each of
the ez-Attendant screen windows, tool bars, etc.
ez-Attendant
Menu Bar
Group
Display Tabs
Upper
Tool Bar
Station
View Tabs
Active Call
Window
Station
Window
Queue Call
Window
Search Box
Schedule
Window
SMS & Hunt
Group Window
Information
Window
System Text
Message Window
Lower
Tool Bar
Figure 21: ez-Attendant Screen
EZ Attendant - Installer & User Guide
October 2006
20
ez-Attendant Operation
Log on
Before starting Log on, ez-Attendant must be the active application. To start ez-Attendant doubleclick the ez-Attendant shortcut icon on the Windows desktop.
To log on ez-Attendant, with ez-Attendant as the active screen, click the
icon on the
right side of the Upper Tool bar of the ez-Attendant screen. The log on process can also be
started with the Log On selection in the File menu, the Log-on Process window, Figure 22,
will appear. The log on process includes download of various data files and configurations
from the TeleniumIP and will require several minutes. The log on process may require
additional time depending on traffic in the TeleniumIP system and the LAN.
Once complete, the
icon will change to
allowing easy log off.
Figure 22: Log-on Process Window
If the log on process is not successful, the LogOn Fail pop-up window, Figure 23 will appear
with an error message indicating the cause of failure. Refer to Logon Error Messages on
page 59 to view the various messages.
Figure 23: LogOn Fail Error Message Window
EZ Attendant - Installer & User Guide
October 2006
ez-Attendant Operation
21
When ez-Attendant is used with the TeleniumIP Hot Desk feature, the user must follow the Hot
Desk log on procedure. The Hot Desk Password dialog box, Figure 24, will appear for
password entry. When the password is correctly entered, select OK to proceed with the log
on process.
Figure 24: Hot Desk Password Dialog Box
Answering Incoming Calls
ez-Attendant can answer calls in several ways depending on the state of the ez-Attendant
application, active or minimized, and the extension receiving the call, ez-Attendant or another
extension in the system.
ez-Attendant Minimized
When ez-Attendant receives an incoming call with the application minimized, the Incoming Call
pop-up window, Figure 25, will appear. Selecting this window will answer the call and
activate the ez-Attendant screen for further call processing. For further call processing options
refer to Attendant Call Processing on page 24.
Figure 25: ez-Attendant Incoming Call Pop-Up Window
EZ Attendant - Installer & User Guide
October 2006
22
ez-Attendant Operation
ez-Attendant Screen Active
When ez-Attendant receives a call with the application active, the call information is displayed
in the Queue window. Information provided depends on the Caller Id received with the call
and may include the calling party name, number and length of time in queue.
Figure 26: Incoming Call Queue Window
The ez-Attendant user may answer a queued call by selecting the desired call using the mouse
or using the “Call Answer” Hot Keys (default = ALT + A). Using the Hot Keys will answer the
queued call shown at the top of the Queue window.
Once answered, information on the call is moved from the Queue window to the Active Call
window just above the Queue window, Figure 27, and audio is sent to the Attendant's multibutton phone. In addition to the Caller name, number and call duration, when CLI is provided
and the call is from a caller registered in the Phone book, the Company name will be
displayed. In addition, for recalls, the Active Call window will display the origin of the recall.
Figure 27: Active Call Window
EZ Attendant - Installer & User Guide
October 2006
ez-Attendant Operation
23
CONDITIONS
»
Up to 20 calls can be queued to an Attendant in the TeleniumIP.
»
If the Attendant is using another PC application when a new call arrives, the Incoming
Call pop-up window will be displayed and can be used to activate the ez-Attendant and
answer the call. Refer to ez-Attendant Minimized on page 21.
»
The ez-Attendant user may answer a call in the traditional manner using the multi-button
phone associated with ez-Attendant.
»
When a call is answered by the ez-Attendant, a cursor appears in the Search box of the ezAttendant main screen in preparation for the Call Transfer operation. Refer to Transferring
an Active Call on page 24.
Call Pick-Up
The ez-Attendant user can answer calls ringing at other extensions using Call Pick-Up. Tone
ringing intercom calls, incoming CO line calls, recalling CO line calls and transferred CO line
calls may be answered using the Pick-Up feature.
To answer a call using Pick-Up:
1. In the Station window, select the extension button with the incoming call,
-orIn the Search box, enter the extension number.
2. Press the “Pick-Up” Hot Keys (default = CTRL + P).
CONDITIONS
»
Call Pick-Up is subject to the conditions of the host TeleniumIP system.
EZ Attendant - Installer & User Guide
October 2006
24
ez-Attendant Operation
Attendant Call Processing
Transferring an Active Call
ez-Attendant can send an active call to another extension or station group in the host TeleniumIP
system. The transfer operation allows the ez-Attendant user to announce the call to the
receiver and await a response. This is known as “Screened Call Transfer”. The Attendant
need not announce or await a response, which is known as “Unscreened Call Transfer”.
Calls may be Transferred using the Station window buttons or entering search criteria in the
Search entry box. A match to the entry is displayed in the Information window with user
information as shown in Figure 28. In addition the user's schedule and text messages are
displayed in the appropriate window. This information may be employed by the ez-Attendant
user to more efficiently handle the call. ez-Attendant may also access the search function by
pressing the “F2” keyboard button which will place the cursor in the search box.
If the intended receiver is busy, ez-Attendant may camp the call on the busy user, or use
Intrusion to announce the call. Refer to Camp-on on page 25, and Intrusion on page 25.
To transfer an active call:
1. Select the desired station button in the Station window.
2. To screen the transfer, await answer and announce call.
3. Select
to complete the transfer.
-orUsing the search function:
1. Select the
button and enter the search criteria,
-orUse the Hot Keys to view search information (default = CTRL + ENTER).
2. To transfer the call, select the
button.
3. To screen the transfer, await answer and announce call.
4. Select
to complete the transfer.
Figure 28: Information Window Call Transfer
EZ Attendant - Installer & User Guide
October 2006
ez-Attendant Operation
25
CONDITIONS
»
The search function will not provide information on the status of a Hunt Group and only
unscreened transfers can be made to a Hunt Group.
»
If multiple matches are found, the number of matches is shown and the user may review
each match using the Search Hot Keys. The defaults are: CTRL + y for Search Previous,
and CTRL + z for Search Next.
Camp-on
When transferring a call to or calling a busy extension, ez-Attendant can Camp the call on the
busy extension sending a call camp-on tone to the user.
To Camp-on a call:
1. Receive busy signal on an internal call.
2. Press the
button below the Information window.
CONDITIONS
»
Camp-on is subject to the conditions of the host TeleniumIP system.
Intrusion
When calling a busy extension, ez-Attendant may Intrude into the extension user's
conversation to announce an important call, etc. Intrusion must be allowed in the host
TeleniumIP system.
To Intrude on a conversation:
1. Receive busy on an internal call.
2. Press the
button below the Information window.
CONDITIONS
»
Intrusion is subject to the conditions of the host TeleniumIP system.
Call Park and Retrieve
ez-Attendant may place a call into a Park state where the call is on hold and internal users can
retrieve the call by dialing the Park Zone or orbit. This feature is often employed by an
Attendant to Park a call and then page a user to pick-up the call from the Park Zone.
To Park a call:
Press the
button on the Lower Tool bar.
The call is placed on hold in the next available Park Zone and the Zone number is
displayed in the optional Park window, Figure 29.
Figure 29: Park Window Display
EZ Attendant - Installer & User Guide
October 2006
26
ez-Attendant Operation
To retrieve a Parked call:
1. Activate the Keypad window (default Ctrl K).
2. Dial the Park Zone,
-orSelect the desired Park Zone from the Park window.
Figure 30: Parked Call Access with Keypad Window
CONDITIONS
»
Call Park is subject to the conditions of the host TeleniumIP system.
EZ Attendant - Installer & User Guide
October 2006
ez-Attendant Operation
27
Paging
ez-Attendant can make announcements over the speakers of idle extensions and/or external
announcement speakers. Extensions and speakers are arranged in groups called Page Zones.
Extensions are arranged in Internal Page Zones, audio speakers are arranged in External
Page Zones.
In the Paging window, Figure 31, ez-Attendant can select an individual zone, groups of zones or
all zones to page simultaneously.
To place a page announcement:
1.
2.
3.
4.
Press the
button on the Upper Tool bar.
Select the desired zones in the Paging window, Figure 31.
Make announcement into the Attendant multi-button phone handset.
Hang-up.
Figure 31: Page Zone Dialog Box
CONDITIONS
»
Paging is subject to the conditions of the host TeleniumIP system.
EZ Attendant - Installer & User Guide
October 2006
28
ez-Attendant Operation
Placing a Call
The ez-Attendant user has a number of mechanisms available to place calls. In addition to
placing calls in the traditional manner from the Attendant multi-button phone, outgoing calls
from ez-Attendant can be placed using any of the Station window tabs (Station Field, Phone
Book and Log View) from the Search box, or from the Keypad window.
Station Window Station Field
To place a call from the Station Field view, merely click on the desired station button or, in
the List view, double-click on the desired user record. ez-Attendant places the call with the
audio to the Attendant multi-button phone.
Figure 32: Station Button and List View Display
Station Window Phone Book Tab
The Phone Book view, Figure 33, gives different views for each ez-Attendant database (Internal
parties, External parties) and System Speed Dial numbers. Each or all ez-Attendant database
groups can be displayed and searched for the desired number.
To place a call:
1. Select the radio button for the desired view.
2. Search the database using the 'Enter text here' cell at the top of each field by entering
text or digits.
3. Double-click on the field with the desired phone or Speed Dial bin number, company,
home, etc.
-orDouble-click the user name.
EZ Attendant - Installer & User Guide
October 2006
ez-Attendant Operation
29
ez-Attendant will search the selected record for a phone number based on the search
priority set in the Searching Order defined in the Customize dialog box, refer to
Customize Environment on page 16.
Figure 33: Phone Book Internal and Speed Dial Fields
Station Window Log View
The Log View selects a log of external calls made or attempted by or to users of the host
TeleniumIP system as well as internal calls from or to the ez-Attendant. ez-Attendant can view,
search and select a call to any logged called or calling party.
To place a call:
1. Search the database using the “Enter text here” box at the top of each field by entering
text or digits.
2. Double-click the field with the desired phone number, caller or called.
Figure 34: Log View Fields
EZ Attendant - Installer & User Guide
October 2006
30
ez-Attendant Operation
Keypad Window
ez-Attendant can make calls as if dialed from the Attendant's multi-button phone.
To place a call using the Keypad:
1. Press the “Show Keypad” Hot Keys (default = CTRL + K), to view the Keypad window.
Figure 35
2. Dial the desired number, including any Line group access code required.
3. Select ¨ or Call to place the call.
Figure 35: Keypad Window
CONDITIONS
»
The conditions associated with placing a call from the Attendant's multi-button phone
apply to calls made from the Keypad window.
»
Hunt Groups can not be assigned a station button. Thus, to call a hunt group, the ezAttendant must use the Keypad window.
»
The Keypad window can be used to call the last ez-Attendant dialed number, “Redial”, by
selecting the Redial button in the Keypad window.
»
The Clean button will remove the entire number if an error is made in the dialed number.
Message Wait/Call Back
When calling an extension that is busy, ez-Attendant may request a Call Back. If the extension
is idle or in DND, the ez-Attendant can leave a Message Wait indication to the called extension.
To activate Message Wait or Callback:
1. Call an extension.
2. If no answer, busy signal, or DND signal is received, press the
button.
- If the extension is busy, Call Back is activated. When the called extension returns to
idle, the system will notify the ez-Attendant with a Call Back. When ez-Attendant responds to
the Call Back, the previously busy station is called.
- If the called extension is idle but does not answer or is in DND, the host TeleniumIP
system will activate Message Waiting. When the called extension responds to the
Message Wait indication, a call is placed to the ez-Attendant extension.
CONDITIONS
»
Message Wait/Call Back is subject to the conditions of the host TeleniumIP system.
EZ Attendant - Installer & User Guide
October 2006
ez-Attendant Operation
31
Lower Tool Bar
The Lower Tool bar gives the ez-Attendant user convenient access to other call processing
features of the host TeleniumIP system including Hold, Conference, Call Forward, Mute and
End.
Hold Call
ez-Attendant can place calls on hold. The call will be placed on the preferred hold mode in the
host TeleniumIP system database. Held calls are displayed in the Queue window with the hold
Icon, Figure 36. After expiration of the Recall timer, the call recalls to ez-Attendant and the
Recall Icon is displayed, Figure 37.
To place a call on hold:
Select the
ALT + H).
button on the Lower Tool bar, or press the “Hold” Hot Key (default =
Figure 36: Hold Icon
Figure 37: Recall Icon
CONDITIONS
»
Recall timers for Hold are assigned in the host TeleniumIP system.
Conference
The ez-Attendant user can join several parties in a conference call. A maximum of five parties
can be joined with the ez-Attendant's multi-button phone in a conference.
To establish a Conference:
1. Place a call to the first party and press the
hold.)
2. Place a call to the second party and press the
placed on hold.)
3. Repeat the process for additional parties.
4. After all parties have been called, press the
conference call and connect all parties.
button. (The first caller is placed on
button. (The second caller is
button again to establish the
CONDITIONS
»
Conference is subject to the conditions of the host TeleniumIP system.
EZ Attendant - Installer & User Guide
October 2006
32
ez-Attendant Operation
Call Forward
ez-Attendant can activate Call Forward, forwarding all calls to a pre-defined extension. The
extension is assigned under the Setting menu, refer to Forward Information on page 12.
To activate Call Forward from ez-Attendant:
1. Select the
button on the Lower Tool bar to activate ez-Attendant Call Forward,
-orSelect the
on the Upper Tool bar.
2. Select the Forward box from the My Status dialog box, Figure 38, to activate ez-Attendant
Call Forward.
Figure 38: My Status Dialog Box
CONDITIONS
»
Call Forward is subject to the conditions of the host TeleniumIP system.
Mute
While on an active call, ez-Attendant can mute the user's microphone so that the connected
party can not hear the user. By activating Mute, all audio transmission from the user's phone
is blocked.
To activate Mute:
Select the
muted.
button on the Lower Tool bar, the ez-Attendant multi-button phone is
End
ez-Attendant can terminate an activate call by selecting the
button on the Lower Tool
bar. This action will terminate the call as if the handset on the multi-button phone were
returned to the cradle.
EZ Attendant - Installer & User Guide
October 2006
ez-Attendant Operation
33
Tools Menu
The Tools menu allows ez-Attendant easy access to features generally programmable by the
Attendant position including:
Station Name
Date and Time
BGM Source Selection
Station COS
Temporary COS
Pre-selected & Customized Messages
Station Name Change
ez-Attendant can assign or change the name associated with extensions in the host TeleniumIP
system. This name is displayed in the LCD of other extensions when placing or receiving a
call from the extension.
To assign an extension name:
1. From the Menu bar, select: Tools > Station Name.
2. Enter the desired extension number and name in their respective fields, Figure 39.
3. Click Apply or OK to save the entry.
Figure 39: Station Name Dialog Box
CONDITIONS
»
Only English is supported for the Station Name.
»
The Station Name may be up to 11 characters.
EZ Attendant - Installer & User Guide
October 2006
34
ez-Attendant Operation
Date/Time Change
If required, ez-Attendant can change the host TeleniumIP system date and time in the Date/Time
dialog box.
To modify the Date or Time:
1.
2.
3.
4.
5.
From the Menu bar, select Tools > Date/Time, Figure 40.
Select the month and date from the Calendar area.
Select the date display mode (day/month/year or month/day/year) in the Date area.
Enter the time and time display mode (12 or 24 hour) in the Time area.
Select OK.
Figure 40: Date/Time Dialog Box
CONDITIONS
»
The Date/Time assignments are for the host TeleniumIP system and will not affect the
ez-Attendant PC.
EZ Attendant - Installer & User Guide
October 2006
ez-Attendant Operation
35
Text Messaging, Preselected & Custom
ez-Attendant can activate the host TeleniumIP System Text Messages (Preselected or Custom) for
other extensions. When activated internal callers to the extension will receive the text
message in the LCD of their multi button phone. Many of the Preselected (Fixed) Messages
provide for the entry of additional characters to specify time, date, etc. Text Messaging is
activated from the Message Type window, Figure 41.
To activate Text Messaging:
1.
2.
3.
4.
5.
From the Menu bar, select Tools > Select Message Type.
Select the desired message type tab (Preselected or Customized), Figure 41.
Select the desired text message radio button or Remove Message button.
Enter the extension range in the Station boxes.
Click Apply or OK to activate.
Figure 41: Message and Type Selection Window
EZ Attendant - Installer & User Guide
October 2006
36
ez-Attendant Operation
When ez-Attendant calls a station with Text Messaging active, the message will display in the
System Text Message window, Figure 42.
Figure 42: System Text Message Window Display
CONDITIONS
»
Text messaging is subject to the conditions of the host TeleniumIP system.
»
Selecting the Remove Button in the Message Type window will deactivate Text Message
Forward.
ez-Attendant can access and edit the host TeleniumIP system's Customized Message table to
enter or edit the Custom Messages. When activated, Custom Messages are sent to the LCD of
callers' multi-button phones, ez-Phone user's screen and the ez-Attendant screen. Custom
Messages are edited in the Custom Message window under the Setting menu.
To add or edit a customized message:
1. From the Menu bar, select Setting > Customized to view the Custom Message window,
Figure 43.
2. Using the keyboard, enter message text.
3. When finished, click OK.
Figure 43: Custom Message Window
CONDITIONS
»
Text Messaging is subject to the conditions of the host TeleniumIP system.
EZ Attendant - Installer & User Guide
October 2006
ez-Attendant Operation
37
Class of Service (COS)
Class Of Service Assignment
ez-Attendant can access the host TeleniumIP database to modify the COS (Class of Service)
assignments of the system extensions. COS controls the external call dialing privileges for
extensions. COS assignments are modified in the Change COS dialog box, Figure 44.
To modify a Class of Service:
1.
2.
3.
4.
From the Menu bar, select: Tools > Attendant > Change COS.
Enter the desired station range in the Station Range area, Figure 44.
Select the desired Day and/or Night COS desired in the COS Setting area.
Click Apply or OK to change the COS.
Figure 44: Change COS Dialog Box
CONDITIONS
»
Extensions in the TeleniumIP system are subject to the COS dialing restrictions assigned.
Temporary COS (Phone Lock) -- Temporary COS is employed to temporarily block nonauthorized outgoing external calls. ez-Attendant can activate Temporary COS for other
extensions which assigns the extension a COS level of 7. This effectively locks the phone by
denying the extension the ability to access or dial on an outside CO Line. Temporary COS is
activated in the Temporary COS dialog box, Figure 45.
To modify the Temporary COS:
1. From the Menu bar, select Tools > Attendant > Temporary COS.
2. Enter the desired station range in the Station Range area, Figure 45.
3. Select COS Down (Class 7) to activate Temporary COS, or COS Restore to restore the
extension's normal COS level.
4. Click Apply or OK to save the entry.
Figure 45: Temporary COS Dialog Box
EZ Attendant - Installer & User Guide
October 2006
38
ez-Attendant Operation
Attendant Cancel
ez-Attendant can “cancel” certain features that may be active at one or more stations. Station
features that are deactivated by Attendant Cancel include DND (Do Not Disturb), Call
Forward, System Text Messaging and Wake-Up call. Attendant Cancel is located in the
Attendant Cancel dialog box, Figure 46.
To deactivate a station feature:
1. From the Menu bar, select Tools > Attendant > Attendant Cancel.
2. Enter the desired station range in the Station Range area, Figure 46.
3. Click Apply or OK to save the entry.
Figure 46: Attendant Cancel Dialog Box
CONDITIONS
»
The Attendant Cancel feature is subject to the conditions of the host TeleniumIP system.
BGM (Background Music) Selection
The host TeleniumIP system may provide multiple channels or sources for BGM (Background
Music) which is played over the speakers of idle multi-button phones. ez-Attendant may select
the source channel for BGM. This selection is made in the ICM BOX BGM Selection dialog box.
To change Background Music:
1. From the Menu bar, select Tools > Music Selection > BGM Music Selection.
2. Select desired channel from the drop-down menu in the Music Channel area, Figure 47.
3. When completed, click OK to change the Music Selection.
Figure 47: BGM Music Selection Dialog Box
CONDITIONS
»
Music channels available are dependent on the host TeleniumIP system and installation.
EZ Attendant - Installer & User Guide
October 2006
ez-Attendant Operation
39
Upper Tool Bar Functions
Wake-up Call Registration/Cancel
A 'Wake-up call' or alarm can be set for an extension that will cause the system to ring the
extension at the assigned time of day. The Wake-up can be a one-time event or may be
repeated on a daily basis. ez-Attendant can set a Wake-up time for other extensions in the
system in the Wake-Up dialog box Figure 48.
To set a Wake-up time:
1.
2.
3.
4.
5.
Select the
button from the Upper Tool Bar to view the Wake-Up dialog box.
Select the desired user from the Category area.
Click the
button to select a user(s), or enter an extension number in the entry box.
Enter the desired time in the Time Setting area.
Select the appropriate radio button in the Alarm Type area: One Time, Continue or
Remove.
6. Click Apply or OK to save the entry.
Figure 48: Wake-Up Dialog Box
CONDITIONS
»
The maximum number of extensions that can be assigned to receive a Wake-Up signal at
one time is based on limits of the host TeleniumIP system.
EZ Attendant - Installer & User Guide
October 2006
40
ez-Attendant Operation
Short Message Service (SMS)
Internal SMS -- ez-Attendant can send short messages, up to 48 characters to other internal
system users equipped with a multi-button phone with display, VODAVI wireless DECT phone
(Model GDC34X) or ez-Phone. When sent, the extension is notified of the message and the
LCD or ez-Phone screen will display the message. ez-Attendant can also receive short
messages from other ez-Attendants or ez-Phone users. Internal SMS messages are sent or
received in the Private SMS window, Figure 49.
To send a Short Message:
1.
2.
3.
4.
From the Menu bar, select Tools > SMS > Private SMS, Figure 49.
Select the radio button for “SMS Send Window”.
Select the desired user from the Category area.
Select the
button to select a user(s), or enter an extension number in the Entry area
box.
5. Enter the text message string in the “Message Text” window.
6. Press the Send button.
Figure 49: Private SMS Window
Received SMS messages are displayed in the SMS window of the ez-Attendant main screen and
can also be viewed in the Private SMS window.
EZ Attendant - Installer & User Guide
October 2006
ez-Attendant Operation
41
To view the SMS messages from the Private SMS screen:
1. Select the radio button for “SMS Receive Window” to view received messages, Figure 50.
2. Use the Navigation buttons to review messages.
To delete a received message in the SMS Receive Window:
1. Select the desired message in the Message Text window.
2. Click Delete.
Navigation
Buttons
Figure 50: SMS to Keyset, Receive Message Window
CONDITIONS
»
Internal SMS messages can be up to 48 characters in length.
»
The ez-Attendant can store up to 30 received messages. Any additional messages received
will automatically delete the oldest stored messages.
External SMS -- ez-Attendant will support GSM SMS (Short Message Service) when properly
equipped with a GSM modem; refer to SMS Information on page 11. SMS messages can be
sent to one or more GSM subscribers simultaneously. An ez-Attendant user can send SMS
messages through several means including through the Tools menu, SMS on the Upper Tool
bar, or directly from the Station window List Display, Phone Book or Log View. The basic
steps are: enter the message, select a mobile subscriber, and send the message. Mobile SMS
is managed through the Mobile SMS window, Figure 51.
To access the Mobile SMS window:
1. Select the
button on the Upper Tool bar,
-orSelect the SMS option from the Tools menu,
-orRight-click the mouse on any Station window List Display, Phone Book, or Log View entry.
2. Select Mobile SMS from the selection menu to view the Mobile SMS window, Figure 51.
If not already selected, select the desired user from the Category area,
-orEnter a user name or mobile number in the Entry box.
3. Select the Insert button.
4. Enter the text message string in the Message Text window.
EZ Attendant - Installer & User Guide
October 2006
42
ez-Attendant Operation
5. Press the Send button.
Entry
Area
Figure 51: Mobile SMS Window
CONDITIONS
»
ez-Attendant must be properly configured and equipped for access to a GSM modem, refer
to SMS Information on page 11.
My Status Ring Mode Control
ez-Attendant can control the Day/Night Ring mode of the host
TeleniumIP system, placing the system in the Day, Night,
Weekend, or Auto Ring Selection mode. Ring assignments for
the mode selected are then enforced by the system. The Auto
Ring Selection mode employs the system clock to shift from
Day, Night and Weekend Ring modes based on the schedule
assigned in the system database.
The Ring mode is controlled by the ez-Attendant in the My Status
dialog box, Figure 52.
To access this dialog box:
1. Select the
button on the Upper Tool bar to view
the My Status dialog box.
2. Select the radio button for the desired Ring mode.
Figure 52: My Status Dialog Box
CONDITIONS
»
Ring assignments for the Day, Night and Weekend ring modes are made in the host
TeleniumIP system database.
»
The schedule for the Auto Ring mode is assigned in the host TeleniumIP system Database.
EZ Attendant - Installer & User Guide
October 2006
ez-Attendant Operation
43
Send E-mail
The ez-Attendant user may send e-mails from the ez-Attendant screen using their normal e-mail
client. E-mail recipients can be manually entered or selected from the Station window List
Display or Phone Book entries. After selecting recipients, the user's normal e-mail client is
invoked with the selected addresses entered automatically. The user may then enter the email text and send the mail in the normal manner. Recipients are entered from the E-Mail
window, Figure 53.
To access the E-mail window:
1. Select the
button from the Upper Tool bar,
-orSelect Send Mail from the Setting menu,
-orRight click on any entry in the Station window “List Display or Phone Book” with an e-mail
address.
2. Select or enter the desired recipients.
3. Select Send to activate the e-mail client and proceed as normal for the e-mail client.
Figure 53: E-Mail Window
CONDITIONS
»
The ez-Attendant supports Outlook or Outlook Express as the e-mail client.
»
To improve execution speed, the e-mail client application should be running but
minimized.
EZ Attendant - Installer & User Guide
October 2006
44
ez-Attendant Operation
CO Line Display Window
The ez-Attendant user has access to a CO Line Display pop-up window, Figure 54 using Hot
Keys (default = ALT + S). In this window, ez-Attendant displays the status of all CO lines and
permits the user to access a CO Line to answer or place external calls.
To answer or place a call:
1. To answer a call, enter the “Show CO Line” Hot Keys (default = ALT + S).
2. Select the desired CO Line to answer the call.
3. To place a call, if the CO Line is idle and Phone Number dialog box appears, enter the
phone number and press ENTER, Figure 55.
Figure 54: CO Line Display Window
Figure 55: CO Line Display Window w/Phone Number Dialog Box
CONDITIONS
»
Access to CO Lines is subject to the host TeleniumIP database.
»
The Tool Tip window will display when the mouse pointer is moved over a CO Line icon.
EZ Attendant - Installer & User Guide
October 2006
ez-Attendant Operation
45
Hunt Group Information Window
The ez-Attendant SMS window is shared with the Hunt Group Information window. The Hunt
Group Information window, Figure 56, shows the Hunt Group Number, number of incoming
calls, and the CO Line number.
To toggle between the SMS & Hunt Group windows:
Press the “Show Hunt Group” Hot Keys (default = CTRL + G).
Figure 56: Hunt Group Information Window]
This display shows Hunt Group 620 has one incoming call on CO Line 38 and CLI will be
shown when provided.
Phone Book
The ez-Attendant Phone Book gives the user an extension database, external (customer)
database. It also gives access to the host TeleniumIP System Speed Dial database. The ezAttendant user databases are stored in an *.mdb format. Other database formats (Outlook,
Excel, Goldmine and ACT!) are supported via the Import/Export utility. The Phone Book
database can be used with a number of other ez-Attendant features, thus an accurate timely
database is important for efficiency. Refer to Figure 57.
The database fields include the following criteria:
STN (extension number or blank for an external contact)
First Name
Last Name
Company
Home (telephone number)
Mobile phone number
Job title (Ex: manager, engineer, etc.)
Fax number
Business telephone number (office telephone number)
Address
E-mail address
Nick name
System Speed Dial bin number from host TeleniumIP system
Memo
Department
EZ Attendant - Installer & User Guide
October 2006
46
ez-Attendant Operation
To access the Phone Book window:
Select the Phone Book tab in the Station window,
-orPress the [F4] key.
To search for a Phone Book entry:
Enter the search text for the appropriate field in the “Enter text here” cell.
To delete a Phone Book entry:
Select the desired entry and click the
button.
Figure 57: Phone Book Window
CONDITIONS
»
The ez-Attendant user may add (register) or edit Phone Book entries, refer to Add/Edit
Phone Book Entries on page 47
»
The “All” radio button option in the Phone Book window applies to the internal and
external databases and does not include the host TeleniumIP System Speed Dial database.
»
Moving from system to system makes changes in Phone Book
The Phone Book entries only apply to a specific system; the phone book is not an
independent database, but instead is tied to the list of stations in the TeleniumIP system.
ez-Attendant is intended to be an operator console, not a system management tool for
multiple unconnected systems.
EZ Attendant - Installer & User Guide
October 2006
ez-Attendant Operation
47
Add/Edit Phone Book Entries
The ez-Attendant user can add (register) or edit Phone Book entries with the Register and Edit
dialog box, Figure 58.
All phone numbers should be entered in the following format:
Phone numbers should begin with a “+” followed by the country code.
The country code should be followed by a space.
The area code should be enclosed in parenthesis.
To add or edit the Phone Book,
1. Select the Register or Edit button from the Phone Book window, see Figure 57.
2. To view the Register and Edit dialog box, Figure 58, enter data for the contact.
3. After completing the entry, click Apply to continue entering data,
-orClick OK to save the data and return to the ez-Attendant main screen.
Figure 58: Register/Edit Phone Book Entry Window
EZ Attendant - Installer & User Guide
October 2006
48
ez-Attendant Operation
To assist the user in proper entry, the Check Phone Number dialog box can be accessed by
double-clicking on the desired entry box in the Register and Edit dialog box. This will reveal
the Check Phone Number dialog box, Figure 59.
Figure 59: Check Phone Number Dialog Box
CONDITIONS
»
For proper interpretation and operation, phone numbers must be entered in the correct
format.
»
The “Speed No” field in the Register and Edit dialog box is the System Speed Dial bin
number, if any, associated with the contact.
Phone Book Database Link
The Phone Book database uses the Microsoft Access format, and an Import/Export facility is
provided to use other formats including Goldmine, ACT!, Outlook and Excel. The database,
ATD.mdb, must exist in the ez-Attendant folder along with the ez-Attendant executable file in
order to view and modify the contents.
To add a new database file:
1. From the Main Menu, select File > New DB, (a “blank” Phone Book will appear).
2. Enter the desired contact information, or select a database file to import.
To import a Microsoft Outlook contact database:
1. From the Main Menu bar, select File > Import DB.
2. Select the proper file type from the Import DB menu, one of the windows shown in Figure
60 will appear.
EZ Attendant - Installer & User Guide
October 2006
ez-Attendant Operation
49
3. Select the desired contact database file, or change the path to locate the file if needed.
Figure 60: Contact Database Window
In addition to the contact database, the Outlook Schedule file can be imported manually.
Normally, this file is downloaded periodically as described in Customize Environment on
page 16.
EZ Attendant - Installer & User Guide
October 2006
50
ez-Attendant Operation
To import the Outlook schedule file:
1. From the Menu bar, select File > Import DB > Microsoft Outlook Schedule. The Outlook
Setting window will appear, Figure 61.
2. Select the desired schedule (calendar) file from Outlook Setting window, or change the
path to locate the file if needed.
Figure 61: Outlook Setting Window - Calendar
CONDITIONS
»
To use the Import/Export facility, the database can not be in use by another application.
Attempts to import or export will return an Operating System error message.
»
Import or export to a GoldMine or ACT! Database file can only be accomplished if there is
no user logged on the ez-Attendant.
»
The file extension for each file type is:
Outlook - not shown
GoldMine or ACT! - *.DBF
Access - *.mdb
Excel - *.xls
»
When importing a Microsoft Outlook Schedule, only schedules for users registered in the
Phone Book will be imported.
EZ Attendant - Installer & User Guide
October 2006
ez-Attendant Operation
51
System Speed Dial Window
ez-Attendant allows the user access to the host TeleniumIP System Speed Dial database. The user
can download the database from the host TeleniumIP system, add or modify entries and upload
selected entries. In addition the user can search the database and use entries to place calls.
To access the System Speed Dial database, select the Speed radio button in the Phone Book
window, Figure 62.
Figure 62: Speed Dial Database
The database must be downloaded before it can be viewed. To download the System Speed
Dial database to the ez-Attendant, select the Download button. The TeleniumIP will send the
System Speed Dial database to the ez-Attendant. The transfer will require several minutes and
will be affected by the number of Speed Dials in use, LAN and TeleniumIP traffic, etc.
During the download process ez-Attendant displays the download status and cancel button,
Figure 63. Selecting this button during the download will terminate the download process.
Figure 63: Download Status/Cancel Button
To add or edit an entry:
1. Select the desired entry.
2. Enter data in the Register/Edit area, lower section of the window.
3. Select upload to send the modification to the TeleniumIP database.
EZ Attendant - Installer & User Guide
October 2006
52
ez-Attendant Operation
To delete a System Speed Dial number:
Select the desired entry and click Delete to remove the record.
To search the database:
Enter characters and/or digits in the “Enter text here” cell.
CONDITIONS
IP
»
Telenium supports only one download process at a time. A second request will return the
“You cannot do up/download now.” error message.
»
Multiple records can be selected for upload or download using the “Shift” or “Ctrl” keys.
»
If the data entered in the System Setting for Speed does not agree with the actual
connected, refer to System Setting for LogOn on page 10. TeleniumIP, upload/download is
not allowed. The System Setting for Speed must be corrected. This may only be
accomplished with the ez-Attendant in the logged off mode.
Log View
ez-Attendant maintains a log of all external call activity from the host TeleniumIP system. The Log
View data can be searched, filtered, printed, saved and records deleted. Each Log View
record contains the following fields:
Log View Field
Description
Status
Type of call (incoming/outgoing, internal/external)
Caller
Caller identification
Caller Name
Name of the calling party
Called
Telephone number called
Called Name
Name of the called party
DID
DID number dialed
DID Name
Name associated with DID number
Date
Date call was made
Time
Time call was placed
Duration
Duration of call in minutes and seconds (00:00)
Queue Time
Duration the call rang into the TeleniumIP system prior to
answer/disconnect
I/O
Port designation
Ext/Int
External or Internal call
Ans/Noans
Answered or not answered
EZ Attendant - Installer & User Guide
October 2006
ez-Attendant Operation
53
The Log view is selected in the Station window by selecting the Log View tab.
Figure 64: Log View Station Window
To filter the Log View data:
1. Select the All Logs button to assure accuracy of the database.
2. Enter a FROM and TO date, these are needed for proper search operation.
3. Select filter items from list, enter phone number for Caller/Called number, if selected.
To search the Log View:
Enter the text in the “Enter text here” cell.
To place a call using an entry:
Double-click the Caller or Called entry.
To delete a Log View record:
Select the desired record and press the Del button.
To print a Log View:
Select Print from the Upper Tool bar,
-orSelect File on the Menu bar, and click Print.
CONDITIONS
»
All external calls placed or received by the system as well as internal calls to or from the
ez-Attendant are recorded.
»
Records in the Log View are stored in the ATD.mdb file. When the records are saved using
the Save as function, the records are deleted from the ATD.mdb file and stored as an
*.xls file in the file name entered.
»
Using the File menu for print allows access to the Print Setup menu.
»
The ez-Attendant log will store up to 10,000 call records; additional records overwrite the
oldest records.
EZ Attendant - Installer & User Guide
October 2006
54
ez-Attendant Operation
General
Tool Tip Display
When the mouse pointer is moved over an Upper or Lower Tool Icon, the Tool Tip window will
open indicating the Hot Key combination which will activate the associated feature.
Additional information is also provided when the mouse pointer is placed over an extension
button in the Station window, Figure 65. The information shown includes extension status,
Wake-up setting, active Text message, Call forward state, and active call information.
Figure 65: Tool Tip Window
CONDITIONS
»
The Tool Tip window is only provided with the button icon display views of the Station
window.
Record VMIB
In order to operate this feature, you must be using the TeleniumIP VSF as your voice mail
system. ez-Attendant can be used to access the host TeleniumIP system VMIB so that the user
may record an outgoing message for the Attendant extension. This message is played to
callers who are connected to the VMIB to leave a voice mail message for the Attendant. Once
connected to the VMIB, the user employs the Attendant multi-button phone handset to
record the greeting.
To record a greeting:
1. Select Setting from the Menu bar.
2. Select Record VMIB from the Setting menu.
3. With the multi-button phone handset, record the greeting.
EZ Attendant - Installer & User Guide
October 2006
ez-Attendant Operation
55
Multiple ez-Attendants
The TeleniumIP can support up to five (5) ez-Attendants which are assigned in the Attendant
Group or ICM Tenant Group programs of the TeleniumIP, PGM codes 164 and 120 respectively.
When multiple Attendants are assigned, separate ez-Attendants can be logged on to each
Attendant extension assigned in the host TeleniumIP database.
Flexible Button Programming
Using the Setting menu, the ez-Attendant user can assign functions to the Flex buttons of
multi-button phones connected to the TeleniumIP system. Flex button assignment is similar to
the TeleniumIP Admin Program 115 and is managed in the Flex Buttons Setting dialog box.
To assign Flex buttons:
1.
2.
3.
4.
From the Main Menu, select Setting/Flex Buttons Setting, Figure 66.
Enter the desired Station Range.
To download the Flex button data, click Read and select the desired Flex Button.
To view the Flex Button assignment dialog box, click Setting, Figure 67.
a. Select the button Type from the drop-down menu.
b. Enter any Data required for the button type assigned.
c. Click Apply or OK to store the new data.
Figure 66: Flex Buttons Setting Dialog Box
Figure 67: Flex Button Assignment
CONDITIONS
»
The Flex button data shown in the Flex Buttons Setting dialog box is representative of the
lowest station number in the range entered.
»
The conditions of the TeleniumIP system apply to ez-Attendant Flex Button assignments.
EZ Attendant - Installer & User Guide
October 2006
56
ez-Attendant Operation
Networking
ez-Attendant can operate in a network environment where multiple TeleniumIP systems are
interconnected over an IP network.
ez-Attendant may also call unregistered network stations by including “n” as a prefix to the
network station number when using the Search box to place the call.
Network stations may also be assigned to a 'network group'. A network group is assigned
under the Group Setting dialog box with the prefix “N_”, refer to Station Window Display
Groups on page 13. For example, a network group would be assigned the group name
“N_Labs”, as shown in Figure 68. Any network station can then be assigned to the network
group including stations from different nodes of the network.
Figure 68: Network Station Group
CONDITIONS
»
A maximum of 50 stations for each network node can be registered in ez-Attendant.
Alarm Information Window
Alarms from the host TeleniumIP system are sent as a pop-up, Figure 69, to ez-Attendant as well
as the LCD of the Attendant multi-button phone.
Figure 69: Alarm Information Window
When received, the ez-Attendant user may send the Alarm message to another extension or
Mobile user as an SMS message.
CONDITIONS
»
Alarm messages are subject to the conditions of the host TeleniumIP system.
EZ Attendant - Installer & User Guide
October 2006
Shared MS Outlook Schedules
57
Shared MS Outlook Schedules
Outlook Database
ez-Attendant can display the schedules of registered users maintained in a shared Outlook
database. The Outlook database must be located in an Exchange server. The schedule
information is shown in the Schedule window when a user name is entered in the Search box
on the ez-Attendant main screen, and the Search icon is selected, Figure 70.
Figure 70: User Schedule Display
The shared database can be imported to the ez-Attendant database manually as described
in Phone Book Database Link on page 48.
The database may also be imported automatically based on the settings as described in
Customize Environment on page 16.
In either case, all schedules in the path defined will be imported for all registered users
for both attendees and hosts.
EZ Attendant - Installer & User Guide
October 2006
58
Shared MS Outlook Schedules
Outlook Setup in Exchange Server
To operate properly, users must maintain schedules in a Public folder in an Exchange Server.
The following scenario shows the set-up of the Outlook Public folders in the Exchange server.
Example
1. Run the MS Outlook program.
2. Create a folder named “Schedules” to contain appointments.
3. Under the Schedules folder, create a folder for each user.
Figure 71: Outlook Scheduler Folders
After creating folders for all users, the Schedules folder tree will appear as shown.
EZ Attendant - Installer & User Guide
October 2006
Program Information
59
Program Information
Local Language
The following illustration shows the text file used for the displays of menus, tool bars, etc.
Using a text editor, a Local Language can be supported. (c:\ezattendant\Install\pcatdlls.txt)
Logon Error Messages
The following messages may appear should the logon process fail, see Log on on page 20.
No Lock key for ez-Attendant. Please Contact your local dealer!
TeleniumIP System is initializing.
Same attendant number already logged on by another one.
ATD port is not available: There is no available attendant. All attendants are logged on.
The number sent is not valid ATD number: Check the PGM 164.
“This agent attendant is not logon to dummy station.”-> the station to use agent
attendant is not logged on.
“This dummy station can not be logon to the system.” The dummy station number cannot
be log on.
EZ Attendant - Installer & User Guide
October 2006
60
Program Information
ez-Attendant Icons
Station Window Icons
DKTU-Busy (blue)
DKTU-Idle (white)
SLT-Busy (blue)
SLT-Idle (white)
WHTU-Busy (blue)
WHTU-Idle (white)
DND State
Forward State
Network STN-Busy (blue)
Network STN-Idle (white)
Network STN-DND
Pre-selected Message,
(Button Icon only)
Queue Window Icons
ICM Incoming (yellow)
CO Incoming (green)
Attendant Recall (red)
Hold Recall (green)
Park Recall (orange)
Transfer Recall (blue)
Park
Hold State
CO Line Status Icons
Invalid CO Line
Idle CO Line
Transfer Hold CO Line
Busy CO Line
EZ Attendant - Installer & User Guide
October 2006