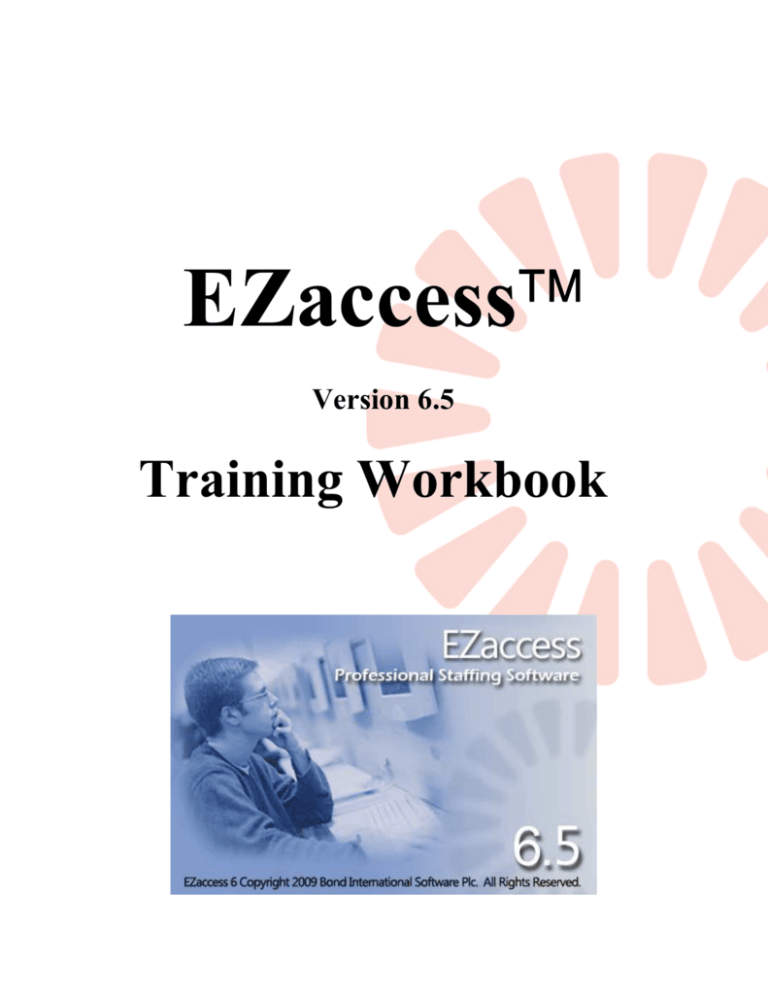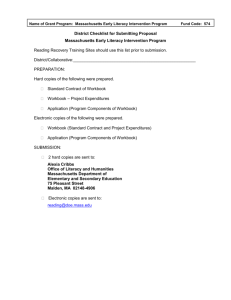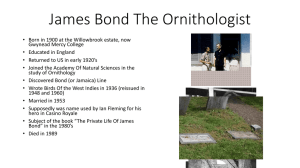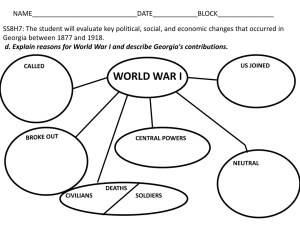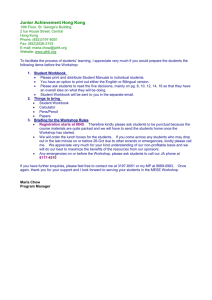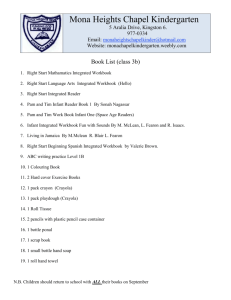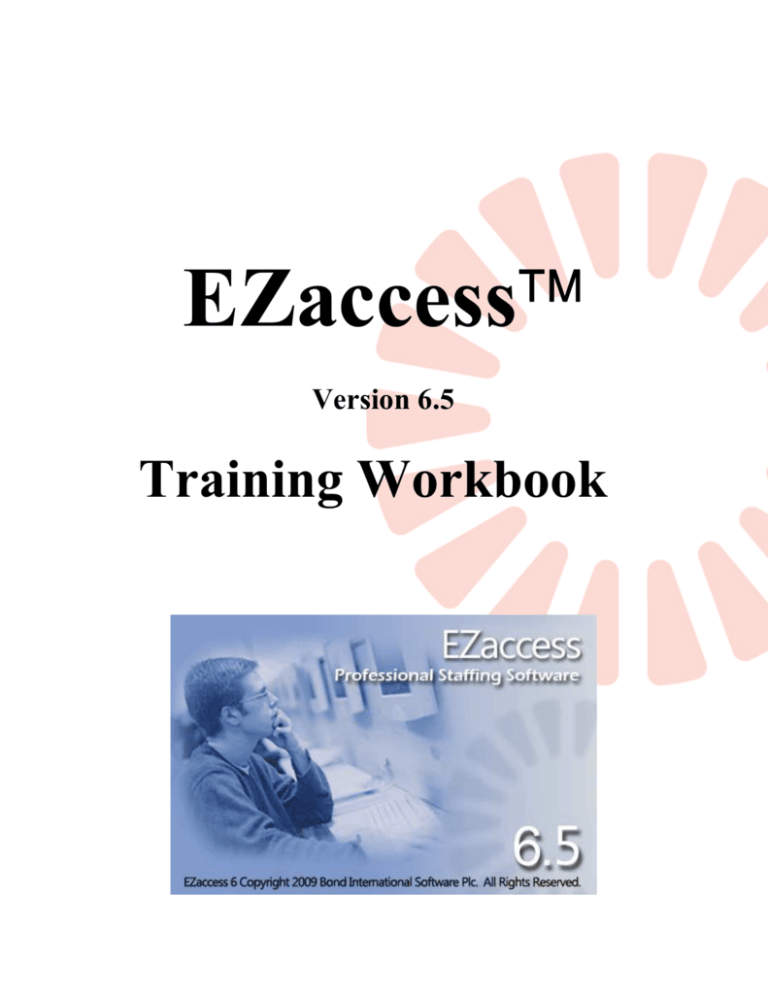
EZaccess
Version 6.5
Training Workbook
EZaccess Training Workbook (Version 6.5)
_____________________________________________________________________
© 2006 Bond International Software (UK) Limited. All rights reserved.
Information in this document is subject to change without notice. The software described
in this document is furnished under a licence agreement and/or nondisclosure agreement.
The software may be used or copied only in accordance with the terms of those
agreements.
The names of companies, products, people, characters, and/or data mentioned in this
document are fictitious and are in no way intended to represent any real individual,
company, product, or event, unless otherwise noted. No part of this publication may be
reproduced, stored in a retrieval system, or transmitted in any form or by any means
electronic or mechanical, including photocopying and recording for any purpose other than
the purchaser’s personal use, without the written permission of Bond International
Software (UK) Limited.
Bond International Software (UK) Limited
Courtlands
Parklands Avenue
Goring
West Sussex BN12 4NG
EZaccess and EPIC are trademarks of Bond International Software (UK) Limited.
Microsoft and Windows are registered trademarks of Microsoft Corporation. Other product
and company names mentioned in this document may be the trademarks of their
respective owners.
Portions of this application include technology used under licence from Verity, Inc.
Bond International Software©
2
EZaccess Training Workbook (Version 6.5)
_____________________________________________________________________
Table of Contents
TABLE OF CONTENTS ........................................................................................ 3
CHAPTER 1 - INTRODUCTION .......................................................................... 5
ABOUT THIS WORKBOOK................................................................................. 6
BOND TECHNICAL SUPPORT ........................................................................... 7
CHAPTER 2 – THE EZACCESS DATABASE..................................................... 8
RELATIONAL DATABASE MODEL .................................................................. 9
THE TOOLBAR ................................................................................................... 10
THE FOUR MODES............................................................................................. 12
FIELDS IN EZACCESS ....................................................................................... 15
HOW TO LOG INTO EZACCESS...................................................................... 17
CHAPTER 3 – THE CANDIDATE MODULE.................................................... 18
THE CANDIDATE SCREEN............................................................................... 19
ADDING A CANDIDATE .................................................................................... 20
VIEWING A CANDIDATE’S CV........................................................................ 22
SENDING CORRESPONDENCE TO CANDIDATES....................................... 23
SEARCHING FOR CANDIDATES USING MAIN SCREEN SEARCHING ... 28
LIST HANDLING................................................................................................. 30
THE BUSINESS SCREEN ................................................................................... 34
ADDING A BUSINESS......................................................................................... 35
CHAPTER 5 – THE MANAGER MODULE ...................................................... 37
THE MANAGER SCREEN.................................................................................. 38
ADDING A MANAGER ....................................................................................... 39
DESIGNATING A PERSON BOTH AS A MANAGER AND A CANDIDATE 41
CHAPTER 6 – THE JOB ORDER MODULE .................................................... 43
THE JOB ORDER SCREEN................................................................................ 44
ADDING A JOB ORDER ..................................................................................... 45
EXPANDING A JOB ORDER ............................................................................. 46
CHAPTER 7 – CODE SEARCH MODULE........................................................ 48
ACCESSING CODE SEARCH ............................................................................ 49
AUTOMATCH JOB ORDER CODES ................................................................ 57
AUTOMATCH CANDIDATE CODES ............................................................... 58
CHAPTER 8 – CV SEARCHING MODULE ...................................................... 59
Bond International Software©
3
EZaccess Training Workbook (Version 6.5)
_____________________________________________________________________
CV SEARCHING.................................................................................................. 60
CV SEARCHING AND MAIN SCREEN SEARCHING .................................... 62
SEARCH STATEMENTS .................................................................................... 66
CHAPTER 9 – TRACKING ACTIVITY............................................................. 68
ADDING A TRACKING RECORD..................................................................... 69
CALL LIST ........................................................................................................... 71
INTERRUPT FEATURE...................................................................................... 73
CHAPTER 10 – THE PLANNER......................................................................... 75
THE PLANNER SCREEN ................................................................................... 76
ADDING PLANNER RECORDS......................................................................... 77
RETRIEVING PLANNER RECORDS................................................................ 81
RETRIEVING INTERVIEW RECORDS ........................................................... 82
UNDERSTANDING THE PLANNER TAB CARDS .......................................... 83
QUICK ACTION BUTTONS ............................................................................... 87
OUTLOOK EVENTS ........................................................................................... 92
RECURRING EVENTS........................................................................................ 94
THE TRACKING FILTER .................................................................................. 96
TRACKING ACTIVITY SEARCH ..................................................................... 97
CHAPTER 11 – SENDING OUT CVS AND THE SEND-OUT ACTIVITY ....100
SENDING CVS VIA THE MESSAGE CENTRE...............................................101
SENDING CVS FROM THE CALL LIST .........................................................107
SEND-OUT ACTIVITY SEARCH......................................................................109
CHAPTER 12 – THE INTERVIEW ACTIVITY ...............................................112
CREATING AN INTERVIEW RECORD ..........................................................113
SENDING AN INTERVIEW LETTER ..............................................................114
INTERVIEW ACTIVITY SEARCH...................................................................115
CHAPTER 13 – THE PLACEMENT ACTIVITY .............................................118
CREATING A PLACEMENT RECORD ...........................................................119
PLACEMENT ACTIVITY SEARCH .................................................................122
APPENDIX 1 – USING KEYBOARD SHORTCUTS ........................................125
Bond International Software©
4
EZaccess Training Workbook (Version 6.5)
_____________________________________________________________________
Chapter 1 - Introduction
Overview
Introduction
This section provides information about this workbook, how to contact
support and how to use the Bond on-line knowledge base.
In this chapter
This chapter contains the following topics:
Important:
Content
Disclaimer
Page:
Overview
5
About this Workbook
6
Bond Technical Support
7
The information in this workbook has been adapted for training
purposes. It is not intended for actual use.
Bond International Software©
5
EZaccess Training Workbook (Version 6.5)
_____________________________________________________________________
About this Workbook
Using the
workbook
This section provides information about this workbook, how to contact
support and how to use the Bond on-line knowledge base.
Conventions
used
To help you identify and understand information in this workbook
several conventions may be used:
Identifies notes in the workbook
Identifies a warning in the workbook
Identifies a speed tip in the workbook
Note: The screen-shots used in this workbook are for a standard
installation so may not reflect exactly the users’ view.
Bond International Software©
6
EZaccess Training Workbook (Version 6.5)
_____________________________________________________________________
Bond Technical Support
Availability
Contact
Details
Technical Support is available by dedicated telephone line between
0800 and 1830, Monday to Friday excluding UK Bank and Public
Holidays.
To contact Technical Support the following methods are available:
Telephone:
01903 707 007
E-mail:
When you
call
ezsupport@bond.co.uk
Please supply the following information when you call:
Your name
The name of the product that you are calling about e.g. EZaccess client,
EZadmin, EPIC etc.
The version number of the product. (This can be found by selecting Help
About.)
As much detail about the problem as possible e.g. the full text of an error
message together with screen-shots.
Bond International Software©
7
EZaccess Training Workbook (Version 6.5)
_____________________________________________________________________
Chapter 2 – The EZaccess Database
Overview
Introduction
Bond EZaccess is an automated recruitment management system
designed to support the way you work. It is built on a fully relational
database model that makes each record easy to store, locate and
maintain. It is designed to be reliable, flexible, easy to learn and easy
to use.
In this chapter
This chapter contains the following topics:
Page:
Overview
8
Relational Database Model
9
The Toolbars
10
The Four Modes
11
Fields in Ezaccess
14
How to Log Into Ezaccess
16
Bond International Software©
8
EZaccess Training Workbook (Version 6.5)
_____________________________________________________________________
Relational Database Model
Introduction
EZaccess is arranged into four main modules Candidate, Business,
Manager and Job Order along with four activities, Tracking, Sendout,
Interview and Placement. It keeps an individual database record for
each candidate, business, manager, and job order. Once these records
are entered a wide range of information is available on screen; all key
data such as names, contact information and attachments can be
viewed.
With this basic information established, activities associated with the
record can be tracked, meetings and interviews recorded, materials and
e-mails sent, call-backs scheduled and lists created.
The Model
This diagram shows the relationship between the four modules and
four activities in EZaccess:
MANAGER
BUSINESS
PLANNER
Tracking
Send-out
Interview
Placement
JOB ORDER
CANDIDATE
Bond International Software©
9
EZaccess Training Workbook (Version 6.5)
_____________________________________________________________________
The Toolbar
Two types of toolbar appear in EZaccess:
•
The upper toolbar is available in nearly every window in
EZaccess.
•
The lower toolbar displays buttons used in the current module;
these buttons only appear when a particular module is open.
Description
The Upper
Toolbar
The diagram below shows how the upper toolbar appears when none of
the modules are open:
The diagram below shows how the upper toolbar appears when a module
is open:
The Lower
Toolbar
The diagram below shows how the upper toolbar appears. The buttons vary
from one module to another. This example shows the toolbar that appears
with the Candidate module:
Note: You can customise your toolbar by adding or removing toolbar
buttons to suit your personal needs. Using the Options menu select
Preferences and choose the Toolbar tab card.
Bond International Software©
10
EZaccess Training Workbook (Version 6.5)
_____________________________________________________________________
Description
User defined Toolbar
•
The two user defined icons are customisable by the individual user
to access other areas of their computers without having to leave
EZaccess.
Defining From the top menu, click on Options, Preferences, Miscellaneous.
your
shortcuts
Defining
your
shortcuts
Use the browse buttons to select the program or area of your computer you
wish to access. Example – Word, Windows Explorer etc
Bond International Software©
11
EZaccess Training Workbook (Version 6.5)
_____________________________________________________________________
The Four Modes
Description
Search Mode
All four EZaccess modules always operate within one of four modes:
Search, Add, Update or Filter. When a Candidate, Manager, Job Order
or Business record is first opened, the screen defaults to Search mode.
The current mode is always displayed in the top left corner of the
current record window, beneath the title bar.
The diagram below shows the screen in the Search mode:
Note: To switch to Search mode, click the Search button on the
secondary toolbar or select Alt +C on the keyboard.
Bond International Software©
12
EZaccess Training Workbook (Version 6.5)
_____________________________________________________________________
The diagram below shows the screen in the Add mode:
Note: To switch to Add mode, click the Add button on the secondary
toolbar or select Alt +A on the keyboard.
Update Mode
The diagram below shows the screen in the Update mode:
Bond International Software©
13
EZaccess Training Workbook (Version 6.5)
_____________________________________________________________________
Note: To switch to Update mode, click the Retrieve button on the
secondary toolbar or select a record from the list.
Filter Mode
The diagram below shows the screen in the Filter mode:
Note: To switch to Filter mode, retrieve a list in the browse list
dialogue box and click the Filter button.
Bond International Software©
14
EZaccess Training Workbook (Version 6.5)
_____________________________________________________________________
Fields in EZaccess
Description
Required
Fields
Optional
Fields
System
Generated
Fields
Example
Within EZaccess there are four different types of field; Required,
Optional, System Generated and Black Diamond. There is a fifth type
– Mandatory, but this is very similar to Required e.g. last name is a
Mandatory field.
Many of the windows have at least one Mandatory field that must be
completed before saving the record to the database. These fields have
a different coloured background to show their significance. The record
cannot be saved until all required fields are populated. An error
message displays if any are left blank. By default the required fields
are yellow.
The majority of fields in EZaccess are optional fields, allowing the
user to populate the field or to leave it blank. Usually the optional
fields are white.
Some of the fields in the database are automatically populated by
EZaccess as a result of another field being entered or when a record is
saved or updated. For example, when a record is saved the Entered and
Entered By fields are automatically populated. Usually the system
generated fields are grey.
The following diagram shows an example of the Entered and Entered
By fields:
Bond International Software©
15
EZaccess Training Workbook (Version 6.5)
_____________________________________________________________________
Black
Diamond
Fields
Example
Black Diamond Fields have an underlying table of values from which
to choose. These fields maintain database integrity by ensuring all
users enter the same values in particular fields. For example, if a user
types Hampshire and another Hants, a search on Hampshire would not
retrieve Hants. To view the list, double click the Black Diamond field
or press F9 on the keyboard.
The following diagram shows an example of a Black Diamond field
list:
Bond International Software©
16
EZaccess Training Workbook (Version 6.5)
_____________________________________________________________________
How to Log into EZaccess
Description
Each user is provided with their own user login for EZaccess. By
default the user password is the same as the user id.
Logging into
EZaccess
Step
1
Action
Is there a short cut icon on your desktop?
•
If yes, double click on the icon – do to step 2.
•
If no, select the Start Button on your task bar, select
Programs, EZaccess.
2
The Login screen appears:
3
Enter your user ID in the User field. Press Tab.
4
Enter your password.
Note: For security reason it is recommended that users change their
passwords when they first log in. The password can be changed from
the Options menu within the main EZaccess application.
Bond International Software©
17
EZaccess Training Workbook (Version 6.5)
_____________________________________________________________________
Chapter 3 – The Candidate Module
Overview
Introduction
In this chapter
The Candidate Module contains information about each candidate
entered onto the system. From this screen, a field can be searched
upon, the mode can be changed to add a new candidate or a record can
be updated.
This chapter contains the following topics:
Page:
Overview
17
The Candidate Screen
18
Adding a Candidate
19
Viewing a Candidate’s CV
21
Sending Correspondence to a Candidate
22
Searching for Candidates using Main Screen Searching
27
List Handling
29
Bond International Software©
18
EZaccess Training Workbook (Version 6.5)
_____________________________________________________________________
The Candidate Screen
Description
The Screen
By default when you click the Candidate icon on the toolbar the
Candidate module opens in Search mode.
This picture shows the Candidate screen:
Note: Using the keyboard you can open the Candidate module using
CRTL + D
Note: For security reason it is recommended that users change their
passwords when they first log in. The password can be changed from
the Options menu within the main EZaccess application.
Note: The number that appears in the top right hand corner of the
candidate record is a unique identifier, distinguishing one candidate
from another. This value is also recorded in the ID field on the main
tab card.
Bond International Software©
19
EZaccess Training Workbook (Version 6.5)
_____________________________________________________________________
Adding a Candidate
Description
There are to ways to add a candidate to the system. Records are created
automatically by EPIC whereby both the text and formatted CV can be
attached to the new candidate record. A consultant receiving this new
record can view the attached CV and update the record.
The second way to add a new candidate record is to enter the
information manually in Add mode.
To add a
candidate
Step
Action
1
Open the Candidate module by clicking the Candidate button
on the toolbar.
2
Click the Add button on the lower toolbar.
3
Enter a last name in the Last Name field.
4
Use the tab key to move to the First Name field and enter a
first name.
5
Tab to the Known As field. This field is automatically
populated with the candidate’s first name, but can be changed
to a nickname or other name as desired.
6
Fill in all the required fields and as many optional fields as you
can.
7
Click Save on the toolbar.
Bond International Software©
20
EZaccess Training Workbook (Version 6.5)
_____________________________________________________________________
Note: When using the Comments tab card enter your user name and
date by using F11 on the keyboard. Using mixed case you can type up
to 4000 characters including spaces on this tabcard.
Note: On the address card users are able to auto-populate the
remainder of an address once the postcode has been entered, by using
F12. The building name or number will then need to be entered
Note: On the Contact Info tab card you can enter an e-mail address.
To automatically open an e-mail within Outlook simply double-click
the e-mail address field or click the field and press F9. EZaccess opens
Microsoft Outlook and inserts the e-mail address into a new e-mail.
Caution: Validation has been placed on all e-mail address fields. In
order to save a record with an e-mail address, users are now required to
include a full stop “.”, along with the “@” symbol. If these are not
entered the user receives a warning message and is unable to save the
record.
Caution: Avoid using the double quotes (“”) or single quote (‘’)
characters in the Comments tab card as this can cause problems with
using the mail merge functionality.
Bond International Software©
21
EZaccess Training Workbook (Version 6.5)
_____________________________________________________________________
Viewing a Candidate’s CV
Description
To view a
candidate’s
CV
Every candidate has a formatted and a text CV attached to his or her
EZaccess record. The formatted one is normally sent to clients and the
text one is used for CV searching.
Step
Action
1
Retrieve a candidate record.
2
From the Other menu select View CV and the type of CV to
view from the submenu.
3
The CV appears for viewing and editing. If any changes are
made, click Save before closing.
Caution: If the following message appears:
This means that the candidate does not have a CV attached. It is not
recommended that you create a default CV. Speak to your EZadmin
administrator if you have any queries about the candidate’s CV.
Bond International Software©
22
EZaccess Training Workbook (Version 6.5)
_____________________________________________________________________
Sending Correspondence to Candidates
Description
Every company has basic form letters that are sent for different
reasons. EZaccess uses mail merge, which automates this process by
providing letters that merge information from the candidate record
directly into the letter template. All the user needs to do is select the
feature and print the letter.
Types of letters There are four different ways to send letters:
One Off Letter
Batch Mail
Merge
Scheduled
Letter
E-Mail Merge
This feature is used when sending one letter to one
candidate
This feature is used when you want the same letter
generated for everyone in a list
This feature allows the user to specify which standard
letter is to be sent. All of the records marked for the
Scheduled Letter feature are then processed by the
EZadmin administrator as a Batch Mail Merge.
This feature allows the user to send an e-mail letter
from the Message Centre.
Note: The setting up of letters is undertaken by the EZadmin
administrator. This exercise assumes that the letters have already been
set up.
Bond International Software©
23
EZaccess Training Workbook (Version 6.5)
_____________________________________________________________________
To send a one
off letter
Step
Action
1
Retrieve the candidate who is to receive the letter.
2
From the Other menu select One Off letter.
3
Double-click the letter type to be sent. This opens the word
processing application and merges the candidate information
into the letter.
4
Review the letter.
5
Click Print.
6
When the file exit button is hit the following prompt appears
If Yes is selected the letter will be automatically saved to the
attachments tab card for the chosen merged record.
Note: The auto-attachment feature will only appear in One Off letter.
To send a
batch of letters
Step
Action
1
Either load a saved list or retrieve the list of candidates from
searching.
Bond International Software©
24
EZaccess Training Workbook (Version 6.5)
_____________________________________________________________________
To send a
scheduled
letter
2
Click the Select button to display the record of the first person
on the list.
3
Select Batch Mail Merge from the List menu.
4
Select the letter from the list of EZaccess merge documents.
5
Click OK automatically merges names, addresses and other
relevant information together with the template letter.
6
Make any changes to the template letter and click Merge to
New Document on the Mail Merge toolbar. A letter is created
for each candidate in the list.
7
Click Print.
Step
Action
1
Retrieve a Candidate record.
2
From the Other menu, select Scheduled Letter and then press
the Add button.
3
Select the letter required:
Bond International Software©
25
EZaccess Training Workbook (Version 6.5)
_____________________________________________________________________
To send an email merge
4
The letter to be scheduled is then entered and an EZadmin
administrator will batch and run the selected letter:
Step
Action
1
Retrieve a Candidate record.
2
From the Open menu select Message Centre.
3
Click the E-mail Merge option.
4
Select either the Home or Work option to determine where the
e-mail should be sent.
5
Is there more than one candidate to be e-mailed?
•
If Yes, double click the List Box to save a selected list.
•
If No, select the Current record option or type the name
of the candidate in the person field.
6
Click Next
7
Click File then navigate on the network to where the letters are
stored. (Ask your EZadmin administrator if you are not sure
where these are.) Select the required letter.
8
Click Next
Bond International Software©
26
EZaccess Training Workbook (Version 6.5)
_____________________________________________________________________
9
Type a subject to appear in the Candidate’s inbox.
10
Click Finish.
Note: When creating a letter using any of the methods outlined in this
section you can create a tracking record automatically by selecting the
Create Tracking Record check box in the letters dialogue box.
Bond International Software©
27
EZaccess Training Workbook (Version 6.5)
_____________________________________________________________________
Searching for Candidates using Main
Screen Searching
Description
Every field in every screen is searchable in EZaccess. A variety of
search methods are available when executing Main screen searches.
To execute a
search using
single criteria
Step
Action
1
Click Search on the toolbar to clear the screen.
2
Enter criteria by typing a value in a free text field, entering a
single date or selecting a single value from a black diamond
lookup.
3
Click Retrieve. The picture below shows the candidate screen
when searching using single criteria:
Bond International Software©
28
EZaccess Training Workbook (Version 6.5)
_____________________________________________________________________
Note: If you wish to search for a word within a sentence use the
wildcard “%”, e.g. in the real title type “%network”. This search would
find senior network engineering or network manager.
To execute a
search using
multiple
criteria
Step
Action
1
Click Search on the toolbar to clear the screen.
2
Click in the field using the right mouse button. For black
diamond fields hold down the CTRL key and select each
value then click the Select button. For free text fields
right click on the field and type the different values on
each row. For Date fields right click and enter a date
range in the From and To fields and click OK.
3
Click Retrieve. These pictures show the dialogue boxes when
searching using multiple criteria:
Bond International Software©
29
EZaccess Training Workbook (Version 6.5)
_____________________________________________________________________
List Handling
Description
Lists are created from searches. If one or more records match the
search criteria, a record or list of records is displayed. These lists can
be browsed, saved, updated, filtered, flagged and shared with others.
To save a list
Step
Action
1
Open a module, enter the criteria for a search and click
Retrieve.
2
Unless there is only one record a browse list will appear on the
screen.
3
Click the Save List As button.
4
In the Save List As dialogue box type a short description
(maximum of 6 characters) and a long description (maximum
of 40 characters).
5
Do you want to save the list as a public list?
To load a
saved list
•
If Yes, check the Public List check box and click Save.
•
If No, click Save.
Step
Action
1
Open a module from where you want to retrieve the list.
2
Select Load a Saved List from the List menu.
Bond International Software©
30
EZaccess Training Workbook (Version 6.5)
_____________________________________________________________________
3
To add from a
list
To flag from a
list
Find the list and click Select.
Step
Action
1
To load a list, click Add on the List window Actions bar.
2
Enter a candidate’s name and click Search, remembering to
type the last name then the first name with no spaces.
3
Select the names from the list that appears to add it to the open
list.
4
Click Save List from the List window Actions bar to save this
updated list.
Step
Action
1
To flag a name from a list click on Flag Field and select the
Keep or Drop buttons on the Actions bar.
2
Click the Save List from the List window Actions bar to save
this updated list.
Note: When a private list is saved any flagged records will retain their
flags. The flags are not retained in any save public lists.
Bond International Software©
31
EZaccess Training Workbook (Version 6.5)
_____________________________________________________________________
Note: It is up to the user to maintain his or her own lists. No-one else
has access to these personal lists so it is recommended that outdated
lists are deleted on a regular basis.
To delete a list
Step
Action
1
Select Delete Lists from the List menu.
2
A list box containing the list you have created appears.
3
Select the list to be deleted.
4
Click Delete.
Note: If you create a Public List this can only be deleted by an
EZadmin administrator.
Bond International Software©
32
EZaccess Training Workbook (Version 6.5)
_____________________________________________________________________
Chapter 4 – The Business Module
Overview
Introduction
The Business module must be populated before managers and job
orders can be added to the system. These records contain information
about each company whose managers place job orders.
In this chapter
This chapter contains the following topics:
Page:
Overview
32
The Business Screen
33
Adding a Business
34
Bond International Software©
33
EZaccess Training Workbook (Version 6.5)
_____________________________________________________________________
The Business Screen
Description
By default when you click on the Business icon on the toolbar the
business module opens in the Search mode.
The Business
Screen
This picture shows the Business screen:
Note: You can open the Business module using the keyboard using
CTRL+B.
Bond International Software©
34
EZaccess Training Workbook (Version 6.5)
_____________________________________________________________________
Adding a Business
Description
Business can only added to the module manually and in the Add mode.
To add a
business
Step
Action
1
Open the Business module by clicking the Business button on
the toolbar.
2
Click the Add button on the lower level toolbar.
3
Enter data in the required field and in as many optional fields
as possible.
4
Click Save.
Note: If you wish to add a manager for the new business straight away,
select Other on the menu bar and click Add Manager. The Manager
module opens in add mode and link the manager to the newly created
business.
Note: To jump quickly to a client’s website, enter the web address in
the relevant field and double click the hyperlink to jump straight to the
site.
Note: On the address tab card, users are able to auto-populate the
remainder of an address once the postcard has been entered by using
the F12 key. The building name or number will then need to be
entered.
Bond International Software©
35
EZaccess Training Workbook (Version 6.5)
_____________________________________________________________________
Note: To retrieve a list of managers or job orders linked to the
Business select Other from the menu bar and choose Manager List or
Job Order List.
To save a list
of candidates
or managers
Step
Action
1
Retrieve the Business and select Browse on the toolbar.
Similarly you can save a list of managers who work for the
Business by ticking the Save List As dialogue box.
2
Click the Save List As button and enter a list name.
3
Do you want to create a Candidate list or a Manager list?
•
If you want to create a Candidate list tick the
Candidate List check box. This will create a list of
candidates working for the client.
•
If you want to create a Managers list tick the Manager
List check box. This will create a list of managers
working for the client.
Bond International Software©
36
EZaccess Training Workbook (Version 6.5)
_____________________________________________________________________
Chapter 5 – The Manager Module
Overview
Introduction
The Manager module holds information about specific hiring managers
employed by client companies.
In this chapter
This chapter contains the following topics:
Page:
Overview
36
The Manager Screen
37
Adding a Manager
38
Designating a person as both a Manager and a Candidate
40
Bond International Software©
37
EZaccess Training Workbook (Version 6.5)
_____________________________________________________________________
The Manager Screen
Description
By default when you click on the Manager icon on the toolbar the
Manager module opens in the Search mode.
The Manager
Screen
This picture shows the Manager screen:
Note: You can open the Manager module using the keyboard using
CTRL+M.
Bond International Software©
38
EZaccess Training Workbook (Version 6.5)
_____________________________________________________________________
Adding a Manager
Description
The Add Manager option on the Other menu in the Business module
automatically opens the Manager module in Add mode. This populates
the Business and Location Black Diamond fields as well as address
and telephone number information. The Manager module can also be
opened from the toolbar.
To add a
manager
Step
Action
1
Open the Business module by clicking the Manager button on
the toolbar.
2
Click the Add button on the lower level toolbar.
3
Enter data in the required field and in as many optional fields
as possible.
4
Click Save.
Note: If you wish to add a job order for the new manager straight
away, select Other on the menu bar and click Add Job Order. The
Order module opens in add mode and link the job order to the newly
created manager.
Note: To obtain a list of Job Orders created for a particular manager
select Job Order List from the Other menu.
Bond International Software©
39
EZaccess Training Workbook (Version 6.5)
_____________________________________________________________________
Note: On the address tab card, users are able to auto-populate the
remainder of an address once the postcard has been entered by using
the F12 key. The building name or number will then need to be
entered.
Note: If you wish to send correspondence to a manager this is done in
exactly the same way as outlined in the Candidate module. See
Chapter 2 “Sending Correspondence to Candidates”.
Bond International Software©
40
EZaccess Training Workbook (Version 6.5)
_____________________________________________________________________
Designating a person both as a Manager
and a Candidate
Description
To designate a
manager as a
candidate
You can designate a person as both a candidate and a manager. This
feature is especially useful when you find a manager who is interested
in new job opportunities. Your administrator must enable this feature
before you can user it.
Step
Action
1
Select Change Type from the Other menu then choose Both
from the submenu.
2
Enter the relevant Business in the Employer field as a Manager
must first be linked to a Business.
3
Click the Save button on the toolbar.
4
Once you have used the Change Type command, the individual
appears in both the Candidate and Manager modules and the
word “Both” appears above the data entry area.
5
To jump quickly between the person’s Candidate and Manager
records select Jump to Manager/ Candidate from the Other
menu or press ALT + F8.
Bond International Software©
41
EZaccess Training Workbook (Version 6.5)
_____________________________________________________________________
The Screen
This picture shows the Candidate screen when using the Both feature:
Note: You can open the Manager module using the keyboard using
CTRL+M.
Caution: “Both” means that changes made on Candidate will also
apply to Manager.
Bond International Software©
42
EZaccess Training Workbook (Version 6.5)
_____________________________________________________________________
Chapter 6 – The Job Order Module
Overview
Introduction
The Job Order module contains the actual requirements for the
requisitions being filled.
In this chapter
This chapter contains the following topics:
Page:
Overview
42
The Job Order Screen
43
Adding a Job Order
44
Expanding a Job Order Record
45
Bond International Software©
43
EZaccess Training Workbook (Version 6.5)
_____________________________________________________________________
The Job Order Screen
Description
By default when you click the Job Order icon on the toolbar the Job
Order module opens in Search mode.
The Screen
This picture shows the Job Order screen:
Note: You can open the Job Order module using the keyboard using
CTRL+J.
Bond International Software©
44
EZaccess Training Workbook (Version 6.5)
_____________________________________________________________________
Adding a Job Order
Description
To add a job
order
The Add Job Order option on the other menu in the Manager module
automatically opens in the Job Order module in Add mode and
populates the Business, Order by, Closed, Taken By, Location,
Positions and Filled fields. The Job Order module can also be opened
from the toolbar.
Step
Action
1
Open the Job Order module by clicking the Job Order button
on the toolbar.
2
Click the Add button on the lower toolbar.
3
Enter data in the required fields and in as many optional fields
as possible.
4
Click Save.
Note: The Job Order number can either be automatically generated by
EZaccess or manually created. This depends on settings determined by
your EZadmin administrator.
Note: On the address tab card, users are able to auto-populate the
remainder of an address once the postcard has been entered by using
the F12 key. The building name or number will then need to be
entered.
Bond International Software©
45
EZaccess Training Workbook (Version 6.5)
_____________________________________________________________________
Expanding a Job Order
Description
To expand a
job order
The Expanded Job Order feature enables you to create a copy of the
job order in Microsoft Word so you can add comments and additional
information as shown below. You can save any details you add in the
Expanded Job Order, but they will not appear in the Job Order record
in EZaccess .
Step
Action
1
In the Job Order module retrieve the required Job Order record
2
From the Other menu select Expanded Job Order or press ALT
+ J.
3
Once in Microsoft Word save any additional details.
4
To save the document, select Save from the File Menu.
Bond International Software©
46
EZaccess Training Workbook (Version 6.5)
_____________________________________________________________________
The Screen
This picture shows what the expanded Job Order record looks like:
Note: The job order number can be automatically generated by
EZaccess or manually created. This depends on settings determined by
the EZadmin administrator.
Bond International Software©
47
EZaccess Training Workbook (Version 6.5)
_____________________________________________________________________
Chapter 7 – Code Search Module
Overview
Introduction
This chapter describes how to use the Code Search Module within
EZaccess and explains the results that are returned.
In this chapter
This chapter contains the following topics:
Page:
Overview
47
Accessing Code Search
48
Automatch Job Order Codes
56
Automatch Candidate Codes
57
Bond International Software©
48
EZaccess Training Workbook (Version 6.5)
_____________________________________________________________________
Accessing Code Search
Description
Accessing
Code Search
The Code Search can be used to locate candidates that have had skill
codes entered on their record, narrow down lists generated in
EZaccess, search on fields used within EZaccess, exclude candidates
with particulars skills or values, and to auto-match skill codes from
Candidates to Job Order.
Step
Action
1
Open the Candidate Module.
2
Go to the Codes tab card. A screen similar to the one below
will be displayed:
Bond International Software©
49
EZaccess Training Workbook (Version 6.5)
_____________________________________________________________________
To do a Code
Search
Step
Action
3
Select the category you want to search on e.g. education, IT,
fields etc..
4
Click and drag the required sub-category to the table shown at
the bottom of the screen.
5
After entering all your sub-categories click on the Retrieve
button at the top of the screen.
6
The results will be displayed as follow:
Note: The location where you place the sub-category will depend
upon the type of search you are doing. Please refer to Examples of
Searches for more information.
Examples of
Searches
Below are examples of the types of searches that can be done using the
Code Search Module. With each example there is also a note
describing the results that each search will return.
The logic is line-by-line rather than column by column. Each line is an
“OR” statement, the result of which is then “AND”ed to the statement
on the next line. For example, the simple selection of two criteria uses
the top row only.
Bond International Software©
50
EZaccess Training Workbook (Version 6.5)
_____________________________________________________________________
Description
Simple Searches
Single Search
Using a single sub-category:
Records matched: 22
OR search
Records matched: 26
This search will return results for records that contain either ORACLE
or ACCESS.
AND search
Bond International Software©
51
EZaccess Training Workbook (Version 6.5)
_____________________________________________________________________
Records matched: 10
This search will return results for records that contain ORACLE and
ACCESS.
Bond International Software©
52
EZaccess Training Workbook (Version 6.5)
_____________________________________________________________________
Description
Complex
Search One
Complex searches
This search will select all records with ORACLE AND NT or
ACCESS AND NT
Records Matched = 10
Result = (ORACLE OR ACCESS) with (NT)
Complex
Search Two
In this case the search is only selecting ORACLE records with NT OR
ACCESS
Records matched = 4
Result = (ORACLE) with (NT OR ACCESS)
Complex
Search Three
Placing additional AND conditions into the search will reduce the
result. The OR statement widens the search but I reduced by the AND
condition.
Bond International Software©
53
EZaccess Training Workbook (Version 6.5)
_____________________________________________________________________
Records matched = 3
Result = (ORACLE) with (NT OR ACCESS) and (POWERPOINT)
Incorrect
Searches
Below is an examples of an incorrect search followed by an example
of how it should be done.
Bond International Software©
54
EZaccess Training Workbook (Version 6.5)
_____________________________________________________________________
Description
Searches
Incorrect
Search
The search below would include ORACLE OT NT OR NT OR
ACCESS. The second NT does not increase the possible matches as
these will have been matched in the first line. The records with NT
will show an additional hit on the profile giving incorrect results.
Result = (ORACLE OT NT) with (NT OR ACCESS) and
(POWERPOINT)
Correct search
The correct way to search for the above information is shown below:
Result= (ORACLE OR NT) with (ACCESS and POWERPOINT)
Bond International Software©
55
EZaccess Training Workbook (Version 6.5)
_____________________________________________________________________
Remember:
Finally
•
Entries ACROSS the table WIDENS the search
•
Entries DOWN the table RESTRICTS the search
To keep the logic simple try to keep each line referring to the same
type of skill, i.e. all technical on one line, all education on another line,
etc..
Bond International Software©
56
EZaccess Training Workbook (Version 6.5)
_____________________________________________________________________
Automatch Job Order Codes
Description
Accessing
AutoMatch
The Automatch Code Feature can be used as a quick search to locate
job(s) that match the skill set from selected Candidate.
Step
Action
1
Open the Candidate Module.
2
Go to the Codes tab card. A screen similar to the one below
will be displayed, ensure skills are entered:
3
Click on List on the Menu Bar and select Automatch Job Order
Codes
4
Extra information can then be entered about the Job.
Then click OK and the relevant Job will be displayed in a
browse List.
Bond International Software©
57
EZaccess Training Workbook (Version 6.5)
_____________________________________________________________________
Automatch Candidate Codes
Description
Accessing
AutoMatch
The Automatch Code Feature can be used as a quick search to locate
candidate(s) that match the skill set from the selected Job Order .
Step
Action
1
Open the Job Order Module.
2
Go to the Codes tab card. A screen similar to the one below
will be displayed, ensure skills are entered:
3
Click on List on the Menu Bar and select Automatch Candidate
Codes
4
Extra information can then be entered about the Candidate.
Then click OK and the relevant Candidates will be displayed
in a Browse List.
Bond International Software©
58
EZaccess Training Workbook (Version 6.5)
_____________________________________________________________________
Chapter 8 – CV Searching Module
Overview
Introduction
This chapter describes how to use the CV Searching Module within
EZaccess and explains the results that are returned.
In this chapter
This chapter contains the following topics:
Page:
Overview
58
CV Searching
59
CV Searching and Main Screen Searching
61
Search Statements
65
Bond International Software©
59
EZaccess Training Workbook (Version 6.5)
_____________________________________________________________________
CV Searching
Description
When searching for CVs the search criteria is entered on the Query tab
card.
The Screen
This picture shows the Query tab card which is used for CV Searching:
To open CV
search
Step
Action
1
Open the Candidate module.
2
Select the query tab and enter the search criteria.
Bond International Software©
60
EZaccess Training Workbook (Version 6.5)
_____________________________________________________________________
3
Click Retrieve on the toolbar.
4
Select a record from the browse list.
Bond International Software©
61
EZaccess Training Workbook (Version 6.5)
_____________________________________________________________________
CV Searching and Main Screen Searching
Description
To open CV
search
As well as entering search criteria on the Query tab card, the Candidate
Record can also be searched. This enables the user to first search on
the Candidate Records, then filter those results by the criteria on the
query tab card (Candidate’s CV). This approach reduces the retrieval
time and streamlines the searching procedure.
Step
Action
1
Open the Candidate module.
2
Enter Search Criteria on the Candidate record. For further help
you can refer to section XXX “Searching for Candidates using
Main Screen Searching”.
3
Click Retrieve on the toolbar. The browse bar will appear:
Bond International Software©
62
EZaccess Training Workbook (Version 6.5)
_____________________________________________________________________
4
Click Filter on the Actions bar. EZaccess will then change to
Filter mode.
5
Select the Query tab and enter the search criteria.
Bond International Software©
63
EZaccess Training Workbook (Version 6.5)
_____________________________________________________________________
6
Click Retrieve on the toolbar. The results will be displayed as
follows:
7
Click Select on the Actions bar to view the individual record. The
results will be displayed as follows:
Bond International Software©
64
EZaccess Training Workbook (Version 6.5)
_____________________________________________________________________
Note: There is no limit on the amount of times that you can filter.
Note: There are alternative ways to do a CV search. If you would like
to know how, refer to the Help button located at the top right hand side
of the screen or contact Technical Support on 01903 70 007 or e-mail
ezsupport@bond.co.uk.
Bond International Software©
65
EZaccess Training Workbook (Version 6.5)
_____________________________________________________________________
Search Statements
Description
To do more complex searching the operators set out below can be
entered into the Query tab card. A search query can consist of a single
word, phrase, character string or combination of numbers, words and
phrases. You can use words and symbols called operators and
wildcards to create relationships between elements of the search query.
Fuzzy logic helps locate words that are slightly varied due to
misspelling, typing mistakes and OCR scanning errors.
CV search
commands
The table below lists the commands you can use within the tab card for CV
searching:
Command
Example
Description
?
?ISC
Replaces a character e.g. brings back
CISC,RISC.
*
win*
Ends a word, brings back e.g. Windows,
WIN95, Win98.
? and *
N?t*
Finds Netscape, Netware, Network as well
as Nature, Notice, Nutrition.
<ACCRUE>
(html,java,web,intranet,xml)
Selects documents that include at least once
of the search elements. The more search
elements present, the higher the score.
<ACCRUE>
<NEAR>
Oracle <NEAR>financials
Oracle near to the word Financials
<NEAR/N>
Oracle <NEAR/3>data
modeller
Finds Oracle near to Data Modeller but no
more than 3 words apart
<PHRASE>
Powerbuilder <PHRASE>
programmer
Finds a grouping of two or more words that
occur in a specific order
“
“
“manager”
Bond International Software©
Finds the exact word. This stops stemming
ie finding the word managers
66
EZaccess Training Workbook (Version 6.5)
_____________________________________________________________________
Note: The Verity Stemming of words is set by default. Eg; searching
on manage will return the following hits;
1. Manage or manage or MANAGE
2. Managed or manages (case applies here also)
The use of full quotes around a word Eg; “Manage” will return that
word exactly the way it is spelt in the search string, and does not
further ‘Stem’ the word. Case will be ignored. Eg; “Manage”,
“manage” and “MANAGE” will return the same results, but will not
return any of the words in point 2 above
Examples of
using Search
commands
This picture shows an example on how to enter criteria on the Query
tab card using the above search statements:
Bond International Software©
67
EZaccess Training Workbook (Version 6.5)
_____________________________________________________________________
Chapter 9 – Tracking Activity
Overview
Introduction
This chapter describes how to use the tracking activity screen to record
each contact with a candidate or manager. Contacts can be phone calls,
meeting, lunches or any other sort of activity designated as a contact.
In this chapter
This chapter contains the following topics:
Page:
Overview
67
Adding a Tracking record
68
Call List
70
Interrupt Feature
72
Bond International Software©
68
EZaccess Training Workbook (Version 6.5)
_____________________________________________________________________
Adding a Tracking Record
Description
When creating a tracking record, a list of values that represent the
types of contact determine by your company appears in the underlying
Black Diamond status field. Once save the tracking record can be
viewed from any on the remaining modules, provided the information
links to the other modules. To ensure that a tracking record is linked to
all of the modules make sure you populate the Job Order, Business and
Manager fields of the tracking record.
The Tracking
Record screen
This picture shows the tracking screen:
To create a
Tracking
Record
Step
Action
1
Retrieve the appropriate Candidate record.
2
Click Add on the lower toolbar or click Add in the list dialogue
box.
3
The Date, Time and User are automatically populated. Doubleclick on Status to fill the required field from the underlying
table.
Bond International Software©
69
EZaccess Training Workbook (Version 6.5)
_____________________________________________________________________
4
Link this tracking record to the other three modules (Business,
Job Order or Manager) by double clicking on each
corresponding field and selecting a value from the underlying
table that appears.
5
Enter the detail of the contact in the Comments field.
6
Click Save and Close to return to the open candidate record.
Bond International Software©
70
EZaccess Training Workbook (Version 6.5)
_____________________________________________________________________
Call List
Description
The Call List
screen
To use the
Call List
The Call List feature is designed to help users make multiple phone
calls and create tracking records quickly and easily. Once a list of
candidates or managers has been generated and, if required, loaded the
user can make calls and create Tracking records without having to
change screens.
This picture shows the Call List screen:
Step
Action
1
Load a list of candidates.
2
Click the Call List button on the lower toolbar.
3
Did you speak to the contact?
•
Bond International Software©
If Yes click Quick Add on the lower toolbar. This enters
a new tracking record with a status of “phone call”. Then
go to step 5.
71
EZaccess Training Workbook (Version 6.5)
_____________________________________________________________________
Did you not get through to the contact and wish to record the
call?
•
4
If Yes, click Left Message on the lower toolbar. This
enters a new tracking record with a status of “left
message”. If you have set up the Call List to enable
follow-ups via the Planner go to step 4.
The follow-up preference dialogue box appears enter the
required information to remind yourself that you need to call this
person later.
Click the save button and the record will be added to your
planner.
5
Click Save on the lower toolbar.
6
Click Close on the lower toolbar to exit out of Call List.
Note: If using the Call List to call a list of candidates about a vacancy,
input the vacancy number in the default Job Order field located under
Options/ Preferences on the Call List tab card.
Note: The Quick Add status is determined under Options/ Preferences
and the Left Message status us defined in the Environments table in
EZadmin.
Bond International Software©
72
EZaccess Training Workbook (Version 6.5)
_____________________________________________________________________
Interrupt Feature
Description
The interrupt feature is designed to help users handling incoming calls
whilst engaged in another function. For example, a consultant can be
entering a new Job Order when a call comes in from a hiring manager.
The consultant can click Interrupt, retrieve the hiring manager’s
record, add a tracking record for the call, and then return to the original
task of entering the new Job order.
The Interrupt
screen
This picture shows the Interrupt screen:
To use
Interrupt
Step
Action
1
If interrupted by a phone call whilst carrying out any task in
EZaccess, click Interrupt on the upper level toolbar.
2
In the Person field enter the name of the person calling.
(Remember: Last name, first name with no spaces)
3
Click Retrieve on the lower level toolbar. Select the desired
record if a list appears.
Bond International Software©
73
EZaccess Training Workbook (Version 6.5)
_____________________________________________________________________
4
Click Quick Add to create a tracking record with a status of
phone call.
5
Click Save. This will automatically return you back to where
you were before the interruption.
Bond International Software©
74
EZaccess Training Workbook (Version 6.5)
_____________________________________________________________________
Chapter 10 – The Planner
Overview
Introduction
This chapter describes how the Planner enables you to pro-actively
plan follow-up calls, meetings and other activities with candidates,
managers and businesses. You can add follow-up activities for several
individuals at once, then review all your scheduled tasks in one
convenient window.
In this chapter
This chapter contains the following topics:
Page:
Overview
74
The Planner Screen
75
Adding Planner records
76
Retrieving Planner records
80
Understanding the Planner tab cards
82
Quick Action buttons
86
Adding Entries to Outlook
91
Recurring Events
93
Tracking Filter
95
Tracking Activity Search
96
Bond International Software©
75
EZaccess Training Workbook (Version 6.5)
_____________________________________________________________________
The Planner Screen
Description
If you wish the Planner to open automatically when logging into
Ezaccess, click the check box in Options/ Preference on the Planner
tab card.
Once the Planner is opened all that day’s events can be retrieved
automatically. Alternatively, the user can retrieve the day’s events by
doing a search on that particular date or over a date range.
The Planner operates in two modes:
The Planner
screen
•
Normal View; where one-time events are displayed in the
Schedules Event list
•
Recurring Event Maintenance View in which you can schedule
recurring events
This picture shows the Planner screen:
This picture shows the lower toolbar found in the Planner:
Bond International Software©
76
EZaccess Training Workbook (Version 6.5)
_____________________________________________________________________
Adding Planner Records
There are four ways to enter records into the Planner:
•
You can add records directly from within the Planner by using
the Add button.
•
You can use the To Planner button from within the four
modules
•
You can add from a retrieved list within any module by
clicking on the Planner Action button
•
Whenever you create a new record within the Call List or
Tracking a new record will be added to the Planner
Description
Adding a
Planner event
from within
the Planner
Step
Action
1
Open the Planner by clicking the Planner button.
2
Click the Add button on the lower toolbar. The Planner is then
viewed in Add mode:
Bond International Software©
77
EZaccess Training Workbook (Version 6.5)
_____________________________________________________________________
Adding a
Planner event
from a module
3
Enter a candidate or manager into the Contacting field.
4
Enter a candidate or manager into the About field if required.
5
Fill in all the required fields and as many optional fields as you
require.
6
Click Save on the lower toolbar.
Step
Action
1
In the appropriate module retrieve the record you want to add
to the Planner.
2
Click the To Planner button on the lower toolbar. The
following window will appear:
3
In the Add to Planner window enter the type of activity and the
date along with any other required information.
4
Click Add on the Action bar.
Bond International Software©
78
EZaccess Training Workbook (Version 6.5)
_____________________________________________________________________
Adding a
Planner event
from a
retrieved list
Step
Action
1
Retrieve a list of records in the Candidate, Business, Manager
or Job Order modules.
2
Press the CTRL key along with the left mouse button to select
all the records you want to add to the Planner.
3
Now click the Planner button on the Actions bar.
4
In the Add to Planner window enter the type of activity and the
date along with any other required information.
5
Now click Add on the Actions bar.
6
A message appears to confirm that the Planner record was
added successfully.
7
Click Cancel or Select to close the browse list window.
Bond International Software©
79
EZaccess Training Workbook (Version 6.5)
_____________________________________________________________________
Note: The Contact field appears grey-out because that information
will come from the selected records on your list.
Note: You can choose select the Alarm check box if you want a
reminder to be sent to you about the event. If you set the alarm you
must complete the Reminder field by entering a time before the event
and how often you want to be reminded.
Bond International Software©
80
EZaccess Training Workbook (Version 6.5)
_____________________________________________________________________
Retrieving Planner Records
Description
To retrieve
Planner
records
In the Planner it is possible to retrieve records for selected dates,
Candidates, Managers, Job Orders and Businesses. Also specific types,
prioritised events or records with specific statuses may be retrieved
allowing the user to view past, present and future events.
Step
Action
1
Open the Planner.
2
Click the Search button on the lower toolbar to go to Search
Mode.
3
Enter any data in any field as criteria for the search, e.g. enter a
date in the Start Date field.
4
Click Retrieve on the toolbar.
Note: If no records match your criteria a message appears to inform
you of this. If only one record fits the search criteria it is displayed. If
multiple records match a list is displayed and you can select the correct
record.
Bond International Software©
81
EZaccess Training Workbook (Version 6.5)
_____________________________________________________________________
Retrieving Interview Records
Description
To retrieve
Interview
records
In the Planner it is possible to retrieve interview records for selected
dates, Candidates, Managers, Job Orders and Businesses allowing the
consultant to view past, present and future interview records.
Step
Action
1
Open the Planner.
2
Click the Interview Viewer tab.
3
Enter any data in any field as criteria for the search, e.g. enter a
date in the Start Date field.
4
Click Retrieve on the toolbar.
Note: If no records match your criteria a message appears to inform
you of this. If only one record fits the search criteria it is displayed. If
multiple records match a list is displayed and you can select the correct
record.
Bond International Software©
82
EZaccess Training Workbook (Version 6.5)
_____________________________________________________________________
Understanding the Planner Tab Cards
Description
The Planner
tab card
The Planner window has four tab cards: Planner, Contacting, About
and Job Order. These tab cards allow the user to access information
related to the record selected in the Contacting field.
The Planner tab card displays a list of Planner records in the top field,
referred to as the Scheduled Event List. To sort the list of Planner
records, click the heading of the column you want to sort by in the
Scheduled Event List. The bottom Detail section field provides
detailed information about the Planner record selected in the Scheduled
Event List.
This picture shows the Planner screen when the Planner tab card is
selected:
The
Contacting tab
card
The Contacting tab card displays information about the person you
want to contact.
This picture shows the Planner screen when the Contacting tab card is
selected:
Bond International Software©
83
EZaccess Training Workbook (Version 6.5)
_____________________________________________________________________
Pane
Descriptions
The following table shows how the records are displayed for each
section:
Option
Top Pane
Person
Information about the
person you are
contacting
Planner details of
selected record
Planner records
Information about the
business you are
contacting
Planner details of
selected record
Planner records
Business
Bond International Software©
Middle Pane
84
Bottom Pane
EZaccess Training Workbook (Version 6.5)
_____________________________________________________________________
The About tab
card
The About tab card displays information about the person you want to
discuss.
This picture shows the Planner screen when the About tab card is
selected:
Pane
Descriptions
The following table shows how the records are displayed for each
section:
Option
Top Pane
Person
Information about the
person you are
discussing
Planner details of
selected record
Planner records
Information about the
business where the
person you plan to
discuss is employed
Planner details of
selected record
Planner records
Business
Bond International Software©
Middle Pane
85
Bottom Pane
EZaccess Training Workbook (Version 6.5)
_____________________________________________________________________
The Job Order
tab card
The Job Order tab card displays information about the Job order you
want to discuss.
This picture shows the Planner screen when the Job Order tab card is
selected:
Pane
Descriptions
The following table shows how the records are displayed for each
section:
Option
Top Pane
Person
Information about the
Job Order you want
to discuss
Planner details of
selected record
Planner records
Information about the
business associated
with this Job Order
Planner details of
selected record
Planner records
Business
Bond International Software©
Middle Pane
86
Bottom Pane
EZaccess Training Workbook (Version 6.5)
_____________________________________________________________________
Quick Action Buttons
Description
Quick Action buttons enable the user to record changes to a Planner
activity record, such as noting that you left a message, re-scheduling
the activity or re-assigning it to another user. It is possible to apply
such changes to multiple records at the same time.
All Quick Action buttons are found on the toolbar. These, together
with some additional functions, can be accessed through Actions on the
menu bar.
The Work
Flow Action
button
In the Planner you can schedule a work flow event such as a new
Sendout, Interview or Placement by using the Work Flow Action
button.
To use the
Work Flow
action button
Step
Action
1
Select the Planner record to which you wish to schedule a work
flow event e.g. Interview.
2
Click the Work Flow button and a selection of work flow
events appears:
3
Select the activity you wish to schedule.
4
Click OK on the Actions bar and EZaccess opens the correct
activity window e.g. Interview in the Add mode.
Bond International Software©
87
EZaccess Training Workbook (Version 6.5)
_____________________________________________________________________
Note: You must first have added a Job order record to the Planner for
the Work Flow button to be available.
The Follow-up
Action button
In the Planner you can create follow-up events to existing records.
To use the
Follow-Up
action button
Step
Action
1
Select the Planner record you wish to follow-up.
2
Click the Follow Up button on the toolbar.
3
In the Follow Up window enter the date( and, if you wish, the
time) for the follow-up action and enter the Status for the
existing record.
4
Click Follow Up on the Actions bar.
5
EZaccess creates a new Planner record for the follow-up
activity and marks the original record with the status you
specified.
Bond International Software©
88
EZaccess Training Workbook (Version 6.5)
_____________________________________________________________________
The Attempt
Action button
In the Planner you can change the status of an event by using the
Attempt button on the toolbar.
To use the
Attempt action
button
Step
Action
1
Select the Planner record for the activity you have attempted.
2
Click the Attempt button on the toolbar.
3
EZaccess changes the status to Attempt and logs the date and
time.
The Move
Action button
In the Planner you can re-schedule an event from one day to another.
To reschedule
an activity
Step
Action
1
Select the Planner record you wish to re-schedule.
2
Click Move on the toolbar and the following window appears:
3
In the Move window enter the date and, if desired, the time for
the re-scheduled action.
4
Click Move on the Actions bar.
Bond International Software©
89
EZaccess Training Workbook (Version 6.5)
_____________________________________________________________________
5
EZaccess changes the date and time (if specified) for the
selected activity.
The Re-assign
Action button
In the Planner it is possible to re-assign one or more events at a time to
another user within your EZaccess network.
To use ReAssign action
button
Step
Action
1
Select the Planner record you wish to re-assign.
2
Click Re-assign on the toolbar and the following window
appear:
3
In the Re-Assign window enter the date and, if desired, the
time for the follow up action and select the user who will
handle this activity.
4
Click Re-Assign on the Actions bar.
5
EZaccess creates a new Planner record with the information
you entered and marks the original record with the ID of the
user to whom the task has been re-assigned.
Bond International Software©
90
EZaccess Training Workbook (Version 6.5)
_____________________________________________________________________
The
Completed
Action button
If an event in the Planner has been completed, its status can be
changed using the Complete action button.
To mark an
activity as
Completed
Step
Action
1
Select the Planner record for the activity you wish to complete.
2
Click Complete on the toolbar.
3
EZaccess changes the records status to Completed and logs the
date and time.
Note: Quick Action commands can be applied to multiple records in
groups. However, the settings for this must be applied within
EZadmin.
Note: Auto move any tracking records that have a
status of open at the end of the day to the following
day. A batch file has been created which can be set up
in scheduled tasks. Please let support know if you
require this new feature with the patch.
Bond International Software©
91
EZaccess Training Workbook (Version 6.5)
_____________________________________________________________________
Outlook Events
Description
The planner has an “add to outlook” This enables you to create
calendar entries into outlook using details from a tracking record.
This picture shows the Planner and the Add to Outlook Button on the Toolbar.
The
screen
Bond International Software©
92
EZaccess Training Workbook (Version 6.5)
_____________________________________________________________________
Adding an
entry to
Outlook
Step
Action
1
Select an entry from the planner. Ensure on the bottom part of
the planner has a date and time.
2
Click the Add to Outlook button on the lower toolbar. The
Planner has then added the entry to Outlook, with the relevant
details.
Double Click on the Entry and the details are displayed
Bond International Software©
93
EZaccess Training Workbook (Version 6.5)
_____________________________________________________________________
Recurring Events
Description
The screen
Setting
recurring
events
The Planner can operate in a second view know as the Recurring View.
When in this view the user can see all recurring events he or she has
created and also schedule other recurring events, whilst defining the
recurring parameters surrounding that event
This picture shows the Planner in Recurring View:
Step
Action
1
Choose Recurring Events from the Actions menu bar. Any
recurring events already saved will appear in this window.
2
Click the Add button on the lower toolbar. The Planner is then
viewed in Add mode.
Bond International Software©
94
EZaccess Training Workbook (Version 6.5)
_____________________________________________________________________
3
Fill in all the required fields and as many optional fields as you
require.
4
Click the Save button to add the recurring events to the
Planner. The recurring parameters window opens automatically
allowing the user to set the frequency of occurrence.
5
Enter a date in the start date field.
6
Enter the number of days in the Advance field to indicate how
many days in advance the event record should be generated.
7
Enter a date in the end date field if required.
8
Click OK to save the changes.
Note: Typing in 99 days in the advanced box will role over the entry
every 3 months automatically.
Bond International Software©
95
EZaccess Training Workbook (Version 6.5)
_____________________________________________________________________
The Tracking Filter
Description
The Tracking Filter gives you extensive control over which Planner
and Tracking records appear on the tab cards within the Planner.
Although used primarily from the Planner it is designed to filter
tracking records from the main modules as well.
To use the
tracking filter
Step
Action
1
Click Filter on the toolbar. The Tracking Filter dialogue box
appears:
2
In the Tracking Filter window select one of the five available
options:
•
•
•
•
•
3
View Tracking
Contact Only
Date From
Age in Days
Type
Click OK on the Actions bar to save changes.
Note: To temporarily undo the tracking filter options click on the
Undo Filter button within the Contacting, About or Job Order tab
cards.
Bond International Software©
96
EZaccess Training Workbook (Version 6.5)
_____________________________________________________________________
Tracking Activity Search
Description
Searching on activity records can be used to seek data across all of the
modules and can be executed on tracking. This enables users to run
reports on call backs they need to make, or enable managers to run
reports on the number of phone calls made, or e-mails sent by a
particular user.
The types of searching available on Activities includes:
Types of
searches
The Tracking
Activity screen
•
•
•
•
•
Single Field
Single Values within Black Diamond Fields
Multiple Values in Free-Text Fields
A Range of Values in Numeric Fields
Date Fields
This picture shows the Tracking Activity screen in search mode:
Bond International Software©
97
EZaccess Training Workbook (Version 6.5)
_____________________________________________________________________
To run a
Tracking
Activity search
Step
Action
1
It is essential to perform a Tracking Activity search from the
appropriate module. To decide which is the appropriate
module, first identify the type of list to be generated e.g. a list
of candidates who have been called, submitted, interviewed or
placed would be done from the Candidate module. A list of
managers to whom candidates have been submitted would be
done from the Manager module. A list of Job Orders against
which placements have been made would come from the Job
Order module.
2
From the Search menu select Tracking Search.
3
Did the following message appear on the screen?
•
If yes, clicking Yes will remove the current list you
have open in the module and open the Tracking Search
window.
•
If not, the Tracking Search window appears on the
screen.
4
In the Tracking Search window enter the criteria necessary to
perform your search.
5
Click the Retrieve button at the bottom of the window.
6
If results are found the first record will appear on the screen. If
there are multiple records use the Next and Previous buttons at
the bottom of the window to move through the records.
7
To print out a report click the Output button at the bottom of
the window. Select either Summary or Detailed and click OK.
A report similar to the one below will appear:
Bond International Software©
98
EZaccess Training Workbook (Version 6.5)
_____________________________________________________________________
8
If you have print permissions, click the Print button.
9
Click Cancel
10
To return to the list of contacts click the Return List button at
the bottom of the window.
Bond International Software©
99
EZaccess Training Workbook (Version 6.5)
_____________________________________________________________________
Chapter 11 – Sending Out CVs and the
Send-out Activity
Overview
Introduction
In this chapter
The Send-out Activity is used to record how many CVs are sent. This
module outlines methods used to send CVs and how to record the
activities once complete. Your company may use different methods
for sending CVs than those outlined in this chapter.
This chapter contains the following topics:
Page:
Overview
99
Sending CVs via the Message Centre
100
Sending CVs from the Call List
106
Send-out Activity Search
108
Bond International Software©
100
EZaccess Training Workbook (Version 6.5)
_____________________________________________________________________
Sending CVs via the Message Centre
Description
The Message Centre feature may be used to e-mail CVs to a Job Order,
e-mail CVs to a Manager and to print off CVs.
Note: In order to send external e-mail, the PC used to send the
message must have the appropriate software and access to Microsoft
Exchange.
Outlook Express is not supported.
Options to
send a CV
To send a CV
to a Job
There are three different ways to send a CV:
•
e-mail CV to Job. This feature is used when you have a live
job. The Message Centre will send the CV(s) to the Manager
related to the Job and will also create the send-out record,
populating the relevant Candidate, Job, Manager and Business
fields.
•
e-mail CV to Manager. This feature is used when you want to
send speculative CVs to a Manager. The Message Centre will
send CV(s) to the Manager and will create a tracking record,
populating the relevant Candidate, Manager and Business
fields.
Step
1
Action
Retrieve the Job Order where the CV(s) are to be sent.
Bond International Software©
101
EZaccess Training Workbook (Version 6.5)
_____________________________________________________________________
2
From the Open menu select Message Centre. The first Message
Centre dialogue appears:
3
Under Send Using select e-mail CV to Job Order.
4
Under Sent To, select work.
5
Under Recipients select Current Record
6
Click Next on the Actions bar.
7
The second message centre dialogue box appears:
Bond International Software©
102
EZaccess Training Workbook (Version 6.5)
_____________________________________________________________________
8
•
To send one CV type in the name of the person whose
CV is to be sent in the Person field.
•
To send more than one CV double-click on the list field
to select the list of candidates’ CVs that need to be
sent.
9
Click Next on the Actions bar.
10
The third Message Centre dialogue box appears:
11
In the subject field enter the title of the e-mail.
Bond International Software©
103
EZaccess Training Workbook (Version 6.5)
_____________________________________________________________________
To send a CV
to a Manager
12
In the note section type a note to outline the e-mail.
13
Click Save as Draft/ Preview option if you want to review the
e-mail before it is sent.
14
Click Finish.
15
The results will be sent to the Manager on the Job Order. The
end result appears as follows:
Step
Action
1
Retrieve the Manager to whom the CV(s) are to be sent.
2
From the Open menu select Message Centre. The first Message
Centre dialogue appears:
Bond International Software©
104
EZaccess Training Workbook (Version 6.5)
_____________________________________________________________________
3
Under Send Using select e-mail.
4
Under Sent To select work
5
Under Recipients select current record.
6
Click Next on the Actions bar.
7
The second Message Centre dialogue box appears:
8
•
To send one CV type in the name of the person whose
CV is to be sent in the Person field.
•
To send more than one CV double-click on the list field
to select the list of candidates’ CVs that need to be
Bond International Software©
105
EZaccess Training Workbook (Version 6.5)
_____________________________________________________________________
sent.
9
Click Next on the Actions bar
10
The third Message Centre dialogue box appears:
11
In the subject field enter the title of the e-mail.
12
In the note section type a note to outline the e-mail.
13
Click Save as Draft/ Preview option if you want to review the
e-mail before it is sent.
14
Click Finish.
Note: If you are sending a CV to a Job Order the send-out activity will
be created automatically. If you are sending a CV to a manager a
tracking record will be created.
Bond International Software©
106
EZaccess Training Workbook (Version 6.5)
_____________________________________________________________________
Sending CVs from the Call List
Description
The Call List feature can be used to e-mail a manager one or more
Candidate’s CVs and to automatically create a Send-out record. This
powerful feature makes it easy to present candidates to a manager with
just a few mouse clicks.
Preferences
In order to utilise this feature a default Job order number needs to be
set up to establish which manager receives the e-mail. The default
number is set up via Options, Preferences, Call List.
It is possible to enter information on the e-mail message prior to
sending, by using the Communications tab card in the user’s
Preferences.
To set up
preferences
To prompt you to enter the subject and message for the e-mail make
sure you tick the prompt for defaults, if not already set, as below:
To send CVs
from Call List
Step
Action
1
Load a list of candidates.
2
Click the Call List button on the lower toolbar.
3
•
To send one CV, navigate through the list to determine
which candidate CV you wish to send, then click the EMail button on the toolbar.
•
To send a list of CVs, click the Browse button on the
lower toolbar. Holding down the CTRL key select
multiple candidates from the list and click the E-Mail
button on the lower toolbar.
Bond International Software©
107
EZaccess Training Workbook (Version 6.5)
_____________________________________________________________________
4
Fill in your subject and message:
5
Click OK.
6
The following message appears:
7
Click OK.
8
An automatic Send-out record will be created for each CV sent.
Note: if you do not want to set the default prompt you will need to
make sure you personalise the e-mail subject and message that you
send to the manager by selecting Options, Preferences,
Communications. Remember to change this each time when sending
other CVs related to other Job Orders.
Note: If the default Job Order is set when exiting the Call List you will
be asked if you want to clear this information.
Bond International Software©
108
EZaccess Training Workbook (Version 6.5)
_____________________________________________________________________
Send-out Activity Search
Description
Types of
searches
Searching on Activity Records can be used to seek data across all of
the module and can be executed on send-outs. This enables users and
their managers to run reports to see how many CVs have been sent out
over a specified period.
The types of searching available on Activities includes:
•
•
•
•
•
Single Field
Single Value within Black Diamond Fields
Multiple Values in Free-Text Fields
A range of Values in Numeric Fields
Date Fields
The Send-out
Activity screen
This picture shows the Send-out Activity screen in search mode:
To run a Sendout Activity
search
Step
Action
1
It is essential to perform an Activity search from the
appropriate module. To decide which is the appropriate
module, first identify the type of list to be generated e.g. a list
of candidates who have been called, submitted, interviewed or
Bond International Software©
109
EZaccess Training Workbook (Version 6.5)
_____________________________________________________________________
placed would be done from the Candidate module. A list of
managers to whom candidates have been submitted would be
done from the Manager module. A list of Job Orders against
which placements have been made would come from the Job
Order module.
2
From the Search menu select Send-out Search.
3
Did the following message appear on the screen?
•
If Yes clicking Yes will remove the current list you
have open in the module and open the Send-out Search
window.
•
If not, the Send-out search window appears on the
screen.
4
In the Send-out Search window enter the criteria necessary to
perform your search.
5
Click the Retrieve button at the bottom of the window.
6
If results are found the first record will appear on the screen. If
there are multiple records use the Next and Previous buttons at
the bottom of the window to move through the records.
7
To print out a report click the Output button at the bottom of
the window. Select either Summary or Detailed and click OK.
A report similar to the one below will appear:
Bond International Software©
110
EZaccess Training Workbook (Version 6.5)
_____________________________________________________________________
8
If you have print permissions click the Print button.
9
Click Cancel.
10
To return to the list of candidates, click the Return List button
at the bottom of the window.
Bond International Software©
111
EZaccess Training Workbook (Version 6.5)
_____________________________________________________________________
Chapter 12 – The Interview Activity
Overview
Introduction
In this chapter
The Interview activity enables users to record external interviews
against Job Orders. Additionally with the interview activity completed
the consultant can send both the candidate and the manager a letter of
the agenda.
This chapter contains the following topics:
Page:
Overview
111
Creating an Interview Record
112
Sending an Interview Letter
113
Interview Activity Search
114
Bond International Software©
112
EZaccess Training Workbook (Version 6.5)
_____________________________________________________________________
Creating an Interview Record
Description
The Interview activity screen is used to record all external interviews
scheduled for candidates and managers.
To create an
Interview
record
Step
Action
1
Retrieve the candidate record for the Candidate who you wish
to send for interview.
2
Click the Interview button. If interview records already exist a
list of those records appears. Click Add on the Actions bar to
add another interview record. The Interview activities window
appears:
3
Double-click each Black Diamond field to select values from
the underlying lists. Make sure that you enter information in all
the required (yellow) fields.
4
Enter information in the Comments field to include detail about
the interview.
5
Click Save and Close on the toolbar.
Bond International Software©
113
EZaccess Training Workbook (Version 6.5)
_____________________________________________________________________
Note: If you wish to add an interview straight from a send-out record,
open the send-out and from the Other menu select the workflow
button.
Sending an Interview Letter
Description
To send an
Interview
letter
The One Off letter feature automates this process by providing letters
that merge information from the interview records directly into the
letter template. All the user needs to do is to select the feature and
print or e-mail the letter.
Step
Action
1
Retrieve a saved interview record for the Candidate.
2
Select One Off letter from the Other menu.
3
Double-click the letter type to be sent. This opens the word
processing application and merges the candidate information
into the letter.
4
In the Mail Merge toolbar click the Merge to New Document
icon.
5
Review the letter:
Bond International Software©
114
EZaccess Training Workbook (Version 6.5)
_____________________________________________________________________
6
Do you want to post or e-mail the letter?
If you want to post the letter, press Print.
If you want to e-mail the letter select Send to, Mail Recipient
from the File menu. The message dialogue box appears. Enter
the recipient’s name in the To field and add content to the main
body of the mail. Click Send.
7
Close the word document.
Interview Activity Search
Description
Types of
searches
Searching on Activity Records can be used to seek data across all of
the modules and can be executed on Interview. This enables users and
their managers to run reports to see which interviews have been
arranged over a specified period.
The types of searching available on Activities includes:
•
•
•
•
•
Single Field
Single Value within Black Diamond Fields
Multiple Values in Free-Text Fields
A range of Values in Numeric Fields
Date Fields
Bond International Software©
115
EZaccess Training Workbook (Version 6.5)
_____________________________________________________________________
The Interview
Activity
Search screen
This picture shows the Interview Activity Search screen in search
mode:
To run an
Interview
Activity search
Step
Action
1
It is essential to perform an Activity search from the
appropriate module. To decide which is the appropriate
module, first identify the type of list to be generated e.g. a list
of candidates who have been called, submitted, interviewed or
placed would be done from the Candidate module. A list of
managers to whom candidates have been submitted would be
done from the Manager module. A list of Job Orders against
which placements have been made would come from the Job
Order module.
2
From the Search menu select Interview Search.
3
Did the following message appear on the screen?
•
If Yes, clicking Yes will remove the current list you
have open in the module and open the interview search
window.
•
If No, the interview search window appears on the
screen.
Bond International Software©
116
EZaccess Training Workbook (Version 6.5)
_____________________________________________________________________
4
In the Interview Search window enter the criteria necessary to
perform your search.
5
Click the Retrieve button at the bottom of the window.
6
If results are found, the first record will appear on the screen.
If there are multiple record use the Next and Previous buttons
at the bottom of the window to move through the records.
7
To print out a report click the Output button at the bottom of
the window. Select either Summary or Detailed and click OK.
A report similar to the one below will appear:
8
If you have print permissions click the Print button.
9
Click Cancel.
10
To return the list of contacts click the Return List button at the
bottom of the window.
Bond International Software©
117
EZaccess Training Workbook (Version 6.5)
_____________________________________________________________________
Chapter 13 – The Placement Activity
Overview
Introduction
When the candidate accepts a Job Order offer the consultant can record
this information using the Placement Activity record. Information
stored here includes the placement start date, rate or salary and fee
details. All this information can be output to a placement form using
One Off letters and forwarded to the Accounts Department.
You can use multiple records for a candidate working as a contractor
or one record for a candidate working full time for one company. By
keeping a new record for each placement a complete history of each
placement is maintained.
In this chapter
This chapter contains the following topics:
Page:
Overview
117
Creating an Placement Record
118
Placement Activity Search
121
Bond International Software©
118
EZaccess Training Workbook (Version 6.5)
_____________________________________________________________________
Creating a Placement Record
Description
The Placement Activity screen is used to record all details of all
placements made for a candidate.
To create a
Placement
record
Step
Action
1
Retrieve the Candidate record for the candidate you wish to
place or the Job Order record for the job you wish to fill.
2
Click Placement button.
If Placement records already exist a list of those records
appears. Click Add on the Actions bar to add another
Placement record. The Placement Activity window appears:
3
Double-click each Black Diamond field to select values from
the underlying list. Make sure you enter information in all the
required (yellow) fields.
4
The Status field is particularly important in this window
because certain status codes usually those that indicate a
placement or a contract extension, trigger an automatic update
of the related records.
Bond International Software©
119
EZaccess Training Workbook (Version 6.5)
_____________________________________________________________________
5
Click Save on the toolbar.
6
In EZaccess when a user saves a placement record with one of
the status codes indicating a new placement an automatic
update box appears. The system changes the candidate status,
the rate, the frequency, the employer and the phone number
and also closes the Job Order.
7
Check that the details are correct and click Save.
Note: When placing contractors it is important to record rate
increases, extensions or terminations for their contracts so that you can
maintain a full history of the placement.
To add
additional
Placement
records
Step
Action
1
Retrieve a saved placement record for the Candidate.
2
From the Other menu select New Placement. This opens a copy
of the Placement record and changes the module to Add.
3
Make the necessary changes and populate the status field.
4
Click Save.
Bond International Software©
120
EZaccess Training Workbook (Version 6.5)
_____________________________________________________________________
5
The Automatic Update box only appears when the status of
“Placed” or similar is used. The Available Date is not updated
in the Candidate module when a new placement record is
added with a status. To ensure accurate Available Date
information you must remember to update this date field
manually whenever a placement end date changes.
Caution: You should ensure that you add an additional placement to
the Placement Activity if there is a rate increase or extension otherwise
you will overwrite the original placement information record and will
lose the historical data.
Bond International Software©
121
EZaccess Training Workbook (Version 6.5)
_____________________________________________________________________
Placement Activity Search
Description
Types of
searches
Searching on Activity Records can be used to seek data across all of
the modules and can be executed on placements. This enables users
and their managers to run reports to see which placements have been
made over a specified period.
The types of searching available on Activities includes:
•
•
•
•
•
Single Field
Single Value within Black Diamond Fields
Multiple Values in Free-Text Fields
A range of Values in Numeric Fields
Date Fields
The Placement
Activity
Search screen
This picture shows the Placement Activity Search screen in search
mode:
To run a
Placement
Activity search
Step
Action
1
It is essential to perform an Activity search from the
appropriate module. To decide which is the appropriate
module, first identify the type of list to be generated e.g. a list
of candidates who have been called, submitted, interviewed or
placed would be done from the Candidate module. A list of
managers to whom candidates have been submitted would be
done from the Manager module. A list of Job Orders against
Bond International Software©
122
EZaccess Training Workbook (Version 6.5)
_____________________________________________________________________
which placements have been made would come from the Job
Order module.
2
From the Search menu select Placement Search.
3
Did the following message appear on the screen?
•
If Yes, clicking Yes will remove the current list you
have open in the module and open the interview search
window.
•
If No, the interview search window appears on the
screen.
4
In the Placement Search window enter the criteria necessary to
perform your search.
5
Click the Retrieve button at the bottom of the window.
6
If results are found, the first record will appear on the screen.
If there are multiple record use the Next and Previous buttons
at the bottom of the window to move through the records.
7
To print out a report click the Output button at the bottom of
the window. Select either Summary or Detailed and click OK.
A report similar to the one below will appear:
Bond International Software©
123
EZaccess Training Workbook (Version 6.5)
_____________________________________________________________________
8
If you have print permissions click the Print button.
9
Click Cancel.
10
To return the list of contacts click the Return List button at the
bottom of the window.
Bond International Software©
124
EZaccess Training Workbook (Version 6.5)
_____________________________________________________________________
Appendix 1 – Using Keyboard Shortcuts
Introduction
Using
shortcuts
Keyboard
Shortcuts
Keyboard Shortcuts provide an alternative way to utilise shortcuts
whilst using EZaccess.
Most of these shortcuts use a two key combination in the same way
that the Shift key is used to capitalise a letter. Hold down the ALT or
CTRL key, as specified, together with the letter or the F-key to execute
the command. Shortcuts with only F-keys can be used alone.
The following table lists the keyboard shortcuts:
Menu Command
Shortcut
Add
Alt + A
Attachments
F2
Attachments List
F3
Auto insert date and User ID
(Comments Tab Card)
F11
Business Module
CTRL + B
Businesses not to approach
CTRL + A
Browse Current List
ALT + B
Call List
CTRL + L
Candidate Module
CTRL +D
Close
CTRL + F4
Copy
CTRL + C
Delete
ALT + D
Edit Codes
CTRL + E
Exit
ALT + F4
Bond International Software©
125
EZaccess Training Workbook (Version 6.5)
_____________________________________________________________________
Help
F1
Hot List
CTRL + H
Expanded Comments
ALT + X
Interrupt
F6
Interviews
CTRL + I
Job Order List
ALT + J
Job Order Module
CTRL + J
Jump to Candidate/Manager
ALT + F8
Manager List
ALT + M
Manager Module
CTRL + M
Next
ALT + N
Paste
CTRL + V
Placements
CTRL + P
Planner
CTRL + A
Pop-up Calendar
F9
Previous
ALT + P
References
CTRL + R
Retrieve
ALT + R
Save
ALT + S
Scheduler
CTRL + U
Screen Jumping
F8
Search
ALT + C
Send-outs
CTRL + S
To Do List
CTRL + O
Tracking
CTRL + T
Underlying lists in Black
Diamond Fields
F9
Undo
ALT + U
Work History
CTRL + W
Bond International Software©
126
EZaccess Training Workbook (Version 6.5)
_____________________________________________________________________
Bond International Software©
127