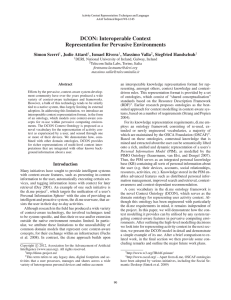Access to I-7000 Modules through EZ Data Logger
advertisement

Introduction to EZ Data Logger EZ Data Logger is a small data logging application. It can be applied to small remote I/O systems. It has a user-friendly interface, which makes it simple to quickly and easy to configure a data logging system without any programming skills. Main Features Protocols Supported Flexible Module Configurations Flexible workgroup configurations Real time data trend with zoom in and zoom out Supports Multiple Connections High/Low Alarm with Audio Warning Can Search for DCON Modules and M-7000 Serial modules Value scaling Supports Access Database © 2007 - Maria Santella DCON, Modbus RTU, Modbus Ascii, Modbus TCP Each module and I/O point can have different descriptions and colors Each channel can be assigned to any workgroup. Supports up to 32 channels per workgroup. Each trend line can store more than 86400 records COM Ports and TCP/IP Each AI channel can have its own high/low limitations. Once the AI value is over the high limitation or below the low limitation, the alarm light will be triggered along with the audio alarm. I/M-7000, 87K, 8000 modules can be searched. M-7000 Modbus RTU modules can be found and have have the gain and offset set automatically. Preset gain and offset values can scale analog values from volts or amps to another physical measurement unit. Given 2 points, can calculate the gain and offset like rpm for rotation, kg for weight. The database can be exported into an Excel or CVS file Introduction to EZ Data Logger Open the EZ Data Logger Application and click on Group Setup. Click on Install under Driver List. Ensure Driver Mode is set to DCON. Select the corresponding COM Port, BaudRate and Checksum. Click Install. Click on Add under Device List. Select the DCON Device (I-7000, I-87K, I-8000 series) radio button. Click on the >> button toward the bottom right side of the window. Select the corresponding DCON COM port from the combo box. Select the corresponding radio button for the module type from which you want to log data. Select the corresponding module number from the Module combo box. Enter the address for the module from which you want to read data. Click the Add button. © 2007 - Maria Santella Introduction to EZ Data Logger Click on the DO List tab. Click on the channel from which you want to log data. Click the Add button near the bottom of the window. Repeat for all channels from which you wish to log data (AI, AO, DI, DO). Click on the Property button under Work Group. Select the Gauge, Trend, and Layout checkboxes. Click the Save button. Click the Exit button. Click on the EZ Data Logger tab on the task bar along the bottom of your screen. You will see the Gauge, Trend and Layout windows have opened. In the Trend window, select the channels from which you wish to record data. Then click the Home button. You can also open the trend, gauge and layout screens from the buttons on the Home page. © 2007 - Maria Santella Introduction to EZ Data Logger In the Layout window, you can reset position and can set pictures, mode options, and drag and drop I/O points. In the Gauge window, you can change the range for AI (Analog Input), AO (Analog Output), DI (Digital Input) and DO (Digital Output). Different modules will have different options. Click on the System Config button. Enter desired sampling time, save interval time (in seconds), record time (in hours). Make note of the Database File Name. Click the Save button. Click the Exit button. Click the Start button. The Device State status should change to On. Click the Record button. The Begin Time should indicate the current time. Click on the Stop button. A popup window will ask if you want to stop running. Click OK. The Device State should change back to Off. Click on the Open Database button. Select the database you made note of in the System Config window. Select the corresponding Workgroup. Check the checkboxes for the channels from which you want to read data. Click the Table button. The recorded data should populate the table. © 2007 - Maria Santella