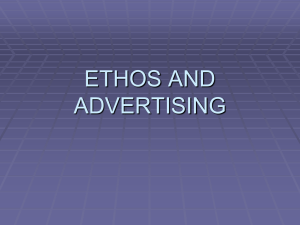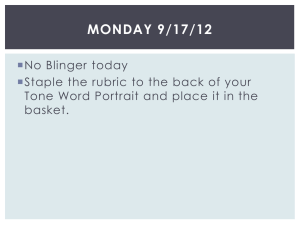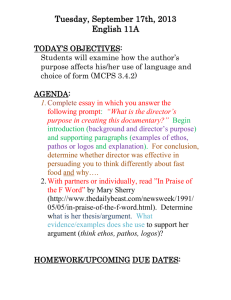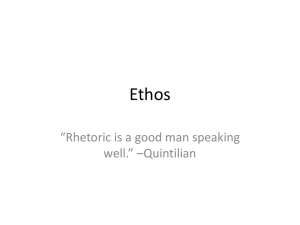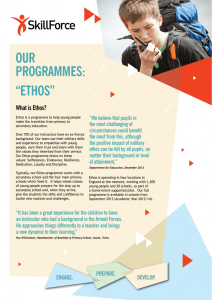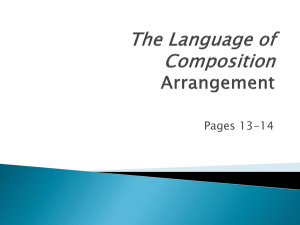Ethos Accounting Help Manual

Help Manual
I Ethos Accounting Help Manual
Table of Contents
Foreword
Part I Installation & Registration
Part II Using the software
1 Log on
11
................................................................................................................................... 11
Shortcuts .......................................................................................................................................................... 16
Reports .......................................................................................................................................................... 20
0
5
6 Networks ................................................................................................................................... 23
Part III Set up your company
1 People
2 Security
24
................................................................................................................................... 24
................................................................................................................................... 26
4 Defaults ................................................................................................................................... 31
Stock Items .......................................................................................................................................................... 31
People .......................................................................................................................................................... 34
Currency .......................................................................................................................................................... 36
Part IV Accounts 59
© 2012 Ethos Accounting - www.ethosaccounting.com
Contents II
3 Contacts ................................................................................................................................... 75
4 People ................................................................................................................................... 79
Part V Inventory 83
Sales .......................................................................................................................................................... 94
Appro Sales .......................................................................................................................................................... 95
Sales Orders .......................................................................................................................................................... 96
Purchases .......................................................................................................................................................... 96
7 Stock Take ................................................................................................................................... 104
8 Labeling ................................................................................................................................... 106
Part VI Transactions 107
© 2012 Ethos Accounting - www.ethosaccounting.com
II
III Ethos Accounting Help Manual
2 Payment
3 Receipt
4 Deposit
................................................................................................................................... 125
................................................................................................................................... 127
................................................................................................................................... 129
Part VII Business Intelligence 134
Part VIII Financial Procedures 135
Part IX Point of Sale 147
Sale Only .......................................................................................................................................................... 152
© 2012 Ethos Accounting - www.ethosaccounting.com
Contents IV
Credit Only .......................................................................................................................................................... 162
Reprint
Search
Layaway
4 Cash-up
.......................................................................................................................................................... 165
.......................................................................................................................................................... 165
.......................................................................................................................................................... 166
................................................................................................................................... 168
Part X Projects 170
Part XI Manufacturing 174
Part XII Setup and Tools 177
2 Defaults ................................................................................................................................... 181
Stock items .......................................................................................................................................................... 181
People .......................................................................................................................................................... 183
Currency .......................................................................................................................................................... 185
3 Security ................................................................................................................................... 185
Index 0
© 2012 Ethos Accounting - www.ethosaccounting.com
IV
5 Ethos Accounting Help Manual
1 Installation & Registration
1.1
Installing the Software
Installing the Software
1. Double click on the EthosInstall.exe icon.
2. Click Next.
© 2012 Ethos Accounting - www.ethosaccounting.com
3. Select 'I accept the agreement' and click Next.
© 2012 Ethos Accounting - www.ethosaccounting.com
Installation & Registration 6
7 Ethos Accounting Help Manual
4. Click Next
© 2012 Ethos Accounting - www.ethosaccounting.com
5. Click Install – The installation will begin to install.
© 2012 Ethos Accounting - www.ethosaccounting.com
Installation & Registration 8
9 Ethos Accounting Help Manual
6. Click Finish.
1.2
Registering the Software
Registering the Software
1.
On your desktop, double click on the Ethos Icon
2. Enter in your Company Name and other relevant details.
to start the application.
3.
Click on the free version serial number link to register on the website and obtain a free serial number by email.
4.
Enter enter the serial number and clik on the tick to proceed.
© 2012 Ethos Accounting - www.ethosaccounting.com
Installation & Registration 10
5.
Ethos has now registered. Select your country and VAT options. Click on the green tick to continue.
6.
The login will default to User Name 'user'. Click on the green tick to continue.
© 2012 Ethos Accounting - www.ethosaccounting.com
11 Ethos Accounting Help Manual
2 Using the software
2.1
Log on
Log on
On your desktop or in Start - All Programs menu, double click on the Ethos
Ethos ships with 'user' (case sensitive) as the user name and 'user' as the password.
A password screen will open with the Enter User Name field active .
icon.
Enter the first character of your user name (in this case 'u'). A pop-up screen will display the 'user' account. Press Enter.
© 2012 Ethos Accounting - www.ethosaccounting.com
Using the software 12
The Enter Password field will now be active. Type 'user' and press enter to proceed. The main screen and menu of the software will display. The program will now be ready for use.
Do not delete the 'user' account until you have created a new administrative account in the
People form and given the new account security access to all administrative functions.
Click on 'Include Inactive Accounts' if the user you are searching for has been De-Activated.
2.2
The Ethos Interface
The Ethos Interface
The system menu at the top of the screen will display the name Ethos Accounting and the name of your company. The menu on the left displays the icons and names of all the main function categories of the software.
© 2012 Ethos Accounting - www.ethosaccounting.com
13 Ethos Accounting Help Manual
Click on a function category to view and access all the functions grouped under that category. The menu will expand to display the next level of functions that fall under the function heading. If the selected menu item is at the bottom level of the menu structure, the form executing the selected function will appear in the work area. A grouping can be closed by clicking on the main function heading or on a different function heading.
Accounts
Debtors Accounts
Debtors Maintenance
Debtors Age Analysis
Debtors Statements
Debtors Reconciliation
Debtors Reports
Creditors Accounts
Creditors Maintenance
Creditors Age Analysis
Creditors Statements
Creditors Reconciliation
Creditors Reports
C ontacts
© 2012 Ethos Accounting - www.ethosaccounting.com
Contacts Maintenance
Contacts Reports
People
Bulk SMS / Email
Inventory
Stock Master
Stock Level Report
Stock Movement Report
Back Order Report
Appro Report
Stock Take
Labelling
Additional Stock Reports
Transactions
Documents
Debtors Documents
Sales Tax Invoice
Sales Tax Credit
Sales Appro Invoice
Sales Appro Credit
Sales Order
Sales Quotation
Selection
Creditors documents:
Purchase Tax Invoice
Purchase Tax Credit
Purchase Appro Invoice
Purchase Appro Credit
Purchase Order
Purchase Quotation
Stock Adjustment
Stock Transfer
Stock Opening Balance
Stock Appro Transfer
Stock Transfer Request
Payment
Receipt
Journal Entries
Deposit
Transaction Reports
Business Intelligence
Business Intelligence Report s
Graphical Analysis
Financial
Bank Reconciliation
VAT Reports
Financial Statements
Balance Sheet
Income Statement
T rial Balance
Chart of Accounts
Financial Reports
© 2012 Ethos Accounting - www.ethosaccounting.com
Using the software 14
15 Ethos Accounting Help Manual
Point of Sale
P.O.S. Interface
Cash-up
Cash-up Reports
Projects
Project Manager
Project Reports
Manufacturing
Manufacturing Manager
Manufacturing Reports
Setup & Tools
Company Setup
Defaults
Security
Integrity Check
Price Update
Import Ethos Supplier Stock
2.2.1
Working with Forms
Working with Forms
To gain access to a particular function, click on the relevant icon in the Menu, for example:
Click on Accounts - Debtors accounts work on debtors accounts.
Debtors Maintenance - if you wish to
© 2012 Ethos Accounting - www.ethosaccounting.com
Using the software 16
The two icons on the right, (S earch and Add New ) which appear on every working form, provide a fast and simple way to either search for or add a new record.
If you wish to view existing accounts, click on Search . If you wish to add new accounts click on Add new . Whenever a record is selected, the Edit icon will display. Click on the Edit icon to modify or update a record. Whenever you are editing a record or adding a new one, the Save and Cancel
icons will display. Click on Save to save your changes and Cancel to discard your changes.
2.2.2
Shortcuts
Shortcuts
To speed up and simplify operation, various keyboard shortcuts are provided for performing functions.
To select an item from the list, use up / down arrow keys or select with the cursor and left click on the item. Press Enter to navigate to the next field.
In Point of Sale use Esc, Enter, Function keys and up / down arrow keys to navigate instead of a mouse.
© 2012 Ethos Accounting - www.ethosaccounting.com
17 Ethos Accounting Help Manual
To save an entry, click on the Save icon or press Enter until the Save icon is focused (a yellow rectangular background appears around the icon), then press Enter again.
You can open and work on several screens at the same time, switching for example from Debtors
Maintenance to Debtors Age Analysis .
You can minimize, maximize or close a screen. A quick way to maximise a form such as a report or the Bank Reconciliation screen is by double clicking on the system menu.
Example of the system menu
Dates can be entered or modified through the drop-down calendar:
Click on the down arrow to open the calendar.
The current date always displays below.
Click on the left or right arrows to go to preceding or following months.
Click on the day in that month that you wish to select.
2.2.3
A key to icons used in Ethos
A key to icons used in Ethos
Function Icon Description
Search Search for and retrieve the required record
© 2012 Ethos Accounting - www.ethosaccounting.com
Using the software 18
Add New Create a new record
Edit Edit or modify an existing record
OK Proceed
Cancel Cancel
Save Save the changes to the current document
Delete Delete the current record
Import Image Import a bitmap or jpeg image file
Print Print the current document
Print Preview Preview the current document
Direct Email Email the current document directly from the software
Print Setup Change the printer settings
Online Help Launch the help file
2.2.4
Search screens
Search screens
Pop-up Search screens are activated when you click on the Search icon.
They may also be activated when you are creating or editing records and have to select an option from a predefined list. In such a case the search screen will automatically activate when you start typing in the relevant field e.g. Account Names, Stock numbers, Documents, Payments / Receipts and General
Ledger Accounts . Always be aware of the fact that search screens are case sensitive.
© 2012 Ethos Accounting - www.ethosaccounting.com
19 Ethos Accounting Help Manual
When the Search screen displays, it contains the first character you typed in the parent form. Continue typing in the Search by field to limit the number of records that meet your search criteria. If your database contains records starting with your search criteria, they will be listed and can be selected in any of the following ways:
Select with the cursor, click and press Enter
Select with the cursor, click and click on OK
Select with up-down arrows and press Enter
Double click on the required record
If you clear the Search by field (type a character and backspace) , all the records will display. When searching for records such as Inventory, Documents and Receipts / Payments , you can optionally use the search criteria from the Select Search Criteria drop down list to specify search fields other than the default search field. Select the required search criteria from the drop down box and press Enter. Type the text you are searching for in the Search by field and the matching records will be listed. Values for the search field will display in the Search column.
When searching for ledger accounts in the Account Search form, you can press F3 to include debtors and creditors in the Ledger account listing.
© 2012 Ethos Accounting - www.ethosaccounting.com
Using the software 20
2.2.5
Reports
Reports
There are two types of reports in the system. Most of the reports have a standard selection criteria interface. There are however a few reports that use a report specific interface. We will look at the standard interface.
Each report has preset selection criteria which will be listed on a Report Selection Criteria screen. If no selection criteria are available for the report, the system will immediately preview the report for you.
© 2012 Ethos Accounting - www.ethosaccounting.com
21 Ethos Accounting Help Manual
If there is a Start Date and an End Date drop down calendar at the top of this form it means that the report will be restricted by date. Below the date any other available criteria fields will be listed. Each field will have an operator and description above it. This informs the user how the Report Selection
Criteria form may be used to retrieve specific information on the report. The available operators and corresponding search actions are:
*_ - the required field value ends with the entered value
*_* - the required value will contain the entered value
_* - the required value starts with the entered value
< - the required value must be smaller than the entered value
<> - the required value must not be equal to the entered value
= - the required value must be equal to the entered value
<= - the required value must be equal to or smaller than the entered value
>= - the required value must be equal to or greater than the entered value
> - the required value must be greater than the entered value
In the event that the field is left blank there will be no restriction on that field. Some selection fields will call up a list of available values from which you can select the required value. Click on the preview the report.
icon to
When previewing reports you can click on the zoom slider below the report to zoom in and out. For standard reports there is also a drop down box in the middle of the form which will enable you to select installed printers other than the default printer. There are four direction buttons that allow you to navigate to previous, next, first and last pages. Click on the printer icon to print the document. Click on the Cancel icon to exit the preview form.
Click on the report you wish to preview or print. Adjust the report selection criteria if necessary and click OK or Enter. The report will open in a preview form.
Click on the Print icon to print the report.
Click on the Export Report icon to export it in a pdf, rtf, or xls format.
Click on the Email icon to email the report if you have entered the necessary details in Setup &
Tools- Company Setup - Hardware Setup.
2.3
The Quick-add function
The Quick-add function
Records can be added to your database 'on the fly' - i.e. without closing the screen you are working in.
If, for example, you are capturing a sales order for a new customer, you type the customer account name in the Account Name field. The standard Ethos account search screen will activate and list all matches found for the text you have typed in the Search field. If it is a new account no matches will be found.
© 2012 Ethos Accounting - www.ethosaccounting.com
Using the software 22
Press the F2 function key. A Create new Debtors Account screen displays, with the name you have typed already in place. Complete the fields on the form as described in the Create Accounts chapter and click on the Save icon. The new account is now saved in your account database and you can complete your order.
2.4
Using online help
Using online help
The electronic help manual contains a complete instruction set for using Ethos Accounting software.
On the left hand side of the help form an expandable navigation panel facilitates quick navigation to a required help section. Double click on the little book icons or click on the '+' symbol to expand help topics into more detailed information. The search tab can be used to enter keywords and search the entire help manual for information on the specified topic.
© 2012 Ethos Accounting - www.ethosaccounting.com
23 Ethos Accounting Help Manual
2.5
Closing down
Closing down
Do not switch off your computer without first exiting Ethos. Data can be lost or corrupted if the correct procedure is not followed.
Close all working screens by clicking on the system icon or the Ethos Cancel icon until the software is completely closed down. Follow the normal procedure recommended by Microsoft to shut down the computer. In the case of networks, always shut down all the workstations before shutting down the server. A network server should always be connected to an Uninterruptible Power Supply to protect it from power failures.
2.6
Networks
Networks
© 2012 Ethos Accounting - www.ethosaccounting.com
Using the software 24
Ethos can be utilised over a network, allowing multiple users to access the database concurrently.
Each software installation is purchased with a maximum user license. Once you reach the limit of your license the software will not allow you to register additional workstations on a network.
2.7
Branch / Head Office Connectivity
Branch / Head Office Connectivity
Ethos can support multiple stores as well as multiple locations. It is specifically structured to support distribution business models where goods are merchandised at a central head office and distributed to geographically remote retail stores.
3
Branches can either make use of an online system where remote stores are connected through broadband lines to the central server or through an offline system that allow the branches to synchronise periodically with the head office.
Set up your company
3.1
People
People
You have to create accounts for all software users whom you wish to grant access to your company.
Click on Accounts - People
To create a new record, click on the Add New icon
© 2012 Ethos Accounting - www.ethosaccounting.com
25 Ethos Accounting Help Manual
In the Account Description field, type the name of the employee and press Enter. Type the Account
No and press Enter. Type in the Postal Address and press Enter. If the Home Address differs from the Postal Address , correct it and Press Enter. Provide the information for the remaining fields, pressing Enter every time to navigate to the next field. Select the relevant Department from the dropdown list. This function will not be available until the relevant defaults have been entered (see later in this chapter under Defaults). The department can be added at a later stage. In the Location field, enter the name of the branch where the employee is working. In the Password field, type in the user login password for that employee and press Enter. In the Commission field, enter the commission %, if any, that applies to this employee. The software allows for up to three people to receive commissions in Point of Sale. This can be specified in Company Setup which will be discussed in
Company Details and Defaults The commissions earned by employees can be viewed in Transactions
- Transaction Reports - Sales - Sales commission . In the Till field, type a the first letter of the relevant till account. If none are listed, clear the search field to bring up a list of the various tills. Select the one that this employee will be using and press Enter. Click in Notes to add additional information about the employee. When the form has been completed, press Enter to focus on Save , then press Enter again to save.
If for any reason you wish to delete the record, click on Delete .
A message will advise you whether or not this record has been used in any transactions. Once a record has been used in transactions it may not be deleted. Click OK if you wish to proceed and delete the record, otherwise click on Cancel
To view information on an existing record
© 2012 Ethos Accounting - www.ethosaccounting.com
Set up your company 26
Select Employee and click on the Search icon. The Account Search form displays, listing the names of all the employees. Type the first character of the required employee's name. All the employee names starting with that character are displayed. Select the one you require and press Enter to select the record.
To update or change information, click on Edit. Overwrite or add the required information and click on
Save.
User accounts which are no longer in use can be de-activated. Click on Edit, then on the 'De-activate
Account' box and Save. They will then no longer be listed in the Accounts Search screen. Should you wish to view these accounts, click on 'Include De-activated Accounts' box in the Accounts Search
Screen.
3.2
Security
Security
This form is used to limit access of individual users to certain functions in your system.
Click on Setup & tools - Security
Type the first character of the user name in the Employee field. All employee names starting with that character are displayed. Select the one you require and press Enter. If no names are displayed press backspace until all employees are listed.
On the left a list will appear of all the functions to which access can be controlled for the selected employee.
Click on the icons preceding each of these to allow access ( OK icon) or deny access ( Cancel
icon).
In some of these functions, e.g. Transaction Documents – there are sub-functions such as Add, Edit and Print (in the frame on the right) which employees may be given access to.
If you are the system manager you must ensure that you give yourself access to all functions specifically the Security module, as you may otherwise lock yourself out of the system.
© 2012 Ethos Accounting - www.ethosaccounting.com
27 Ethos Accounting Help Manual
3.3
Company details and defaults
Company details and defaults
Click on Setup & Tools - Company Setup
Click on Edit to modify or add information.
The Company Information page displays by default.
Type in: Company Name, Registration No, Tax No, Location ('Master' in the case of a head office or single store business, otherwise the name of the particular branch), Postal address, Physical address,
Tel, Fax, E-mail, mobile no, URL .
Click on Save
The company logo can be entered on this page. Click on the Insert Image icon. The Picture
Browser form displays. The image to be inserted must be either in a Jpeg or Bitmap format. Select the drive where the image file is stored, then navigate through the directory options and double click on
© 2012 Ethos Accounting - www.ethosaccounting.com
Set up your company 28 the required image file. The image will be displayed in the left hand preview screen. A rectangle indicating the portion of the image you wish to import will be superimposed on the image. Right-click to zoom to a smaller area and left-click to zoom to a bigger area of the image. Move the frame until it selects the required portion of the image and double click to import that portion into the database. The
Final image window will show the image as it will appear on the stock master screen, invoices, catalogues, P.O.S, etc.
Select Terms and Conditions
Type in the default terms and conditions which will be printed on your Quotations, Orders, Invoices and Statements .
Click on Save
Select User Interface Configuration
In Stock Master
Select a default method of Stock code generation for all new Stock Master records. The following types of stock code generation are available:
User defined : Use up to 15 characters of your choice for your stock code. Avoid using the % and other non alpha numeric symbols, lower case letters, spaces and potentially confusing O's and zeros.
Use this method if you have existing stock numbers which you do not wish to change.
Semi-user defined : A user defined user code is appended to a system generated prefix. The prefix is based on the category and classification codes allocated in the category and classification defaults
(see the following section on setting up defaults). Type in the first character of the category for this item and select from the list. The Classification field will become available. Type in the first character of the Classification and select from the list. Your prefix appears in the prefix field. The cursor will flash in the user code field. Enter the user defined portion of the stock code with a maximum of 9 characters. The user code will be appended to the prefix to form the permanent stock code for this item.
Semi-incremental : You type in the first six characters of the stock code and a sequential number is generated and appended automatically.
Incremental : no prefixes are used and the system generates a sequential stock number.
Code incremental : A sequential number is appended to a system generated prefix. The prefix is based on the category and classification codes allocated in the category and classification defaults
(see the following section on setting up defaults). If you wish to use this type, in Category field, type the first letter of the item's category, select from the list and Enter. Do the same in the Classification field. The prefix will be created. Click save and a sequential number will be appended to the prefix.
Specify a default unit for your inventory.
Specify the image size of images stored in your database. The bigger the image size the better the quality, but the more disk space you will require. Smaller images make for faster operation of the software. Select Web image in order to integrate with the Ethos Online shop;
Click on Save
In Accounts , enable Incremental Account No's if you do not wish to enter user defined account numbers.
In Administration Payments and Receipts specify a Payment Method which will display as default in the Payment/Receipt form.
In Point of Sale
© 2012 Ethos Accounting - www.ethosaccounting.com
29 Ethos Accounting Help Manual
Specify the default Payment Method .
Specify a Maximum Discount .
Enable (tick) Multi Currency to accept foreign currencies
Enable Payment Notes and Reference if these details are to be included on your payment forms
Specify whether you wish to enable Description Override, Quantity Override, Vat Override, Discount
Override, Exclusive Price Override, Inclusive Price Override .
Specify Transaction Login if you wish users to enter a password before every transaction.
Specify Cash Sales Only if you do not wish to capture the name and contact details of customers.
Enable the number of commission entries you require (if more than one person will get commission for a sale).
Enable Calculate Discount if you wish to enter a discounted price and have the software calculate the resultant discount for you.
Default Card Account: if Select Card Account is not enabled, a Receipt or Payment which is processed will be posted to the selected default Bank Account.
Select Card Type : if this is not enabled, the Card Type will not have to be selected when processing a
Receipt or Payment that will be paid by Credit Card.
Click on Save
The more entry options you enable the longer it will take to process a transaction. If you have a high volume business like a supermarket and want to minimize data capture, you will enable the minimum number of options available to the person operating the till. The disabled fields will not be available when the transaction is being entered, thus speeding up transactions.
Select Financial Setup
If you are setting up a new company specify the start and end of the current financial year.
Once a financial year is closed off you cannot edit any transaction in that year and the process cannot be reversed!
If you are closing off a financial year, click on the Close off financial year icon. The software will verify that all transactions are balancing before closing off the year.
Edit rights to transactions specified by the Start Date and End Date fields in the Period Lock section can be blocked from all users.
Select the Default Tax Type for your company. All VAT transactions will default to this tax type and percentage.
Select your Statement Ageing from the drop down box. There are two methods of ageing your debtor and creditor accounts:
Transaction Date : Transactions are aged using the transaction date.
Month Date: Transactions are aged according to the month in which they fall.
In both cases unallocated credits for debtors and debits for creditors are deducted from the oldest outstanding balance.
Default Currency:
If you are setting up a new company specify the default currency.
Once you have processed transactions the default currency cannot be changed!
Specify the name of your POS Till Account for the workstation if you are using multiple till accounts.
Min. Invoice GP%: The value that is entered here reflects the minimum gross profit you wish to maintain on all stock items. Should a Sales Tax Invoice be processed with a GP% lower than the value entered here, a box will display informing that the item may not be sold for less than the GP% you have entered.
© 2012 Ethos Accounting - www.ethosaccounting.com
Set up your company 30
Click on Save
Select Admin Document / Printer Setup
Administration Document Format and Printer Selection
Click on the drop-down list to specify the default printer for the printing of Administration documents.
Below that, the documents you will be using for Administration are listed. You can now specify a default format for printing each document type. Options are selected from a standard Ethos pop-up screen. The field column between the x and the check box column on the right allows you to specify the default number of print copies of each document type. The default is 1. If you set the tick in the last column of check boxes, the software will prompt you to specify a document format every time you print the relevant document type.
Default Label Format and Printer Selection
In the last section select the printer you will be using to print labels and specify the default label format.
Click on Save
Select POS Document / Printer Setup
Click on the drop-down list to specify the default printer for the printing of invoices, work orders and valuations.
Below that, the documents you will be using for from Point of Sale are listed. You can now specify a default format for printing each document type. Options are selected from a standard Ethos pop-up screen.
The field column between the x and the check box column on the right allows you to specify the default number of print copies of each document type. The default is 1.
If you set the tick in the last column of check boxes, the software will prompt you to specify a document format every time you print the relevant document type.
Click on Save
Select Hardware Setup
Select the communications port that the Bar code Scanner is connected to.
Select the Baud Rate of your Bar code Scanner (Default : 9600).
Bar code Range Start & End. Upon installation the bar code range defaults to Start 0 and End
1000000.It is possible to change it at any time as long as the range is large enough. Also, if you have multiple Head Office Companies or Franchises you can set them all to have different Barcode
Ranges .
Select the communications port that the Cash Drawer is connected to.
Select the Baud Rate of your Cash Drawer (Default : 9600).
If you have the multi branch version of Ethos and make use of our inter-branch connectivity feature please set the following:
FTP Server IP Address : IP Address of FTP Server on Head Office PC
FTP User Name : User name of dedicated FTP user account on Server at Head Office
FTP Password : Password of above user account
If you want to make use of the email function you need to set the following:
Mail SMTP server: Name of mail SMTP server
Mail POP3 Server Name:Name of mail POP3 server
© 2012 Ethos Accounting - www.ethosaccounting.com
31 Ethos Accounting Help Manual
Mail User Name:Mail Account User name
Mail Password:Mail Account Password
Consult your hardware technician if necessary.
SMS Gateway and SMS Password are needed from your SMS Service Provider in order to use Bulk
SMS / Email.
Click on Save
Select Business Profile .
Ethos ships with Standard as default. This profile has been configured for a single location business.
Should your business require multiple locations in a warehousing environment, the business profile should be set to Head Office .
Should your business consist of a Head Office with remote branches, the Head office should be set to
Head Office and the remote stores should be set to Remote Branch .
Click on Save
Select About this Installation.
This page contains Registration information, including Serial Number and Workstation registration numbe r.
Click on the Workstation icon to deregister.
Click on the S erial number icon to register a new serial number.
3.4
Defaults
3.4.1
Stock Items
Stock Items
These defaults will simplify and speed up the creation of new stock items. In stead of typing in all the information you type the first letter of the default, all the matching defaults display and you select the one you require. You can create new defaults "on the fly", i.e. without exiting the screen you are working in.
Click on Setup & Tools - Defaults to display the defaults module.
Select from the top drop-down list to view all the default settings available.
© 2012 Ethos Accounting - www.ethosaccounting.com
Set up your company 32
Select Category to enter the categories you wish to divide your stock into, e.g. in a cell phone stock the categories might be Ericsson, Motorola, Siemens etc.
Click on the Search icon to view any categories that may already have been entered. To view details of an existing category, select it from the list and click OK.
Click on the Add New icon if you want to add more categories of your own.
In the Default field, type the item you wish to add, e.g. 'N-Gage' and press Enter. It appears in the
Description field. Press Enter to confirm, or replace it with another description.
In the Category Code field enter the unique code, usually the first three letters (upper case) of the category name. Press Enter to focus Save , then Enter again to save and view the completed entry.
To alter any information except the default itself, click on Edit , then clear the relevant field and re-type.
Click on Save .
Select Classification to enter classifications(sub-categories) for each category.
© 2012 Ethos Accounting - www.ethosaccounting.com
33 Ethos Accounting Help Manual
Select the Category for which you wish to add or view Classifications from the second drop down list
Click on the Search icon to view any classifications that may already have been entered e.g. for
Motorola there might be Motorola MPX200, Motorola V600. To view details of an existing classification, select from the list and click OK.
Click on the Add New icon if you wish to add more classifications. In the Default field, type the subcategory you wish to add, e.g. Siemens S55,and press Enter. It appears in the Description field. Press
Enter to confirm, or replace it with another description. In the Classification Code field enter the code, usually the first three letters (upper case) of the classification. Press Enter to focus Save , then Enter again to save and view the completed entry. To modify the classification information, click on Edit , then in the relevant field, backspace to clear and re-type. Click on Save .
Proceed in the same manner to view, edit or create new entries for the defaults relevant to stock items such as bin location and stock location .
3.4.2
Payments and Receipts
Payments and Receipts
Click on Setup & Tools - Defaults and select Payment Method from the drop-down list.
Payment Method
Click Search to see whether any Payment Methods have been entered.
To view details of an existing payment method, select from the list and click OK.
Click on Add new to add a Payment Method.
In the Default field, enter the payment method, e.g. Cash.
Press Enter to confirm or add to the
© 2012 Ethos Accounting - www.ethosaccounting.com
Set up your company 34 description and Enter.
Click Save to complete the entry. To alter any information except the default itself, click Edit , backspace to erase and re-type. Click Save .
Continue in the same way to enter all the Payment Methods you are likely to encounter in your business transactions.
Credit Card
Select Credit Card from the top drop-down list.
Click Search to see whether any Credit Card types have been entered.
To view details of an existing credit card, select from the list and click OK
Click on Add new to add a Credit card type.
In the Default field, enter the type of the credit card (e.g. Visa, MasterCard).
The type also appears in Description field. Press Enter to confirm or add to the description and Enter.
In the Commission% field, enter the percentage that you will have to pay on this card – Enter and
Save.
To alter any information except the default itself, click Edit , backspace to erase and re-type. Click
Save .
3.4.3
People
People
Click on Setup & Tools - Defaults select Department from the drop-down list.
Click Search to view whether any Departments have been entered.
To view or modify details of an existing department, select the department from the list and click OK.
Click on Add new to enter or add a department.
In Default field, enter the name of the department.
This name also appears in the Description field – Enter and Save .
To alter any information except the default itself, click Edit , backspace to erase and re-type. Click
Save .
3.4.4
General ledger
General ledger
The software ships with a basic Chart of Accounts, but you can add to this to suit your financial requirements
Click on Setup & Tools down list.
- Defaults and select Financial Classification from the drop-
Financial classifications allow you to group General Ledger accounts together. They will display as sub-headings and sub-totals on the financial statements.
© 2012 Ethos Accounting - www.ethosaccounting.com
35 Ethos Accounting Help Manual
Select Asset from the bottom drop down list:
Click Search to view which Asset financial classifications have been entered. To view details of an existing financial classification, select from the list and click OK. Click on Add new to add a financial classification. In the default field, enter the name of the financial classification. This name also appears in the description field – Enter and Save . Proceed in the same way to enter financial classifications for all your asset accounts.
The Bank financial classification determines when an Asset is to be treated as a bank account (cash book).
Never delete the Bank financial classification.
Select Liability from the bottom drop down list:
Click Search to view which Liability financial classifications have been entered. To view details of an existing financial classification, select from the list and click OK. Click on Add new to add a financial classification. In the Default field, enter the name of the financial classification. This name also appears in the Description field – Enter and Save . Proceed in the same way to enter financial classifications for all your liability accounts.
The Tax Control financial classification determines when an Asset is to be treated as a tax control account.
Never delete the Tax Control financial classification.
Select Equity from the bottom drop down list:
Click Search to view which Equity financial classifications have been entered. To view details of an existing financial classification, select from the list and click OK. Click on Add new to add a financial classification. In the Default field, enter the name of the financial classification. This name also appears in the Description field – Enter and Save . Proceed in the same way to enter financial classifications for all your Equity accounts.
Select Income from the bottom drop down list:
Click Search to view which Income financial classifications have been entered. To view details of an existing financial classification, select from the list and click OK. Click on Add new to add a financial classification. In the Default field, enter the name of the financial classification. This name also appears in the Description field – Enter and Save . Proceed in the same way to enter financial classifications for all your Income accounts.
© 2012 Ethos Accounting - www.ethosaccounting.com
Set up your company 36
Select Expense from the bottom drop down list:
Click Search to view which Expense financial classifications have been entered. To view details of an existing financial classification, select from the list and click OK. Click on Add new to add a financial classification. In the Default field, enter the name of the financial classification. This name also appears in the Description field – Enter and Save . Proceed in the same way to enter financial classifications for all your Expense accounts.
3.4.5
Currency
Currency
Click on Setup & Tools - Defaults and select Currency from the drop-down list.
Select Currency from the drop-down list.
Click Search to see whether any Currencies have been entered.
To view details of an existing currency, select from the list and click OK.
Click on Add new to add a Currency.
In the Default field, enter the name of the currency.
This name also appears in the Description field. Modify the currency description to include more information such as the country in which the currency is traded and press Enter.
Enter the rate of exchange for this foreign currency in terms of your local currency and press Enter.
Enter the currency symbol and press Enter.
Enter the currency code, maximum of three characters press Enter.
Press Enter again or click on the Save icon.
3.4.6
Miscellaneous
Miscellaneous
Click on Setup & Tools - Defaults
The Defaults screen contains several other defaults which may be required in your business e.g.
those intended for
Marketing : Area, region, country, market category, market classification,marketing status, marketing follow-up
Projects : Project follow-up, project status
Textile : Fabric, fabric colour
CRM : Request category, request classification
Cost Centre : To be used in General Ledger Accounts
Click on the drop-down list to view all categories and select those that you wish to utilise.
You can now use the defaults you have created to set up your company and create accounts for:
Debtors, Creditors and Contacts
Stock items
General Ledger Accounts
© 2012 Ethos Accounting - www.ethosaccounting.com
37 Ethos Accounting Help Manual
3.5
Create accounts for Debtors and Creditors
Create accounts for Debtors and Creditors
Click on Accounts
Debtors.
- Debtors accounts – Debtors maintenance to view or edit
Click on Accounts
Creditors.
- Creditors accounts – Creditors maintenance to view or edit
Click on the Search icon to view or modify an account and use the standard Ethos account search screen to select the required account. Click Edit to modify any information.
Click on the Add new Icon to generate new accounts. Type the account name in the active
Account Name field and press Enter. If account number generation is not set to incremental in company setup, you will be prompted to type a user defined account number. In this case use capital letters and avoid spaces and unusual characters. Press Enter. The account maintenance screen displays.
Account Details will be selected by default.
© 2012 Ethos Accounting - www.ethosaccounting.com
Set up your company 38
Click in the field below the account name, type in the Postal Address and press Enter. This address will appear on the Accounts search screen when this customer is selected. It will also be printed on the statement and documents for the account.
If the Delivery Address differs from the Postal address, click in the field, delete and type in the delivery address - press Enter. The Delivery address will be reflected on all documents
The Currency field will contain the default currency of the business as specified in Company Setup. If this account trades in a foreign currency, click in the currency field and type the first character of the
Currency required to bring up a standard Ethos search screen. Select from the list and press Enter. If the required currency is not in the default list, press F2 to quick-add it to the database. All financial documents for this customer will be processed using the currency specified here.
Type the Tel, Fax, Cell, E-mail and URL information in the relevant fields, pressing Enter after each.
In the Contact 1 and Contact 2 fields type the names of the persons in your customer's company with whom you usually interact. You will have entered their details in Accounts - People - select Creditor
Employee . If applicable, enter the account holder's Passport number.
Click in Invoice Terms and Conditions field to enter the terms and conditions agreed upon with this customer, and which will be printed on his Invoices.
Click in Notes field to enter any additional information.
© 2012 Ethos Accounting - www.ethosaccounting.com
39 Ethos Accounting Help Manual
By checking the Deactivate Account box, this debtor account will be eliminated from Accounts search screens.
To view the account, check the 'Include Inactive Accounts' box on the Search screen .
Select Financial Details
The Tax Type field will display the default tax type specified in Company Setup. To select a different tax type, (e.g. for foreign currency customers or suppliers who are zero rated for tax), click in the field and type to bring up the standard Ethos pop-up selection screen. Select the required tax type and
Enter.
A Discount % can be entered if this debtor is to receive a special discount on a regular basis. It will be reflected and applied on the Sales Tax Invoice.
An Item Markup % will be applied to the standard stock master price (but not displayed) on the Sales
Tax Invoice .
A Credit Limit can be entered for this particular account.
Outstanding Balance displays in the next field
A Sales Representative field can be used to specify an employee that services this account. This employee will be reflected as a commission earner on the Sales Tax Invoice form and on the Sales
© 2012 Ethos Accounting - www.ethosaccounting.com
Set up your company 40
Commission Report. If a commission percentage was allocated to the employee in People –
Employee- Maintenance, this percentage will be calculated in the Sales Commission Report.
Default price: select the Retail or Wholesale radio button
Use last Quote Price . Check this box to automatically display the price specified on the last Quotation for a specific item.
Set tlement discount % fields are available for three different settlement periods. This facility is intended for business models that carry outstanding accounts. If the discount percentages are not set to zero, the discount amount and the balance payable will be calculated and printed on the debtor's invoice.
Select Marketing
Define a Category , Classification, Country, Region, Area, Status and Follow-up status in the
Marketing page of the relevant account. Accounts can be grouped by the aforementioned criteria to assist you in your marketing strategy.
Select the Last Contact Date for this account from the drop-down calendar, or click on the mini calendar to set it to the current date.
Select the Next Contact Date from the drop-down calendar or check the Auto-contact box. This function will be integrated with SMS and E-mail options for marketing and CRM purposes.
Click in the Auto contact Message field and type the message you wish to have sent to this account.
Additional information can be typed in the notes field.
In Birthday, Birthday spouse and Anniversary , check the box if you intend to utilise these dates for
CRM purposes and select the relevant date. This type of information is mostly relevant to retail operations that wish to build a relationship with regular clients.
Date 1, 2, 3 and Message 1, 2, 3 provide more options for contacting this customer on specific occasions for marketing and CRM purposes.
Click the Save icon .
See Accounts-Debtors accounts- Debtors Maintenance for more information on creating and maintaining debtor, creditor and contact accounts.
3.6
Create Accounts for Contacts
Contacts Maintenance
This account can be used to enter details of potential customers or suppliers
Click on Accounts - Contacts - Contacts Maintenance
Click on the Search icon to view or modify an account and use the standard Ethos Account search screen to select the required account. Click Edit to modify any information.
© 2012 Ethos Accounting - www.ethosaccounting.com
41 Ethos Accounting Help Manual
Click on the Add new Icon to generate new accounts. Type the account name in the active
Account Name field and press Enter. If account number generation is not set to incremental in company setup, you will be prompted to type a user defined account number. In this case use capital letters and avoid spaces and unusual characters. Press Enter. The account maintenance screen displays.
Account Details will be selected by default.
The C urrency field will contain the default currency of the business as specified in Company Setup. If this account trades in a foreign currency, click in the currency field and type the first character the
Currency required to bring up a standard Ethos pop-up search screen. Select from the list and press
Enter. If the required currency is not in the default list, press F2 to quick add it to the database. All financial documents for this customer will be processed using the currency specified here.
Type in the Postal Address press Enter. This address will appear on the Accounts search screen when this contact is selected.
If the Delivery Address differs from the Postal address, click in the field, delete and type in the delivery address - press Enter. The Delivery address will be reflected on all documents
Type the T el, Fax, Cell, E-mail and URL information in the relevant fields, pressing Enter after each.
In the Contact 1 and Contact 2 fields type the names of the persons in your customer's company
© 2012 Ethos Accounting - www.ethosaccounting.com
Set up your company 42 with whom you usually interact. You will have entered their details in Accounts - People - select
Creditor Employee .
Click in Invoice Terms and Conditions field to enter the terms and conditions agreed upon with this customer, and which will be printed on his Invoices.
Click in Notes field to enter any additional information.
De-activate Contact accounts which are no longer used by checking the 'De-Activate Account' box.
The account will no longer display in the Account Search screen d uring account searches.
Select Financial Details
The Tax Type field will display the default tax type specified in Company Setup. To select a different tax type, (e.g. for foreign currency customers or suppliers who are zero rated for tax), click in the field and type to bring up the standard Ethos pop-up selection screen. Select the required tax type and
Enter.
A Discount % can be entered if this contact is to receive a special discount on a regular basis. It will be reflected and applied on the Sales Tax Invoice.
An Item Markup % will be applied to the standard stock master price (but not displayed) on the Sales
Tax Invoice .
A Credit Limit can be entered for this particular account.
A Sales Representative field can be used to specify an employee that services this account. This employee will be reflected as a commission earner on the Sales Tax Invoice form and on the Sales
Commission Report. If a commission percentage was allocated to the employee in People – Employee
Maintenance, this percentage will be calculated in the Sales Commission Report.
Click on Zoom to page and select a percentage to enlarge the document if required or double click on the caption bar (at the top of the form) to maximise the preview screen.
To Zoom in move the slide-bar towards the green plus sign to enlarge page size and towards the minus sign to decrease page size.
Settlement discount % fields are available for three different settlement periods. This facility is intended for business models that carry outstanding accounts. If the discount percentages are not set to zero, the discount amount and the balance payable will be calculated and printed on the debtor's invoice.
Select Marketing
© 2012 Ethos Accounting - www.ethosaccounting.com
43 Ethos Accounting Help Manual
Define a Category , Classification, Country, Region, Area, Status and Follow-up status in the
Marketing page of the relevant account. Accounts can be grouped by the aforementioned criteria to assist you in your marketing strategy.
Select the Last Contact Date for this account from the drop-down calendar, or click on the mini calendar to set it to the current date.
Select the Next Contact Date from the drop-down calendar or check the Auto-contact box. This function will be integrated with SMS and E-mail options for marketing and CRM purposes.
In the Auto contact Message field and type the message you whish to have sent to this account.
Additional information can be typed in the notes field.
In Birthday, Birthday spouse and Anniversary , check the box if you intend to utilise these dates for
CRM purposes and select the relevant date. This type of information is mostly relevant to retail operations that wish to build a relationship with regular clients.
Date 1, 2, 3 and Message 1, 2, 3 provide more options for contacting this contact on specific occasions for marketing and CRM purposes.
Click on the Save icon .
Should this contact eventually become a Customer, click on the Convert to Debtor icon. A message will
© 2012 Ethos Accounting - www.ethosaccounting.com
Set up your company 44 display warning that this Contact account will be permanently converted to a Debtors account. Click
Yes to confirm or No to cancel.
3.7
Create stock items
Create stock items
Click on Inventory - Stock Master then click on the Add New icon
The stock code generation method will default to the setting selected in Setup & Tools - Company
Setup -User Interface Configuration.
The following types of stock code generation are available:
User defined : Use up to 15 characters of your choice for your stock code. Avoid using the % and other non alpha numeric symbols, lower case letters, spaces and potentially confusing O's and zeros.
Use this method if you have existing stock numbers which you do not wish to change.
Semi-user defined : A user defined user code is appended to a system generated prefix. The prefix is based on the category and classification codes allocated in the category and classification defaults
(see the previous section on setting up defaults). Type in the first character of the category for this item and select from the list. The Classification field will become available. Type in the first character of the Classification and select from the list. Your Prefix appears in the prefix field. The cursor will flash in the user code field. Enter the user defined portion of the stock code with a maximum of 9 characters. The user code will be appended to the prefix to form the permanent stock code for this item.
Semi-incremental : You type in the first six characters of the stock code (upper case) and a sequential number is generated and appended automatically.
Incremental : no prefixes are used and the system generates a sequential stock number.
Code incremental : A sequential number is appended to a system generated prefix. The prefix is based on the category and classification codes allocated in the category and classification defaults
(see the previous section on setting up defaults). If you wish to use this type of stock code generation, in Category field, type the first letter of the item's category, select from the list and Enter. Do the same in the Classification field. The prefix will be created. Click save and a sequential number will be appended to the prefix.
When generating a stock code, keep in mind the following guidelines
A maximum of fifteen characters may be used.
Choose a method that will provide a code giving some information on the nature of the item, e.g. the first three characters of the category, plus the first three characters of the classification, followed by a maximum of nine characters.
Do not leave any spaces.
Avoid placing O's and 0's (zeros) next to each other as it may be difficult to distinguish between them.
Use upper case characters only.
© 2012 Ethos Accounting - www.ethosaccounting.com
45 Ethos Accounting Help Manual
Avoid special characters such as %, *, _ etc.
Select the radio button for the type of stock code generation that you wish to use and follow the relevant instructions above.
Click Save. The full stock master detail interface will become visible for editing.
In the Description field, type in a description of the item, which will be copied to the Valuation field by default. Valuation descriptions are used for valuation documents. The description is used in all other documents and reports referring to stock items. Press Enter.
If you have used Category and Classification to generate the stock code prefix, they will display in the relevant fields. Press Enter.
Otherwise type in the first character of the category to which the item belongs. The Default Search form displays with all the categories starting with that character. Select the required one and press
Enter. If no match was found for the category you require, type the category in the first field and press
F2 to Quick-add a new category to your default list. The Default Category form displays with the assigned category in the default field. Press Enter, add description if necessary, press Enter. Type in the Category Code (in upper case and up to 3 characters). Press Enter. The Save icon will be focused. Press Enter again to Save and return to the Stock Master form.
code number classification field becomes available
Type in the first character of the Classification . The Default Search form displays with all the classifications matching the typed character and pertaining to the selected category. Select the required classification and press Enter. If no match was found for the classification you require, type the classification in the first field and press F2 to Quick-add it to your default list. Default Classification displays with the assigned classification in the default field. Press Enter. Type in a description if necessary and press Enter. Type in the Classification Code (in upper case up to 3 characters), then
Enter again to save and return to the Stock Master form. You have now specified a Category and a
Classification . Press Enter.
Bar codes number of items in stock and on Supplier Appro in the Master location will display under On hand . This figure is calculated from transactions and cannot be entered directly into the Stock Master form.
Select the relevant Stock Source.
Purchased if you buy the item in, Manufactured if you manufacture the item or Service if you wish to enter a service code for e.g. repairs, maintenance etc.
Type the stock reference for the item as used by your supplier in the Supplier Code field and press
Enter.
Type in the first character of the Supplier Name . The Account Search form displays. Select the required supplier and press Enter. If no match was found, type in the name of your new supplier and press F2 to Quick add. Complete the rest of the Creditor Account form and Save to return to Stock
Master. Press Enter.
Supplier currency will display
Stock currency will default to the setting selected in Setup & Tools - Company Setup -Financial setup
If you wish to price the item in a foreign currency, select the relevant currency by typing and using the standard Ethos pop up selection screen. Press Enter.
Enter the Cost Price
The V at % will default to the setting selected in Setup & Tools - Company Setup -Financial setup
The default Price Calculation button will be 'fixed'. If you wish the cost and price of the item to be calculated from the Bill of Materials, set the price calculation radio button to B.O.M.
Under Wholesale Pricing (if relevant) click in the markup field and enter the Markup %. Press Enter repeatedly to display the vat price and gross profit which have been automatically calculated.
Under Retail Pricing , (if relevant) click in the markup field and enter the Markup %. Press Enter repeatedly to display the vat price and gross profit which have been automatically calculated, and to navigate to the bin field. Select the location where this item will be stored. Bin locations will have been
© 2012 Ethos Accounting - www.ethosaccounting.com
Set up your company 46 entered in Setup & Tools - Defaults. Generate other bin locations by pressing F2 and using the standard Ethos pop up selection screen to quick add.
In the Units field, if the default as defined in Setup & Tools - Company Setup - User Interface
Configuration is not applicable, select an applicable option from the standard Ethos pop up selection screen. Press Enter
In the Size field, select an applicable option from the standard Ethos pop up selection screen. Press
Enter.
Type in the Weight of the item.
In the Barcode field, type in the bar code on the item . For system generated internal bar codes check the S ystem Barcode box. A pop-up screen will advise you on bar code requirements. If the System
Generated Barcode box was checked in Company Setup-User Interface Configuration, bar codes will be automatically created by the system.
The cursor will focus in the Label Type field and the default label will display as defined in Setup &
Tools - Company Setup -Admin Document / Printer Setup.
If you require a different label type for this item, type the first letter of the label type you require and select from the standard Ethos pop-up selection screen. Press Enter.
In the Label Text fields, type the text you wish to appear on the label which is to be printed for the item.
The information you typed into description field will appear in Valuation Description where it can be deleted and altered if necessary. It will eventually be printed on the Valuation Certificate for this stock item (see chapter on Point of Sale)
The default Image Size will have been selected in Setup & Tools - Company Setup - User Interface
Configuration
In order to enter a Picture of the item, click on the Insert Image icon . The Picture Browser form displays. The image to be inserted must be either in a Jpeg or Bitmap format. Select the drive where the image file is stored, then navigate through the directory options and double click on the required image file. The image will be displayed in the left hand preview screen. A rectangle indicating the portion of the image you wish to import will be superimposed on the image. Right-click to zoom to a smaller area and left-click to zoom to a bigger area of the image. Move the frame until it selects the required portion of the image and double click to import that portion into the database. The Final image window will show the image as it will appear on the stock master screen, invoices, catalogues,
P.O.S, etc.
Additional information relating to the stock item can be viewed by selecting different views from the radio buttons at the top right hand side of the Stock Master form.
The Detail page is selected by default and displays the basic information relating to the stock item.
The Vital Statistics page:
Specify a Re-Order Level and a Minimum Re-Order Quantity . This will enable the software to either automatically generate purchase orders for sales orders or generate stock re-order reports. Current stock levels for this item will be reflected under the following headings: On hand, Supplier Appro,
Customer Appro, Required, Available, On Order, Re-order. A dditional information will be displayed to the left e.g Date Created & Modified and Recent & Historical Sales & Purchase Information.
© 2012 Ethos Accounting - www.ethosaccounting.com
47 Ethos Accounting Help Manual
The BOM page:
The Bill of Materials should be specified if you manufacture this item and require a raw materials breakdown for manufactured orders. The pricing option on the Details page can be set to B.O.M. This will calculate the cost of the item from the costs of the raw materials in the bill of materials. Click on
Edit to activate edit mode for the form. Click on the Add item icon, select a component or raw material from the list and press Enter. Set the quantity and adjust costs or prices if required. Continue in this way until all the components of the item have been entered. To delete an item, click the Delete icon. A warning message will request confirmation that you wish to remove the item from the bill of materials. Click OK to proceed with the deletion or Cancel. Click Save to view the completed BOM.
It can be edited by clicking on Edit , altering information and clicking on Save . Enable the Details view radio button to return to the default view of the form.
The Notes page:
Click on Edit to activate the Notes section in order to enter any additional information or notes pertaining to the stock item.
© 2012 Ethos Accounting - www.ethosaccounting.com
Set up your company 48
To print the label(s), type the quantity you wish to print in the Print Qty field and click on the bar code icon. The label will be printed in the format you selected in the Label Type field.
Click on the Save icon to save the information.
Click on the Edit icon in order to modify or add information to the record. Click on the Save icon to save your changes .
Click on the Delete icon to delete the record . An information message will state whether or not the stock item has been used in any transactions. Stock items that have been used in transactions may not be deleted. Click OK to proceed, or Cancel .
Click on the Search icon to view another stock item that has been previously created. The Stock
Search form will display a stock code, description and category of each item in stock. Use the search criteria drop down box to specify search fields other than the stock code: e.g. Supplier, On hand,
Description, Price, Stock location, etc.
3.8
Enter Opening Balances
Enter Opening Balances
Before you start processing transactions, you need to enter opening balances for your business.
Once all of the stock items have been defined in Stock master , you have to tell the system how many of each item is in stock at the commencement of trading your business on the software. This is done through a Stock Opening Balance :
Click on Transactions - Documents - Stock Opening Balance
To enter the stock items that make up your opening balance, click on Add new .
© 2012 Ethos Accounting - www.ethosaccounting.com
49 Ethos Accounting Help Manual
In the Location field, Master is the default location. If your system caters for multiple stock locations, you will have to do a stock opening balance document for each location containing stock. Specify the location of the stock you wish to take on in the Location field. Type the first letter of the location where the items are stored, e.g. Branch 1, Warehouse etc. Select from the list and press Enter (These locations are all defined in Defaults – Stock Location ). The Quick-Add function can be used to create additional locations on the fly.
In the Stock Adjustment Account field type O, select the Opening Balance account and press Enter.
The current date displays. To adjust it, click on a date from the drop-down calendar, Enter.
Type a Reference if required.
In Stock code field, enter the first letter of the stock code, select from the list and Enter.
Type in the Quantity and press Enter twice to proceed to a new line for the next item.
Repeat until all items have been entered, then click on Save.
The complete record will display, identified by a document number.
To alter or add information, click on Edit , then modify the information in the relevant fields. Click Save.
Click on the Printer icon to print the opening balance document.
To view a specific Stock Opening Balance document, click on Search , select the document you wish to view and press Enter.
To view all stock opening balances, click Inventory - Stock Movement Report - and select Stock
Opening Balance from the transaction drop down list at the top left of the form.
When stock opening balances have been entered for all the locations in use by your company, the total stock opening balance value will be displayed as the Stock Asset entry on your Balance Sheet.
© 2012 Ethos Accounting - www.ethosaccounting.com
Set up your company 50
Click on Financial - Financial Statements - Balance sheet and click Print preview.
Setting an Opening Balance for your bank account
Click on Transactions screen will display.
- Journal Entries and then on Add new. The Journal Entry
In the Location field the default is Master. If you are entering balances for another Location, Select
Master, type the first character of your location and select it from the pop-up screen.
In the C urrency field, the default currency will display. If necessary select a different currency and press enter to proceed to the next field. The current date will display by default. If necessary select a different date from the drop-down calendar and press Enter.
Type in the cheque no. and proceed to the notepad field. In the Notepad field type a brief description of the transaction for future reference if required and press Enter. You are now ready to enter the debit and credit journal entries for the relevant bank account. If your bank account has a positive opening balance then credit the Opening Balance account and debit the relevant bank account. If your bank account has a negative opening balance then debit the Opening Balance account and credit the relevant bank account:
In the Account Description field, type the first character of the account you wish to debit or credit, i.e. O for Opening balance. The account search form will display. Select the Opening Balance account and click OK to return to the Journal entry form. Account name , Account number, Vat and Classification are displayed in their fields. Press Enter and in either the debit or credit column type the amount with which you want to debit or credit the Opening Balance account. Vat should be 0 (No Vat) for this transaction. Press Enter. In the Account Description field, type the first character of the Bank
© 2012 Ethos Accounting - www.ethosaccounting.com
51 Ethos Accounting Help Manual account you wish to credit or debit . Account Search displays. Select your bank account and click
OK to return to the Journal entry form. Enter and type in the amount with which you wish to credit or debit the account. Vat should be 0 (No Vat) for this transaction. Press Enter to focus on the Save icon, then Enter again to save the completed document. If you need to alter / correct any information on the form, click Edit , then correct the necessary fields. Click on Save.
The software prompts you to correct data entry errors or incomplete information with relevant messages e.g.: 'You must enter a valid amount' or 'Debit and Credit entries must be equal'. Click on
OK and correct the error .
When bank opening balances have been entered for all the bank accounts in use by your company, the opening bank balances will be displayed under the Assets, Current Assets, Bank heading of your
Balance Sheet. Click on Financial - Financial Statements - Balance sheet and click Print preview.
Setting an Opening Balance for Equity (excluding retained earnings)
Click on Transactions screen displays.
- Journal Entries and then on Add new. The Journal Entry
In the Location field the default is Master. Click Enter to confirm, or if you are entering balances for an other Location, select Master, type the first character of your location and select it from the pop-up screen.
In the currency field, the default currency will display. If necessary select a different currency and press enter to proceed to the next field. The current date will display by default. If necessary select a different date from the drop-down calendar and press Enter three times to proceed to the notepad field.
In the Notepad field type a brief description of the transaction for future reference if required and press
Enter. You are now ready to enter the debit and credit journal entries for the relevant equity account.
In the Account Description field, type the first character of the account you wish to debit or credit, i.e. O for Opening balance. The account search form will display. Select the Opening Balance account and click OK to return to the Journal entry form. Account name , Account number, Vat and Classification are displayed in their fields. Press Enter and in either the debit or credit column type the amount with which you want to debit or credit the Opening Balance account. Vat should be 0 (No Vat) for this transaction. Press Enter. In the Account Description field, type the first character of the equity account you wish to credit or debit . Account Search displays. Select your equity account and click
OK to return to the Journal entry form. Enter and type in the amount with which you wish to credit or debit the account. Vat should be 0 (No Vat) for this transaction. Press Enter to focus on the Save icon, then Enter again to save the completed document. If you need to alter / correct any information on the form, click Edit , then correct the necessary fields. Click on Save.
The software prompts you to correct data entry errors or incomplete information with relevant messages e.g.: 'You must enter a valid amount' or 'Debit and Credit entries must be equal'. Click on
OK and correct the error .
When equity opening balances have been entered for all the equity accounts in use by your company, the opening equity balances will be displayed under the Equity heading of your Balance Sheet. Click on Financial - Financial Statements - Balance sheet and click Print preview.
Setting an Opening Balance for Debtors & Creditors
Click on Transactions screen displays.
- Journal Entries and then on Add new. The Journal Entry
© 2012 Ethos Accounting - www.ethosaccounting.com
Set up your company 52
In the Location field, the default is Master. Click Enter to confirm or if you are entering balances for another Location, Select Master, type the first character of your location and select it from the pop-up screen.
In the currency field, the default currency will display. If necessary select a different currency and press enter to proceed to the next field. Select the first date of the current financial period from the dropdown calendar. Tick the Set Account Ageing check box. The Ageing drop down box will display.
Select the applicable ageing for the debtor or creditor opening balances for this transaction e.g. 30
Days, 60 Days etc.
The ageing will be applied in relation to the date selected in the Date field. E.g. selecting 30
Days in the Ageing drop down will age the debtors or creditors account to 30 days prior to the value of the Date field.
You are now ready to enter the debit and credit journal entries for the relevant debtor or creditor accounts.
In the Account Description field, type the first character of the account you wish to debit or credit, i.e. O for Opening balance. The account search form will display. Select the Opening Balance account and click OK to return to the Journal entry form. Account name , Account number, Vat and Classification are displayed in their fields. Press Enter and in either the debit or credit column type the amount with which you want to debit or credit the Opening Balance account. Vat should be 0 (No Vat) for
© 2012 Ethos Accounting - www.ethosaccounting.com
53 Ethos Accounting Help Manual this transaction. Press Enter. In the Account Description field, type the first character of the debtor or creditor account you wish to credit or debit . Account Search displays. Press F3 and select your debtor or creditor account and click OK to return to the Journal entry form. Enter and type in the amount with which you wish to credit or debit the account. Vat should be 0 (No Vat) for this transaction. Press Enter to focus on the Save icon, then Enter again to save the completed document. If you need to alter / correct any information on the form, click Edit , then correct the necessary fields. Click on Save.
The software prompts you to correct data entry errors or incomplete information with relevant messages e.g.: 'You must enter a valid amount' or 'Debit and Credit entries must be equal'. Click on
OK and correct the error .
Setting an Opening Balance for Retained Earnings
In order for the Balance Sheet of the previous financial year to balance (Assets = Liability + Equity), the net profit for that year has to be reflected under the equity heading of the balance sheet for the corresponding financial year. For existing businesses, the retained earnings account opening balance corresponds to the net profit for the previous financial year. If you are establishing a new business that has not traded yet, the retained earnings account will be 0 and no further action for this account will be required.
Once the Retained earnings opening balance account has been specified, you should preview the Balance Sheet and ensure that the Net Profit account on the balance sheet shows as a 0 value. Correspondingly the Opening Balance account should not display under the Equity heading or anywhere else on the Balance Sheet. If it does display or if the Net Profit account is non-zero, it is an indication that the Assets opening balances do not equal the Liability and
Equity opening balances and this should be corrected before any transactions are captured.
Click on Transactions - Journal Entries and then on Add new. The Journal Entry screen displays.
In the Location field the default is Master. Click Enter to confirm, or if you are entering balances for an other Location, select Master, type the first character of your location and select it from the pop-up screen.
In the currency field, the default currency will display. If necessary select a different currency (normally the first day of the current financial year) and press enter to proceed to the next field. The current date will display by default. If necessary select a different date from the drop-down calendar and press
Enter three times to proceed to the notepad field. In the Notepad field type a brief description of the transaction for future reference if required and press Enter. You are now ready to enter the debit and credit journal entries for the relevant retained earnings account.
In the Account Description field, type the first character of the account you wish to debit or credit, i.e. O for Opening balance. The account search form will display. Select the Opening Balance account and click OK to return to the Journal entry form. Account name , Account number, Vat and Classification are displayed in their fields. Press Enter and in either the debit or credit column type the amount with which you want to debit or credit the Opening Balance account. Vat should be 0 (No Vat) for this transaction. Press Enter. In the Account Description field, type the first character of the retained earnings account you wish to credit or debit . Account Search displays. Select your retained earnings account and click OK to return to the Journal entry form. Enter and type in the amount with which you wish to credit or debit the account. Vat should be 0 (No Vat) for this transaction. Press
Enter to focus on the Save icon, then Enter again to save the completed document. If you need to alter / correct any information on the form, click Edit , then correct the necessary fields. Click on Save.
© 2012 Ethos Accounting - www.ethosaccounting.com
Set up your company 54
The software prompts you to correct data entry errors or incomplete information with relevant messages e.g.: 'You must enter a valid amount' or 'Debit and Credit entries must be equal'. Click on
OK and correct the error .
When the retained earnings opening balance has been entered, under the Equity heading of your Balance Sheet, the Net Profit should display as zero and the Opening Balance account should not be visible. If it does display or if the Net Profit account is non-zero, it is an indication that the Assets opening balances do not equal the Liability and Equity opening balances and this should be corrected before any transactions are captured!
Click on Financial - Financial Statements - Balance sheet and click Print preview.
3.9
Create General Ledger Accounts
Create General Ledger Accounts
Ethos ships with a basic Chart of Accounts but you can create any additional accounts you may require.
Click on Financial - Chart of Accounts
Expense Account
To view any expense accounts that have already been set up select Expense from the drop-down list and click on the Search icon. The Account Search form will display. in the Search by Account
Name field – type the first character of the account name and select it from the list or in the Account
© 2012 Ethos Accounting - www.ethosaccounting.com
55 Ethos Accounting Help Manual
No field type the first character of the account no. and select it from the list. Click OK or press Enter to view the account. To view accounts for a specific financial classification, select the relevant classification from the Classification drop-down box. Click OK or press Enter to view the account.
To create a new expense account select Expense from the drop-down list and click on the Add new icon. Type a description of the new account and press Enter. Type in the account number or a code indicating the type of expense account (all upper case and no space characters). Press Enter. The appropriate Financial Header will default to the correct value. In the Financial Classification field, type the first letter of the Classification you require. A list of all the available financial classifications will display. Select the required one and press Enter. If no match was found, type in the classification and press F2 to Quick add it to the default list. The software will automatically allocate a number for the
Financial Display Order field . Type a different number if required. Press Enter. In the Tax Type field, type the first letter of the Tax account your wish to select and press Enter to select the relevant tax option from the list. If the account attracts tax then specify the relevant tax type. If it does not attract any form of tax, specify the 'No VAT' account. The Account description displays in the Note field by default. Add explanatory notes to this if you wish, press Enter to focus on the Save icon, then Enter again save the account entry.
To alter information, click on Edit , then in the relevant field, change the necessary information and click on Save .
To delete an account, click on the Delete icon. An information screen will inform you whether or not the account has been used in transactions. Accounts that have been used in transactions may not be deleted.
If you are going to use the Manufacturing function, you should ensure that the following two expense accounts are created in order for the software to calculate the Balance Sheet correctly:
Manufacturing Cost MANCOS
Manufacturing Loss MANLOSS
© 2012 Ethos Accounting - www.ethosaccounting.com
Set up your company 56
Income Account
To view any income accounts that have already been set up select Income from the drop-down list and click on the Search icon. The Account Search form will display. in the Search by Account
Name field – type the first character of the account name and select it from the list or in the Account
No field type the first character of the account no. and select it from the list. Click OK or press Enter to view the account. To view accounts for a specific financial classification, select the relevant classification from the Classification drop-down box. Click OK or press Enter to view the account.
To create a new income account select Income from the drop-down list and click on the Add new icon. Type a description of the new account and press Enter. Type in the account number or a code indicating the type of income account (all upper case and no space characters). Press Enter. The appropriate Financial Header will default to the correct value. In the Financial Classification field, type the first letter of the Classification you require. A list of all the available financial classifications will display. Select the required one and press Enter. If no match was found, type in the classification and press F2 to Quick add it to the default list. The software will automatically allocate a number for the
Financial Display Order field. Type a different number if required. Press Enter. In the Tax Type field, type the first letter of the Tax account your wish to select and press Enter to select the relevant tax option from the list. If the account attracts tax then specify the relevant tax type. If it does not attract any form of tax, specify the 'No VAT' account. The Account description displays in the Note field by default. Add explanatory notes to this if you wish, press Enter to focus on the Save icon, then Enter again save the account entry.
To alter information, click on Edit , then in the relevant field, change the necessary information and click on Save .
To delete an account, click on the Delete icon. An information screen will inform you whether or not the account has been used in transactions. Accounts that have been used in transactions may not be deleted.
© 2012 Ethos Accounting - www.ethosaccounting.com
57 Ethos Accounting Help Manual
Asset account
To view any asset accounts that have already been set up select Asset from the drop-down list and click on the Search icon. The Account Search form will display. in the Search by Account Name field – type the first character of the account name and select it from the list or in the Account No field type the first character of the account no. and select it from the list. Click OK or press Enter to view the account. To view accounts for a specific financial classification, select the relevant classification from the Classification drop-down box. Click OK or press Enter to view the account.
To create a new asset account select Asset from the drop-down list and click on the Add new icon.
Type a description of the new account and press Enter. Type in the account number or a code indicating the type of asset account (all upper case and no space characters). Press Enter. The appropriate Financial Header will default to the correct value. In the Financial Classification field, type the first letter of the Classification you require. A list of all the available financial classifications will display. Select the required one and press Enter. If no match was found, type in the classification and press F2 to Quick add it to the default list. The software will automatically allocate a number for the
Financial Display Order field. Type a different number if required. Press Enter. In the Tax Type field, type the first letter of the Tax account your wish to select and press Enter to select the relevant tax option from the list. If the account attracts tax then specify the relevant tax type. If it does not attract any form of tax, specify the 'No VAT' account. The Account description displays in the Note field by default. Add explanatory notes to this if you wish, press Enter to focus on the Save icon, then Enter again save the account entry.
To alter information, click on Edit , then in the relevant field, change the necessary information and click on Save .
To delete an account, click on the Delete icon. An information screen will inform you whether or not the account has been used in transactions. Accounts that have been used in transactions may not be deleted.
Bank Accounts are created as Asset accounts. Select 'Bank' as the financial classification in order to define a financial asset account as a Bank Account . This will enable the currency field.
Select a currency for this bank account. Once a bank account has been used in transactions its classification or currency should not be changed!
Liability Account
To view any liability accounts that have already been set up select Liability from the drop-down list and click on the Search icon. The Account Search form will display. in the Search by Account
Name field – type the first character of the account name and select it from the list or in the Account
No field type the first character of the account no. and select it from the list. Click OK or press Enter to view the account. To view accounts for a specific financial classification, select the relevant classification from the Classification drop-down box. Click OK or press Enter to view the account.
To create a new liability account select Liability from the drop-down list and click on the Add new icon. Type a description of the new account and press Enter. Type in the account number or a code indicating the type of liability account (all upper case and no space characters). Press Enter. The appropriate Financial Header will default to the correct value. In the Financial Classification field, type the first letter of the Classification you require. A list of all the available financial classifications will display. Select the required one and press Enter. If no match was found, type in the classification and press F2 to Quick add it to the default list. The software will automatically allocate a number for the
Financial Display Order field. Type a different number if required. Press Enter. In the Tax Type field, type the first letter of the Tax account your wish to select and press Enter to select the relevant tax option from the list. If the account attracts tax then specify the relevant tax type. If it does not attract any form of tax, specify the 'No VAT' account. Liability accounts normally do not attract any tax. The
Account description displays in the Note field by default. Add explanatory notes to this if you wish,
© 2012 Ethos Accounting - www.ethosaccounting.com
Set up your company 58 press Enter to focus on the Save icon, then Enter again save the account entry.
To alter information, click on Edit , then in the relevant field, change the necessary information and click on Save .
To delete an account, click on the Delete icon. An information screen will inform you whether or not the account has been used in transactions. Accounts that have been used in transactions may not be deleted.
Tax Control Accounts are created as Liability accounts. Select 'Tax Control' as the financial classification in order to define a financial liability account as a Tax Control Account . This will enable the Tax Percentage field. Specify a tax percentage (VAT) for this tax control account. Once a tax control account has been used in transactions its classification or tax percentage should not be changed!
Equity account
To view any equity accounts that have already been set up select Equity from the drop-down list and click on the Search icon. The Account Search form will display. In the Search by Account Name field – type the first character of the account name and select it from the list or in the Account No field type the first character of the account no. and select it from the list. Click OK or press Enter to view the account. To view accounts for a specific financial classification, select the relevant classification from the Classification drop-down box. Click OK or press Enter to view the account.
To create a new equity account select Equity from the drop-down list and click on the Add new icon.
Type a description of the new account and press Enter. Type in the account number or a code indicating the type of equity account (all upper case and no space characters). Press Enter. The appropriate Financial Header will default to the correct value. In the Financial Classification field, type the first letter of the Classification you require. A list of all the available financial classifications will display. Select the required one and press Enter. If no match was found, type in the classification and press F2 to Quick add it to the default list. The software will automatically allocate a number for the
Financial Display Order field. Type a different number if required. Press Enter. In the Tax Type field, type the first letter of the Tax account your wish to select and press Enter to select the relevant tax option from the list. If the account attracts tax then specify the relevant tax type. If it does not attract any form of tax, specify the 'No VAT' account. Equity accounts normally do not attract any tax. The
Account description displays in the Note field by default. Add explanatory notes to this if you wish, press Enter to focus on the Save icon, then Enter again save the account entry.
To alter information, click on Edit , then in the relevant field, change the necessary information and click on Save .
To delete an account, click on the Delete icon. An information screen will inform you whether or not the account has been used in transactions. Accounts that have been used in transactions may not be deleted.
Cost Centre appears on all General Ledger Accounts because you can have accounts for specific cost centres and run Financial Statements on each Cost Centre individually. Type in the Cost Centre field, select the required cost centre from the Default Search screen and press Enter.
© 2012 Ethos Accounting - www.ethosaccounting.com
59 Ethos Accounting Help Manual
4 Accounts
4.1
Debtors Account
4.1.1
Debtors Maintenance
Debtors Maintenance
Click on Accounts
Creditors.
- Debtors Accounts – Debtors Maintenance to view or edit
Click on the Search icon to view or modify an account and use the standard Ethos Account search screen to select the required account. Click Edit to modify any information and Save.
Click on the Add new Icon to generate new accounts. Type the account name in the active Account
Name field and press Enter. If account number generation is not set to incremental in company setup, you will be prompted to type a user defined account number. In this case use capital letters and avoid spaces and unusual characters. Press Enter. The account maintenance screen displays.
Account Details will be selected by default.
© 2012 Ethos Accounting - www.ethosaccounting.com
Accounts 60
The currency field will contain the default currency of the business as specified in Company Setup. If this account trades in a foreign currency, click in the currency field and type the first character the
Currency required to display a standard Ethos pop-up search screen. Select from the list and press
Enter. If the required currency is not in the default list, press F2 to quick add it to the database. All financial documents for this customer will be processed using the currency specified here.
Type in the Postal Address press Enter. This address will appear on the Accounts search screen when this customer is selected. It will also be printed on the statement and documents for the account.
If the Delivery Address differs from the Postal address, click in the field, delete and type in the delivery address - press Enter. The Delivery address will be reflected on all documents
Type the Tel, Fax, Cell, E-mail and URL information in the relevant fields, pressing Enter after each.
In the Contact 1 and Contact 2 fields type the names of the persons in your customer's company with whom you usually interact. You will have entered their details in Accounts - People - select
Creditor Employee .
If applicable, enter the account holder's Passport number.
Click in Invoice Terms and Conditions field to enter the terms and conditions agreed upon with this customer, and which will be printed on his Invoices.
Click in Notes field to enter any additional information.
If this account is no longer in use and you do not wish it to be listed in Account Search screens, check the De-Activate Account box.
© 2012 Ethos Accounting - www.ethosaccounting.com
61 Ethos Accounting Help Manual
In order to view this account, check the Include inactive Accounts box on the Account Search screen.
Select Financial Details
The Tax Type field will display the default tax type specified in Company Setup. To select a different tax type, (e.g. for foreign currency customers or suppliers who are zero rated for tax), click in the field and type to bring up the standard Ethos pop-up selection screen. Select the required tax type and
Enter.
A Discount % can be entered if this debtor is to receive a special discount on a regular basis. It will be reflected and applied on the Sales Tax Invoice.
An Item Markup % will be applied to the standard stock master price (but not displayed) on the Sales
Tax Invoice .
A Credit Limit can be entered for this particular account.
The Outstanding Balance for this account displays.
The Account blocked box for this customer can be checked on order to prevent further sales transactions .
Default price level will set the default price level for this customer.
© 2012 Ethos Accounting - www.ethosaccounting.com
Accounts 62
Select either Retail or Wholesale as the Default Price for this customer
Use last Quote Price . Check this box to automatically display the price specified on the last Quotation for a specific item when invoicing.
A Sales Representative field can be used to specify an employee that services this account. This employee will be reflected as a commission earner on the Sales Tax Invoice form and on the Sales
Commission Report. If a commission percentage was allocated to the employee in People – Employee
Maintenance, this percentage will be calculated in the Sales Commission Report.
Settlement discount % fields are available for three different settlement periods. This facility is intended for business models that carry outstanding accounts. If the discount percentages are not set to zero, the discount amount and the balance payable will be calculated and printed on the debtor's invoice.
Select Marketing
Define a Category , Classification, Country, Region, Area, Status and Follow-up status in the
Marketing page of the relevant account. Accounts can be grouped by the aforementioned criteria to assist you in your marketing strategy.
Select the Last Contact Date for this account from the drop-down calendar, or click on the mini calendar to set it to the current date.
Select the Next Contact Date from the drop-down calendar or check the Auto-contact box. This
© 2012 Ethos Accounting - www.ethosaccounting.com
63 Ethos Accounting Help Manual function will be integrated with SMS and E-mail options for marketing and CRM purposes.
Click in the Auto contact Message field and type the message you wish to have sent to this account.
Additional information can be typed in the notes field.
If the Auto Contact box is checked, the Auto contact Message will be sent to this Debtor on the date selected in Next Contact Date.
In Birthday, Birthday spouse and Anniversary , check the box if you intend to utilise these dates for
CRM purposes and select the relevant date. This type of information is mostly relevant to retail operations that wish to build a relationship with regular clients.
Date 1, 2, 3 and Message 1, 2, 3 provide more options for contacting this customer on specific occasions for marketing and CRM purposes.
Click the Save icon .
4.1.2
Debtors Age Analysis
Debtors Age Analysis
Click on Accounts - Debtors Accounts – Debtors Age Analysis
In the drop-down list on the right, select Invoiced . The current date will appear in the End Date field.
Should it be necessary to change this, type in a different date or select a date from the drop-down calendar.
Click on the Print Preview icon. A complete list of Aged Accounts displays, showing current, 30 days,
60 days, 90 days and 120 days values. The accounts are grouped according to their respective currencies and a subtotal is provided for each currency.
To zoom in move the slide-bar towards the green plus sign to enlarge page size and towards the minus sign to decrease page size.
Click on Print Setup to adjust printer settings, orientation, paper size, paper quality etc.
Click on the Print icon to print.
Click on the Export Report icon to export the Age Analysis into .pdf, .xls, .rtf or .txt
Click on the Email icon to e-mail the Age Analysis.
To generate an age analysis of all accounts with appro stock , select Appro Stock and follow the same procedure as above.
To generate an Age Analysis of accounts with stock on order select Ordered Stock and follow the same procedure as above.
4.1.3
Debtors Statements
Debtors Statements
© 2012 Ethos Accounting - www.ethosaccounting.com
Accounts 64
Click on Accounts - Debtors Accounts - Debtors Statements .
Statements can be viewed and printed at any time and although it is customary to send them out on a monthly basis you can generate statements over any period. The transactions within this period will be shown in detail, displaying Date, Transaction number, Reference, Transaction, Debit, Credit and
Balance . Any non-zero balances prior to the start date will be shown as a balance brought forward amount at the top of the statement. A statement is always displayed in the currency of the relevant account. An asterisk ( * ) next to the transaction indicates that the transaction has not been allocated in full in Accounts - Debtors Accounts - Debtors Reconciliation and therefore still has an outstanding balance. At the end of the transaction listing a summary will be displayed for Current, 30, 60, 90 and
120 days as well as the total due.
In order to automate the statement function a Print Statement Run function is provided. Click on the
Print Statement Run icon. A message informs you that this function will send statements to the printer for all non-zero account balances. Click OK to start printing
The default period for statements is one month, but you can adjust the Start Date and End Date of the statement according to your requirements by clicking on the respective drop-down calendars.
If the Statement Ageing method , in Company Setup – Financial Setup – Statement Ageing is set to Month Date then the End Date field of the statement must be set to the last day of a month.
If the Show Allocations check box is ticked, the statement will list the allocated transactions below the transaction it was allocated to. This listing will not be in bold and the date of the source transaction will be listed under the Alloc Date column. The amount that was allocated will also be listed.
Click on the Search icon. The Account Search form displays. Type the first character of the account description, select from the list and click OK .
Click the Statement Preview icon and the statement will preview with the relevant information. The statement terms and conditions which appear on most available statement formats can be entered in
Company Setup - Terms and Conditions under Default Statement Terms and Conditions .
Click on the Print icon to print the statement.
Click on the Export Report icon to export the Age Analysis into .pdf, .xls, .rtf or .txt
© 2012 Ethos Accounting - www.ethosaccounting.com
65 Ethos Accounting Help Manual
Click on the Email icon to e-mail the Age Analysis.
In order to view a statement for another account, click on the Cancel icon and then on Search to select the required account.
Generating an Appro Statement for an account: Select Appro Stock from the drop down box on the right of the form and proceed in the same manner as for normal invoice statements.
Generating an Order Statement for an account: Select Order Stock from the drop down box on the right of the form and proceed in the same manner as for normal invoice statements.
4.1.4
Debtors Reconciliation
Debtors Reconciliation
The use of this function is optional and you can commence or discontinue it at any time. It does not affect your account balances in any way.
Click on Accounts Debtors accounts - Debtors Reconciliation
Click on the Search icon to select the account you wish to reconcile.
By default the form will be in allocate transactions mode.
© 2012 Ethos Accounting - www.ethosaccounting.com
Accounts 66
Un-reconciled invoices, payments and account debits display in the left panel while un-reconciled credit notes, receipts and account credits are displayed in the right panel. The transactions in the right hand panel display an OK icon. Select the transaction you wish to reconcile in the left panel, then click on the OK icon of the transaction in right panel you wish to allocate. If the outstanding balances of the transactions are zero they will no longer be visible. Outstanding balances are indicated in red.
The bottom left panel corresponds to the selected transaction in the top left panel and will display the allocation breakdown for partially reconciled transactions.
In order to un-allocate transactions that have been incorrectly allocated, click on the Un-allocate receipts icon.
© 2012 Ethos Accounting - www.ethosaccounting.com
67 Ethos Accounting Help Manual
Toggle between the View by Invoice and the View by Receipt icons and select either the left hand transaction from which you wish to un-allocate or the right hand transactions which you wish to unallocate. Click on the Cancel icon on the relevant transaction in the left bottom panel to execute the actual un-allocation process for that transaction allocation.
To proceed to the next account click on the Search icon.
4.1.5
Debtors Reports
Debtors Reports
Click on Accounts
Debtors Reports
- Debtors accounts - Debtors Reports
D ebtor Address labels Roll: Large individual address labels
Debtor Address Labels Sheet : A listing of customer addresses in an 8 row x 3 column format with no border.
Debtors Important Dates List: A listing of Debtors with their Birthdays & Anniversaries.
Detailed Debtors List : A listing of debtors with all contact details.
Short Debtors List : A listing of debtors with basic contact details.
© 2012 Ethos Accounting - www.ethosaccounting.com
Accounts 68
4.2
Creditors Accounts
4.2.1
Creditors Maintenance
Creditors Maintenance
Click on Accounts
Creditors.
- Creditors Accounts – Creditors Maintenance to view or edit
Click on the Search icon to view or modify an account and use standard Ethos Account search screen to select the required account. Click Edit to modify any information.
Click on the Add new Icon to generate new accounts. Type the account name in the active Account
Name field and press Enter. If account number generation is not set to incremental in company setup, you will be prompted to type a user defined account number. In this case use capital letters and avoid spaces and unusual characters. Press Enter. The account maintenance screen displays.
Account Details will be selected by default.
© 2012 Ethos Accounting - www.ethosaccounting.com
69 Ethos Accounting Help Manual
Type in the Postal Address press Enter. This address will appear on the Accounts search screen when this customer is selected. It will also be printed on the statement and documents for the account.
If the Delivery Address differs from the Postal address, click in the field, delete and type in the delivery address - press Enter. The Delivery address will be reflected on all documents.
Check the De-activate Account box if this account is no longer trading. It will be eliminated from
Account Search screens. In order to view it, check the Include inactive accounts box in the Account
Search screen. The C urrency field will contain the default currency of the business as specified in
Company Setup. If this account trades in a foreign currency, click in the currency field and type the first character the Currency required to bring up a standard Ethos pop-up search screen. Select from the list and press Enter. If the required currency is not in the default list, press F2 to quick add it to the database. All financial documents for this customer will be processed using the currency specified here.
Type the Vat no., Tel, Fax, Cell, E-mail and URL information in the relevant fields, pressing Enter after each. In the Contact 1 and Contact 2 fields type the names of the persons in your customer's company with whom you usually interact. You will have entered their details in Accounts - People select Creditor Employee .
Click in Invoice Terms and Conditions field to enter the terms and conditions agreed upon with this customer, and which will be printed on his Invoices.
Click in Notes field to enter any additional information.
Select Financial Details
© 2012 Ethos Accounting - www.ethosaccounting.com
Accounts 70
The Tax Type field will display the default tax type specified in Company Setup. To select a different tax type, (e.g. for foreign currency customers or suppliers who are zero rated for tax), click in the field and type to bring up the standard Ethos pop-up selection screen. Select the required tax type and
Enter.
A Discount % can be entered if this creditor is to give a special discount on a regular basis. It will be reflected and applied on the Purchase Tax Invoice.
The Outstanding Balance for this account displays.
A Sales Representative field can be used to specify a supplier employee that services this account.
Settlement discount % fields are available for three different settlement periods. This facility is intended for business models that carry outstanding accounts. If the discount percentages are not set to zero, the discount amount and the balance payable will be calculated and printed on the creditors invoice.
Select Marketing
Define a Category , Classification, Country, Region, Area, Status and Follow-up status in the
Marketing page of the relevant account. Accounts can be grouped by the aforementioned criteria to assist you in your marketing strategy.
© 2012 Ethos Accounting - www.ethosaccounting.com
71 Ethos Accounting Help Manual
Select the Last Contact Date for this account from the drop-down calendar, or click on the mini calendar to set it to the current date.
Select the Next Contact Date from the drop-down calendar or check the Auto-contact box. This function will be integrated with SMS and E-mail options for marketing and CRM purposes.
Click in the Auto contact Message field and type the message you wish to have sent to this account.
Additional information can be typed in the notes field.
In Birthday, Birthday spouse and Anniversary , check the box if you intend to utilise these dates for
CRM purposes and select the relevant date. This type of information is mostly relevant to retail operations that wish to build a relationship with regular clients.
Date 1, 2, 3 and Message 1, 2, 3 provide more options for contacting this supplier on specific occasions for marketing and CRM purposes.
Click the Save icon .
4.2.2
Creditors Age Analysis
Creditors Age Analysis
Click on Accounts - Creditors Accounts - Creditors Age Analysis
In the drop-down list on the right, select Invoiced . The current date will appear in the End Date field.
Should it be necessary to change this, type in a different date or select a date from the drop-down calendar.
Click on the Print Preview icon. A complete list of Aged Accounts displays, showing current, 30 days,
60 days, 90 days and 120 days values. The accounts are grouped according to their respective currencies and a subtotal is provided for each currency.
To zoom in move the slide-bar towards the green plus sign to enlarge page size and towards the minus sign to decrease page size.
Click on Print Setup to adjust printer settings, orientation, paper size, paper quality etc.
Click on the Print icon to print.
Click on the Export Report icon to export the Age Analysis into .pdf, .xls, .rtf or .txt
Click on the Email icon to e-mail the Age Analysis.
To generate an age analysis of all accounts with appro stock , select Appro Stock and follow the same procedure as above.
To generate an Age Analysis of accounts with stock on order select Ordered Stock and follow the same procedure as above.
4.2.3
Creditors Statements
Creditors Statements
© 2012 Ethos Accounting - www.ethosaccounting.com
Accounts 72
Also referred to as remittance advices.
Click on Accounts Creditors Accounts then on Creditors Statements
Statements can be viewed and printed at any time and although it is customary to send them out on a monthly basis you can generate statements over any period. The transactions within this period will be shown in detail, displaying Date, Transaction,Transaction number, Allocation Date, Reference, Debit,
Credit and Balance . Any non-zero balances prior to the start date will be shown as a balance brought forward amount at the top of the statement. A statement is always displayed in the currency of the relevant account. An asterisk ( * ) next to the transaction indicates that the transaction has not been allocated in full In Accounts-Creditors Accounts - Creditors Reconciliation and therefore still has an outstanding balance. At the end of the transaction listing a summary will be displayed for Current, 30,
60, 90 and 120 days as well as the total due.
In order to automate the statement function a Print Statement Run function is provided. Click on the
Print Statement Run icon. A message informs you that this function will send statements to the printer for all non-zero account balances. Click OK to start printing
The default period for statements is one month, but you can adjust the Start Date and End Date of the statement according to your requirements by clicking on the respective drop-down calendars.
If the Statement Ageing method , in Company Setup – Financial Setup – Statement Ageing is set to Month Date then the End Date field of the statement must be set to the last day of a month.
If the Show Allocations check box is ticked, the statement will list the transactions which have been allocated in Creditors Reconciliation below the transaction it was allocated to. This listing will not be in bold and the date of the source transaction will be listed under the Alloc Date column. The amount that was allocated will also be listed.
Click on the Search icon. The Account Search form displays. Type the first character of the account description, select from the list and click OK .
The statement will preview with the relevant information. The statement terms and conditions which appear on most available statement formats can be entered in Company Setup - Terms and
Conditions under Default Statement Terms and Conditions .
Click on the Print icon to print the statement.
In order to view a statement for another account, click on the Cancel icon and then on Search to select the required account.
© 2012 Ethos Accounting - www.ethosaccounting.com
73 Ethos Accounting Help Manual
Generating an Appro Statement for an account: Select Appro Stock from the drop down box on the right of the form and proceed in the same manner as for normal invoice statements.
Generating an Order Statement for an account: Select Order Stock from the drop down box on the right of the form and proceed in the same manner as for normal invoice statements.
4.2.4
Creditors Reconciliation
Creditors Reconciliation
The use of this function is optional and you can commence or discontinue it at any time. It does not affect your account balances in any way.
Click on Accounts Debtors accounts - Creditors Reconciliation
Click on the Search icon to select the account you wish to reconcile.
By default the form will be in allocate transactions mode.
© 2012 Ethos Accounting - www.ethosaccounting.com
Accounts 74
Un-reconciled purchase invoices, receipts and account credits display in the left panel while unreconciled purchase credit notes, payments and account debits are displayed in the right panel. The transactions in the right hand panel display an OK icon. Select the transaction you wish to reconcile in the left panel, then click on the OK icon of the transaction in right panel you wish to allocate. If the outstanding balances of the transactions are zero they will no longer be visible.
Outstanding balances are indicated in red. The bottom left panel corresponds to the selected transaction in the top left panel and will display the allocation breakdown for partially reconciled transactions.
In order to un-allocate transactions that have been incorrectly allocated, click on the Un-allocate icon.
© 2012 Ethos Accounting - www.ethosaccounting.com
75 Ethos Accounting Help Manual
Toggle between the View by Invoice and the View by Receipt icons and select either the left hand transaction from which you wish to un-allocate or the right hand transactions which you wish to unallocate. Click on the Cancel icon on the relevant transaction in the left bottom panel to execute the actual un-allocation process for that transaction allocation.
To proceed to the next account click on the Search icon.
4.2.5
Creditors Reports
Creditors Reports
Click on Accounts - Creditors Accounts - Creditors Reports
Creditors Reports
Creditor Address Labels : A listing of creditor addresses in an 8 row x 3 column format with no border.
Detailed Creditors List : A listing of creditors with all contact details.
Short Creditors List: A listing of creditors with basic contact details.
4.3
Contacts
4.3.1
Contacts Maintenance
Contacts Maintenance
This account can be used to enter details of potential customers or suppliers
Click on Accounts - Contacts - Contacts Maintenance
Click on the Search icon to view or modify an account and use the standard Ethos Account search screen to select the required account. Click Edit to modify any information.
Click on the Add new Icon to generate new accounts. Type the account name in the active Account
Name field and press Enter. If account number generation is not set to incremental in company setup, you will be prompted to type a user defined account number. In this case use capital letters and avoid spaces and unusual characters. Press Enter. The account maintenance screen displays.
Account Details will be selected by default.
© 2012 Ethos Accounting - www.ethosaccounting.com
Accounts 76
The C urrency field will contain the default currency of the business as specified in Company Setup. If this account trades in a foreign currency, click in the currency field and type the first character the
Currency required to bring up a standard Ethos pop-up search screen. Select from the list and press
Enter. If the required currency is not in the default list, press F2 to quick add it to the database. All financial documents for this customer will be processed using the currency specified here.
Type in the Postal Address press Enter. This address will appear on the Accounts search screen when this contact is selected.
If the Delivery Address differs from the Postal address, click in the field, delete and type in the delivery address - press Enter. The Delivery address will be reflected on all documents
Type the T el, Fax, Cell, E-mail and URL information in the relevant fields, pressing Enter after each.
In the Contact 1 and Contact 2 fields type the names of the persons in your customer's company with whom you usually interact. You will have entered their details in Accounts - People - select Creditor
Employee .
Click in Invoice Terms and Conditions field to enter the terms and conditions agreed upon with this customer, and which will be printed on his Invoices.
Click in Notes field to enter any additional information.
De-activate Contact accounts which are no longer used by checking the 'De-Activate Account' box.
The account will no longer display in the Account Search screen d uring account searches.
© 2012 Ethos Accounting - www.ethosaccounting.com
77 Ethos Accounting Help Manual
Select Financial Details
The Tax Type field will display the default tax type specified in Company Setup. To select a different tax type, (e.g. for foreign currency customers or suppliers who are zero rated for tax), click in the field and type to bring up the standard Ethos pop-up selection screen. Select the required tax type and
Enter.
A Discount % can be entered if this debtor is to receive a special discount on a regular basis. It will be reflected and applied on the Sales Tax Invoice.
An Item Markup % will be applied to the standard stock master price (but not displayed) on the Sales
Tax Invoice .
A Credit Limit can be entered for this particular account.
A Sales Representative field can be used to specify an employee that services this account. This employee will be reflected as a commission earner on the Sales Tax Invoice form and on the Sales
Commission Report. If a commission percentage was allocated to the employee in People – Employee
Maintenance, this percentage will be calculated in the Sales Commission Report.
Click on Zoom to page and select a percentage to enlarge the document if required or double click on the caption bar (at the top of the form) to maximise the preview screen.
To Zoom in move the slide-bar towards the green plus sign to enlarge page size and towards the minus sign to decrease page size.
Settlement discount % fields are available for three different settlement periods. This facility is intended for business models that carry outstanding accounts. If the discount percentages are not set to zero, the discount amount and the balance payable will be calculated and printed on the debtor's invoice.
Select Marketing
© 2012 Ethos Accounting - www.ethosaccounting.com
Accounts 78
Define a Category , Classification, Country, Region, Area, Status and Follow-up status in the
Marketing page of the relevant account. Accounts can be grouped by the aforementioned criteria to assist you in your marketing strategy.
Select the Last Contact Date for this account from the drop-down calendar, or click on the mini calendar to set it to the current date.
Select the Next Contact Date from the drop-down calendar or check the Auto-contact box. This function will be integrated with SMS and E-mail options for marketing and CRM purposes.
In the Auto contact Message field and type the message you whish to have sent to this account.
Additional information can be typed in the notes field.
In Birthday, Birthday spouse and Anniversary , check the box if you intend to utilise these dates for
CRM purposes and select the relevant date. This type of information is mostly relevant to retail operations that wish to build a relationship with regular clients.
Date 1, 2, 3 and Message 1, 2, 3 provide more options for contacting this contact on specific occasions for marketing and CRM purposes.
Click on the Save icon .
Should this contact eventually become a Customer, click on the Convert to Debtor icon. A message will display a warning that this Contact account will be permanently converted to a Debtors
© 2012 Ethos Accounting - www.ethosaccounting.com
79 Ethos Accounting Help Manual account. Click Yes to confirm or No to cancel.
4.3.2
Contacts Reports
Contacts Reports
Click on Accounts - Contacts
Contacts Reports
- Contacts Reports
Contact Address Labels: A listing of contact addresses in an 8 row x 3 column format with no border.
Contact List: A listing of contacts with basic contact details grouped by region, follow-up and status.
Contact List (Sorted by Description): A listing of contacts with basic contact details listed by contact name.
Contact List Grouped by Status: A listing of contacts with basic contact details grouped by status
Contact List by Fax Number: A listing of contacts with basic contact details in fax number order.
4.4
People
4.4.1
Employee Accounts
Employee Accounts
Click on Accounts - People
To create a new record, click on the Add New icon
© 2012 Ethos Accounting - www.ethosaccounting.com
Accounts 80
In the Account Description field, type the name of the employee and press Enter. Type the Account
No and press Enter. Type in the Postal Address and press Enter. If the Home Address differs from the Postal Address , correct it and Press Enter. Provide the information for the remaining fields, pressing Enter to navigate to the next field. Select the relevant Department from the drop-down list.
The defaults will have been entered in Setup & Tools - Defaults-Departments . The department can be added at a later stage. In the Location field, enter the name of the branch where the employee is working. In the Password field, type in the user login password for that employee and press Enter. In the Commission field, enter the commission %, if any, that applies to this employee. The software allows for up to three people to receive commissions in Point of Sale. This can be specified in Setup and Tools Company Setup User interface Configuration . The commissions earned by employees can be viewed in Transactions - Transaction Reports - Sales commission . In the Till field, type a the first
Character of the relevant till account. If none are listed, clear the search field to bring up a list of the various tills. Select the one that this employee will be using and press Enter. Click in Notes to add additional information about the employee. When the form has been completed, press Enter to focus on Save , then press Enter again to save.
If for any reason you wish to delete the record, click on Delete .
A message will advise you whether or not this record has been used in any transactions. Once a record has been used in transactions it may not be deleted. Click OK if you wish to proceed and delete the record, otherwise click on Cancel.
To view information on an existing record:
© 2012 Ethos Accounting - www.ethosaccounting.com
81 Ethos Accounting Help Manual
Select Employee and click on the Search icon. The Account Search form displays, listing the names of all the employees. Type the first character of the required employee's name. All the employee names starting with that character are displayed. Select the one you require and press Enter to select the record.
To update or change information, click on Edit. Overwrite or add the required information and click on Save.
De-activate Employee or Contact accounts which are no longer used by checking the 'De-Activate
Account' box. The account will no longer display in the Account Search screen upon Login or any
Employee searches.
4.5
Bulk SMS / Email
Bulk SMS/Email
In order to use this cost- and time saving function, you need to create an account with a Service
Provider that provides an E-mail to SMS Service (e.g. Bulksms.com).
Under Setup & Tools - Company Setup - Hardware Setup , enter the SMS gateway and
SMS password which the Service Provider supplied to you.
Then click on Accounts - Bulk SMS / Email and click on the relevant radio buttons to send an Email or a SMS , to send to All Recipients or a Single Recipient , and to send to a specific group, i.e. Debtors, Creditors or Contacts.
© 2012 Ethos Accounting - www.ethosaccounting.com
Accounts 82
SMS : If you are sending to a Single Recipient , find the cell phone number for this account by clicking on the S earch icon and selecting the account from the standard Account Search screen. Only accounts from the group you have selected (Debtors, Creditors, or Contacts ) will display.
Click OK and the number will display in the Mobile No. field. Enter your message in the large text box and then click on the Send icon.
To send an SMS to All Recipients , enter your message in the large text box and then click on the Send icon. A pop-up message will ask you to confirm that you wish to send the message now. Click OK .
The SMS will be sent to all the accounts in the selected group which have cell numbers entered on the
Account Maintenance - Details form.
To send an Email to a Single Recipient , type the subject of the Email in the relevant field. Click on the
Search icon to display all accounts from the group you have selected. Select the recipient and click OK to display the Email address in the relevant field. Enter your message in the large text box and then click on the Send icon. A pop-up message will ask you to confirm that you wish to send the message now. Click OK . The Email will be sent.
To send an Email to All Recipients in a specific group, type the subject of the Email in the relevant field. Enter your message in the large text box and then click on the Send icon. A pop-up message will ask you to confirm that you wish to send the message now. Click OK . The Email will be sent to all the accounts in the selected group which have Email addresses entered on the Account Maintenance -
Details form.
© 2012 Ethos Accounting - www.ethosaccounting.com
83 Ethos Accounting Help Manual
5 Inventory
5.1
Create stock items
Create stock items
Click on Inventory - Stock Master then click on the Add New icon
The stock code generation method will default to the setting selected in Setup & Tools - Company
Setup -User Interface Configuration.
The following types of stock code generation are available:
User defined : Use up to 15 characters of your choice for your stock code. Avoid using the % and other non alpha numeric symbols, lower case letters, spaces and potentially confusing O's and zeros.
Use this method if you have existing stock numbers which you do not wish to change.
Semi-user defined : A user defined user code is appended to a system generated prefix. The prefix is based on the category and classification codes allocated in the category and classification defaults
(see the following section on setting up defaults). Type in the first character of the category for this item and select from the list. The Classification field will become available. Type in the first character of the Classification and select from the list. Your Prefix appears in the prefix field. The cursor will flash in the user code field. Enter the user defined portion of the stock code with a maximum of 9 characters. The user code will be appended to the prefix to form the permanent stock code for this item.
Semi-incremental : You type in the first six characters of the stock code and a sequential number is generated and appended automatically.
Incremental : no prefixes are used and the system generates a sequential stock number.
Code incremental : A sequential number is appended to a system generated prefix. The prefix is based on the category and classification codes allocated in the category and classification defaults
(see the following section on setting up defaults). If you wish to use this type, in Category field, type the first letter of the item's category, select from the list and Enter. Do the same in the Classification field. The prefix will be created. Click save and a sequential number will be appended to the prefix.
When generating a stock code, keep in mind the following guidelines
A maximum of fifteen characters may be used
Choose a method that will provide a code giving some information on the nature of the item, e.g. the first three characters of the category, plus the first three characters of the classification, followed by a maximum of nine characters.
Do not leave any spaces
Avoid placing O's and 0's (zeros) next to each other as it may be difficult to distinguish between them
Use upper case characters only.
Avoid special characters such as %, *, _ etc.
© 2012 Ethos Accounting - www.ethosaccounting.com
Inventory 84
Click Save . The full stock master detail interface will become visible for editing.
Type in the first character of the category to which the item belongs. The Default Search form displays with all the categories starting with that character. Select the required one and press Enter. If no match was found for the category you require, type the category in the first field and press F2 to
Quick add a new category to your default list. The Default Category form displays with the assigned category in the default field. Press Enter, add description if necessary, press Enter. Type in the
Category Code (in upper case and up to 3 characters). Press Enter. The Save icon will be focused.
Press Enter again to Save and return to the Stock Master form.
Type in the first character of the Classification . The Default Search form displays with all the classifications matching the specified character and pertaining to the selected category. Select the required classification and press Enter. If no match was found for the classification you require, type
© 2012 Ethos Accounting - www.ethosaccounting.com
85 Ethos Accounting Help Manual the classification in the first field and press F2 to Quick add it to your default list. Default Classification displays with the assigned classification in the default field. Press Enter. Type in a description if necessary and press Enter. Type in the Classification Code (in upper case up to 3 characters), then
Enter again to save and return to the Stock Master form. You have now specified a Category and a
Classification . Press Enter.
In the Description field, type in a description of the item, which will be copied to the Valuation field by default. Valuation descriptions are used for valuation documents. The description is used in all other documents and reports referring to stock items. Press Enter.
The number of items in stock and on Supplier Appro in the Master location will display under On hand + S-Appro . This figure is calculated from transactions and cannot be entered directly into the
Stock Master form.
Select the relevant Stock Source.
Purchased if you buy the item in, Manufactured if you manufacture the item or Service if you wish to enter a service code for e.g. repairs, maintenance etc. The default
Price Calculation button will be 'fixed'. If you wish the cost and price of the item to be calculated from the Bill of Materials, set the price calculation radio button to B.O.M.
Type in the stock reference for the item as used by your supplier in the Supplier Code field and press
Enter.
Type in the first character of the Supplier Name . The Account Search form displays. Select the required supplier and press Enter. If no match was found, type in the name of your new supplier and press F2 to Quick add. Complete the rest of the Creditor Account form and Save to return to Stock
Master. Press Enter.
If you wish to price the item in a foreign currency, select the relevant currency by typing and using the standard Ethos pop up selection screen. Press Enter.
Enter the Cost Price and the Markup % .
The Price and Vat Price will display in the Wholesale and Retail Pricing fields' Enter a Markup % for
Wholesale and press Enter and the new Price, Vat Price and Gross profit will be calculated.
Enter a Markup % for Retail and press Enter: The new Price, Vat Price and Gross profit will be calculated
Click in the Bin field, type in the first character of the bin name where the item is stored/displayed.
From Default Search select the required Bin Location and press Enter. If no match was found, type in the bin location name and press F2. Press Enter and type in a description if you wish. Press Enter twice to save and return to the Stock Master form. Press Enter.
In the Units field, if the default as defined in Setup & Tools - Company Setup - User Interface
Configuration is not applicable, select an applicable option from the standard Ethos pop up selection screen. Press Enter
In the Size field, select an applicable option from the standard Ethos pop up selection screen. Press
Enter.
Type in the Weight of the item. Press Enter.
The cursor will focus in the Label Type field and the default label will display as defined in Setup &
Tools - Company Setup -Admin Document / Printer Setup.
If you require a different label type for this item, type the first letter of the label type you require and select from the standard Ethos pop-up selection screen. Press Enter.
© 2012 Ethos Accounting - www.ethosaccounting.com
Inventory 86
If the System Generated Barcode box has not been checked in Setup & Tools - Company Setup - User
Interface Configuration, the Barcode field will be visible. Enter the bar code and press Enter.
Click on the System bar code check box if you require the system to generate an internal bar code for you.
In the Label Text fields, type the text you wish to appear on the label which is to be printed for the item.
The information you typed into description field will appear in Valuation Description where it can be deleted and altered if necessary. It will eventually be printed on the Valuation Certificate for this stock item (see chapter on Point of Sale)
To print the label(s), type the quantity you wish to print in the Print Qty field and click on the bar code icon. The label will be printed in the format you selected in the Label Type field.
In order to enter a picture of the item, click on Edit , then on the Insert Image icon. The Picture
Browser form displays. The image to be inserted must be either in a Jpeg or Bitmap format. Select the drive where the image file is stored, then navigate through the directory options and double click on the required image file. The image will be displayed in the left hand preview screen. A rectangle indicating the portion of the image you wish to import will be superimposed on the image. Right-click to zoom to a smaller area and left-click to zoom to a bigger area of the image. Move the frame until it selects the required portion of the image and double click to import that portion into the database. The
Final image window will show the image as it will appear on the stock master screen, invoices, catalogues, P.O.S, etc.
Click on the Save icon to save the information.
Additional information relating to the stock item can be viewed by selecting different views from the radio buttons at the top right hand side of the Stock Master form.
The Detail page is selected by default and displays the basic information relating to the stock item.
The Vital Statistics page:
Specify a Re-Order Level and a Minimum Re-Order Quantity . This will enable the software to either automatically generate purchase orders for sales orders or generate stock re-order reports. Current stock levels for this item will be reflected under the following headings: On hand, Supplier Appro,
Customer Appro, Required, Available, On Order, Re-order. A dditional information will be displayed to the left e.g Date Created & Modified and Recent & Historical Sales & Purchase Information.
The BOM page:
The Bill of Materials should be specified if you manufacture this item and require a raw materials breakdown for manufactured orders. The pricing option on the Details page can be set to B.O.M. This will calculate the cost of the item from the costs of the raw materials in the bill of materials. Click on
Edit to activate edit mode for the form. Click on the Add item icon, select a component or raw material from the list and press Enter. Set the quantity and adjust costs or prices if required. Continue in this way until all the components of the item have been entered. To delete an item, click the Delete icon. A warning message will request confirmation that you wish to remove the item from the bill of materials. Click OK to proceed with the deletion or Cancel. Click Save to view the completed BOM.
It can be edited by clicking on Edit , altering information and clicking on Save . Enable the Details view radio button to return to the default view of the form.
© 2012 Ethos Accounting - www.ethosaccounting.com
87 Ethos Accounting Help Manual
The Notes page:
Enter any additional information or notes pertaining to the stock item.
Click on the Edit icon in order to modify or add information to the record. Click on the Save icon to save your changes .
Click on the Delete icon to delete the record. An information message will state wether or not the stock item has been used in any transactions. Stock items that have been used in transactions may not be deleted. Click OK to proceed, or Cancel .
Click on the Search icon to view another stock item that has been previously created. The Stock
Search form will display a stock code, description and category of each item in stock. Use the search criteria drop down box to specify search fields other than the stock code: e.g. Supplier, On hand,
Description, Price, Stock code, Stock location, etc.
© 2012 Ethos Accounting - www.ethosaccounting.com
Inventory 88
5.2
Stock level report
Stock level report
Click on Inventory - Stock level report
The Stock Level Report provides you with summaries of the levels and values of your inventory based on the following selections:
Total Owned Stock Total stock owned by your business
Total Stock on Hand Total Physical stock in the warehouses of your business
Total Stock out on Appro Total stock supplied on consignment to your customers
Total Supplier Appro Stock Total stock holding of stock supplied to you on consignment from your suppliers
Stock listing A listing of all stock items including those with zero stock quantities
© 2012 Ethos Accounting - www.ethosaccounting.com
89 Ethos Accounting Help Manual
Each of these can be viewed by:
Location, Supplier, Classification, Category and Stock code.
Set the required values in these fields and click on the OK icon to view all items selected according to the specified criteria, or
Click in the Select by Stock code field and type the first characters of the stock codes you wish to limit the listing to.. You can click on each line to view a digital image of the stock item.
If required click on the Selection Criteria drop-down list to select the search criteria at your disposal, e.g. Category, Classification, Cost, Date created, Description, On hand .
Move the sliding arrow towards the plus sign to enlarge the display, and the minus sign to reduce it.
Click on the Prin t icon to print the document, on the Export Report icon to export it to PDF format and on the Email icon to email it.
5.2.1
Total stock owned
Total stock owned
© 2012 Ethos Accounting - www.ethosaccounting.com
Click on Inventory - Stock Level Report
Select Total stock owned from the drop-down list and click on the Print Preview icon
To limit the report to a specific Location , click in Location field, type the first letter of the location, select and press Enter.
To view by Supplier , click in the field, type the first letter of the supplier, select and press Enter
To view by Classification , click in the field, type the first letter of the classification, select and press
Enter
To view by Category , click in the field, type the first letter of the category, select and press Enter
If you leave any of the above fields blank the report will not apply the search criteria that have blank values.
Click on the Selection criteria drop-down list to set the search field if you do not wish to search by stock code. The values for the selected search field will display in the Search column.
To view by Stock code , click in the Search by stock code field, type the first character of the stock code and all the stock codes starting with that character will display. Clear the search box to display all the stock codes. Select the stock code you wish to report on and click OK.
Click on Print Preview to display the report.
5.2.2
Total stock on hand
Total stock on hand
Click on Inventory - Stock Level Report
Select Total stock on hand from the drop-down list and click on the Print Preview icon
To limit the report to a specific Location , click in Location field, type the first letter of the location, select and press Enter.
To view by Supplier , click in the field, type the first letter of the supplier, select and press Enter
To view by Classification , click in the field, type the first letter of the classification, select and press
Enter
To view by Category , click in the field, type the first letter of the category, select and press Enter
If you leave any of the above fields blank the report will not apply the search criteria that have blank values.
Click on the Selection criteria drop-down list to set the search field if you do not wish to search by stock code. The values for the selected search field will display in the Search column.
To view by Stock code , click in the Search by stock code field, type the first character of the stock code and all the stock codes starting with that character will display. Clear the search box to display all the stock codes. Select the stock code you wish to report on and click OK.
Click on Print Preview to display the report.
5.2.3
Total stock out on appro
Total stock out on appro
© 2012 Ethos Accounting - www.ethosaccounting.com
Inventory 90
91 Ethos Accounting Help Manual
Click on Inventory - Stock Level Report
Select Total stock out on appro from the drop-down list and click on the Print Preview icon
To limit the report to a specific Location , click in Location field, type the first letter of the location, select and press Enter.
To view by Supplier , click in the field, type the first letter of the supplier, select and press Enter
To view by Classification , click in the field, type the first letter of the classification, select and press
Enter
To view by Category , click in the field, type the first letter of the category, select and press Enter
If you leave any of the above fields blank the report will not apply the search criteria that have blank values.
Click on the Selection criteria drop-down list to set the search field if you do not wish to search by stock code. The values for the selected search field will display in the Search column.
To view by Stock code , click in the Search by stock code field, type the first character of the stock code and all the stock codes starting with that character will display. Clear the search box to display all the stock codes. Select the stock code you wish to report on and click OK.
Click on Print Preview to display the report.
5.2.4
Total supplier appro stock
Total supplier appro stock
Click on Inventory - Stock Level Report
Select Total supplier appro stock from the drop-down list and click on the Print Preview icon
To limit the report to a specific Location , click in Location field, type the first letter of the location, select and press Enter.
To view by Supplier , click in the field, type the first letter of the supplier, select and press Enter
To view by Classification , click in the field, type the first letter of the classification, select and press
Enter
To view by Category , click in the field, type the first letter of the category, select and press Enter
If you leave any of the above fields blank the report will not apply the search criteria that have blank values.
Click on the Selection criteria drop-down list to set the search field if you do not wish to search by stock code. The values for the selected search field will display in the Search column.
To view by Stock code , click in the Search by stock code field, type the first character of the stock code and all the stock codes starting with that character will display. Clear the search box to display all the stock codes. Select the stock code you wish to report on and click OK.
Click on Print Preview to display the report.
5.2.5
Total stock listing
Total stock listing
© 2012 Ethos Accounting - www.ethosaccounting.com
Inventory 92
Click on Inventory - Stock Level Report
Select Total stock listing from the drop-down list and click on the Print Preview icon
To limit the report to a specific Location , click in Location field, type the first letter of the location, select and press Enter.
To view by Supplier , click in the field, type the first letter of the supplier, select and press Enter
To view by Classification , click in the field, type the first letter of the classification, select and press
Enter
To view by Category , click in the field, type the first letter of the category, select and press Enter
If you leave any of the above fields blank the report will not apply the search criteria that have blank values.
Click on the Selection criteria drop-down list to set the search field if you do not wish to search by stock code. The values for the selected search field will display in the Search column.
To view by Stock code , click in the Search by stock code field, type the first character of the stock code and all the stock codes starting with that character will display. Clear the search box to display all the stock codes. Select the stock code you wish to report on and click OK.
Click on Print Preview to display the report.
5.3
Stock movement report
Stock movement report
Click on Inventory - Stock movement report
The Stock Movement Report provides you with summaries of the levels and values of your inventory based on the following selections from the Drop-down list
Sales Invoices and Credits
Appro Sales - Sales Appro Invoices and Sales Appro Credits
Sales Orders - Sales Orders
Purchases - Purchase Invoices and Purchase Credits
Appro Purchases - Purchase Appro Invoices and Purchase Appro Credits
Purchase Orders - Purchase Orders
Stock Adjustments - Stock Adjustments
Stock Transfers - Stock Transfers from one location to another.
Opening Balances - Opening Balance entries for stock
All Transactions - A listing of all transactions sorted by stock item. Un-check the View History check box, check the Non Zero Stock Only check box click on the Print Preview icon.
Set the start date to the first date of the financial year and the end date to an arbitrary date to use this report to view the stock levels as at the end date.
© 2012 Ethos Accounting - www.ethosaccounting.com
93 Ethos Accounting Help Manual
Each of these can be viewed by:
Location, Supplier, Customer, Classification, Category and Stock code .
Set the required values in these fields and click on the OK icon to view all items selected according to the specified criteria, or
Click in Select by stock code field and type the first characters of the stock codes you wish to limit the listing to.. You can click on each line to view a digital image of the stock item.
If required click on the Selection Criteria drop-down list to select the search criteria at your disposal, e.g. Category, Classification, Cost, Date created, Description, On hand .
Setting the View History check box will show all the detail transactions over the selected period (start date and end date) grouped chronologically by stock code. Un-check this check box to view only consolidated balances over the period for each stock item.
Check the Non Zero Stock Only check box to only display stock items with non-zero transaction
© 2012 Ethos Accounting - www.ethosaccounting.com
Inventory 94 balances.
Move the sliding arrow towards the plus sign to enlarge the display, and the minus sign to reduce it.
Click on the Prin t icon to print the document, on the Export Report icon to export it to PDF, .xls, .rtf or
.txt. format and on the Email icon to email it.
5.3.1
Sales
Sales
Click on Inventory - Stock Movement Report
Select Sales from the drop-down list and click on the Print Preview icon
Set the start date and the end date drop down calendars to specify the period for which you wish to include transactions. If you wish to see each individual transaction, tick the View History check box. If you are viewing consolidated balances per stock item (i.e. the View History check box is not ticked), you may choose to view only stock items that have no-zero balances by ticking the Non Zero Stock
Only check box.
To limit the report to a specific Location , click in Location field, type the first letter of the location, select and press Enter.
© 2012 Ethos Accounting - www.ethosaccounting.com
95 Ethos Accounting Help Manual
To view by Supplier , click in the field, type the first letter of the supplier, select and press Enter
To view by Customer , click in the field, type the first letter of the supplier, select and press Enter
To view by Classification , click in the field, type the first letter of the classification, select and press
Enter
To view by Category , click in the field, type the first letter of the category, select and press Enter
If you leave any of the above fields blank the report will not apply the search criteria that have blank values.
Click on the Selection criteria drop-down list to set the search field if you do not wish to search by stock code. The values for the selected search field will display in the Search column.
To view by Stock code , click in the Search by stock code field, type the first character of the stock code and all the stock codes starting with that character will display. Clear the search box to display all the stock codes. Select the stock code you wish to report on and click OK.
Click on Print Preview to display the report.
5.3.2
Appro Sales
Appro Sales
Click on Inventory - Stock Movement Report
Select Appro Sales from the drop-down list and click on the Print Preview icon
Set the start date and the end date drop down calendars to specify the period for which you wish to include transactions. If you wish to see each individual transaction, tick the View History check box. If you are viewing consolidated balances per stock item (i.e. the View History check box is not ticked), you may choose to view only stock items that have no-zero balances by ticking the Non Zero Stock
Only check box.
To limit the report to a specific Location , click in Location field, type the first letter of the location, select and press Enter.
To view by Supplier , click in the field, type the first letter of the supplier, select and press Enter
To view by Customer , click in the field, type the first letter of the supplier, select and press Enter
To view by Classification , click in the field, type the first letter of the classification, select and press
Enter
To view by Category , click in the field, type the first letter of the category, select and press Enter
If you leave any of the above fields blank the report will not apply the search criteria that have blank values.
Click on the Selection criteria drop-down list to set the search field if you do not wish to search by stock code. The values for the selected search field will display in the Search column.
To view by Stock code , click in the Search by stock code field, type the first character of the stock code and all the stock codes starting with that character will display. Clear the search box to display all the stock codes. Select the stock code you wish to report on and click OK.
© 2012 Ethos Accounting - www.ethosaccounting.com
Inventory 96
Click on Print Preview
5.3.3
Sales Orders
Sales Orders
to display the report.
Click on Inventory - Stock Movement Report
Select Sales Orders from the drop-down list and click on the Print Preview icon
Set the start date and the end date drop down calendars to specify the period for which you wish to include transactions. If you wish to see each individual transaction, tick the View History check box. If you are viewing consolidated balances per stock item (i.e. the View History check box is not ticked), you may choose to view only stock items that have no-zero balances by ticking the Non Zero Stock
Only check box.
To limit the report to a specific Location , click in Location field, type the first letter of the location, select and press Enter.
To view by Supplier , click in the field, type the first letter of the supplier, select and press Enter
To view by Customer , click in the field, type the first letter of the supplier, select and press Enter
To view by Classification , click in the field, type the first letter of the classification, select and press
Enter
To view by Category , click in the field, type the first letter of the category, select and press Enter
If you leave any of the above fields blank the report will not apply the search criteria that have blank values.
Click on the Selection criteria drop-down list to set the search field if you do not wish to search by stock code. The values for the selected search field will display in the Search column.
To view by Stock code , click in the Search by stock code field, type the first character of the stock code and all the stock codes starting with that character will display. Clear the search box to display all the stock codes. Select the stock code you wish to report on and click OK.
Click on Print Preview
5.3.4
Purchases
Purchases
to display the report.
Click on Inventory - Stock Movement Report
Select Purchases from the drop-down list and click on the Print Preview icon
Set the start date and the end date drop down calendars to specify the period for which you wish to include transactions. If you wish to see each individual transaction, tick the View History check box. If you are viewing consolidated balances per stock item (i.e. the View History check box is not ticked),
© 2012 Ethos Accounting - www.ethosaccounting.com
97 Ethos Accounting Help Manual you may choose to view only stock items that have no-zero balances by ticking the Non Zero Stock
Only check box.
To limit the report to a specific Location , click in Location field, type the first letter of the location, select and press Enter.
To view by Supplier , click in the field, type the first letter of the supplier, select and press Enter
To view by Customer , click in the field, type the first letter of the supplier, select and press Enter
To view by Classification , click in the field, type the first letter of the classification, select and press
Enter
To view by Category , click in the field, type the first letter of the category, select and press Enter
If you leave any of the above fields blank the report will not apply the search criteria that have blank values.
Click on the Selection criteria drop-down list to set the search field if you do not wish to search by stock code. The values for the selected search field will display in the Search column.
To view by Stock code , click in the Search by stock code field, type the first character of the stock code and all the stock codes starting with that character will display. Clear the search box to display all the stock codes. Select the stock code you wish to report on and click OK.
Click on Print Preview
5.3.5
Appro Purchases
Appro Purchases
to display the report.
Click on Inventory - Stock Movement Report
Select Appro Purchases from the drop-down list and click on the Print Preview icon
Set the start date and the end date drop down calendars to specify the period for which you wish to include transactions. If you wish to see each individual transaction, tick the View History check box. If you are viewing consolidated balances per stock item (i.e. the View History check box is not ticked), you may choose to view only stock items that have no-zero balances by ticking the Non Zero Stock
Only check box.
To limit the report to a specific Location , click in Location field, type the first letter of the location, select and press Enter.
To view by Supplier , click in the field, type the first letter of the supplier, select and press Enter
To view by Customer , click in the field, type the first letter of the supplier, select and press Enter
To view by Classification , click in the field, type the first letter of the classification, select and press
Enter
To view by Category , click in the field, type the first letter of the category, select and press Enter
If you leave any of the above fields blank the report will not apply the search criteria that have blank values.
Click on the Selection criteria drop-down list to set the search field if you do not wish to search by stock code. The values for the selected search field will display in the Search column.
To view by Stock code , click in the Search by stock code field, type the first character of the stock code and all the stock codes starting with that character will display. Clear the search box to display all the stock codes. Select the stock code you wish to report on and click OK.
© 2012 Ethos Accounting - www.ethosaccounting.com
Inventory 98
Click on Print Preview
5.3.6
Purchase Orders
Purchase Orders
to display the report.
Click on Inventory - Stock Movement Report
Select Purchase Orders from the drop-down list and click on the Print Preview icon
Set the start date and the end date drop down calendars to specify the period for which you wish to include transactions. If you wish to see each individual transaction, tick the View History check box. If you are viewing consolidated balances per stock item (i.e. the View History check box is not ticked), you may choose to view only stock items that have no-zero balances by ticking the Non Zero Stock
Only check box.
To limit the report to a specific Location , click in Location field, type the first letter of the location, select and press Enter.
To view by Supplier , click in the field, type the first letter of the supplier, select and press Enter
To view by Customer , click in the field, type the first letter of the supplier, select and press Enter
To view by Classification , click in the field, type the first letter of the classification, select and press
Enter
To view by Category , click in the field, type the first letter of the category, select and press Enter
If you leave any of the above fields blank the report will not apply the search criteria that have blank values.
Click on the Selection criteria drop-down list to set the search field if you do not wish to search by stock code. The values for the selected search field will display in the Search column.
To view by Stock code , click in the Search by stock code field, type the first character of the stock code and all the stock codes starting with that character will display. Clear the search box to display all the stock codes. Select the stock code you wish to report on and click OK.
Click on Print Preview
5.3.7
Stock Adjustments
Stock Adjustments
to display the report.
Click on Inventory Stock Movement Report
Select Stock Adjustments from the drop-down list and click on the Print Preview icon
Set the start date and the end date drop down calendars to specify the period for which you wish to include transactions. If you wish to see each individual transaction, tick the View History check box. If you are viewing consolidated balances per stock item (i.e. the View History check box is not ticked), you may choose to view only stock items that have no-zero balances by ticking the Non Zero Stock
© 2012 Ethos Accounting - www.ethosaccounting.com
99 Ethos Accounting Help Manual
Only check box.
To limit the report to a specific Location , click in Location field, type the first letter of the location, select and press Enter.
To view by Supplier , click in the field, type the first letter of the supplier, select and press Enter
To view by Customer , click in the field, type the first letter of the supplier, select and press Enter
To view by Classification , click in the field, type the first letter of the classification, select and press
Enter
To view by Category , click in the field, type the first letter of the category, select and press Enter
If you leave any of the above fields blank the report will not apply the search criteria that have blank values.
Click on the Selection criteria drop-down list to set the search field if you do not wish to search by stock code. The values for the selected search field will display in the Search column.
To view by Stock code , click in the Search by stock code field, type the first character of the stock code and all the stock codes starting with that character will display. Clear the search box to display all the stock codes. Select the stock code you wish to report on and click OK.
Click on Print Preview
5.3.8
Stock Transfer
Stock Transfer
to display the report.
Click on Inventory Stock Movement Report
Select Stock Transfer from the drop-down list and click on the Print Preview icon
Set the start date and the end date drop down calendars to specify the period for which you wish to include transactions. If you wish to see each individual transaction, tick the View History check box. If you are viewing consolidated balances per stock item (i.e. the View History check box is not ticked), you may choose to view only stock items that have no-zero balances by ticking the Non Zero Stock
Only check box.
To limit the report to a specific Location , click in Location field, type the first letter of the location, select and press Enter.
To view by Supplier , click in the field, type the first letter of the supplier, select and press Enter
To view by Customer , click in the field, type the first letter of the supplier, select and press Enter
To view by Classification , click in the field, type the first letter of the classification, select and press
Enter
To view by Category , click in the field, type the first letter of the category, select and press Enter
If you leave any of the above fields blank the report will not apply the search criteria that have blank values.
Click on the Selection criteria drop-down list to set the search field if you do not wish to search by stock code. The values for the selected search field will display in the Search column.
To view by Stock code , click in the Search by stock code field, type the first character of the stock code and all the stock codes starting with that character will display. Clear the search box to display all the stock codes. Select the stock code you wish to report on and click OK.
© 2012 Ethos Accounting - www.ethosaccounting.com
Inventory 100
Click on Print Preview to display the report.
5.3.9
Stock Opening Balance
Stock Opening Balance
Click on Inventory Stock Movement Report
Select Stock Opening Balance from the drop-down list and click on the Print Preview icon
Set the start date and the end date drop down calendars to specify the period for which you wish to include transactions. If you wish to see each individual transaction, tick the View History check box. If you are viewing consolidated balances per stock item (i.e. the View History check box is not ticked), you may choose to view only stock items that have no-zero balances by ticking the Non Zero Stock
Only check box.
To limit the report to a specific Location , click in Location field, type the first letter of the location, select and press Enter.
To view by Supplier , click in the field, type the first letter of the supplier, select and press Enter
To view by Customer , click in the field, type the first letter of the customer , select and press Enter
To view by Classification , click in the field, type the first letter of the classification, select and press
Enter
To view by Category , click in the field, type the first letter of the category, select and press Enter
If you leave any of the above fields blank the report will not apply the search criteria that have blank values.
Click on the Selection criteria drop-down list to set the search field if you do not wish to search by stock code. The values for the selected search field will display in the Search column.
To view by Stock code , click in the Search by stock code field, type the first character of the stock code and all the stock codes starting with that character will display. Clear the search box to display all the stock codes. Select the stock code you wish to report on and click OK.
Click on Print Preview
5.3.10 All Transactions
to display the report.
All Transactions
Click on Inventory Stock Movement Report
Select All Transactions from the drop-down list and click on the Print Preview icon
Set the start date and the end date drop down calendars to specify the period for which you wish to include transactions. If you wish to see each individual transaction, tick the View History check box. If you are viewing consolidated balances per stock item (i.e. the View History check box is not ticked),
© 2012 Ethos Accounting - www.ethosaccounting.com
101 Ethos Accounting Help Manual you may choose to view only stock items that have no-zero balances by ticking the Non Zero Stock
Only check box.
To limit the report to a specific Location , click in Location field, type the first letter of the location, select and press Enter.
To view by Supplier , click in the field, type the first letter of the supplier, select and press Enter
To view by Customer , click in the field, type the first letter of the supplier, select and press Enter
To view by Classification , click in the field, type the first letter of the classification, select and press
Enter
To view by Category , click in the field, type the first letter of the category, select and press Enter
If you leave any of the above fields blank the report will not apply the search criteria that have blank values.
Click on the Selection criteria drop-down list to set the search field if you do not wish to search by stock code. The values for the selected search field will display in the Search column.
To view by Stock code , click in the Search by stock code field, type the first character of the stock code and all the stock codes starting with that character will display. Clear the search box to display all the stock codes. Select the stock code you wish to report on and click OK.
Click on Print Preview
5.4
Back Order Report
to display the report.
Back Order Report
The Back Order report provides functionality to track both outstanding customer orders and outstanding orders placed on suppliers.
Click on Inventory - Back Order Report
Use the available radio buttons to select whether you wish to View Sales orders or Supplier Orders.
Use the available radio buttons to select Detail if you wish to see a transaction listing for outstanding items or Summary .
Should you want to view back orders for a specific account, use the Account field (sorted according to account name).
If you have the D ocument no.
type it in the Doc No. To find back orders for a specific stock item use the Stock code field.
(sorted according to stock codes).
Specify the Start and End dates and click on the Print Preview icon.
© 2012 Ethos Accounting - www.ethosaccounting.com
Inventory 102
Move the sliding arrow towards the plus sign to enlarge the display, and the minus sign to reduce it.
Click on the Prin t icon to print the document, on the Export Report icon to export it as PDF, rtf or xls format and on the Email icon to email it.
5.5
Generate Purchase Orders
Generate Purchase Orders
The automatic re-order function will automatically generate purchase orders for all outstanding sales orders where there is not sufficient stock on hand to fulfill the outstanding orders. The system will take into account current stock levels, minimum order quantities and minimum stock levels as well as outstanding supplier orders.
It is imperative that both customer and supplier back orders as well as stock levels are accurate before this function is run.
Click on Inventory Generate Purchase Orders .
Click OK in the Confirmation box in order to process Purchase orders for all outstanding Sales orders.
If for any reason the Purchase Orders could not be created, a Purchase Order Creation Exception
Report will display, stating the reason. Move the sliding arrow towards the plus sign to enlarge the display, and the minus sign to reduce it. Click on the Prin t icon to print the document, on the Export
Report icon to export it as PDF, rtf or xls format and on the Email icon to email it.
© 2012 Ethos Accounting - www.ethosaccounting.com
103 Ethos Accounting Help Manual
5.6
Appro Report
Appro Report
Next
The Appro Report provides functionality to track consignment goods that have been issued to customers.
Click on Inventory Appro Report
View outstanding consignment stock by account:
Select the View by Account radio button to view stock out on consignment by account. If no account is selected the consignment stock issued for each account will be sorted by stock code and grouped by account. If an account is specified only consignment stock for that account will be listed.
View outstanding consignment stock by stock code:
Select the View by Stock code radio button to view stock out on consignment by stock code. If no stock code is selected the consignment stock issued for each stock code will be sorted by account and grouped by stock code. If a stock code is specified only consignment stock for that stock code will be listed.
Select a location in the Location field to restrict the report to a specific warehouse or branch location
(optional)
© 2012 Ethos Accounting - www.ethosaccounting.com
Inventory 104
Check the Show Detail check box to see a transaction listing for outstanding appro items.
The Hide Cost check box becomes available Check it if you do not want cost prices displayed on the document
Click on the Print Preview icon
Move the sliding arrow towards the plus sign to enlarge the display, and the minus sign to reduce it.
Click on the Prin t icon to print the document, on the Export Report xls format and on the Email icon to email it.
icon to export it as PDF, rtf or
5.7
Stock Take
Stock Take
Previous
Before commencing a stock take, it is recommended that you run an Integrity Check .
Click on Setup & Tools - Integrity Check and ensure that the Force Transaction Rebuild box is checked. Click on the icon. Click on OK in the confirmation box to continue.
A stock take may be approached in two possible ways:
1. Do a stock take on paper before entering the captured data into the computer
Click on Inventory Additional Stock Reports appropriate Stock take Sheet
Stock take Reports - and select an
Limit the report to specific criteria that can be specified in the report selection screen. Enter values according to which you want to restrict the stock take report (optional) and click on the OK icon. The stock take sheet will preview. Click on the Print icon to print the sheets. The report displays all stock items grouped by location. Do your physical stock take according to the specified criteria and note the stock quantities on the printed stock take sheets. When you have completed a stock take for all your inventory, the stock take sheets can be captured onto your software as set out below:
2. Capture stock take information directly onto your software
Click on Inventory Stock Take
Click on the Add new icon open up a new stock take document.
The current date displays. If you need to, replace it by selecting a date from the drop down calendar.
Press Enter.
© 2012 Ethos Accounting - www.ethosaccounting.com
105 Ethos Accounting Help Manual
Select the location of the stock take in the Location field and press Enter twice.
Bin Location is not applicable
The Status will be In Progress.
At this stage you may click on the icon to consolidate all open stock takes into the current one if you wish to. Click OK in the confirmation box.
There are four methods for capturing stock onto the software:
Manual Label Capturing
Add Counted Item is the default setting
Type the stock code printed on the label into the Stock code field and press Enter. Type the counted quantity in the Quantity field and press Enter. Repeat until all stock quantities have been captured.
Scanning Bar code Labels
Check the Add scanned item without user intervention box and use the bar code scanner to scan the label of each individual item or scan the same label more than once if there is a quantity of more than one of a specific item. Repeat until all stock quantities have been captured.
Manual Stock Sheet Capturing
Add Counted Item is the default setting
Type the stock code printed on the stock sheet in the Stock code field and press Enter. Type the counted quantity in the Quantity field and press Enter. Repeat until all stock quantities have been captured.
Counted stock can be viewed at any time by clicking on ' View Counted Items'.
© 2012 Ethos Accounting - www.ethosaccounting.com
Inventory 106
If you have counted a stock item incorrectly you can change the counted quantity by selecting it in View
Counted Items , and clicking on 'Edit Counted Items '. Correct the quantity and return to Add Counted
Items to continue the stock take.
Scanning Stock Sheets
Check the Add scanned item without user intervention box and use the bar code scanner to scan the bar code printed on the stock sheet. Scan the same bar code more than once if there is a quantity of more than one of a specific item. Repeat until all stock quantities have been captured. Click on the
Save icon to save the items added to your stock take. You can continue adding items to the stock take at a later stage by clicking on the Edit icon.
When you are satisfied that the counted stock is correct, it is advisable that all users log out and an integrity check
Integrity Check is run. Then click on the 'Calculate Variance'
OK in the Confirmation Box.
icon and then click
The Status now displays Variance Calculated. On the stock take form, click on the Print Preview icon, select the Stock Take Variance Report or Stock Take Variance with Estimated Cost Report from the list and press Enter to view a report on all the items whose counted quantities differ from those on the computer. Alternatively select the Stock Take Report, Stock Take Partial Count Report or Stock
Take with Estimated Cost Report to view all items that have been counted in the stock take.
Positive quantities in the variance column of the Stock Take Variance Report indicate that fewer items were counted than are on record on the computer
At this stage you have the option of adjusting the counted items if any missing items have been found.
When you are ready to do stock adjustments, click on Edit, then on the Auto Adjust Stock to Stock take icon and select the Stock Adjustment Account in the ' Account ' field (e.g. Missing Stock, which must be created as an Expense Account). Then click on OK in the Confirmation Box . The status is now Adjusted and the stock take can no longer be edited. All the automatic adjustments have been performed, so if the Stock Level Report is checked all the on-hand quantities should correspond to what has been counted.
Click on the Close and Lock Stock Take icon to prevent future access to this account for editing purposes. Locking the stock take will also exclude it when consolidating several stock takes into one.
To view information of a previous stock take, click on the Search icon, select the required stock take document and press Enter.
5.8
Labeling
Enter topic text here.
5.9
Additional Stock Reports
Additional Stock Reports
Click on Inventory Additional Stock Reports
Select the report you want to run, complete the Report Selection page if applicable and click OK .
© 2012 Ethos Accounting - www.ethosaccounting.com
107 Ethos Accounting Help Manual
Move the sliding arrow towards the + sign to enlarge the display, and the
sign to reduce it.
Click on the Prin t icon to print the document, on the Export Report icon to export it as PDF, .xls, .rtf or .txt format and on the Email icon to email it.
6 Transactions
6.1
Documents
Documents
Click on Transactions Documents
Finding and viewing documents
To view a specific document, click on the type of document in the menu you wish to view e.g. Sales
Tax Invoice The document search form will display .
Type the document number of the invoice you wish to view in the Search by Document No.
field.
Alternatively select a different search criteria from the Select Search Criteria drop down box. Click in
© 2012 Ethos Accounting - www.ethosaccounting.com
Transactions 108 the Search by field to search for a document by the new search criteria. Document values for the selected search field will display in the Search Column . If more than one document entry is visible, select the required document by scrolling up or down with the arrow keys or click on the document entry to select it. Press Enter or click on the OK icon.
Creating new documents
Click on the Add icon. The fields that can be populated with information will be highlighted.
Document number
Each document must have a number to enable auditing. It is automatically assigned and displayed when the document has been completed and saved
Location
For remote branches the location that has been selected in the Company Details page of the Setup &
Tools - Company Setup form will display by default in the location field for all transaction documents.
For multiple warehouse businesses the default location will be Master . Select the location to which your document pertains.
Currency
The default currency of for inventory related documents (stock transfers, stock adjustments, opening balances) will be the base currency of the financial system. All other documents will assume the currency of the selected Debtor or Creditor. Should the currency of the selected Debtor or Creditor differ from the base currency, the R.O.E.
field will become visible and display the current rate of exchange as defined in the Setup & Tools - Defaults form under Currency . Change the R.O.E.
value for this document only if necessary.
Commission
Commission fields are visible in Sales Tax Invoice , Sales Tax Credit , Sales Order and Sales
Quotation document forms. If a sales representative has been assigned to a debtor in the Debtors
Maintenance form, the relevant commission account will display in the Commission Field by default.
The user can override default commission account if required.
Project number
The project number can be used to link a document to a project. See the chapter on Projects .
Vat
For documents that attract VAT the tax type columns will default to the tax type defined in the Account
Maintenance form for the respective debtor or creditor.
Click on Print Preview to print the d ocument.
Click on the Export Ethos Customer Stock icon to export and save the document as a .eio
file. The invoice can be imported to a different installation of Ethos in Setup & Tools - Import Ethos
Supplier Stock. This feature is mainly intended for Franchises of the same company.
6.1.1
Debtors Documents
Debtors Documents
© 2012 Ethos Accounting - www.ethosaccounting.com
109 Ethos Accounting Help Manual
Click on Transactions - Documents - Debtors documents
All the available debtors documents will display on the menu:
6.1.1.1
Sales Tax Invoice
Sales Tax Invoice
Click on Transactions - Documents - Debtors Documents - Sales Tax Invoice
Click on Add New to create a new document.
Select the Location of the transaction in the location field. If you are not using a multiple warehouse or multiple store system, use the default location of Master. Press Enter.
Select the required account from the Account Name field. Click in the Delivery Address field and change the default delivery address if necessary. Press enter to navigate to the Date field.
The Date will default to the current system date. Change to the required document date and press
Enter.
The Due date will default to the current system date. Change to the required due date and press
Enter.
© 2012 Ethos Accounting - www.ethosaccounting.com
Transactions 110
Capture the customer reference for the document in the R eference field and press Enter.
Select the person that will receive commission on the transaction in the Commission field and press
Enter.
Enter a Message or Note in the field if required and press Enter.
Select a project no in the Project field to link the document to a specific project (optional). Press
Enter.
If this Invoice has been created from a Sales Order, the Sales Order Number will display in the relevant field.
If this Invoice has been created from a Sales Quotation, the Sales Quotation Number will display in the relevant field.
Enter document lines
The cursor will flash in the stock code column. Type the first characters of the stock code you wish to enter and select from the standard Ethos stock search screen. Overwrite the description if necessary and press Enter to navigate to the next column. Enter the quantity and press Enter to navigate to the next column.
The VAT percentage for the document will default to the VAT account specified for the selected account. Press Enter.
Enter a discount percentage if applicable. Press Enter.
To ensure that no rounding discrepancies occur either and inclusive or exclusive price can be entered.
If an inclusive price is specified, the value in the inch. Price column will display in red. Press Enter
To add more lines to the document repeat above steps for each line.
Press Enter twice or click on the Save icon to save the document.
Cli ck on the Export Ethos Customer Stock icon to export and save the document as a .eio
file. The invoice can be imported to a different installation of Ethos by going to Setup & Tools - Import
Ethos Supplier Stock. This feature is mainly intended for Franchises of the same company.
To view existing Sales Tax Invoices click on the Search icon, select from the standard Ethos
Document Search screen and press Enter.
6.1.1.2
Sales Tax Credit
Sales Tax Credit
Click on Transactions - Documents - Debtors Documents - Sales Tax
© 2012 Ethos Accounting - www.ethosaccounting.com
111 Ethos Accounting Help Manual
Credit
Click on Add New to create a new document.
Select the Location of the transaction in the location field. If you are not using a multiple warehouse or multiple store system, use the default location of Master. Press Enter.
Select the required account from the Account Name field. Click in the Delivery Address field and change the default delivery address if necessary. Press enter to navigate to the Date field.
The Date will default to the current system date. Change to the required document date and press
Enter.
The Due date will default to the current system date. Change to the required due date and press
Enter.
Capture the customer reference for the document in the Order No field and press Enter.
Select the person that will receive commission on the transaction in the Commission field and press
Enter.
Select a project no in the Project field to link the document to a specific project (optional). Press
Enter.
Enter document lines
The cursor will flash in the stock code column. Type the first characters of the stock code you wish to enter and select from the standard Ethos stock search screen. Overwrite the description if necessary and press Enter to navigate to the next column. Enter the quantity and press Enter to navigate to the next column.
The VAT percentage for the document will default to the VAT account specified for the selected account. Press Enter.
Enter a discount percentage if applicable. Press Enter.
To ensure that no rounding discrepancies occur either and inclusive or exclusive price can be entered.
If an inclusive price is specified, the value in the inc. Price column will display in red. Press Enter
To add more lines to the document repeat above steps for each line.
Press Enter twice or click on the Save icon to save the document.
6.1.1.3
Sales Appro Invoice
Sales Appro Invoice
Click on Transactions - Documents - Debtors Documents - Sales Appro Invoice
Click on Add New to create a new document.
© 2012 Ethos Accounting - www.ethosaccounting.com
Transactions 112
Select the Location of the transaction in the location field. If you are not using a multiple warehouse or multiple store system, use the default location of Master. Press Enter.
Select the required account from the Account Name field. Click in the Delivery Address field and change the default delivery address if necessary. Press enter to navigate to the Date field.
The Date will default to the current system date. Change to the required document date and press
Enter.
The Due date will default to the current system date. Change to the required due date and press
Enter.
Capture the customer reference for the document in the Reference field and type a Message / Note if you wish. Press Enter.
Enter document lines
The cursor will flash in the stock code column. Type the first characters of the stock code you wish to enter and select from the standard Ethos stock search screen. Overwrite the description if necessary and press Enter to navigate to the next column. Enter the quantity and press Enter to navigate to the next column.
The VAT percentage for the document will default to the VAT account specified for the selected account. Press Enter.
Enter a discount percentage if applicable. Press Enter.
To ensure that no rounding discrepancies occur either an inclusive or exclusive price can be entered.
If an inclusive price is specified, the value in the inc. Price column will display in red. Press Enter
To add more lines to the document repeat above steps for each line.
Press Enter twice or click on the Save icon to save the document.
The Sales Appro Invoice can be converted to a Sales Tax Invoice by clicking on the Create Sales Tax
Invoice icon. Click OK in the confirmation box and complete the transaction.
6.1.1.4
Sales Appro Credit
Sales Appro Credit
Click on Transactions - Documents - Debtors Documents - Sales Appro Credit
Click on Add New to create a new document.
Select the Location of the transaction in the location field. If you are not using a multiple warehouse or multiple store system, use the default location of Master. Press Enter.
Select the required account from the Account Name field. Click in the Delivery Address field and change the default delivery address if necessary. Press enter to navigate to the Date field.
© 2012 Ethos Accounting - www.ethosaccounting.com
113 Ethos Accounting Help Manual
The Date will default to the current system date. Change to the required document date and press
Enter.
The Due date will default to the current system date. Change to the required due date and press
Enter.
Capture the customer reference for the document in the Reference field and type a Message / Note if you wish. Press Enter.
Enter document lines
The cursor will flash in the stock code column. Type the first characters of the stock code you wish to enter and select from the standard Ethos stock search screen. Overwrite the description if necessary and press Enter to navigate to the next column. Enter the quantity and press Enter to navigate to the next column.
The VAT percentage for the document will default to the VAT account specified for the selected account. Press Enter.
Enter a discount percentage if applicable. Press Enter.
To ensure that no rounding discrepancies occur either and inclusive or exclusive price can be entered.
If an inclusive price is specified, the value in the inc. Price column will display in red. Press Enter
To add more lines to the document repeat above steps for each line.
Press Enter twice or click on the Save icon to save the document.
6.1.1.5
Sales Order
Sales Order
Click on Transactions - Documents - Debtors Documents - Sales Order
Click on Add New to create a new document.
Select the Location of the transaction in the location field. If you are not using a multiple warehouse or multiple store system, use the default location of Master. Press Enter.
Select the required account from the Account Name field. Click in the Delivery Address field and change the default delivery address if necessary. Press enter to navigate to the Date field.
The Date will default to the current system date. Change to the required document date and press
Enter.
The Due date will default to the current system date. Change to the required due date and press
Enter.
Capture the customer reference for the document in the Reference field and type a Message / Note if you wish. Press Enter.
Select the person that will receive commission on the transaction in the Commission field and press
Enter.
© 2012 Ethos Accounting - www.ethosaccounting.com
Transactions 114
Select a project no in the Project field to link the document to a specific project (optional). Press
Enter.
Enter document lines
The cursor will flash in the stock code column. Type the first characters of the stock code you wish to enter and select from the standard Ethos stock search screen. Overwrite the description if necessary and press Enter to navigate to the next column. Enter the quantity and press Enter to navigate to the next column.
The VAT percentage for the document will default to the VAT account specified for the selected account. Press Enter.
Enter a discount percentage if applicable. Press Enter.
To ensure that no rounding discrepancies occur either and inclusive or exclusive price can be entered.
If an inclusive price is specified, the value in the inc. Price column will display in red. Press Enter
To add more lines to the document repeat above steps for each line.
Press Enter twice or click on the Save icon to save the document.
The Sales Order can be converted to a Sales Tax Invoice by clicking on the Create Sales Tax Invoice
icon. The software will request confirmation that you wish to invoice only available stock items. It will then verify whether any items have not been invoiced on this Sales Order and create a Sales Tax
Invoice for the outstanding balance. If not all the items are in stock, the invoice will only reflect the items that are on hand and therefore available for invoicing.
Click on Inventory - Back Order Report to view the sales and purchase back order report options. Note that the Sales Order document number appears in the Sales Order No field of corresponding Sales Tax Invoices . The Purchase Order document number appears in the Purchase order No field of corresponding Purchase Tax Invoices .
6.1.1.6
Sales Quotation
Sales Quotation
Click on Transactions - Documents
Click on Add New to create a new document.
- Debtors Documents Sales Quotation
Select the Location of the transaction in the location field. If you are not using a multiple warehouse or multiple store system, use the default location of Master. Press Enter.
Select the required account from the Account Name field. Click in the Delivery Address field and change the default delivery address if necessary. Press enter to navigate to the Date field.
The Date will default to the current system date. Change to the required document date and press
Enter.
The Due date will default to the current system date. Change to the required due date and press
© 2012 Ethos Accounting - www.ethosaccounting.com
115 Ethos Accounting Help Manual
Enter.
Capture the customer reference for the document in the Reference field and type a Message / Note if you wish. Press Enter.
Select the person that will receive commission on the transaction in the Commission field and press
Enter.
Select a project no in the Project field to link the document to a specific project (optional). Press
Enter.
Enter document lines
The cursor will flash in the stock code column. Type the first characters of the stock code you wish to enter and select from the standard Ethos stock search screen. Overwrite the description if necessary and press Enter to navigate to the next column. Enter the quantity and press Enter to navigate to the next column.
The VAT percentage for the document will default to the VAT account specified for the selected account. Press Enter.
Enter a discount percentage if applicable. Press Enter.
To ensure that no rounding discrepancies occur either an inclusive or exclusive price can be entered.
If an inclusive price is specified, the value in the inc. Price column will display in red. Press Enter
To add more lines to the document repeat above steps for each line.
Press Enter twice or click on the Save icon to save the document.
Should the customer place an order for this item, click on the Search icon and retrieve this document.
The Sales Quotation can be converted to a Sales Tax Invoice by clicking on the Create Sales Tax
Invoice icon. Click OK in the confirmation box and complete the transaction.
The Sales Quotation can be converted to a Sales Order by clicking on the Create Sales Order icon. The software will request confirmation that you wish to create a Sales Order and then execute the order.
6.1.1.7
Selection
Selection
A selection document can be used for a wide variety of applications. As the name indicates it is used to define a collection of stock items. A selection can be printed in a number of different formats (Tick the Selection check box in the Admin Document / Printer setup page of the Company Setup form).
The format normally determines the application e.g. catalogues, promotions, samples, garnets, price lists and proposals.
Click on Transactions - Documents - Debtors Documents - Selection
© 2012 Ethos Accounting - www.ethosaccounting.com
Transactions 116
Click on Add New to create a new document.
Select the Location of the transaction in the location field. If you are not using a multiple warehouse or multiple store system, use the default location of Master. Press Enter.
Select the required account from the Account Name field. Click in the Delivery Address field and change the default delivery address if necessary. Press enter to navigate to the Date field.
The Date will default to the current system date. Change to the required document date and press
Enter.
Enter document lines
The cursor will flash in the stock code column. Type the first characters of the stock code you wish to enter and select from the standard Ethos stock search screen. Overwrite the description if necessary and press Enter to navigate to the next column. Enter the quantity and press Enter to navigate to the next column.
The VAT percentage for the document will default to the VAT account specified for the selected account. Press Enter.
Enter a discount percentage if applicable. Press Enter.
To ensure that no rounding discrepancies occur either and inclusive or exclusive price can be entered.
If an inclusive price is specified, the value in the inc. Price column will display in red. Press Enter
To add more lines to the document repeat above steps for each line.
Press Enter twice or click on the Save icon to save the document.
The Selection can be converted to a Sales Tax Invoice by clicking on the Create Sales Tax Invoice
icon. Click OK in the confirmation box and complete the transaction.
The Selection can be converted to a Sales Order by clicking on the Create Sales Order icon.
The software will request confirmation that you wish to create a Sales Order and then execute the order.
Click on Print Preview and select the type of document you want to display. Click on the Print icon to print the document, the Export Report icon to export and save it in various file formats or the Mail icon to Email it.
6.1.2
Creditors Documents
Creditors Documents
Click on Transactions - Documents - Creditors Documents
All the available debtors documents will display on the menu:
© 2012 Ethos Accounting - www.ethosaccounting.com
117 Ethos Accounting Help Manual
6.1.2.1
Purchase Tax Invoice
Purchase Tax Invoice
Click on Transactions
Invoice
- Documents - Creditors Documents Purchase Tax
Click on Add New to create a new document.
Select the Location of the transaction in the location field. If you are not using a multiple warehouse or multiple store system, use the default location of Master. Press Enter.
Select the required account from the Account Name field. Click in the Delivery Address field and change the default delivery address if necessary. Press enter to navigate to the Date field.
The Date will default to the current system date. Change to the required document date and press
Enter.
The Due date will default to the current system date. Change to the required due date and press
Enter.
Capture the customer reference for the document in the Reference field and press Enter.
Select a project no in the Project field to link the document to a specific project (optional). Press
Enter.
Enter document lines
The cursor will flash in the stock code column. Type the first characters of the stock code you wish to enter and select from the standard Ethos stock search screen. Overwrite the description if necessary and press Enter to navigate to the next column. Enter the quantity and press Enter to navigate to the next column.
© 2012 Ethos Accounting - www.ethosaccounting.com
Transactions 118
The VAT percentage for the document will default to the VAT account specified for the selected account. Press Enter.
Enter a discount percentage if applicable. Press Enter.
To ensure that no rounding discrepancies occur either and inclusive or exclusive price can be entered.
If an inclusive price is specified, the value in the inc. Price column will display in red. Press Enter
To add more lines to the document repeat above steps for each line.
Press Enter twice or click on the Save icon to save the document.
6.1.2.2
Purchase Tax Credit
Purchase Tax Credit
Click on Transactions
Credit
- Documents - Creditors Documents Purchase Tax
Click on Add New to create a new document.
Select the Location of the transaction in the location field. If you are not using a multiple warehouse or multiple store system, use the default location of Master. Press Enter.
Select the required account from the Account Name field. Click in the Delivery Address field and change the default delivery address if necessary. Press enter to navigate to the Date field.
The Date will default to the current system date. Change to the required document date and press
Enter.
The Due date will default to the current system date. Change to the required due date and press
Enter.
Capture the supplier reference for the document in the Reference field and press Enter.
Select a project no in the Project field to link the document to a specific project (optional). Press
Enter.
Enter document lines
The cursor will flash in the stock code column. Type the first characters of the stock code you wish to enter and select from the standard Ethos stock search screen. Overwrite the description if necessary and press Enter to navigate to the next column. Enter the quantity and press Enter to navigate to the next column.
The VAT percentage for the document will default to the VAT account specified for the selected account. Press Enter.
Enter a discount percentage if applicable. Press Enter.
To ensure that no rounding discrepancies occur either and inclusive or exclusive price can be entered.
© 2012 Ethos Accounting - www.ethosaccounting.com
119 Ethos Accounting Help Manual
If an inclusive price is specified, the value in the inc. Price column will display in red. Press Enter
To add more lines to the document repeat above steps for each line.
Press Enter twice or click on the Save icon to save the document.
6.1.2.3
Purchase Appro Invoice
Purchase Appro Invoice
Click on Transactions - Documents - Creditors Documents Purchase Appro
Invoice
Click on Add New to create a new document.
Select the Location of the transaction in the location field. If you are not using a multiple warehouse or multiple store system, use the default location of Master. Press Enter.
Select the required account from the Account Name field. Click in the Delivery Address field and change the default delivery address if necessary. Press enter to navigate to the Date field.
The Date will default to the current system date. Change to the required document date and press
Enter.
The Due date will default to the current system date. Change to the required due date and press
Enter.
Capture the supplier reference for the document in the Reference field and press Enter.
Type a Message or Note if required. Press Enter.
Enter document lines
The cursor will flash in the stock code column. Type the first characters of the stock code you wish to enter and select from the standard Ethos stock search screen. Overwrite the description if necessary and press Enter to navigate to the next column. Enter the quantity and press Enter to navigate to the next column.
The VAT percentage for the document will default to the VAT account specified for the selected account. Press Enter.
Enter a discount percentage if applicable. Press Enter.
To ensure that no rounding discrepancies occur either and inclusive or exclusive price can be entered.
If an inclusive price is specified, the value in the inc. Price column will display in red. Press Enter
To add more lines to the document repeat above steps for each line.
Press Enter twice or click on the Save icon to save the document.
6.1.2.4
Purchase Appro Credit
Purchase Appro Credit
© 2012 Ethos Accounting - www.ethosaccounting.com
Transactions 120
Click on Transactions - Documents - Creditors Documents Purchase Appro
Credit
Click on Add New to create a new document.
Select the Location of the transaction in the location field. If you are not using a multiple warehouse or multiple store system, use the default location of Master. Press Enter.
Select the required account from the Account Name field. Click in the Delivery Address field and change the default delivery address if necessary. Press enter to navigate to the Date field.
The Date will default to the current system date. Change to the required document date and press
Enter.
The Due date will default to the current system date. Change to the required due date and press
Enter.
Enter document lines
The cursor will flash in the stock code column. Type the first characters of the stock code you wish to enter and select from the standard Ethos stock search screen. Overwrite the description if necessary and press Enter to navigate to the next column. Enter the quantity and press Enter to navigate to the next column.
The VAT percentage for the document will default to the VAT account specified for the selected account. Press Enter.
Enter a discount percentage if applicable. Press Enter.
To ensure that no rounding discrepancies occur either and inclusive or exclusive price can be entered.
If an inclusive price is specified, the value in the inc. Price column will display in red. Press Enter
To add more lines to the document repeat above steps for each line.
Press Enter twice or click on the Save icon to save the document.
6.1.2.5
Purchase Order
Purchase Order
Click on Transactions - Documents - Creditors Documents Purchase Order
Click on Add New to create a new document.
Select the Location of the transaction in the location field. If you are not using a multiple warehouse or multiple store system, use the default location of Master. Press Enter.
Select the required account from the Account Name field. Click in the Delivery Address field and change the default delivery address if necessary. Press enter to navigate to the Date field.
© 2012 Ethos Accounting - www.ethosaccounting.com
121 Ethos Accounting Help Manual
The Date will default to the current system date. Change to the required document date and press
Enter.
The Due date will default to the current system date. Change to the required due date and press
Enter.
Capture the customer reference for the document in the Reference field and press Enter.
Select a project no in the Project field to link the document to a specific project (optional). Press
Enter.
Enter document lines
The cursor will flash in the stock code column. Type the first characters of the stock code you wish to enter and select from the standard Ethos stock search screen. Overwrite the description if necessary and press Enter to navigate to the next column. Enter the quantity and press Enter to navigate to the next column.
The VAT percentage for the document will default to the VAT account specified for the selected account. Press Enter.
Enter a discount percentage if applicable. Press Enter.
To ensure that no rounding discrepancies occur either and inclusive or exclusive price can be entered.
If an inclusive price is specified, the value in the inc. Price column will display in red. Press Enter
To add more lines to the document repeat above steps for each line.
Press Enter twice or click on the Save icon to save the document.
The Purchase Order can be converted to a Purchase Tax Invoice by clicking on the Create Purchase
Tax Invoice icon. The software will verify whether any items have not been invoiced on this
Purchase Order and create a Purchase Tax Invoice for the outstanding balance.
Click on Inventory - Back Order Report to view the sales and purchase back order report options. Note that the Sales Order document number appears in the S ales Order No field of corresponding Sales Tax Invoices . The Purchase Order document number appears in the Purchase order No field of corresponding Purchase Tax Invoices .
6.1.2.6
Purchase Quotation
Purchase Quotation
Click on Transactions - Documents - Creditors Documents Purchase
Quotation
Click on Add New to create a new document.
Select the Location of the transaction in the location field. If you are not using a multiple warehouse or
© 2012 Ethos Accounting - www.ethosaccounting.com
Transactions 122 multiple store system, use the default location of Master. Press Enter.
Select the required account from the Account Name field. Click in the Delivery Address field and change the default delivery address if necessary. Press enter to navigate to the Date field.
The Date will default to the current system date. Change to the required document date and press
Enter.
The Due date will default to the current system date. Change to the required due date and press
Enter.
Capture the customer reference for the document in the Reference field and press Enter.
Select a project no in the Project field to link the document to a specific project (optional). Press
Enter.
Enter document lines
The cursor will flash in the stock code column. Type the first characters of the stock code you wish to enter and select from the standard Ethos stock search screen. Overwrite the description if necessary and press Enter to navigate to the next column. Enter the quantity and press Enter to navigate to the next column.
The VAT percentage for the document will default to the VAT account specified for the selected account. Press Enter.
To add more lines to the document repeat above steps for each line.
Press Enter twice or click on the Save icon to save the document.
6.1.3
Stock Adjustment
Stock Adjustment
In the event that your computer system reflects a higher stock quantity than the actual number of items you have in stock, and you have not used the Auto Stock Adjustment facility in the Stock take module, you will need to do a Stock Adjustment to reduce the quantity reflected by the software. Only use negative quantities in a Stock Adjustment transaction.
Click on Transactions - Documents
Click on Add New to create a new document.
- Stock Adjustment
Select the Location of the transaction in the location field. If you are not using a multiple warehouse or multiple store system, use the default location of Master. The location field will determine in which stock location the stock quantities are reduced. Press Enter.
Select the required financial account from the Stock Adjustment Account field - e.g. Damaged Stock,
Stolen Stock etc. The financial account will be debited and the Stock Asset account will be credited.
Press Enter.
The Date will default to the current system date. Change to the required document date.
Click in the Project field and select a project number to link the document to a specific project.
© 2012 Ethos Accounting - www.ethosaccounting.com
123 Ethos Accounting Help Manual
Press Enter.
Enter document lines
The cursor will flash in the stock code column. Type the first characters of the stock code you wish to enter and select from the standard Ethos stock search screen. Overwrite the description if necessary and press Enter to navigate to the next column. Enter the quantity (preceded by a minus symbol "-") and press Enter to navigate to the next column.
To add more lines to the document repeat above steps for each line.
Press Enter twice or click on the Save icon to save the document.
6.1.4
Stock Transfer
Stock Transfer
Use the Stock Transfer document to transfer stock from one location to another.
Click on Transactions - Documents
Click on Add New to create a new document.
- Stock Transfer
Select the Location from which you wish to transfer stock. Press Enter.
Use the Destination Location field to select the location to which you wish to transfer stock. Press
Enter.
The Date will default to the current system date. Change to the required document date.
Press Enter.
Enter document lines
The cursor will flash in the stock code column. Type the first characters of the stock code you wish to enter and select from the standard Ethos stock search screen. Overwrite the description if necessary and press Enter to navigate to the next column. Enter the quantity (preceded by a minus symbol "-") and press Enter to navigate to the next column.
To add more lines to the document repeat above steps for each line.
Press Enter twice or click on the Save icon to save the document.
6.1.5
Stock Opening Balance
Stock Opening Balance
In the event that your computer system reflects a lower stock quantity than the actual number of items you have in stock and you have not used the Auto Stock Adjustment facility in the Stock take module you will need to do a Stock Opening Balance to increase the quantity reflected by the software. Only use positive quantities in a Stock Opening Balance transaction.
© 2012 Ethos Accounting - www.ethosaccounting.com
Transactions 124
Click on Transactions - Documents
Click on Add New to create a new document.
- Stock Opening Balance
Select the Location of the transaction in the location field. If you are not using a multiple warehouse or multiple store system, use the default location of Master. The location field will determine in which stock location the stock quantities are reduced. Press Enter.
Select the required financial account from the Stock Adjustment Account field - e.g. Opening Balance
Stock, Unaccounted Stock etc. The financial account will be credited and the Stock Asset account will be debited. Press Enter.
The Date will default to the current system date. Change to the required document date.
Click in the Project field and select a project number if you wish to link the document to a specific project.
Press Enter.
Enter document lines
The cursor will flash in the stock code column. Type the first characters of the stock code you wish to enter and select from the standard Ethos stock search screen. Overwrite the description if necessary and press Enter to navigate to the next column. Enter the quantity and press Enter to navigate to the next column.
To add more lines to the document repeat above steps for each line.
Press Enter twice or click on the Save icon to save the document.
6.1.6
Stock Appro Transfer
Stock Appro Transfer
Use the Stock Appro Transfer document to record the transfer of supplier appro stock from one location to another.
Click on Transactions - Documents
Click on Add New to create a new document.
- Stock Appro Transfer
Select the Location from which you wish to transfer appro stock. Press Enter.
Use the Destination Location field to select the location to which you wish to transfer appro stock.
Press Enter.
The Date will default to the current system date. Change to the required document date.
Press Enter.
Enter document lines
The cursor will flash in the stock code column. Type the first characters of the stock code you wish to enter and select from the standard Ethos stock search screen. Overwrite the description if necessary and press Enter to navigate to the next column. Enter the quantity and press Enter to navigate to the
© 2012 Ethos Accounting - www.ethosaccounting.com
125 Ethos Accounting Help Manual next column.
To add more lines to the document repeat above steps for each line.
Press Enter twice or click on the Save icon to save the document.
6.1.7
Stock Transfer Request
Stock Transfer Request
Use the Stock Transfer Request document to request a transfer of stock from one location to another.
Click on Transactions - Documents
Click on Add New to create a new document.
- Stock Transfer Request
The Date will default to the current system date. Change to the required document date.
Enter document lines
The cursor will flash in the stock code column. Type the first characters of the stock code you wish to enter and select from the standard Ethos stock search screen. Overwrite the description if necessary and press Enter to navigate to the next column. Enter the quantity (preceded by a minus symbol "-") and press Enter to navigate to the next column.
To add more lines to the document repeat above steps for each line.
Press Enter twice or click on the Save icon to save the document.
6.2
Payment
Payment
The payment screen provides a convenient user interface to process payments to debtor and creditor accounts. These payments will appear on the bank reconciliation screen for the relevant bank account, where they can be viewed by clicking on the mini search icon to the left of the account name.
They will also display on debtor and creditor statements and age analysis. These payments can be allocated to debtor and creditor account credits in the Account Reconciliation form.
Click on Transactions - Payment
Click on Add New to create a new payment.
© 2012 Ethos Accounting - www.ethosaccounting.com
Transactions 126
If you are using a multi-store business model, select the relevant store location in the first field. For all other cases leave the value of the location field as the default Master value. Press Enter.
Select the type of payment in the payment type drop down box (cash, credit card etc) and press Enter.
If the payment is by credit card, select the credit card type from the Credit Card field (e.g. Visa,
MasterCard etc).
The date drop down calendar will default to the system date. Change the date of the payment if required. Press Enter.
Select the relevant debtor or creditor to whom payment is being made in the Account Name field.
Alternatively select the account number for the account in the Account No.
field. Press Enter.
The system currency for the selected account will display in the Acc. Currency field. Enter the payment value in the account currency for the payment in the Amount field. Press Enter.
Select the bank account from the Bank Account field. If the account currency differs from the bank currency, two R.O.E.
fields will become visible, displaying the account currency r.o.e. and bank currency r.o.e. respectively in relation to the company financial base currency.
© 2012 Ethos Accounting - www.ethosaccounting.com
127 Ethos Accounting Help Manual
The current r.o.e. values defined in the Default form will display. Enter the actual value of the amount debited to the bank account. The relevant r.o.e. value will update accordingly. Alternatively alter the r.o.e. value and the bank amount will be recalculated. Press Enter.
Enter a reference number for the bank transaction in the reference field.
Press Enter twice or click on the Save icon to save the document.
Should you need to alter any information, click on Edit, do the correction and Save.
View an existing payment
Click on the Search icon to view a list of all payments. Type the transaction number of the payment you wish to view in the Search by Document No.
field. Alternatively select a different search criteria from the Select Search Criteria drop down box. Click in the Search by field to search for a document by the new search criteria. Transaction values for the selected search field will display in the Search
Column . If more than one document entry is visible, select the required document by scrolling up or down with the arrow keys or click on the document entry to select it. Press Enter or click on the OK icon.
6.3
Receipt
Receipt
The payment screen provides a convenient user interface to process payments to debtor and creditor accounts. These receipts will appear on the bank reconciliation screen for the relevant bank account.
They will also display on debtor and creditor statements and age analysis. These receipts can be allocated to debtor and creditor account credits in the Account Reconciliation form.
© 2012 Ethos Accounting - www.ethosaccounting.com
Click on Transactions - Receipt
Click on Add New to create a new receipt
Transactions 128
If you are using a multi-store business model, select the relevant store location in the first field. For all other cases leave the value of the location field as the default Master value. Press Enter.
Select the type of payment in the payment type drop down box (cash, credit card etc) and press Enter.
If the payment is by credit card, select the credit card type from the Credit Card field (e.g. Visa,
MasterCard etc).
The date drop down calendar will default to the system date. Change the date of the payment if required. Press Enter.
Select the relevant debtor or creditor by whom payment is being made in the Account Name field.
Alternatively select the account number for the account in the Account No.
field. Press Enter.
The system currency for the selected account will display in the Acc. Currency field. Enter the payment value in the account currency for the payment in the Amount field. Press Enter.
Select the bank account from the Bank Account field. If the account currency differs from the bank currency, two R.O.E.
fields will become visible, displaying the account currency r.o.e. and bank currency r.o.e. respectively in relation to the company financial base currency.
© 2012 Ethos Accounting - www.ethosaccounting.com
129 Ethos Accounting Help Manual
The current r.o.e. values defined in the Default form will display. Enter the actual value of the amount credited to the bank account. The relevant r.o.e. value will update accordingly. Alternatively alter the r.o.e. value and the bank amount will be recalculated. Press Enter.
Enter a reference number for the bank transaction in the reference field.
Press Enter twice or click on the Save icon to save the document.
Should you need to alter any information, click on Edit, do the correction and Save.
View an existing Receipt
Click on the Search icon to view a list of all journal entries. Type the transaction number of the receipt you wish to view in the Search by Document No.
field. Alternatively select a different search criteria from the Select Search Criteria drop down box. Click in the Search by field to search for a document by the new search criteria. Transaction values for the selected search field will display in the Search
Column . If more than one document entry is visible, select the required document by scrolling up or down with the arrow keys or click on the document entry to select it. Press Enter or click on the OK icon.
6.4
Deposit
Deposit
The deposit form is used to facilitate deposits from point of sale till accounts and the deposit of multiple receipts on one deposit slip. The multiple receipts can be grouped together to provide one deposit total which will appear in the bank reconciliation screen, coinciding with the amount on the physical bank statement.
© 2012 Ethos Accounting - www.ethosaccounting.com
Transactions 130
Click on Transactions - Deposit
In the Select Bank Account field, select the bank account you wish to create a deposit transaction for.
The Deposits form will now display all your unallocated transactions in the top section of the form, identified by OK icons.
The left section of the form will display any unreconciled (not reconciled in the bank reconciliation screen) deposits for the selected bank account. To create a new deposit document click on the add button. A new deposit document with a unique number will be created. A reference field is available for display on reports and the Bank Reconciliation form. Click on the deposit document on the left to select it. The bottom section of the form will display all the transactions allocated to the selected deposit document.
Unallocated undeposited funds
Unallocated undeposited funds are listed in the top right hand section of the form. Receipts in foreign currencies display the equivalent bank currency value in the Bank Amount column based on the current r.o.e. set in the Default - Currency form. This amount can be modified to reflect the actual base currency value offered by the institution that converts the foreign currency into the currency of your bank account prior to the funds being deposited. Click on the Bank Amount column and enter the actual value in the bank currency. Once a transaction has been allocated the bank amount can no longer be changed. A transaction may be allocated to the selected deposit document by clicking on the OK icon next to it. The selected transaction will now move from the unallocated section to the allocated section and update the deposit amount.
Un Allocating undeposited funds
If you have incorrectly allocated one or more transactions, click on the Cancel icon of the allocated transaction in the Allocated section. The transaction will move up to the Unallocated section and the deposit amount will be updated.
Once a deposit has been allocated in the Bank Reconciliation form it will no longer be available in the
Deposit form.
Click on Financial reconciliation form.
6.5
Journal Entries
- Bank Reconciliation
Journal Entries
in order to reconcile deposit entries in the bank
Click on Transactions - Journal Entries
Create a new Journal Transaction
Click the Add New icon.
© 2012 Ethos Accounting - www.ethosaccounting.com
131 Ethos Accounting Help Manual
In the currency field, the default currency will display. If necessary select a different currency and press enter to proceed to the next field. The current date will display by default. If necessary select a different date from the drop down calendar and press Enter.
Select a project number from the Project field if you wish to link the journal entries to a specific project
(optional). Press Enter.
If the journal entry relates to a cheque expense, enter the cheque number in the Cheque No field for future reference. Press Enter.
In the notepad field type a brief description of the transaction for future reference if required and press
Enter. You are now ready to enter the debit and credit journal entries for the relevant financial accounts.
In the Account Description field, type the first character of the account you wish to debit or credit. The account search form will display. If you wish to view all financial accounts, clear the search field. All financial accounts are listed, with their account numbers, categories and classifications. If you wish to debit or credit a Debtor or Creditor account, e.g. to enter a handling fee, discount given etc. - press F3 in the search screen to include Debtors and Creditors in the financial accounts list. Select the required account and click OK or press Enter to return to the Journal entry form. The Account Description ,
Account No , Vat% and Classification values will display in the respective columns. Press Enter to the debit or credit column and type the amount with which you wish to debit or credit the first account.
The Vat percentage will default to the VAT type set up in the financial account definition for the selected account. It may be overridden if necessary for this transaction by typing the first letter of the required VAT account and selecting from the list. Press Enter.
The cursor will focus in the Account Description field of the next row. Repeat the above procedure to add debit or credit entries. Multiple entries may be made on one Journal Entry document. Ensure that the sum of the debit entries equal the sum of the credit entries. The difference between these amounts is displayed in the Undistributed field.
© 2012 Ethos Accounting - www.ethosaccounting.com
Transactions 132
Press Enter to focus on the Save icon, then Enter again to save the completed document. If you wish to alter any information on the form, click Edit , then correct the necessary fields. Click on Save.
The software prompts you to correct data entry errors or incomplete information with relevant messages e.g.: 'You must enter a valid amount' or 'Debit and Credit entries must be equal'. Click on
OK and correct the error .
View an existing journal entry
Click on the Search icon to view a list of all journal entries. Type the transaction number of the journal transaction you wish to view in the Search by Document No.
field. Alternatively select a different search criteria from the Select Search Criteria drop down box. Click in the Search by field to search for a document by the new search criteria. Transaction values for the selected search field will display in the Search Column . If more than one document entry is visible, select the required document by scrolling up or down with the arrow keys or click on the document entry to select it. Press Enter or click on the OK icon.
6.6
Transaction Reports
Transaction Reports
Click on Transactions
Transaction Reports
- Transaction Reports
Journal Entry
Journal / Ledger Entries
A listing of all journal entries including journal entries created through the document module. The report may be restricted to the type of document used to create the entry.
Sales Quotation Detail Report
Sales Quotation Report
Transaction Export
Transaction Report
Deposits
- Deposit Allocations Report
- Deposit Allocations Report - by Document No.
- Deposit Listing
Payments/Receipts
- Payment - Creditor
- Payment - Debtor
- Payment/Receipt Report
- Payment/Receipt Report (Customer)
A listing of debtor payments and receipts.
- Payment/Receipt Report (Supplier)
© 2012 Ethos Accounting - www.ethosaccounting.com
133 Ethos Accounting Help Manual
A listing of creditor payments and receipts.
- Payment/Receipt Report by Currency
A listing of creditor and debtor payments and receipts in the document currency.
- Receipt - Creditor
- Receipt - Debtor
Purchase Orders
- Purchase Orders – Detail
A listing of purchase order line details.
- Purchase Orders – Summary
A listing of purchase order summaries by document.
Purchases
- Purchases Report
A listing of supplier purchases and credits.
- Purchases Report exc. Credits
A listing of supplier purchases excluding credits.
- Purchases Report (Forex)
A listing of supplier purchases and credits including values in the document currency.
- Purchases Report exc. Credits (Forex)
A listing of supplier purchases excluding credits including values in the document currency.
Sales
- Consolidated Customer Sales
- Detailed Customer Sales
- Sales Profit Report by Location (Summary)
- Sales Report
A listing of debtor sales and credits.
- Sales Report exc. Credits
A listing of debtor sales excluding credits.
- Sales Report (Forex)
A listing of debtor sales and credits including values in the document currency.
- Sales Report exc. Credits (Forex)
A listing of debtor sales excluding credits including values in the document currency.
- Sales Report with Reference
- Sales Report without Gross Profit
Sales Appro
- Sales Appro Summary Report
Sales Commission
- Consolidated Rep's Sales
- Consolidated Rep's Sales Detail
- Sales Commission per Employee (2)
A listing of sales and credits per selected employee for commission field 2 (POS only).
- Sales Commission per Employee (3)
A listing of sales and credits per selected employee for commission field 3 (POS only).
- Sales Commission Report
- Sales Commission Report by Location
- Sales Credit Commission Report by Discount
- Sales Invoice Commission Report by Discount
Sales Orders
- Sales Order Picking List by Item
A listing of sales order line items grouped by item and selected by delivery date
- Sales Order Picking List by Order
A listing of sales order line items grouped by order and selected by delivery date
- Sales Orders – Detail
© 2012 Ethos Accounting - www.ethosaccounting.com
Transactions 134
A listing of sales order line item details.
- Sales Orders – Summary
A listing of sales order summaries.
- Sales Rep Order Report – Detail
A listing of sales orders with details by sales representative.
- Sales Rep Order Report – Summary
A listing of sales orders with summaries by sales representative.
Select the report you wish to view and click OK on the Selection screen.
Move the sliding arrow towards the plus sign to enlarge the display, and the minus sign to reduce it.
Click on the Prin t icon to print the document, on the Export Report icon to export it to PDF, .xls, .rtf or
.txt
format and on the Email icon to email it.
7 Business Intelligence
Enter topic text here.
7.1
Business Intelligence Reports
Click on Business Intelligence
Stock holding s Intelligence Reports
- Business Intelligence Reports
Customer Sales Analysis
- Stock Sales Analysis by Profit %, Listing Customer
- Stock Sales Analysis by Profit, Listing Customer
- Stock Sales Analysis by Quantity, Listing Customer
- Stock Sales Analysis by Turnover, Listing Customer
Stock Sales Analysis
- Stock Sales Analysis by Profit %, Listing Category
- Stock Sales Analysis by Profit %, Listing Class
- Stock Sales Analysis by Profit %, Listing Stock code
- Stock Sales Analysis by Profit, Listing Category
- Stock Sales Analysis by Profit, Listing Class
- Stock Sales Analysis by Profit, Listing Stock code
- Stock Sales Analysis by Quantity, Listing Category
- Stock Sales Analysis by Quantity, Listing Class
- Stock Sales Analysis by Quantity, Listing Stock code
- Stock Sales Analysis by Turnover, Listing Category
- Stock Sales Analysis by Turnover, Listing Class
- Stock Sales Analysis by Turnover, Listing Stock code
Stock holding Analysis
- Stock Age Report
- Stock age Report Summary
- Stock Level by Supplier and Location
© 2012 Ethos Accounting - www.ethosaccounting.com
135 Ethos Accounting Help Manual
- Stock Level by Supplier and Location summary
- Stock Level by Supplier Summary
- Stock Turn by Stock Type/Location
- Stock Turn by Stock code
7.2
Graphical Analysis
Select Business Intelligence - Graphical Analysis
A Top 10, 25, 50 or 100 Graphical Analysis and a Periodical Graphical Analysis can be viewed.
The Top 10, 25, 50 or 100 can be run on:
Top Stock Items Sold (Value),
Top Stock Items Bought (Value),
Top Sales Transactions (Value),
Top Customers (Sales Value) and
Top Suppliers (Purchases Value) during a certain period of time by setting the Start and End dates.
The Periodical Graphical Analysis can be run on individual Customer/Supplier Accounts, Ledger
Accounts or All Expense and All Income, it can be viewed on a Week-to-Week, Month-to-Month, Yearto-Year or Month-on-Year basis.
All Graphical Analyses can be viewed in a Bar, Line or Pie graph.
Financial Procedures 8
8.1
Bank Reconciliation
Bank Reconciliation
Click on Financial - Bank Reconciliation
Reconciling (allocating) bank transactions
In the Select Bank Account field, select the bank account you wish to reconcile.
© 2012 Ethos Accounting - www.ethosaccounting.com
Financial Procedures 136
The Bank Reconciliation screen will now display all your unreconciled bank transactions in the top section of the form, identified by OK icons.
The bottom section of the form will display all the reconciled transactions for the selected bank account under the following headings: Bank Date , Date (transaction), Account (debtor, creditor or financial account), Reference , Debit , Credit and Balance . Bank transactions are reconciled by looking at the last transaction in the reconciled section (bottom). Look at your actual bank statement
(the one you receive from your bank) and identify the next transaction that should appear at the bottom of the reconciled transactions on the screen. Find the corresponding transaction in the unreconciled section and click on the OK icon. The selected transaction will now move from the unreconciled section to the reconciled section and update the running balance in the balance column. The most recently reconciled transaction will display a mini date calendar on the right hand side of the Bank Date column. The Bank Date value will default to the bank date of the previous transaction. To change the bank date of the last reconciled transaction, click on the mini calendar and select a different bank date.
Confirm that the reconciled balance on your screen corresponds with the balance on your actual bank statement.
Un-allocating bank transactions
If you have incorrectly allocated one or more bank transactions, click on the Cancel icon of the most recently allocated transaction in the reconciled section. The transaction will move up to the unreconciled section. Proceed in this manner until all the required transactions have been unallocated.
Transactions that do not appear in the unreconciled section
© 2012 Ethos Accounting - www.ethosaccounting.com
137 Ethos Accounting Help Manual
Whenever you process transactions in the Receipt , Payment or Journal Entry screen, the corresponding entry will appear in the unreconciled section of the bank reconciliation screen. If a transaction appears on the actual bank statement, but not on the bank reconciliation screen, this means that the transaction has not been recorded on your system. Record the transaction in one of the following ways:
1. Create receipts directly from the bank reconciliation screen
Click on the Receipt Icon
Transactions - Receipt
(or type F1 ) and complete the Receipt form as described in
2. Create payments directly from the bank reconciliation screen
Click on the Payment Icon
Transactions - Payments
(or type F2 ) and complete the Payment form as described in
3. Create any journal entry directly from the bank reconciliation screen
Click on the Journal Debit (or type F3 ) icon, select the required general ledger account from the list and press Enter. Enter the amount with which you wish to debit the bank account in the debit column. Modify the information in the date, notepad, reference, project or cheque number fields if necessary and click on the Save icon to save the transaction. The transaction will automatically be allocated in the reconciled section of the bank reconciliation screen. Change the bank date for the transaction with the mini calendar if necessary.
Click on the Journal Credit icon (or type F4 ) and select the required general ledger account from the list and press Enter. Enter the amount with which you wish to credit the bank account in the credit column. Modify the information in the date, notepad, reference, project or cheque number fields if necessary and click on the Save icon to save the transaction. The transaction will automatically be allocated in the reconciled section of the bank reconciliation screen. Change the bank date for the transaction with the mini calendar if necessary.
Click on the Bank Charge icon (or type F5 ) to credit the bank account with the relevant entry.
Select the required general ledger account from the list and press Enter. Enter the amount with which you wish to credit the bank account in the credit column. Modify the information in the date, notepad, reference, project or cheque number fields if necessary and click on the Save icon to save the transaction. The transaction will automatically be allocated in the reconciled section of the bank reconciliation screen. Change the bank date for the transaction with the mini calendar if necessary.
Click on the Interest Received icon (or type F6 ) to debit the bank account. Select the required general ledger account from the list and press Enter. Enter the amount with which you wish to debit the bank account in the debit column. Modify the information in the date, notepad, reference, project or cheque number fields if necessary and click on the Save icon to save the transaction. The transaction will automatically be allocated in the reconciled section of the bank reconciliation screen.
Change the bank date for the transaction with the mini calendar if necessary.
Click on the Interest Paid icon (or type F7 ) to credit the bank account. Select the required general ledger account from the list and press Enter. Enter the amount with which you wish to credit the bank account in the debit column. Modify the information in the date, notepad, reference, project
© 2012 Ethos Accounting - www.ethosaccounting.com
Financial Procedures 138 or cheque number fields if necessary and click on the Save icon to save the transaction. The transaction will automatically be allocated in the reconciled section of the bank reconciliation screen.
Change the bank date for the transaction with the mini calendar if necessary.
In order to view the transaction for any entry on the Reconciliation form, click on the mini Search icon
to the left of the transaction date. Click on Edit to modify it if the transaction has not yet been allocated, correct and Save . If the transaction has been allocated, follow the Unallocating procedure described above before editing.
In order to search for a specific accoun t, transactions of a certain date, etc. drop-down the menu beneath the Select Search Criteria box, select your criteria, Account Description, Date, etc. and press
Enter. Type the account name, date etc. in the Search by field . This will narrow down the search in the
Un-Allocated section according to what you enter in Search by field e.g. Amount, Date, Bank Date,
Transaction Code, Account Description, etc.
8.2
VAT Reports
VAT Reports
The VAT report provides a breakdown of your VAT liability in a format that allows for convenient transcribing onto your official VAT return.
Click on Financial - Vat Report
Please Note: This report format may vary depending on the country chosen.
Select the start date and the end date for the required VAT period from the drop-down calendar and click on the Print Preview icon.
© 2012 Ethos Accounting - www.ethosaccounting.com
139 Ethos Accounting Help Manual
The following information is displayed for each VAT account and listed by currency:
Each currency and VAT account table has an:
Output section consisting of VAT Inclusive and VAT only amounts for:
Sales Invoices and Credits with a total Sales figure
Journal Credit entries excluding capital goods
Journal Credit entries including capital goods only
Total Output Tax
Input section consisting of VAT Inclusive and VAT only amounts for:
Purchase Invoices and Credits with a total Purchases figure
Journal Debit entries excluding capital goods
Journal Debit entries including capital goods only
Total Output Tax
Summary displaying:
Tax payable - The total tax liability incurred for the specified period
Tax control account - The total amount paid towards the tax liability in but not necessarily for the specified tax period
Outstanding balance - The difference between the Tax Payable and the Tax Control account. Use
© 2012 Ethos Accounting - www.ethosaccounting.com
Financial Procedures 140 only if the start date is set to the beginning of the financial year.
8.3
Financial Statements
8.3.1
Balance Sheet
Balance Sheet
Click on Financial - Financial Statements - Balance Sheet
The start date defaults to the first date of the current financial year. The end date defaults to the last date of the previous financial statement. If you wish to see an updated balance sheet, select a more recent date for the financial period end date and click on the Preview icon. The software will calculate and display an updated financial statement.
Foreign currency Asset and Liability accounts are maintained in their foreign currencies. For balance sheet and accounting purposes these accounts are converted to the base currency at the rate of exchange currently defined in the Setup & Tools - Defaults - Currency default for the respective currencies. Any gains or losses due to fluctuating rates of exchange are posted to the Foreign
Currency Gain and Loss ledger account and accrue to the Net Profit entry on the balance sheet.
8.3.2
Income Statement
Income Statement
Click on Financial - Financial Statements Income Statement
The start date defaults to the first date of the current financial year. The end date defaults to the last date of the previous financial statement. If you wish to see an updated income statement, select a more recent date for the financial period end date and click on the Preview icon. The software will calculate and display an updated financial statement.
The general ledger income and expense accounts are grouped by financial classifications with corresponding subtotals. The financial classifications are defined in the Financial - Chart of Accounts form.
Project No:
You can run an Income Statement on one Project individually if you select the Project No.
Cost Centre:
Cost Centres for e.g. London store, New York store etc. can be created under Setup & Tools,
Defaults-Cost Centre . In Financial, Chart of Accounts , every Expense and Income account has a
'Cost Centre' field where you can enter the name of a cost centre to create an individual chart of accounts for this specific Cost Centre. Run an Income Statement on this Cost Centre by selecting it in the Cost Centre field.
© 2012 Ethos Accounting - www.ethosaccounting.com
141 Ethos Accounting Help Manual
8.3.3
Trial Balance
Trial Balance
Click on Financial - Financial Statements Trial Balance
The start date defaults to the first date of the current financial year. The end date defaults to the last date of the previous financial statement. If you wish to see an updated trial balance, select a more recent date for the financial period end date and click on the Preview icon. The software will calculate and display an updated financial statement.
8.4
Chart of Accounts
Chart of Accounts
Ethos installs with a basic chart of accounts but you can create any additional accounts you may require.
Click on Financial - Chart of Accounts etc.) that you wish to view.
and select the type of account (Expense, Income
Click on the Search icon to display all the accounts in that category. The default classification is All, but you can restrict your search by selecting a classification from the drop-down list.
To view a specific account, select it and press Enter
To create a new account, click on the Add new icon and complete the form.
To delete an account, click on the Delete icon. An Information pop-up will advise whether the account is used in transactions and may not be deleted or otherwise. Click on OK or Cancel.
© 2012 Ethos Accounting - www.ethosaccounting.com
Financial Procedures 142
Cost Centres for e.g. London store, New York store etc. can be created under Setup & Tools,
Defaults-Cost Centre . In Financial, Chart of Accounts , every Expense and Income account has a
'Cost Centre' field where you can enter the name of a cost centre to create an individual chart of accounts for this specific Cost Centre. Run an Income Statement on this Cost Centre by selecting it in the Cost Centre field.
8.4.1
Expense Accounts
Expense Accounts
Financial Chart of Accounts Expense Account
To view any expense accounts that have already been set up select Expense from the dropdown list and click on the Search icon. The Account Search form will display. in the Search by
Account Name field – type the first character of the account name and select it from the list or in the
Account No field type the first character of the account no. and select it from the list. Click OK or press Enter to view the account. To view accounts for a specific financial classification, select the relevant classification from the Classification drop-down box. Click OK or press Enter to view the account.
To create a new expense account select Expense from the drop-down list and click on the Add new icon. Type a description of the new account and press Enter. Type in the account number or a code indicating the type of expense account (all upper case and no space characters). Press Enter. The appropriate Financial Header will default to the correct value. In the Financial Classification field, type the first letter of the Classification you require. A list of all the available financial classifications will display. Select the required one and press Enter. If no match was found, type in the classification and press F2 to Quick add it to the default list. The software will automatically allocate a number for the
© 2012 Ethos Accounting - www.ethosaccounting.com
143 Ethos Accounting Help Manual
Financial Display Order field . Type a different number if required. Press Enter. In the Tax Type field, type the first letter of the Tax account your wish to select and press Enter to select the relevant tax option from the list. If the account attracts tax then specify the relevant tax type. If it does not attract any form of tax, specify the 'No VAT' account.
Select a Cost Centre in the Cost Centre field if you wish to run an Income Statement for it.
The Account description displays in the Note field by default. Add explanatory notes to this if you wish, press Enter to focus on the Save icon, then Enter again save the account entry.
To alter information, click on Edit , then in the relevant field, change the necessary information and click on Save .
To delete an account, click on the Delete icon. An information screen will inform you whether or not the account has been used in transactions. Accounts that have been used in transactions may not be deleted.
If you are going to use the Manufacturing function, you should ensure that the following two expense accounts are created in order for the software to calculate the Balance Sheet correctly:
Manufacturing Cost MANCOS
Manufacturing Loss MANLOSS
Cost Centre
You can select a Cost Centre which will link this Account to that particular Cost Centre in order to run an Income Statement for individual Cost Centres.
© 2012 Ethos Accounting - www.ethosaccounting.com
Financial Procedures 144
8.4.2
Income Accounts
Income Accounts
Click on Financial Chart of Accounts Income accounts
To view any income accounts that have already been set up select Income from the drop-down list and click on the Search icon. The Account Search form will display. in the Search by Account
Name field – type the first character of the account name and select it from the list or in the Account
No field type the first character of the account no. and select it from the list. Click OK or press Enter to view the account. To view accounts for a specific financial classification, select the relevant classification from the Classification drop-down box. Click OK or press Enter to view the account.
To create a new income account select Income from the drop-down list and click on the Add new icon. Type a description of the new account and press Enter. Type in the account number or a code indicating the type of income account (all upper case and no space characters). Press Enter. The appropriate Financial Header will default to the correct value. In the Financial Classification field, type the first letter of the Classification you require. A list of all the available financial classifications will display. Select the required one and press Enter. If no match was found, type in the classification and press F2 to Quick add it to the default list. The software will automatically allocate a number for the
Financial Display Order field. Type a different number if required. Press Enter. In the Tax Type field, type the first letter of the Tax account your wish to select and press Enter to select the relevant tax option from the list. If the account attracts tax then specify the relevant tax type. If it does not attract any form of tax, specify the 'No VAT' account. The Account description displays in the Note field by default. Add explanatory notes to this if you wish, press Enter to focus on the Save icon, then Enter again save the account entry.
To alter information, click on Edit , then in the relevant field, change the necessary information and click on Save .
To delete an account, click on the Delete icon. An information screen will inform you whether or not the account has been used in transactions. Accounts that have been used in transactions may not be deleted.
Cost Centre
You can select a Cost Centre which will link this Account to that particular Cost Centre in order to run an Income Statement for individual Cost Centres.
8.4.3
Asset Account
Asset Account
Select Financial Chart of Accounts - Asset account -
To view any asset accounts that have already been set up select Asset from the drop-down list and click on the Search icon. The Account Search form will display. in the Search by Account Name field – type the first character of the account name and select it from the list or in the Account No field type the first character of the account no. and select it from the list. Click OK or press Enter to view the account. To view accounts for a specific financial classification, select the relevant classification from the Classification drop-down box. Click OK or press Enter to view the account.
To create a new asset account select Asset from the drop-down list and click on the Add new icon.
© 2012 Ethos Accounting - www.ethosaccounting.com
145 Ethos Accounting Help Manual
Type a description of the new account and press Enter. Type in the account number or a code indicating the type of asset account (all upper case and no space characters). Press Enter. The appropriate Financial Header will default to the correct value. In the Financial Classification field, type the first letter of the Classification you require. A list of all the available financial classifications will display. Select the required one and press Enter. If no match was found, type in the classification and press F2 to Quick add it to the default list. The software will automatically allocate a number for the
Financial Display Order field. Type a different number if required. Press Enter. In the Tax Type field, type the first letter of the Tax account your wish to select and press Enter to select the relevant tax option from the list. If the account attracts tax then specify the relevant tax type. If it does not attract any form of tax, specify the 'No VAT' account.
The Account description displays in the Note field by default. Add explanatory notes to this if you wish, press Enter to focus on the Save icon, then Enter again save the account entry.
To alter information, click on Edit , then in the relevant field, change the necessary information and click on Save .
To delete an account, click on the Delete icon. An information screen will inform you whether or not the account has been used in transactions. Accounts that have been used in transactions may not be deleted.
Bank Accounts are created as Asset accounts. Select 'Bank' as the financial classification in order to define a financial asset account as a Bank Account . This will enable the currency field.
Select a currency for this bank account. Once a bank account has been used in transactions its classification or currency should not be changed!
8.4.4
Liability Accounts
Liability Accounts
Select Financial Chart of Accounts Liability Account
To view any liability accounts that have already been set up select Liability from the drop-down list and click on the Search icon. The Account Search form will display. in the Search by Account
Name field – type the first character of the account name and select it from the list or in the Account
No field type the first character of the account no. and select it from the list. Click OK or press Enter to view the account. To view accounts for a specific financial classification, select the relevant classification from the Classification drop-down box. Click OK or press Enter to view the account.
To create a new liability account select Liability from the drop-down list and click on the Add new icon. Type a description of the new account and press Enter. Type in the account number or a code indicating the type of liability account (all upper case and no space characters). Press Enter. The appropriate Financial Header will default to the correct value. In the Financial Classification field, type the first letter of the Classification you require. A list of all the available financial classifications will display. Select the required one and press Enter. If no match was found, type in the classification and press F2 to Quick add it to the default list. The software will automatically allocate a number for the
Financial Display Order field. Type a different number if required. Press Enter. In the Tax Type field, type the first letter of the Tax account your wish to select and press Enter to select the relevant tax option from the list. If the account attracts tax then specify the relevant tax type. If it does not attract any form of tax, specify the 'No VAT' account. Liability accounts normally do not attract any tax.
© 2012 Ethos Accounting - www.ethosaccounting.com
Financial Procedures 146
The Account description displays in the Note field by default. Add explanatory notes to this if you wish, press Enter to focus on the Save icon, then Enter again save the account entry.
To alter information, click on Edit , then in the relevant field, change the necessary information and click on Save .
To delete an account, click on the Delete icon. An information screen will inform you whether or not the account has been used in transactions. Accounts that have been used in transactions may not be deleted.
Tax Control Accounts are created as Liability accounts. Select 'Tax Control' as the financial classification in order to define a financial liability account as a Tax Control Account . This will enable the Tax Percentage field. Specify a tax percentage (VAT) for this tax control account. Once a tax control account has been used in transactions its classification or tax percentage should not be changed!
8.4.5
Equity Accounts
Equity Accounts
Select Financial Chart of Accounts Equity accounts
To view any equity accounts that have already been set up select Equity from the drop-down list and click on the Search icon. The Account Search form will display. In the Search by Account Name field – type the first character of the account name and select it from the list or in the Account No field type the first character of the account no. and select it from the list. Click OK or press Enter to view the account. To view accounts for a specific financial classification, select the relevant classification from the Classification drop-down box. Click OK or press Enter to view the account.
To create a new equity account select Equity from the drop-down list and click on the Add new icon.
Type a description of the new account and press Enter. Type in the account number or a code indicating the type of equity account (all upper case and no space characters). Press Enter. The appropriate Financial Header will default to the correct value. In the Financial Classification field, type the first letter of the Classification you require. A list of all the available financial classifications will display. Select the required one and press Enter. If no match was found, type in the classification and press F2 to Quick add it to the default list. The software will automatically allocate a number for the
Financial Display Order field. Type a different number if required. Press Enter. In the Tax Type field, type the first letter of the Tax account your wish to select and press Enter to select the relevant tax option from the list. If the account attracts tax then specify the relevant tax type. If it does not attract any form of tax, specify the 'No VAT' account. Equity accounts normally do not attract any tax.
The Account description displays in the Note field by default. Add explanatory notes to this if you wish, press Enter to focus on the Save icon, then Enter again save the account entry.
To alter information, click on Edit , then in the relevant field, change the necessary information and click on Save .
To delete an account, click on the Delete icon. An information screen will inform you whether or not the account has been used in transactions. Accounts that have been used in transactions may not be deleted.
© 2012 Ethos Accounting - www.ethosaccounting.com
147 Ethos Accounting Help Manual
8.5
Financial Reports
Financial Reports
Click on Financial - Financial Reports
Financial Reports
- Audit Trail
A listing of general ledger transactions in date sequence for audit purposes.
- Bank Statements
A listing of reconciled transactions for the selected bank account.
- Chart of Ledger Accounts
A listing of all accounts created in the general ledger chart of accounts sorted by Account Description.
- Chart of Ledger Accounts by Account No
A listing of all accounts created in the general ledger chart of accounts sorted by Account No.
by account number.
- Ledger Accounts
A listing of general ledger transactions by account.
- Ledger Accounts Showing Foreign Values
A listing of general ledger transactions by account including values in the document currency.
- Ledger Contra Account Report
A listing of ledger account entries accompanied by a detail breakdown of corresponding transaction contra entries.
- Ledger Report
A listing of all general ledger transactions by date.
- Ledger Report Showing Foreign Values
A listing of all general ledger transactions by date including values in the document currency.
Select the report you wish to view and click OK on the Selection screen.
Move the sliding arrow towards the plus sign to enlarge the display, and the minus sign to reduce it.
Click on the Prin t icon to print the document, on the Export Report icon to export it to PDF, .xls, .rtf or
.txt format and on the Email icon to email it.
9 Point of Sale
9.1
Set up Point of Sale
Set up Point of Sale
Next
Click on Setup & Tools - Company Setup
Select User Interface Configuration
In Point of Sale
Default Card Account . Enter a bank account to which processed Receipts and Payments by credit card will be posted if Select Card Account h as not been enabled.
Specify the default Payment Method .
© 2012 Ethos Accounting - www.ethosaccounting.com
Point of Sale 148
Specify a Maximum Discount .
Enable (tick) Multi Currency to accept foreign currencies
Enable Payment Notes and Reference if these details are to be included on your payment forms
Specify whether you wish to enable Description Override, Quantity Override, Vat Override, Discount
Override, Exclusive Price Override, Inclusive Price Override .
Specify Transaction Login if you wish users to enter a password before every transaction.
Specify Cash Sales Only if you do not wish to capture the name and contact details of customers.
Enable the number of commission entries you require (if more than one person will get commission for a sale).
Enable Calculate Discount if you wish to enter a discounted price and have the software calculate the resultant discount for you.
Select Card Type: if this is not enabled the Card Type need not be selected when processing a
Receipt or Payment that will be paid by Credit Card .
The more entry options you enable the longer it will take to process a transaction. If you have a high volume business like a supermarket and want to minimize data capture, you will enable the minimum number of options available to the person operating the till. The disabled fields will not be available when the transaction is being entered, thus speeding up transactions.
Select POS Document / Printer Setup
Click on the drop-down list to specify the default printer for the printing of invoices, work orders and valuations. Below that, the documents you will be using for from Point of Sale are listed. You can now specify a default format for printing each document type. Options are selected from a standard Ethos pop-up screen. The field column between the x and the check box column on the right allows you to specify the default number of print copies of each document type. The default is 1. If you set the tick in the last column of check boxes, the software will prompt you to specify a document format every time you print the relevant document type.
Select Hardware Setup
Select the communications port that the Bar code Scanner is connected to.
Select the Baud Rate of your Bar code Scanner (Default : 9600).
Select the communications port that the Cash Drawer is connected to.
Select the Baud Rate of your Cash Drawer (Default : 9600).
Consult your hardware technician if necessary.
9.2
The Point of Sale Interface
The Point of Sale Interface
Click on Point of Sale - P.O.S. Interface
The function bar at the top of the form displays all the functions available to the user. All functions are immediately accessible by pressing the keyboard function keys F1 to F6. The Point of Sale module has been designed to function without a mouse. It may also be used with a touch screen.
F1 Process Sales and Deposits
© 2012 Ethos Accounting - www.ethosaccounting.com
149 Ethos Accounting Help Manual
F2 Place and process Work Orders for items to be manufactured or repaired
F3 Generate and print Valuation Certificates
F4 Process Credits and Refunds
F5 Reprint any document that have been created
F6 Search for any historical transaction or document
F12 Layaway to process a Layaway transaction
Selecting an Account
The Cash Sale account can be set as the default account in Point Of Sale. Alternatively the Account and Account No.
fields will be empty when a new transaction is created. If the Cash Sale account is set as default it can be replaced by another account if required. Type in the Account field to select the required account from the list in the Account Search form. Alternatively type in the Account No field to select the required account from the list in the Account Search form. The user has the option of creating a new account 'on the fly', i.e. without closing the screen you are currently working in. This is done by using the F2 function key in the Account Search screen. Press Enter to navigate to the next field.
Cash Sale transactions will only be accepted if there is no amount due.
Entering Line Items
While a transaction is being processed, a black information bar displays details of line items for the transaction. The stock code , description , inclusive price and an image of the most recent line item is displayed. The Total Due value is displayed on the right hand side of the information bar.
Click in the Stock code column and scan the bar code of an item or type the stock code select it from the list in the Stock Search form. Once the stock code is entered or the bar code scanned, the information in all the other columns display automatically. Enter the quantity and update information in any of the other columns if required. Press enter to navigate through and confirm the information in the remaining active columns.
Special discounts which have been specified in Debtor Account Maintenance for certain customers are automatically calculated and displayed in the disc% (discount) field.
Processing Payments and Receipts
Once all items have been entered press F8 to process a Receipt . If the customer is buying on account this step is not necessary.
© 2012 Ethos Accounting - www.ethosaccounting.com
Point of Sale 150
The default payment method will display, but an alternative payment method may be selected by the user. In the event of Credit Card payments the user will have to specify the Credit Card type and the
Bank Account to which the transaction will be debited. Enter the amount and information in the
Reference or Notes fields where applicable. Outstanding payment amounts on the currently selected account display in red on the payment screen. If the Multi Currency check box is ticked in the POS setup in the setup form, the user has the option of selecting a foreign currency in the Acc. Currency field. The amount due will display the equivalent foreign amount based on the R.O.E. and the base currency value. Click on the Save icon or press Enter until the Save icon is highlighted and press
Enter again to save and close the form. Split payments are accommodated in cases where the customer chooses to pay using to different payment method e.g. Cash and Credit Card . This is processed by completing the first payment and then pressing F8 again to process the second payment. Multiple payments are listed in the payment summary at the bottom of the form.
Correcting mistakes
Press F11 to clear any payments that have been processed for the transaction. Use the Esc key to discard the current payment or transaction.
Completing a transaction
Once a transaction has been processed, verify that the amount due is zero or whether any change is due to the customer. Press F9 to save the transaction and print out the relevant documentation.
Ensure that all the details of the transaction are correct before you save the transactions as
P.O.S. transactions may not be edited after the fact.
Enter topic text here.
9.3
Point of Sale Transactions
9.3.1
Sale & Receipt
Sale & Receipt
Previous
Press the F1 key to generate a new sale and deposit or click on the Sale Deposit icon. Type in your password and press Enter. The corresponding user name will display in the Commission 1 field.
© 2012 Ethos Accounting - www.ethosaccounting.com
151 Ethos Accounting Help Manual
Selecting an Account
The Cash Sale account can be set as the default account in Point Of Sale. Alternatively the Account and Account No.
fields will be empty when a new transaction is created. If the Cash Sale account is set as default it can be replaced by another account if required. Type in the Account field to select the required account from the list in the Account Search form. Alternatively type in the Account No field to select the required account from the list in the Account Search form. The user has the option of creating a new account 'on the fly', i.e. without closing the screen you are currently working in. This is done by using the F2 function key in the Account Search screen. Press Enter to navigate to the next field.
Cash Sale transactions will only be accepted if there is no amount due.
Entering Line Items
While a transaction is being processed, a black information bar displays details of line items for the transaction. The stock code , description , i nclusive price and an image of the most recent line item is displayed. The Total Due value is displayed on the right hand side of the information bar.
Click in the Stock code column and scan the bar code of an item or type the stock code to select it from the list in the Stock Search form. Once the stock code is entered or the bar code scanned, the information in all the other columns display automatically. Enter the quantity and update information in any of the other columns if required. Press enter to navigate through and confirm the information in the remaining active columns.
Special discounts which have been specified in Debtor Account Maintenance for certain customers are automatically calculated and displayed in the disc% (discount) field.
Processing Payments and Receipts
Once all items have been entered press F8 to process a Receipt . If the customer is buying on account this step is not necessary.
© 2012 Ethos Accounting - www.ethosaccounting.com
Point of Sale 152
or
The default payment method will display, but an alternative payment method may be selected by the user. In the event of Credit Card payments the user will have to specify the Credit Card type and the
Bank Account to which the transaction will be debited if Select Card Account h as been enabled in Set up Point of Sale.
Enter the amount and information in the Reference or Notes fields where applicable. Outstanding payment amounts on the currently selected account display in red on the payment screen. If the Multi
Currency check box is ticked in the POS setup in the setup form, the user has the option of selecting a foreign currency in the Acc. Currency field. The amount due will display the equivalent foreign amount based on the R.O.E. and the base currency value. Click on the Save icon or press Enter until the
Save icon is highlighted and press Enter again to save and close the form. Split payments are accommodated in cases where the customer chooses to pay using two different payment methods e.g.
Cash and Credit Card . This is processed by completing the first payment and then pressing F8 again to process the second payment. Multiple payments are listed in the payment summary at the bottom of the form.
Correcting mistakes
Press F11 to clear any payments that have been processed for the transaction. Use the Esc key to discard the current payment or transaction.
Completing a transaction
Once a transaction has been processed, verify that the amount due is zero or whether any change is due to the customer. Press F9 to save the transaction and print out the relevant documentation.
Ensure that all the details of the transaction are correct before you save the transaction as
P.O.S. transactions may not be edited after the fact.
9.3.2
Sale Only
Sale Only
© 2012 Ethos Accounting - www.ethosaccounting.com
153 Ethos Accounting Help Manual
Press the F1 key to generate a new sale or click on the Sale Deposit icon. Type in your password and press Enter. The corresponding user name will display in the Commission 1 field.
The Cash Sale account cannot be used for this transaction.
Selecting an Account
Type in the Account field to select the required account from the list in the Account Search form.
Alternatively type in the Account No field to select the required account from the list in the Account
Search form. The user has the option of creating a new account 'on the fly', i.e. without closing the screen you are currently working in. This is done by using the F2 function key in the Account Search screen. Press Enter to navigate to the next field.
Entering Line Items
While a transaction is being processed, a black information bar displays details of line items for the transaction. The stock code , description , inclusive price and an image of the most recent line item is displayed. The Total Due value is displayed on the right hand side of the information bar.
Click in the Stock code column and scan the bar code of an item or type the stock code to select it from the list in the Stock Search form. Once the stock code is entered or the bar code scanned, the information in all the other columns display automatically. Enter the quantity and update information in any of the other columns if required. Press enter to navigate through and confirm the information in the remaining active columns.
Special discounts which have been specified in Debtor Account Maintenance for certain customers are automatically calculated and displayed in the disc% (discount) field.
Do not use the F8 key for this transaction.
Correcting mistakes
Use the Esc key to discard the current transaction.
Completing a transaction
Once a transaction has been processed, verify that the amount due is zero or whether any change is due to the customer. Press F9 to save the transaction and print out the relevant documentation.
Ensure that all the details of the transaction are correct before you save the transaction as
P.O.S. transactions may not be edited after the fact.
9.3.3
Receive Deposit Only
Receive Deposit Only
Press the F1 key to generate a new deposit receipt or click on the Sale Deposit icon. Type in
© 2012 Ethos Accounting - www.ethosaccounting.com
Point of Sale 154 your password and press Enter. The corresponding user name will display in the Commission 1 field.
The Cash Sale account cannot be used for this transaction.
Selecting an Account
Type in the Account field to select the required account from the list in the Account Search form.
Alternatively type in the Account No field to select the required account from the list in the Account
Search form. The user has the option of creating a new account 'on the fly', i.e. without closing the screen you are currently working in. This is done by using the F2 function key in the Account Search screen. Press Enter to navigate to the next field.
Do not enter line items for this transaction.
Processing Payments and Receipts
© 2012 Ethos Accounting - www.ethosaccounting.com
155 Ethos Accounting Help Manual
Press F8 to process a Receipt
The default payment method will display, but an alternative payment method may be selected by the user. In the event of Credit Card payments the user will have to specify the Credit Card type and the
Bank Account to which the transaction will be debited if Select Card Account h as been enabled in Set up Point of Sale.
Enter the amount and information in the Reference or Notes fields where applicable.
Outstanding payment amounts on the currently selected account display in red on the payment screen.
If the Multi Currency check box is ticked in the POS setup in the setup form, the user has the option of selecting a foreign currency in the Acc. Currency field. The amount due will display the equivalent foreign amount based on the R.O.E. and the base currency value.
Click on the Save icon or press Enter until the Save icon is highlighted and press Enter again to save and close the form.
Split payments are accommodated in cases where the customer chooses to pay using two different payment methods e.g. Cash and Credit Card . This is processed by completing the first payment and then pressing F8 again to process the second payment. Multiple payments are listed in the payment summary at the bottom of the form.
Correcting mistakes
Press F11 to clear any payments that have been processed for the transaction. Use the Esc key to discard the current payment or transaction.
Completing a transaction
Once a transaction has been processed, verify that the amount due is zero or whether any change is due to the customer. Press F9 to save the transaction and print out the relevant documentation.
Ensure that all the details of the transaction are correct before you save the transaction as
P.O.S. transactions may not be edited after the fact.
9.3.4
Work Order & Deposit
Work Order & Deposit
Press the F2 key to generate a new work order and deposit or click on the Work Order icon.
Type in your password and press Enter. The corresponding user name will display in the Commission
1 field.
Selecting an Account
The Account and Account No.
fields will be empty when a new transaction is created. Type in the
Account field to select the required account from the list in the Account Search form. Alternatively type in the Account No field to select the required account from the list in the Account Search form.
The user has the option of creating a new account 'on the fly', i.e. without closing the screen you are currently working in. This is done by using the F2 function key in the Account Search screen. Press
Enter to navigate to the next field.
© 2012 Ethos Accounting - www.ethosaccounting.com
Point of Sale 156
Entering Line Items
While a transaction is being processed, a black information bar displays details of line items for the transaction. The stock code , description , i nclusive price and an image of the most recent line item is displayed. The Total Due value is displayed on the right hand side of the information bar.
Click in the Stock code column, start typing the WORKORDER stock code and select it from the list in the Stock Search form. Pres Enter. In the description field type the full instruction for the item to be manufactured or repaired. Use the Enter key to navigate through the remaining columns and change the information in columns where applicable.
Processing Payments and Receipts
Once all items have been entered press F8 to process a Receipt . If the customer is buying on account this step is not necessary.
or
The default payment method will display, but an alternative payment method may be selected by the
© 2012 Ethos Accounting - www.ethosaccounting.com
157 Ethos Accounting Help Manual user. In the event of Credit Card payments the user will have to specify the Credit Card type and the
Bank Account to which the transaction will be debited if Select Card Account h as been enabled in Set up Point of Sale.
. Enter the amount and information in the Reference or Notes fields where applicable. Outstanding payment amounts on the currently selected account display in red on the payment screen. If the Multi
Currency check box is ticked in the POS setup in the setup form, the user has the option of selecting a foreign currency in the Acc. Currency field. The amount due will display the equivalent foreign amount based on the R.O.E. and the base currency value. Click on the Save icon or press Enter until the
Save icon is highlighted and press Enter again to save and close the form. Split payments are accommodated in cases where the customer chooses to pay using two different payment methods e.g.
Cash and Credit Card . This is processed by completing the first payment and then pressing F8 again to process the second payment. Multiple payments are listed in the payment summary at the bottom of the form.
Correcting mistakes
Press F11 to clear any payments that have been processed for the transaction. Use the Esc key to discard the current payment or transaction.
Completing a transaction
Once a transaction has been processed, verify that the amount due is zero or whether any change is due to the customer. Press F9 to save the transaction and print out the relevant documentation.
Ensure that all the details of the transaction are correct before you save the transaction as
P.O.S. transactions may not be edited after the fact.
Invoicing Work Orders
Once the work order is completed the customer is informed. When the customer returns to collect the item an invoice must be generated. The software can automatically generate an invoice from the work order. Press F6 (Search), then F2 (Work Order), select the relevant work order and press Enter.
The work order will display on the screen. On the top left hand side of the form a Create Tax Invoice icon will display on the function bar. Click on this icon to automatically create a sales tax invoice. The invoice will display on the screen. Edit information where necessary and then follow the remainder of the procedure as set out in the help section under 'Sale & Receipt.
9.3.5
Work Order Only
Work Order Only
Press the F2 key to generate a new work order and deposit or click on the Work Order icon.
Type in your password and press Enter. The corresponding user name will display in the Commission
1 field.
Selecting an Account
The Account and Account No.
fields will be empty when a new transaction is created. Type in the
Account field to select the required account from the list in the Account Search form. Alternatively type in the Account No field to select the required account from the list in the Account Search form.
The user has the option of creating a new account 'on the fly', i.e. without closing the screen you are
© 2012 Ethos Accounting - www.ethosaccounting.com
Point of Sale 158 currently working in. This is done by using the F2 function key in the Account Search screen. Press
Enter to navigate to the next field.
Entering Line Items
While a transaction is being processed, a black information bar displays details of line items for the transaction. The stock code , description , i nclusive price and an image of the most recent line item is displayed. The Total Due value is displayed on the right hand side of the information bar.
Click in the Stock code column, start typing the WORKORDER stock code and select it from the list in the Stock Search form. Pres Enter. In the description field type the full instruction for the item to be manufactured or repaired. Use the Enter key to navigate through the remaining columns and change the information in columns where applicable.
Do not use the F8 key for this transaction.
Correcting mistakes
Press F11 to clear any payments that have been processed for the transaction. Use the Esc key to discard the current payment or transaction.
Completing a transaction
Once a transaction has been processed, verify that the amount due is zero or whether any change is due to the customer. Press F9 to save the transaction and print out the relevant documentation.
Ensure that all the details of the transaction are correct before you save the transaction as
P.O.S. transactions may not be edited after the fact.
Invoicing Work Orders
Once the work order is completed the customer is informed. When the customer returns to collect the item an invoice must be generated. The software can automatically generate an invoice from the work order. Press F6 (Search), then F2 (Work Order), select the relevant work order and press Enter.
The work order will display on the screen. On the far right hand side of the form a Create Tax Invoice icon will display on the function bar. Click on this icon to automatically create a sales tax invoice. The amount due will display on the screen. Edit information where necessary and then follow the remainder of the procedure as set out in the help section under 'Sale & Receipt.
9.3.6
Valuation Certificate
Valuation Certificate
Press the F3 key to generate a new valuation certificate and deposit or click on the Valuation icon. Type in your password and press Enter. The corresponding user name will display in the
Commission 1 field.
© 2012 Ethos Accounting - www.ethosaccounting.com
159 Ethos Accounting Help Manual
Selecting an Account
The Account and Account No.
fields will be empty when a new transaction is created. Type in the
Account field to select the required account from the list in the Account Search form. Alternatively type in the Account No field to select the required account from the list in the Account Search form.
The user has the option of creating a new account 'on the fly', i.e. without closing the screen you are currently working in. This is done by using the F2 function key in the Account Search screen. Press
Enter to navigate to the next field.
Selecting an Account
Should you wish to print a valuation in a foreign currency (e.g. for a tourist), you can select the required currency in the currency field. By default the currency field value will be set to the base currency. The value of the item will be automatically adjusted for each currency based on the relevant exchange rate.
Entering Line Items
While a transaction is being processed, a black information bar displays details of line items for the transaction. The stock code , description , i nclusive price and an image of the most recent line item is displayed.
Click in the Stock code column, start typing the stock code of the relevant item and select it from the list in the Stock Search form. Pres Enter. The valuation description that is defined in the Stock Master form is displayed in the description column. Modify information in any of the columns if required.
Repeat the process if you wish to place more than one item on the valuation certificate.
Do not use the F8 key for this transaction.
Correcting mistakes
Press F11 to clear any payments that have been processed for the transaction. Use the Esc key to discard the current payment or transaction.
Completing a transaction
Once a transaction has been processed, verify that the amount due is zero or whether any change is due to the customer. Press F9 to save the transaction and print out the relevant documentation.
Ensure that all the details of the transaction are correct before you save the transaction as
P.O.S. transactions may not be edited after the fact.
9.3.7
Credit & Refund
Credit & Refund
Press the F4 key to generate a new credit and refund or click on the Credit Refund icon. Type
© 2012 Ethos Accounting - www.ethosaccounting.com
Point of Sale 160 in your password and press Enter. The corresponding user name will display in the Commission 1 field.
Selecting an Account
The Cash Sale account can be set as the default account in Point Of Sale. Alternatively the Account and Account No.
fields will be empty when a new transaction is created. If the Cash Sale account is set as default it can be replaced by another account if required. Type in the Account field to select the required account from the list in the Account Search form. Alternatively type in the Account No field to select the required account from the list in the Account Search form. The user has the option of creating a new account 'on the fly', i.e. without closing the screen you are currently working in. This is done by using the F2 function key in the Account Search screen. Press Enter to navigate to the next field.
Cash Sale transactions will only be accepted if there is no amount due.
Entering Line Items
While a transaction is being processed, a black information bar displays details of line items for the transaction. The stock code , description , i nclusive price and an image of the most recent line item is displayed. The Total Due value is displayed on the right hand side of the information bar.
Click in the Stock code column and scan the bar code of an item or type the stock code to select it from the list in the Stock Search form. Once the stock code is entered or the bar code scanned, the information in all the other columns display automatically. Enter the quantity and update information in any of the other columns if required. Press enter to navigate through and confirm the information in the remaining active columns.
Special discounts which have been specified in Debtor Account Maintenance for certain customers are automatically calculated and displayed in the disc% (discount) field.
Processing Payments and Receipts
Once all items have been entered press F8 to process a Receipt . If the customer is buying on account this step is not necessary.
© 2012 Ethos Accounting - www.ethosaccounting.com
161 Ethos Accounting Help Manual
or
The default payment method will display, but an alternative payment method may be selected by the user. In the event of Credit Card payments the user will have to specify the Credit Card type and the
Bank Account to which the transaction will be debited. Enter the amount and information in the
Reference or Notes fields where applicable. Outstanding payment amounts on the currently selected account display in red on the payment screen. If the Multi Currency check box is ticked in the POS setup in the setup form, the user has the option of selecting a foreign currency in the Acc. Currency field. The amount due will display the equivalent foreign amount based on the R.O.E. and the base currency value. Click on the Save icon or press Enter until the Save icon is highlighted and press
Enter again to save and close the form. Split payments are accommodated in cases where the customer chooses to pay using to different payment method e.g. Cash and Credit Card . This is processed by completing the first payment and then pressing F8 again to process the second payment. Multiple payments are listed in the payment summary at the bottom of the form.
Correcting mistakes
© 2012 Ethos Accounting - www.ethosaccounting.com
Point of Sale 162
Press F11 to clear any payments that have been processed for the transaction. Use the Esc key to discard the current payment or transaction.
Completing a transaction
Once a transaction has been processed, verify that the amount due is zero or whether any change is due to the customer. Press F9 to save the transaction and print out the relevant documentation.
Ensure that all the details of the transaction are correct before you save the transaction as
P.O.S. transactions may not be edited after the fact.
9.3.8
Credit Only
Credit Only
Press the F1 key to generate a new credit or click on the Credit Refund icon. Type in your password and press Enter. The corresponding user name will display in the Commission 1 field.
The Cash Sale account cannot be used for this transaction.
Selecting an Account
Type in the Account field to select the required account from the list in the Account Search form.
Alternatively type in the Account No field to select the required account from the list in the Account
Search form. The user has the option of creating a new account 'on the fly', i.e. without closing the screen you are currently working in. This is done by using the F2 function key in the Account Search screen. Press Enter to navigate to the next field.
Entering Line Items
While a transaction is being processed, a black information bar displays details of line items for the transaction. The stock code , description , i nclusive price and an image of the most recent line item is displayed. The Total Due value is displayed on the right hand side of the information bar.
Click in the Stock code column and scan the bar code of an item or type the stock code to select it from the list in the Stock Search form. Once the stock code is entered or the bar code scanned, the information in all the other columns display automatically. Enter the quantity and update information in any of the other columns if required. Press enter to navigate through and confirm the information in the remaining active columns.
Special discounts which have been specified in Debtor Account Maintenance for certain customers are automatically calculated and displayed in the disc% (discount) field.
Do not use the F8 key for this transaction.
© 2012 Ethos Accounting - www.ethosaccounting.com
163 Ethos Accounting Help Manual
Correcting mistakes
Use the Esc key to discard the current transaction.
Completing a transaction
Once a transaction has been processed, verify that the amount due is zero or whether any change is due to the customer. Press F9 to save the transaction and print out the relevant documentation.
Ensure that all the details of the transaction are correct before you save the transaction as
P.O.S. transactions may not be edited after the fact.
9.3.9
Pay Refund Only
Pay Refund Only
Press the F1 key to generate a new refund or click on the Credit Refund icon. Type in your password and press Enter. The corresponding user name will display in the Commission 1 field.
The Cash Sale account cannot be used for this transaction.
Selecting an Account
Type in the Account field to select the required account from the list in the Account Search form.
Alternatively type in the Account No field to select the required account from the list in the Account
Search form. The user has the option of creating a new account 'on the fly', i.e. without closing the screen you are currently working in. This is done by using the F2 function key in the Account Search screen. Press Enter to navigate to the next field.
Do not enter line items for this transaction.
Processing Payments and Receipts
Once all items have been entered press F8 to process a Receipt . If the customer is buying on account this step is not necessary.
© 2012 Ethos Accounting - www.ethosaccounting.com
Point of Sale 164
or
The default payment method will display, but an alternative payment method may be selected by the user. In the event of Credit Card payments the user will have to specify the Credit Card type and the
Bank Account to which the transaction will be debited. Enter the amount and information in the
Reference or Notes fields where applicable. Outstanding payment amounts on the currently selected account display in red on the payment screen. If the Multi Currency check box is ticked in the POS setup in the setup form, the user has the option of selecting a foreign currency in the Acc. Currency field. The amount due will display the equivalent foreign amount based on the R.O.E. and the base currency value. Click on the Save icon or press Enter until the Save icon is highlighted and press
Enter again to save and close the form. Split payments are accommodated in cases where the customer chooses to pay using to different payment method e.g. Cash and Credit Card . This is processed by completing the first payment and then pressing F8 again to process the second payment. Multiple payments are listed in the payment summary at the bottom of the form.
Correcting mistakes
© 2012 Ethos Accounting - www.ethosaccounting.com
165 Ethos Accounting Help Manual
Press F11 to clear any payments that have been processed for the transaction. Use the Esc key to discard the current payment or transaction.
Completing a transaction
Once a transaction has been processed, verify that the amount due is zero or whether any change is due to the customer. Press F9 to save the transaction and print out the relevant documentation.
Ensure that all the details of the transaction are correct before you save the transaction as
P.O.S. transactions may not be edited after the fact.
9.3.10 Reprint
Reprint
This Reprint function allows you to print any transaction that is currently displayed on the point of sale screen. Previously generated transactions can be printed by retrieving them through the search function. See the following section on Search . Once the transaction is displayed, press the F5 key to reprint it.
9.3.11 Search
Search
Press the F6 key or click on the Search search function bar will display.
icon to retrieve any point of sale transaction. The
Click on the icon of the transaction type you wish to locate or press the relevant F unction key. The
Document Search form will open.
© 2012 Ethos Accounting - www.ethosaccounting.com
Point of Sale 166
Type the document number of the invoice you wish to view in the Search by Document No.
field.
Alternatively select a different search criteria from the Select Search Criteria drop down box. Click in the Search by field to search for a document by the new search criteria. Document values for the selected search field will display in the Search Column . If more than one document entry is visible, select the required document by scrolling up or down with the arrow keys or click on the document entry to select it. Press Enter or click on the OK icon.
9.3.12 Layaway
Layaway & Deposits
Press the F12 key to generate a new layaway or click on the Layaway icon. Type in your password if required and press Enter. The corresponding user name will display in the Commission 1 field.
Selecting an Account
The Account and Account No.
fields will be empty when a new transaction is created. Type in the
Account field to select the required account from the list in the Account Search form. Alternatively type in the Account No field to select the required account from the list in the Account Search form.
The user has the option of creating a new account 'on the fly', i.e. without closing the screen you are currently working in. This is done by using the F2 function key in the Account Search screen. Press
Enter to navigate to the next field.
Entering Line Items
While a transaction is being processed, a black information bar displays details of line items for the
© 2012 Ethos Accounting - www.ethosaccounting.com
167 Ethos Accounting Help Manual transaction. The stock code , description , inclusive price and an image of the most recent line item is displayed. The Total Due value is displayed on the right hand side of the information bar.
Click in the Stock code column, start typing the stock code and select it from the list in the Stock
Search form. Press Enter. Use the Enter key to navigate through the remaining columns and change the information in columns where applicable.
Processing Receipts
Once all items have been entered press F8 to process a Receipt .
or
The default payment method will display, but an alternative payment method may be selected by the user. In the event of Credit Card payments the user will have to specify the Credit Card type and the
Bank Account to which the transaction will be debited. Enter the amount and information in the
Reference or Notes fields where applicable. Outstanding payment amounts on the currently selected account display in red on the payment screen. If the Multi Currency check box is ticked in the POS setup in the setup form, the user has the option of selecting a foreign currency in the Acc. Currency field. The amount due will display the equivalent foreign amount based on the R.O.E. and the base
© 2012 Ethos Accounting - www.ethosaccounting.com
Point of Sale 168 currency value. Click on the Save icon or press Enter until the Save icon is highlighted and press
Enter again to save and close the form. Split payments are accommodated in cases where the customer chooses to pay using to different payment method e.g. Cash and Credit Card . This is processed by completing the first payment and then pressing F8 again to process the second payment. Multiple payments are listed in the payment summary at the bottom of the form.
Correcting mistakes
Press F11 to clear any payments that have been processed for the transaction. Use the Esc key to discard the current payment or transaction.
Completing a transaction
Once a transaction has been processed press F9 to save the transaction and print out the relevant documentation.
Ensure that all the details of the transaction are correct before you save the transaction as
P.O.S. transactions may not be edited after the fact.
Invoicing Layaway's
Once the Layaway repayments are completed the customer is informed. When the customer returns to collect the item an invoice must be generated. The software can only automatically generate an invoice from the layaway if it's been paid in full. Press F6 ( Search ), then F12 (Layaway ), select the relevant layaway and press Enter. The layaway will display on the screen. On the top right hand side of the form an Invoice icon will display on the function bar if it's been paid in full. Click on this icon to automatically create a Sales Tax Invoice.
The invoice will display on the screen. Edit information where necessary and then follow the remainder of the procedure as set out in the help section under ' Sale & Receipt'.
9.4
Cash-up
Cash-up
Next
Click on Point of Sale Cash-up
Select the till account for which you wish to view or execute a cash-up procedure in the Select Till account.
© 2012 Ethos Accounting - www.ethosaccounting.com
169 Ethos Accounting Help Manual
Create a new cash-up transaction
Click on the Add New icon.
By default the current system date in the Current Cash-up field will be the end of the period over which you wish to calculate the cash-up totals. The start of the cash-up period will be one day after the date of the previous cash-up as specified in the Previous Cash-up field. The software will calculate the cash up amounts for the period. These amounts will be displayed in a breakdown listed by Payment
Type with the expected amounts displayed in the Expected column. Cash receipts will be further split into different currencies if applicable.
For the cash receipts enter the physical money counted from the till and enter it in the Actual column for each currency.
Any loss or gain will reflect in the Over / Under column when the document is saved and will be posted to a Cash up Gain and Loss account ( CASHUP G/L ). The net actual value of receipts and payments, excluding Credit Card and Electronic Funds Transfer values, will be transferred from the selected till account to the Un deposited Funds account ( UNDEPF ) from where it will be available for deposit in the Deposit form.
Click on the Save icon to save the information, display any differences in the Over/Under column and close the cash-up record.
© 2012 Ethos Accounting - www.ethosaccounting.com
Point of Sale 170
Ensure that all the details of the transaction are correct before you save the transaction as
P.O.S. transactions may not be edited after the fact.
View a previous cash-up transaction
To view the information for a previous setup click on the Search icon and select the required cash-up transaction from the list.
9.5
P.O.S. Reports
Click on Point of Sale Point of Sale Reports -
Work order listing: A list of work orders over a given period with information such as Date, Doc no., Account Description, Stock code, Description and Amount inc VAT
Cash-up Reports:
- Cash-up Report
A listing of point of sale payment and receipt details.
- Cash-up Report - Slip Printer
A listing of point of sale payments and receipts narrow enough to print on a slip printer.
- Cash-up Report Landscape
A listing of point of sale payment and receipt details including the corresponding sale or credit transaction document numbers.
- Cash-up Report Landscape (Forex)
A listing of Point of Sale payment and receipt details including the corresponding sale or credit transaction document numbers. This report includes foreign currency values and is grouped by currency.
- Cash-up Report Landscape (Forex) by Payment Type
Select the report you wish to view and click OK on the Selection screen.
Move the sliding arrow towards the plus sign to enlarge the display, and the minus sign to reduce it.
Click on the Prin t icon to print the document, on the Export Report icon to export it to PDF, .xls, .rtf or
.txt format and on the Email icon to email it.
10 Projects
10.1
Project Maintenance
Project Manager
The Projects module enables the user to keep track of income, expenses, profit and documents relating to a specific job. The Project module may be utilised for a wide variety of applications e.g.
Construction jobs, manufacturing runs, IT projects and cases in the legal profession.
Click on Projects - Project Maintenance
© 2012 Ethos Accounting - www.ethosaccounting.com
171 Ethos Accounting Help Manual
Creating a new Project
Click on the Add New icon. The cursor will flash in the Account field. Select the debtor that will be responsible for payment of the project fees. Select the date targeted for completion of the project and press Enter. Select the status of the project in the Project Status field e.g. estimation, quotation, in progress, on hold, completed etc. Select the follow up status of the project in the Follow up Status field. Select the Follow up Date . This can be used in the reporting function to identify project follow up on specific dates. For example a report may be requested that lists all projects that have to be followed up in the upcoming day, week, month etc. Tick the Remind check box for an automatic reminder to pop up on the screen on the follow up date. Select the employee responsible for the project in the Employee field. Enter the estimated cost of the project in the Estimated Cost field.
Click on the Save icon to save the information you have entered for the project.
Linking documents to the Project
All documents and journal entries that relate to a project can be linked to a specific project through the
Project field. Only active projects may be selected in the Project field. The software will automatically update values in the project form according to related transactions that have been created for the project.
© 2012 Ethos Accounting - www.ethosaccounting.com
Projects 172
Total Quoted
This field represents the sum total of all quotations that have been linked to this project.
Estimated Cost
This field is entered by the user and represents the estimated cost to company of the overall project.
Estimated Profit
This field is calculated as the difference between the Total Quoted value and the Estimated Cost value. It represents the total estimated profit which is expected to be derived from the project.
Income to Date
This field represents the sum total of all sales invoices and income account journal entries that have been linked to this project.
Cost to Date
This field represents the sum total of all cost of sales values for sales invoices and expense account journal entries that have been linked to this project. Note that purchase tax invoices are not included in this figure as purchase tax invoices are allocated to the Stock Asset account and therefore do not contribute to the project expenses. Purchases are accounted for in the cost of sales entries for sales invoices.
Profit to Date
This field is calculated as the difference between the Income to Date value and the Cost to Date value. It represents the total profit which has actually been derived from the project.
Creating documents from the Project interface
Documents or journal entries that pertain to a specific project can be created from the Project
Maintenance form. Click on the Edit icon. A column of icons will display on the right hand side of the form. Click on these icons to create documents that are automatically linked to the selected project.
Relevant information such as the debtor account will be automatically set on the transaction interface to minimise user data capture. The following shortcuts to transactions are available:
Click on this icon to create a Sales Quotation linked to the current project number and account.
Click on this icon to create a Sales Tax Invoice linked to the current project number and account.
Click on this icon to create a Purchase Tax Invoice linked to the current project number and account. Keep in mind that only journal entries on this document will contribute to the cost of the project. Inventory item costs will be allocated to the Stock Asset account and not to project expenses.
Click on this icon to create a Purchase Order linked to the current project number and account.
Keep in mind that only journal entries on this document will contribute to the cost of the project.
Inventory item costs will be allocated to the Stock Asset account and not to project expenses.
© 2012 Ethos Accounting - www.ethosaccounting.com
173 Ethos Accounting Help Manual
Click on this icon to create a Journal Entry linked to the current project number in order to allocate income or expense entries.
Displaying documents linked to the Project
Documents and transactions that are linked to the project are displayed at the top of the project form.
Determine which type of transaction is listed by selecting one of the following radio buttons:
View Project Quotations & Selections
View Sales & Other Income
View non Inventory Expenses
View Cost of Sales & Inventory Usage
In the far right hand column of the transaction listing a miniature Search on this icon to call up the corresponding source document
icon will display. Click
10.2
Project Reports
Project Reports
Next
Click on Projects - Project Reports
--Project Details
A listing of the details for all projects by opening date, period, debtor, completion date, project status, follow-up status, follow-up date and employee.
-Project Income Statement
-Project Income Statement with Details
-Project List (Active)
-Project List (Complete)
-Project Transaction Report by Detail
Select the report you wish to view and click OK on the Selection screen.
Move the sliding arrow towards the plus sign to enlarge the display, and the minus sign to reduce it.
Click on the Prin t icon to print the document, on the Export Report icon to export it to PDF, .xls, .rtf or
.txt format and on the Email icon to email it.
© 2012 Ethos Accounting - www.ethosaccounting.com
Manufacturing 174
11 Manufacturing
11.1
Manufacturing Manager
Manufacturing Manager
Previous
The manufacturing module enables the user to assemble manufactured inventory items from components and raw materials. It can also be used to track material usage by employees, typically factory workers in an assembly environment. The manufactured item is placed into stock with a stock cost value that corresponds to the stock cost value of the materials employed to assemble the item.
Any wastage is posted to the MANLOSS ( Manufacturing Loss ) account.
Click on Manufacturing - Manufacturing Manager
Click on Add New to create a new Production Job.
Specify manufactured item quantity and location
Type the stock code of the item you wish to manufacture in the Stock code field and select it from the list by pressing Enter.
Enter the quantity to be manufactured and press Enter
Click on the Raw Materials Issued radio button to display all the necessary components for this job in the table below under Stock code, Description, Required and Location
Select the Supplier which will be manufacturing the job if it is outsourced.
Select the Date on which it will be manufactured under Prod. Date and select the date when it will be due under Due Date .
Select a value under Job type.
The defaults for this will have been entered in Setup & Tools - Defaults -
Manufacture Job Type.
Select a value under Tracking to keep track of the job status .
The defaults for this will have been entered in Setup & Tools - Defaults - Bin Location.
Under Employee select the employee that will be responsible for the production Job.
Master is the default Source of the raw materials, otherwise type the first character of the location from where components and raw materials will be issued in the Source field and select it from the list by pressing Enter.
Master is the default Destination, otherwise type the first character of the location into which the manufactured item will be assembled in the Destination field and select it from the list by pressing
Enter.
Enter Instructions and Comments in the allocated fields if required.
Specify the components and raw materials to be issued
The Add Item to B.O.M.
icon will be available. Click on it to select the stock code of the first
© 2012 Ethos Accounting - www.ethosaccounting.com
175 Ethos Accounting Help Manual component or raw material that will be used in the manufacturing process. Specified the quantity to issue and the source location of the individual item and click OK or press Enter.
Repeat the above steps until all the components or raw materials to be issued have been entered.
In the Select View area you can attach Sales Orders, Purchase Orders, Purchase Tax Invoices (the value of the Purchase Invoice will be incorporated into the cost of the manufactured item) and Sales
Tax Invoices.
Click on the Save icon to save the job and issue the components and raw materials.
When the manufacturing process has been completed, any remaining components and raw materials have to be returned and scrapped or lost materials have to be specified. Click on the Search icon, select the completed job from the Job Search form and press Enter to view the job information.
Completing a manufactured item
© 2012 Ethos Accounting - www.ethosaccounting.com
Manufacturing 176
At the bottom of the screen the materials issued table will list components and raw materials that have been issued to this job number. Click in the Returned column to specify components or raw materials that have been returned. These will be placed back into stock in the location specified in the l ocation column. In the Scrap column specify components and raw materials that were damaged or lost. The value of these items will be posted to the MANLOSS ( Manufacturing Loss ) account in the general ledger. Click on the Save icon to save the transaction. The completed items will be placed in stock in the Destination location.
11.2
Manufacturing Reports
Manufacturing Reports
Click on Manufacturing - Manufacturing Reports
The following reports are available
BOM Listing (Explosion)
A listing of a master stock item and all the items defined in the Bill of Materials for that item.
BOM Listing (Implosion)
A listing of a Bill of Materials item and all the master stock items that it appears in.
BOM/Costing Sheet
A listing of the Bill of Materials items making up a specific stock item complete with the total Bill of
Materials cost and the current total cost specified for the item.
Manufacture Back Order Report - Detail
A detailed listing of outstanding manufacturing jobs by sales order and customer.
Manufacture Back Order Report - Summary
A summary listing of outstanding manufacturing jobs by sales order and customer.
Manufacture Job Sheet
A printout of the job details
Manufacture Jobs Status Report
A listing of jobs and their current status for job tracking purposes
Manufacture W.I.P. Shortfall Report
A listing of raw material quantities in the W.I.P. location that fall short of the quantity required to complete the existing manufacturing jobs.
Raw Material Requirement Report
A listing of the raw materials and components required to produce a selected order based on the defined Bill of Materials for each stock item on the order.
Raw Material Usage Report - Details
A detailed listing of estimated raw materials usage based on the sale of manufactured items
Raw Material Usage Report - Summary
A summary listing of estimated raw materials usage based on the sale of manufactured items
Raw Materials Required - Detail
A detailed listing of raw materials required to fulfill all selected orders
Raw Materials Required - Detail (Unprocessed)
A detailed listing of raw materials required to fulfill all unprocessed orders
Raw Materials Required - Summary
A summary listing of raw materials required to fulfill all selected orders
Raw Materials Required - Summary (Unprocessed)
A summary listing of raw materials required to fulfill all unprocessed orders
Select the report you wish to view and click OK on the Selection screen.
Move the sliding arrow towards the plus sign to enlarge the display, and the minus sign to reduce it.
Click on the Prin t icon to print the document, on the Export Report icon to export it to PDF, .xls, .rtf or
© 2012 Ethos Accounting - www.ethosaccounting.com
177 Ethos Accounting Help Manual
.txt format and on the Email icon to email it.
12 Setup and Tools
12.1
Company Setup
Company Setup
Previous
Click on Setup & Tools - Company Setup
Click on Edit to modify or add information.
The Company Information page displays by default.
Type in: Company Name, Registration No, Tax No, Location ('Master' in the case of a head office or single store business, otherwise the name of the particular branch), Postal address, Physical address,
Tel, Fax, E-mail, mobile no, URL .
Select Terms and Conditions
Type in the default terms and conditions which will be printed on your Quotations, Orders, Invoices and Statements .
Select User Interface Configuration
In Stock Master
S elect a default method of Stock code generation for all new Stock Master records. The following types of stock code generation are available:
User defined : Use up to 15 characters of your choice for your stock code. Avoid using the % and other non alpha numeric symbols, lower case letters, spaces and potentially confusing O's and zeros.
Use this method if you have existing stock numbers which you do not wish to change.
Semi-user defined : A user defined user code is appended to a system generated prefix. The prefix is based on the category and classification codes allocated in the category and classification defaults
(see the following section on setting up defaults). Type in the first character of the category for this item and select from the list. The Classification field will become available. Type in the first character of the Classification and select from the list. Your prefix appears in the prefix field. The cursor will flash in the user code field. Enter the user defined portion of the stock code with a maximum of 9 characters. The user code will be appended to the prefix to form the permanent stock code for this item.
Semi-incremental : You type in the first six characters of the stock code and a sequential number is generated and appended automatically.
Incremental : no prefixes are used and the system generates a sequential stock number.
Code incremental : A sequential number is appended to a system generated prefix. The prefix is based on the category and classification codes allocated in the category and classification defaults
(see the following section on setting up defaults). If you wish to use this type, in Category field, type the first letter of the item's category, select from the list and Enter. Do the same in the Classification field. The prefix will be created. Click save and a sequential number will be appended to the prefix.
© 2012 Ethos Accounting - www.ethosaccounting.com
Setup and Tools 178
Specify a default unit for your inventory.
Specify the image size of images stored in your database. The bigger the image size the better the quality, but the more disk space you will required. Smaller images make for faster operation of the software.
The Web image integrates with the Ethos Online Store
Check the System Generated Bar codes box if you prefer to have bar codes for stock items to be allocated automatically.
In Accounts , enable Incremental Account No's if you do not wish to enter user defined account numbers.
In Administration Payments and Receipts specify a default Payment Method which will display as default in the Payment/Receipt form.
In Point of Sale
Specify the Default Card Account if there is no tick in Select Card Account box then when a Receipt or
Payment is processed it will be posted to the Bank Account that is selected
Specify the default Payment Method .
Specify a Maximum Discount .
Enable (tick) Multi Currency to accept foreign currencies
Enable Payment Notes and Reference if these details are to be included on your payment forms
Specify whether you wish to enable Description Override, Quantity Override, Vat Override, Discount
Override, Exclusive Price Override, Inclusive Price Override .
Specify Transaction Login if you wish users do enter a password before every transaction.
Specify Cash Sales Only if you do not wish to capture the name and contact details of customers.
Enable the number of commission entries you require (if more than one person will get commission for a sale).
Enable Calculate Discount if you wish to enter a discounted price and have the software calculate the resultant discount for you.
Enable Select Card Type if users are required to specify the card type used.
Enable Select Card Account if users are required to specify which bank account a credit card receipt will be deposited into.
The more entry options you enable the longer it will take to process a transaction. If you have a high volume business like a supermarket and want to minimize data capture, you will enable the minimum number of options available to the person operating the till. The disabled fields will not be available when the transaction is being entered, thus speeding up transactions.
Select Financial Setup
If you are setting up a new company specify the start and end of the current financial year. If you are closing off a financial year, click on the Close off financial year icon. The software will verify that all transactions are balancing before closing off the year.
Once a financial year is closed off you cannot edit any transaction in that year and the process cannot be reversed!
Edit rights to transactions specified by the Start Date and End Date fields in the Period Lock section can be blocked from all users.
Select the Default Tax Type for your company. All VAT transactions will default to this tax type and percentage.
Select your Statement Ageing from the drop down box. There are two methods of ageing your debtor and creditor accounts:
© 2012 Ethos Accounting - www.ethosaccounting.com
179 Ethos Accounting Help Manual
Transaction Date : Transactions are aged using the transaction date.
Month Date: Transactions are aged according to the month in which they fall.
In both cases unallocated credits for debtors and debits for creditors are deducted from the oldest outstanding balance.
If you are setting up a new company specify the default currency.
Once you have processed transactions the default currency cannot be changed!
Specify the name of your POS Till Account for the workstation if you are using multiple till accounts.
If you enable Apply Settlement Discount to Vat , (applicable in the U.K. only) this will be applied automatically on statements.
By enabling Update Prices from Purchase Tax Invoice , the cost of a stock item in the Stock Master is updated automatically from the latest purchase tax invoice. The gross profit defined in the Stock
Master is maintained and the selling is price adjusted accordingly.
Specify the Min. Invoice GP% that will be allowed for sales invoice line items.
Select Admin Document / Printer Setup
Administration Document Format and Printer Selection
Click on the drop-down list to specify the default printer for the printing of Administration documents.
Below that, the documents you will be using for Administration are listed. You can now specify a default format for printing each document type. Options are selected from a standard Ethos pop-up screen. The field column between the x and the check box column on the right allows you to specify the default number of print copies of each document type. The default is 1. If you set the tick in the last column of check boxes, the software will prompt you to specify a document format every time you print the relevant document type.
Default Label Format and Printer Selection
In the last section select the printer you will be using to print labels and specify the default label format.
Select Business Process configuration.
P.O.S Location: Specify the location for Point of Sale transactions.
Layaway Location: Specify the location for Layaway's.
Default Sales Invoice Location: Specify the default location on Sales Tax Invoices.
Default finished goods Location: Specify the default location for finished goods in th Manufacturing module.
Enable Apply Settlement Discount to Vat , (applicable in the U.K. only) this will be applied automatically on statements.
Enable Update Prices from Purchase Tax Invoice for the cost of a stock item in the Stock Master to be updated automatically from the latest purchase tax invoice. The gross profit defined in the Stock
Master will be maintained and the selling price adjusted accordingly.
Enable Auto Purchase Appro Stock for the system to automatically credit Supplier Appro Invoices and create corresponding Purchase Invoices for purchase appro stock items sold.
Enable the following if the system is required to:
Round Exclusive amounts on Documents
Restrict Sales of Unavailable Items
Prompt for Stock ROE on documents
Use Retail Price
Limited Transaction Update (not recommended)
© 2012 Ethos Accounting - www.ethosaccounting.com
Setup and Tools 180
Restrict Stock Location Access
Activate CRM Auto Contact in the Marketing module of Accounts Maintenance form.
Select POS Document / Printer Setup
Click on the drop-down list to specify the default printer for the printing of invoices, work orders and valuations. Below that, the documents you will be using for from Point of Sale are listed. You can now specify a default format for printing each document type. Options are selected from a standard Ethos pop-up screen. The field column between the x and the check box column on the right allows you to specify the default number of print copies of each document type. The default is 1. If you set the tick in the last column of check boxes, the software will prompt you to specify a document format every time you print the relevant document type.
Select Hardware Setup
Select the communications port that the Bar code Scanner is connected to.
Select the Baud Rate of your Bar code Scanner (Default : 9600).
Barcode Range Start & End: Upon installation it defaults to Start 0 and End 1000000. You are able to change it at any time as long as the range is big enough. If you have multiple Head Office Companies or Franchises then you can set them all to have a different Barcode Ranges .
Select the communications port that the Cash Drawer is connected to.
Select the Baud Rate of your Cash Drawer (Default : 9600).
If you have the multi branch version of Ethos and make use of our inter-branch connectivity feature please set the following:
FTP Server IP Address : IP Address of FTP Server on Head Office PC
FTP User Name : User name of dedicated FTP user account on Server at Head Office
FTP Password : Password of above user account
If you want to make use of the email function you need to set the following:
Mail SMTP server: Name of mail SMTP server
Mail POP3 Server Name:Name of mail POP3 server
Mail User Name:Mail Account User name
Mail Password:Mail Account Password
Consult your hardware technician if necessary.
SMS Gateway and SMS Password from your SMS Service Provider is required in order to use the Bulk
SMS / Email feature.
Select Business Profile .
Ethos ships with Standard as default. This profile has been configured for a single location business.
Should your business require multiple locations in a warehousing environment, the business profile should be set to Head Office .
Should your business consist of a Head Office with remote branches, the Head office should be set to
Head Office and the remote stores should be set to Remote Branch .
Select About this Installation
The information on this page will be entered automatically on registration.
© 2012 Ethos Accounting - www.ethosaccounting.com
181 Ethos Accounting Help Manual
Click on the icon to View or de-register workstations .
Click on the icon to Register a new Serial Number
12.2
Defaults
12.2.1 Stock items
Stock items
These defaults will simplify and speed up the creation of new stock items. In stead of typing in all the information, you type the first letter of the default, all the matching defaults display and you select the one you require. You can create new defaults "on the fly", i.e. without exiting the screen you are working in.
Click on Setup & Tools - Defaults to display the defaults module.
Select from the top drop-down list to view all the default settings available.
Select Category to enter the categories you wish to divide your stock into, e.g. in a cell phone stock the categories might be Ericsson, Motorola, Siemens etc.
Click on the Search icon to view any categories that may already have been entered. To view details of an existing category, select it from the list and click OK.
Click on the Add New icon if you want to add more categories of your own.
In the Default field, type the item you wish to add, e.g. 'N-Gage' and press Enter. It appears in the
© 2012 Ethos Accounting - www.ethosaccounting.com
Setup and Tools 182
Description field. Press Enter to confirm, or replace it with another description.
In the Category Code field enter the unique code, usually the first three letters (upper case) of the category name. Press Enter to focus Save , then Enter again to save and view the completed entry.
To alter any information except the default itself, click on Edit , then clear the relevant field and re-type.
Click on Save .
Select Classification to enter classifications (sub-categories) for each category.
Select the Category for which you wish to add or view Classifications from the second drop down list
Click on the Search icon to view any classifications that may already have been entered e.g. for
Motorola there might be Motorola MPX200, Motorola V600. To view details of an existing classification, select from the list and click OK.
Click on the Add New icon if you wish to add more classifications. In the Default field, type the subcategory you wish to add, e.g. Siemens S55,and press Enter. It appears in the Description field. Press
Enter to confirm, or replace it with another description. In the Classification Code field enter the code, usually the first three letters (upper case) of the classification. Press Enter to focus Save , then Enter again to save and view the completed entry. To modify the classification information, click on Edit , then in the relevant field, backspace to clear and re-type. Click on Save .
Proceed in the same manner to view, edit or create new entries for the defaults relevant to stock items such as bin location, stock location etc .
12.2.2 Payments and Receipts
Payments and Receipts
© 2012 Ethos Accounting - www.ethosaccounting.com
183 Ethos Accounting Help Manual
Click on Setup & Tools
Payment Method
- Defaults and select Payment Method from the drop-down list.
Click Search to see whether any Payment Methods have been entered.
To view details of an existing payment method, select from the list and click OK.
Click on Add new to add a Payment Method.
In the Default field, enter the payment method, e.g. Cash.
Press Enter to confirm or add to the description and Enter.
Click Save to complete the entry. To alter any information except the default itself, click Edit , backspace to erase and re-type. Click Save .
Continue in the same way to enter all the Payment Method s you are likely to encounter in your business transactions.
Credit Card
Select Credit Card from the top drop-down list.
Click Search to see whether any Credit Card types have been entered.
To view details of an existing credit card, select from the list and click OK
Click on Add new to add a Credit card type.
In the Default field, enter the type of the credit card (e.g. Visa, MasterCard).
The type also appears in Description field. Press Enter to confirm or add to the description and Enter.
In the Commission% field, enter the percentage that you will have to pay on this card – Enter and
Save.
To alter any information except the default itself, click Edit , backspace to erase and re-type. Click
Save .
12.2.3 People
People
Click on Setup & Tools - Defaults select Department from the drop-down list.
Click Search to view whether any Departments have been entered.
To view or modify details of an existing department, select the department from the list and click OK.
Click on Add new to enter or add a department.
In Default field, enter the name of the department.
This name also appears in the Description field – Enter and Save .
To alter any information except the default itself, click Edit , backspace to erase and re-type. Click
Save .
12.2.4 General Ledger
General Ledger
The software ships with a basic Chart of Accounts, but you can add to this to suit your financial requirements
Click on Setup & Tools - Defaults and select Financial Classification from the drop-
© 2012 Ethos Accounting - www.ethosaccounting.com
Setup and Tools 184 down list.
Financial classifications allow you to group General Ledger accounts together. They will display as sub-headings and sub-totals on the financial statements.
Select Asset from the bottom drop down list:
Click Search to view which Asset financial classifications have been entered. To view details of an existing financial classification, select from the list and click OK. Click on Add new to add a financial classification. In the default field, enter the name of the financial classification. This name also appears in the description field – Enter and Save . Proceed in the same way to enter financial classifications for all your asset accounts.
The Bank financial classification determines when an Asset is to be treated as a bank account (cash book). Never delete the Bank financial classification.
Select Liability from the bottom drop down list:
Click Search to view which Liability financial classifications have been entered. To view details of an existing financial classification, select from the list and click OK. Click on Add new to add a financial classification. In the Default field, enter the name of the financial classification. This name also appears in the Description field – Enter and Save . Proceed in the same way to enter financial classifications for all your liability accounts.
The Tax Control financial classification determines when an Asset is to be treated as a tax control account. Never delete the Tax Control financial classification.
Select Equity from the bottom drop down list:
Click Search to view which Equity financial classifications have been entered. To view details of an existing financial classification, select from the list and click OK. Click on Add new to add a financial classification. In the Default field, enter the name of the financial classification. This name also appears in the Description field – Enter and Save . Proceed in the same way to enter financial classifications for all your Equity accounts.
Select Income from the bottom drop down list:
Click Search to view which Income financial classifications have been entered. To view details of an existing financial classification, select from the list and click OK. Click on Add new to add a financial classification. In the Default field, enter the name of the financial classification. This name also appears in the Description field – Enter and Save . Proceed in the same way to enter financial classifications for all your Income accounts.
Select Expense from the bottom drop down list:
Click Search to view which Expense financial classifications have been entered. To view details of an
© 2012 Ethos Accounting - www.ethosaccounting.com
185 Ethos Accounting Help Manual existing financial classification, select from the list and click OK. Click on Add new to add a financial classification. In the Default field, enter the name of the financial classification. This name also appears in the Description field – Enter and Save . Proceed in the same way to enter financial classifications for all your Expense accounts.
12.2.5 Currency
Currency
Click on Setup & Tools - Defaults and select Currency from the drop-down list.
Select Currency from the drop-down list.
Click Search to see whether any Currencies have been entered.
To view details of an existing currency, select from the list and click OK.
Click on Add new to add a Currency.
In the Default field, enter the name of the currency.
This name also appears in the Description field. Modify the currency description to include more information such as the country in which the currency is traded and press Enter.
Enter the rate of exchange for this foreign currency in terms of your local currency and press Enter.
Enter the currency symbol and press Enter.
Enter the currency code, maximum of three characters press Enter.
Press Enter again or click on the Save icon.
12.2.6 Miscellaneous
Miscellaneous
Next
Click on Setup & Tools - Defaults
The Defaults screen contains several other defaults which may be required in your business e.g.
those intended for :
Marketing : Area, region, country, market category, market classification,marketing status, marketing follow-up
Projects : Project follow-up, project status
Textile : Fabric, fabric colour
CRM : Request category, request classification
Click on the drop-down list to view all categories and select those that you wish to utilise.
You can now use the defaults you have created to set up your company and create accounts for:
Debtors, Creditors and Contacts
Stock items
General Ledger Accounts
12.3
Security
Security
Previous
© 2012 Ethos Accounting - www.ethosaccounting.com
Setup and Tools 186
This form is used to limit access of users to certain functions in your system.
Click on Setup & tools - Security
Type the first character of the user name in the Employee field. All employee names starting with that character are displayed. Select the one you require and press Enter. If no names are displayed press backspace until all employees are listed.
On the left a list will appear of all the functions to which access can be controlled for the selected employee.
Click on the icons preceding each of these to allow access ( OK icon) or deny access ( Cancel
icon).
In some of these functions, e.g. Transaction Documents – there are sub-functions such as Add, Edit and Print (in the frame on the right) which employees may be given access to.
If you are the system manager you must ensure that you give yourself access to all functions specifically the Security module, as you may otherwise lock yourself out of the system.
© 2012 Ethos Accounting - www.ethosaccounting.com
187 Ethos Accounting Help Manual
12.4
Integrity Check
Integrity Check
Previous
Click on Setup & Tools - Integrity Check
The data verification function will check your system for errors and correct any discrepancies in the stock or financial system that it may detect. Use this function before Stock take procedures, and whenever there might seem to be a discrepancy in values on reports, statements etc.
© 2012 Ethos Accounting - www.ethosaccounting.com
Setup and Tools 188
It is recommended that you check the box next to Force transaction rebuild in order for the system to do a full recalculation.
12.5
Price Update
Previous
The Price Update feature allows you to update stock prices. Type in the percentage by which you wish to update prices.
Select Setup & Tools - Price Update
Enter the update percentage you wish to apply .
Select a radio button to enable Update prices by update %
Select a radio button to select the Rounding level you want to apply in the update process.
Select a radio button to either update All prices or prices in a specific Location or Category . If you choose the second option, click in the Location field and select the required location.
Click on the Add New icon to select the Categories of items of which you want to update the prices.
Click on the Price Update icon . A pop-up screen will warn that the price update will be permanent. Click OK if you want to proceed, otherwise Cancel .
To decrease the prices enter a negative % in Price Update %.
© 2012 Ethos Accounting - www.ethosaccounting.com
189 Ethos Accounting Help Manual
Please be aware when you run the updates, the exclusive of VAT Price will change and therefore the inclusive of VAT Price will change.
12.6
Import Ethos Supplier Stock
Previous
Select Setup & Tools - Import Ethos Supplier Stock
Click on this icon to gain access to the file to which Sales Tax Invoices were exported as .eio files
When a Sales Tax Invoice is saved, an icon appears at the very top of the screen to the right of the Print icon which allows you to export the Invoice to an .eio file. You can then take that file to a different installation of Ethos and import that Invoice by going to Setup & Tools, Import Ethos Supplier
Stock.
This feature is mainly intended for Franchises of the same company.
© 2012 Ethos Accounting - www.ethosaccounting.com