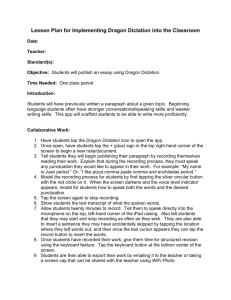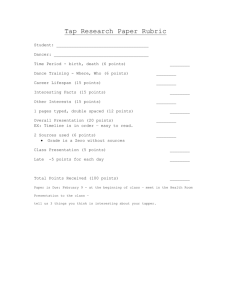Windows - Explain Everything
advertisement

Explain Everything™ Version 1.2 ©2014-2015 MorrisCooke and Constructivist Toolkit LLC Explain Everything™ Description Explain Everything is an easy-to-use design, screencasting, and interactive whiteboard app that lets you annotate, animate, narrate, import, and export almost anything to and from almost anywhere. Create slides, draw in any color, add shapes, add text, and use a laser pointer. Rotate, move, scale, copy, paste, clone, and lock any object added to the stage. Add new or existing photos, videos, or import PDF files from OneDrive or Dropbox. Export MP4 movies or editable .explain project files directly from your device. No account is necessary to use Explain Everything and share creations. For more information please visit: www.explaineverything.com To find answers to common questions and examples of usage of EE in schools around the world, check out: our Facebook page with links to lots of movies and blog posts, our frequently asked questions page. Support To ask questions, report bugs, or make suggestions please email support@morriscooke.com. Home Screen This is the screen where you can manage projects, videos, and create new projects. Your projects double tap to open Create a new, blank Create a project from a file Turn on the camera and insert the photo into the presentation Swipe up to open the project management menu New projects To create a blank new project tap the New icon. You can also choose to create a presentation from any of the supported file types by choosing the File option. Tap Photo to take a quick photo with the camera and insert it automatically into new presentation. Project management Swipe from the bottom of the screen to reveal the project management menu. The menu can also be revealed by swiping project thumbnails up or down (they will become automatically selected). To select another project tap on its thumbnail. The following options will become available: Delete project: tap to remove the project Export: tap to export the project as a file Record Screen Explain Everything utilizes slide-based storyboarding for preparing explanations and presentations. When recording, all actions on the screen including drawing, moving, scaling, rotating, and addition of objects are recorded along with any audio narration which is captured through the microphone of the device. Explanations and Presentations can be exported and shared as movies, images, and projects. It is best to avoid using the Undo or Delete tools while recording. Pause the recording, delete unwanted objects, and then resume recording in order to prevent objects from reappearing during playback. Hand tool Draw tool Shape tool Text tool Insert object Delete/Erase Laser pointer Inspector Undo/Redo Zoom & Pan Color pickers New slide Control buttons – record, play, rewind Exit to the home screen Timer – press to reveal the timeline Share results or save locally Previous slide Design Tools Slide sorter arrange the slides Next slide Hand tool: Selecting this tool turns off any other active tools. While using this tool, you can freely move, scale, and rotate objects around the screen with your fingers. If you use a mouse you can scale the objects with the mousewheel scroll. To rotate an object hold the CTRL button and scroll the mousewheel. Draw: This is the default tool selected when starting new project. Tap the icon again to change the width of the pen. Shape tool: will insert selected shapes into the stage. Afer you choose the shape tool you can select the following shapes: Reactangle, Elipse, Line, Arrow, or Star. Tap the shape tool again to change the selected shape. Text: tapping on the stage with the text tool selected will turn on the keyboard and insert a text box to it. Tapping the text tool again will allow you to change the size and style of the font. Insert object: will insert PDF documents, existing images, and videos into the presentation from your drive or cloud. Tapping the insert object button will show a menu with available types of objects that you can insert Existing picture: allows inserting existing image files from your drive and cloud sources. File: allows inserting any of the supported files (PDF documents, MP4 and AVI movies, .png and .jpg images, ) to the stage. New picture: will open the built-in camera so you can to take a picure and insert it to the stage. Existing video: will insert an existing video onto the stage. You can start playing the video while recording globally - and all your actions will be recorded. You can change the audio volume, scrub the video backwards and forwards or pause it - all this while recording your screencast. Delete: Select the delete tool and choose objects on the stage that you want to delete. A frame will appear on the selected object with a red X button that you can press to delete the object. When the Draw tool is selected, the Delete tool becomes the Eraser that can erase drawings that are currently being made (not the drawings that have become objects). Laser pointer: This tool will display a laser pointer just below your finger. Inspector tool: Send overlapping objects forwards and backwards on the stage, group, or lock them as a background. To set properties for an object, tap on this tool, an inspector frame will appear, and then tap the object that you'd like to change. Arrange Bring to Front will move the chosen object to the very top of the stage. Bring forward will move the chosen object one layer forward. Send Backward will move the chosen object one layer forward. Send to Back will move the chosen object to the back of the stage. Grouping Group: selecting multiple objects on the stage and choosing this option will group them into one object. Ungroup: will ungroup previously grouped objects. Background Set as Background: button will lock the object in the lowest layer of the stage and keep it in place until it is unlocked with the Set as Foreground option. Set as Foreground: unlocks background elements. Undo: Undoes the last action. Redo: Redoes the last undone action. This button will appear after you Undo an action. Zoom and Pan: Zoom in and out on the entire stage using two finger pinch and reverse pinch gestures. Use one finger to move the stage around. Double tap to return to 100% zoom of objects framed in the view. Color pickers: Choose a color for currently selected tool. Tap to display color picker menu. Opacity slider Add a custom color Predefined colors Presentation and Navigation Slide sorter Previous slide: Go to the previous slide. Next slide: Advance to the next slide. New slide: Adds a new slide after the currently selected slide. Slide sorter: Displays the current slide order. Tap to open the slide sorter window, which allows you to sort, delete, duplicate and change the color templates for individual slides. Active slide Tap and hold a slide to chage it's position. Swipe up or down to select. Change template for all slides Enter the edit mode Slide editing To enter the slide sorter menu tap the slides button at the bottom of the screen. You can change the background template for the whole presentation by tapping the Template button. Enter the Edit mode to reveal slide managing options. After you enter the edit mode select slides by swiping them up or down and then tap on the one of the following options: Template will open the template selector in which you can change template for selected slides. Duplicate will create an exact copy of selected slides and import them into the presentation. Delete will remove selected slides from the presentation. After you end editing slides tap done to exit the editing mode. Tap anywhere on the stage to hide the menu. Recording and Playback Record: Begin recording from the current time. Press while recording to pause/stop. Play: Playback the recording on the current slide. While recording, this becomes a pause button. Rewind: Jump to the beginning of the recording. Fast Forward: Jump to the end of the recording. Timer: Displays the current time within a slide. Tapping it will display the timeline, which can be scrolled backwards and forwards. The timeline consists of two parts the video track and the audio track. The video track displays movements of objects, drawings and other actions that were recorded. The audio track displays the corresponding audio wave file for reference. Exporting and Saving Swipe from top of the screen in record screen to reveal saving and exporting options. Save: Save your projects in Explain Everything. After selecting this option a list of already existing project will appear along with folders. Type in the name of the project and tap the save button to save it. Export: Export your presentation as MP4, video, or project. Change resolution and other export options in the Export tab on the Preferences menu. You can also export the project files to OneDrive or Dropbox so that others can work on the project. Export as MP4: save your recording as MP4 movie file. Only slides with recordings will be exported. Export as image: save the current slide as an image . Export project: save your project as .explain file locally or in the cloud. Settings To enter settings menu swipe from the right side of the screen and choose Settings option. General MP4 export resolution: choose resolution in which your presentations will be exported when exporting them as MP4 movies. Drawing Smoothnes: adjust the smoothness of lines drawn with the draw tool. Help Explain Everything help document where all functions and features are described. Permissions Microphone: enable or disable microphone access for Explain Everything. If you disable the access Explain Everything won't record your voice.