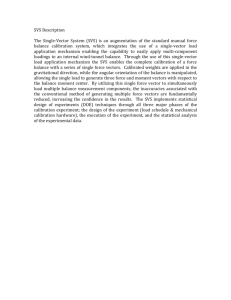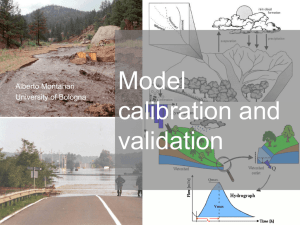How to Calibrate
advertisement

NIS-Elements: Objectives & Calibration Note Number: 0020 Date: 04/2012 Date Modified: 04/2012 Software Version: 4.00 Package: C / AR / BR / D NIS-Elements can provide relevant information about the size of a feature in an image by relating the number of pixels a feature occupies to a unit of measure (micrometers will be used throughout this document). A measurement in an image depends on the accuracy of document calibration. When images are captured without applying optical configurations, with un-calibrated objectives, or imported from other systems, measurement data will default to pixel units. This document describes how to: Setup calculated calibration information for objectives Perform a manual calibration using a calibration slide Perform a manual calibration using a live image with a known feature size Perform a manual calibration using the camera and objective information Apply a calibration to previously un-calibrated documents Calculated Calibrations NIS-Elements can calculate the pixel to micrometer calibration using an optical configuration. An optical configuration includes information about the camera, optical path, objective and microscope that make up a system. NOTE: If you are unfamiliar with Optical Configurations, please contact your local representative for assistance. Reference HOW TO NOTE #0016 Manual Microscope Setup Using Quick Calibration & Optical Configurations. NIS-Elements includes a database of calibration information for many objectives, cameras and other components that may be used in an optical configuration. This section describes how to have NIS-Elements calculate the pixel to micrometer calibration by specifying what components are present. 1) If you are using a Relay Lens, then adjust the light path to include the lens. If you are not sure, check with your local Nikon support contact. A typical value for a Relay Lens is .55x or 1.00x. To open the ‘Camera Light Path’ dialog, open the ‘Acquire’ menu and click ‘Camera Light Path.’ Enter the magnification of the lens in the ‘Relay Lens’ area and click ‘OK.’ Now you have the ability to Flip, Rotate, and adjust the Angle of the camera as well. 1 -1- 2) Next, add the Nosepiece Window to the Docking Pane. In this document, the “Manual Microscope” will be used as an example. Right Click on the Docking Pane, select ‘Acquisition Controls’ then ‘Nosepiece’. If ‘Nosepiece’ was not present under ‘Acquisition Controls,’ then continue reading to add it, however if you were able to add the ‘Nosepiece’ window then skip to Step 3. To check if the microscope is installed, open the ‘Devices’ menu and select ‘Manage devices…’ If you do not see the Manual Microscope listed, click ‘Add’ and select ‘Manual Microscope.’ If ‘Manual Microscope’ is not present, you can modify the NISElements installation to include it. To modify the installation, click the Windows ‘Start’ button and navigate to Programs> NIS-Elements> Modify Installation. Click ‘Next’ until you reach the ‘Devices’ section and click the checkbox next to ‘Manual Microscope Click ‘Next’ and then ‘Finish’. NIS-Elements will load the necessary drivers for your devices, in this case, the Manual Microscope option. After opening NIS-Elements, right click on the Docking Pane, select ‘Acquisition Controls’ then select ‘Nosepiece.’ 3) Add the Objectives to the ‘Nosepiece:’ Click the ‘Setup’ button Select the Objective for each nosepiece position from the drop down menu to populate the dialog. 4) Create an Optical Configuration for Each Objective in the Nosepiece Open the ‘Calibration’ menu and select ‘Optical Configurations…’ Click ‘New...’ and enter a name for the Optical Configuration (i.e. 10x, 50x etc.), then select ‘OK.’ Select the Objective for this Optical Configuration from the drop down menu next to ‘Objective:’. Note: The box next to ‘Objective’ must be checked. Repeat for the remaining objectives in the Nosepiece ◦ A button for each optical calibration will be created on the Menu bar that corresponds to the calibration settings, camera settings and microscope settings for each objective. Use the new buttons when changing objectives to switch between optical configurations. Each optical configuration has different calibration information, which is saved with each image capture. Remember to switch optical calibrations when changing objectives to ensure that the correct information is included with the captured image. Manual Calibration with Calibration Slide A calibration slide provides very accurate measurement information relative to a distance between points and can be used to perform a manual calibration. In this case the Nikon MBM11100 stage micrometer is used, which states that each small division is 10μm and each large division is 100μm. 1) Focus the system on the slide so that the divisions can be seen clearly. 2) Open the ‘Calibration’ menu and select ‘Recalibrate Objective Name’ where the name is the actual name of the objective. The ‘Manual Calibration’ window will open with the ‘Horizontal’ button already clicked. 3) Manual Calibration is performed by clicking at two points on an image and providing NIS-Elements the distance between the points. Note: You can switch between a horizontal, vertical or angled measurement by selecting the corresponding icon. When the ‘Manual Calibration’ window opens, NIS-Elements is ready to receive the first point and the cursor turns into a cross hair. Click the first point on the capture and a large red vertical line will appear to verify alignment. Note: You can click and hold when selecting a point in order to drag the vertical line to a precise position. Repeat the process for the second point. After selecting the second point, a window will open prompting for the distance between the points. Enter the distance between points and click ‘OK.’ In this case, one large division of the calibration slide has distance of 100μm. Note: Units are selectable from the drop down list. Calibration for this optical configuration is complete. NIS-Elements will display the calibration information in the lower left corner of the application. Manual Calibration with Feature of Known Size An Optical Configuration in NIS-Elements can also be calibrated using a live image that has a feature of known dimensions. In this example, a chip with a contact that has a known width of 250μm is used. This process will be identical to using a calibration slide. 1) Focus the system so the object can be seen clearly: 2) Open the ‘Calibration’ menu and select ‘Recalibrate Objective Name’ where name is the actual name of the objective. The ‘Manual Calibration’ window will open with the ‘Horizontal’ button already selected. Note: The vertical and angled buttons can also be used if the feature is not horizontal. 3) Manual Calibration is performed by clicking at two points on an image and providing NIS-Elements the distance between the points. When the ‘Manual Calibration’ window opens, NIS-Elements is ready to receive the first point and the cursor turns into a cross hair. Click the first point on the feature and a large red vertical line will appear to verify alignment. Note: You can click and hold when selecting a point in order to drag the vertical line to a precise position. Repeat the process for the second point: After selecting the second point, a window will open asking for the distance between the points. Enter the distance between points and click ‘OK.’ In this example, the contact has a known width of 250μm. Calibration for this Optical Configuration is complete. NIS-Elements will display the calibration information in the lower left corner of the application. Manual Calibration with Camera & Objective Information An Optical Configuration can also be calibrated without using a calibration slide or known feature size. In order to use this feature, the camera’s pixel size and all optical magnification values in the light path leading to the camera must be known. The camera pixel size can usually be found in the manufacturer specifications. The magnification values are usually located on the optical instrument that was used to capture the image. For example, the Nikon DS-Fi1 camera has a pixel size of 3.4μm, a 10x objective was used, and a .45x camera adapter is in the optical path. Divide the pixel size by the objective magnification and then multiply that by the intermediate lens [(3.4 / 10) x .45] and a single pixel would thus represent 0.153μm. 1) Open the ‘Calibration’ menu and select ‘Recalibrate Objective Name’ where name is the actual name of the objective. 2) The ‘Manual Calibration’ window will open, click the ‘Pixel size…’ button. 3) Enter the real size of 1 pixel that was just calculated. In this example, 0.153 and click ‘OK.’ Calibration for this Optical Configuration is complete. NIS-Elements will display the calibration information in the lower left corner of the application. Apply Calibrations to Previously Un-Calibrated Documents When images are captured without applying optical configurations, with uncalibrated objectives, or imported from other systems, measurement data will default to pixel units (abbreviated px in NIS-Elements). NIS-Elements can calibrate documents via two methods: manual and calculated. Calculated is recommended when there is some knowledge of the system that was used, specifically the objective. The manual method can be used when either the size of a single pixel is known or there is a feature of known dimensions in the capture. Calculated Method 1) Right Click on ‘Uncalibrated’ in the lower left of NIS-Elements 2) Move the mouse over ‘Calibrate using Objective’ and a drop down menu listing the Objectives that were added to NIS-Elements will appear. Select the Objective that was used to capture the image. In this example, the “Plan 10X” was used. Note: If the only option is ‘Uncalibrated’, the objectives must be added to NIS-Elements. The section in this document called “Calculated Calibrations” covers this topic. 3) The calculated calibration is complete. NIS-Elements will display the calibration information in the lower left corner. Also any measurements that were previously displayed in pixels will convert to units (micrometers in this example). Manual Method 1) Right Click on ‘Uncalibrated’ in the lower left of NIS-Elements 2) Click ‘Calibrate Document…’ to open the Manual Calibration window. 3) If the size of 1 pixel is known, click on the ‘Pixel size…’ button. If it is not known and you plan on using a feature size for calibration, skip to Step 5. 4) Enter the real size of 1 pixel and click ‘OK’. The calculated calibration is complete. NIS-Elements will display the calibration information in the lower left corner. Also any measurements that were previously displayed in pixels will convert to units (micrometers in this example). 5) Manual Calibration is performed by clicking at two points on an image and telling NIS-Elements the distance between the points. If you are planning on using a feature of known size, select the appropriate direction button (horizontal, vertical, angle) from the Manual Calibration window. The ‘Vertical’ button is used for this example. 6) Click the first point on the capture and a large red horizontal line will appear to verify alignment. Note: You can click and hold when selecting a point in order to drag the vertical line to a precise position. 7) Repeat the process for the second point. 8) After selecting the second point, a window will open prompting for the distance between the points. Enter the distance between points and click ‘OK.’ In this example, the layer has a known thickness of 22.5μm. 9) The calculated calibration is complete. NIS-Elements will display the calibration information in the lower left corner. Also any measurements that were previously displayed in pixels will convert to units (micrometers in this example).