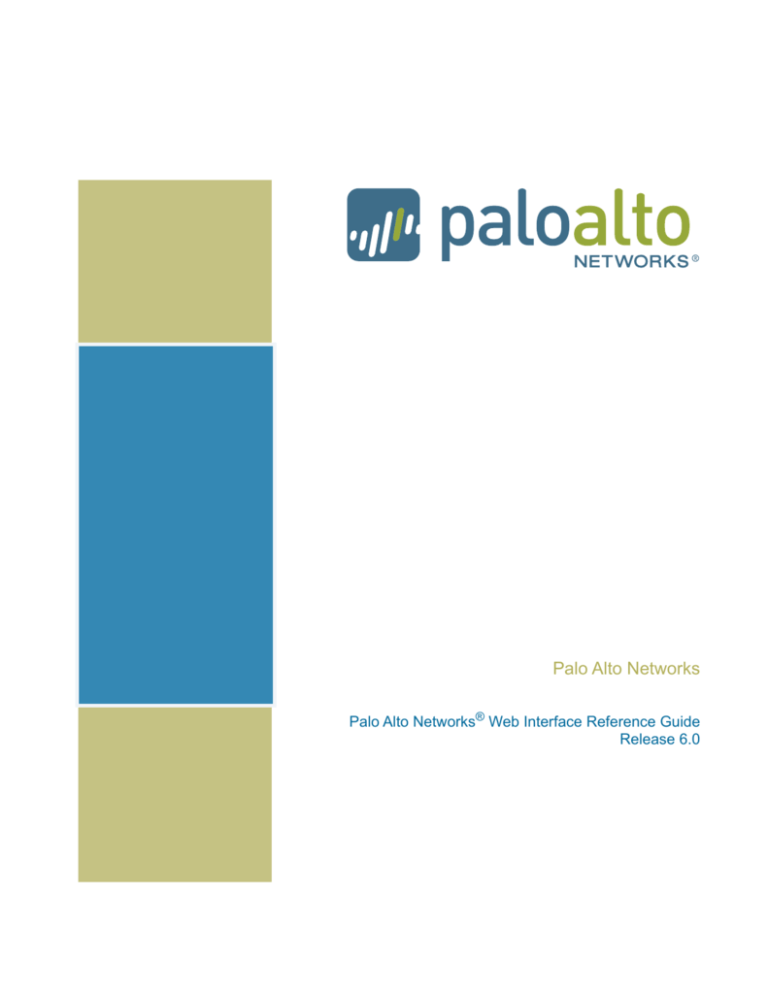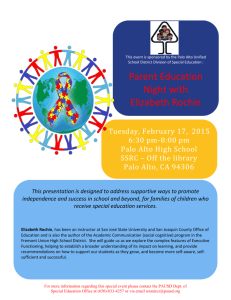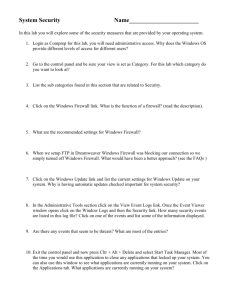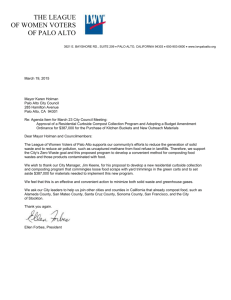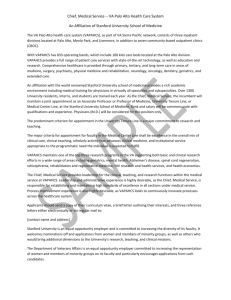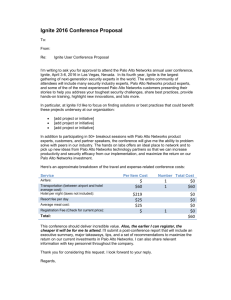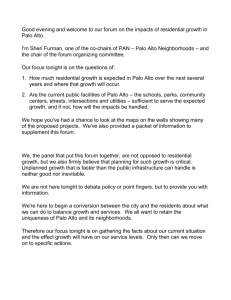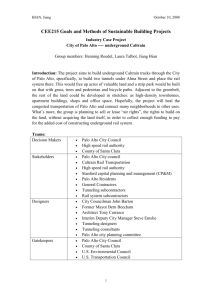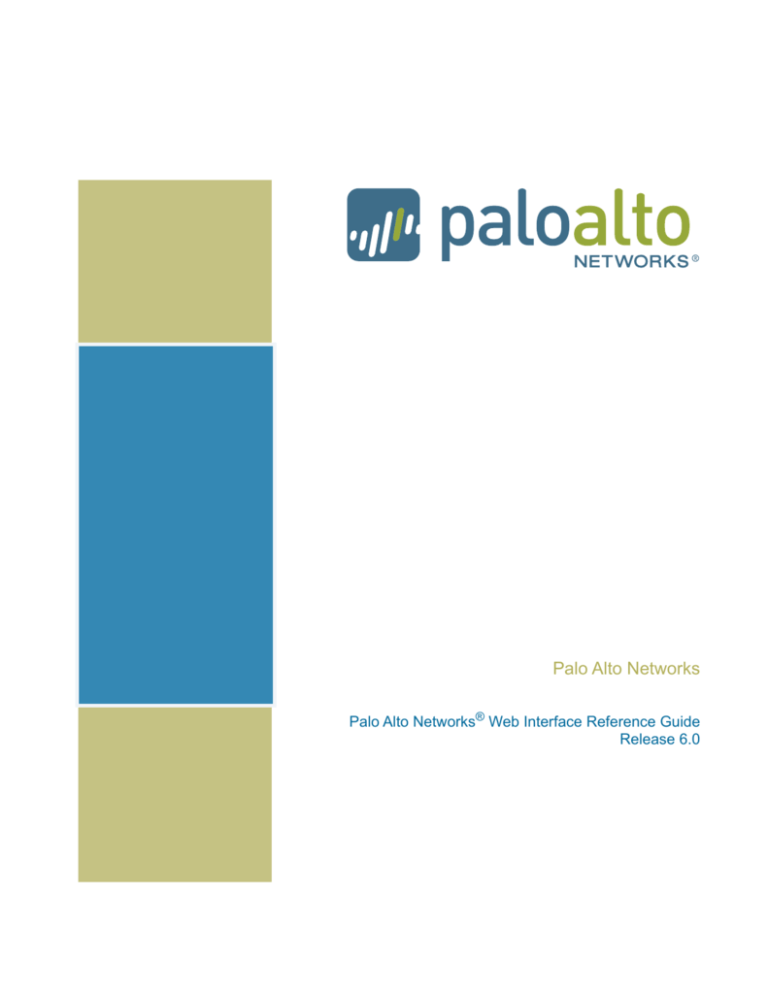
Palo Alto Networks
Palo Alto Networks® Web Interface Reference Guide
Release 6.0
Contact Information
Corporate Headquarters:
Palo Alto Networks
4401 Great America Parkway
Santa Clara, CA 95054
www.paloaltonetworks.com/company/contact-us
About this Guide
This guide takes you through the configuration and maintenance of your Palo Alto Networks next-generation firewall.
For additional information, refer to the following resources:
For information on the additional capabilities and for instructions on configuring the features on the firewall, refer
to https://www.paloaltonetworks.com/documentation.
For access to the knowledge base, discussion forums, and videos, refer to https://live.paloaltonetworks.com.
For contacting support, for information on support programs, to manage your account or devices, or to open a
support case, refer to https://www.paloaltonetworks.com/support/tabs/overview.html.
For the most current PAN-OS 6.0 release notes, go to
https://www.paloaltonetworks.com/documentation/60/pan-os/pan-os-6-0-release-notes.html
To provide feedback on the documentation, please write to us at: documentation@paloaltonetworks.com.
Palo Alto Networks, Inc.
www.paloaltonetworks.com
© 2007–2016 Palo Alto Networks, Inc. Palo Alto Networks is a registered trademark of Palo Alto Networks. A list of our trademarks can be
found at http://www.paloaltonetworks.com/company/trademarks.html. All other marks mentioned herein may be trademarks of their
respective companies.
Revision Date: February 11, 2016
2 • PAN-OS 6.0 Web Interface Reference Guide
© Palo Alto Networks, Inc.
February 11, 2016 -
Table of Contents
Preface . . . . . . . . . . . . . . . . . . . . . . . . . . . . . . . . . . . . . . . . . . . . . . . . . . .
11
About This Guide. . . . . . . . . . . . . . . . . . . . . . . . . . . . . . . . . . . . . . . . . . . . . . 11
Organization. . . . . . . . . . . . . . . . . . . . . . . . . . . . . . . . . . . . . . . . . . . . . . . . . 11
Typographical Conventions. . . . . . . . . . . . . . . . . . . . . . . . . . . . . . . . . . . . . . 13
Notes and Cautions. . . . . . . . . . . . . . . . . . . . . . . . . . . . . . . . . . . . . . . . . . . . 13
Related Documentation . . . . . . . . . . . . . . . . . . . . . . . . . . . . . . . . . . . . . . . . . 13
Chapter 1
Introduction . . . . . . . . . . . . . . . . . . . . . . . . . . . . . . . . . . . . . . . . . . . . . . . .
15
Firewall Overview. . . . . . . . . . . . . . . . . . . . . . . . . . . . . . . . . . . . . . . . . . . . . 15
Features and Benefits . . . . . . . . . . . . . . . . . . . . . . . . . . . . . . . . . . . . . . . . . . 16
Management Interfaces . . . . . . . . . . . . . . . . . . . . . . . . . . . . . . . . . . . . . . . . 17
Chapter 2
Getting Started . . . . . . . . . . . . . . . . . . . . . . . . . . . . . . . . . . . . . . . . . . . .
19
Preparing the Firewall . . . . . . . . . . . . . . . . . . . . . . . . . . . . . . . . . . . . . . . . . 19
Setting Up the Firewall . . . . . . . . . . . . . . . . . . . . . . . . . . . . . . . . . . . . . . . . . 19
Using the Firewall Web Interface. . . . . . . . . . . . . . . . . . . . . . . . . . . . . . . . . 21
Committing Changes . . . . . . . . . . . . . . . . . . . . . . . . . . . . . . . . . . . . . . . . . . . . . . . . 23
Navigating to Configuration Pages . . . . . . . . . . . . . . . . . . . . . . . . . . . . . . . . . . . . 24
Using Tables on Configuration Pages . . . . . . . . . . . . . . . . . . . . . . . . . . . . . . . . . . . 24
Required Fields . . . . . . . . . . . . . . . . . . . . . . . . . . . . . . . . . . . . . . . . . . . . . . . . . . . . 24
Locking Transactions . . . . . . . . . . . . . . . . . . . . . . . . . . . . . . . . . . . . . . . . . . . . . . . . 25
Supported Browsers . . . . . . . . . . . . . . . . . . . . . . . . . . . . . . . . . . . . . . . . . . . . . . . . 25
Getting Help Configuring the Firewall . . . . . . . . . . . . . . . . . . . . . . . . . . . . . 26
Obtaining More Information . . . . . . . . . . . . . . . . . . . . . . . . . . . . . . . . . . . . . . . . . . 26
Technical Support . . . . . . . . . . . . . . . . . . . . . . . . . . . . . . . . . . . . . . . . . . . . . . . . . . 26
© Palo Alto Networks, Inc.
PAN-OS 6.0 Web Interface Reference Guide • 3
Table of Contents
Chapter 3
Device Management . . . . . . . . . . . . . . . . . . . . . . . . . . . . . . . . . . . . . . . .
27
System Setup, Configuration, and License Management . . . . . . . . . . . . . . . . . . . .
Defining Management Settings . . . . . . . . . . . . . . . . . . . . . . . . . . . . . . . . . . . . . . .
Defining Operations Settings . . . . . . . . . . . . . . . . . . . . . . . . . . . . . . . . . . . . . . . . .
Defining Hardware Security Modules . . . . . . . . . . . . . . . . . . . . . . . . . . . . . . . . .
SNMP . . . . . . . . . . . . . . . . . . . . . . . . . . . . . . . . . . . . . . . . . . . . . . . . . . . . . . . . . . .
Defining Services Settings . . . . . . . . . . . . . . . . . . . . . . . . . . . . . . . . . . . . . . . . . . .
Defining Content-ID Settings . . . . . . . . . . . . . . . . . . . . . . . . . . . . . . . . . . . . . . . . .
Configuring WildFire Settings . . . . . . . . . . . . . . . . . . . . . . . . . . . . . . . . . . . . . . . .
Defining Session Settings . . . . . . . . . . . . . . . . . . . . . . . . . . . . . . . . . . . . . . . . . . . .
Comparing Configuration Files . . . . . . . . . . . . . . . . . . . . . . . . . . . . . . . . . . . . . . .
Installing a License . . . . . . . . . . . . . . . . . . . . . . . . . . . . . . . . . . . . . . . . . . . . . . . . .
Defining VM Information Sources . . . . . . . . . . . . . . . . . . . . . . . . . . . . . . . . . . . . .
Installing the Software . . . . . . . . . . . . . . . . . . . . . . . . . . . . . . . . . . . . . . . . . . . . . .
Updating Threat and Application Definitions . . . . . . . . . . . . . . . . . . . . . . . . . . . .
28
28
37
41
44
45
48
50
52
55
56
57
59
60
Administrator Roles, Profiles, and Accounts. . . . . . . . . . . . . . . . . . . . . . . . . 62
Defining Administrator Roles . . . . . . . . . . . . . . . . . . . . . . . . . . . . . . . . . . . . . . 62
Defining Password Profiles . . . . . . . . . . . . . . . . . . . . . . . . . . . . . . . . . . . . . . . . . . 63
Username and Password Requirements. . . . . . . . . . . . . . . . . . . . . . . . . . . . . . 65
Creating Administrative Accounts . . . . . . . . . . . . . . . . . . . . . . . . . . . . . . . . . . . . . 65
Specifying Access Domains for Administrators . . . . . . . . . . . . . . . . . . . . . . . . . . . 68
Setting Up Authentication Profiles . . . . . . . . . . . . . . . . . . . . . . . . . . . . . . . . . . . . . 68
Creating a Local User Database . . . . . . . . . . . . . . . . . . . . . . . . . . . . . . . . . . . . . . 70
Adding Local User Groups . . . . . . . . . . . . . . . . . . . . . . . . . . . . . . . . . . . . . . . . . . 71
Configuring RADIUS Server Settings . . . . . . . . . . . . . . . . . . . . . . . . . . . . . . . . 71
Configuring LDAP Server Settings . . . . . . . . . . . . . . . . . . . . . . . . . . . . . . . . . . . . . 72
Configuring Kerberos Settings (Native Active Directory Authentication) . . . . . . . . 72
Setting Up an Authentication Sequence . . . . . . . . . . . . . . . . . . . . . . . . . . . . . . . . . 73
Scheduling Log Exports . . . . . . . . . . . . . . . . . . . . . . . . . . . . . . . . . . . . . . . . . . . . . 74
Defining Logging Destinations . . . . . . . . . . . . . . . . . . . . . . . . . . . . . . . . . . . . . . . . 75
Defining Configuration Log Settings . . . . . . . . . . . . . . . . . . . . . . . . . . . . . . . . . . . 77
Defining System Log Settings . . . . . . . . . . . . . . . . . . . . . . . . . . . . . . . . . . . . . . . . . 77
Defining HIP Match Log Settings . . . . . . . . . . . . . . . . . . . . . . . . . . . . . . . . . . . . . . 78
Defining Alarm Log Settings . . . . . . . . . . . . . . . . . . . . . . . . . . . . . . . . . . . . . . . . . 78
Managing Log Settings . . . . . . . . . . . . . . . . . . . . . . . . . . . . . . . . . . . . . . . . . . . . . 79
Configuring SNMP Trap Destinations . . . . . . . . . . . . . . . . . . . . . . . . . . . . . . . . . . 80
Configuring Syslog Servers . . . . . . . . . . . . . . . . . . . . . . . . . . . . . . . . . . . . . . . . . . 82
Custom Syslog Field Descriptions. . . . . . . . . . . . . . . . . . . . . . . . . . . . . . . . . . . 83
Configuring Email Notification Settings . . . . . . . . . . . . . . . . . . . . . . . . . . . . . . . . . 90
Configuring Netflow Settings . . . . . . . . . . . . . . . . . . . . . . . . . . . . . . . . . . . . . . . . . 91
Using Certificates . . . . . . . . . . . . . . . . . . . . . . . . . . . . . . . . . . . . . . . . . . . . . . . . . . 91
Managing Device Certificates . . . . . . . . . . . . . . . . . . . . . . . . . . . . . . . . . . . . . 92
Managing the Default Trusted Certificate Authorities. . . . . . . . . . . . . . . . . . . 95
Creating a Certificate Profile . . . . . . . . . . . . . . . . . . . . . . . . . . . . . . . . . . . . . . . . 95
Adding an OCSP Responder . . . . . . . . . . . . . . . . . . . . . . . . . . . . . . . . . . . . . . . . . 97
Encrypting Private Keys and Passwords on the Firewall . . . . . . . . . . . . . . . . . . . . 98
Enabling HA on the Firewall . . . . . . . . . . . . . . . . . . . . . . . . . . . . . . . . . . . . . . . . . 99
Defining Virtual Systems . . . . . . . . . . . . . . . . . . . . . . . . . . . . . . . . . . . . . . . . . . . 109
Configuring Shared Gateways . . . . . . . . . . . . . . . . . . . . . . . . . . . . . . . . . . . . . . 111
Defining Custom Response Pages . . . . . . . . . . . . . . . . . . . . . . . . . . . . . . . . . . . . 113
Viewing Support Information . . . . . . . . . . . . . . . . . . . . . . . . . . . . . . . . . . . . . . . . 114
4 • PAN-OS 6.0 Web Interface Reference Guide
© Palo Alto Networks, Inc.
Table of Contents
Chapter 4
Network Settings. . . . . . . . . . . . . . . . . . . . . . . . . . . . . . . . . . . . . . . . . . .
117
Defining Virtual Wires . . . . . . . . . . . . . . . . . . . . . . . . . . . . . . . . . . . . . . . . . . . .
Configuring a Firewall Interface . . . . . . . . . . . . . . . . . . . . . . . . . . . . . . . . . . . . .
Configuring an Ethernet Interface. . . . . . . . . . . . . . . . . . . . . . . . . . . . . . . . .
Configuring an Ethernet Subinterface. . . . . . . . . . . . . . . . . . . . . . . . . . . . . .
Configuring a Virtual Wire Interface . . . . . . . . . . . . . . . . . . . . . . . . . . . . . .
Configuring a Virtual Wire Subinterface . . . . . . . . . . . . . . . . . . . . . . . . . . .
Configuring a Tap Interface . . . . . . . . . . . . . . . . . . . . . . . . . . . . . . . . . . . . .
Configuring a Log Card Interface . . . . . . . . . . . . . . . . . . . . . . . . . . . . . . . .
Configuring a Decrypt Mirror Interface . . . . . . . . . . . . . . . . . . . . . . . . . . . .
Configuring Aggregate Interface Groups . . . . . . . . . . . . . . . . . . . . . . . . . .
Configuring an Aggregate Ethernet Interface . . . . . . . . . . . . . . . . . . . . . . .
Configuring an HA Interface. . . . . . . . . . . . . . . . . . . . . . . . . . . . . . . . . . . . .
Configuring a VLAN Interface . . . . . . . . . . . . . . . . . . . . . . . . . . . . . . . . . . .
Configuring a Loopback Interfaces . . . . . . . . . . . . . . . . . . . . . . . . . . . . . . .
Configuring a Tunnel Interface . . . . . . . . . . . . . . . . . . . . . . . . . . . . . . . . . . .
Configuring a Virtual Router . . . . . . . . . . . . . . . . . . . . . . . . . . . . . . . . . . . . . . . .
Configuring the General tab . . . . . . . . . . . . . . . . . . . . . . . . . . . . . . . . . . . .
Configuring the Static Routes tab . . . . . . . . . . . . . . . . . . . . . . . . . . . . . . . . .
Configuring the Redistribution Profiles Tab . . . . . . . . . . . . . . . . . . . . . . . . .
Configuring the RIP Tab . . . . . . . . . . . . . . . . . . . . . . . . . . . . . . . . . . . . . . . .
Configuring the OSPF Tab . . . . . . . . . . . . . . . . . . . . . . . . . . . . . . . . . . . . . .
Configuring the OSPFv3 Tab . . . . . . . . . . . . . . . . . . . . . . . . . . . . . . . . . . . .
Configuring the BGP Tab . . . . . . . . . . . . . . . . . . . . . . . . . . . . . . . . . . . . . . .
Configuring the Multicast Tab. . . . . . . . . . . . . . . . . . . . . . . . . . . . . . . . . . . .
Defining Security Zones . . . . . . . . . . . . . . . . . . . . . . . . . . . . . . . . . . . . . . . .
VLAN Support . . . . . . . . . . . . . . . . . . . . . . . . . . . . . . . . . . . . . . . . . . . . . . . . . . .
DHCP Server and Relay . . . . . . . . . . . . . . . . . . . . . . . . . . . . . . . . . . . . . . . . . . .
DNS Proxy . . . . . . . . . . . . . . . . . . . . . . . . . . . . . . . . . . . . . . . . . . . . . . . . . . . . .
Defining Interface Management Profiles . . . . . . . . . . . . . . . . . . . . . . . . . . . . . .
Defining Monitor Profiles . . . . . . . . . . . . . . . . . . . . . . . . . . . . . . . . . . . . . . . . . .
Defining Zone Protection Profiles . . . . . . . . . . . . . . . . . . . . . . . . . . . . . . . . . . . .
Configuring Flood Protection . . . . . . . . . . . . . . . . . . . . . . . . . . . . . . . . . . . .
Configuring Reconnaissance Protection . . . . . . . . . . . . . . . . . . . . . . . . . . . .
Configuring Packet Based Attack Protection . . . . . . . . . . . . . . . . . . . . . . . .
117
118
118
125
130
130
131
132
133
133
134
135
135
140
141
143
144
144
145
146
148
152
157
165
168
169
170
171
173
174
174
175
177
178
Chapter 5
Policies and Security Profiles . . . . . . . . . . . . . . . . . . . . . . . . . . . . . . . . .
181
Policy Types . . . . . . . . . . . . . . . . . . . . . . . . . . . . . . . . . . . . . . . . . . . . . . . . . . . .
Guidelines on Defining Policies . . . . . . . . . . . . . . . . . . . . . . . . . . . . . . . . . . . . . .
Specifying Users and Applications for Policies. . . . . . . . . . . . . . . . . . . . . . .
Defining Policies on Panorama . . . . . . . . . . . . . . . . . . . . . . . . . . . . . . . . . . . . . .
Defining Security Policies . . . . . . . . . . . . . . . . . . . . . . . . . . . . . . . . . . . . . . . . . .
General Tab . . . . . . . . . . . . . . . . . . . . . . . . . . . . . . . . . . . . . . . . . . . . . . . . .
Source Tab . . . . . . . . . . . . . . . . . . . . . . . . . . . . . . . . . . . . . . . . . . . . . . . . . .
User Tab . . . . . . . . . . . . . . . . . . . . . . . . . . . . . . . . . . . . . . . . . . . . . . . . . . . .
Destination Tab. . . . . . . . . . . . . . . . . . . . . . . . . . . . . . . . . . . . . . . . . . . . . . .
Application Tab . . . . . . . . . . . . . . . . . . . . . . . . . . . . . . . . . . . . . . . . . . . . . .
Service/URL Category Tab . . . . . . . . . . . . . . . . . . . . . . . . . . . . . . . . . . . . .
Actions Tab . . . . . . . . . . . . . . . . . . . . . . . . . . . . . . . . . . . . . . . . . . . . . . . . . .
181
182
184
185
186
186
187
187
188
189
189
190
© Palo Alto Networks, Inc.
PAN-OS 6.0 Web Interface Reference Guide • 5
Table of Contents
NAT Policies . . . . . . . . . . . . . . . . . . . . . . . . . . . . . . . . . . . . . . . . . . . . . . . . . . . . .
Determining Zone Configuration in NAT and Security Policy . . . . . . . . . . . .
NAT Rule Options . . . . . . . . . . . . . . . . . . . . . . . . . . . . . . . . . . . . . . . . . . . . .
NAT Policy Examples . . . . . . . . . . . . . . . . . . . . . . . . . . . . . . . . . . . . . . . . . . .
NAT64 . . . . . . . . . . . . . . . . . . . . . . . . . . . . . . . . . . . . . . . . . . . . . . . . . . . . . .
NAT64 Examples . . . . . . . . . . . . . . . . . . . . . . . . . . . . . . . . . . . . . . . . . . . . . .
The following table describes the values needed in this NAT64 policy. . . . .
Defining Network Address Translation Policies . . . . . . . . . . . . . . . . . . . . . . . . . .
General Tab . . . . . . . . . . . . . . . . . . . . . . . . . . . . . . . . . . . . . . . . . . . . . . . . .
Original Packet Tab . . . . . . . . . . . . . . . . . . . . . . . . . . . . . . . . . . . . . . . . . . .
Translated Packet Tab. . . . . . . . . . . . . . . . . . . . . . . . . . . . . . . . . . . . . . . . . .
Policy-Based Forwarding Policies . . . . . . . . . . . . . . . . . . . . . . . . . . . . . . . . . . . .
General Tab . . . . . . . . . . . . . . . . . . . . . . . . . . . . . . . . . . . . . . . . . . . . . . . . .
Source Tab. . . . . . . . . . . . . . . . . . . . . . . . . . . . . . . . . . . . . . . . . . . . . . . . . . .
Destination/Application/Service Tab . . . . . . . . . . . . . . . . . . . . . . . . . . . . . .
Forwarding Tab. . . . . . . . . . . . . . . . . . . . . . . . . . . . . . . . . . . . . . . . . . . . . . .
Decryption Policies . . . . . . . . . . . . . . . . . . . . . . . . . . . . . . . . . . . . . . . . . . . . . . . .
General Tab . . . . . . . . . . . . . . . . . . . . . . . . . . . . . . . . . . . . . . . . . . . . . . . . .
Source Tab. . . . . . . . . . . . . . . . . . . . . . . . . . . . . . . . . . . . . . . . . . . . . . . . . . .
Destination Tab . . . . . . . . . . . . . . . . . . . . . . . . . . . . . . . . . . . . . . . . . . . . . . .
URL Category Tab. . . . . . . . . . . . . . . . . . . . . . . . . . . . . . . . . . . . . . . . . . . . .
Options Tab. . . . . . . . . . . . . . . . . . . . . . . . . . . . . . . . . . . . . . . . . . . . . . . . . .
Defining Application Override Policies . . . . . . . . . . . . . . . . . . . . . . . . . . . . . . . .
General Tab . . . . . . . . . . . . . . . . . . . . . . . . . . . . . . . . . . . . . . . . . . . . . . . . .
Source Tab. . . . . . . . . . . . . . . . . . . . . . . . . . . . . . . . . . . . . . . . . . . . . . . . . . .
Destination Tab . . . . . . . . . . . . . . . . . . . . . . . . . . . . . . . . . . . . . . . . . . . . . . .
Protocol/Application Tab . . . . . . . . . . . . . . . . . . . . . . . . . . . . . . . . . . . . . . .
Defining Captive Portal Policies . . . . . . . . . . . . . . . . . . . . . . . . . . . . . . . . . . . . .
General Tab . . . . . . . . . . . . . . . . . . . . . . . . . . . . . . . . . . . . . . . . . . . . . . . . .
Source Tab. . . . . . . . . . . . . . . . . . . . . . . . . . . . . . . . . . . . . . . . . . . . . . . . . . .
Destination Tab . . . . . . . . . . . . . . . . . . . . . . . . . . . . . . . . . . . . . . . . . . . . . . .
Service/URL Category Tab . . . . . . . . . . . . . . . . . . . . . . . . . . . . . . . . . . . . . .
Action Tab . . . . . . . . . . . . . . . . . . . . . . . . . . . . . . . . . . . . . . . . . . . . . . . . . . .
Defining DoS Policies . . . . . . . . . . . . . . . . . . . . . . . . . . . . . . . . . . . . . . . . . . . . . .
General Tab . . . . . . . . . . . . . . . . . . . . . . . . . . . . . . . . . . . . . . . . . . . . . . . . .
Source Tab. . . . . . . . . . . . . . . . . . . . . . . . . . . . . . . . . . . . . . . . . . . . . . . . . . .
Destination Tab . . . . . . . . . . . . . . . . . . . . . . . . . . . . . . . . . . . . . . . . . . . . . . .
Options/Protection Tab . . . . . . . . . . . . . . . . . . . . . . . . . . . . . . . . . . . . . . . . .
Security Profiles . . . . . . . . . . . . . . . . . . . . . . . . . . . . . . . . . . . . . . . . . . . . .
Antivirus Profiles . . . . . . . . . . . . . . . . . . . . . . . . . . . . . . . . . . . . . . . . . . . . . . . . . .
Antivirus Profile Page . . . . . . . . . . . . . . . . . . . . . . . . . . . . . . . . . . . . . . . . . .
Antivirus Tab . . . . . . . . . . . . . . . . . . . . . . . . . . . . . . . . . . . . . . . . . . . . . . . . .
Exceptions Tab. . . . . . . . . . . . . . . . . . . . . . . . . . . . . . . . . . . . . . . . . . . . . . . .
Anti-spyware Profiles . . . . . . . . . . . . . . . . . . . . . . . . . . . . . . . . . . . . . . . . . . . . .
Vulnerability Protection Profiles . . . . . . . . . . . . . . . . . . . . . . . . . . . . . . . . . . . . .
URL Filtering Profiles . . . . . . . . . . . . . . . . . . . . . . . . . . . . . . . . . . . . . . . . . . . . . .
File Blocking Profiles . . . . . . . . . . . . . . . . . . . . . . . . . . . . . . . . . . . . . . . . . . . . . .
Data Filtering Profiles . . . . . . . . . . . . . . . . . . . . . . . . . . . . . . . . . . . . . . . . . . . . .
DoS Profiles . . . . . . . . . . . . . . . . . . . . . . . . . . . . . . . . . . . . . . . . . . . . . . . . . . . . .
Other Policy Objects . . . . . . . . . . . . . . . . . . . . . . . . . . . . . . . . . . . . . . . . . .
Defining Address Objects . . . . . . . . . . . . . . . . . . . . . . . . . . . . . . . . . . . . . . . . . . .
Defining Address Groups . . . . . . . . . . . . . . . . . . . . . . . . . . . . . . . . . . . . . . . . . .
Defining Regions . . . . . . . . . . . . . . . . . . . . . . . . . . . . . . . . . . . . . . . . . . . . . .
6 • PAN-OS 6.0 Web Interface Reference Guide
191
193
193
194
194
195
196
199
199
200
200
202
202
203
204
204
205
206
206
207
208
208
208
209
210
210
210
211
211
212
212
212
213
213
213
215
216
216
217
218
219
219
220
220
224
227
232
237
239
241
241
243
244
© Palo Alto Networks, Inc.
Table of Contents
Applications and Application Groups . . . . . . . . . . . . . . . . . . . . . . . . . . . . . . . .
Defining Applications . . . . . . . . . . . . . . . . . . . . . . . . . . . . . . . . . . . . . . . . . .
Defining Application Groups . . . . . . . . . . . . . . . . . . . . . . . . . . . . . . . . . . . .
Application Filters . . . . . . . . . . . . . . . . . . . . . . . . . . . . . . . . . . . . . . . . . . . . . . . .
Services . . . . . . . . . . . . . . . . . . . . . . . . . . . . . . . . . . . . . . . . . . . . . . . . . . . . . . . .
Service Groups . . . . . . . . . . . . . . . . . . . . . . . . . . . . . . . . . . . . . . . . . . . . . . . . . .
Working with Tags . . . . . . . . . . . . . . . . . . . . . . . . . . . . . . . . . . . . . . . . . . . . . . .
Data Patterns . . . . . . . . . . . . . . . . . . . . . . . . . . . . . . . . . . . . . . . . . . . . . . . . . . .
Dynamic Block Lists . . . . . . . . . . . . . . . . . . . . . . . . . . . . . . . . . . . . . . . . . . . . . . .
Custom Spyware and Vulnerability Signatures . . . . . . . . . . . . . . . . . . . . . . . . .
Defining Data Patterns . . . . . . . . . . . . . . . . . . . . . . . . . . . . . . . . . . . . . . . . .
Defining Spyware and Vulnerability Signatures . . . . . . . . . . . . . . . . . . . . .
Custom URL Categories . . . . . . . . . . . . . . . . . . . . . . . . . . . . . . . . . . . . . . . .
Security Profile Groups . . . . . . . . . . . . . . . . . . . . . . . . . . . . . . . . . . . . . . . . . . .
Log Forwarding . . . . . . . . . . . . . . . . . . . . . . . . . . . . . . . . . . . . . . . . . . . . . . . . .
Decryption Profiles . . . . . . . . . . . . . . . . . . . . . . . . . . . . . . . . . . . . . . . . . . . . . . .
Schedules . . . . . . . . . . . . . . . . . . . . . . . . . . . . . . . . . . . . . . . . . . . . . . . . . . . . . .
246
250
253
253
254
255
256
257
258
259
260
260
264
264
266
267
270
Chapter 6
Reports and Logs . . . . . . . . . . . . . . . . . . . . . . . . . . . . . . . . . . . . . . . . . .
271
Using the Dashboard . . . . . . . . . . . . . . . . . . . . . . . . . . . . . . . . . . . . . . . . . 272
Using the Application Command Center . . . . . . . . . . . . . . . . . . . . . . . . . . . 273
Using App-Scope . . . . . . . . . . . . . . . . . . . . . . . . . . . . . . . . . . . . . . . . . . . . 277
Summary Report. . . . . . . . . . . . . . . . . . . . . . . . . . . . . . . . . . . . . . . . . . . . . .
Change Monitor Report . . . . . . . . . . . . . . . . . . . . . . . . . . . . . . . . . . . . . . . .
Threat Monitor Report . . . . . . . . . . . . . . . . . . . . . . . . . . . . . . . . . . . . . . . . .
Threat Map Report. . . . . . . . . . . . . . . . . . . . . . . . . . . . . . . . . . . . . . . . . . . .
Network Monitor Report. . . . . . . . . . . . . . . . . . . . . . . . . . . . . . . . . . . . . . . .
Traffic Map Report . . . . . . . . . . . . . . . . . . . . . . . . . . . . . . . . . . . . . . . . . . .
278
279
280
281
282
284
Viewing the Logs. . . . . . . . . . . . . . . . . . . . . . . . . . . . . . . . . . . . . . . . . . . . . 285
Viewing Session Information. . . . . . . . . . . . . . . . . . . . . . . . . . . . . . . . . . . . . 288
Working with Botnet Reports . . . . . . . . . . . . . . . . . . . . . . . . . . . . . . . . . . . 288
Configuring the Botnet Report . . . . . . . . . . . . . . . . . . . . . . . . . . . . . . . . . . . 289
Managing Botnet Reports. . . . . . . . . . . . . . . . . . . . . . . . . . . . . . . . . . . . . . . 290
Managing PDF Summary Reports . . . . . . . . . . . . . . . . . . . . . . . . . . . . . . . . 291
Managing User/Group Activity Reports. . . . . . . . . . . . . . . . . . . . . . . . . . . 293
Managing Report Groups. . . . . . . . . . . . . . . . . . . . . . . . . . . . . . . . . . . . . . 294
Scheduling Reports for Email Delivery . . . . . . . . . . . . . . . . . . . . . . . . . . . . 294
Viewing Reports . . . . . . . . . . . . . . . . . . . . . . . . . . . . . . . . . . . . . . . . . . . . . 295
Generating Custom Reports . . . . . . . . . . . . . . . . . . . . . . . . . . . . . . . . . . . . 295
Taking Packet Captures . . . . . . . . . . . . . . . . . . . . . . . . . . . . . . . . . . . . . . . 296
© Palo Alto Networks, Inc.
PAN-OS 6.0 Web Interface Reference Guide • 7
Table of Contents
Chapter 7
Configuring the Firewall for User
Identification . . . . . . . . . . . . . . . . . . . . . . . . . . . . . . . . . . . . . . . . . . . . . .
299
Configuring the Firewall for User Identification . . . . . . . . . . . . . . . . . . . . . . . . .
User Mapping Tab . . . . . . . . . . . . . . . . . . . . . . . . . . . . . . . . . . . . . . . . . . . .
User-ID Agents Tab . . . . . . . . . . . . . . . . . . . . . . . . . . . . . . . . . . . . . . . . . . . .
Terminal Services Agents Tab . . . . . . . . . . . . . . . . . . . . . . . . . . . . . . . . . . . .
Group Mapping Tab . . . . . . . . . . . . . . . . . . . . . . . . . . . . . . . . . . . . . . . . . . .
Captive Portal Settings Tab . . . . . . . . . . . . . . . . . . . . . . . . . . . . . . . . . . . . .
299
300
306
307
308
309
Chapter 8
Configuring IPSec Tunnels . . . . . . . . . . . . . . . . . . . . . . . . . . . . . . . . . . . .
313
Defining IKE Gateways . . . . . . . . . . . . . . . . . . . . . . . . . . . . . . . . . . . . . . . . . . . .
IKE Gateway General Tab . . . . . . . . . . . . . . . . . . . . . . . . . . . . . . . . . . . . . .
IKE Gateway Advanced Phase 1 Options Tab . . . . . . . . . . . . . . . . . . . . . . .
Setting Up IPSec Tunnels . . . . . . . . . . . . . . . . . . . . . . . . . . . . . . . . . . . . . . . . . . .
IPSec Tunnel General Tab . . . . . . . . . . . . . . . . . . . . . . . . . . . . . . . . . . . . . . .
IPSec Tunnel Proxy ID Tab. . . . . . . . . . . . . . . . . . . . . . . . . . . . . . . . . . . . . . .
Viewing IPSec Tunnel Status on the Firewall . . . . . . . . . . . . . . . . . . . . . . . . .
Defining IKE Crypto Profiles . . . . . . . . . . . . . . . . . . . . . . . . . . . . . . . . . . . . . . . .
Defining IPSec Crypto Profiles . . . . . . . . . . . . . . . . . . . . . . . . . . . . . . . . . . . . . . .
313
314
314
315
315
317
318
318
319
Chapter 9
GlobalProtect Settings . . . . . . . . . . . . . . . . . . . . . . . . . . . . . . . . . . . . . . .
329
Setting Up the GlobalProtect Portal . . . . . . . . . . . . . . . . . . . . . . . . . . . . . . . . . .
Portal Configuration Tab. . . . . . . . . . . . . . . . . . . . . . . . . . . . . . . . . . . . . . . .
Client Configuration Tab . . . . . . . . . . . . . . . . . . . . . . . . . . . . . . . . . . . . . . . .
Satellite Configuration Tab . . . . . . . . . . . . . . . . . . . . . . . . . . . . . . . . . . . . . .
Setting Up the GlobalProtect Gateways . . . . . . . . . . . . . . . . . . . . . . . . . . . . . .
General Tab . . . . . . . . . . . . . . . . . . . . . . . . . . . . . . . . . . . . . . . . . . . . . . . . .
Client Configuration Tab . . . . . . . . . . . . . . . . . . . . . . . . . . . . . . . . . . . . . . . .
Satellite Configuration Tab . . . . . . . . . . . . . . . . . . . . . . . . . . . . . . . . . . . . . .
Setting Up Gateway Access to a Mobile Security Manager . . . . . . . . . . . . . . .
Creating HIP Objects . . . . . . . . . . . . . . . . . . . . . . . . . . . . . . . . . . . . . . . . . . . . . .
General Tab . . . . . . . . . . . . . . . . . . . . . . . . . . . . . . . . . . . . . . . . . . . . . . . . .
Mobile Device Tab . . . . . . . . . . . . . . . . . . . . . . . . . . . . . . . . . . . . . . . . . . . .
Patch Management Tab . . . . . . . . . . . . . . . . . . . . . . . . . . . . . . . . . . . . . . . .
Firewall Tab. . . . . . . . . . . . . . . . . . . . . . . . . . . . . . . . . . . . . . . . . . . . . . . . . .
Antivirus Tab . . . . . . . . . . . . . . . . . . . . . . . . . . . . . . . . . . . . . . . . . . . . . . . . .
Anti-Spyware Tab . . . . . . . . . . . . . . . . . . . . . . . . . . . . . . . . . . . . . . . . . . . . .
Disk Backup Tab . . . . . . . . . . . . . . . . . . . . . . . . . . . . . . . . . . . . . . . . . . . . . .
Disk Encryption Tab . . . . . . . . . . . . . . . . . . . . . . . . . . . . . . . . . . . . . . . . . . . .
Data Loss Prevention Tab . . . . . . . . . . . . . . . . . . . . . . . . . . . . . . . . . . . . . . .
Custom Checks Tab . . . . . . . . . . . . . . . . . . . . . . . . . . . . . . . . . . . . . . . . . . . .
Setting Up HIP Profiles . . . . . . . . . . . . . . . . . . . . . . . . . . . . . . . . . . . . . . . . . . . .
Setting Up and Activating the GlobalProtect Agent . . . . . . . . . . . . . . . . . . . . . .
Setting Up the GlobalProtect Agent . . . . . . . . . . . . . . . . . . . . . . . . . . . . . . . . . .
Using the GlobalProtect Agent . . . . . . . . . . . . . . . . . . . . . . . . . . . . . . . . . . .
329
329
331
337
339
339
340
343
345
347
347
348
350
350
351
352
352
353
353
354
355
356
358
358
8 • PAN-OS 6.0 Web Interface Reference Guide
© Palo Alto Networks, Inc.
Table of Contents
Chapter 10
Configuring Quality of Service. . . . . . . . . . . . . . . . . . . . . . . . . . . . . . . .
359
Configuring QoS for Firewall Interfaces . . . . . . . . . . . . . . . . . . . . . . . . . . . . . . 359
Defining QoS Profiles . . . . . . . . . . . . . . . . . . . . . . . . . . . . . . . . . . . . . . . . . 361
Defining QoS Policies . . . . . . . . . . . . . . . . . . . . . . . . . . . . . . . . . . . . . . . . . 362
Displaying QoS Statistics . . . . . . . . . . . . . . . . . . . . . . . . . . . . . . . . . . . . . . 366
Chapter 11
Central Device Management Using
Panorama . . . . . . . . . . . . . . . . . . . . . . . . . . . . . . . . . . . . . . . . . . . . . . . .
Panorama Tab . . . . . . . . . . . . . . . . . . . . . . . . . . . . . . . . . . . . . . . . . . . . . . . . . .
Switching Device Context . . . . . . . . . . . . . . . . . . . . . . . . . . . . . . . . . . . . . . . . . .
Setting Up Storage Partitions . . . . . . . . . . . . . . . . . . . . . . . . . . . . . . . . . . . . . . .
Configuring High Availability (HA) . . . . . . . . . . . . . . . . . . . . . . . . . . . . . . . . . . .
Adding Devices . . . . . . . . . . . . . . . . . . . . . . . . . . . . . . . . . . . . . . . . . . . . . . . . . .
Backing Up Firewall Configurations . . . . . . . . . . . . . . . . . . . . . . . . . . . . . . . . . .
Defining Device Groups . . . . . . . . . . . . . . . . . . . . . . . . . . . . . . . . . . . . . . . . . . .
Shared Objects and Policies . . . . . . . . . . . . . . . . . . . . . . . . . . . . . . . . . . . .
Applying Policy to a Specific Device in a Device Group. . . . . . . . . . . . . . .
Defining Panorama Administrator Roles . . . . . . . . . . . . . . . . . . . . . . . . . . . . . . .
Creating Panorama Administrative Accounts . . . . . . . . . . . . . . . . . . . . . . . . . . .
Specifying Panorama Access Domains for Administrators . . . . . . . . . . . . . . . . .
367
Overriding Template Settings . . . . . . . . . . . . . . . . . . . . . . . . . . . . . . . . . . .
Deleting Templates. . . . . . . . . . . . . . . . . . . . . . . . . . . . . . . . . . . . . . . . . . . .
Logging and Reporting . . . . . . . . . . . . . . . . . . . . . . . . . . . . . . . . . . . . . . . . . . . .
Managing Log Collectors . . . . . . . . . . . . . . . . . . . . . . . . . . . . . . . . . . . . . . . . . .
Adding a Log Collector . . . . . . . . . . . . . . . . . . . . . . . . . . . . . . . . . . . . . . . .
Installing a Software Update on a Collector . . . . . . . . . . . . . . . . . . . . . . . .
Defining Log Collector Groups . . . . . . . . . . . . . . . . . . . . . . . . . . . . . . . . . . . . . .
Generating User Activity Reports . . . . . . . . . . . . . . . . . . . . . . . . . . . . . . . . . . . .
Viewing Firewall Deployment Information . . . . . . . . . . . . . . . . . . . . . . . . . . . . .
Scheduling Dynamic Updates . . . . . . . . . . . . . . . . . . . . . . . . . . . . . . . . . . . . . . .
Scheduling Configuration Exports . . . . . . . . . . . . . . . . . . . . . . . . . . . . . . . . . . . .
Upgrading the Panorama Software . . . . . . . . . . . . . . . . . . . . . . . . . . . . . . . . .
Enable Log Forwarding . . . . . . . . . . . . . . . . . . . . . . . . . . . . . . . . . . . . . . . . . . .
Register the VM-Series Firewall as a Service on the NSX Manager . . . . . . . . .
Updating Information from the VMware Service Manager. . . . . . . . . . . . .
368
371
371
372
374
376
377
378
379
379
380
383
384
385
387
388
388
389
389
391
392
394
395
396
396
398
398
402
403
Appendix A
Custom Pages . . . . . . . . . . . . . . . . . . . . . . . . . . . . . . . . . . . . . . . . . . . . .
405
Antivirus and Anti-spyware Block Page . . . . . . . . . . . . . . . . . . . . . . . . . . . . . . .
Application Block Page . . . . . . . . . . . . . . . . . . . . . . . . . . . . . . . . . . . . . . . . . . .
File Blocking Block Page . . . . . . . . . . . . . . . . . . . . . . . . . . . . . . . . . . . . . . . . . . .
SSL Decryption Opt-out Page . . . . . . . . . . . . . . . . . . . . . . . . . . . . . . . . . . . . . .
Captive Portal Comfort Page . . . . . . . . . . . . . . . . . . . . . . . . . . . . . . . . . . . . . .
SSL VPN Login Page . . . . . . . . . . . . . . . . . . . . . . . . . . . . . . . . . . . . . . . . . . . . . .
405
407
407
408
408
408
Committing your Changes in Panorama . . . . . . . . . . . . . . . . . . . . . . . . . . .
Templates . . . . . . . . . . . . . . . . . . . . . . . . . . . . . . . . . . . . . . . . . . . . . . . . . .
© Palo Alto Networks, Inc.
PAN-OS 6.0 Web Interface Reference Guide • 9
Table of Contents
SSL Certificate Revoked Notify Page . . . . . . . . . . . . . . . . . . . . . . . . . . . . . . . . .
URL Filtering and Category Match Block Page . . . . . . . . . . . . . . . . . . . . . . . . . .
URL Filtering Continue and Override Page . . . . . . . . . . . . . . . . . . . . . . . . . . . . .
URL Filtering Safe Search Enforcement Block Page . . . . . . . . . . . . . . . . . . . . . . .
410
410
411
412
Appendix B
Application Categories, Subcategories, Technologies, and Characteristics 413
Application Categories and Subcategories . . . . . . . . . . . . . . . . . . . . . . . . 413
Application Technologies. . . . . . . . . . . . . . . . . . . . . . . . . . . . . . . . . . . . . . . 415
Application Characteristics . . . . . . . . . . . . . . . . . . . . . . . . . . . . . . . . . . . . . 415
Appendix C
Common Criteria/Federal Information Processing Standards Support . .
417
Enabling CC/FIPS Mode . . . . . . . . . . . . . . . . . . . . . . . . . . . . . . . . . . . . . . . . . . . 417
CC/FIPS Security Functions . . . . . . . . . . . . . . . . . . . . . . . . . . . . . . . . . . . . . . . . . 418
Appendix D
Open Source Licenses . . . . . . . . . . . . . . . . . . . . . . . . . . . . . . . . . . . . . . .
419
Artistic License . . . . . . . . . . . . . . . . . . . . . . . . . . . . . . . . . . . . . . . . . . . . . . .
BSD . . . . . . . . . . . . . . . . . . . . . . . . . . . . . . . . . . . . . . . . . . . . . . . . . . . . . . .
GNU General Public License. . . . . . . . . . . . . . . . . . . . . . . . . . . . . . . . . . . .
GNU Lesser General Public License . . . . . . . . . . . . . . . . . . . . . . . . . . . . . .
MIT/X11 . . . . . . . . . . . . . . . . . . . . . . . . . . . . . . . . . . . . . . . . . . . . . . . . . . .
OpenSSH. . . . . . . . . . . . . . . . . . . . . . . . . . . . . . . . . . . . . . . . . . . . . . . . . . .
PSF . . . . . . . . . . . . . . . . . . . . . . . . . . . . . . . . . . . . . . . . . . . . . . . . . . . . . . .
PHP . . . . . . . . . . . . . . . . . . . . . . . . . . . . . . . . . . . . . . . . . . . . . . . . . . . . . . .
Zlib . . . . . . . . . . . . . . . . . . . . . . . . . . . . . . . . . . . . . . . . . . . . . . . . . . . . . . .
420
421
422
426
432
432
436
436
437
Appendix E
Firewall Access to External Web Resources . . . . . . . . . . . . . . . . . . . . . . .
439
Application Database . . . . . . . . . . . . . . . . . . . . . . . . . . . . . . . . . . . . . . . . .
Threat/Antivirus Database . . . . . . . . . . . . . . . . . . . . . . . . . . . . . . . . . . . . .
PAN-DB URL Filtering Database . . . . . . . . . . . . . . . . . . . . . . . . . . . . . . . . .
Brightcloud URL Filtering Database . . . . . . . . . . . . . . . . . . . . . . . . . . . . . .
WildFire . . . . . . . . . . . . . . . . . . . . . . . . . . . . . . . . . . . . . . . . . . . . . . . . . . .
440
440
440
440
440
Index . . . . . . . . . . . . . . . . . . . . . . . . . . . . . . . . . . . . . . . . . . . . . . . . . . . .
443
10 • PAN-OS 6.0 Web Interface Reference Guide
© Palo Alto Networks, Inc.
Preface
This preface contains the following sections:
•
“About This Guide”
•
“Organization”
•
“Typographical Conventions”
•
“Notes and Cautions”
•
“Related Documentation”
About This Guide
The web interface provides web-based administrative access to the Palo Alto Networks nextgeneration firewall and Panorama. This reference guide describes this interface and details the
proper input for each field.
In previous releases, this guide was known as the Palo Alto Networks Administrator’s Guide.
However, this guide is now a dedicated reference guide, containing field reference
information only. For conceptual information about the firewall or Panorama and step-bystep instructions for configuring them, refer to the PAN-OS Administrator’s Guide and/or the
Panorama Administrator’s Guide.
Organization
This guide is organized as follows:
•
Chapter 1, “Introduction”—Provides an overview of the firewall.
•
Chapter 2, “Getting Started”—Describes how to install the firewall.
•
Chapter 3, “Device Management”—Describes how to perform basic system
configuration and maintenance for the firewall, including how to configure a pair of
firewalls for high availability, define user accounts, update the software, and manage
configurations.
•
Chapter 4, “Network Settings”—Describes how to configure the firewall for your
network, including routing configuration.
•
Chapter 5, “Policies and Security Profiles”—Describes how to configure security policies
and profiles by zone, users, source/destination address, and application.
© Palo Alto Networks, Inc.
PAN-OS 6.0 Web Interface Reference Guide • 11
Organization
Preface
•
Chapter 6, “Reports and Logs”—Describes how to view the reports and logs provided
with the firewall.
•
Chapter 7, “Configuring the Firewall for User Identification”—Describes how to
configure the firewall to identify the users who attempt to access the network.
•
Chapter 8, “Configuring IPSec Tunnels”—Describes how to configure IP Security (IPSec)
tunnels on the firewall.
•
Chapter 9, “GlobalProtect Settings”—Describes GlobalProtect, which allows secure
login from client systems located anywhere in the world.
•
Chapter 10, “Configuring Quality of Service”—Describes how to configure quality of
service (QoS) on the firewall.
•
Chapter 11, “Central Device Management Using Panorama”—Describes how to use
Panorama to manage multiple firewalls.
•
Appendix A, “Custom Pages”—Provides HTML code for custom response pages to
notify end users of policy violations or special access conditions.
•
Appendix B, “Application Categories, Subcategories, Technologies, and
Characteristics”—Contains a list of the application categories defined by Palo Alto
Networks.
•
Appendix C, “Common Criteria/Federal Information Processing Standards Support”—
Describes firewall support for the Federal Information Processing Standards 140-2.
•
Appendix D, “Open Source Licenses”—Includes information on applicable open source
licenses.
12 • PAN-OS 6.0 Web Interface Reference Guide
© Palo Alto Networks, Inc.
Preface
Typographical Conventions
Typographical Conventions
This guide uses the following typographical conventions for special terms and instructions.
Convention
Meaning
Example
boldface
Names of commands, keywords, and
selectable items in the web interface
Click Security to open the Security
Rules page.
italics
Name of parameters, files,
directories, or Uniform Resource
Locators (URLs)
The address of the Palo Alto Networks
home page is
http://www.paloaltonetworks.com
courier font
Coding examples and text that you
enter at the command prompt
Enter the following command:
Click
Click the left mouse button
Click Administrators under the
Devices tab.
Right-click
Click the right mouse button.
Right-click on the number of a rule you
want to copy, and select Clone Rule.
set deviceconfig system dnssettings
Notes and Cautions
This guide uses the following symbols for notes and cautions.
Symbol
Description
NOTE
Indicates helpful suggestions or supplementary information.
CAUTION
Indicates actions that could cause loss of data.
Related Documentation
You can find related documentation at:
•
For information on the additional capabilities and for instructions on configuring the
features on the firewall, go to https://www.paloaltonetworks.com/documentation.
•
For access to the knowledge base, complete documentation set, discussion forums, and
videos, go to https://live.paloaltonetworks.com.
•
For contacting support, for information on support programs, or to manage your account
or devices, go to https://support.paloaltonetworks.com.
© Palo Alto Networks, Inc.
PAN-OS 6.0 Web Interface Reference Guide • 13
Related Documentation
14 • PAN-OS 6.0 Web Interface Reference Guide
Preface
© Palo Alto Networks, Inc.
Chapter 1
Introduction
This section provides an overview of the firewall:
•
“Firewall Overview”
•
“Features and Benefits”
•
“Management Interfaces”
Firewall Overview
The Palo Alto Networks firewall allows you to specify security policies based on accurate
identification of each application seeking access to your network. Unlike traditional firewalls
that identify applications only by protocol and port number, the firewall uses packet
inspection and a library of application signatures to distinguish between applications that
have the same protocol and port, and to identify potentially malicious applications that use
non-standard ports.
For example, you can define security policies for specific applications, rather than rely on a
single policy for all port 80 connections. For each identified application, you can specify a
security policy to block or allow traffic based on the source and destination zones and
addresses (IPv4 and IPv6). Each security policy can also specify security profiles to protect
against viruses, spyware, and other threats.
© Palo Alto Networks, Inc.
PAN-OS 6.0 Web Interface Reference Guide • 15
Features and Benefits
Introduction
Features and Benefits
The firewall provides granular control over the traffic allowed to access your network. The
primary features and benefits include:
•
Application-based policy enforcement—Access control by application is far more
effective when application identification is based on more than just protocol and port
number. High risk applications can be blocked, as well as high risk behavior, such as filesharing. Traffic encrypted with the s Layer (SSL) protocol can be decrypted and inspected.
•
User Identification (User-ID)—User-ID allows administrators to configure and enforce
firewall policies based on users and user groups, instead of or in addition to network
zones and addresses. The firewall can communicate with many directory servers, such as
Microsoft Active Directory, eDirectory, SunOne, OpenLDAP, and most other LDAP based
directory servers to provide user and group information to the firewall. This information
can then be used to provide an invaluable method of providing secure application
enablement that can be defined per user or group. For example, the administrator could
allow one organization to use a web-based application, but no other organizations in the
company would be able to use that application. You can also configure granular control of
certain components of an application based on users and groups. Refer to “Configuring
the Firewall for User Identification”.
•
Threat prevention—Threat prevention services that protect the network from viruses,
worms, spyware, and other malicious traffic can be varied by application and traffic
source (refer to “Security Profiles”).
•
URL filtering—Outbound connections can be filtered to prevent access to inappropriate
web sites (refer to “URL Filtering Profiles”).
•
Traffic visibility—Extensive reports, logs, and notification mechanisms provide detailed
visibility into network application traffic and security events. The Application Command
Center (ACC) in the web interface identifies the applications with the most traffic and the
highest security risk (refer to “Reports and Logs”).
•
Networking versatility and speed—The firewall can augment or replace your existing
firewall, and can be installed transparently in any network or configured to support a
switched or routed environment. Multi-gigabit speeds and a single-pass architecture
provide all services with little or no impact on network latency.
•
GlobalProtect—GlobalProtect provides security for client systems, such as laptops, that
are used in the field by allowing easy and secure login from anywhere in the world.
•
Fail-safe operation—High availability support provides automatic failover in the event
of any hardware or software disruption (refer to “Enabling HA on the Firewall”).
•
Malware analysis and reporting—WildFire provides detailed analysis and reporting on
malware that traverses the firewall.
•
VM-Series Firewall—Provides a virtual instance of PAN-OS positioned for use in a
virtualized data center environment and particularly well suited for private and public
cloud deployments. Installs on any x86 device that is capable of running VMware ESXi,
without the need to deploy Palo Alto Networks hardware.
16 • PAN-OS 6.0 Web Interface Reference Guide
© Palo Alto Networks, Inc.
Introduction
Management Interfaces
•
Management and Panorama—Each firewall is managed through an intuitive web
interface or a command-line interface (CLI), or all devices can be centrally managed
through the Panorama centralized management system, which has a web interface very
similar to the device web interface.
Management Interfaces
The firewall supports the following management interfaces. Refer to “Supported Browsers”
for a list of supported browsers.
•
Web interface—Configuration and monitoring over HTTP or HTTPS from a web
browser.
•
CLI—Text-based configuration and monitoring over Telnet, Secure Shell (SSH), or the
console port (refer to the PAN-OS Command Line Interface Reference Guide).
•
Panorama—Palo Alto Networks product that provides web-based management,
reporting, and logging for multiple firewalls. The Panorama interface is similar to the
device web interface, with additional management functions included. Refer to “Central
Device Management Using Panorama” for information on using Panorama.
•
Simple Network Management Protocol (SNMP)—Palo Alto Networks products support
SNMPv2c and SNMPv3, read-only access over SNMP, and support for SNMP traps. Refer
to “Configuring SNMP Trap Destinations”).
•
Syslog—Provides message generation for one or more remote syslog servers (refer to
“Configuring Syslog Servers”).
•
XML API—Provides an XML-based interface to access device configuration, operational
status, reports, and packet captures from the firewall. There is an API browser available
on the firewall at https://<firewall>/api, where <firewall> is the host name or IP address of
the firewall. This link provides help on the parameters required for each type of API call.
For more information, refer to the XML API Usage Guide.
© Palo Alto Networks, Inc.
PAN-OS 6.0 Web Interface Reference Guide • 17
Management Interfaces
18 • PAN-OS 6.0 Web Interface Reference Guide
Introduction
© Palo Alto Networks, Inc.
Chapter 2
Getting Started
This chapter describes how to set up and start using the firewall:
•
“Preparing the Firewall”
•
“Setting Up the Firewall”
•
“Using the Firewall Web Interface”
•
“Getting Help Configuring the Firewall”
Preparing the Firewall
Perform the following tasks to prepare the firewall for setup:
1.
Mount the firewall in a rack and power it up as described in the Hardware Reference Guide
for your platform.
2.
Register your firewall at https://support.paloaltonetworks.com to obtain the latest software
and App-ID updates, and to activate support or subscriptions with the authorization
codes emailed to you.
3.
Obtain an IP address from your network administrator for configuring the management
port on the firewall.
Setting Up the Firewall
To perform the initial firewall setup:
1.
Connect your computer to the management port (MGT) on the firewall using an RJ-45
Ethernet cable.
2.
Start your computer. Assign a static IP address to your computer on the 192.168.1.0
network (for example, 192.168.1.5) with a netmask of 255.255.255.0.
3.
Launch a supported web browser and enter https://192.168.1.1.
The browser automatically opens the Palo Alto Networks login page.
© Palo Alto Networks, Inc.
PAN-OS 6.0 Web Interface Reference Guide • 19
Setting Up the Firewall
Getting Started
4.
Enter admin in both the Name and Password fields, and click Login. The system presents
a warning that the default password should be changed. Click OK to continue.
5.
On the Device tab, choose Setup and configure the following (for general instructions on
configuring settings in the web interface, refer to “Using the Firewall Web Interface”):
– On the Management tab under Management Interface Settings, enter the firewall’s IP
address, netmask, and default gateway.
– On the Services tab, enter the IP address of the Domain Name System (DNS) server.
Enter the IP address or host and domain name of the Network Time Protocol (NTP)
server and select your time zone.
– Click Support on the side menu.
If this is the first Palo Alto Networks firewall for your company, click Register Device
to register the firewall. (If you have already registered a firewall, you have received a
user name and password.)
Click the Activate support using authorization codes link and enter the authorization
codes that have been emailed to you for any optional features. Use a space to separate
multiple authorization codes.
6.
Click Administrators under the Devices tab.
7.
Click admin.
8.
In the New Password and Confirm New Password fields, enter and confirm a casesensitive password (up to 31 characters).
9.
Click OK to submit the new password.
10. Commit the configuration to make these settings active. When the changes are
committed, the firewall will be reachable through the IP address assigned in Step 5. For
information on committing changes, refer to “Committing Changes”.
Note: The default configuration of the firewall when delivered from the factory, or
after a factory reset is performed, is a virtual wire between Ethernet ports 1 and 2
with a default policy to deny all inbound traffic and allow all outbound traffic.
20 • PAN-OS 6.0 Web Interface Reference Guide
© Palo Alto Networks, Inc.
Getting Started
Using the Firewall Web Interface
Using the Firewall Web Interface
The following conventions apply when using the firewall interface.
•
To display the menu items for a general functional category, click the tab, such as Objects
or Device, near the top of the browser window.
•
Click an item on the side menu to display a panel.
•
To display submenu items, click the
items, click the
icon to the left of an item. To hide submenu
icon to the left of the item.
•
On most configuration pages, you can click Add to create a new item.
•
To delete one or more items, select their check boxes and click Delete. In most cases, the
system prompts you to confirm by clicking OK or to cancel the deletion by clicking
Cancel.
•
On some configuration pages, you can select the check box for an item and click Clone to
create a new item with the same information as the selected item.
© Palo Alto Networks, Inc.
PAN-OS 6.0 Web Interface Reference Guide • 21
Using the Firewall Web Interface
Getting Started
•
To modify an item, click its underlined link.
•
To view help information on a page, click the Help icon in upper right area of the page.
•
To view the current list of tasks, click the Tasks icon in the lower right corner of the page.
The Task Manager window opens to show the list of tasks, along with status, start times,
associated messages, and actions. Use the Show drop-down list to filter the list of tasks.
•
The web interface language is controlled by the current language of the computer that is
managing the device if a specific language preference has not been defined. For example,
if the computer you use to manage the firewall has a locale of Spanish, when you log in to
the firewall, the web interface will be in Spanish.
To specify a language that will always be used for a given account regardless of the locale
of the computer, click the Language icon in the lower right corner of the page and the
Language Preference window opens. Click the drop-down list to select the desired
language and then click OK to save your change.
•
On pages that list information you can modify (for example, the Setup page on the
Devices tab), click the icon in the upper right corner of a section to edit the settings.
22 • PAN-OS 6.0 Web Interface Reference Guide
© Palo Alto Networks, Inc.
Getting Started
•
Using the Firewall Web Interface
After you configure settings, you must click OK or Save to store the changes. When you
click OK, the current “candidate” configuration is updated.
Committing Changes
Click Commit at the top of the web interface to open the commit dialog box.
Optionally, you can Preview Changes to bring up a two-pane window that shows proposed
changes in the candidate configuration compared to the current running configuration. You
can choose the number of lines of context to display, or show all lines. Changes are color
coded based on items that you and other administrators added (green), modified (yellow), or
deleted (red) since the last commit. The Device > Config Audit feature performs the same
function (see “Comparing Configuration Files”).
Because the preview results display in a new window, your browser must allow
pop-ups. If the preview window does not open, refer to your browser
documentation for the steps to unblock pop-ups.
Click the Advanced link if you want to display the following commit options:
•
Include Device and Network configuration—Include the device and network
configuration changes in the commit operation.
•
Include Shared Object configuration—(Multi-virtual system firewalls only) Include the
shared object configuration changes in the commit operation.
© Palo Alto Networks, Inc.
PAN-OS 6.0 Web Interface Reference Guide • 23
Using the Firewall Web Interface
•
Getting Started
Include Policy and Objects—(Non-multi-virtual system firewalls only) Include the
policy and object configuration changes in the commit operation.
Configuration changes that span multiple configuration areas may require a full
commit. For example, if you click Commit and only select the Include Device
and Network configuration option, some items that you changed in the Device
tab will not commit. This includes certificates and User-ID options as well as
Server Profiles used for User-ID, such as an LDAP server profile. This can also
occur if you perform a partial commit after importing a configuration. To commit
these types of changes, do a full commit and select both Include Device and
Network configuration and Include Policy and Object configuration.
•
Include virtual system configuration—Include all virtual systems or choose Select one
or more virtual systems.
For more information about committing changes, refer to “Defining Operations Settings”.
Navigating to Configuration Pages
Each configuration section in this guide shows the menu path to the configuration page. For
example, to reach the Vulnerability Protection page, choose the Objects tab and then choose
Vulnerability Protection under Security Profiles in the side menu. This is indicated in this
guide by the following path:
Objects > Security Profiles > Vulnerability Protection
Using Tables on Configuration Pages
The tables on configuration pages include sorting and column chooser options. Click a
column header to sort on that column, and click again to change the sort order. Click the
arrow to the right of any column and select check boxes to choose the columns to display.
Required Fields
Required fields are shown with a light yellow background. A message indicating that the field
is required appears when you hover over or click in the field entry area.
24 • PAN-OS 6.0 Web Interface Reference Guide
© Palo Alto Networks, Inc.
Getting Started
Using the Firewall Web Interface
Locking Transactions
The web interface provides support for multiple administrators by allowing an administrator
to lock a current set of transactions, thereby preventing configuration changes or commit
operations by another administrator until the lock is removed. The following types of locks
are supported:
•
Config lock—Blocks other administrators from making changes to the configuration.
This type of lock can be set globally or for a virtual system. It can be removed only by the
administrator who set it or by a superuser on the system.
•
Commit Lock—Blocks other administrators from committing changes until all of the
locks have been released. This type of lock prevents collisions that can occur when two
administrators are making changes at the same time and the first administrator finishes
and commits changes before the second administrator has finished. The lock is released
when the current changes are committed by the administrator who applied the lock, or it
can be released manually.
Any administrator can open the lock window to view the current transactions that are locked,
along with a timestamp for each.
To lock a transaction, click the unlocked icon
on the top bar to open the Locks dialog box.
Click Take a Lock, select the scope of the lock from the drop-down list, and click OK. Add
additional locks as needed, and then click Close to close the Lock dialog box.
The transaction is locked, and the icon on the top bar changes to a locked icon that shows the
number of locked items in parentheses.
To unlock a transaction, click the locked icon
on the top bar to open the Locks window.
Click the
icon for the lock that you want to remove, and click Yes to confirm. Click Close
to close the Lock dialog box.
You can arrange to automatically acquire a commit lock by selecting the Automatically
acquire commit lock check box in the Management area of the Device Setup page. Refer to
“System Setup, Configuration, and License Management”.
Supported Browsers
The following web browsers are supported for access to the firewall web interface:
•
Internet Explorer 7+
•
Firefox 3.6+
•
Safari 5+
•
Chrome 11+
© Palo Alto Networks, Inc.
PAN-OS 6.0 Web Interface Reference Guide • 25
Getting Help Configuring the Firewall
Getting Started
Getting Help Configuring the Firewall
Use the information in this section to obtain help on using the firewall.
Obtaining More Information
To obtain more information about the firewall, refer to the following:
•
General information—Go to http://www.paloaltonetworks.com.
•
Documentation—For information on the additional capabilities and for instructions on
configuring the features on the firewall, go to https://www.paloaltonetworks.com/
documentation.
•
Online help—Click Help in the upper-right corner of the web interface to access the
online help system.
•
Knowledge Base—For access to the knowledge base, a collaborative area for customer
and partner interaction, discussion forums, and videos, go to https://
live.paloaltonetworks.com.
Technical Support
For technical support, for information on support programs, or to manage your account or
devices, go to https://support.paloaltonetworks.com.
26 • PAN-OS 6.0 Web Interface Reference Guide
© Palo Alto Networks, Inc.
Chapter 3
Device Management
Use the following sections for field reference on basic system configuration and maintenance tasks on the
firewall:
•
“System Setup, Configuration, and License Management”
•
“Comparing Configuration Files”
•
“Defining VM Information Sources”
•
“Installing the Software”
•
“Updating Threat and Application Definitions”
•
“Administrator Roles, Profiles, and Accounts”
•
“Setting Up Authentication Profiles”
•
“Setting Up an Authentication Sequence”
•
“Creating a Certificate Profile”
•
“Scheduling Log Exports”
•
“Defining Logging Destinations”
•
“Defining Alarm Log Settings”
•
“Configuring Netflow Settings”
•
“Using Certificates”
•
“Encrypting Private Keys and Passwords on the Firewall”
•
“Enabling HA on the Firewall”
•
“Defining Virtual Systems”
•
“Defining Custom Response Pages”
•
“Viewing Support Information”
© Palo Alto Networks, Inc.
PAN-OS 6.0 Web Interface Reference Guide • 27
System Setup, Configuration, and License Management
Device Management
System Setup, Configuration, and License Management
The following sections describe how to define network settings for management access, defining service
routes and services, and how to manage configuration options such as global session timeouts, content
identification, WildFire malware analysis and reporting:
•
“Defining Management Settings”
•
“Defining Operations Settings”
•
“Defining Services Settings”
•
“Defining Content-ID Settings”
•
“Configuring WildFire Settings”
•
“Defining Session Settings”
•
“SNMP”
•
“Comparing Configuration Files”
•
“Installing a License”
Defining Management Settings
Device > Setup > Management and Panorama > Setup > Management
The Setup > Management tab allows you to configure the firewall for management access. If you do not
want to use the management port, you can define a loopback interface and manage the firewall through
the IP address of the loopback interface (see “Configuring a Loopback Interfaces”).
On Panorama, use the Device > Setup > Management tab to configure managed devices using Panorama
templates. Use the Panorama > Setup > Management tab to configure settings for Panorama.
Table 1. Management Settings
Item
Description
General Settings
Hostname
Enter a host name (up to 31 characters). The name is case-sensitive and
must be unique. Use only letters, numbers, spaces, hyphens, and
underscores.
Domain
Enter the Fully Qualified Domain Name (FQDN) of the firewall (up to 31
characters).
Login Banner
Enter custom text that will be displayed on the firewall login page. The
text is displayed below the Name and Password fields.
Time Zone
Select the time zone of the firewall.
Locale
Select a language for PDF reports from the drop-down list. See
“Managing PDF Summary Reports”.
If you have a specific language preference set for the web interface, PDF
reports will still use the language specified in this locale setting. See
language preference in “Using the Firewall Web Interface”.
28 • PAN-OS 6.0 Web Interface Reference Guide
© Palo Alto Networks, Inc.
Device Management
Defining Management Settings
Table 1. Management Settings (Continued)
Item
Description
Time
To set the date and time on the firewall, click Set Time. Enter the current
date in (YYYY/MM/DD) or click the calendar icon
to select a month
and day. Enter the current time in 24-hour format (HH:MM:SS). You can
also define an NTP server from Device > Setup > Services.
Serial Number (virtual
machines only)
Enter the serial number of the firewall/Panorama. Find the serial number
in the order fulfillment email that was sent to you.
Geo Location
Enter the latitude (-90.0 to 90.0) and longitude (-180.0 to 180.0) of the
firewall.
Automatically acquire
commit lock
Automatically apply a commit lock when you change the candidate
configuration. For more information, see “Locking Transactions”.
Certificate Expiration
Check
Instruct the firewall to create warning messages when on-box certificates
near their expiration dates.
Multi Virtual System
Capability
To enable the use of multiple virtual systems (if supported on the firewall
model), click Edit for Multi Virtual System Capability near the top of the
Setup page. Select the check box, and click OK. For more information
about virtual systems, see “Defining Virtual Systems”.
URL Filtering Database
(Panorama only)
Select a URL filtering vendor to enable on Panorama: brightcloud or
paloaltonetworks (PAN-DB).
Authentication
Settings
Authentication Profile
Select the authentication profile to use for administrator access to the
firewall. For instructions on configuring authentication profiles, see
“Setting Up Authentication Profiles”.
Certificate Profile
Select the certificate profile to use for administrator access to the firewall.
For instructions on configuring certificate profiles, see “Creating a
Certificate Profile”.
Idle Timeout
Enter the timeout interval (1 - 1440 minutes). A value of 0 means that the
management, web, or CLI session does not time out.
# Failed Attempts
Enter the number of failed login attempts that are allowed for the web
interface and CLI before the account is locked. (1-10, default 0). 0 means
that there is no limit.
Lockout Time
Enter the number of minutes that a user is locked out (0-60 minutes) if the
number of failed attempts is reached. The default 0 means that there is no
limit to the number of attempts.
© Palo Alto Networks, Inc.
PAN-OS 6.0 Web Interface Reference Guide • 29
Defining Management Settings
Device Management
Table 1. Management Settings (Continued)
Item
Description
Panorama Settings
Panorama Servers
Enter the IP address or FQDN of the Panorama server. If Panorama is in a
high availability (HA) configuration, in the second Panorama Servers
field, enter the IP address or FQDN of the secondary Panorama server.
Note: To remove any policies that Panorama propagates to managed firewalls,
click the Disable Panorama Policy and Objects link. To keep a local copy of
the policies and objects to your device before removing them from Panorama, click
the Import Panorama Policy and Objects before disabling check box in the
dialog box that opens. Click OK.
Note: When you select the import check box, the policies and objects will be
copied to the current candidate configuration. If you commit this configuration,
the policies and objects will become part of your configuration and will no longer
be managed by Panorama.
To remove device and network templates, click the Disable Device and
Network Template link. To keep a local copy of the device and network
templates, click the Import Device and Network Templates before
disabling check box in the dialog box that opens and click OK.
When you select the import check box, the configuration defined in the
device and network templates will be copied to the current candidate
configuration. If you commit that configuration, these items will become
part of your configuration and will no longer be managed by Panorama.
Templates will no longer be accepted on the device until you click Enable
Device and Network Templates.
Receive Timeout for
connection to device/
Panorama
Send Timeout for
connection to device/
Panorama
Retry Count for SSL
send to device/
Panorama
•
Device—Enter the timeout for receiving TCP messages from
all managed devices (1-240 seconds, default 240).
•
Panorama—Enter the timeout for receiving TCP messages
from Panorama (1-240 seconds, default 240).
•
Device—Enter the timeout for receiving TCP messages from
all managed devices (1-240 seconds, default 240).
•
Panorama—Enter the timeout for receiving TCP messages
from Panorama (1-240 seconds, default 240).
•
Device—Enter the number of retries for attempts to send Secure
Socket Layer (SSL) messages to managed devices (1-64, default 25).
•
Panorama—Enter the number of retries for attempts to send Secure
Socket Layer (SSL) messages to Panorama (1-64, default 25).
Share Unused Address
and Service Objects with
Devices
(Panorama only)
Select this check box to share all Panorama shared objects and device
group specific objects with managed devices. When unchecked,
Panorama policies are checked for references to address, address group,
service, and service group objects and any objects that are not referenced
will not be shared. This option will ensure that only necessary objects are
being sent to managed devices in order to reduce the total object count.
30 • PAN-OS 6.0 Web Interface Reference Guide
© Palo Alto Networks, Inc.
Device Management
Defining Management Settings
Table 1. Management Settings (Continued)
Item
Description
Shared Objects Take
Precedence
(Panorama only)
Select the check box to specify that shared objects take precedence over
device group objects. This option is a system-wide setting and is off by
default. When this option is off, device groups override corresponding
objects of the same name. If the option is selected, device group objects
cannot override corresponding objects of the same name from a shared
location and any device group object with the same name as a shared
object will be discarded.
Management
Interface Settings
IP Address
Enter the IPv4 address of the management port. Alternatively, you can
use the IP address of a loopback interface for device management. This
address is used as the source address for remote logging.
Netmask
Enter the network mask for the IPv4 address, such as “255.255.255.0”.
Default Gateway
Enter the IPv4 address of the default router (must be on the same subnet
as the management port).
IPv6 Address/Prefix
Length
(Optional) Enter the IPv6 address of the management port. An IPv6 prefix
length is required to indicate the netmask, for example 2001:400:f00::1/64.
Default IPv6 Gateway
Enter the IPv6 address of the default router (must be on the same subnet
as the management port), if you assigned an IPv6 address to the
management port.
Speed
Configure a data rate and duplex option for the management interface.
The choices include 10Mbps, 100Mbps, and 1Gbps at full or half duplex.
Use the default auto-negotiate setting to have the firewall determine the
interface speed.
This setting should match the port settings on the neighboring network
equipment.
MTU
Enter the maximum transmission unit (MTU) in bytes for packets sent on
this interface (range 512 to 1500, default 1500).
Services
Select the desired services for the management interface: HTTP, HTTP
OCSP, HTTPS, Telnet, SSH (Secure Shell), Ping, SNMP, User-ID, User-ID
Syslog Listener-SSL, and/or User-ID Syslog Listener-UDP.
Permitted IP Addresses
Enter the list of IP addresses from which firewall management is allowed.
When using this option for Panorama, you will need to make sure that
each managed device has its IP address added, otherwise it will not be
able to connect and send logs to Panorama or receive configuration
updates.
© Palo Alto Networks, Inc.
PAN-OS 6.0 Web Interface Reference Guide • 31
Defining Management Settings
Device Management
Table 1. Management Settings (Continued)
Item
Description
Logging and
Reporting Settings
Use this section of the interface to modify the following options:
• Log storage quotas for the firewall
• Log storage quotas on Panorama VM or an M-100 appliance in
Panorama mode. (Panorama > Setup > Management)
Note: If you are using an M-100 appliance in Log Collector mode, use the Log
Storage link in the Panorama > Collector Groups > General tab to configure
the quotas for each log type. See “Installing a Software Update on a Collector”.
• Attributes for calculating and exporting user activity reports.
• Predefined reports created on the firewall/Panorama.
Log Storage subtab
(The PA-7050 will show
Log Card Storage and
Management Card
Storage)
Specify the percentage of space allocated to each log type on the hard
disk.
When you change a percent value, the associated disk allocation changes
automatically. If the total of all the values exceeds 100%, a message
appears on the page in red, and an error message is presented when you
attempt to save the settings. If this occurs, readjust the percentages so the
total is within the 100% limit.
Click OK to save settings and Restore Defaults to restore all of the
default settings.
On the PA-7050 firewall, logs are stored in two different storage areas, the
Log Processing Card (LPC) and the Switch Management Card (SMC), so
log quotas are divided into these two areas. The Log Storage tab will have
quota settings for data type traffic stored on the LPC and the
Management Card Storage will have quota settings for management type
traffic stored on the SMC. For example, the Log Card Storage tab will
have quota settings for traffic and threat logs, while the Management
Card Storage tab will have quota settings for the config logs, system logs,
alarms logs, and so on.
Note: When a log reaches its maximum size, it starts to be overwritten
beginning with the oldest entries. If you resize an existing log to be smaller than
its current size, the firewall starts immediately to cut down the log when you
commit the changes, with the oldest logs removed first.
Chassis Quotas subtab
(Only on the Device > Setup > Management tab)
32 • PAN-OS 6.0 Web Interface Reference Guide
© Palo Alto Networks, Inc.
Device Management
Defining Management Settings
Table 1. Management Settings (Continued)
Item
Description
Log Export and
Reporting subtab
Number of Versions for Config Audit—Enter the number of
configuration versions to save before discarding the oldest ones (default
100). You can use these saved versions to audit and compare changes in
configuration.
Max Rows in CSV Export—Enter the maximum number of rows that will
appear in the CSV reports generated from the Export to CSV icon in the
traffic logs view (range 1-1048576, default 5000).
Max Rows in User Activity Report—Enter the maximum number of
rows that is supported for the detailed user activity reports (1-1048576,
default 65535).
Number of Versions for Config Backups—(Panorama only) Enter the
number of configuration backups to save before discarding the oldest
ones (default 100).
Average Browse Time (sec)—Configure this variable to adjust how
browse time is calculated in the “User Activity Report”.
The calculation will ignore sites categorized as web advertisements and
content delivery networks. The browse time calculation is based on
container pages logged in the URL filtering logs. Container pages are
used as the basis for this calculation because many sites load content from
external sites that should not be considered. For more information on the
container page, see “Container Pages”.
The average browse time setting is the average time that the admin thinks
it should take a user to browse a web page. Any request made after the
average browse time has elapsed will be considered a new browsing
activity. The calculation will ignore any new web pages that are loaded
between the time of the first request (start time) and the average browse
time. This behavior was designed to exclude any external sites that are
loaded within the web page of interest.
Example: If the average browse time setting is 2 minutes and a user opens
a web page and views that page for 5 minutes, the browse time for that
page will still be 2 minutes. This is done because there is no way to
determine how long a user views a given page.
(Range 0-300 seconds, default 60 seconds)
Page Load Threshold (sec)—This option allows you to adjust the
assumed time it takes for page elements to load on the page. Any request
that occurs between the first page load and the page load threshold is
assumed to be elements of the page. Any requests that occur outside of
the page load threshold is assumed to be the user clicking a link within
the page. The page load threshold is also used in the calculations for the
“User Activity Report”.
(Range 0-60 seconds, default 20 seconds)
Syslog HOSTNAME Format—Select whether to use the FQDN,
hostname, IP address (v4 or V6) in the syslog message header; this header
identifies the device/Panorama from which the message originated.
Stop Traffic when LogDb full— Select the check box if you want traffic
through the firewall to stop when the log database is full (default off).
© Palo Alto Networks, Inc.
PAN-OS 6.0 Web Interface Reference Guide • 33
Defining Management Settings
Device Management
Table 1. Management Settings (Continued)
Item
Description
Enable Log on High DP Load—Select this check box if you would like a
system log entry generated when the packet processing load on the
device is at 100% CPU utilization.
A high CPU load can cause operational degradation because the CPU
does not have enough cycles to process all packets. The system log alerts
you to this issue (a log entry is generated each minute) and allows you to
investigate the probable cause.
Disabled by default.
(Only on Panorama)
Buffered Log Forwarding from Device—Allows the firewall to buffer log
entries on the device’s hard disk (local storage) when it loses connectivity
to Panorama. When the connection to Panorama is restored, the log
entries are forwarded to Panorama; the disk space available for buffering
depends on the log storage quota for the platform and the volume of logs
that are pending roll over. If the available space is consumed, the oldest
entries are deleted to allow logging of new events.
Enabled by default.
Get Only New Logs on Convert to Primary—This option is only
applicable when Panorama writes logs to a Network File Share (NFS).
With NFS logging, only the primary Panorama is mounted to the NFS.
Therefore, the devices send logs to the active primary Panorama only.
This option allows an administrator to configure the managed devices to
only send newly generated logs to Panorama when an HA failover occurs
and the secondary Panorama resumes logging to the NFS (after it is
promoted as primary).
This behavior is typically enabled to prevent the devices from sending a
large volume of buffered logs when connectivity to Panorama is restored
after a significant period of time.
Only Active Primary Logs to Local Disk—Allows you to configure only
the active primary Panorama to save logs to the local disk.
This option is valid for a Panorama virtual machine with a virtual disk
and to the M-100 appliance in Panorama mode.
Pre-Defined Reports—Pre-defined reports for application, traffic, threat,
and URL Filtering are available on the device and on Panorama. By
default, these pre-defined reports are enabled.
Because the devices consume memory resources in generating the results
hourly (and forwarding it to Panorama where it is aggregated and
compiled for viewing), to reduce memory usage you can disable the
reports that are not relevant to you; to disable a report, clear the check box
for the report.
Use the Select All or Deselect All options to entirely enable or disable the
generation of pre-defined reports.
Note: Before disabling a report make sure that the report is not included in a
Group Report or a PDF Report. If a pre-defined report is part of a set of reports
and it is disabled, the entire set of reports will have no data.
Minimum Password
Complexity
34 • PAN-OS 6.0 Web Interface Reference Guide
© Palo Alto Networks, Inc.
Device Management
Defining Management Settings
Table 1. Management Settings (Continued)
Item
Description
Enabled
Enable minimum password requirements for local accounts. With this
feature, you can ensure that local administrator accounts on the firewall
will adhere to a defined set of password requirements.
You can also create a password profile with a subset of these options that
will override these settings and can be applied to specific accounts. For
more information, see “Defining Password Profiles” and see “Defining
Administrator Roles” for information on valid characters that can be used
for accounts.
Note: The maximum password length that can be entered is 31
characters. When setting requirements, make sure you do not create a
combination that will not be accepted. Example, you would not be able to
set a requirement of 10 uppercase, 10 lower case, 10 numbers, and 10
special characters since that would exceed the maximum length of 31.
Note: If you have High Availability (HA) configured, always use the
primary device when configuring password complexity options and
commit soon after making changes.
Minimum Length
Require minimum length from 1-15 characters.
Minimum Uppercase
Letters
Require a minimum number of uppercase letters from 0-15 characters.
Minimum Lowercase
Letters
Require a minimum number of lowercase letters from 0-15 characters.
Minimum Numeric
Letters
Require a minimum number of numeric letters from 0-15 numbers.
Minimum Special
Characters
Require a minimum number of special characters (non-alphanumeric)
from 0-15 characters.
Block Repeated
Characters
Specify the number of sequential duplicate characters permitted in a
password. The range is (2-15).
If you set the value to 2, the password can contain the same character in
sequence twice, but if the same character is used three or more times in
sequence, the password is not permitted.
For example, if the value is set to 2, the system will accept the password
test11 or 11test11, but not test111, because the number 1 appears three
times in sequence.
Block Username
Inclusion (including
reversed)
Select this check box to prevent the account username (or reversed
version of the name) from being used in the password.
New Password Differs
By Characters
When administrators change their passwords, the characters must differ
by the specified value.
Require Password
Change on First Login
Select this check box to prompt the administrators to change their
passwords the first time they log in to the device.
Prevent Password Reuse
Limit
Require that a previous password is not reused based on the specified
count. Example, if the value is set to 4, you could not reuse the any of
your last 4 passwords (range 0-50).
© Palo Alto Networks, Inc.
PAN-OS 6.0 Web Interface Reference Guide • 35
Defining Management Settings
Device Management
Table 1. Management Settings (Continued)
Item
Description
Block Password Change
Period (days)
User cannot change their passwords until the specified number of days
has been reached (range 0-365 days).
Required Password
Change Period (days)
Require that administrators change their password on a regular basis
specified a by the number of days set, ranging from 0-365 days. Example,
if the value is set to 90, administrators will be prompted to change their
password every 90 days.
You can also set an expiration warning from 0-30 days and specify a grace
period.
Expiration Warning
Period (days)
If a required password change period is set, this setting can be used to
prompt the user to change their password at each log in as the forced
password change date approaches (range 0-30 days).
Allowed expired admin
login (count)
Allow the administrator to log in the specified number of times after the
account has expired. Example, if the value is set to 3 and their account has
expired, they can log in 3 more times before their account is locked out
(range 0-3 logins).
Post Expiration Grace
Period (days)
Allow the administrator to log in the specified number of days after the
account has expired (range 0-30 days).
36 • PAN-OS 6.0 Web Interface Reference Guide
© Palo Alto Networks, Inc.
Device Management
Defining Operations Settings
Defining Operations Settings
Device > Setup > Operations
Panorama > Setup > Operations
When you change a configuration setting and click OK, the current “candidate” configuration is updated,
not the active configuration. Clicking Commit at the top of the page applies the candidate configuration to
the active configuration, which activates all configuration changes since the last commit.
This method allows you to review the configuration before activating it. Activating multiple changes
simultaneously helps avoid invalid configuration states that can occur when changes are applied in realtime.
You can save and roll back (restore) the candidate configuration as often as needed and also load, validate,
import, and export configurations. Pressing Save creates a copy of the current candidate configuration,
whereas choosing Commit updates the active configuration with the contents of the candidate
configuration.
Note: It is a good idea to periodically save the configuration settings you have entered by
clicking the Save link in the upper-right corner of the screen.
To manage configurations, select the appropriate configuration management functions, as described in the
following table.
Table 2. Configuration Management Functions
Function
Description
Configuration
Management
Validate candidate
config
Checks the candidate configuration for errors.
Revert to last saved
config
Restores the last saved candidate configuration from the local drive. The
current candidate configuration is overwritten. An error occurs if the
candidate configuration has not been saved.
Revert to running config
Restores the last running configuration. The current running
configuration is overridden.
Save named
configuration snapshot
Saves the candidate configuration to a file. Enter a file name or select an
existing file to be overwritten. Note that the current active configuration
file (running-config.xml) cannot be overwritten.
Save candidate config
Saves the candidate configuration in flash memory (same as clicking Save
at the top of the page).
Load named
configuration snapshot
Loads a candidate configuration from the active configuration (runningconfig.xml) or from a previously imported or saved configuration. Select
the configuration file to be loaded. The current candidate configuration is
overwritten.
Load configuration
version
Loads a specified version of the configuration.
© Palo Alto Networks, Inc.
PAN-OS 6.0 Web Interface Reference Guide • 37
Defining Operations Settings
Device Management
Table 2. Configuration Management Functions (Continued)
Function
Description
Export named
configuration snapshot
Exports the active configuration (running-config.xml) or a previously
saved or imported configuration. Select the configuration file to be
exported. You can open the file and/or save it in any network location.
Export configuration
version
Exports a specified version of the configuration.
Export Panorama and
devices config bundle
(Panorama only)
Manually generates and exports the latest versions of the running
configuration backup of Panorama and of each managed firewall. To
automate the process of creating and exporting the configuration bundle
daily to an SCP or FTP server, see “Scheduling Configuration Exports”.
Export device state
(firewall only)
This feature is used to export the configuration and dynamic information
from a firewall that is configured as a GlobalProtect Portal with the large
scale VPN feature enabled. If the Portal experiences a failure, the export
file can be imported to restore the Portal’s configuration and dynamic
information.
The export contains a list of all satellite devices managed by the Portal,
the running configuration at the time of the export, and all certificate
information (Root CA, Server, and Satellite certificates).
Important: You must manually run the device state export or create a
scheduled XML API script to export the file to a remote server. This
should be done on a regular basis since satellite certificates may change
often.
To create the device state file from the CLI, from configuration mode run
save device state.
The file will be named device_state_cfg.tgz and is stored in /opt/pancfg/
mgmt/device-state. The operational command to export the device state
file is scp export device-state (you can also use tftp export
device-state).
For information on using the XML API, refer to the XMLAPI Usage Guide.
Import named config
snapshot
Imports a configuration file from any network location. Click Browse and
select the configuration file to be imported.
Import device state
(firewall only)
Import the device state information that was exported using the Export
device state option. This includes the current running config, Panorama
templates, and shared policies. If the device is a Global Protect Portal, the
export includes the Certificate Authority (CA) information and the list of
satellite devices and their authentication information.
Device Operations
Reboot
To restart the firewall/Panorama, click Reboot Device. You are logged
out and the PAN-OS software and active configuration are reloaded.
Existing sessions will also be closed and logged and a system log entry
will be created that will show the administrator name that initiated the
shutdown. Any configuration changes that have not been saved or
committed are lost (see “Defining Operations Settings”).
Note: If the web interface is not available, use the CLI command
request restart system. Refer to the PAN-OS Command Line Interface
Reference Guide for details.
38 • PAN-OS 6.0 Web Interface Reference Guide
© Palo Alto Networks, Inc.
Device Management
Defining Operations Settings
Table 2. Configuration Management Functions (Continued)
Function
Description
Shutdown
To perform a graceful shutdown of the firewall/Panorama, click
Shutdown Device or Shutdown Panorama and then click Yes on the
confirmation prompt. Any configuration changes that have not been
saved or committed are lost. All administrators will be logged off and the
following processes will occur:
• All login sessions will be logged off.
• Interfaces will be disabled.
• All system processes will be stopped.
• Existing sessions will be closed and logged.
• System Logs will be created that will show the administrator name who
initiated the shutdown. If this log entry cannot be written, a warning
will appear and the system will not shutdown.
• Disk drives will be cleanly unmounted and the device will powered off.
You need to unplug the power source and plug it back in before you can
power on the device.
Note: If the web interface is not available, use the CLI
command request shutdown system . Refer to the PAN-OS Command
Line Interface Reference Guide for details.
Restart Data Plane
To restart the data functions of the firewall without rebooting, click
Restart Dataplane. This option is not available on the PA-200 and on
Panorama.
Note: If the web interface is not available, use the CLI command
request restart dataplane. Refer to the PAN-OS Command Line
Interface Reference Guide for details.
© Palo Alto Networks, Inc.
PAN-OS 6.0 Web Interface Reference Guide • 39
Defining Operations Settings
Device Management
Table 2. Configuration Management Functions (Continued)
Function
Description
Miscellaneous
Custom Logos
Use this option to customize any of the following:
• Login screen background image
• Main UI (User Interface) header image
• PDF report title page image. Refer to “Managing PDF Summary
Reports”.
• PDF report footer image
Click
to upload an image file,
previously-uploaded image.
to preview, or
to remove a
Note the following:
• Supported file types are png, gif, and jpg.
Note: Image files that contain an alpha channel are not supported and
when used in PDF reports, the reports will not be generated properly.
You may need to contact the illustrator who created the image to remove
alpha channels in the image or make sure the graphics software you are
using does not save files with the alpha channel feature.
• To return to the default logo, remove your entry and commit.
• The maximum image size for any logo image is 128 KB.
• For the login screen and main user interface options, when you click
, the image is shown as it will be displayed. If necessary, the image is
cropped to fit. For the PDF reports, the images are auto-resized to fit
without cropping. In all cases, the preview shows the recommended
image dimensions.
For information on generating PDF reports, see “Managing PDF
Summary Reports”.
SNMP Setup
Specify SNMP parameters. Refer to “SNMP”.
40 • PAN-OS 6.0 Web Interface Reference Guide
© Palo Alto Networks, Inc.
Device Management
Defining Hardware Security Modules
Table 2. Configuration Management Functions (Continued)
Function
Description
Statistics Service Setup
The Statistics Service feature allows the firewall to send
anonymous application, threat, and crash information to the Palo
Alto Networks research team. The information collected enables
the research team to continually improve the effectiveness of Palo
Alto Networks products based on real-world information. This
service is disabled by default and once enabled, information will
be uploaded every 4 hours.
You can allow the firewall to send any of the following types of
information:
•
Application and Threat Reports
•
Unknown Application Reports
•
URL Reports
•
Device traces for crashes
To view a sample of the content for a statistical report to be sent,
click the report icon
. The Report Sample tab opens to display
the report code. To view a report, click the check box next to the
desired report, then click the Report Sample tab.
Defining Hardware Security Modules
Device > Setup > HSM
The HSM tab allows you to view status and configure a Hardware Security Module (HSM).
The following status settings are displayed in the Hardware Security Module Provider section.
Table 3. HSM Module Provider Status settings
Field
Provider Configured
Description
Specifies one of the following:
• None – No HSM is configured for the firewall.
• SafeNet Luna SA – A SafeNet Luna SA HSM is configured on the firewall.
• Thales Nshield Connect – A Thales Nshield Connect HSM is configured
on the firewall.
High Availability
HSM high availability is configured if checked. SafeNet Luna SA only.
High Availability
Group Name.
The group name configured on the firewall for HSM high availability.
SafeNet Luna SA only.
Firewall Source
Address
The address of the port used for the HSM service. By default this is the
management port address. It can be specified as a different port however
through the Services Route Configuration in Device > Setup > Services.
Master Key Secured by
HSM
If checked, the master key is secured on the HSM.
© Palo Alto Networks, Inc.
PAN-OS 6.0 Web Interface Reference Guide • 41
Defining Hardware Security Modules
Device Management
Table 3. HSM Module Provider Status settings
Field
Description
Status
See “SafeNet Luna SA Hardware Security Module Status settings” or
“Thales Nshield Connect Hardware Security Module Status settings” as
required.
To configure a Hardware Security Module (HSM) on the firewall, click the Edit icon in the Hardware
Security Module Provider section and configure the following settings.
Table 4. HSM Configuration Settings
Field
Provider Configured
Description
Specify one of the following:
• None – No HSM is configured for the firewall. No other configuration
required.
• SafeNet Luna SA – A SafeNet Luna SA HSM is configured on the firewall.
• Thales Nshield Connect – A Thales Nshield Connect HSM is
configured on the firewall.
Module Name
Specify a module name for the HSM. This can be any ASCII string up to 31
characters long. Create multiple module names if you are configuring a
high availability HSM configuration.
Server Address
Specify an IPv4 address for any HSM modules you are configuring.
High Availability
Select this check box if you are configuring the HSM modules in a high
availability configuration. The module name and server address of each
HSM module must be configured.
SafeNet Luna SA only
Auto Recovery Retry
SafeNet Luna SA only
High Availability
Group Name.
Specify the number of times that the firewall will try to recover its
connection to an HSM before failing over to another HSM in an HSM high
availability configuration. Range 0 -500.
SafeNet Luna SA only
Specify a group name to be used for the HSM high availability group. This
name is used internally by the firewall. It can be any ASCII string up to 31
characters long.
Remote Filesystem
Address
Configure the IPv4 address of the remote filesystem used in the Thales
Nshield Connect HSM configuration.
Thales Nshield
Connect Only
Select Setup Hardware Security Module and configure the following settings to authenticate the
firewall to the HSM.
42 • PAN-OS 6.0 Web Interface Reference Guide
© Palo Alto Networks, Inc.
Device Management
Defining Hardware Security Modules
Table 5. Setup Hardware Security Module settings
Field
Description
Server Name
Select an HSM server name from the drop down box.
Administrator
Password
Enter the administrator password of the HSM to authenticate the firewall
to the HSM.
The Hardware Security Module Status section provides the following information about HSMs that
have been successfully authenticated. The display is different depending on the HSM provider
configured.
Table 6.
SafeNet Luna SA Hardware Security Module Status settings
Field
Description
Serial Number
The serial number of the HSM partition is displayed if the HSM partition
was successfully authenticated.
Partition
The partition name on the HSM that was assigned on the firewall.
Module State
The current operating state of the HSM. This setting will have the value
Authenticated if the HSM is displayed in this table.
Table 7.
Thales Nshield Connect Hardware Security Module Status settings
Field
Description
Name
The Server name of the HSM.
IP address
The IP address of the HSM that was assigned on the firewall.
Module State
The current operating state of the HSM.
• Authenticated
• Not Authenticated
© Palo Alto Networks, Inc.
PAN-OS 6.0 Web Interface Reference Guide • 43
SNMP
Device Management
SNMP
Device > Setup > Operations
Simple Network Management Protocol (SNMP) is a standard facility for monitoring the devices on your
network. Use this page to configure the firewall to use the SNMP version (SNMPv2c and SNMPv3)
supported by your network management station.
To configure the server profile that enables the firewall to communicate with the SNMP trap destinations
on your network, see “Configuring SNMP Trap Destinations”. The SNMP Management Information Bases
(MIBs) module defines all SNMP traps generated by the system. The SNMP trap identifies an event with a
unique Object ID (OID), and the individual fields are defined as a variable binding (varbind) list.
Click SNMP Setup on the Setup page, and specify the following settings to allow SNMP GET requests
from your network management station:
Table 8. SNMP Setup
Field
Description
Physical Location
Specify the physical location of the firewall. When a log or trap is generated, this
information allows you to identify the device that generated the notification.
Contact
Enter the name or email address of the person responsible for maintaining the
firewall. This setting is reported in the standard system information MIB.
Use Specific Trap
Definitions
Select the check box to use a unique OID for each SNMP trap based on the event
type (default is selected).
Version
Select the SNMP version (V2c or V3). This setting controls access to the MIB
information. By default, V2c is selected with the “public” community string.
• For V2c, configure the following setting:
– SNMP Community String—Enter the SNMP community string for firewall
access (default public). SNMP Community strings is required for SNMPv2c.
SNMPv3 uses username/password authentication, along with an encryption
key.
• For V3, configure the following settings:
– Views— Views allow you to limit which MIB objects an SNMP manager can
access. Click Add and configure the following settings:
– Name—Specify a name for a group of views.
– View—Specify a name for a view.
– OID—Specify the object identifier (OID) (for example, 1.2.3.4).
– Option—Choose whether the OID is to be included or excluded from the
view.
– Mask—Specify a mask value for a filter on the OID in hexadecimal format
(for example, 0xf0).
• Users—Click Add and configure the following settings:
– Users—Specify a user name.
– View—Specify the group of views for the user.
– Auth Password—Specify the user’s authentication password (minimum 8
characters, maximum of 256 characters, and no character restrictions). All
characters allowed). Only Secure Hash Algorithm (SHA) is supported.
– Priv Password—Specify the user’s encryption password (minimum 8
characters, maximum of 256 characters, and no character restrictions). Only
Advanced Encryption Standard (AES) is supported.
44 • PAN-OS 6.0 Web Interface Reference Guide
© Palo Alto Networks, Inc.
Device Management
Defining Services Settings
Defining Services Settings
Device > Setup > Services
Use the Services tab to define settings for Domain Name System (DNS), Network Time Protocol (NTP),
update servers, proxy servers, and service route configuration. These services are used by the firewall to
operate efficiently.
Table 9. Services Settings
Function
Description
DNS
Select the type of DNS service. This setting is used for all DNS queries
initiated by the firewall in support of FQDN address objects, logging, and
device management. Options include:
• Primary and secondary DNS servers for domain name resolution
• DNS proxy that has been configured on the firewall
Primary DNS Server
Enter the IP address of the primary DNS server. The server is used for
DNS queries from the firewall, for example, to find the update server, to
resolve DNS entries in logs, or for FDQN-based address objects.
Secondary DNS Server
Enter the IP address of a secondary DNS server to use if the primary
server is unavailable (optional).
Primary NTP Server
Enter the IP address or host name of the primary NTP server, if any. If
you do not use NTP servers, you can set the device time manually.
Secondary NTP Server
Enter the IP address or host name of secondary NTP servers to use if the
primary server is unavailable (optional).
Update Server
This setting represents the IP address or host name of the server used to
download updates from Palo Alto Networks. The current value is
updates.paloaltonetworks.com. Do not change the server name unless
instructed by technical support.
Verify Update Server
Identity
If this option is enabled, the firewall or Panorama will verify that the
server from which the software or content package is download has an
SSL certificate signed by a trusted authority. This option adds an
additional level of security for the communication between the firewall/
Panorama server and the update server.
Proxy Server
Server
If the device needs to use a proxy server to reach Palo Alto Networks
update services, enter the IP address or host name of the server.
Port
Enter the port for the proxy server.
User
Enter the user name to access the server.
Password/Confirm
Password
Enter and confirm the password for the user to access the proxy server.
© Palo Alto Networks, Inc.
PAN-OS 6.0 Web Interface Reference Guide • 45
Defining Services Settings
Device Management
Table 9. Services Settings (Continued)
Function
Description
Service Route
Configuration
Specify how the firewall will communicate with other servers/devices for
services communication, such as DNS, Email, Palo Alto Updates, and
NTP.
Click Service Route Configuration and select one of the following:
• Use Management Interface for all—This option will force all firewall
service communications with external servers through the management
interface (MGT). If this option is selected, you will need to configure the
MGT interface to allow communications between the firewall and the
servers/devices that provide services. To configure the MGT interface,
navigate to Device > Setup > Management and edit the Management
Interface Settings section.
• Customize—Choose this option to configure granular control for
service communication using a specific source interface and IP address.
For example, you could configure a specific source IP/ interface for all
email communication between the firewall and an email server and use
a different source IP/interface for Palo Alto Updates.
Select from the list of available services and select the Source Interface
and Source Address from the drop-down list. The Source Address displays the IPv4 or IPv6 address assigned to the selected interface; the
selected IP address will be the source for the service traffic. You do not
have to define the destination address since the destination is configured when configuring the given service. For example, when you define
your DNS servers from the Device > Setup > Services tab that will set
the destination for DNS queries.
46 • PAN-OS 6.0 Web Interface Reference Guide
© Palo Alto Networks, Inc.
Device Management
Defining Services Settings
Table 9. Services Settings (Continued)
Function
Description
Service Route
Configuration
(Continued)
• Destination—If a service that you want to route is not listed in the
Service column, you can define the Source Interface and Source
Address that will be used by the service. Services not listed include
items such as Kerberos, LDAP, and Panorama log collector communications. You do not need to enter the subnet for the destination address.
In multi-tenant environments, destination IP-based service routes will
be required where common services require different source address.
For example, if two tenants need to use RADIUS.
It is important that routing and policies are setup properly for the
interface that will be used to route the service. For example, if you want
to route Kerberos authentication requests on an interface other than the
MGT port, you need to configure the Destination and Source Address in
the right section of the Service Route Configuration window since
Kerberos is not listed in the default Service column. As an example, you
could have a source IP address 192.168.2.1 on Ethernet1/3 and then a
destination for a Kerberos server of 10.0.0.240. You will need to add
Ethernet1/3 to an existing virtual router with a default route, or you can
create a new virtual router from Network > Virtual Routers and add
static routes as needed. This will ensure that all traffic on the interface
will be routed through the virtual router to reach the appropriate
destinations. In this case, the destination address is 10.0.0.240 and
Ethernet1/3 interface has the source IP 192.168.2.1/24.
The CLI output for the Destination and Source Address would look like
the following:
PA-200-Test# show route
destination {
10.0.0.240 {
source address 192.168.2.1/24
}
With this configuration, all traffic on interface Ethernet1/3 will use the
default route defined in the virtual router and will be sent to 10.0.0.240.
© Palo Alto Networks, Inc.
PAN-OS 6.0 Web Interface Reference Guide • 47
Defining Content-ID Settings
Device Management
Defining Content-ID Settings
Device > Setup > Content-ID
Use the Content-ID tab to define settings for URL filtering, data protection, and container pages.
Table 10. Content-ID Settings
Function
Description
URL Filtering
Dynamic URL Cache
Timeout
Click Edit and enter the timeout (in hours). This value is used in dynamic
URL filtering to determine the length of time an entry remains in the
cache after it is returned from the URL filtering service. This option is
applicable to URL filtering using the BrightCloud database only. For
information on URL filtering, see “URL Filtering Profiles”.
URL Continue Timeout
Specify the interval following a user's “continue” action before the user
must press continue again for URLs in the same category (range 1 - 86400
minutes, default 15 minutes).
URL Admin Override
Timeout
Specify the interval after the user enters the admin override password
before the user must re-enter the admin override password for URLs in
the same category (range 1 - 86400 minutes, default 900 minutes).
URL Admin Lockout
Timeout
Specify the period of time that a user is locked out from attempting to use
the URL Admin Override password following three unsuccessful
attempts (1 - 86400 minutes, default 1800 minutes).
x-forwarded-for
Include the X-Forwarded-For header that includes the source IP address.
When this option is selected, the firewall examines the HTTP headers for
the X-Forwarded-For header, which a proxy can use to store the original
user's source IP address.
The system takes the value and places Src: x.x.x.x into the Source User
field of the URL logs (where x.x.x.x is the IP address that is read from the
header).
Strip-x-forwarded-for
Remove the X-Forwarded-For header that includes the source IP address.
When this option is selected, the firewall zeros out the header value
before forwarding the request, and the forwarded packets do not contain
internal source IP information.
Allow Forwarding of
Decrypted Content
Select the check box to allows the firewall to forward decrypted content to
an outside service. For example, when this option is set the firewall can
send decrypted content to WildFire for analysis. For multi-VSYS
configurations, this option is per VSYS.
48 • PAN-OS 6.0 Web Interface Reference Guide
© Palo Alto Networks, Inc.
Device Management
Defining Content-ID Settings
Table 10. Content-ID Settings (Continued)
Function
Description
URL Admin Override
Settings for URL Admin
Override
Specify the settings that are used when a page is blocked by the URL
filtering profile and the Override action is specified. See “URL Filtering
Profiles”.
Click Add and configure the following settings for each virtual system
that you want to configure for URL admin override.
• Location—Select the virtual system from the drop-down list (multiVSYS devices only).
• Password/Confirm Password—Enter the password that the user must
enter to override the block page.
• Server Certificate—Select the server certificate to be used with SSL
communications when redirecting through the specified server.
• Mode—Determines whether the block page is delivered transparently
(it appears to originate at the blocked website) or redirected to the user
to the specified server. If you choose Redirect, enter the IP address for
redirection.
Click
Manage Data Protection
to delete an entry.
Add additional protection for access to logs that may contain sensitive
information, such as credit card numbers or social security numbers.
Click Manage Data Protection and configure the following:
• To set a new password if one has not already been set, click Set Password. Enter and confirm the password.
• To change the password, click Change Password. Enter the old password, and enter and confirm the new password.
• To delete the password and the data that has been protected, click
Delete Password.
Container Pages
Use these settings to specify the types of URLs that the firewall will track
or log based on content type, such as application/pdf, application/
soap+xml, application/xhtml+, text/html, text/plain, and text/xml.
Container pages are set per virtual system, which you select from the
Location drop-down list. If a virtual system does not have an explicit
container page defined, the default content types are used.
Click Add and enter or select a content type.
Adding new content types for a virtual system overrides the default list of
content types. If there are no content types associated with a virtual
system, the default list of content types is used.
Content-ID Settings
Extended Packet
Capture Length
© Palo Alto Networks, Inc.
Set the number of packets to capture when the extended-capture option is
enabled in anti-spyware and vulnerability protection profiles. The range
is 1-50, default is 5.
PAN-OS 6.0 Web Interface Reference Guide • 49
Configuring WildFire Settings
Device Management
Configuring WildFire Settings
Device > Setup > WildFire
Use the WildFire tab to configure WildFire settings on the firewall. These settings will determine if files
will be submitted to the WildFire cloud, or to a WildFire appliance. You can also set file size limits and
session information that will be reported.
Note: To forward decrypted content to WildFire, you need to select the “Allow
Forwarding of Decrypted Content” check box in Device > Setup > Content-ID >
URL Filtering Settings box.
Table 11. WildFire Settings on the Firewall
Field
Description
General Settings
WildFire Server
Specify the IP address or FQDN of a WildFire appliance or enter wildfirepublic-cloud to use the WildFire cloud hosted in the United States.
Enter wildfire.paloaltonetworks.jp to forward samples to the WildFire
cloud hosted in Japan. You might want to use the Japan server if you do
not want benign files forwarded to the U.S. cloud servers. However, if a file
sent to the Japan cloud is determined to be malicious, it will be forwarded
to the U.S. servers for signature generation.
Maximum File Size
(MB)
Specify the maximum file size that will be forwarded to the WildFire
server. Available ranges are:
• Jars—1-10MB, default 1MB
• Executables—1-10MB, default 2MB
• Android APKs—1-10MB, default 2MB
• PDFs—100-500KB, default 200KB
• MS Office Docs—200KB-10MB, default 500KB
Note: The values listed above may differ based on the version of PAN-OS and/or
the content release version that is installed. To view the allowed values, click in the
field or enter a value larger than what is allowed and a pop-up will appear with the
allowed range.
Report Benign Files
When this options is enabled (disabled by default), files analyzed by
WildFire that are determined to be benign will appear in the Monitor >
WildFire Submissions log.
50 • PAN-OS 6.0 Web Interface Reference Guide
© Palo Alto Networks, Inc.
Device Management
Configuring WildFire Settings
Table 11. WildFire Settings on the Firewall (Continued)
Field
Description
Session Information
Settings
Settings
Specify the information to be forwarded to the WildFire server. By default,
all are selected:
• Source IP—Source IP address that sent the suspected file.
• Source Port—Source port that sent the suspected file.
• Destination IP—Destination IP address for the suspected file.
• Destination Port—Destination port for the suspected file.
• Vsys—Firewall virtual system that identified the possible malware.
• Application—User application that was used to transmit the file.
• User—Targeted user.
• URL—URL associated with the suspected file.
• Filename—Name of the file that was sent.
© Palo Alto Networks, Inc.
PAN-OS 6.0 Web Interface Reference Guide • 51
Defining Session Settings
Device Management
Defining Session Settings
Device > Setup > Session
The Session tab allows you to configure session age-out times and global session-related settings such as
firewalling IPv6 traffic and rematching security policy to existing sessions when the policy changes.
Table 12. Session Settings
Field
Description
Session Settings
Rematch Sessions
Click Edit and select the check box Rematch all sessions on config policy
change.
This setting configures the firewall to apply newly configured security
policies to sessions that are already in progress. This capability is enabled
by default. For example, suppose Telnet was previously allowed and then
changed to Deny in the last commit. The default behavior is for any Telnet
sessions that were started before the commit to be rematched and blocked.
If this setting is disabled, any policy change applies only to sessions
initiated after the policy change was committed.
ICMPv6 Token Bucket
Size
Enter the bucket size for rate limiting of ICMPv6 error messages. The token
bucket size is a parameter of the token bucket algorithm that controls how
bursty the ICMPv6 error packets can be (range 10-65535 packets, default
100).
ICMPv6 Error Packet
Rate
Enter the average number of ICMPv6 error packets per second allowed
globally (range 10-65535 packets/sec, default 100). This value applies to all
interfaces.
Jumbo Frame
Enables jumbo frame support on Ethernet interfaces. Jumbo frames have a
maximum MTU of 9192 bytes and are available on certain platforms.
Jumbo Frame MTU
Enable IPv6
Firewalling
Enables firewall capabilities for IPv6. All IPv6-based configurations are
ignored if IPv6 is not enabled. Even if IPv6 is enabled for an interface, the
IPv6 Firewalling setting must also be enabled for IPv6 to function.
NAT64 IPv6 Minimum
Network MTU
Sets the global MTU for IPv6 translated traffic (default 1280). The default is
based on the standard minimum MTU for IPv6 traffic.
Accelerated Aging
Enables faster aging-out of idle sessions. The threshold (%) and scaling
factor are configurable.
• Accelerated Aging Threshold—Percentage of the session table that is
full when accelerated aging begins. The default is 80%. When the session
table reaches this threshold (% full), PAN-OS applies the Accelerated
Aging Scaling Factor to the aging calculation for all sessions.
• Accelerated Aging Scaling Factor—Scaling factor used in the accelerated
aging calculation. The default scaling factor is 2, meaning that accelerated
aging occurs at a rate twice as fast as the configured idle time. The configured idle time divided by 2 results in a faster timeout of one-half the
time. To calculate the sessions’ accelerated aging, PAN-OS divides the
configured idle time (for that type of session) by the scaling factor to
determine a shorter timeout. For example, if the scaling factor is 10, a
session that would normally time out after 3600 seconds would time out
10 times faster (in 1/10 of the time), which is 360 seconds.
52 • PAN-OS 6.0 Web Interface Reference Guide
© Palo Alto Networks, Inc.
Device Management
Defining Session Settings
Table 12. Session Settings (Continued)
Field
Description
Session Timeouts
A session timeout defines the duration of time for which PAN-OS maintains a session on the firewall
after inactivity in the session. By default, when the session timeout for the protocol expires, PAN-OS
closes the session.
On the firewall, you can define a number of timeouts for TCP, UDP, and ICMP sessions in particular.
The Default timeout applies to any other type of session. All of these timeouts are global, meaning
they apply to all of the sessions of that type on the firewall.
In addition to the global settings, you have the flexibility to define timeouts for an individual
application in the Objects > Applications tab. The timeouts available for that application appear in
the Options window. The firewall applies application timeouts to an application that is in established
state. When configured, timeouts for an application override the global TCP or UDP session timeouts.
The defaults are optimal values; you can, however, modify these values to adapt to your network
needs. Setting the value too low could cause sensitivity to minor network delays and could result in a
failure to establish connections with the firewall, and setting the value too high could lead to a delay
in detecting failures.
Default
Maximum length of time that a non-TCP/UDP or non-ICMP session can be
open without a response.
Default: 30 sec; range is 1-1599999 sec
ICMP
Maximum length of time that an ICMP session can be open without an
ICMP response.
Default: 6 sec; range is 1-1599999 sec
TCP
Maximum length of time that a TCP session remains open without a
response, after a TCP session is in the Established state (after the
handshake is complete and/or data is being transmitted).
Default: 3600 sec; range is 1-1599999 sec
UDP
Maximum length of time that a UDP session remains open without a UDP
response.
Default: 30 sec; range is 1-1599999 sec
Scan
Maximum length of time that any session remains open after it is
considered inactive; an application is regarded as inactive when it exceeds
the application trickling threshold defined for the application.
Default: 10 sec; range is 5-30 sec
Discard Timeouts
– Discard Default
Maximum length of time that a session remains open after PAN-OS denies
a session based on security policies configured on the firewall.
Applies to non-TCP/UDP traffic only.
Default: 60 sec; range is 1-1599999 sec
– Discard TCP
Applies to TCP traffic.
Default: 90 sec; range is 1-1599999 sec
– Discard UDP
Applies to UDP traffic.
Default: 60 sec; range is 1-1599999 sec
Other timeouts
TCP handshake
Maximum length of time permitted between receiving the SYN-ACK and
the subsequent ACK to fully establish the session.
Default: 10 sec; range is 1-60 sec
© Palo Alto Networks, Inc.
PAN-OS 6.0 Web Interface Reference Guide • 53
Defining Session Settings
Device Management
Table 12. Session Settings (Continued)
Field
Description
TCP init
Maximum length of time permitted between receiving the SYN and SYNACK prior to starting the TCP handshake timer.
Default: 5 sec; range is 1-60 sec
TCP wait
Maximum length of time that a session is in memory after a FIN or RST.
Default: 30 sec; range is 1-60 sec
Captive Portal
Authentication session timeout for the captive portal web form. To access
the requested content, the user must enter the authentication credentials in
this form and be successfully authenticated.
Default: 30 sec; range is 1-1599999 sec
To define other captive portal timeouts, such as the idle timer and the
expiration time before the user must be re-authenticated, use the Device >
User Identification > Captive Portal Settings tab. See “Captive Portals”
on page 279.
Session Features
Decryption Certificate
Revocation Settings
Select to configure the certificate management options for the firewall.
Enable: CRL
Select this check box to use the certificate revocation list (CRL) method to
verify the revocation status of certificates.
If you also enable Online Certificate Status Protocol (OCSP), the firewall
first tries OCSP; if the OCSP server is unavailable, the firewall then tries the
CRL method.
Receive Timeout: CRL
If you enabled the CRL method to verify certificate revocation status,
specify the interval (1-60 seconds) after which the firewall stops waiting for
a response from the CRL service.
Enable: OCSP
Select the check box to use OCSP to verify the revocation status of
certificates.
Receive Timeout:
OCSP
If you enabled the OCSP method to verify certificate revocation status,
specify the interval (1-60 seconds) after which the firewall stops waiting for
a response from the OCSP responder.
Block Session With
Unknown Certificate
Status
Select the check box to block SSL/TLS sessions when the OCSP or CRL
service returns a certificate revocation status of unknown. Otherwise, the
firewall proceeds with the session.
Block Session On
Certificate Status
Check Timeout
Select the check box to block SSL/TLS sessions after the firewall registers
an OCSP/CRL request timeout. Otherwise, the firewall proceeds with the
session.
54 • PAN-OS 6.0 Web Interface Reference Guide
© Palo Alto Networks, Inc.
Device Management
Comparing Configuration Files
Table 12. Session Settings (Continued)
Field
Description
Certificate Status
Timeout
Specify the interval (1-60 seconds) after which the firewall stops waiting for
a response from any certificate status service and applies any session
blocking logic you optionally define. The Certificate Status Timeout
relates to the OCSP/CRL Receive Timeout as follows:
• If you enable both OCSP and CRL—The firewall registers a request
timeout after the lesser of two intervals passes: the Certificate Status
Timeout value or the aggregate of the two Receive Timeout values.
• If you enable only OCSP—The firewall registers a request timeout after
the lesser of two intervals passes: the Certificate Status Timeout value or
the OCSP Receive Timeout value.
• If you enable only CRL—The firewall registers a request timeout after the
lesser of two intervals passes: the Certificate Status Timeout value or the
CRL Receive Timeout value.
Comparing Configuration Files
Device > Config Audit
You can view and compare configuration files by using the Config Audit page. From the drop-down lists,
select the configurations to compare. Select the number of lines that you want to include for context, and
click Go. The page displays the configurations side by side in separate panes and highlights the
differences line by line using colors to indicate additions (green), modifications (yellow), or deletions
(red):
The page also includes
and
buttons adjacent to the drop-down lists, which are enabled when
comparing two consecutive configuration versions. Click
to change the configurations being
compared to the previous set of stored configurations, and click to
to change the configurations being
compared to the next set of stored configurations.
Figure 1. Configuration Comparison
© Palo Alto Networks, Inc.
PAN-OS 6.0 Web Interface Reference Guide • 55
Installing a License
Device Management
Panorama automatically saves all of the configuration files that are committed on each managed firewall,
whether the changes are made through the Panorama interface or locally on the firewall.
Installing a License
Device > Licenses
When you purchase a subscription from Palo Alto Networks, you receive an authorization code to activate
one or more license keys.
The following actions are available on the Licenses page:
•
Retrieve license keys from license server: To enable purchased subscriptions that require an
authorization code and have been activated on the support portal, click Retrieve license keys from
license server.
•
Activate feature using authorization code: To enable purchased subscriptions that require an
authorization code and have not been previously activated on the support portal, click Activate
feature using authorization code. Enter your authorization code, and click OK.
•
Manually upload license key: If the firewall does not have connectivity to the license server and you
want to upload license keys manually, follow these steps:
a. Download the license key file from http://support.paloaltonetworks.com, and save it locally.
b. Click Manually upload license key, click Browse and select the file, and click OK..
Note: To enable licenses for URL filtering, you must install the license, download
the database, and click Activate. If you are using PAN-DB for URL Filtering, you
will need to click Download to retrieve the initial seed database first and then click
Activate.
You can also run the CLI request url-filtering download paloaltonetworks region
<region name>
If the Threat Prevention subscription on the firewall expires, the following will occur:
•
A log entry will appear in the system log stating that the subscription has expired.
•
All threat prevention features will continue to function using the signatures that were installed at the
time the license expired.
•
New signatures cannot be installed until a valid license is installed. Also, the ability to roll back to a
previous version of the signatures is not supported if the license is expired.
•
Custom App-ID signatures will continue to function and can be modified.
The technical support entitlement license is not tied into the threat prevention subscription. If the support
license expires, threat prevention and threat prevention updates will continue to function normally. If the
your support entitlement expires, operating system software updates will no longer function. You will
need to renew your license to continue access to software updates and to interact with the technical
support group. Contact the Palo Alto Networks operations team or sales for information on renewing
your licenses/subscriptions.
56 • PAN-OS 6.0 Web Interface Reference Guide
© Palo Alto Networks, Inc.
Device Management
Defining VM Information Sources
Defining VM Information Sources
Device > VM Information Sources
Use this tab to proactively manage your virtualized environment. The firewalls/Windows User-ID agent
can monitor the Virtual Machine (VM) sources configured on this tab and retrieve changes as you
provision or modify the guest machines on these monitored sources.
Note: In order to enable VM monitoring, each monitored source must have VMware Tools installed and running.
To discover the changes, the firewall monitors the tags (if configured) on each of the following virtual
machine attributes configured on a VM source:
•
UUID
•
Name
•
Guest OS
•
VM State — the power state can be poweredOff, poweredOn, standBy, and unknown.
•
Annotation
•
Version
•
Network —Virtual Switch Name, Port Group Name, and VLAN ID
•
Container Name —vCenter Name, Data Center Object Name, Resource Pool Name, Cluster Name,
Host, Host IP address.
To add a new source, click Add and then fill in the following fields:
© Palo Alto Networks, Inc.
PAN-OS 6.0 Web Interface Reference Guide • 57
Defining VM Information Sources
Device Management
Table 13. VM Information Sources
Field
Description
Name
Enter a name to identify the monitored source (up to 31 characters). The
name is case-sensitive and must be unique. Use only letters, numbers,
spaces, hyphens, and underscores.
Host
Enter the FQDN or the IP address of the source.
Description
(Optional) Add a label to identify the location or function of the source.
Port
Specify the port on which the source is listening. (default port 443)
Enabled
Clear this check box to disable communication between the host and the
firewall. When enabled, the connection status between the monitored
source and the firewall displays in the interface as follows:
–
Connected
–
Disconnected
–
Pending; The connection status also displays as yellow when
the monitored source is disabled.
Type
The source you want to monitor must be one of the supported types:
VMware ESX(i) or VMware VCenter
Username
Specify the username required to authenticate to the source.
Password
Enter the password and confirm your entry.
Update Interval
Specify the interval in which the firewall retrieves information from the
source. (default 5 seconds, range is 5-600 seconds)
Timeout
Enter the interval in hours after which the connection to the monitored
source is closed, if the host does not respond. (default: 2 hours, range 2-10
hours))
(Optional) To change the default value, select the check box to Enable
timeout when the source is disconnected and specify the value. When
the specified limit is reached or if the host cannot be accessed or does not
respond, the firewall will close the connection to the source.
Up to 100 sources are supported on the Windows UserID agent; up to 10 sources can be configured for
each firewall, or for each virtual system on a multiple virtual systems capable firewall.
If your firewalls are configured in a high availability configuration:
•
in an active/passive set up, only the active firewall monitors the VM sources.
•
in an active/active set up, only the firewall with the priority value of primary monitors the VM
sources.
Refresh Connected—Click to refresh the connection status; it refreshed the onscreen display. This button
does not refresh the connection between the firewall and the monitored sources.
Delete—Select a configured VM Information source and click to remove the configured source.
58 • PAN-OS 6.0 Web Interface Reference Guide
© Palo Alto Networks, Inc.
Device Management
Installing the Software
Installing the Software
Device > Software
Use this page to install a version of the software—view the available versions, select the release you want
to download and install (a support license is required), access and read the release notes for the version,
upgrade or downgrade to a release.
Make sure to follow the following recommendations before upgrading or downgrading the software
version:
•
Review the Release Notes to view a description of the changes in a release and to view the migration
path to install the software.
•
Save a backup your current configuration since a feature release may migrate certain configurations to
accommodate new features. (Click Device > Setup > Operations tab and select Export named
configuration snapshot, select running-config.xml and then click OK to save the configuration file to
your computer.)
•
When downgrading, it is recommended that you downgrade into a configuration that matches the
software version.
•
When upgrading a High Availability (HA) pair to a new feature release (where the first or second digit
in the PAN-OS version changes, e.g. 4.1 or 5.0 to 6.0), the configuration may be migrated to
accommodate new features. If session synchronization is enabled, sessions will not be synchronized if
one device in the cluster is at a different PAN-OS feature release.
•
The date and time settings on the firewall must be current. PAN-OS software is digitally signed and
the signature is checked by the device prior to installing a new version. If the date setting on the
firewall is not current, the device may perceive the software signature to be erroneously in the future
and will display the message
Decrypt failed: GnuPG edit non-zero, with code 171072 Failed to load into PAN
software manager.
© Palo Alto Networks, Inc.
PAN-OS 6.0 Web Interface Reference Guide • 59
Updating Threat and Application Definitions
Device Management
The following table provides help for using this screen.
Table 14. Software Options
Field
Description
Version
Lists the software versions that are currently available on the Palo Alto
Networks Update Server. To check if a new software release is available
from Palo Alto Networks, click Check Now. The firewall uses the service
route to connect to the Update Server and checks for new versions and, if
there are updates available, and displays them at the top of the list.
Size
The size of the software image.
Release Date
The date and time Palo Alto Networks made the release available.
Downloaded
A check mark in this column indicates that the corresponding version of
the software image has been downloaded to the firewall.
Currently Installed
A check mark in this column indicates that the corresponding version of
the software image has been activated/is currently running on the
firewall.
Action
Indicates the current action you can take for the corresponding software
image as follows:
• Download—The corresponding software version is available on the
Palo Alto Networks Update Server. Click the link to initiate the download. If the firewall does not have access to the Internet, use an Internetconnected computer to go to the Software Update site to look for and
Download the software version to your local computer. Then click the
Upload button to manually upload the software image to the firewall.
• Install—The corresponding software version has been downloaded to
the firewall. Click the link to install the software. A reboot is required to
complete the upgrade process.
• Reinstall—The corresponding software version has been installed. To
reinstall the same version, click the link.
Release Note
Provides a link to the release notes for the corresponding version.
Remove the previously downloaded software image from the firewall.
You would only want to delete the base image for older releases that will
not need upgrading. For example, if you are running 6.0, you probably do
not need the base image for 5.0 unless you plan on downgrading to that
version.
Updating Threat and Application Definitions
Device > Dynamic Updates
Palo Alto Networks periodically posts updates with new or revised application definitions, information
on new security threats, such as antivirus signatures (threat prevention license required), URL filtering
criteria, updates to GlobalProtect data, and WildFire signatures (WildFire subscription required). You can
view the latest updates, read the release notes for each update, and then select the update you want to
download and install. You can also revert to a previously installed version of an update.
60 • PAN-OS 6.0 Web Interface Reference Guide
© Palo Alto Networks, Inc.
Device Management
Updating Threat and Application Definitions
The following table provides help for using this screen.
Table 15. Dynamic Updates Options
Field
Description
Version
Lists the versions that are currently available on the Palo Alto Networks
Update Server. To check if a new dynamic update is available from Palo
Alto Networks, click Check Now. The firewall uses the service route to
connect to the Update Server and check for new versions and, if there are
updates available, displays them at the top of the list.
Last checked
Displays the date and time that the firewall last connected to the update
server and checked if an update was available.
Schedule
Allows you to schedule the frequency for retrieving updates.
You define how often and when the dynamic updates occur—day or date,
and time—whether the updates and downloaded only or whether the
update is downloaded and installed on the firewall.
When scheduling a download, if you want to delay installing new
updates until it has been released for a certain number of hours, you can
specify how long after a release to wait before performing a content
update. Entering the number of hours to wait in the Threshold (Hours)
field.
File Name
List the filename; it includes the content version information.
Type
Indicates whether the download is full update or an incremental update.
Size
Displays the size of the content update.
Release Date
The date and time Palo Alto Networks made the release available.
Downloaded
A check mark in this column indicates that the corresponding version of
content has been downloaded to the firewall.
Currently Installed
A check mark in this column indicates that the corresponding version of
content is currently running on the firewall.
Action
Indicates the current action you can take for the corresponding content
release as follows:
• Download—The corresponding content release version is available on
the Palo Alto Networks Update Server. Click the link to initiate the
download. If the firewall does not have access to the Internet, use an
Internet-connected computer to go to the Dynamic Updates site to look
for and Download the content release version to your local computer.
Then click the Upload button to manually upload the content to the firewall.
• Install—The corresponding content release version has been downloaded to the firewall. Click the link to install the update.
• Revert—The corresponding content release version has been downloaded previously To reinstall the same version, click the link.
Documentation
Provides a link to the release notes for the corresponding version.
Remove the previously downloaded content update from the firewall.
Note: If you are managing your firewalls using Panorama and want to schedule dynamic updates for one or more
devices, see “Scheduling Dynamic Updates”.
© Palo Alto Networks, Inc.
PAN-OS 6.0 Web Interface Reference Guide • 61
Updating Threat and Application Definitions
Device Management
Administrator Roles, Profiles, and Accounts
The firewall supports the following options to authenticate administrative users who attempt to log in to
the firewall:
•
Local database—The user login and password information is entered directly into the firewall
database.
•
RADIUS—Existing Remote Authentication Dial In User Service (RADIUS) servers are used to
authenticate users.
•
LDAP—Existing Lightweight Directory Access Protocol (LDAP) servers are used to authenticate
users.
•
Kerberos—Existing Kerberos servers are used to authenticate users.
•
Client Certificate—Existing client certificates are used to authenticate users.
When you create an administrative account, you specify local authentication or client certificate (no
authentication profile), or an authentication profile (RADIUS, LDAP, Kerberos, or local DB
authentication). This setting determines how the administrator’s authentication is checked.
Administrator roles determine the functions that the administrator is permitted to perform after logging
in. You can assign roles directly to an administrator account, or define role profiles, which specify detailed
privileges, and assign those to administrator accounts.
Refer to the following sections for additional information:
•
For instructions on setting up authentication profiles, see “Setting Up Authentication Profiles”.
•
For instructions on setting up role profiles, see “Defining Administrator Roles”.
•
For instructions on setting up administrator accounts, see “Creating Administrative Accounts”.
•
For information on SSL virtual private networks (VPNs), see “GlobalProtect Settings”.
•
For instructions on defining virtual system domains for administrators, see “Specifying Access
Domains for Administrators”.
•
For instructions on defining certificate profiles for administrators, see “Creating a Certificate Profile”.
Defining Administrator Roles
Device > Admin Roles
Use the Admin Roles page to define role profiles that determine the access and responsibilities available
to administrative users. For instructions on adding administrator accounts, see “Creating Administrative
Accounts”.
There are also three pre-defined Admin Roles that can be used for common criteria purposes. You first use
the Superuser role for the initial configuration of the device and to create the administrator accounts for
the Security Administrator, Audit Administrator, and Cryptographic Administrator. Once the accounts
are created and the proper common criteria Admin Roles are applied, you then login using those accounts.
The default Superuser account in FIPS or CC mode is admin and has a default password of paloalto. In
standard operating mode, the default admin password is admin. The pre-defined Admin Roles were
62 • PAN-OS 6.0 Web Interface Reference Guide
© Palo Alto Networks, Inc.
Device Management
Defining Password Profiles
created where there is no overlap in capabilities, except that all have read-only access to the audit trail
(except audit administrator with full read/delete access. These admin roles cannot be modified and are
defined as follows:
•
auditadmin—The Audit Administrator is responsible for the regular review of the firewall’s audit
data.
•
cryptoadmin—The Cryptographic Administrator is responsible for the configuration and
maintenance of cryptographic elements related to the establishment of secure connections to the
firewall.
•
securityadmin—The Security Administrator is responsible for all other administrative tasks (e.g.
creating the firewall’s security policy) not addressed by the other two administrative roles.
To add an admin role, click Add and fill in the following information:
Table 16. Administrator Role Settings
Field
Description
Name
Enter a name to identify this administrator role (up to 31 characters). The
name is case-sensitive and must be unique. Use only letters, numbers,
spaces, hyphens, and underscores.
Description
Enter an optional description of the role (up to 255 characters).
Role
Select the scope of administrative responsibility: device or a virtual
system (for devices enabled for multi virtual system capability).
WebUI
Click the icons for specified areas to indicate the type of access permitted
for the web interface:
• Enable—Read/write access to the selected tab.
• Read Only—Read only access to the selected tab.
• Disable—No access to the selected tab.
XML API
Click the icons for specified areas to indicate the type of access permitted
for the XML API.
Command Line
Select the type of role for CLI access:
• None—Access to the device CLI not permitted.
• superuser—Full access to the current device.
• superreader—Read-only access to the current device.
• deviceadmin—Full access to a selected device, except for defining new
accounts or virtual systems.
• devicereader—Read-only access to a selected device.
Defining Password Profiles
Device > Password Profiles
Password profiles allow you to set basic password requirements for an individual local account. If you
have enabled Minimum Password Complexity (Refer to “Minimum Password Complexity”), which
provides password requirements for all local accounts, this password profile will override those settings.
© Palo Alto Networks, Inc.
PAN-OS 6.0 Web Interface Reference Guide • 63
Defining Password Profiles
Device Management
To create a password profile, click Add and enter the following information:
Table 17 Password Profile Settings
Field
Description
Name
Enter a name to identify the password profile (up to 31 characters). The name
is case-sensitive and must be unique. Use only letters, numbers, spaces,
hyphens, and underscores.
Required Password
Change Period
(days)
Require that administrators change their password on a regular basis specified
a by the number of days set, ranging from 0-365 days. Example, if the value is
set to 90, administrators will be prompted to change their password every 90
days.
You can also set an expiration warning from 0-30 days and specify a grace
period.
Expiration
Warning Period
(days)
If a required password change period is set, this setting can be used to prompt
the user to change their password at each log in as the forced password change
date approaches (range 0-30 days).
Post Expiration
Admin Login
Count
Allow the administrator to log in the specified number of times after their
account has expired. Example, if the value is set to 3 and their account has
expired, they can log in 3 more times before their account is locked out (range
0-3 logins).
Post Expiration
Grace Period (days)
Allow the administrator to log in the specified number of days after their
account has expired (range is 0-30 days).
To apply a password profile to an account, go to Device > Administrators, select an account and then
choose the profile from the Password Profile drop-down.
64 • PAN-OS 6.0 Web Interface Reference Guide
© Palo Alto Networks, Inc.
Device Management
Creating Administrative Accounts
Username and Password Requirements
The following table lists the valid characters that can be used in usernames and passwords for PAN-OS
and Panorama accounts.
Table 18 Valid Characters for Usernames and Passwords
Account Type
Restrictions
Password Character Set
There are no restrictions on any password field character sets.
Remote Admin, SSL-VPN,
or Captive Portal
The following characters are not allowed for the username:
• Backtick (`)
• Angular brackets (< and >)
• Ampersand (&)
• Asterisk (*)
• At sign (@)
• Question mark (?)
• Pipe (|)
• Single-Quote (‘)
• Semicolon (;)
• Double-Quote (")
• Dollar ($)
• Parentheses ( '(' and ')' )
• Colon (':')
Local Administrator
Accounts
The following are the allowed characters for local usernames:
• Lowercase (a-z)
• Uppercase (A-Z)
• Numeric (0-9)
• Underscore (_)
• Period (.)
• Hyphen (-)
Note: Login names cannot start with a hyphen (-).
Creating Administrative Accounts
Device > Administrators and Panorama > Administrators
Administrator accounts control access to devices. A firewall administrator (Device > Administrators) can
have full or read-only access to a single firewall or to a virtual system on a single firewall. A Panorama
administrator (Panorama > Administrators) can have full or read-only access to Panorama and all the
firewalls it manages. For more Panorama-specific details, see “Creating Panorama Administrative
Accounts”. Both Panorama and individual firewalls have a predefined admin account that has full access.
The following authentication options are supported:
•
Password authentication—The administrator enters a username and password to log in. This
authentication requires no certificates. You can use it in conjunction with authentication profiles, or for
local database authentication.
•
Client certificate authentication (web)—This authentication requires no username or password; the
certificate suffices to authenticate access to the device.
© Palo Alto Networks, Inc.
PAN-OS 6.0 Web Interface Reference Guide • 65
Creating Administrative Accounts
•
Device Management
Public key authentication (SSH)—The administrator generates a public/private key pair on the
machine that requires access to the device, and then uploads the public key to the device to allow
secure access without requiring the administrator to enter a username and password.
To ensure that the device management interface remains secure, it is recommended that you
periodically change administrative passwords using a mixture of lower-case letters, upper-case letters,
and numbers. You can also enforce “Minimum Password Complexity” from Setup > Management.
To add an administrator, click Add and fill in the following information:
Table 19.
Administrator Account Settings
Field
Description
Name
Enter a login name for the administrator (up to 15 characters). The
name is case sensitive and must be unique. Use only letters,
numbers, hyphens, periods, and underscores.
Note: Login names cannot start with a hyphen (-).
Authentication Profile
Select an authentication profile for administrator authentication.
You can use this setting for RADIUS, LDAP, Kerberos, or local
database authentication.
For instructions on setting up authentication profiles, see “Setting
Up Authentication Profiles”.
Use only client certificate
authentication (web)
Select the check box to use client certificate authentication for web
access. If you select this check box, a username and password are
not required; the certificate is sufficient to authenticate access to the
device.
New Password
Confirm New Password
Enter and confirm a case-sensitive password for the administrator
(up to 31 characters). You can also enforce “Minimum Password”
from Setup > Management.
Use Public Key
Authentication (SSH)
Select the check box to use SSH public key authentication. Click
Import Key and browse to select the public key file. The uploaded
key appears in the read-only text area.
Supported key file formats are IETF SECSH and OpenSSH.
Supported key algorithms are DSA (1024 bits) and RSA
(768-4096 bits).
Note: If the public key authentication fails, a username and password
prompt is presented to the administrator.
66 • PAN-OS 6.0 Web Interface Reference Guide
© Palo Alto Networks, Inc.
Device Management
Table 19.
Creating Administrative Accounts
Administrator Account Settings (Continued)
Field
Description
Role
Assign a role to this administrator. The role determines what the
administrator can view and modify.
If you choose Role Based, select a custom role profile from the
drop-down. For more details, see “Defining Administrator Roles”
or “Defining Panorama Administrator Roles”.
If you select Dynamic, the pre-configured roles you can select in the
drop-down depend on the platform:
• Firewall:
– Superuser—Full access to the current firewall.
– Superuser (read-only)—Read-only access to the current
firewall.
– Device Admin—Full access to a selected firewall, except for
defining new accounts or virtual systems.
– Device administrator (read-only)—Read-only access to a
selected firewall.
– Vsys Admin—Full access to a selected virtual system on a
specific firewall (if multiple virtual systems are enabled).
– Vsys Admin (read-only)—Read-only access to a selected
virtual system on a specific firewall.
• Panorama:
– Superuser—Full access to Panorama and all device groups,
templates, and managed firewalls.
– Superuser (Read Only)—Read-only access to Panorama and
all device groups, templates, and managed firewalls.
– Panorama administrator—Full access to Panorama (except for
administrator accounts and roles) and all device groups and
templates. No access to managed firewalls.
Virtual System
(Only for a virtual system
administrator role)
Password Profile
© Palo Alto Networks, Inc.
Click Add to select the virtual systems that the administrator can
access.
Select the password profile, if applicable. To create a new password
profile, see “Defining Password Profiles”.
PAN-OS 6.0 Web Interface Reference Guide • 67
Specifying Access Domains for Administrators
Device Management
Note: On the Panorama Administrators page for “superuser,” a lock icon is
shown in the right column if an account is locked out. The administrator can click
the icon to unlock the account.
Specifying Access Domains for Administrators
Device > Access Domain
Use the Access Domain page to specify domains for administrator access to the firewall. The access
domain is linked to RADIUS Vendor-specific Attributes (VSAs) and is supported only if a RADIUS server
is used for administrator authentication. For information on configuring RADIUS, see “Configuring
RADIUS Server Settings”.
When an administrator attempts to log in to the firewall, the firewall queries the RADIUS server for the
administrator’s access domain. If there is an associated domain on the RADIUS server, it is returned and
the administrator is restricted to the defined virtual systems inside the named access domain on the
device. If RADIUS is not used, the access domain settings on this page are ignored.
Table 20.
Access Domain Settings
Field
Description
Name
Enter a name for the access domain (up to 31 characters). The name
is case-sensitive and must be unique. Use only letters, numbers,
hyphens, and underscores.
Virtual Systems
Select virtual systems in the Available column and click Add to
select them.
Note: Access Domains are only supported on devices that support virtual
systems.
Setting Up Authentication Profiles
Device > Authentication Profile
Panorama > Authentication Profile
Use the Authentication Profile page to configure authentication settings that can be applied to accounts to
manage access to the firewall.
Authentication profiles specify local database, RADIUS, LDAP, or Kerberos settings and can be assigned
to administrator accounts, SSL-VPN access, and captive portal. When an administrator attempts to log in
to the firewall directly or through an SSL-VPN or captive portal, the firewall checks the authentication
profile that is assigned to the account and authenticates the user based on the authentication settings.
If the user does not have a local administrator account, the authentication profile that is specified on the
device Setup page determines how the user is authenticated (see “Defining Management Settings”):
•
If you specify RADIUS authentication settings on the Setup page and the user does not have a local
account on the firewall, then the firewall requests authentication information for the user (including
role) from the RADIUS server. The Palo Alto Networks RADIUS dictionary file contains the attributes
for the various roles.
•
If None is specified as the authentication profile on the Settings page, then the user must be
authenticated locally by the firewall according to the authentication profile that is specified for the
user.
68 • PAN-OS 6.0 Web Interface Reference Guide
© Palo Alto Networks, Inc.
Device Management
Setting Up Authentication Profiles
Table 21. Authentication Profile Settings
Field
Description
Name
Enter a name to identify the profile (up to 31 characters). The name is casesensitive and must be unique. Use only letters, numbers, spaces, hyphens,
and underscores.
Location
The system (firewall virtual system or Panorama) to which the
authentication profile is assigned.
If you use the Panorama tab to access the Authentication Profile dialog, the
Location field does not appear. The Panorama > Authentication Profile
page displays the Location field as a read-only value that is set to
Panorama.
If you use the Device tab to access the Authentication Profile dialog and
the firewall for which you are configuring the profile is in Multiple Virtual
System Mode, use the Location field to select a specific virtual system or
select Shared to make the profile available to all virtual systems on the
firewall.
Lockout Time
Enter the number of minutes that a user is locked out if the number of
failed attempts is reached (0-60 minutes, default 0). 0 means that the
lockout is in effect until it is manually unlocked.
Failed Attempts
Enter the number of failed login attempts that are allowed before the
account is locked out (1-10, default 0). 0 means that there is no limit.
Allow List
Specify the users and groups that are explicitly allowed to authenticate.
Click Edit Allow List and do any of the following:
• Select the check box next to the appropriate user or user group in the
Available column, and click Add to add your selections to the Selected
column.
• Use the All check box to apply to all users.
• Enter the first few characters of a name in the Search field to list all the
users and user groups that start with those characters. Selecting an item
in the list sets the check box in the Available column. Repeat this process
as often as needed, and then click Add.
• To remove users or user groups, select the appropriate check boxes in the
Selected column and click Remove, or select any to clear all users.
Authentication
Choose the type of authentication:
• None—Do not use any authentication on the firewall.
• Local Database—Use the authentication database on the firewall.
• RADIUS—Use a RADIUS server for authentication.
• LDAP—Use LDAP as the authentication method.
• Kerberos—Use Kerberos as the authentication method.
Server Profile
If you select RADIUS, LDAP, or Kerberos as the authentication method,
choose the authentication server from the drop-down list. Servers are
configured on the Server pages. Refer to “Configuring RADIUS Server
Settings”, “Configuring LDAP Server Settings”, and “Configuring
Kerberos Settings (Native Active Directory Authentication)”.
Login Attribute
If you selected LDAP as the authentication method, enter the LDAP
directory attribute that uniquely identifies the user.
© Palo Alto Networks, Inc.
PAN-OS 6.0 Web Interface Reference Guide • 69
Creating a Local User Database
Device Management
Table 21. Authentication Profile Settings (Continued)
Field
Description
Password Expiry
Warning
If you are creating an authentication profile for use in authenticating
GlobalProtect users and you selected LDAP as the authentication method,
enter the number of days prior to password expiration to start displaying
notification messages to users to alert them that their passwords are
expiring in x number of days. By default, notification messages will display
seven days before password expiry (range 1 day to 255 days). Users will
not be able to access the VPN if their passwords expire.
Tip: As a best practice, consider configuring the agents to use pre-logon connect
method. This will allow users to connect to the domain to change their passwords
even after the password has expired.
Tip: If users allow their passwords to expire, the administrator may assign a
temporary LDAP password to enable users to log in to the VPN. In this workflow,
it is a best practice to set the Authentication Modifier in the portal
configuration to Cookie authentication for config refresh (otherwise, the
temporary password will be used to authenticate to the portal, but the gateway
login will fail, preventing VPN access).
See “GlobalProtect Settings”for more details on cookie authentication and
pre-logon.
Creating a Local User Database
Device > Local User Database > Users
You can set up a local database on the firewall to store authentication information for remote access users,
device administrators, and captive portal users. No external authentication server is required with this
configuration, so all account management is performed on the device or from Panorama.
Use the Local Users page to add user information to the local database. When configuring Captive Portal,
Table 22. Local User Settings
Field
Description
Local User Name
Enter a name to identify the user (up to 31 characters). The name is casesensitive and must be unique. Use only letters, numbers, spaces, hyphens,
and underscores.
Location
Choose a virtual system or choose Shared to make the certificate available
to all virtual systems.
Mode
Use this field to specify the authentication option:
• Password—Enter and confirm a password for the user.
• Password Hash—Enter a hashed password string.
Enable
Select the check box to activate the user account.
you first create the local account, add it to a User Group and create an Authentication Profile using the
new group. You then enable Captive Portal from Device > User Authentication > Captive Portal and
select the Authentication Profile. Once this is configured, you can then create a policy from Policies >
Captive Portal. See “Configuring the Firewall for User Identification”for more information.
70 • PAN-OS 6.0 Web Interface Reference Guide
© Palo Alto Networks, Inc.
Device Management
Adding Local User Groups
Adding Local User Groups
Device > Local User Database > User Groups
Use the User Groups page to add user group information to the local database.
Table 23. Local User Group Settings
Field
Description
Local User Group
Name
Enter a name to identify the group (up to 31 characters). The name is casesensitive and must be unique. Use only letters, numbers, spaces, hyphens,
and underscores.
Location
Choose a virtual system or choose Shared to allow the user access to all
available virtual systems.
All Local Users
Click Add to select the users you want to add to the group.
Configuring RADIUS Server Settings
Device > Server Profiles > RADIUS
Use the RADIUS page to configure settings for the RADIUS servers that are identified in authentication
profiles. Refer to “Setting Up Authentication Profiles”.
Table 24. RADIUS Server Settings
Field
Description
Name
Enter a name to identify the server (up to 31 characters). The name is casesensitive and must be unique. Use only letters, numbers, spaces, hyphens,
and underscores.
Location
Choose a virtual system, or choose Shared to make the profile available to
all virtual systems.
Administrator Use
Only
Use this server profile for administrator authentication only.
Domain
Enter the RADIUS server domain. The domain setting is used if the user
does not specify a domain when logging in.
Timeout
Enter an interval after which an authentication request times out (1-30
seconds, default 3 seconds).
Retries
Enter the number of automatic retries following a timeout before the
request fails (1-5, default 3).
Retrieve User Group
Select the check box to use RADIUS VSAs to define the group that has
access to the firewall.
Servers
Configure information for each server in the preferred order.
• Name—Enter a name to identify the server.
• IP address—Enter the server IP address.
• Port—Enter the server port for authentication requests.
• Secret/Confirm Secret—Enter and confirm a key to verify and encrypt
the connection between the firewall and the RADIUS server.
© Palo Alto Networks, Inc.
PAN-OS 6.0 Web Interface Reference Guide • 71
Configuring LDAP Server Settings
Device Management
Configuring LDAP Server Settings
Device > Server Profiles > LDAP
Use the LDAP page to configure settings for the LDAP servers to use for authentication by way of
authentication profiles. Refer to “Setting Up Authentication Profiles”.
Table 25. LDAP Server Settings
Field
Description
Name
Enter a name to identify the profile (up to 31 characters). The name is casesensitive and must be unique. Use only letters, numbers, spaces, hyphens,
and underscores.
Location
Choose a virtual system, or choose Shared to make the profile available to
all virtual systems.
Administrator Use
Only
Use this server profile for administrator authentication only.
Servers
Specify the host names, IP addresses, and ports of your LDAP servers.
Domain
Enter the server domain name. This domain name should be the NetBIOS
name of the domain and will be added to the username when
authentication is performed. For example, if your domain is
paloaltonetworks.com, you only need to enter paloaltonetworks.
Type
Choose the server type from the drop-down list.
Base
Specify the root context in the directory server to narrow the search for user
or group information.
Bind DN
Specify the login name (Distinguished Name) for the directory server.
Bind Password/
Confirm Bind
Password
Specify the bind account password. The agent saves the encrypted
password in the configuration file.
SSL
Select to use secure SSL or Transport Layer Security (TLS) communications
between the Palo Alto Networks device and the directory server.
Time Limit
Specify the time limit imposed when performing directory searches (1 - 30
seconds, default 30 seconds).
Bind Time Limit
Specify the time limit imposed when connecting to the directory server (1 30 seconds, default 30 seconds).
Retry Interval
Specify the interval after which the system will try to connect to the LDAP
server after a previous failed attempt (1-3600 seconds).
Configuring Kerberos Settings (Native Active Directory
Authentication)
Device > Server Profiles > Kerberos
Use the Kerberos page to configure Active Directory authentication without requiring customers to start
Internet Authentication Service (IAS) for RADIUS support. Configuring a Kerberos server allows users to
authenticate natively to a domain controller.
When the Kerberos settings are configured, Kerberos becomes available as an option when defining
72 • PAN-OS 6.0 Web Interface Reference Guide
© Palo Alto Networks, Inc.
Device Management
Setting Up an Authentication Sequence
authentication profiles. Refer to “Setting Up Authentication Profiles”.
You can configure the Kerberos settings to recognize a user account in any of the following formats, where
domain and realm are specified as part of the Kerberos server configuration:
•
domain\username
•
username@realm
•
username
Table 26. Kerberos Server Settings
Field
Description
Name
Enter a name to identify the server (up to 31 characters). The name is casesensitive and must be unique. Use only letters, numbers, spaces, hyphens,
and underscores.
Location
Choose a virtual system, or choose Shared to make the profile available to
all virtual systems.
Administrator Use
Only
Use this server profile for administrator authentication only.
Realm
Specify the hostname portion of the user login name (up to 127 characters)
Example: The user account name user@example.local has realm example.local.
Domain
Specify the domain for the user account (up to 63 characters).
Servers
For each Kerberos server, click Add and specify the following settings:
• Server—Enter the server IP address.
• Host—Enter the server FQDN.
• Port—Enter an optional port number for communication with the
server.
Setting Up an Authentication Sequence
Device > Authentication Sequence
Panorama > Authentication Sequence
In some environments, user accounts reside in multiple directories (Local database, LDAP, RADIUS, for
example). An authentication sequence is a set of authentication profiles that are applied in order when a
user attempts to log in to the firewall. The firewall will always try the local database first, and then each
profile in sequence until the user is identified. Access to the firewall is denied only if authentication fails
for any of the profiles in the authentication sequence.
Use the Authentication Sequence page to configure sets of authentication profiles that are tried in order
when a user requests access to the firewall. The user is granted access if authentication is successful using
any one of the authentication profiles in the sequence. For more information, see “Setting Up
Authentication Profiles”.
© Palo Alto Networks, Inc.
PAN-OS 6.0 Web Interface Reference Guide • 73
Scheduling Log Exports
Device Management
Table 27. Authentication Sequence Settings
Field
Description
Profile Name
Enter a name to identify the profile (up to 31 characters). The name is casesensitive and must be unique. Use only letters, numbers, spaces, hyphens,
and underscores.
Location
The system (firewall virtual system or Panorama) to which the
authentication sequence is assigned.
If you use the Panorama tab to access the Authentication Sequence dialog,
the Location field does not appear. The Panorama > Authentication
Sequence page displays the Location field as a read-only value that is set
to Panorama.
If you use the Device tab to access the Authentication Sequence dialog and
the firewall for which you are configuring the sequence is in Multiple
Virtual System Mode, use the Location field to select a specific virtual
system or select Shared to make the sequence available to all virtual
systems on the firewall.
Lockout Time
Enter the number of minutes that a user is locked out if the number of
failed attempts is reached (0-60 minutes, default 0). 0 means that the
lockout is in effect until it is manually unlocked.
Failed Attempts
Enter the number of failed login attempts that are allowed before the
account is locked out (1-10, default 0). 0 means that there is no limit.
Profile List
Choose the authentication profiles to include in the authentication
sequence. To change the list order, select an entry and click Move Up or
Move Down.
Scheduling Log Exports
Device > Scheduled Log Export
You can schedule exports of logs and save them to a File Transfer Protocol (FTP) server in CSV format or
use Secure Copy (SCP) to securely transfer data between the device and a remote host. Log profiles
contain the schedule and FTP server information. For example, a profile may specify that the previous
day’s logs are collected each day at 3AM and stored on a particular FTP server.
Click Add and fill in the following details:
Table 28. Scheduled Log Export Settings
Field
Description
Name
Enter a name to identify the profile (up to 31 characters). The name is casesensitive and must be unique. Use only letters, numbers, spaces, hyphens,
and underscores.
You cannot change the name after the profile is created.
Description
Enter an optional description (up to 255 characters).
Enabled
Select the check box to enable the scheduling of log exports.
Log Type
Select the type of log (traffic, threat, url, data, or hipmatch). Default is
traffic.
74 • PAN-OS 6.0 Web Interface Reference Guide
© Palo Alto Networks, Inc.
Device Management
Defining Logging Destinations
Table 28. Scheduled Log Export Settings (Continued)
Field
Description
Scheduled export start
time (daily)
Enter the time of day (hh:mm) to start the export, using a 24-hour clock
(00:00 - 23:59).
Protocol
Select the protocol to use to export logs from the firewall to a remote host.
You can use SCP to export logs securely, or you can use FTP, which is not a
secure protocol.
If you are using SCP, you need to click the Test SCP server connection
button to test connectivity between the firewall and the SCP server and
you must verify and accept the host key of the SCP server.
Hostname
Enter the host name or IP address of the FTP server that will be used for the
export.
Port
Enter the port number that the FTP server will use. Default is 21.
Path
Specify the path located on the FTP server that will be used to store the
exported information.
Enable FTP Passive
Mode
Select the check box to use passive mode for the export. By default, this
option is selected.
Username
Enter the user name for access to the FTP server. Default is anonymous.
Password
Enter the password for access to the FTP server. A password is not
required if the user is “anonymous.”
Defining Logging Destinations
Use this page to enable the firewall to record configuration changes, system events, HIP Match logs, and
alarms. For each log, you can enable remote logging to Panorama (the Palo Alto Networks central
management system), and generate SNMP traps, syslog messages, and email notifications.
The following table describes the remote log destinations.
Table 29. Remote Log Destinations
Destination
Description
Panorama
All log entries can be forwarded to Panorama. To specify the address of the
Panorama server, see “Defining Management Settings” on page 29.
SNMP trap
SNMP traps can be generated by severity level for system, threat, and traffic
log entries, but not for configuration log entries. To define the SNMP trap
destinations, see “Configuring SNMP Trap Destinations” on page 81.
Syslog
Syslog messages can be generated by severity level for system, threat, traffic,
and configuration log entries. To define the syslog destinations, see
“Configuring Syslog Servers” on page 84.
Email
Email notifications can be sent by severity level for system, threat, traffic, and
configuration log entries. To define the email recipients and servers, see
“Configuring Email Notification Settings” on page 91.
•
To configure logging destinations for system logs, see “Defining System Log Settings”
•
To configure logging destinations for configuration logs, see “Defining Configuration Log Settings”
© Palo Alto Networks, Inc.
PAN-OS 6.0 Web Interface Reference Guide • 75
Defining Logging Destinations
Device Management
•
To configure logging destinations for HIP Match logs, see “Defining HIP Match Log Settings”e
•
To configure logging destinations for traffic, threat and WildFire logs, see “Log Forwarding”.
76 • PAN-OS 6.0 Web Interface Reference Guide
© Palo Alto Networks, Inc.
Device Management
Defining Configuration Log Settings
Defining Configuration Log Settings
Device > Log Settings > Config
The configuration log settings specify the configuration log entries that are logged remotely with
Panorama, and sent as syslog messages and/or email notifications.
Table 30. Configuration Log Settings
Field
Description
Panorama
Select the check box to enable sending configuration log entries to the
Panorama centralized management system.
SNMP Trap
To generate SNMP traps for configuration log entries, select trap name.
To specify new SNMP trap destinations, see “Configuring SNMP Trap
Destinations”.
Email
To generate email notifications for configuration log entries, select an
email profile from the drop-down menu. To specify a new email profile,
see “Configuring Email Notification Settings”.
Syslog
To generate syslog messages for configuration log entries, select the name
of the syslog server. To specify new syslog servers, see “Configuring
Syslog Servers”.
Defining System Log Settings
Device > Log Settings > System
The system log settings specify the severity levels of the system log entries that are logged remotely with
Panorama and sent as SNMP traps, syslog messages, and/or email notifications. The system logs show
system events such as HA failures, link status changes, and administrators logging in and out.
Table 31. System Log Settings
Field
Description
Panorama
Select the check box for each severity level of the system log entries to be
sent to the Panorama centralized management system. To specify the
Panorama server address, see “Defining Management Settings”.
The severity levels are:
• Critical—Hardware failures, including HA failover, and link failures.
• High—Serious issues, including dropped connections with external
devices, such as syslog and RADIUS servers.
• Medium—Mid-level notifications, such as antivirus package upgrades.
• Low—Minor severity notifications, such as user password changes.
• Informational—Log in/log off, administrator name or password
change, any configuration change, and all other events not covered by
the other severity levels.
© Palo Alto Networks, Inc.
PAN-OS 6.0 Web Interface Reference Guide • 77
Defining HIP Match Log Settings
Device Management
Table 31. System Log Settings (Continued)
Field
Description
SNMP Trap
Email
Syslog
Under each severity level, select the SNMP, syslog, and/or email settings
that specify additional destinations where the system log entries are sent.
To define new destinations, see:
• “Configuring SNMP Trap Destinations”.
• “Configuring Syslog Servers”.
• “Configuring Email Notification Settings”.
Defining HIP Match Log Settings
Device > Log Settings > HIP Match
The Host Information Profile (HIP) match log settings are used to provide information on security policies
that apply to GlobalProtect clients.
Table 32. HIP Match Log Settings
Field
Description
Panorama
Select the check box to enable sending configuration log entries to the
Panorama centralized management system.
SNMP Trap
To generate SNMP traps for HIP match log entries, select the name of the
trap destination. To specify new SNMP trap destinations, see
“Configuring SNMP Trap Destinations”.
Email
To generate email notifications for configuration log entries, select the
name of the email settings that specify the appropriate email addresses.
To specify new email settings, see “Configuring Email Notification
Settings”.
Syslog
To generate syslog messages for configuration log entries, select the name
of the syslog server. To specify new syslog servers, see “Configuring
Syslog Servers”.
Defining Alarm Log Settings
Device > Log Settings > Alarms
Use the Alarms page to configure notifications when a security rule (or group of rules) has been hit
repeatedly in a set period of time.
You can view the current list of alarms at any time by clicking the Alarms icon
in the lower right
corner of the web interface when the Alarm option is configured. This opens a window that lists the
unacknowledged and acknowledged alarms in the current alarms log.
To acknowledge alarms, select their check boxes and click Acknowledge. This action moves the alarms to
the Acknowledged Alarms list. The alarms window also includes paging, column sort, and refresh
controls.
To add an alarm, edit the Alarm Settings section and use the following table to define an alarm:
78 • PAN-OS 6.0 Web Interface Reference Guide
© Palo Alto Networks, Inc.
Device Management
Managing Log Settings
Table 33. Alarm Log Settings
Field
Enable Alarms
Description
Enable alarms based on the events listed on this page.
The Alarms button
box is selected.
is visible only when the Enable Alarms check
Enable CLI Alarm
Notifications
Enable CLI alarm notifications whenever alarms occur.
Enable Web Alarm
Notifications
Open a window to display alarms on user sessions, including when they
occur and when they are acknowledged.
Enable Audible Alarms
An audible alarm tone will play every 15 seconds on the administrator's
computer when the administrator is logged into the web interface and
unacknowledged alarms exist. The alarm tone will play until the
administrator acknowledges all alarms.
To view and acknowledge alarms, click the Alarms icon located on the
bottom right of the web interface window.
This feature is only available when in the firewall is in CCEAL4 mode.
Encryption/Decryption
Failure Threshold
Specify the number of encryption/decryption failures after which an
alarm is generated.
Log DB Alarm
Threshold (% Full)
Generate an alarm when a log database reaches the indicated percentage
of the maximum size.
Security Policy Limits
An alarm is generated if a particular IP address or port hits a deny rule
the number of times specified in the Security Violations Threshold
setting within the period (seconds) specified in the Security Violations
Time Period setting.
Security Policy Group
Limits
An alarm is generated if the collection of rules reaches the number of rule
limit violations specified in the Violations Threshold field during the
period specified in the Violations Time Period field. Violations are
counted when a session matches an explicit deny policy.
Use Security Policy Tags to specify the tags for which the rule limit
thresholds will generate alarms. These tags become available to be
specified when defining security policies.
Selective Audit
Note: These settings appear on the Alarms page only in Common Criteria
mode.
Specify the following settings:
• CC Specific Logging—Enables verbose logging required for Common
Criteria (CC) compliance.
• Login Success Logging—Logs the success of administrator logins to the
firewall.
• Login Failure Logging—Logs the failure of administrator logins to the
firewall.
• Suppressed Administrators—Does not generate logs for changes that
the listed administrators make to the firewall configuration.
Managing Log Settings
Device > Log Settings > Manage Logs
© Palo Alto Networks, Inc.
PAN-OS 6.0 Web Interface Reference Guide • 79
Configuring SNMP Trap Destinations
Device Management
When configured for logging, the firewall records configuration changes, system events, security threats,
traffic flows, and alarms generated by the device. Use the Manage Logs page to clear logs on the device.
Click the link that corresponds to the log—traffic, threat, URL, data, configuration, system, HIP Match,
Alarm—you would like to clear.
Configuring SNMP Trap Destinations
Device > Server Profiles > SNMP Trap
Panorama > Server Profiles > SNMP Trap
Simple Network Management Protocol (SNMP) is a standard facility for monitoring the devices on your
network. In order to alert you to system events or threats on your network, monitored devices send SNMP
traps to the SNMP network management stations (called SNMP trap destinations), enabling centralized
alerting for all of your network devices. Use this page to configure the server profile that enables the
firewall to communicate with the SNMP trap destinations on your network. To enable SNMP GETs, see
“SNMP”.
After creating the server profile that specifies how to connect to the SNMP trap destinations, you must
specify which types of logs (and, for some log types, which severities) will trigger the firewall to send
SNMP traps to the configured SNMP trap destinations (see “Defining System Log Settings”). In addition,
in order for your SNMP management software to interpret the traps, you must install the PAN-OS MIBs.
Table 34. SNMP Trap Destination Settings
Field
Description
Name
Enter a name for the SNMP profile (up to 31 characters). The name is casesensitive and must be unique. Use only letters, numbers, spaces, hyphens,
and underscores.
Location
The system (firewall virtual system or Panorama) to which the SNMP
trap server profile is assigned.
If you use the Panorama tab to access the SNMP Trap Server Profile
dialog, the Location field does not appear. The Panorama > Server
Profiles > SNMP Trap page displays the Location field as a read-only
value that is set to Panorama.
If you use the Device tab to access the SNMP Trap Server Profile dialog
and the firewall for which you are configuring the server profile is in
Multiple Virtual System Mode, use the Location field to select a specific
virtual system or select Shared to make the server profile available to all
virtual systems on the firewall.
Version
Choose the SNMP version (V2c or V3).
80 • PAN-OS 6.0 Web Interface Reference Guide
© Palo Alto Networks, Inc.
Device Management
Configuring SNMP Trap Destinations
Table 34. SNMP Trap Destination Settings
Field
Description
V2c settings
If you choose V2c, configure the following settings:
• Server—Specify a name for the SNMP trap destination name (up to 31
characters).
• Manager—Specify the IP address of the trap destination.
• Community—Specify the community string required to send traps to
the specified destination (default public).
V3 settings
If you choose V3, configure the following settings:
• Server—Specify the SNMP trap destination name (up to 31 characters).
• Manager—Specify the IP address of the trap destination.
• User—Specify the SNMP user.
• EngineID—Specify the engine ID of the firewall. The input is a string in
hexadecimal representation. The engine ID is any number between 5 to
64 bytes. When represented as a hexadecimal string this is between 10
to 128 characters (2 characters for each byte) with two additional characters for 0x that you need to use as a prefix in the input string.
Each firewall has a unique engine ID, which you can get by using a MIB
browser to run a GET for OID 1.3.6.1.6.3.10.2.1.1.0.
• Auth Password—Specify the user’s authentication password (minimum 8 characters, maximum of 256 characters, and no character
restrictions). All characters allowed). Only Secure Hash Algorithm
(SHA) is supported.
• Priv Password—Specify the user’s encryption password (minimum 8
characters, maximum of 256 characters, and no character restrictions).
Only Advanced Encryption Standard (AES) is supported.
Note: Do not delete a destination that is used in any system log settings or
logging profile.
SNMP MIBs
The firewall supports the following SNMP MIBs:
•
"RFC 1213: MIB-II - Support for The System Group, The Interfaces Group.
•
"RFC 2863: IF-MIB - The Interfaces Group MIB
•
"RFC 2790: HOST-RESOURCES-MIB - Support for hrDeviceTable and hrProcessorTable.
•
"RFC 3433: ENTITY-SENSOR-MIB - Support for entPhySensorTable.
•
PAN-PRODUCT-MIB
•
PAN-COMMON-MIB
•
PAN-TRAPS-MIB
•
PAN-LC-MIB
Palo Alto Networks also provides a full set of PAN-OS MIBs.
© Palo Alto Networks, Inc.
PAN-OS 6.0 Web Interface Reference Guide • 81
Configuring Syslog Servers
Device Management
Configuring Syslog Servers
Device > Server Profiles > Syslog
Panorama > Server Profiles > Syslog
To generate syslog messages for system, configuration, traffic, threat, or HIP match logs, you must specify
one or more syslog servers. After you define the syslog servers, you can use them for system and
configuration log entries (see “Defining System Log Settings”).
Table 35. New Syslog Server
Field
Description
Name
Enter a name for the syslog profile (up to 31 characters). The name is casesensitive and must be unique. Use only letters, numbers, spaces, hyphens,
and underscores.
Location
The system (virtual system or Panorama) to which the Syslog server
profile is assigned.
If you use the Panorama tab to access the Syslog Server Profile dialog, the
Location field does not appear. The Panorama > Server Profiles > Syslog
page displays the Location field as a read-only value that is set to
Panorama.
If you use the Device tab to access the Syslog Server Profile dialog and the
firewall for which you are configuring the profile is in Multiple Virtual
System Mode, use the Location field to select a specific virtual system or
select Shared to make the profile available to all virtual systems on the
firewall.
Servers Tab
Name
Click Add and enter a name for the syslog server (up to 31 characters).
The name is case-sensitive and must be unique. Use only letters, numbers,
spaces, hyphens, and underscores.
Server
Enter the IP address of the syslog server.
Transport
Select whether to transport the syslog messages over UDP, TCP, or SSL.
Port
Enter the port number of the syslog server (the standard port for UDP is
514; the standard port for SSL is 6514; for TCP you must specify a port
number).
Format
Specify the syslog format to use: BSD (the default) or IETF.
Facility
Select one of the Syslog standard values. Select the value that maps to
how your Syslog server uses the facility field to manage messages. For
details on the facility field, see RFC 3164 (BSD format) or RFC 5424 (IETF
format).
Custom Log Format
Tab
Log Type
Click the log type to open a dialog box that allows you to specify a custom
log format. In the dialog box, click a field to add it to the Log Format area.
Other text strings can be edited directly in the Log Format area. Click OK
to save the settings.
For details on the fields that can be used for custom logs, see “Custom
Syslog Field Descriptions”.
82 • PAN-OS 6.0 Web Interface Reference Guide
© Palo Alto Networks, Inc.
Device Management
Configuring Syslog Servers
Table 35. New Syslog Server (Continued)
Field
Description
Escaping
Specify escape sequences. Use the Escaped characters box to list all the
characters to be escaped without spaces.
Note: You cannot delete a server that is used in any system or configuration log
settings or logging profiles.
Custom Syslog Field Descriptions
You can configure a custom log format in a Syslog Server Profile by selecting the Custom Log Format tab
in Device > Server Profiles > Syslog. Click the desired log type (Config, System, Threat, Traffic, or HIP
Match) and then click the fields you want to see in the logs. The tables that follow shows the meaning of
each field for each log type.
Table 36 Config Fields
Field
Meaning
actionflags
A bit field indicating if the log was forwarded to Panorama.
Available in PAN-OS 4.0.0 and above.
admin
User name of the Administrator performing the configuration.
after-change-detail
Details of the configuration after a change is made.
before-change-detail
Details of the configuration before a change is made.
formtted-receive_time
Time the log was received at the management plane, shown in
CEF compliant time format.
cef-formatted-time_generated
Time the log was generated, shown in CEF compliant time
format.
client
Client used by the Admin; Values are Web and CLI.
cmd
Command performed by the Admin; Values are add, clone,
commit, delete, edit, move, rename, set, validate.
host
Host name or IP address of the client machine
path
The path of the configuration command issued. Up to 512 bytes
in length.
receive_time
Time the log was received at the management plane.
result
Result of the configuration action. Values are Submitted,
Succeeded, Failed, and Unauthorized.
seqno
A 64-bit log entry identifier incremented sequentially. Each log
type has a unique number space. Available in PAN-OS 4.0.0 and
above.
serial
Serial number of the device that generated the log
subtype
Subtype of the Config log; Unused.
time_generated
Time the log was received on the data plane.
type
Specifies type of log; Values are traffic, threat, config, system and
hip-match.
vsys
Virtual System associated with the configuration log.
© Palo Alto Networks, Inc.
PAN-OS 6.0 Web Interface Reference Guide • 83
Configuring Syslog Servers
Device Management
Table 37 System Fields
Field
Meaning
actionflags
A bit field indicating if the log was forwarded to Panorama.
Available in PAN-OS 4.0.0 and above.
cef-formatted-receive_time
Time the log was received at the management plane, shown in
CEF compliant time format.
cef-formatted-time_generated
Time the log was generated, shown in CEF compliant time
format.
eventid
String showing the name of the event
fmt
Detailed description of the event. Length is up to 512 bytes.
module
This field is valid only when the value of the Subtype field is
general; It provides additional information about the sub-system
generating the log. Values are general, management, auth, ha,
upgrade, chassis.
number-of-severity
Severity level as an integer - informational-1, low-2, medium-3,
high-4, critical-5.
object
Name of the object associated with the system log.
opaque
Detailed description of the event. Length is up to 512 bytes.
receive_time
Time the log was received at the management plane
seqno
A 64bit log entry identifier that increments sequentially. Each log
type has a unique number space. Available in PAN-OS 4.0.0 and
above.
serial
Serial number of the device that generated the log
severity
Severity associated with the event; Values are informational, low,
medium, high, critical
subtype
Subtype of the system log. Refers to the system daemon
generating the log; Values are crypto, dhcp, dnsproxy, dos,
general, global-protect, ha, hw, nat, ntpd, pbf, port, pppoe, ras,
routing, satd, sslmgr, sslvpn, userid, url-filtering, vpn.
time_generated
Time the log was received on the data plane.
type
Specifies type of log; Values are traffic, threat, config, system and
hip-match.
vsys
Virtual System associated with the system event
Table 38 Threat Fields
Field
Meaning
action
Action taken for the session; Values are alert, allow, deny, drop,
drop-all-packets, reset-client, reset-server, reset-both, block-url.
See Action Field table below for meaning of each value.
actionflags
A bit field indicating if the log was forwarded to Panorama.
Available in PAN-OS 4.0.0 and above.
app
Application associated with the session.
84 • PAN-OS 6.0 Web Interface Reference Guide
© Palo Alto Networks, Inc.
Device Management
Configuring Syslog Servers
Table 38 Threat Fields
Field
Meaning
category
For URL Subtype, it is the URL category; for WildFire subtype, it
is the verdict on the file and is either “malicious” or “benign”; for
other subtypes, the value is “any”.
cef-formatted-receive_time
Time the log was received at the management plane, shown in
CEF compliant time format.
cef-formatted-time_generated
Time the log was generated, shown in CEF compliant time
format.
contenttype
Content type of the HTTP response data. Maximum length 32
bytes. Applicable only when Subtype is URL. Available in PANOS 4.0.0 and above.
direction
Indicates the direction of the attack, 'client-to-server' or 'serverto-client'.
dport
Destination port utilized by the session.
dst
Original session destination IP address.
dstloc
Destination country or Internal region for private addresses.
Maximum length is 32 bytes. Available in PAN-OS 4.0.0 and
above.
dstuser
User name of the user to which the session was destined.
flags
32 bit field that provides details on the session; See Flags Field
table for meaning of each value.
from
Zone the session was sourced from.
inbound_if
Interface that the session was sourced form.
logset
Log Forwarding Profile that was applied to the session.
misc
The actual URI when the subtype is URL; File name or file type
when the subtype is file; and File name when the subtype is
virus; File name when the subtype is wildfire. Length is 63
characters in PAN-OS versions before 4.0. From version 4.0, it is
variable length with a maximum of 1023 characters.
natdport
Post-NAT destination port.
natdst
If Destination NAT performed, the post-NAT Destination IP
address.
natsport
Post-NAT source port.
natsrc
If Source NAT performed, the post-NAT Source IP address.
number-of-severity
Severity level as an integer - informational-1, low-2, medium-3,
high-4, critical-5.
outbound_if
Interface that the session was destined to.
proto
IP protocol associated with the session.
receive_time
Time the log was received at the management plane.
repeatcnt
Number of logs with same Source IP, Destination IP, and Threat
ID seen within 5 seconds; Applies to all Subtypes except URL.
rule
Name of the rule that the session matched.
© Palo Alto Networks, Inc.
PAN-OS 6.0 Web Interface Reference Guide • 85
Configuring Syslog Servers
Device Management
Table 38 Threat Fields
Field
Meaning
seqno
A 64bit log entry identifier that increments sequentially. Each log
type has a unique number space. Available in PAN-OS 4.0.0 and
above.
serial
Serial number of the device that generated the log.
sessionid
An internal numerical identifier applied to each session.
severity
Severity associated with the threat; Values are informational,
low, medium, high, critical.
sport
Source port utilized by the session.
src
Original session source IP address.
srcloc
Source country or Internal region for private addresses.
Maximum length is 32 bytes. Available in PAN-OS 4.0.0 and
above.
srcuser
User name of the user that initiated the session.
subtype
Subtype of threat log; Values are URL, virus, spyware,
vulnerability, file, scan, flood, data, and wildfire.
threatid
Palo Alto Networks identifier for the threat. It is a description
string followed by a numerical identifier in parenthesis for some
Subtypes. The numerical identifier is a 64-bit number from PANOS 5.0 and later.
time_generated
Time the log was generated on the data plane.
time_received
Time the log was received on the data plane.
to
Zone the session was destined to.
type
Specifies type of log; Values are traffic, threat, config, system and
hip-match.
vsys
Virtual System associated with the session.
wildfire
Logs generated by WildFire.
Table 39 Traffic Fields
Field
Meaning
action
Action taken for the session; Values are allow or deny. See Action
Field table.
actionflags
A bit field indicating if the log was forwarded to Panorama.
Available from PAN-OS 4.0.0.
app
Application associated with the session.
bytes
Number of total bytes (transmit and receive) for the session.
bytes_received
Number of bytes in the server-to-client direction of the session.
Available from PAN-OS 4.1.0 on all models except the PA-4000
series.
bytes_sent
Number of bytes in the client-to-server direction of the session.
Available from PAN-OS 4.1.0 on all models except the PA-4000
series.
86 • PAN-OS 6.0 Web Interface Reference Guide
© Palo Alto Networks, Inc.
Device Management
Configuring Syslog Servers
Table 39 Traffic Fields
Field
Meaning
category
URL category associated with the session (if applicable).
cef-formatted-receive_time
Time the log was received at the management plane, shown in
CEF compliant time format.
cef-formatted-time_generated
Time the log was generated, shown in CEF compliant time
format.
dport
Destination port utilized by the session.
dst
Original session destination IP address.
dstloc
Destination country or Internal region for private addresses.
Maximum length is 32 bytes. Available in PAN-OS 4.0.0 and
above.
dstuser
User name of the user to which the session was destined.
elapsed
Elapsed time of the session.
flags
32 bit field that provides details on session; See Flags Field table
for meaning of each value. This field can be decoded by AND-ing
the values with the logged value.
from
Zone the session was sourced from.
inbound_if
Interface that the session was sourced form.
logset
Log Forwarding Profile that was applied to the session.
natdport
Post-NAT destination port.
natdst
If Destination NAT performed, the post-NAT Destination IP
address.
natsport
Post-NAT source port.
natsrc
If Source NAT performed, the post-NAT Source IP address.
outbound_if
Interface that the session was destined to.
packets
Number of total packets (transmit and receive) for the session.
pkts_received
Number of server-to-client packets for the session. Available
from PAN-OS 4.1.0 on all models except the PA-4000 series.
pkts_sent
Number of client-to-server packets for the session. Available
from PAN-OS 4.1.0 on all models except the PA-4000 series.
proto
IP protocol associated with the session.
receive_time
Time the log was received at the management plane.
repeatcnt
Number of sessions with same Source IP, Destination IP,
Application, and Subtype seen within 5 seconds; Used for ICMP
only.
rule
Name of the rule that the session matched.
seqno
A 64bit log entry identifier incremented sequentially. Each log
type has a unique number space. Available in PAN-OS 4.0.0 and
above.
serial
Serial number of the device that generated the log.
sessionid
An internal numerical identifier applied to each session.
© Palo Alto Networks, Inc.
PAN-OS 6.0 Web Interface Reference Guide • 87
Configuring Syslog Servers
Device Management
Table 39 Traffic Fields
Field
Meaning
sport
Source port utilized by the session.
src
Original session source IP address.
srcloc
Source country or Internal region for private addresses.
Maximum length is 32 bytes. Available in PAN-OS 4.0.0 and
above.
srcuser
User name of the user that initiated the session.
start
Time of session start.
subtype
Subtype of traffic log; Values are start, end, drop, and deny. See
Subtype Field table for meaning of each value.
time_generated
Time the log was generated on the data plane.
time_received
Time the log was received on the data plane.
to
Zone the session was destined to.
type
Specifies type of log; Values are traffic, threat, config, system and
hip-match.
vsys
Virtual System associated with the session.
Table 40 HIP Match Fields
Field
Meaning
actionflags
A bit field indicating if the log was forwarded to Panorama.
Available in PAN-OS 4.0.0 and above.
cef-formatted-receive_time
Time the log was received at the management plane, shown in
CEF compliant time format.
cef-formatted-time_generated
Time the log was generated, shown in CEF compliant time
format.
machinename
Name of the Users machine.
matchname
Name of the HIP Object or Profile.
matchtype
Specifies whether the HIP field represents a HIP Object or a HIP
Profile.
receive_time
Time the log was received at the management plane.
repeatcnt
Number of times the HIP profile matched.
seqno
A 64bit log entry identifier incremented sequentially. Each log
type has a unique number space. Available in PAN-OS 4.0.0 and
above.
serial
Serial number of the device that generated the log.
src
IP address of the source user.
srcuser
User name of the Source user.
subtype
Subtype of hip-match log; Unused.
time_generated
Time the log was generated on the data plane.
88 • PAN-OS 6.0 Web Interface Reference Guide
© Palo Alto Networks, Inc.
Device Management
Configuring Syslog Servers
Table 40 HIP Match Fields
Field
Meaning
type
Specifies type of log; Values are traffic, threat, config, system and
hip-match.
vsys
Virtual System associated with the HIP Match log.
© Palo Alto Networks, Inc.
PAN-OS 6.0 Web Interface Reference Guide • 89
Configuring Email Notification Settings
Device Management
Configuring Email Notification Settings
Device > Server Profiles > Email
Panorama > Server Profiles > Email
To generate email messages for logs, you must configure an email profile. After you define the email
settings, you can enable email notification for system and configuration log entries (see “Defining System
Log Settings”). For information on scheduling email report delivery, see “Scheduling Reports for Email
Delivery”.
Table 41. Email Notification Settings
Field
Description
Name
Enter a name for the email settings (up to 31 characters). The name is casesensitive and must be unique. Use only letters, numbers, spaces, hyphens,
and underscores.
Location
The system (firewall virtual system or Panorama) to which the email
server profile is assigned.
If you use the Panorama tab to access the Email Server Profile dialog, the
Location field does not appear. The Panorama > Server Profiles > Email
page displays the Location field as a read-only value that is set to
Panorama.
If you use the Device tab to access the Email Server Profile dialog and the
firewall for which you are configuring the profile is in Multiple Virtual
System Mode, use the Location field to select a specific virtual system or
select Shared to make the profile available to all virtual systems on the
firewall.
Servers Tab
Server
Enter a name to identify the server (1-31 characters). This field is just a
label and does not have to be the host name of an existing SMTP server.
Display Name
Enter the name shown in the From field of the email.
From
Enter the From email address, such as “security_alert@company.com”.
To
Enter the email address of the recipient.
Additional Recipient
Optionally, enter the email address of another recipient. You can only
add one additional recipient. To add multiple recipients, add the email
address of a distribution list.
Gateway
Enter the IP address or host name of the Simple Mail Transport Protocol
(SMTP) server used to send the email.
Custom Log Format
Tab
Log Type
Click the log type to open a dialog box that allows you to specify a custom
log format. In the dialog box, click a field to add it to the Log Format area.
Click OK to save the settings.
Escaping
Include escaped characters and specify the escape character or characters.
Note: You cannot delete an email setting that is used in any system or
configuration log settings or logging profiles.
90 • PAN-OS 6.0 Web Interface Reference Guide
© Palo Alto Networks, Inc.
Device Management
Configuring Netflow Settings
Configuring Netflow Settings
Device > Server Profiles > Netflow
The firewall can generate and export NetFlow Version 9 records with unidirectional IP traffic flow
information to an outside collector. The firewall supports the standard NetFlow templates and selects the
correct one based on the data to be exported.
NetFlow export can be enabled on any ingress interface on the firewall. Separate template records are
defined for IPv4, IPv4 with NAT, and IPv6 traffic, and PAN-OS specific fields for App-ID and User-ID can
be optionally exported. This feature is available on all platforms, except the PA-4000 Series and PA-7050
firewalls.
To configure NetFlow data exports, define a NetFlow server profile, which specifies the frequency of the
export along with the NetFlow servers that will receive the exported data. Then when you assign the
profile to an existing firewall interface, all traffic flowing over that interface is exported to the specified
servers. All interface types support assignment of a NetFlow profile. See “Configuring a Firewall
Interface” for information on assigning a NetFlow profile to an interface.
Table 42. Netflow Settings
Field
Description
Name
Enter a name for the Netflow settings (up to 31 characters). The name is
case-sensitive and must be unique. Use only letters, numbers, spaces,
hyphens, and underscores.
Template Refresh Rate
Specify the number of minutes or number of packets after which the
Netflow template is refreshed (minutes range 1-3600, default 30 min;
packets range 1-600, default 20).
Active Timeout
Specify the frequency at which data records are exported for each session
(minutes).
Export PAN-OS Specific
Field Types
Export PAN-OS specific fields such as App-ID and User-ID in Netflow
records.
Servers
Name
Specify a name to identify the server (up to 31 characters). The name is
case-sensitive and must be unique. Use only letters, numbers, spaces,
hyphens, and underscores.
Server
Specify the host name or IP address of the server. You can add a
maximum of two servers per profile.
Port
Specify the port number for server access (default 2055).
Using Certificates
Device > Certificate Management > Certificates
Certificates for used to encrypt data and secure communication across a network.
•
“Managing Device Certificates”: Use the Device > Certificate Management > Certificates > Device
Certificates tab to manage— generate, import, renew, delete, revoke—the device certificates used for
ensuring secure communication. You can also export and import the HA key that is used to secure the
connection between the HA peers on the network.
© Palo Alto Networks, Inc.
PAN-OS 6.0 Web Interface Reference Guide • 91
Using Certificates
Device Management
•
“Managing the Default Trusted Certificate Authorities”: Use the Device > Certificate Management >
Certificates > Default Trusted Certificate Authorities tab to view, enable, and disable the certificate
authorities (CAs) that the firewall trusts.
•
“Creating a Certificate Profile”: Use the Device > Certificate Management > Certificate Profile tab to
•
“Adding an OCSP Responder”:
Managing Device Certificates
Device > Certificate Management > Certificates > Device Certificates
Lists the certificates that are used by the firewall for tasks such as SSL decryption, securing access to the
web interface, or for LSVPN.
Use this tab to generate security certificates for the following uses:
•
Forward Trust—This certificate is presented to clients during decryption when the server to which
they are connecting is signed by a CA in the firewall’s trusted CA list. If a self-signed certificate is used
for forward proxy decryption, you must click the certificate name in the Certificates page and select
the Forward Trust Certificate check box.
•
Forward Untrust—This certificate is presented to clients during decryption when the server to which
they are connecting is signed by a CA that is not in the firewall’s trusted CA list.
•
Trusted Root CA—The certificate is marked as a trusted CA for forward decryption purposes.
When the firewall decrypts traffic, it checks the upstream certificate to see if it is issued by a trusted
CA. If not, it uses a special untrusted CA certificate to sign the decryption certificate. In this case, the
user sees the usual certificate error page when accessing the firewall and must dismiss the login
warning.
The firewall has a large list of existing trusted CAs. The trusted root CA certificate is for additional
CAs that are trusted for your enterprise but are not part of the pre-installed trusted list.
•
SSL Exclude—This certificate excludes connections if they are encountered during SSL forward proxy
decryption.
•
Certificate for Secure Web GUI—This certificate authenticates users for access to the firewall web
interface. If this check box is selected for a certificate, the firewall will use this certificate for all future
web-based management sessions following the next commit operation.
•
Certificate for Secure Syslog—This certificate enables secure forwarding of syslogs to an external
syslog server.
To generate a certificate, click Generate and fill in the following fields:
Table 43. Settings to Generate a Certificate
Field
Description
Certificate Name
Enter a name (up to 31 characters) to identify the certificate. The name is
case-sensitive and must be unique. Use only letters, numbers, spaces,
hyphens, and underscores. Only the name is required.
Common Name
Enter the IP address or FQDN that will appear on the certificate.
Location
Choose a virtual system or choose Shared to make the certificate available
to all virtual systems.
92 • PAN-OS 6.0 Web Interface Reference Guide
© Palo Alto Networks, Inc.
Device Management
Using Certificates
Table 43. Settings to Generate a Certificate (Continued)
Field
Description
Signed By
A certificate can be signed by a CA certificate that has been imported in to
the firewall or it can be self-signed whereby the firewall itself is the CA. If
you are using Panorama, you also have the option of generating a selfsigned certificate for Panorama.
If you have imported CA certificates or have issued them on the device
itself (self-signed), the drop down includes the CAs available to sign the
certificate that is being created.
To generate a Certificate Signing Request, select External Authority
(CSR). The certificate and the key pair will be generated; You can now
export the CSR.
Certificate Authority
If you want the firewall to issue the certificate, select the Certificate
Authority check box
Marking this certificate as a CA allows you to use this certificate to sign
other certificates on the firewall.
OCSP Responder
Number of Bits
Select an OSCP responder profile from the drop-down list. The OCSP
Responder profile is configured in the Device > Certificate Management
> OCSP Responder tab. When you select an OCSP responder, the
corresponding host name appears in the certificate.
Choose the key length for the certificate.
If firewall is in FIPS/CC mode, the RSA keys generated must be 2048 bits
or larger
Digest
Choose the digest algorithm for the certificate.
If firewall is in FIPS/CC mode, the certificate signatures must be SHA256
or higher.
Expiration (days)
Specify the number of days that the certificate will be valid. The default is
365 days.
If you specify a Validity Period in a GlobalProtect Portal Satellite
configuration, that value will override the value entered in this field.
Certificate Attributes
Optionally click Add to specify additional Certificate Attributes to use to
identify the entity to which you are issuing the certificate. You can add
any of the following attributes: Country, State, Locality, Organization,
Department, Email. In addition, you can specify one of the following
Subject Alternative Name fields: Host Name (SubjectAltName:DNS), IP
(SubjectAltName:IP), and Alt Email (SubjectAltName:email).
Note: To add a country as a certificate attribute, select Country from the Type
column and then click into the Value column to see the ISO 6366 Country
Codes.
If you have configured an HSM, the private keys are stored on the external HSM storage instead of being
stored on the firewall itself.
© Palo Alto Networks, Inc.
PAN-OS 6.0 Web Interface Reference Guide • 93
Using Certificates
Device Management
After you generate the certificate, the details display on the page. .
Table 44. Other Supported Actions
Actions
Description
Delete
Select the certificate to delete and click Delete.
Revoke
Select the certificate that you want to revoke, and click Revoke. The
certificate will be instantly set to the revoked status. No commit is
required.
Renew
In case a certificate expires or is about to expire, select the corresponding
certificate and click Renew. Set the validity period (in days) for the
certificate and click OK.
If the firewall is the CA that issued the certificate, the firewall replaces it
with a new certificate that has a different serial number but the same
attributes as the old certificate.
If an external certificate authority (CA) signed the certificate and the
firewall uses the Open Certificate Status Protocol (OCSP) to verify
certificate revocation status, the firewall uses the OCSP responder
information to update the certificate status
Import
To import a certificate, click Import, and fill in the following details
– A name to identify the certificate.
– Browse to the certificate file. If importing a PKCS #12 certificate and
private key, this will be the single file holding both objects. If using
PEM, this will be the public certificate only
– Select the file format for the certificate file.
– Select the Private key resides on Hardware Security Module check
box if you are using an HSM to store the private key for this certificate. For more details on HSM, see “Defining Hardware Security
Modules”.
– Select the Import Private Key check box to load the private key and
enter the passphrase twice. If using the PKCS #12, the key file was
selected above. If using PEM, browse to the encrypted private key
file (generally named *.key).
– Select the virtual system to which you want to import the certificate
from the drop-down list.
Generate
See generate.
Export
To export a certificate, select the certificate you want to export and click
Export. Choose the file format you would like the exported certificate to
use (.pfx for PKCS#12 or .pem for base64 encoded format).
Select the Export Private Key check box and enter a passphrase twice to
export the private key in addition to the certificate.
Import HA Key
Export HA Key
The HA keys must be swapped across both the firewalls peers; that is the
key from firewall 1 must be exported and then imported in to firewall 2
and vice versa.
To import keys for high availability (HA), click Import HA Key and
browse to specify the key file for import.
To export keys for HA, click Export HA Key and specify a location to save
the file.
Define the usage of the
certificate
In the Name column, select the link for the certificate and select the check
boxes to indicate how you plan to use the certificate. For a description of
each, see uses.
94 • PAN-OS 6.0 Web Interface Reference Guide
© Palo Alto Networks, Inc.
Device Management
Creating a Certificate Profile
Managing the Default Trusted Certificate Authorities
Device > Certificate Management > Certificates > Default Trusted Certificate Authorities
Use this page to view, disable, or export, the pre-included certificate authorities (CAs) that the firewall
trusts. For each CA, the name, subject, issuer, expiration date and validity status is displayed.
This list does not include the CA certificates generated on the firewall.
Table 45 Trusted Certificate Authorities Settings
Field
Description
Enable
If you have disabled a CA and want to enable it, click the check
box next to the CA and then click Enable.
Disable
Click the check box next to the CA that you want to disable, then
click Disable. This may be desired if you only want to trust
certain CAs, or remove all of them to only trust your local CA.
Export
Click the check box next to the CA, then click Export to export the
CA certificate. You can do this to import into another system, or
if you want to view the certificate offline.
Creating a Certificate Profile
Device > Certificate Management > Certificate Profile
Certificate profiles define user and device authentication for Captive Portal, GlobalProtect, site-to-site
IPsec VPN, Mobile Security Manager, and firewall/Panorama web interface access. The profiles specify
which certificates to use, how to verify certificate revocation status, and how that status constrains access.
Configure a certificate profile for each application.
© Palo Alto Networks, Inc.
PAN-OS 6.0 Web Interface Reference Guide • 95
Creating a Certificate Profile
Device Management
Table 46. Certificate Profile Settings
Page Type
Description
Name
Enter a name to identify the profile (up to 31 characters). The name
is case-sensitive and must be unique. Use only letters, numbers,
spaces, hyphens, and underscores.
Location
If the firewall supports multiple virtual systems, the dialog displays
a Location drop-down. Select the virtual system where the profile
will be available or select Shared to enable availability on all the
virtual systems.
Username Field
If GlobalProtect only uses certificates for portal/gateway
authentication, PAN-OS uses the certificate field you select in the
Username Field drop-down as the username and matches it to the
IP address for User-ID:
• Subject: PAN-OS uses the common name.
• Subject Alt: Select whether PAN-OS uses the Email or Principal
Name.
• None: This is usually for GlobalProtect device or pre-login
authentication.
Domain
Enter the NetBIOS domain so PAN-OS can map users through
User-ID.
CA Certificates
Click Add and select a CA Certificate to assign to the profile.
Optionally, if the firewall uses Open Certificate Status Protocol
(OCSP) to verify certificate revocation status, configure the
following fields to override the default behavior. For most
deployments, these fields do not apply.
• By default, the firewall uses the OCSP responder URL that you
•
set in the procedure “Adding an OCSP Responder”. To override
that setting, enter a Default OCSP URL (starting with http:// or
https://).
By default, the firewall uses the certificate selected in the CA
Certificate field to validate OCSP responses. To use a different
certificate for validation, select it in the OCSP Verify CA Certificate field.
Use CRL
Select the check box to use a certificate revocation list (CRL) to
verify the revocation status of certificates.
Use OCSP
Select the check box to use OCSP to verify the revocation status of
certificates.
Note: If you select both OCSP and CRL, the firewall first tries OCSP and
only falls back to the CRL method if the OCSP responder is unavailable.
CRL Receive Timeout
Specify the interval (1-60 seconds) after which the firewall stops
waiting for a response from the CRL service.
OCSP Receive Timeout
Specify the interval (1-60 seconds) after which the firewall stops
waiting for a response from the OCSP responder.
Certificate Status Timeout
Specify the interval (1-60 seconds) after which the firewall stops
waiting for a response from any certificate status service and
applies any session blocking logic you define.
96 • PAN-OS 6.0 Web Interface Reference Guide
© Palo Alto Networks, Inc.
Device Management
Adding an OCSP Responder
Table 46. Certificate Profile Settings (Continued)
Page Type
Description
Block session if certificate
status is unknown
Select the check box if you want the firewall to block sessions when
the OCSP or CRL service returns a certificate revocation status of
unknown. Otherwise, the firewall proceeds with the session.
Block sessions if certificate
status cannot be retrieved
within timeout
Select the check box if you want the firewall to block sessions after it
registers an OCSP or CRL request timeout. Otherwise, the firewall
proceeds with the session.
Adding an OCSP Responder
Device > Certificate Management > OCSP Responder
Use the OCSP Responder page to define an Online Certificate Status Protocol (OCSP) responder (server)
to verify the revocation status of certificates.
Besides adding an OCSP responder, enabling OCSP requires the following tasks:
•
Enable communication between the firewall and the OCSP server: select Device > Setup >
Management, edit the Management Interface Settings section, select HTTP OCSP, then click OK.
•
If the firewall will decrypt outbound SSL/TLS traffic, optionally configure it to verify the revocation
status of destination server certificates: select Device > Setup > Sessions, click Decryption Certificate
Revocation Settings, select Enable in the OCSP section, enter the Receive Timeout (the interval after
which the firewall stops waiting for an OCSP response), then click OK.
•
Optionally, to configure the firewall itself as an OCSP responder, add an Interface Management Profile
to the interface used for OCSP services. First, select Network > Network Profiles > Interface Mgmt,
click Add, select HTTP OCSP, then click OK. Second, select Network > Interfaces, click the name of
the interface that the firewall will use for OCSP services, select Advanced > Other info, select the
Interface Management Profile you configured, then click OK and Commit.
© Palo Alto Networks, Inc.
PAN-OS 6.0 Web Interface Reference Guide • 97
Encrypting Private Keys and Passwords on the Firewall
Device Management
Table 47 OCSP Responder Settings
Field
Description
Name
Enter a name to identify the responder (up to 31 characters). The
name is case-sensitive. It must be unique and use only letters,
numbers, spaces, hyphens, and underscores.
Location
If the firewall supports multiple virtual systems, the dialog
displays a Location drop-down. Select the virtual system where
the responder will be available or select Shared to enable
availability on all the virtual systems.
Host Name
Enter the host name (recommended) or IP address of the OCSP
responder. From this value, PAN-OS automatically derives a
URL and adds it to the certificate being verified. If you configure
the firewall itself as an OCSP responder, the host name must
resolve to an IP address in the interface that the firewall uses for
OCSP services.
Encrypting Private Keys and Passwords on the Firewall
Device > Master Key and Diagnostics
Use the Master Key and Diagnostics page to specify a master key to encrypt the private keys on the
firewall. The master key is used to encrypt private keys such as the RSA key that is used to authenticate
access to the CLI, the private key used to authenticate access to the web interface of the firewall, as well as
any other keys loaded on to the firewall. Because the master key is used to encrypt all other keys, make
sure to store the master key in a safe location.
Even if a new master key is not specified, private keys are always stored in an encrypted form on the
firewall, by default. This master key option offers an added layer of security.
If the firewall (s) is in a high availability (HA) configuration, make sure that the same master key is used
on both devices to ensure that private keys and certificates are encrypted with the same key. If the master
keys are different, HA configuration synchronization will not work properly.
To add a master key, click the edit button in the Master Key section and use the following table to enter the
values:
Table 48. Master Key and Diagnostics Settings
Field
Description
Current Master Key
Specify the key that is currently used to encrypt all of the private keys and
passwords on the firewall.
New Master Key
To change the master key, enter a 16 character string and confirm the new
key.
Confirm Master Key
Life Time
Specify the number of days and hours after which the master key expires
(range 1-730 days).
You will need to update the master key before it expires. For information
on updating master keys, see “Enabling HA on the Firewall”.
Time for Reminder
Specify the number of days and hours before expiration when the user is
notified of the impending expiration (range 1-365 days).
98 • PAN-OS 6.0 Web Interface Reference Guide
© Palo Alto Networks, Inc.
Device Management
Enabling HA on the Firewall
Table 48. Master Key and Diagnostics Settings (Continued)
Field
Description
Stored on HSM
Check this box if the master key is encrypted on a Hardware Security
Module (HSM). You cannot use HSM on a dynamic interface such as a
DHCP client or PPPoE.
The HSM configuration is not synchronized between peer devices in high
availability mode. Therefore, each peer in an HA pair can connect to a
different HSM source. If you are using Panorama and would like to keep
the configuration on both peers in sync, use Panorama templates to
configure the HSM source on the managed firewalls.
HSM is not supported the PA-200, PA-500 and PA-2000 Series firewalls.
Common Criteria
In Common Criteria mode, additional buttons are available to run a
cryptographic algorithm self-test and software integrity self-test. A
scheduler is also included to specify the times at which the two self-tests
will run.
Enabling HA on the Firewall
Device > High Availability
For redundancy, deploy your Palo Alto Networks next-generation firewalls in a high availability
configuration. There are two HA deployments:
• active/passive—In this deployment, the active peer continuously synchronizes its configuration and
session information with the passive peer over two dedicated interfaces. In the event of a hardware or
software disruption on the active firewall, the passive firewall becomes active automatically without
loss of service. Active/passive HA deployments are supported with all interface modes: virtual-wire,
Layer 2 or Layer 3.
•
active/active—In this deployment, both HA peers are active and processing traffic. Such deployments
are most suited for scenarios involving asymmetric routing or in cases where you want to allow
dynamic routing protocols (OSPF, BGP) to maintain active status across both peers. Active/active HA
is supported only in the virtual-wire and Layer 3 interface modes. In addition to the HA1 and HA2
links, active/active deployments require a dedicated HA3 link. HA3 link is used as packet forwarding
link for session setup and asymmetric traffic handling.
© Palo Alto Networks, Inc.
PAN-OS 6.0 Web Interface Reference Guide • 99
Enabling HA on the Firewall
Device Management
Note: In an HA pair, both firewalls must be of the same model, must be running the
same PAN-OS version, and must have the same set of licenses.
For each section on the High Availability page, click Edit in the header, and specify the corresponding
information described in the following table.
Table 49. HA Settings
Field
Description
General Tab
Setup
Specify the following settings:
• Enable HA—Activate HA functionality.
• Group ID—Enter a number to identify the HA pair (1 to 63). This field is
required (and must be unique) if multiple HA pairs reside on the same
broadcast domain.
• Description—Enter a description of the HA pair (optional).
• Mode—Set the type of HA deployment: Active Passive or Active Active.
• Device ID—In active/active configuration, set the Device ID to determine
with peer will be the active-primary (set Device ID to 0) or
active-secondary (set the Device ID to 1).
• Enable Config Sync—Select this check box to enable synchronization of
configuration settings between the peers. As a best practice, config sync
should always be enabled.
• Peer HA1 IP Address—Enter the IP address of the HA1 interface of the
peer firewall.
• Backup Peer HA1 IP Address—Enter the IP address for the peer’s backup
control link.
Active/Passive
Settings
• Passive Link State—Choose from the following options:
– auto—Causes the link status to reflect physical connectivity, but discards
all packets received. This option allows the link state of the interface to
stay up until a failover occurs, decreasing the amount of time it takes for
the passive device to take over.
This option is supported in Layer 2, Layer 3, and Virtual Wire mode. The
auto option is desirable, if it is feasible for your network.
NOTE: When set to auto, the link state on the passive peer in a VM-Series
firewall configured as an HA pair displays in a down state on Network >
Interfaces > Ethernet. The link state for the interface icon is red.
– shutdown—Forces the interface link to the down state. This is the
default option, which ensures that loops are not created in the network.
• Monitor Fail Hold Down Time—Specify the length of time (minutes) that
a firewall will spend in the non-functional state before becoming passive.
This timer is used only when the failure reason is a link or path monitor
failure (range 1 to 60, default 1).
100 • PAN-OS 6.0 Web Interface Reference Guide
© Palo Alto Networks, Inc.
Device Management
Enabling HA on the Firewall
Table 49. HA Settings (Continued)
Field
Election Settings
Description
Specify or enable the following settings:
• Device Priority—Enter a priority value to identify the active firewall. The
firewall with the lower value (higher priority) becomes the active firewall
(range 0-255) when the preemptive capability is enabled on both firewalls
in the pair.
• Heartbeat Backup—Uses the management ports on the HA devices to
provide a backup path for heartbeat and hello messages. The management
port IP address will be shared with the HA peer through the HA1 control
link. No additional configuration is required.
• Preemptive—Enable the higher priority firewall to resume active operation
after recovering from a failure. The Preemption option must be enabled on
both devices for the higher priority firewall to resume active operation
upon recovery following a failure. If this setting is off, then the lower priority firewall remains active even after the higher priority firewall recovers
from a failure.
• HA Timer Settings— Select one of the preset profiles:
– Recommended: Use for typical failover timer settings
– Aggressive: Use for faster failover timer settings.
Note: To view the preset value for an individual timer included in a profile,
select Advanced and click Load Recommended or Load Aggressive. The
preset values for your hardware model will be displayed on screen.
– Advanced: Allows you to customize the values to suit your network
requirement for each of the following timers:
© Palo Alto Networks, Inc.
›
Promotion Hold Time—Enter the time that the passive device (in
active/passive mode) or the active-secondary device (in active/
active mode) will wait before taking over as the active or activeprimary device after communications with the HA peer have
been lost. This hold time will begin only after the peer failure
declaration has been made.
›
Hello Interval—Enter the number of milliseconds between the
hello packets sent to verify that the HA program on the other
firewall is operational. The range is 8000-60000 ms with a default
of 8000 ms for all platforms.
›
Heartbeat Interval—Specify how frequently the HA peers
exchange heartbeat messages in the form of an ICMP ping (range
1000-60000 ms, default 1000 ms).
PAN-OS 6.0 Web Interface Reference Guide • 101
Enabling HA on the Firewall
Device Management
Table 49. HA Settings (Continued)
Field
Description
›
Maximum No. of Flaps—A flap is counted when the firewall
leaves the active state within 15 minutes after it last left the active
state. You can specify the maximum number of flaps that are
permitted before the firewall is determined to be suspended and
the passive firewall takes over (range 0-16, default 3). The value 0
means there is no maximum (an infinite number of flaps is
required before the passive firewall takes over).
›
Preemption Hold Time—Enter the time a passive or activesecondary device will wait before taking over as the active or
active-primary device (range 1-60 min, default 1 min).
›
Monitor Fail Hold Up Time (ms)—Specify the interval during
which the firewall will remain active following a path monitor or
link monitor failure. This setting is recommended to avoid an HA
failover due to the occasional flapping of neighboring devices
(range 0-60000 ms, default 0 ms).
›
Additional Master Hold Up Time (min)—This time interval is
applied to the same event as Monitor Fail Hold Up Time (range
0-60000 ms, default 500 ms). The additional time interval is
applied only to the active device in active/passive mode and to
the active-primary device in active/active mode. This timer is
recommended to avoid a failover when both devices experience
the same link/path monitor failure simultaneously.
102 • PAN-OS 6.0 Web Interface Reference Guide
© Palo Alto Networks, Inc.
Device Management
Enabling HA on the Firewall
Table 49. HA Settings (Continued)
Field
Description
Control Link (HA1)/
Control Link (HA1
Backup)
The recommended configuration for the HA control link connection is to use
the dedicated HA1 link between the two devices and use the management
port as the Control Link (HA Backup) interface. In this case, you do not need
to enable the Heartbeat Backup option in the Elections Settings page. If you
are using a physical HA1 port for the Control Link HA link and a data port
for Control Link (HA Backup), it is recommended that enable the Heartbeat
Backup option.
For devices that do not have a dedicated HA port, such as the PA-200, you
should configure the management port for the Control Link HA connection
and a data port interface configured with type HA for the Control Link HA1
Backup connection. Since the management port is being used in this case,
there is no need to enable the Heartbeat Backup option in the Elections
Settings page because the heartbeat backups will already occur through the
management interface connection.
Note: When using a data port for the HA control link, you should be aware
that since the control messages have to communicate from the dataplane to
the management plane, if a failure occurs in the dataplane, HA control link
information cannot communicate between devices and a failover will occur.
It is best to use the dedicated HA ports, or on devices that do not have a
dedicated HA port, use the management port.
Specify the following settings for the primary and backup HA control links:
• Port—Select the HA port for the primary and backup HA1 interfaces. The
backup setting is optional.
Note: The management port can also be used as the control link.
• IPv4/IPv6 Address—Enter the IPv4 or IPv6 address of the HA1 interface
for the primary and backup HA1 interfaces. The backup setting is optional.
• Netmask—Enter the network mask for the IP address (such as
“255.255.255.0”) for the primary and backup HA1 interfaces. The backup
setting is optional.
• Gateway—Enter the IP address of the default gateway for the primary and
backup HA1 interfaces. The backup setting is optional.
• Link Speed (Models with dedicated HA ports only)—Select the speed for
the control link between the firewalls for the dedicated HA1 port.
• Link Duplex (Models with dedicated HA ports only)—Select a duplex
option for the control link between the firewalls for the dedicated HA1
port.
• Encryption Enabled—Enable encryption after exporting the HA key from
the HA peer and importing it onto this device. The HA key on this device
must also be exported from this device and imported on the HA peer. Configure this setting for the primary HA1 interface.
The key import/export is done on the Certificates page. Refer to
“Importing, Exporting and Generating Security Certificates” on page 60.
• Monitor Hold Time (ms)—Enter the length of time (milliseconds) that the
firewall will wait before declaring a peer failure due to a control link failure
(1000-60000 ms, default 3000 ms). This option monitors the physical link
status of the HA1 port(s).
© Palo Alto Networks, Inc.
PAN-OS 6.0 Web Interface Reference Guide • 103
Enabling HA on the Firewall
Device Management
Table 49. HA Settings (Continued)
Field
Data Link (HA2)
Description
Specify the following settings for the primary and backup data link:
• Port—Select the HA port. Configure this setting for the primary and
backup HA2 interfaces. The backup setting is optional.
• IP Address—Specify the IPv4 or IPv6 address of the HA interface for the
primary and backup HA2 interfaces. The backup setting is optional.
• Netmask—Specify the network mask for the HA interface for the primary
and backup HA2 interfaces. The backup setting is optional.
• Gateway—Specify the default gateway for the HA interface for the
primary and backup HA2 interfaces. The backup setting is optional. If the
HA2 IP addresses of the firewalls in the HA pair are in the same subnet, the
Gateway field should be left blank.
• Enable Session Synchronization—Enable synchronization of the session
information with the passive firewall, and choose a transport option.
• Transport—Choose one of the following transport options:
– Ethernet—Use when the firewalls are connected back-to-back or
through a switch (Ethertype 0x7261).
– IP—Use when Layer 3 transport is required (IP protocol number 99).
– UDP—Use to take advantage of the fact that the checksum is calculated
on the entire packet rather than just the header, as in the IP option (UDP
port 29281).
• Link Speed (Models with dedicated HA ports only)—Select the speed for
the control link between the active and passive firewalls for the dedicated
HA2 port.
• Link Duplex (Models with dedicated HA ports only)—Select a duplex
option for the control link between the active and passive firewalls for the
dedicated HA2 port.
• HA2 keep-alive—Select this check box to monitor the health of the HA2
data link between HA peers. This option is disabled by default and you can
enable it on one or both peers. If enabled, the peers will use keep-alive messages to monitor the HA2 connection to detect a failure based on the
Threshold you set (default is 10000 ms). If you enable HA2 keep-alive, the
HA2 Keep-alive recovery Action will be taken. Select one of the following
Action settings:
– Log Only—Logs the failure of the HA2 interface in the system log as a
critical event. Select this option for active/passive deployments because
the active peer is the only firewall forwarding traffic. The passive peer is
in a backup state and is not forwarding traffic; therefore a split datapath
is not required. If you have not configured any HA2 Backup links are,
state synchronization will be turned off. If the HA2 path recovers, an
informational log will be generated.
– Split Datapath—Select this option in active/active HA deployments to
instruct each peer to take ownership of their local state and session
tables when it detects an HA2 interface failure. Without HA2 connectivity, no state and session synchronization can happen; this action
allows separate management of the session tables to ensure successful
traffic forwarding by each HA peer. To prevent this condition, configure
an HA2 Backup link.
104 • PAN-OS 6.0 Web Interface Reference Guide
© Palo Alto Networks, Inc.
Device Management
Enabling HA on the Firewall
Table 49. HA Settings (Continued)
Field
Description
– Threshold (ms)—The duration in which keep-alive messages have
failed before one of the above actions will be triggered (range 500060000ms, default 10000ms).
Note: When an HA2 backup link is configured, failover to the backup link will occur
if there is a physical link failure. With the HA2 keep-alive option enabled, the failover
will also occur if the HA keep-alive messages fail based on the defined threshold.
Link and Path Monitoring Tab
Path Monitoring
Specify the following:
• Enabled—Enable path monitoring. Path monitoring enables the firewall to
monitor specified destination IP addresses by sending ICMP ping messages to make sure that they are responsive. Use path monitoring for
virtual wire, Layer 2, or Layer 3 configurations where monitoring of other
network devices is required for failover and link monitoring alone is not
sufficient.
• Failure Condition—Select whether a failover occurs when any or all of the
monitored path groups fail to respond.
Path Group
Define one or more path groups to monitor specific destination addresses. To
add a path group, click Add for the interface type (Virtual Wire, VLAN, or
Virtual Router) and specify the following:
• Name—Enter a name to identify the group.
• Enabled—Enable the path group.
• Failure Condition—Select whether a failure occurs when any or all of the
specified destination addresses fails to respond.
• Source IP—For virtual wire and VLAN interfaces, enter the source IP
address used in the probe packets sent to the next-hop router (Destination
IP address). The local router must be able to route the address to the firewall. The source IP address for path groups associated with virtual routers
will be automatically configured as the interface IP address that is indicated in the route table as the egress interface for the specified destination
IP address.
• Destination IPs—Enter one or more (comma-separated) destination
addresses to be monitored.
• Ping Interval—Specify the interval between pings that are sent to the destination address (range 200-60,000 milliseconds, default 200 milliseconds).
• Ping Count—Specify the number of failed pings before declaring a failure
(range 3-10 pings, default 10 pings).
Link Monitoring
Specify the following:
• Enabled—Enable link monitoring. Link monitoring allows failover to be
triggered when a physical link or group of physical links fails.
• Failure Condition—Select whether a failover occurs when any or all of the
monitored link groups fail.
Link Groups
Define one or more link groups to monitor specific Ethernet links. To add a
link group, specify the following and click Add:
• Name—Enter a link group name.
• Enabled—Enable the link group.
• Failure Condition—Select whether a failure occurs when any or all of the
selected links fail.
• Interfaces—Select one or more Ethernet interfaces to be monitored.
© Palo Alto Networks, Inc.
PAN-OS 6.0 Web Interface Reference Guide • 105
Enabling HA on the Firewall
Device Management
Table 49. HA Settings (Continued)
Field
Description
Active Passive Tab
Passive Link State
Choose from the following options:
• auto—Causes the link status to reflect physical connectivity, but discards
all packets received. This option allows the link state of the interface to stay
up until a failover occurs, decreasing the amount of time it takes for the
passive device to take over.
This option is supported in Layer 2, Layer 3, and Virtual Wire mode. The
auto option is desirable, if it is feasible for your network.
Note: When set to auto, the link state on the passive peer in a VM-Series
firewall configured as an HA pair displays in a down state on Network >
Interfaces > Ethernet. The link state for the interface icon is red.
• shutdown—Forces the interface link to the down state. This is the default
option, which ensures that loops are not created in the network.
Monitor Fail Hold
Down Time
Specify the length of time (minutes) that a firewall will spend in the nonfunctional state before becoming passive. This timer is used only when the
failure reason is a link or path monitor failure (range 1 to 60, default 1).
Active/Active Config Tab
Packet Forwarding
Select the Enable check box to enable peers to forward packets over the HA3
link for session setup and for Layer 7 inspection (App-ID, Content-ID, and
threat inspection) of asymmetrically routed sessions. forward packets
between the HA peer that performs session setup and the HA peer that owns
the session in an active/active configuration as well as for forwarding
packets with asymmetric routing.
HA3 Interface
Select the data interface you plan to use to forward packets between active/
active HA peers. The interface you use must be a dedicated Layer 2 interface
set to Interface Type HA.
Note: If the HA3 link fails, the active-secondary peer will transition to the nonfunctional state.To prevent this condition, configure a Link Aggregation Group
(LAG) interface with two or more physical interfaces as the HA3 link. Active/active
deployments do not support an HA3 Backup link. An aggregate interface with
multiple interfaces will provide additional capacity and link redundancy to support
packet forwarding between HA peers.
Note: You must enable jumbo frames on the firewall and on all intermediary
networking devices when using the HA3 interface. To enable jumbo frames, select
Device > Setup > Session and select the option to Enable Jumbo Frame in the
Session Settings section.
VR Sync
Force synchronization of all virtual routers configured on the HA devices.
Virtual Router synchronization can be used when the virtual router is not
employing dynamic routing protocols. Both devices must be connected to the
same next-hop router through a switched network and must use only static
routing.
QoS Sync
Synchronize the QoS profile selection on all physical interfaces. Use this
option when both devices have similar link speeds and require the same QoS
profiles on all physical interfaces. This setting affects the synchronization of
QoS settings on the Network tab. QoS policy is synchronized regardless of
this setting.
106 • PAN-OS 6.0 Web Interface Reference Guide
© Palo Alto Networks, Inc.
Device Management
Enabling HA on the Firewall
Table 49. HA Settings (Continued)
Field
Description
Tentative Hold Time
(sec)
When a firewall in an HA active/active state fails it will go into a tentative
state. This timer defines how long it will stay in this state. During the
tentative period the firewall will attempt to build routing adjacencies and
populate its route table before it will process any packets. Without this timer,
the recovering firewall would enter the active-secondary state immediately
and would blackhole packets because it would not have the necessary routes
(default 60 seconds).
Session Owner
Selection
The session owner is responsible for all Layer 7 inspection (App-ID and
Content-ID) for the session and for generating all Traffic logs for the session.
Select one of the following options to specify how to determine the session
owner for a packet:
• First packet—Select this option to designate the firewall that receives the
first packet in a session as the session owner. This is the recommended
configuration to minimize traffic across HA3 and distribute the dataplane
load across peers.
• Primary Device—Select this option if you want the active-primary firewall
to own all sessions. In this case, if the active-secondary device receives the
first packet, it will forward all packets requiring Layer 7 inspection to the
active-primary firewall over the HA3 link.
Session Setup
The firewall responsible for session setup performs Layer 2 through Layer 4
processing (including address translation) and creates the session table entry.
Because session setup consumes management plane resources, you can select
one of the following options to help distribute the load:
• Primary Device—The active-primary firewall sets up all sessions.
• IP Modulo—Distributes session ownership based on the parity of the
source IP address.
• IP Hash—Distributes session ownership based on a hash of the source IP
address or source and destination IP address, and hash seed value if you
need more randomization.
• First Packet—The firewall that receives the first packet performs session
setup, even in cases where the peer owns the session. This option minimizes traffic over the HA3 link and ensures that the management planeintensive work of setting up the session always happens on the firewall
that receives the first packet.
© Palo Alto Networks, Inc.
PAN-OS 6.0 Web Interface Reference Guide • 107
Enabling HA on the Firewall
Device Management
Table 49. HA Settings (Continued)
Field
Description
Virtual Address
Click Add, select the IPv4 or IPv6 tab and then click Add again to enter
options for an HA virtual Address that will be used by the HA active/active
cluster. You can select the type of virtual address to be either Floating or ARP
Load Sharing. You can also mix the type of virtual address types in the
cluster, for example, you could use ARP load sharing on the LAN interface
and a Floating IP on the WAN interface.
• Floating—Enter an IP address that will move between HA devices in the
event of a link or device failure. You should configure two floating IP
addresses on the interface, so that each firewall will own one and then set
the priority. If either firewall fails, the floating IP address will be transitioned to the HA peer.
– Device 0 Priority—Set the priority to determine which device will own
the floating IP address. A device with the lowest value will have the
highest priority.
– Device 1 Priority—Set the priority to determine which device will own
the floating IP address. A device with the lowest value will have the
highest priority.
– Failover address if link state is down—Use the failover address when the
link state is down on the interface.
• ARP Load Sharing—Enter an IP address that will be shared by the HA pair
and will provide gateway services for hosts. This option should only be
used when the firewall and hosts exist on the same broadcast domain.
Select the Device Selection Algorithm:
– IP Modulo—If this option is selected, the firewall that will respond to
ARP requests will be selected based on the parity of the ARP requesters
IP address.
– IP Hash—If this option is selected, the firewall that will respond to ARP
requests will be selected based on a hash of the ARP requesters IP
address.
Operational Commands
Suspend local device
Toggles as Make
local device
functional
Places the HA peer in a suspended state, and temporarily disables HA
functionality on the firewall. If you suspend the currently active firewall, the
other peer will take over.
To place a suspended device back into a functional state, use the following
operational mode CLI command:
request high-availability state functional
To test failover, you can either uncable the active (or active-primary) device
or you can click this link to suspend the active device.
Important items to consider when configuring HA
•
The subnet that is used for the local and peer IP should not be used anywhere else on the virtual
router.
•
The OS and Content versions should be the same on each device. A mismatch can prevent the devices
in the pair from being synchronized.
•
The LEDs are green on the HA ports for the active firewall and amber on the passive firewall.
108 • PAN-OS 6.0 Web Interface Reference Guide
© Palo Alto Networks, Inc.
Device Management
Defining Virtual Systems
•
To compare the configuration of the local and peer firewalls, using the Config Audit tool on the
Device tab by selecting the desired local configuration in the left selection box and the peer
configuration in the right selection box.
•
Synchronize the firewalls from the web interface by pressing the Push Configuration button located
in the HA widget on the Dashboard tab. Note that the configuration on the device from which you
push the configuration overwrites the configuration on the peer device. To synchronize the firewalls
from the CLI on the active device, use the command request high-availability sync-to-remote
running-config.
Note: In a High Availability (HA) active/passive configuration with devices that use 10 Gigabit SFP+
ports, when a failover occurs and the active device changes to a passive state, the 10 Gigabit Ethernet
port is taken down and then brought back up to refresh the port, but does not enable transmit until the
device becomes active again. If you have monitoring software on the neighboring device, it will see the
port as flapping because it is going down and then up again. This is different behavior than the action
with other ports, such as the 1 Gigabit Ethernet port, which is disabled and still allows transmit, so
flapping is not detected by the neighboring device.
HA Lite
The PA-200 and VM-Series firewalls supports a “lite” version of active/passive HA that does not include
any session synchronization. HA lite does provide configuration synchronization and synchronization of
some runtime items. It also supports failover of IPSec tunnels (sessions must be re-established), DHCP
server lease information, DHCP client lease information, PPPoE lease information, and the firewall's
forwarding table when configured in Layer 3 mode.
Defining Virtual Systems
Device > Virtual Systems
Virtual systems are independent (virtual) firewall instances that can be managed separately within a
physical firewall. Each virtual system can be an independent firewall with its own security policy,
interfaces, and administrators; a virtual system allows you to segment the administration of all policies
(security, NAT, QoS, etc.) as well as all reporting and visibility functions provided by the firewall. For
example, if you want to customize the security features for the traffic that is associated with your Finance
department, you can define a Finance virtual system and then define security policies that pertain only to
that department. To optimize policy administration, you can maintaining separate administrator accounts
for overall device and network functions while creating virtual system administrator accounts that allow
access to individual virtual systems. This allows the virtual system administrator in the Finance
department to manage the security policies only for that department.
Networking functions including static and dynamic routing pertain to the entire firewall (and all virtual
systems on it); device and network level functions are not controlled by virtual systems. For each virtual
system, you can specify a collection of physical and logical firewall interfaces (including VLANs, and
virtual wires) and security zones. If you require routing segmentation for each virtual system, you must
create/assign additional virtual routers and assign interfaces, VLANs, virtual wires, as needed. By
default, all interfaces, zones, and policies belong to vsys1, the default virtual system.
© Palo Alto Networks, Inc.
PAN-OS 6.0 Web Interface Reference Guide • 109
Defining Virtual Systems
Device Management
Note: The PA-4000 and PA-5000 Series firewalls support multiple virtual systems. The PA-2000 and
PA-3000 Series firewalls can support multiple virtual systems if the appropriate license is installed. The
PA-500 and PA-200 firewalls do not support virtual systems.
When you enable multiple virtual systems, note the following:
•
All items needed for policies are created and administered by a virtual systems administrator.
•
Zones are objects within virtual systems. Before defining a policy or policy object, select the virtual
system from the Virtual System drop-down list on the Policies or Objects tab.
•
Remote logging destinations (SNMP, syslog, and email), as well as applications, services, and profiles,
can be shared by all virtual systems or be limited to a selected virtual system.
Before you can define virtual systems, you must first enable the multiple virtual system capability on the
firewall.
To enable multiple virtual system capability, on the Device > Setup > Management page, click the Edit
link in the General Settings section, and select the Multi Virtual System Capability check box. This adds
a Virtual Systems link to the side menu.
110 • PAN-OS 6.0 Web Interface Reference Guide
© Palo Alto Networks, Inc.
Device Management
Configuring Shared Gateways
You can now open the Virtual Systems tab, click Add, and specify the following information.
Table 50. Virtual System Settings
Field
Description
ID
Enter an integer identifier for the virtual system. Refer to the data sheet
for your firewall model for information on the number of supported
virtual systems.
Name
Enter a name (up to 31 characters) to identify the virtual system. The
name is case-sensitive and must be unique. Use only letters, numbers,
spaces, hyphens, and underscores. Only the name is required.
General Tab
Select a DNS proxy profile from the drop-down list if you want to apply
DNS proxy rules to this interface. See “DNS Proxy”.
To include objects of a particular type, select the check box for that type
(interface, VLAN, virtual wire, virtual router, or visible virtual system).
Click Add and choose from the drop-down list. You can add one or more
objects of any type. To remove an object, select it and click Delete.
Resource Tab
Enter the following settings:
• Sessions Limit—Maximum number of sessions allowed for this virtual
system.
• Security Rules—Maximum number of security rules allowed for this
virtual system.
• NAT Rules—Maximum number of NAT rules allowed for this virtual
system.
• Decryption Rules—Maximum number decryption rules allowed for
this virtual system.
• QoS Rules—Maximum number of QoS rules allowed for this virtual
system.
• Application Override Rules—Maximum number of application override rules allowed for this virtual system.
• PBF Rules—Maximum number of policy based forwarding (PBF) rules
allowed for this virtual system.
• CP Rules—Maximum number of captive portal (CP) rules allowed for
this virtual system.
• DoS Rules —Maximum number of denial of service (DoS) rules
allowed for this virtual system.
• Site to Site VPN Tunnels—Maximum number of site-to-site VPN
tunnels allowed for this virtual system.
• Concurrent GlobalProtect Tunnel Mode Users—Maximum number of
concurrent remote GlobalProtect users allowed for this virtual system.
Configuring Shared Gateways
Device > Shared Gateways
Shared gateways allow multiple virtual systems to share a single interface for external communication
(typically connected to a common upstream network such as an internet service provider). All of the
virtual systems communicate with the outside world through the physical interface using a single IP
address. A single virtual router is used to route traffic for all of the virtual systems through the shared
gateway.
© Palo Alto Networks, Inc.
PAN-OS 6.0 Web Interface Reference Guide • 111
Configuring Shared Gateways
Device Management
Shared gateways use Layer 3 interfaces, and at least one Layer 3 interface must be configured as a shared
gateway. Communications originating in a virtual system and exiting the firewall through a shared
gateway require similar policy to communications passing between two virtual systems. You could
configure an ‘External vsys’ zone to define security rules in the virtual system.
112 • PAN-OS 6.0 Web Interface Reference Guide
© Palo Alto Networks, Inc.
Device Management
Defining Custom Response Pages
Table 51. Shared Gateway Settings
Field
Description
ID
Identifier for the gateway (not used by firewall).
Name
Enter a name for the shared gateway (up to 31 characters). The name is
case-sensitive and must be unique. Use only letters, numbers, spaces,
hyphens, and underscores. Only the name is required.
DNS Proxy
(Optional) If a DNS proxy is configured, select which DNS server(s) to
use for domain name queries.
Interfaces
Select check boxes for the interfaces that the shared gateway will use.
Defining Custom Response Pages
Device > Response Pages
Custom response pages are the web pages that are displayed when a user tries to access a URL. You can
provide a custom HTML message that is downloaded and displayed instead of the requested web page or
file.
Each virtual system can have its own custom response pages. The following table describes the types of
custom response pages that support customer messages.
Note: See Appendix A, “Custom Pages” for examples of the default response
pages.
Table 52. Custom Response Page Types
Page Type
Description
Antivirus Block Page
Access blocked due to a virus infection.
Application Block Page
Access blocked because the application is blocked by a security
policy.
Captive Portal Comfort Page
Page for users to verify their user name and password for machines
that are not part of the domain.
File Blocking Continue Page
Page for users to confirm that downloading should continue. This
option is available only if continue functionality is enabled in the
security profile. See “File Blocking Profiles”.
File Blocking Block Page
Access blocked because access to the file is blocked.
GlobalProtect Portal Help
Page
Custom help page for GlobalProtect users (accessible from the
portal).
GlobalProtect Portal Login
Page
Page for users who attempt to access the GlobalProtect portal.
GlobalProtect Welcome Page
Welcome page for users who attempt to log in to the GlobalProtect
portal.
SSL Certificate Errors Notify
Page
Notification that an SSL certificate has been revoked.
SSL Decryption Opt-out Page
User warning page indicating that this session will be inspected.
© Palo Alto Networks, Inc.
PAN-OS 6.0 Web Interface Reference Guide • 113
Viewing Support Information
Device Management
Table 52. Custom Response Page Types (Continued)
Page Type
Description
URL Filtering and Category
Match Block Page
Access blocked by a URL filtering profile or because the URL
category is blocked by a security policy.
URL Filtering Continue and
Override Page
Page with initial block policy that allows users to bypass the block.
For example, a user who thinks the page was blocked
inappropriately can click the Continue button to proceed to the
page.
With the override page, a password is required for the user to
override the policy that blocks this URL. See the “URL Admin
Override” section of Table 1 for instructions on setting the override
password.
Access blocked by a security policy with a URL filtering profile that
has the Safe Search Enforcement option enabled.
URL Filtering Safe Search
Enforcement Block Page
The user will see this page if a search is performed using Bing,
Google, Yahoo, Yandex, or YouTube and their browser or search
engine account setting for Safe Search is not set to strict. The block
page will instruct the user to set the Safe Search setting to strict.
You can perform any of the following functions under Response Pages.
•
To import a custom HTML response page, click the link of the page type you would like to change and
then click import/export. Browse to locate the page. A message is displayed to indicate whether the
import succeeded. For the import to be successful, the file must be in HTML format.
•
To export a custom HTML response page, click the Export link for the type of page. Select whether to
open the file or save it to disk, and select the check box if you want to always use the same option.
•
To enable or disable the Application Block page or SSL Decryption Opt-out pages, click the Enable
link for the type of page. Select or deselect the Enable check box.
•
To use the default response page instead of a previously uploaded custom page, delete the custom
block page and commit. This will set the default block page as the new active page.
Viewing Support Information
Device > Support
The support page allows you to access support related options. You can view the Palo Alto Networks
contact information, view your support expiration date, and view product and security alerts from Palo
Alto Networks based on the serial number of your firewall.
Perform any of the following functions on this page:
•
Support—Use this section to view Palo Alto Networks support contact information, view support
status for the device or activate your contract using an authorization code.
114 • PAN-OS 6.0 Web Interface Reference Guide
© Palo Alto Networks, Inc.
Device Management
Viewing Support Information
•
Production Alerts/Application and Threat Alerts—These alerts will be retrieved from the Palo Alto
Networks update servers when this page is accessed/refreshed. To view the details of production
alerts, or application and threat alerts, click the alert name. Production alerts will be posted if there is
a large scale recall or urgent issue related to a given release. The application and threat alerts will be
posted if significant threats are discovered.
•
Links—This section provides a link to the Support home page, from where you can manage your
cases, and a link to register the device using your support login.
•
Tech Support File—Use the Generate Tech Support File link to generate a system file that the
Support group can use to help troubleshoot issues that you may be experiencing with the device.
After you generate the file, click Download Tech Support File to retrieve it and then send it to the
Palo Alto Networks Support department.
If your browser is configured to automatically open files after download, you
should turn off that option so the browser downloads the support file instead of
attempting to open and extract it.
•
Stats Dump File—Use the Generate Stats Dump File link to generate a set of XML reports that
summarizes network traffic over the last 7 days. After the report is generated, click the Download
Stats Dump File link to retrieve the report. The Palo Alto Networks or Authorized Partner systems
engineer uses the report to generate an Application Visibility and Risk Report (AVR Report). The AVR
highlights what has been found on the network and the associated business or security risks that may
be present and is typically used as part of the evaluation process. For more information on the AVR
Report, please contact you Palo Alto Networks or Authorized Partner systems engineer.
© Palo Alto Networks, Inc.
PAN-OS 6.0 Web Interface Reference Guide • 115
Viewing Support Information
116 • PAN-OS 6.0 Web Interface Reference Guide
Device Management
© Palo Alto Networks, Inc.
Chapter 4
Network Settings
•
“Defining Virtual Wires”
•
“Configuring a Firewall Interface”
•
“Configuring a Virtual Router”
•
“VLAN Support”
•
“DHCP Server and Relay”
•
“DNS Proxy”
•
“Defining Interface Management Profiles”
•
“Defining Monitor Profiles”
•
“Defining Zone Protection Profiles”
Defining Virtual Wires
Network > Virtual Wires
Use this page to define virtual wires after you have specified two virtual wire interfaces on the
firewall.
Table 53. Virtual Wire Settings
Field
Description
Virtual Wire Name
Enter a virtual wire name (up to 31 characters). This name appears in the
list of virtual wires when configuring interfaces. The name is casesensitive and must be unique. Use only letters, numbers, spaces, hyphens,
and underscores.
Interfaces
Select two Ethernet interfaces from the displayed list for the virtual wire
configuration. Interfaces are listed here only if they have the virtual wire
interface type and have not been assigned to another virtual wire.
© Palo Alto Networks, Inc.
PAN-OS 6.0 Web Interface Reference Guide • 117
Configuring a Firewall Interface
Network Settings
Table 53. Virtual Wire Settings (Continued)
Field
Description
Tags Allowed
Enter the tag number (0 to 4094) or range of tag numbers (tag1-tag2) for
the traffic allowed on the virtual wire. A tag value of zero indicates
untagged traffic (the default). Multiple tags or ranges must be separated
by commas. Traffic that has an excluded tag value is dropped. Note that
tag values are not changed on incoming or outgoing packets.
When utilizing virtual wire subinterfaces, the Tag Allowed list will cause
all traffic with the listed tags to be classified to the parent virtual wire.
Virtual wire subinterfaces must utilize tags that do not exist in the
parent's Tag Allowed list.
Multicast Firewalling
Select this option if you want to be able to apply security rules to
multicast traffic. If this setting is not enabled, multicast traffic is
forwarded across the virtual wire.
Link State Pass Through
Select this check box if you want to bring down the other port in a virtual
wire when a down link state is detected. If this check box is not selected,
link status is not propagated across the virtual wire.
Configuring a Firewall Interface
Network > Interfaces
Use this page to configure the Firewall ports. These ports allow a firewall to connect with
other network devices as well as other ports within a firewall. To configure a Firewall
interface, select one of the following tabs:
•
Ethernet tab: Interfaces configured under Ethernet tab include the Layer 2 Ethernet
Interface and Subinterface, the Layer 3 Ethernet Interface and Subinterface, the Tap
Interface, the Virtual Wire Interface and the Aggregate Ethernet Interface. See
“Configuring an Ethernet Interface” and “Configuring a Virtual Wire Interface”
•
VLAN tab: See “Configuring a VLAN Interface”.
•
Loopback tab: See “Configuring a Loopback Interfaces”.
•
Tunnel tab: See “Configuring a Tunnel Interface”.
Configuring an Ethernet Interface
Network > Interfaces > Ethernet
The Ethernet interface configurations all have a base configuration and additional
configuration tabs. To configure the base configuration for an Ethernet interface, click the link
for the interface on the Ethernet tab, and specify the following settings:
Table 54. Base Interface Settings
Field
Description
Interface Name
Choose the interface from the drop-down list. Modify the name if desired.
For a Virtual Wire interface the interface name is automatically populated
based on the selected Ethernet interface and cannot be edited.
118 • PAN-OS 6.0 Web Interface Reference Guide
© Palo Alto Networks, Inc.
Network Settings
Configuring a Firewall Interface
Table 54. Base Interface Settings
Field
Description
Interface Type
Select the interface type from the from the drop-down list.
•
•
•
•
•
•
•
Comment
Layer 2
Layer 3
Tap
Virtual Wire
Log Card
Decrypt Mirror
Aggregate Ethernet
Enter an optional description of the interface.
To configure the additional configuration tabs for an Ethernet interface, see the following:
•
“Configuring a Layer 2 Ethernet Interface”
•
“Configuring a Layer 3 Ethernet Interface”
•
“Configuring a Virtual Wire Interface”
•
“Configuring a Tap Interface”
•
“Configuring a Log Card Interface”
•
“Configuring a Decrypt Mirror Interface”
•
“Configuring Aggregate Interface Groups”
•
“Configuring an Aggregate Ethernet Interface”
•
“Configuring an HA Interface”
Configuring a Layer 2 Ethernet Interface
Network > Interfaces > Ethernet
Configuring a Layer 2 Ethernet Interface requires the following settings on the Config and
Advanced tabs:
Table 55. Layer 2 Ethernet Interface Settings
Field
Description
Config Tab
VLAN
Select a VLAN, or click New to define a new VLAN (refer to “VLAN
Support”). None removes the configuration from the interface. A VLAN
object must be configured to enable switching between Layer 2 interfaces
or to enable routing through a VLAN interface.
Virtual System
Select the virtual system for the interface. None removes the
configuration from the interface.
Security Zone
Select a security zone for the interface, or click New to define a new zone.
None removes the configuration from the interface.
© Palo Alto Networks, Inc.
PAN-OS 6.0 Web Interface Reference Guide • 119
Configuring a Firewall Interface
Network Settings
Table 55. Layer 2 Ethernet Interface Settings (Continued)
Field
Description
Advanced Tab
Link Speed
Select the interface speed in Mbps (10, 100, or 1000) or select auto.
Link Duplex
Select whether the interface transmission mode is full-duplex (full), halfduplex (half), or negotiated automatically (auto).
Link State
Select whether the interface status is enabled (up), disabled (down), or
determined automatically (auto).
Configuring a Layer 3 Ethernet Interface
Network > Interfaces > Ethernet
For a Layer 3 Ethernet Interface you must configure the settings on the following subtabs:
•
Config and Advanced Subtabs (required)
•
IPv4 Subtab (Optional)
•
IPv6 Subtab (Optional)
Layer 3 Ethernet Interface Config and Advanced Subtabs
In addition to the base Ethernet interface configuration, click the interface name on the
Ethernet tab and specify the following information under the Config and Advanced subtabs.
Table 56. Layer 3 Interface Settings
Field
Description
Config Tab
Virtual Router
Select a virtual router, or click New to define a new virtual router (refer to
“Configuring a Virtual Router”). None removes the configuration from
the interface.
Virtual System
Select the virtual system for the interface. None removes the
configuration from the interface.
Security Zone
Select a security zone for the interface, or click New to define a new zone.
None removes the configuration from the interface.
Advanced Tab
Link Speed
Select the interface speed in Mbps (10, 100, or 1000) or select auto.
Link Duplex
Select whether the interface transmission mode is full-duplex (full), halfduplex (half), or negotiated automatically (auto).
Link State
Select whether the interface status is enabled (up), disabled (down), or
determined automatically (auto).
120 • PAN-OS 6.0 Web Interface Reference Guide
© Palo Alto Networks, Inc.
Network Settings
Configuring a Firewall Interface
Table 56. Layer 3 Interface Settings (Continued)
Field
Other Info
Description
Specify the following information on the Other Info subtab:
• Management Profile—Select a profile that specifies which protocols, if
any, can be used to manage the firewall over this interface.
• MTU—Enter the maximum transmission unit (MTU) in bytes for
packets sent on this Layer 3 interface (512 to 1500, default 1500). If
machines on either side of the firewall perform Path MTU Discovery
(PMTUD), the MTU value will be returned in an ICMP fragmentation
needed message indicating that the MTU is too large.
• Adjust TCP MSS—If you select this check box, the maximum segment
size (MSS) is adjusted to 40 bytes less than the interface MTU. This
setting addresses the situation in which a tunnel through the network
requires a smaller MSS. If a packet cannot fit within the MSS without
fragmenting, this setting allows an adjustment to be made.
• Untagged Subinterface—Specifies that all subinterfaces belonging to
this Layer 3 interface are untagged.
PAN-OS selects an untagged subinterface as the ingress interface based
on the destination of the packet. If a packet has an untagged subinterface's IP address as the destination, it will map to the subinterface. This
also means that packets going in the reverse direction must have their
source address translated to the untagged subinterface's interface IP
address. A by product of this classification mechanism is that all multicast and broadcast packets will be assigned to the base interface rather
than any of the subinterfaces. Since OSPF uses multicast, it is not supported on untagged subinterfaces.
ARP/Interface Entries
To add one or more static ARP entries, click Add and enter an IP address
and its associated hardware (MAC) address and Layer 3 interface that can
access the hardware address.
ND Entries
Click Add to enter the IPv6 address and MAC address of neighbors to
add for discovery.
Layer 3 Ethernet Interface IPv4 Subtab
If configuring a Layer 3 Ethernet Interface on an IPv4 network, you must configure the
following settings on the IPv4 subtab:
Table 57. Layer 3 Interface Settings
Field
Description
IPv4 Tab
Type
Static
Choose how the IP address information will be specified (Static, PPPoE,
or DHCP Client), as described below.
Enter an IP address and network mask for the interface in the format
ip_address/mask, and click Add. You can enter multiple IP addresses for
the interface. To delete an IP address, select the address and click Delete.
© Palo Alto Networks, Inc.
PAN-OS 6.0 Web Interface Reference Guide • 121
Configuring a Firewall Interface
Network Settings
Table 57. Layer 3 Interface Settings (Continued)
Field
Description
PPPoE
Choose PPPoE if the interface will be used for PPPoE and configure the
following settings:
General subtab:
• Enable—Select the check box to activate the interface for PPPoE termination.
• Username—Enter the user name for the point-to-point connection.
• Password/Confirm Password—Enter and then confirm the password
for the user name.
Advanced subtab:
• Authentication—Choose CHAP (Challenge-Handshake Authentication
Protocol), PAP (Password Authentication Protocol), or the default Auto
(to have the firewall determine the authentication protocol for PPPoE
communications).
• Static Address—Specify the static IP address that was assigned by the
service provider (optional, no default).
• Automatically create default route pointing to peer—Select the check
box to automatically create a default route that points to the PPPoE peer
when connected.
• Default Route Metric—Specify the route metric to be associated with
the default route and used for path selection (optional, range 1-65535).
• Access Concentrator—Specify the name of the access concentrator to
which the connection is made (optional, no default).
• Service—Specify the service string (optional, no default).
• Passive—Select the check box to use passive mode. In passive mode, a
PPPoE end point waits for the access concentrator to send the first
frame.
Note: PPPoE is not supported in HA active/active mode.
DHCP Client
Choose DHCP Client to allow the interface to act as a DHCP client and
receive a dynamically assigned IP address. Specify the following:
• Enable—Select the check box to activate the DHCP client on the interface.
• Automatically create default route point to server—Select the check
box to automatically create a default route that points to the default
gateway provided by the DHCP server.
• Default Route Metric—Specify the route metric to be associated with
the default route and used for path selection (optional, range 1-65535).
Click Show DHCP Client Runtime Info to open a window that
displays all settings received from the DHCP server, including DHCP
lease status, dynamic IP assignment, subnet mask, gateway, server
settings (DNS, NTP, domain, WINS, NIS, POP3, and SMTP).
Note: DHCP client is not supported in HA active/active mode.
Layer 3 Ethernet Interface IPv6 Subtab
If configuring a Layer 3 Ethernet Interface on an IPv6 network, configure the following
settings on the IPv6 subtab:
122 • PAN-OS 6.0 Web Interface Reference Guide
© Palo Alto Networks, Inc.
Network Settings
Configuring a Firewall Interface
Table 58. Layer 3 Interface Settings
Field
Description
IPv6 Tab
Enable IPv6 on the
interface
Select the check box to enable IPv6 addressing on this interface.
Interface ID
Enter the 64-bit extended unique identifier in hexadecimal format, for
example, 00:26:08:FF:FE:DE:4E:29. If the interface ID is left blank, the
firewall will use the EUI-64 generated from the physical interface’s MAC
address. The interface ID is used as the host portion of an interface
address when the Use interface ID as host portion option is enabled.
Address
Click Add and enter an IPv6 address and prefix length, for example
2001:400:f00::1/64. Select Use interface ID as host portion to assign an
IPv6 address to the interface that will use the interface ID as the host
portion of the address. Select Anycast to include routing through the
nearest node. If the Prefix is not entered, the IPv6 address assigned to the
interface will be wholly specified in the address text box.
Use the Send Router Advertisement (Send RA) option to enable router
advertisement for this IP address. You can also set the Autonomous flag
to be sent and you can set the on-link option. You must enable the global
Enable Router Advertisement option on the interface before enabling
Send Router Advertisement option for a specific IP address.
Address Resolution
(Duplicate Address
Detection)
Select the check box to enable Duplicate Address Detection (DAD) and
specify the following information.
• DAD Attempts—Specify the number of attempts within the neighbor
solicitation interval for DAD before the attempt to identify neighbors
fails (range 1-10).
• Reachable Time—Specify the length of time that a neighbor remains
reachable after a successful query and response (range 1-36000 seconds).
• Neighbor Solicitation (NS) Interval—Specify the number of seconds
for DAD attempts before failure is indicated (range 1-10 seconds).
© Palo Alto Networks, Inc.
PAN-OS 6.0 Web Interface Reference Guide • 123
Configuring a Firewall Interface
Network Settings
Table 58. Layer 3 Interface Settings (Continued)
Field
Description
Enable Router
Advertisement
Select the check box to enable Router Advertisement (RA) to provide
Stateless Address Autoconfiguration (SLAAC) on IPv6 interfaces. This
enables the firewall to act as a default gateway for IPv6 hosts that are not
statically configured and will provide the host with an IPv6 prefix that
can be used for address configuration. A separate DHCPv6 server can be
used in conjunction with this feature to provide DNS and other settings to
clients.
This option is a global setting for the interface, you can also set router
advertisement options per IP address by clicking Add and entering in an
IP address. You must enable this option on the interface if you are going
to specify the Send Router Advertisement option per address.
Specify the following information that will be used by clients who receive
the RA messages.
• Min Interval (sec)—Specify the minimum interval per second that the
firewall will send out router advertisements. Router advertisements
will be sent at random intervals between the minimum and maximum
values that are configured (range 3-1350 seconds, default 200 seconds).
• Max Interval (sec)—Specify the maximum interval per second that the
firewall will send out router advertisements. Router advertisements
will be sent at random intervals between the minimum and maximum
values that are configured (range 4-1800 seconds, default 600 seconds).
• Hop Limit—Specify the hop limit that will be applied to clients for outgoing packets. Enter 0 for no hop limit (range 1-255, default 64).
• Link MTU—Specify the link MTU that will be applied to clients. Select
unspecified for no link MTU (range 1280-9192, default unspecified).
• Reachable Time (ms)—Specify the reachable time that the client will
use to assume a neighbor is reachable after having received a reachability confirmation message. Select unspecified for no reachable time
value (range 0-3600000 milliseconds, default unspecified).
• Retrans Time (ms)—Specify the retransmission timer that the client will
use to determine how long it should wait before retransmitting
neighbor solicitation messages. Select unspecified for no retrans time
(range 0-4294967295 milliseconds, default unspecified).
• Router Lifetime (sec)—Specify the router lifetime that instructs the
client on how long the firewall/router should be used as the default
router (range 0-9000 seconds, default 1800).
• Managed Configuration—Select the check box to indicate to the client
that addresses are available via DHCPv6.
• Other Configuration—Select the check box to indicate to the client that
other addresses information is available via DHCPv6, such as DNSrelated settings.
• Consistency check—Select the check box to enable consistency checks
that the firewall will use to verify that router advertisement sent from
other routers are advertising consistent information on the link. If
inconsistencies are detected, a log will be created.
124 • PAN-OS 6.0 Web Interface Reference Guide
© Palo Alto Networks, Inc.
Network Settings
Configuring a Firewall Interface
Configuring an Ethernet Subinterface
Network > Interfaces > Ethernet
The Ethernet subinterface configurations all have a base configuration and additional
configuration tabs. To configure the base configuration for an Ethernet interface, click the link
for the interface on the Ethernet tab, and specify the following settings:
Table 59. Base Interface Settings
Field
Description
Interface Name
Choose the interface from the drop-down list. Modify the name if desired.
Interface Type
Select the interface type from the from the drop-down list.
• Layer 2
• Layer 3
Netflow Profile
Select a profile if you want to export all ingress traffic through the
interface to a specified NetFlow server. Refer to “Configuring Netflow
Settings”.
Comment
Enter an optional description of the interface.
To configure the additional configuration tabs for an Ethernet interface, see the following:
•
“Configuring a Layer 2 Ethernet Subinterface”
•
“Configuring a Layer 3 Ethernet Subinterface”
Configuring a Layer 2 Ethernet Subinterface
For each Ethernet port configured as a Layer 2 interface, you can define an additional logical
Layer 2 interface (subinterface) for each VLAN tag that is used on the traffic received by the
port. To configure the main Layer 2 interfaces, refer to “Configuring a Layer 2 Ethernet
Interface”. To enable switching between Layer 2 subinterfaces, simply link those subinterfaces
to the same VLAN object.
To configure the additional settings for a Layer 2 Ethernet subinterface, specify the following
information.
Table 60. Layer 2 Subinterface Settings
Field
Description
Assign Interface To
VLAN
For a Layer 2 interface, select a VLAN, or click New to define a new
VLAN (refer to “Configuring a VLAN Interface”). None removes the
configuration from the interface. A VLAN object must be configured to
enable switching between Layer 2 interfaces or to enable routing through
a VLAN interface.
Security Zone
Select a security zone for the interface, or click New to define a new zone.
None removes the configuration from the interface.
Virtual System
Select the virtual system for the interface. None removes the
configuration from the interface.
© Palo Alto Networks, Inc.
PAN-OS 6.0 Web Interface Reference Guide • 125
Configuring a Firewall Interface
Network Settings
Configuring a Layer 3 Ethernet Subinterface
Network > Interfaces >Ethernet
For a Layer 3 Ethernet Interface you must configure the settings on the following subtabs:
•
Config and Advanced Subtabs (required)
•
IPv4 Subtab (Optional)
•
IPv6 Subtab (Optional)
Table 61. Layer 3 Subinterface Config and Advanced Subtab Settings
Field
Description
Advanced Subtab
Other Info
Specify the following information on the Other Info subtab:
• Management Profile—Select a profile that specifies which protocols, if
any, can be used to manage the firewall over this interface.
• MTU—Enter the maximum transmission unit (MTU) in bytes for
packets sent on this Layer 3 interface (512 to 1500, default 1500). If
machines on either side of the firewall perform Path MTU Discovery
(PMTUD), the MTU value will be returned in an ICMP fragmentation
needed message indicating that the MTU is too large.
• Adjust TCP MSS—If you select this check box, the maximum segment
size (MSS) is adjusted to 40 bytes less than the interface MTU. This
setting addresses the situation in which a tunnel through the network
requires a smaller MSS. If a packet cannot fit within the MSS without
fragmenting, this setting allows an adjustment to be made.
ARP Entries
To add one or more static Address Resolution Protocol (ARP) entries,
enter an IP address and its associated hardware (Media Access Control or
MAC) address, and click Add. To delete a static entry, select the entry and
click Delete. Static ARP entries reduce ARP processing and preclude
man-in-the-middle attacks for the specified addresses.
ND Entries
Click Add to enter the IP address and MAC address of neighbors to add
for discovery.
Layer 3 Ethernet Subinterface IPv4 Subtab
If configuring a Layer 3 Ethernet Subinterface on an IPv4 network, you must configure the
following settings on the IPv4 tab:
Table 62. Layer 3 Subinterface Config Subtab Settings
Field
Description
IPv4 Tab
Type
Static
Choose how the IP address information will be specified (Static, PPPoE,
or DHCP Client), as described below.
Enter an IP address and network mask for the interface in the format
ip_address/mask, and click Add. You can enter multiple IP addresses for
the interface. To delete an IP address, select the address and click Delete.
126 • PAN-OS 6.0 Web Interface Reference Guide
© Palo Alto Networks, Inc.
Network Settings
Configuring a Firewall Interface
Table 62. Layer 3 Subinterface Config Subtab Settings (Continued)
Field
Description
DHCP Client
Choose DHCP Client to allow the interface to act as a DHCP client and
receive a dynamically assigned IP address. Specify the following:
• Enable—Select the check box to activate the DHCP client on the interface.
• Automatically create default route pointing to default gateway provided by server—Select the check box to automatically create a default
route that points to the DHCP server when connected.
• Default Route Metric—Specify the route metric to be associated with
the default route and used for path selection (optional, range 1-65535).
• Show DHCP Client Runtime Info—Select to open a window that displays all settings received from the DHCP server, including DHCP lease
status, dynamic IP assignment, subnet mask, gateway, server settings
(DNS, NTP, domain, WINS, NIS, POP3, and SMTP).
Layer 3 Ethernet Subinterface IPv6 Subtab
If configuring a Layer 3 Ethernet Subinterface on an IPv6 network, you must configure the
following settings on the IPv6 tab:
Table 63. Layer 3 Subinterface IPv6 Subtab Settings
Field
Description
IPv6 Tab
Enable IPv6 on the
interface
Select the check box to enable IPv6 addressing on this interface.
Interface ID
Enter the 64-bit extended unique identifier in hexadecimal format, for
example, 00:26:08:FF:FE:DE:4E:29. If the interface ID is left blank, the
firewall will use the EUI-64 generated from the physical interface’s MAC
address.
Address
Click Add and enter an IPv6 address and prefix length, for example
2001:400:f00::1/64. Select Use interface ID as host portion to assign an
IPv6 address to the interface that will use the interface ID as the host
portion of the address. Select Anycast to include routing through the
nearest node. If Prefix is not selected, the IPv6 address assigned to the
interface will be wholly specified in the address text box.
Use the Send Router Advertisement (Send RA) option to enable router
advertisement for this IP address. You can also set the Autonomous flag
to be sent and you can set the on-link option. You must enable the global
Enable Router Advertisement option on the interface before enabling
Send RA option for a specific IP address.
© Palo Alto Networks, Inc.
PAN-OS 6.0 Web Interface Reference Guide • 127
Configuring a Firewall Interface
Network Settings
Table 63. Layer 3 Subinterface IPv6 Subtab Settings (Continued)
Field
Description
Address Resolution
Select the check box to enable Duplicate Address Detection (DAD) and
specify the following information.
(Duplicate Address
Detection)
• DAD Attempts—Specify the number of attempts within the neighbor
solicitation interval for DAD before the attempt to identify neighbors
fails (range 1-10).
• Reachable Time—Specify the length of time that a neighbor remains
reachable after a successful query and response (range 1-36000 seconds).
• Neighbor Solicitation (NS) Interval—Specify the number of seconds
for DAD attempts before failure is indicated (range 1-10 seconds).
128 • PAN-OS 6.0 Web Interface Reference Guide
© Palo Alto Networks, Inc.
Network Settings
Configuring a Firewall Interface
Table 63. Layer 3 Subinterface IPv6 Subtab Settings (Continued)
Field
Description
Enable Router
Advertisement
Select the check box to enable Router Advertisement (RA) to provide
Stateless Address Autoconfiguration (SLAAC) on IPv6 interfaces. This
enables the firewall to act as a default gateway for IPv6 hosts that are not
statically configured and will provide the host with an IPv6 prefix that
can be used for address configuration. A separate DHCPv6 server can be
used in conjunction with this feature to provide DNS and other settings to
clients.
This option is a global setting for the interface, you can also set router
advertisement options per IP address by clicking Add and entering in an
IP address. You must enable this option on the interface if you are going
to specify the Send Router Advertisement option per address.
Specify the following information that will be used by clients who receive
the RA messages.
• Min Interval (sec)—Specify the minimum interval per second that the
firewall will send out router advertisements. Router Advertisements
will be sent at random intervals between the minimum and maximum
values that are configured (range 3-1350 seconds, default 200 seconds).
• Max Interval (sec)—Specify the maximum interval per second that the
firewall will send out router advertisements. Router Advertisements
will be sent at random intervals between the minimum and maximum
values that are configured (range 4-1800 seconds, default 600 seconds).
• Hop Limit—Specify the hop limit that will be applied to clients for outgoing packets. Enter 0 for no hop limit (range 1-255, default 64).
• Link MTU—Specify the link MTU that will be applied to clients. Select
unspecified for no link MTU (range 1280-9192, default unspecified).
• Reachable Time (ms)—Specify the reachable time that the client will
use to assume a neighbor is reachable after having received a reachability confirmation message. Select unspecified for no reachable time
value (range 0-3600000 milliseconds, default unspecified).
• Retrans Time (ms)—Specify the retransmission timer that the client will
use to determine how long it should wait before retransmitting
neighbor solicitation messages. Select unspecified for no retrans time
(range 0-4294967295 milliseconds, default unspecified).
• Router Lifetime (sec)—Specify the router lifetime that instructs the
client on how long the firewall/router should be used as the default
router (range 0-9000 seconds, default 1800).
• Managed Configuration—Select the check box to indicate to the client
that addresses are available via DHCPv6.
• Other Configuration—Select the check box to indicate to the client that
other addresses information is available via DHCPv6, such as DNSrelated settings.
• Consistency check—Select the check box to enable consistency checks
that the firewall will use to verify that router advertisement sent from
other routers are advertising consistent information on the link. If
inconsistencies are detected, a log will be created.
© Palo Alto Networks, Inc.
PAN-OS 6.0 Web Interface Reference Guide • 129
Configuring a Firewall Interface
Network Settings
Configuring a Virtual Wire Interface
Network > Interfaces > Ethernet
A virtual wire interface binds two Ethernet ports together, allowing for all traffic to pass
between the ports, or just traffic with selected VLAN tags (no other switching or routing
services are available). You can also create Virtual Wire subinterfaces and classify traffic
according to an IP address, IP range, or subnet. A virtual wire requires no changes to adjacent
network devices.
To set up a virtual wire through the firewall, you must first define the virtual wire interfaces,
as described in the following procedure and then create the virtual wire using the interfaces
that you created.
1. Identify the interface you want to use for the virtual wire on the Ethernet tab, and remove
it from the current security zone, if any.
2.
Click the interface name and specify the following information.
Table 64. Virtual Wire Settings
Field
Description
Config Tab
Virtual Wire
Select a virtual wire, or click New to define a new virtual wire (refer to
“Defining Virtual Wires”).
Virtual System (only on
systems with multivirtual system
capability)
Select the virtual system for the interface.
Security Zone
Select a security zone for the interface, or click New to define a new zone.
Advanced Tab
Link Speed
Specify the interface speed. If the selected interface is a 10 Gbps interface,
the only option is auto. In other cases, the options are: 10, 100, 1000, or
auto.
Link Duplex
Select whether the interface transmission mode is full-duplex (full), halfduplex (half), or negotiated automatically (auto).
Link State
Select whether the interface status is enabled (up), disabled (down), or
determined automatically (auto).
Configuring a Virtual Wire Subinterface
Network > Interfaces
Virtual wire subinterfaces allow you to separate traffic by VLAN tags or a VLAN tag and IP
classifier combination, assign the tagged traffic to a different zone and virtual system, and
then enforce security policies for the traffic that matches the defined criteria.
To add a virtual wire subinterface, select the virtual wire interface where you want to add the
subinterface, and click Add Subinterface and specify the following information.
130 • PAN-OS 6.0 Web Interface Reference Guide
© Palo Alto Networks, Inc.
Network Settings
Configuring a Firewall Interface
Table 65. Virtual Wire Subinterface Settings
Field
Description
Interface Name
The main interface name is automatically populated based on the
interface that you selected; the label cannot be edited.
To define the subinterface, enter a number (1 to 9999) to the physical
interface name to form the logical interface name. The general name
format is:
ethernetx/y.<1-9999>
To configure the virtual wire, refer to “Configuring a Virtual Wire
Interface”.
Tag
Enter the tag number (0 to 4094) of the traffic received on this interface.
Setting a tag value of 0 will match untagged traffic.
Netflow Profile
Select a profile if you want to export all ingress traffic through the
interface to a specified NetFlow server. Refer to “Configuring Netflow
Settings”.
Comment
Enter an optional description of the interface.
IP Classifier
Click Add to add an IP address, subnet, or IP range or any combination of
the IP classifiers, to classify traffic entering the firewall through this
physical port into this subinterface based on its source IP address. Returnpath traffic entering the firewall through the other end of the associated
virtual wire will be matched according to its destination address.
On a virtual wire subinterface, IP classification can only be used in
conjunction with VLAN based classification.
Assign Interface To
Security Zone
Select a security zone for the interface, or click New to define a new zone.
Virtual System (only on
systems with multivirtual system
capability)
Select the virtual system for the interface.
Virtual Wire
Select a virtual wire, or click New to define a new virtual wire (refer to
“Defining Virtual Wires”).
Configuring a Tap Interface
Network > Interfaces > Ethernet
A tap interface can be configured as required to monitor traffic on a port. In addition to the
base Ethernet interface configuration, click the interface name on the Ethernet tab and specify
the following information under the Config and Advanced tabs.
.
Table 66. Tap Interface Settings
Field
Description
Config Tab
Virtual System
© Palo Alto Networks, Inc.
Select a virtual system. None removes the configuration from the
interface.
PAN-OS 6.0 Web Interface Reference Guide • 131
Configuring a Firewall Interface
Network Settings
Table 66. Tap Interface Settings (Continued)
Field
Description
Zone
Select a security zone for the interface, or click New to define a new zone.
None removes the configuration from the interface.
Advanced Tab
Link Speed
Select the interface speed in Mbps (10, 100, or 1000) or auto.
Link Duplex
Select whether the interface transmission mode is full-duplex (full), halfduplex (half), or negotiated automatically (auto).
Link State
Select whether the interface status is enabled (up), disabled (down), or
determined automatically (auto).
Configuring a Log Card Interface
Network > Interfaces > Ethernet
On a PA-7050 one data port must be configured as the interface type Log Card. This is because
the traffic and logging capabilities of this device exceed the capabilities of the management
port. A data port configured as the type Log Card performs log forwarding for all of the
following: Syslog, Email, SNMP and WildFire file forwarding. Only one port on the firewall
can be configured as a Log Card interface and a commit error is displayed if log forwarding is
enabled and there is no interface configured with the interface type Log Card.
In addition to the base Ethernet interface configuration, click the interface name on the
Ethernet tab and specify the following information under the Log Card Forwarding and Advanced
tabs.
.
Table 67. Log Card Interface Settings
Field
Description
Log Card Forwarding
IPv4
Enter the following IPv4 addressing information for the port:
• IP address: The IPv4 address of the port.
• Netmask: The network mask for the IPv4 address of the port.
• Default Gateway: The IP address of the default gateway for the port.
IPv6
Enter the following IPv6 addressing information for the port:
• IP address: The IPv6 address of the port.
• Default Gateway: The IP address of the default gateway for the port.
Advanced Tab
Link Speed
Select the interface speed in Mbps (10, 100, or 1000) or select auto
(default) to have the firewall automatically determine the speed based on
the connection. For interfaces that have a non-configurable speed, auto is
the only option.
The minimum recommended speed for the connection is 1000 Mbps.
Link Duplex
Select whether the interface transmission mode is full-duplex (full), halfduplex (half), or negotiated automatically (auto). The default is auto.
Link State
Select whether the interface status is enabled (up), disabled (down), or
determined automatically (auto). The default is auto.
132 • PAN-OS 6.0 Web Interface Reference Guide
© Palo Alto Networks, Inc.
Network Settings
Configuring a Firewall Interface
Configuring a Decrypt Mirror Interface
Network > Interfaces > Ethernet
The Decrypt Mirror interface type, must be selected when using the Decryption Port Mirror
feature. This feature provides the ability to create a copy of decrypted traffic from a firewall
and send it to a traffic collection tool that is capable of receiving raw packet captures—such as
NetWitness or Solera—for archiving and analysis. This feature is necessary for organizations
that require comprehensive data capture for forensic and historical purposes or data leak
prevention (DLP) functionality. Decryption port mirroring is available on the PA-7050, PA5000 Series and PA-3000 Series platforms only and requires that a free license be installed to
enable this feature.
In addition to the base Ethernet interface configuration, click the interface name on the
Ethernet tab and specify the following information under the Advanced tab.
.
Table 68. Decrypt Mirror Interface Settings
Field
Description
Advanced Tab
Link Speed
Select the interface speed in Mbps (10, 100, or 1000) or auto.
Link Duplex
Select whether the interface transmission mode is full-duplex (full), halfduplex (half), or negotiated automatically (auto).
Link State
Select whether the interface status is enabled (up), disabled (down), or
determined automatically (auto).
Configuring Aggregate Interface Groups
Network > Interfaces
An aggregate interface group allows you to combine multiple Ethernet interfaces using
802.3ad link aggregation. You can aggregate 1Gbps or 10Gbps XFP and SFP+. The aggregate
interface that you create becomes a logical interface. Interface management, zone profiles,
VPN interfaces, and VLAN subinterfaces are all properties of the logical aggregate interface,
not of the underlying physical interfaces.
Each aggregate group can contain several physical interfaces of the type Aggregate Ethernet.
After the group is created, you perform operations such as configuring Layer 2 or Layer 3
parameters on the Aggregate Group object rather than on the Aggregate Ethernet interfaces
themselves.
The following rules apply to aggregate interface groups:
•
The interfaces are compatible with virtual wire, Layer 2, and Layer 3 interfaces.
•
Tap mode is not supported.
•
The 1 Gbps links in a group must be of the same type (all copper or all fiber).
•
You can include up to eight aggregate interfaces in an aggregate group.
•
All of the members of an aggregate group must be of the same type. This is validated
during the commit operation.
•
Aggregate groups can be used for redundancy and throughput scaling on the HA3
(packet forwarding) link in Active/Active HA deployments.
© Palo Alto Networks, Inc.
PAN-OS 6.0 Web Interface Reference Guide • 133
Configuring a Firewall Interface
Network Settings
You can configure one or more interfaces as part of an aggregate Ethernet interface group.
First define the group, as described in this section, and then assign interfaces to the group. For
instructions on assigning interfaces to the group, refer to “Configuring a Layer 3 Ethernet
Subinterface”.
To create and configure aggregate group interfaces, click Add Aggregate Group and specify
the following information.
Table 69. Aggregate Group Interface Settings
Field
Description
Interface Name
Enter a name and numeric suffix to identify the interface. The interface
name is listed as mm.n where mm is the name and n is the suffix (1-8).
Interface Type
Select the interface type.
• HA—No additional configuration is required.
• Layer 2—Configure the settings as described in Table 60.
• Layer 3—Configure the settings as described in Table 61.
Comment
Enter an optional description of the interface.
Assign Interface To
Assign Interface To
The interface assignment depends on the interface type, as follows:
• Layer 2—Specify a VLAN and zone.
• Layer 3—Specify a virtual router and zone
• Virtual Wire—Specify a virtual wire and zone.
Note: If the type is HA, there are no options to specify in this section.
Virtual System
Select the virtual system for the interface. None removes the
configuration from the interface.
Configuring an Aggregate Ethernet Interface
Network > Interfaces
Each aggregate Ethernet interface is assigned a name of the form ae.number and can be of the
type Layer 2, Layer 3, or virtual wire. After the assignment is made, the new interface
functions in the same way as any other interface.
In addition to the base Ethernet interface configuration, click the interface name on the
Ethernet tab and specify the following information under the Config and Advanced tabs.
Table 70. Aggregate Ethernet Interface Settings
Field
Description
Config Tab
Virtual System
Select the virtual system for the interface. None removes the
configuration from the interface.
Security Zone
Select a security zone for the interface, or click New to define a new zone.
None removes the configuration from the interface.
134 • PAN-OS 6.0 Web Interface Reference Guide
© Palo Alto Networks, Inc.
Network Settings
Configuring a Firewall Interface
Table 70. Aggregate Ethernet Interface Settings (Continued)
Field
Description
Advanced Tab
Link Speed
Select the interface speed in Mbps (10, 100, or 1000) or auto.
Link Duplex
Select whether the interface transmission mode is full-duplex (full), halfduplex (half), or negotiated automatically (auto).
Link State
Select whether the interface status is enabled (up), disabled (down), or
determined automatically (auto).
Configuring an HA Interface
Network > Interfaces
Each HA interface has a specific function: one interface is for configuration synchronization
and heartbeats and the other interface is for state synchronization. If active/active high
availability is enabled, a third HA interface can be used to forward packets.
Note: Some Palo Alto Networks firewalls include dedicated physical ports for use in
HA deployments (one for the control link and one for the data link). For firewalls that
do not include dedicated ports, you must specify the data ports that will be used for
HA. For additional information on HA, refer to “Enabling HA on the Firewall”.
To define an HA interface, click an interface name and specify the following information.
Table 71. HA Interface Settings
Field
Description
Interface Name
Choose the interface from the drop-down list. Modify the name if desired.
Interface Type
Select HA from the drop-down list.
Comment
Enter an optional description of the interface.
Advanced Tab
Link Speed
Select the interface speed in Mbps (10, 100, or 1000) or auto.
Link Duplex
Select whether the interface transmission mode is full-duplex (full), halfduplex (half), or negotiated automatically (auto).
Link State
Select whether the interface status is enabled (up), disabled (down), or
determined automatically (auto).
Configuring a VLAN Interface
Network > Interfaces > VLAN
A VLAN interface can be configured to provide routing into a Layer 3 network (IPv4 and
IPv6). One or more Layer 2 Ethernet ports (“Configuring a Layer 2 Ethernet Interface”) can be
added to a VLAN interface. The VLAN interface configurations all have a base configuration
and additional configuration tabs.To configure a VLAN interface select the VLAN tab and
click Add. Specify the base configuration settings first and then the IPv4 and IPv6 settings as
required.
© Palo Alto Networks, Inc.
PAN-OS 6.0 Web Interface Reference Guide • 135
Configuring a Firewall Interface
Network Settings
Table 72. VLAN Interface Base Configuration Settings
Field
Description
Interface Name
Specify a numeric suffix for the interface (1-4999).
Netflow Profile
Select a profile if you want to export all ingress traffic through the
interface to a specified NetFlow server. Refer to “Configuring Netflow
Settings”.
Comment
Add an optional description of the interface.
Config Tab
VLAN
Select a VLAN, or click New to define a new VLAN. None removes the
configuration from the interface.
Virtual Router
Select a virtual router, or click New to define a new virtual router (refer to
“Configuring a Virtual Router”). None removes the configuration from
the interface.
Virtual System
Select the virtual system for the interface. None removes the
configuration from the interface.
Security Zone
Select a security zone for the interface, or click New to define a new zone.
None removes the configuration from the interface.
Advanced Tab
Other Info
Specify the following:
• Management Profile—Select a profile that specifies which protocols, if
any, can be used to manage the firewall over this interface.
• MTU—Enter the MTU in bytes for packets sent on this interface (5121500, default 1500). If machines on either side of the firewall perform
PMTUD, the MTU value will be returned in an ICMP fragmentation
needed message indicating that the MTU is too large.
Adjust TCP MSS—if you select this check box, the maximum segment
size (MSS) is adjusted to 40 bytes less than the interface MTU. This setting
addresses the situation in which a tunnel through the network requires a
smaller MSS. If a packet cannot fit within the MSS without fragmenting,
this setting allows an adjustment to be made.
ARP/Interface Entries
To add one or more static ARP entries, click Add and enter an IP address
and its associated hardware (MAC) address and Layer 3 interface that can
access the hardware address.
ND Entries
Click Add to enter the IP address and MAC address of neighbors to add
for discovery.
VLAN IPv4 Tab
If configuring a VLAN for access to an IPv4 network, you must configure the following
settings on the IPv4 tab:
136 • PAN-OS 6.0 Web Interface Reference Guide
© Palo Alto Networks, Inc.
Network Settings
Configuring a Firewall Interface
Table 73. VLAN Interface IPv4 Settings
Field
Description
IPv4 Tab
Static
Select Static to assign static IP addresses. Click Add and enter an IP
address and network mask for the interface in the format ip_address/mask.
You can enter multiple IP addresses for the interface.
DHCP Client
Select DHCP to use DHCP address assignment for the interface, and
specify the following:
• Enable—Select the check box to activate the DHCP client on the interface.
• Automatically create default route point to server—Select the check
box to automatically create a default route that points to the DHCP
server when connected.
• Default Route Metric—Specify the route metric to be associated with
the default route and used for path selection (optional, range 1-65535).
Click Show DHCP Client Runtime Info to open a window that displays
all settings received from the DHCP server, including DHCP lease status,
dynamic IP assignment, subnet mask, gateway, server settings (DNS,
NTP, domain, WINS, NIS, POP3, and SMTP).
ARP Entries
To add one or more static ARP entries, enter an IP address and its
associated hardware (MAC) address, and click Add. To delete a static
entry, select the entry and click Delete.
VLAN IPv6 Tab
If configuring a VLAN for access to an IPv6 network, you must configure the following
settings on the IPv6 tab:
Table 74. VLAN Interface IPv6 Settings
Field
Description
IPv6 Tab
Enable IPv6 on the
interface
Select the check box to enable IPv6 addressing for the subinterface.
Interface ID
Enter the 64-bit extended unique identifier in hexadecimal format, for
example, 00:26:08:FF:FE:DE:4E:29. If the interface ID is left blank, the
firewall will use the EUI-64 generated from the physical interface’s MAC
address.
Address
Click Add and enter an IPv6 address and prefix length, for example
2001:400:f00::1/64. Select Use interface ID as host portion to assign an
IPv6 address to the interface that will use the interface ID as the host
portion of the address. Select Anycast to include routing through the
nearest node. If Prefix is not selected, the IPv6 address assigned to the
interface will be wholly specified in the address text box.
Use the Send Router Advertisement (Send RA) option to enable router
advertisement for this IP address. You can also set the Autonomous flag
to be sent and you can set the on-link option. You must enable the global
Enable Router Advertisement option on the interface before enabling
Send Router Advertisement option for a specific IP address.
© Palo Alto Networks, Inc.
PAN-OS 6.0 Web Interface Reference Guide • 137
Configuring a Firewall Interface
Network Settings
Table 74. VLAN Interface IPv6 Settings (Continued)
Field
Description
Address Resolution
(Duplicate Address
Detection
Select the check box to enable Duplicate Address Detection (DAD) and
specify the following information.
• DAD Attempts—Specify the number of attempts within the neighbor
solicitation interval for DAD before the attempt to identify neighbors
fails (range 1-10).
• Reachable Time—Specify the length of time that a neighbor remains
reachable after a successful query and response (range 1-36000 seconds).
Neighbor Solicitation (NS) Interval—Specify the number of seconds for
DAD attempts before failure is indicated (range 1-10 seconds)
138 • PAN-OS 6.0 Web Interface Reference Guide
© Palo Alto Networks, Inc.
Network Settings
Configuring a Firewall Interface
Table 74. VLAN Interface IPv6 Settings (Continued)
Field
Description
Enable Router
Advertisement
Select the check box to enable Router Advertisement (RA) to provide
Stateless Address Autoconfiguration (SLAAC) on IPv6 interfaces. This
enables the firewall to act as a default gateway for IPv6 hosts that are not
statically configured and will provide the host with an IPv6 prefix that
can be used for address configuration. A separate DHCPv6 server can be
used in conjunction with this feature to provide DNS and other settings to
clients.
This option is a global setting for the interface, you can also set router
advertisement options per IP address by clicking Add and entering in an
IP address. You must enable this option on the interface if you are going
to specify the Send Router Advertisement option per address.
Specify the following information that will be used by clients who receive
the RA messages.
• Min Interval (sec)—Specify the minimum interval per second that the
firewall will send out router advertisements. Router Advertisements
will be sent at random intervals between the minimum and maximum
values that are configured (range 3-1350 seconds, default 200 seconds).
• Max Interval (sec)—Specify the maximum interval per second that the
firewall will send out router advertisements. Router Advertisements
will be sent at random intervals between the minimum and maximum
values that are configured (range 4-1800 seconds, default 600 seconds).
• Hop Limit—Specify the hop limit that will be applied to clients for outgoing packets. Enter 0 for no hop limit (range 1-255, default 64).
• Link MTU—Specify the link MTU that will be applied to clients. Select
unspecified for no link MTU (range 1280-9192, default unspecified).
• Reachable Time (ms)—Specify the reachable time that the client will
use to assume a neighbor is reachable after having received a reachability confirmation message. Select unspecified for no reachable time
value (range 0-3600000 milliseconds, default unspecified).
• Retrans Time (ms)—Specify the retransmission timer that the client will
use to determine how long it should wait before retransmitting
neighbor solicitation messages. Select unspecified for no retrans time
(range 0-4294967295 milliseconds, default unspecified).
• Router Lifetime (sec)—Specify the router lifetime that instructs the
client on how long the firewall/router should be used as the default
router (range 0-9000 seconds, default 1800).
• Managed Configuration—Select the check box to indicate to the client
that addresses are available via DHCPv6.
• Other Configuration—Select the check box to indicate to the client that
other addresses information is available via DHCPv6, such as DNSrelated settings.
Consistency check—Select the check box to enable consistency checks
that the firewall will use to verify that router advertisement sent from
other routers are advertising consistent information on the link. If
inconsistencies are detected, a log will be created.
© Palo Alto Networks, Inc.
PAN-OS 6.0 Web Interface Reference Guide • 139
Configuring a Firewall Interface
Network Settings
Configuring a Loopback Interfaces
Network > Interfaces > Loopback
One or more Loopback interfaces can be configured as required by your network topology
(IPv4 and IPv6). The Loopback interface configurations all have a base configuration and
additional configuration tabs.To configure a Loopback interface select the Loopback tab and
click Add. Specify the base configuration settings first followed by the advanced settings and
then the IPv4 and IPv6 settings as required.
Table 75. Loopback Interface Base Configuration and Advanced Settings
Field
Description
Interface Name
Specify a numeric suffix for the interface (1-4999).
Netflow Profile
Select a profile if you want to export all ingress traffic through the
interface to a specified NetFlow server. Refer to “Configuring Netflow
Settings”.
Comment
Add an optional description of the interface.
Config Tab
Virtual Router
Select a virtual router, or click New to define a new virtual router (refer to
“Configuring a Virtual Router”). None removes the configuration from
the interface.
Virtual System
Select the virtual system for the interface. None removes the
configuration from the interface.
Security Zone
Select a security zone for the interface, or click New to define a new zone.
None removes the configuration from the interface.
Advanced Tab
Other Info
Specify the following settings:
• Management Profile—Select a profile that specifies which protocols, if
any, can be used to manage the firewall over this interface.
• MTU—Enter the maximum transmission unit (MTU) in bytes for
packets sent on this interface (512 to 1500, default 1500). If machines on
either side of the firewall perform Path MTU Discovery (PMTUD), the
MTU value will be returned in an ICMP fragmentation needed message
indicating that the MTU is too large.
• Adjust TCP MSS—If you select this check box, the maximum segment
size (MSS) is adjusted to 40 bytes less than the interface MTU. This
setting addresses the situation in which a tunnel through the network
requires a smaller MSS. If a packet cannot fit within the MSS without
fragmenting, this setting allows an adjustment to be made.
Loopback Interface IPv4 Tab
If configuring a Loopback interface for access to an IPv4 network, you must configure the
following settings on the IPv4 tab:
140 • PAN-OS 6.0 Web Interface Reference Guide
© Palo Alto Networks, Inc.
Network Settings
Configuring a Firewall Interface
Table 76. Loopback Interface IPv4 Settings
Field
Description
IPv4 Tab
IP Address
Click Add to enter IP addresses and network masks for the interface.
Loopback Interface IPv6 Tab
If configuring a Loopback interface for access to an IPv6 network, you must configure the
following settings on the IPv6 tab:
Table 77. Loopback Interface IPv6 Settings
Field
Description
IPv6 Tab
Enable IPv6 on the
interface
Select the check box to enable IPv6 addressing for the subinterface.
Interface ID
Specify the unique 64-bit hexadecimal identifier for the subinterface.
Address
Enter the IPv6 address. Select Use interface ID as host portion to assign
an IPv6 address to the interface that will use the interface ID as the host
portion of the address. Select Anycast to include routing through the
nearest node.
Configuring a Tunnel Interface
Network > Interfaces > Tunnel
One or more tunnel interfaces can be configured as required by your network topology (IPv4
and IPv6). The Tunnel interface configurations all have a base configuration and additional
configuration tabs. To configure a Tunnel interface select the Tunnel tab and click Add.
Specify the base configuration settings first followed by the IPv4 and IPv6 settings as
required.
Table 78. Tunnel Interface Settings
Field
Description
Interface Name
Specify a numeric suffix for the interface (1-4999).
Netflow Profile
Select a profile if you want to export all ingress traffic through the
interface to a specified NetFlow server. Refer to “Configuring Netflow
Settings”.
Comment
Add an optional description of the interface.
Config Tab
Virtual Router
© Palo Alto Networks, Inc.
Select a virtual router for this interface, or click New to configure a new
virtual router. Refer to “Configuring a Virtual Router”. None removes the
configuration from the interface.
PAN-OS 6.0 Web Interface Reference Guide • 141
Configuring a Firewall Interface
Network Settings
Table 78. Tunnel Interface Settings (Continued)
Field
Description
Virtual System
Select the virtual system for the interface. None removes the
configuration from the interface.
Security Zone
Select a security zone for the interface, or click New to define a new zone.
None removes the configuration from the interface.
Advanced Tab
Other Info
Specify the following:
• Management Profile—Select a profile that specifies which protocols, if
any, can be used to manage the firewall over this interface.
• MTU—Enter the MTU in bytes for packets sent on this interface (5121500, default 1500). If machines on either side of the firewall perform
PMTUD, the MTU value will be returned in an ICMP fragmentation
needed message indicating that the MTU is too large.
Note: The firewall automatically considers tunnel overhead when performing IP
fragmentation and also adjusts the TCP maximum segment size (MSS) as
needed.
Tunnel Interface IPv4 Tab
If configuring a tunnel interface for access to an IPv4 network, you must configure the
following settings on the IPv4 tab:
Table 79. Tunnel Interface IPv4 Settings
Field
Description
IPv4 Tab
IP Address
Click Add to enter IP addresses and network masks for the interface.
Tunnel Interface IPv6 Tab
If configuring a tunnel interface for access to an IPv6 network, you must configure the
following settings on the IPv6 tab:
Table 80. Tunnel Interface IPv6 Settings
Field
Description
IPv6 Tab
142 • PAN-OS 6.0 Web Interface Reference Guide
© Palo Alto Networks, Inc.
Network Settings
Configuring a Virtual Router
Table 80. Tunnel Interface IPv6 Settings (Continued)
Field
Description
Enable IPv6 on the
interface
Select the check box to enable IPv6 addressing for the interface.
This option allows you to route IPv6 traffic over an IPv4 IPSec tunnel and
will provide confidentiality between IPv6 networks. The IPv6 traffic is
encapsulated by IPv4 and then ESP.
To route IPv6 traffic to the tunnel, you will either use a static route to the
tunnel, or use a Policy Based Forwarding (PBF) rule to direct traffic and to
provide redundancy by monitoring the other end of the tunnel and failing
over when needed.
Interface ID
Enter the 64-bit extended unique identifier in hexadecimal format, for
example, 00:26:08:FF:FE:DE:4E:29. If the interface ID is left blank, the
firewall will use the EUI-64 generated from the physical interface’s MAC
address.
Address
Click Add and enter an IPv6 address and prefix length, for example
2001:400:f00::1/64. Select Use interface ID as host portion to assign an
IPv6 address to the interface that will use the interface ID as the host
portion of the address. Select Anycast to include routing through the
nearest node. If Prefix is not selected, the IPv6 address assigned to the
interface will be wholly specified in the address text box.
Configuring a Virtual Router
Network > Virtual Router
Use this page to define Virtual Routers. Defining virtual routers allows you to set up
forwarding rules for Layer 3 and enable the use of dynamic routing protocols. Each Layer 3
interface, loopback interface, and VLAN interface defined on the firewall should be associated
with a virtual router. Each interface can belong to only one virtual router.
Defining a Virtual Router requires assignment configuration of the settings on the General tab
and any of the following tabs as required by your network topology:
•
Static Routes tab: See “Configuring the Static Routes tab”.
•
Redistribution Profile tab: See “Configuring the Redistribution Profiles Tab”.
•
RIP tab: See “Configuring the RIP Tab”.
•
OSPF tab: See “Configuring the OSPF Tab”.
•
OSPFv3 tab: See “Configuring the OSPFv3 Tab”.
•
BGP tab: See “Configuring the BGP Tab”.
•
Multicast tab: See “Configuring the Multicast Tab”.
© Palo Alto Networks, Inc.
PAN-OS 6.0 Web Interface Reference Guide • 143
Configuring a Virtual Router
Network Settings
Configuring the General tab
Network > Virtual Router > General
All Virtual Router configurations require that you assign Layer 3 interfaces and
administrative distance metrics as described in the following table:
Table 81. Virtual Router Settings - General Tab
Field
Description
Name
Specify a name to describe the virtual router (up to 31 characters). The
name is case-sensitive and must be unique. Use only letters, numbers,
spaces, hyphens, and underscores.
Interfaces
Select the interfaces that you want to include in the virtual router. When
you select an interface, it is included in the virtual router and can be used
as an outgoing interface in the virtual router’s routing tab.
To specify the interface type, refer to “Configuring a Firewall Interface”.
Note: When you add an interface, its connected routes are added automatically.
Administrative
Distances
Specify the following administrative distances:
• Static routes (10-240, default 10).
• OSPF Int (10-240, default 30).
• OSPF Ext (10-240, default 110).
• IBGP (10-240, default 200).
• EBGP (10-240, default 20).
• RIP (10-240, default 120).
Configuring the Static Routes tab
Network > Virtual Router > Static Routes
Optionally enter one or more static routes. Click the IP or IPv6 tab to specify the route using
IPv4 or IPv6 addresses. It is usually necessary to configure default routes (0.0.0.0/0) here.
Default routes are applied for destinations that are otherwise not found in the virtual router’s
routing table.
Table 82. Virtual Router Settings - Static Routes Tab
Field
Description
Name
Enter a name to identify the static route (up to 31 characters). The name is
case-sensitive and must be unique. Use only letters, numbers, spaces,
hyphens, and underscores.
Destination
Enter an IP address and network mask in the format ip_address/mask.
Interface
Select the interface to forward packets to the destination, or configure the
next hop settings, or both.
144 • PAN-OS 6.0 Web Interface Reference Guide
© Palo Alto Networks, Inc.
Network Settings
Configuring a Virtual Router
Table 82. Virtual Router Settings - Static Routes Tab (Continued)
Field
Next Hop
Description
Specify the following next hop settings:
• None—Select if there is no next hop for the route.
• IP Address—Specify the IP address of the next hop router.
• Discard—Select if you want to drop traffic that is addressed to this destination.
• Next VR—Select a virtual router in the firewall as the next hop. This
option allows you to route internally between virtual routers within a
single firewall.
Admin Distance
Specify the administrative distance for the static route (10-240, default 10).
Metric
Specify a valid metric for the static route (1 - 65535).
No Install
Select if you do not want to install the route in the forwarding table. The
route is retained in the configuration for future reference.
Configuring the Redistribution Profiles Tab
Network > Virtual Router > Redistribution Profiles
Redistribution Profiles direct the firewall to filter, set priority, and perform actions based on
desired network behavior. Route redistribution allows static routes and routes that are
acquired by other protocols to be advertised through specified routing protocols.
Redistribution profiles must be applied to routing protocols in order to take effect. Without
redistribution rules, each protocol runs separately and does not communicate outside its
purview. Redistribution profiles can be added or modified after all routing protocols are
configured and the resulting network topology is established. Apply redistribution profiles to
the RIP and OSPF protocols by defining export rules. Apply redistribution profiles to BGP in
the Redistribution Rules tab. Refer to the following table.
Table 83. Virtual Router Settings - Redistribution Profiles Tab
Field
Description
Name
Click Add to display the Redistribution Profile page, and enter the
profile name.
Priority
Enter a priority (range 1-255) for this profile. Profiles are matched in order
(lowest number first).
Redistribute
Choose whether to perform route redistribution based on the settings in
this window.
• Redist—Select to redistribute matching candidate routes. If you select
this option, enter a new metric value. A lower metric value means a
more preferred route.
• No Redist—Select to not redistribute matching candidate routes.
General Filter Tab
Type
Select check boxes to specify the route types of the candidate route.
Interface
Select the interfaces to specify the forwarding interfaces of the candidate
route.
© Palo Alto Networks, Inc.
PAN-OS 6.0 Web Interface Reference Guide • 145
Configuring a Virtual Router
Network Settings
Table 83. Virtual Router Settings - Redistribution Profiles Tab (Continued)
Field
Description
Destination
To specify the destination of the candidate route, enter the destination IP
address or subnet (format x.x.x.x or x.x.x.x/n) and click Add. To remove
an entry, click the
icon associated with the entry.
Next Hop
To specify the gateway of the candidate route, enter the IP address or
subnet (format x.x.x.x or x.x.x.x/n) that represents the next hop and click
Add. To remove an entry, click the
icon associated with the entry.
OSPF Filter Tab
Path Type
Select check boxes to specify the route types of the candidate OSPF route.
Area
Specify the area identifier for the candidate OSPF route. Enter the OSPF
area ID (format x.x.x.x), and click Add. To remove an entry, click the
icon associated with the entry.
Tag
Specify OSPF tag values. Enter a numeric tag value (1-255), and click
Add. To remove an entry, click the
icon associated with the entry.
BGP Filter Tab
Community
Specify a community for BGP routing policy.
Extended Community
Specify an extended community for BGP routing policy.
Configuring the RIP Tab
Network > Virtual Router > RIP
Configuring the Routing Information Protocol (RIP) requires configuring the following
general settings:
Table 84. Virtual Router Settings - RIP Tab
Field
Description
Enable
Select the check box to enable the RIP protocol.
Reject Default Route
Select the check box if you do not want to learn any default routes
through RIP. Selecting the check box is highly recommended.
In addition, settings on the following tabs must be configured:
•
Interfaces tab: See “Configuring the Interfaces Tab”.
•
Timers tab: See “Configuring the Timers Tab”.
•
Auth Profiles tab: See “Configuring the Auth Profiles Tab”.
•
Export Rules tab: See “Configuring the Export Rules Tab”.
146 • PAN-OS 6.0 Web Interface Reference Guide
© Palo Alto Networks, Inc.
Network Settings
Configuring a Virtual Router
Configuring the Interfaces Tab
Network > Virtual Router > RIP > Interfaces
The following table describes the settings for the Interfaces tab..
Table 85.
RIP Settings – Interfaces Tab
Field
Description
Interfaces
Interface
Select the interface that runs the RIP protocol.
Enable
Select to enable these settings.
Advertise
Select to advertise a default route to RIP peers with the specified metric
value.
Metric
Specify a metric value for the router advertisement. This field is visible
only if the Advertise check box is selected.
Auth Profile
Select the profile.
Mode
Select normal, passive, or send-only.
Configuring the Timers Tab
Network > Virtual Router > RIP > Timers
The following table describes the settings for the Timers tab..
Table 86. RIP Settings – Timers Tab
Field
Description
Timers
Interval Seconds (sec)
Define the length of the timer interval in seconds. This duration is used
for the remaining RIP timing fields (1 - 60).
Update Intervals
Enter the number of intervals between route update announcements (1 3600).
Expire Intervals
Enter the number of intervals between the time that the route was last
updated to its expiration (1- 3600).
Delete Intervals
Enter the number of intervals between the time that the route expires to
its deletion (1- 3600).
Configuring the Auth Profiles Tab
Network > Virtual Router > RIP > Auth Profiles
The following table describes the settings for the Auth Profiles tab.
Table 87. RIP Settings – Auth Profiles Tab
Field
Description
Auth Profiles
Profile Name
© Palo Alto Networks, Inc.
Enter a name for the authentication profile to authenticate RIP messages.
To authenticate RIP messages, first define the authentication profiles and
then apply them to interfaces on the RIP tab.
PAN-OS 6.0 Web Interface Reference Guide • 147
Configuring a Virtual Router
Network Settings
Table 87. RIP Settings – Auth Profiles Tab (Continued)
Field
Password Type
Description
Select the type of password (simple or MD5).
• If you select Simple, enter the simple password and then confirm.
• If you select MD5, enter one or more password entries, including KeyID (0-255), Key, and optional Preferred status. Click Add for each
entry, and then click OK. To specify the key to be used to authenticate
outgoing message, select the Preferred option.
Configuring the Export Rules Tab
Network > Virtual Router > RIP > Export Rules
The following table describes the settings for the Export Rules tab..
Table 88. RIP Settings – Export Rules Tab
Field
Description
Export Rules
Export Rules
(Read-only) Displays the rules that apply to routes sent by the virtual
router to a receiving router.
• Allow Redistribute Default Route—Select the check box to permit the
firewall to redistribute its default route to peers.
• Redistribution Profile—Select a redistribution profile that allows you
to modify route redistribution, filter, priority, and action based on the
desired network behavior. Refer to “Configuring the Redistribution
Profiles Tab”.
Configuring the OSPF Tab
Network > Virtual Router > OSPF
Configuring the Open Shortest Path First (OSPF) protocol requires configuring the following
general settings:
Table 89. Virtual Router Settings - OSPF Tab
Field
Description
Enable
Select the check box to enable the OSPF protocol.
Reject Default Route
Select the check box if you do not want to learn any default routes
through OSPF. Selecting the check box is recommended, especially for
static routes.
Router ID
Specify the router ID associated with the OSPF instance in this virtual
router. The OSPF protocol uses the router ID to uniquely identify the
OSPF instance.
In addition, settings on the following tabs must be configured:
•
Areas tab: See “Configuring the Areas Tab”.
•
Auth Profiles tab: See “Configuring the Auth Profiles Tab”.
•
Export Rules tab: See“.Configuring the Export Rules Tab”.
148 • PAN-OS 6.0 Web Interface Reference Guide
© Palo Alto Networks, Inc.
Network Settings
•
Configuring a Virtual Router
Advanced tab: See “Configuring the Advanced Tab”.
Configuring the Areas Tab
Network > Virtual Router > OSPF > Areas
The following table describes the settings for the Areas tab.
Table 90. OSPF Settings – Areas Tab
Field
Description
Areas
Area ID
Configure the area over which the OSPF parameters can be applied.
Enter an identifier for the area in x.x.x.x format. This is the identifier that
each neighbor must accept to be part of the same area.
Type
Select one of the following options.
• Normal—There are no restrictions; the area can carry all types of routes.
• Stub—There is no outlet from the area. To reach a destination outside of
the area, it is necessary to go through the border, which connects to
other areas. If you select this option, select Accept Summary if you
want to accept this type of link state advertisement (LSA) from other
areas. Also, specify whether to include a default route LSA in advertisements to the stub area along with the associated metric value (1-255).
If the Accept Summary option on a stub area Area Border Router (ABR)
interface is disabled, the OSPF area will behave as a Totally Stubby Area
(TSA) and the ABR will not propagate any summary LSAs.
• NSSA (Not-So-Stubby Area)—It is possible to leave the area directly,
but only by routes other than OSPF routes. If you select this option,
select Accept Summary if you want to accept this type of LSA. Select
Advertise Default Route to specify whether to include a default route
LSA in advertisements to the stub area along with the associated metric
value (1-255). Also, select the route type used to advertise the default
LSA. Click Add in the External Ranges section and enter ranges if you
want to enable or suppress advertising external routes that are learned
through NSSA to other areas.
Range
© Palo Alto Networks, Inc.
Click Add to aggregate LSA destination addresses in the area into
subnets. Enable or suppress advertising LSAs that match the subnet, and
click OK. Repeat to add additional ranges.
PAN-OS 6.0 Web Interface Reference Guide • 149
Configuring a Virtual Router
Network Settings
Table 90. OSPF Settings – Areas Tab (Continued)
Field
Description
Interface
Click Add and enter the following information for each interface to be
included in the area, and click OK.
• Interface—Choose the interface.
• Enable—Cause the OSPF interface settings to take effect.
• Passive—Select the check box to if you do not want the OSPF interface
to send or receive OSPF packets. Although OSPF packets are not sent or
received if you choose this option, the interface is included in the LSA
database.
• Link type—Choose Broadcast if you want all neighbors that are accessible through the interface to be discovered automatically by multicasting OSPF hello messages, such as an Ethernet interface. Choose p2p
(point-to-point) to automatically discover the neighbor. Choose p2mp
(point-to-multipoint) when neighbors must be defined manually.
Defining neighbors manually is allowed only for p2mp mode.
• Metric—Enter the OSPF metric for this interface (0-65535).
• Priority—Enter the OSPF priority for this interface (0-255). It is the priority for the router to be elected as a designated router (DR) or as a
backup DR (BDR) according to the OSPF protocol. When the value is
zero, the router will not be elected as a DR or BDR.
• Auth Profile—Select a previously-defined authentication profile.
• Timing—It is recommended that you keep the default timing settings.
• Neighbors—For p2pmp interfaces, enter the neighbor IP address for all
neighbors that are reachable through this interface.
Virtual Link
Configure the virtual link settings to maintain or enhance backbone area
connectivity. The settings must be defined for area boarder routers, and
must be defined within the backbone area (0.0.0.0). Click Add, enter the
following information for each virtual link to be included in the backbone
area, and click OK.
• Name—Enter a name for the virtual link.
• Neighbor ID—Enter the router ID of the router (neighbor) on the other
side of the virtual link.
• Transit Area—Enter the area ID of the transit area that physically contains the virtual link.
• Enable—Select to enable the virtual link.
• Timing—It is recommended that you keep the default timing settings.
• Auth Profile—Select a previously-defined authentication profile.
150 • PAN-OS 6.0 Web Interface Reference Guide
© Palo Alto Networks, Inc.
Network Settings
Configuring a Virtual Router
Configuring the Auth Profiles Tab
Network > Virtual Router > OSPF > Auth Profiles
The following table describes the settings for the Auth Profiles tab.
Table 91. OSPF Settings – Auth Profiles Tab
Field
Description
Auth Profiles
Profile Name
Enter a name for the authentication profile. To authenticate the OSPF
messages, first define the authentication profiles and then apply them to
interfaces on the OSPF tab.
Password Type
Select the type of password (simple or MD5).
• If you select Simple, enter the password.
• If you select MD5, enter one or more password entries, including KeyID (0-255), Key, and optional Preferred status. Click Add for each
entry, and then click OK. To specify the key to be used to authenticate
outgoing message, select the Preferred option.
.Configuring
the Export Rules Tab
Network > Virtual Router > OSPF > Export Rules
The following table describes the settings for the Export Rules tab.
Table 92. OSPF Settings – Auth Profiles Tab
Field
Description
Export Rules
Allow Redistribute
Default Route
Select the check box to permit redistribution of default routes through
OSPF.
Name
Select the name of a redistribution profile. The value must be an IP subnet
or valid redistribution profile name.
New Path Type
Choose the metric type to apply.
New Tag
Specify a tag for the matched route that has a 32-bit value.
Metric
Specify the route metric to be associated with the exported route and used
for path selection (optional, range 1-65535).
Configuring the Advanced Tab
Network > Virtual Router > OSPF > Advanced
The following table describes the settings for the Advanced tab.
Table 93. OSPF Settings – Advanced Tab
Field
Description
Advanced
RFC 1583 Compatibility
© Palo Alto Networks, Inc.
Select the check box to assure compatibility with RFC 1583.
PAN-OS 6.0 Web Interface Reference Guide • 151
Configuring a Virtual Router
Network Settings
Table 93. OSPF Settings – Advanced Tab (Continued)
Field
Description
Timers
• SPF Calculation Delay (sec)—This option is a delay timer allowing you
to tune the delay time between receiving new topology information and
performing an SPF calculation. Lower values enable faster OSPF re-convergence. Routers peering with the firewall should be tuned in a similar
manner to optimize convergence times.
• LSA Interval (sec)—The option specifies the minimum time between
transmissions of two instances of the same LSA (same router, same
type, same LSA ID). This is equivalent to MinLSInterval in RFC 2328.
Lower values can be used to reduce re-convergence times when
topology changes occur.
Graceful Restart
• Enable Graceful Restart – Enabled by default, a firewall enabled for
this feature will instruct neighboring routers to continue using a route
through the firewall while a transition takes place that renders the firewall temporarily down.
• Enable Helper Mode – Enabled by default, a firewall enabled for this
mode continues to forward to an adjacent device when that device is
restarting.
• Enable Strict LSA Checking – Enabled by default, this feature causes
an OSPF helper mode enabled firewall to exit helper mode if a topology
change occurs.
• Grace Period (sec) – The period of time in seconds that peer devices
should continue to forward to this firewall adjacencies are being reestablished or the router is being restarted. Range: 5 - 1800 seconds.
Default: 120 seconds.
• Max Neighbor Restart Time – The maximum grace period in seconds
that the firewall will accept as a help-mode router. If the peer devices
offers a longer grace period in its grace LSA, the firewall will not enter
helper mode. Range: 5 - 1800 seconds. Default: 140 seconds.
Configuring the OSPFv3 Tab
Network > Virtual Router > OSPFv3
Configuring the Open Shortest Path First v3 (OSPFv3) protocol requires configuring the
following general settings:
Table 94. Virtual Router Settings - OSPF Tab
Field
Description
Enable
Select the check box to enable the OSPF protocol.
Reject Default Route
Select the check box if you do not want to learn any default routes
through OSPF. Selecting the check box is recommended, especially for
static routes.
Router ID
Specify the router ID associated with the OSPF instance in this virtual
router. The OSPF protocol uses the router ID to uniquely identify the
OSPF instance.
In addition, settings on the following tabs must be configured:
•
Areas tab: See “Configuring the Areas Tab”.
152 • PAN-OS 6.0 Web Interface Reference Guide
© Palo Alto Networks, Inc.
Network Settings
Configuring a Virtual Router
•
Auth Profiles tab: See “Configuring the Auth Profiles tab”.
•
Export Rules tab: See “Configuring the Export Rules Tab”.
•
Advanced tab: See “Configuring the Advanced Tab”.
Configuring the Areas Tab
Network > Virtual Router > OSPFv3 > Areas
The following table describes the settings for the Areas tab.
Table 95. Virtual Router Settings - Areas Tab
Field
Description
Authentication
Select the name of the Authentication profile that you want to specify for
this OSPF area.
Type
Select one of the following options.
• Normal—There are no restrictions; the area can carry all types of routes.
• Stub—There is no outlet from the area. To reach a destination outside of
the area, it is necessary to go through the border, which connects to
other areas. If you select this option, select Accept Summary if you
want to accept this type of link state advertisement (LSA) from other
areas. Also, specify whether to include a default route LSA in advertisements to the stub area along with the associated metric value (1-255).
If the Accept Summary option on a stub area Area Border Router (ABR)
interface is disabled, the OSPF area will behave as a Totally Stubby Area
(TSA) and the ABR will not propagate any summary LSAs.
• NSSA (Not-So-Stubby Area)—It is possible to leave the area directly,
but only by routes other than OSPF routes. If you select this option,
select Accept Summary if you want to accept this type of LSA. Specify
whether to include a default route LSA in advertisements to the stub
area along with the associated metric value (1-255). Also, select the
route type used to advertise the default LSA. Click Add in the External
Ranges section and enter ranges if you want to enable or suppress
advertising external routes that are learned through NSSA to other
areas
Range
© Palo Alto Networks, Inc.
Click Add to aggregate LSA destination IPv6 addresses in the area by
subnet. Enable or suppress advertising LSAs that match the subnet, and
click OK. Repeat to add additional ranges.
PAN-OS 6.0 Web Interface Reference Guide • 153
Configuring a Virtual Router
Network Settings
Table 95. Virtual Router Settings - Areas Tab (Continued)
Field
Description
Interface
Click Add and enter the following information for each interface to be
included in the area, and click OK.
• Interface—Choose the interface.
• Enable—Cause the OSPF interface settings to take effect.
• Instance ID –Enter an OSPFv3 instance ID number.
• Passive—Select the check box to if you do not want the OSPF interface
to send or receive OSPF packets. Although OSPF packets are not sent or
received if you choose this option, the interface is included in the LSA
database.
• Link type—Choose Broadcast if you want all neighbors that are accessible through the interface to be discovered automatically by multicasting OSPF hello messages, such as an Ethernet interface. Choose p2p
(point-to-point) to automatically discover the neighbor. Choose p2mp
(point-to-multipoint) when neighbors must be defined manually.
Defining neighbors manually is allowed only for p2mp mode.
• Metric—Enter the OSPF metric for this interface (0-65535).
• Priority—Enter the OSPF priority for this interface (0-255). It is the priority for the router to be elected as a designated router (DR) or as a
backup DR (BDR) according to the OSPF protocol. When the value is
zero, the router will not be elected as a DR or BDR.
• Auth Profile—Select a previously-defined authentication profile.
• Timing—It is recommended that you keep the default timing settings.
• Neighbors—For p2pmp interfaces, enter the neighbor IP address for all
neighbors that are reachable through this interface.
Virtual Links
Configure the virtual link settings to maintain or enhance backbone area
connectivity. The settings must be defined for area boarder routers, and
must be defined within the backbone area (0.0.0.0). Click Add, enter the
following information for each virtual link to be included in the backbone
area, and click OK.
• Name—Enter a name for the virtual link.
• Intance ID—Enter an OSPFv3 instance ID number.
• Neighbor ID—Enter the router ID of the router (neighbor) on the other
side of the virtual link.
• Transit Area—Enter the area ID of the transit area that physically contains the virtual link.
• Enable—Select to enable the virtual link.
• Timing—It is recommended that you keep the default timing settings.
• Auth Profile—Select a previously-defined authentication profile.
154 • PAN-OS 6.0 Web Interface Reference Guide
© Palo Alto Networks, Inc.
Network Settings
Configuring a Virtual Router
Configuring the Auth Profiles tab
Network > Virtual Router > OSPFv3 > Auth Profiles
The following table describes the settings for the Auth Profiles tab.
Table 96. OSPFv3 Settings – Auth Profiles Tab
Field
Description
Auth Profiles
Profile Name
Enter a name for the authentication profile. To authenticate the OSPF
messages, first define the authentication profiles and then apply them to
interfaces on the OSPF tab.
SPI
Specify the security parameter index (SPI) for packet traversal from the
remote firewall to the peer.
Protocol
Specify either of the following protocols:
• ESP – Encapsulating Security Payload protocol.
• AH – Authentication Header protocol
Crypto Algorithm
Specify one of the following
• None – No crypto algorithm will be used.
• SHA1 – Secure Hash Algorithm 1.
• SHA256 – Secure Hash Algorithm 2. A set of four hash functions with a
256 bit digest.
• SHA384 – Secure Hash Algorithm 2. A set of four hash functions with a
384 bit digest.
• SHA512 – Secure Hash Algorithm 2. A set of four hash functions with a
512 bit digest.
• MD5 – The MD5 message-digest algorithm.
Key/Confirm Key
Enter and confirm an authentication key.
Encryption
Specify one of the following:
• aes128 – applies the Advanced Encryption Standard (AES) using cryptographic keys of 128 bits.
• aes192 – applies the Advanced Encryption Standard (AES) using cryptographic keys of 192 bits.
• aes256 – applies the Advanced Encryption Standard (AES) using cryptographic keys of 256 bits.
• null – No encryption is used.
Not available if the AH protocol was chosen.
Key/Confirm Key
© Palo Alto Networks, Inc.
Enter and confirm an encryption key.
PAN-OS 6.0 Web Interface Reference Guide • 155
Configuring a Virtual Router
Network Settings
Configuring the Export Rules Tab
Network > Virtual Router > OSPF > Export Rules
The following table describes the settings for the Export Rules tab.
Table 97. OSPF Settings – Auth Profiles Tab
Field
Description
Export Rules
Allow Redistribute
Default Route
Select the check box to permit redistribution of default routes through
OSPF.
Name
Select the name of a redistribution profile. The value must be an IP subnet
or valid redistribution profile name.
New Path Type
Choose the metric type to apply.
New Tag
Specify a tag for the matched route that has a 32-bit value.
Metric
Specify the route metric to be associated with the exported route and used
for path selection (optional, range 1-65535).
Configuring the Advanced Tab
Network > Virtual Router > OSPF > Advanced
The following table describes the settings for the Advanced tab.
Table 98. OSPF Settings – Advanced Tab
Field
Description
Advanced
Disable Transit Routing
for SPF Calculation
Select this check box if you want to set the R-bit in router LSAs sent from
this device to indicate that the router is not active. When in this state, the
device participates in OSPFv3 but other routers do not send transit traffic.
In this state, local traffic will still be forwarded to the device. This is useful
while performing maintenance with a dual-homed network because
traffic can be re-routed around the device while it can still be reached.
Timers
• SPF Calculation Delay (sec)—This option is a delay timer allowing you
to tune the delay time between receiving new topology information and
performing an SPF calculation. Lower values enable faster OSPF re-convergence. Routers peering with the firewall should be tuned in a similar
manner to optimize convergence times.
• LSA Interval (sec)—The option specifies the minimum time between
transmissions of two instances of the same LSA (same router, same
type, same LSA ID). This is equivalent to MinLSInterval in RFC 2328.
Lower values can be used to reduce re-convergence times when
topology changes occur.
156 • PAN-OS 6.0 Web Interface Reference Guide
© Palo Alto Networks, Inc.
Network Settings
Configuring a Virtual Router
Table 98. OSPF Settings – Advanced Tab (Continued)
Field
Description
Graceful Restart
• Enable Graceful Restart – Enabled by default, a firewall enabled for
this feature will instruct neighboring routers to continue using a route
through the firewall while a transition takes place that renders the firewall temporarily down.
• Enable Helper Mode – Enabled by default, a firewall enabled for this
mode continues to forward to an adjacent device when that device is
restarting.
• Enable Strict LSA Checking – Enabled by default, this feature causes
an OSPF helper mode enabled firewall to exit helper mode if a topology
change occurs.
• Grace Period (sec) – The period of time in seconds that peer devices
should continue to forward to this firewall adjacencies are being reestablished or the router is being restarted. Range: 5 - 1800 seconds.
Default: 120 seconds.
• Max Neighbor Restart Time – The maximum grace period in seconds
that the firewall will accept as a help-mode router. If the peer devices
offers a longer grace period in its grace LSA, the firewall will not enter
helper mode. Range: 5 - 1800 seconds. Default: 140 seconds.
Configuring the BGP Tab
Network > Virtual Router > BGP
Configuring the Border Gateway Protocol (BGP) protocol requires configuring the following
settings:
Table 99. Virtual Router Settings - BGP Tab
Field
Description
Enable
Select the check box to enable BGP.
Router ID
Enter the IP address to assign to the virtual router.
AS Number
Enter the number of the AS to which the virtual router belongs, based on
the router ID (range 1-4294967295).
In addition, settings on the following tabs must be configured:
•
General tab: See “Configuring the General Tab”.
•
Advanced tab: See “Configuring the Advanced Tab”.
•
Peer Group tab: See “Configuring the Peer Group Tab”.
•
Import tab: See “Configuring the Import and Export Tabs”.
•
Export tab: See “Configuring the Import and Export Tabs”.
•
Conditional Adv tab: See “Configuring the Conditional Adv Tab”.
•
Aggregate tab: See “Configuring the Conditional Adv Tab”.
•
Redist Rules tab: See “Configuring the Redist Rules Tab”.
© Palo Alto Networks, Inc.
PAN-OS 6.0 Web Interface Reference Guide • 157
Configuring a Virtual Router
Network Settings
Configuring the General Tab
Network > Virtual Router > BGP > General
The following table describes the settings for the General tab.
Table 100. BGP Settings – General Tab
Field
Description
General Tab
Reject Default Route
Select the check box to ignore any default routes that are advertised by
BGP peers.
Install Route
Select the check box to install BGP routes in the global routing table.
Aggregate MED
Select to enable route aggregation even when routes have different MultiExit Discriminator (MED) values.
Default Local Preference
Specifies a value than can be used to determine preferences among
different paths.
AS Format
Select the 2-byte (default) or 4-byte format. This setting is configurable for
interoperability purposes.
Always Compare MED
Enable MED comparison for paths from neighbors in different
autonomous systems.
Deterministic MED
Comparison
Enable MED comparison to choose between routes that are advertised by
IBGP peers (BGP peers in the same autonomous system).
Auth Profiles
Click Add to include a new authentication profile and configure the
following settings:
• Profile Name—Enter a name to identify the profile.
• Secret/Confirm Secret—Enter and confirm a passphrase for BGP peer
communications.
Click the
icon to delete a profile.
Configuring the Advanced Tab
Network > Virtual Router > BGP > Advanced
The following table describes the settings for the Advanced tab:
Table 101. BGP Settings – Advanced Tab
Field
Description
Advanced Tab
Graceful Restart
Activate the graceful restart option.
• Stale Route Time—Specify the length of time that a route can stay in
the stale state (range 1-3600 seconds, default 120 seconds).
• Local Restart Time—Specify the length of time that the local device
takes to restart. This value is advertised to peers (range 1-3600 seconds,
default 120 seconds).
• Max Peer Restart Time—Specify the maximum length of time that the
local device accepts as a grace period restart time for peer devices
(range 1-3600 seconds, default 120 seconds).
Reflector Cluster ID
Specify an IPv4 identifier to represent the reflector cluster.
158 • PAN-OS 6.0 Web Interface Reference Guide
© Palo Alto Networks, Inc.
Network Settings
Configuring a Virtual Router
Table 101. BGP Settings – Advanced Tab (Continued)
Field
Description
Confederation Member
AS
Specify the identifier for the AS confederation to be presented as a single
AS to external BGP peers.
Dampening Profiles
Settings include:
• Profile Name—Enter a name to identify the profile.
• Enable—Activate the profile.
• Cutoff—Specify a route withdrawal threshold above which a route
advertisement is suppressed (range 0.0-1000.0, default 1.25).
• Reuse—Specify a route withdrawal threshold below which a suppressed route is used again (range 0.0-1000.0, default 5).
• Max. Hold Time—Specify the maximum length of time that a route can
be suppressed, regardless of how unstable it has been (range 0-3600 seconds, default 900 seconds).
• Decay Half Life Reachable—Specify the length of time after which a
route’s stability metric is halved if the route is considered reachable
(range 0-3600 seconds, default 300 seconds).
• Decay Half Life Unreachable—Specify the length of time after which a
route’s stability metric is halved if the route is considered unreachable
(range 0-3600 seconds, default 300 seconds).
Click the
icon to delete a profile.
Configuring the Peer Group Tab
Network > Virtual Router > BGP > Peer Group
The following table describes the settings for the Peer Group tab:
Table 102. BGP Settings – Peer Group Tab
Field
Description
Peer Group Tab
Name
Enter a name to identify the peer.
Enable
Select to activate the peer.
Aggregated Confed AS
Path
Select the check box to include a path to the configured aggregated
confederation AS.
Soft Reset with Stored
Info
Select the check box to perform a soft reset of the firewall after updating
the peer settings.
© Palo Alto Networks, Inc.
PAN-OS 6.0 Web Interface Reference Guide • 159
Configuring a Virtual Router
Network Settings
Table 102. BGP Settings – Peer Group Tab (Continued)
Field
Description
Type
Specify the type of peer or group and configure the associated settings
(see below in this table for descriptions of Import Next Hop and Export
Next Hop).
• IBGP—Specify the following;
– Export Next Hop
• EBGP Confed—Specify the following;
– Export Next Hop
• IBGP Confed—Specify the following;
– Export Next Hop
• EBGP—Specify the following:
– Import Next Hop
– Export Next Hop
– Remove Private AS (select if you want to force BGP to remove
private AS numbers).
Import Next Hop
Choose an option for next hop import:
• original—Use the Next Hop address provided in the original route
advertisement.
• use-peer—Use the peer's IP address as the Next Hop address.
Export Next Hop
Choose an option for next hop export:
• resolve—Resolve the Next Hop address using the local forwarding
table.
• use-self—Replace the Next Hop address with this router's IP address to
ensure that it will be in the forwarding path.
160 • PAN-OS 6.0 Web Interface Reference Guide
© Palo Alto Networks, Inc.
Network Settings
Configuring a Virtual Router
Table 102. BGP Settings – Peer Group Tab (Continued)
Field
Peer
Description
To add a new peer, click New and configure the following settings:
• Name—Enter a name to identify the peer.
• Enable—Select to activate the peer.
• Peer AS—Specify the AS of the peer.
• Local Address—Choose a firewall interface and local IP address.
• Connection Options—Specify the following options:
– Auth Profile—Select the profile.
– Keep Alive Interval—Specify an interval after which routes from a
peer are suppressed according to the hold time setting (range 0-1200
seconds, default 30 seconds).
– Multi Hop—Set the time-to-live (TTL) value in the IP header (range
1-255, default 0). The default value of 0 means 2 for eBGP and 255 for
iBGP.
– Open Delay Time—Specify the delay time between opening the peer
TCP connection and sending the first BGP open message (range 0-240
seconds, default 0 seconds).
– Hold Time—Specify the period of time that may elapse between
successive KEEPALIVE or UPDATE messages from a peer before the
peer connection is closed. (range 3-3600 seconds, default 90 seconds).
– Idle Hold Time—Specify the time to wait in the idle state before
retrying connection to the peer (range 1-3600 seconds, default 15
seconds).
• Peer Address—Specify the IP address and port of the peer.
• Advanced Options—Configure the following settings:
– Reflector Client—Select the type of reflector client (Non-Client,
Client, or Meshed Client). Routes that are received from reflector
clients are shared with all internal and external BGP peers.
– Peering Type—Specify a bilateral peer, or leave unspecified.
– Max. Prefixes—Specify the maximum number of supported IP
prefixes (1 - 100000 or unlimited).
• Incoming Connections/Outgoing Connections—Specify the incoming
and outgoing port numbers and select the Allow check box to allow
traffic to or from these ports.
Configuring the Import and Export Tabs
Network > Virtual Router > BGP > Import
Network > Virtual Router > BGP > Export
The following table describes the settings for the Import and Export tabs:
© Palo Alto Networks, Inc.
PAN-OS 6.0 Web Interface Reference Guide • 161
Configuring a Virtual Router
Network Settings
Table 103. BGP Settings – Import and Export Tabs
Field
Description
Import Rules/Export
Rules Tabs
Import Rules/Export
Rules
Click the BGP Import Rules or Export Rules subtab. To add a new rule,
click Add and configure the following settings.
• General subtab:
– Name—Specify a name to identify the rule.
– Enable—Select to activate the rule.
– Used by—Select the peer groups that will use this rule.
• Match subtab:
– AS-Path Regular Expression—Specify a regular expression for
filtering of AS paths.
– Community Regular Expression—Specify a regular expression for
filtering of community strings.
– Extended Community Regular Expression—Specify a regular
expression for filtering of extended community strings.
– Address Prefix—Specify IP addresses or prefixes for route filtering.
– MED—Specify a MED value for route filtering.
– Next Hop—Specify next hop routers or subnets for route filtering.
– From Peer—Specify peer routers for route filtering.
• Action subtab:
– Action—Specify an action (Allow or Deny) to take when the match
conditions are met.
– Local Preference—Specify a local preference metric, only if the action
is Allow.
– MED—Specify a MED value, only if the action is Allow (0- 65535).
– Weight—Specify a weight value, only if the action is Allow
(0- 65535).
– Next Hop—Specify a next hop router, only if the action is Allow.
– Origin—Specify the path type of the originating route: IGP, EGP, or
incomplete, only if the action is Allow.
– AS Path Limit—Specify an AS path limit, only if the action is Allow.
– AS Path—Specify an AS path: None, Remove, Prepend, Remove
and Prepend, only if the action is Allow.
– Community—Specify a community option: None, Remove All,
Remove Regex, Append, or Overwrite, only if the action is Allow.
– Extended Community—Specify a community option: None,
Remove All, Remove Regex, Append, or Overwrite, only if the
action is Allow.
– Dampening—Specify the dampening parameter, only if the action is
Allow.
Click the
icon to delete a group. Click Clone to add a new group with
the same settings as the selected group. A suffix is added to the new
group name to distinguish it from the original group.
162 • PAN-OS 6.0 Web Interface Reference Guide
© Palo Alto Networks, Inc.
Network Settings
Configuring a Virtual Router
Configuring the Conditional Adv Tab
Network > Virtual Router > BGP > Conditional Adv
The following table describes the settings for the Conditional Adv tab:
Table 104. BGP Settings – Conditional Adv Tabs
Field
Description
Conditional Adv Tab
The BGP conditional advertisement feature allows you to control what
route to advertise in the event that a different route is not available in the
local BGP routing table (LocRIB), indicating a peering or reachability
failure. This is useful in cases where you want to try and force routes to
one AS over another, for example if you have links to the Internet through
multiple ISPs and you want traffic to be routed to one provider instead of
the other unless there is a loss of connectivity to the preferred provider.
With conditional advertising, you can configure a non-exist filter that
matches the prefix of the preferred route. If any route matching the nonexist filter is not found in the local BGP routing table, only then will the
device allow advertisement of the alternate route (the route to the other,
non-preferred provider) as specified in its advertise filter. To configure
conditional advertisement, select the Conditional Adv tab and then click
Add. The following describes how to configure the values in the fields.
Policy
Specify the policy name for this conditional advertisement rule.
Enable
Select the check box to enable BGP conditional advertisement.
Used By
Click Add and select the peer groups that will use this conditional
advertisement policy.
Non Exist Filters Subtab
Use this tab to specify the prefix(es) of the preferred route. This specifies
the route that you want to advertise, if it is available in the local BGP
routing table. If a prefix is going to be advertised and matches a Non Exist
filter, the advertisement will be suppressed.
Click Add to create a non-exist filter.
• Non Exist Filters—Specify a name to identify this filter.
• Enable—Select to activate the filter.
• AS-Path Regular Expression—Specify a regular expression for filtering
of AS paths.
• Community Regular Expression—Specify a regular expression for filtering of community strings.
• Extended Community Regular Expression—Specify a regular expression for filtering of extended community strings.
• MED—Specify a MED value for route filtering.
• Address Prefix—Click Add and then specify the exact NLRI prefix for
the preferred route.
• Next Hop—Specify next hop routers or subnets for route filtering.
• From Peer—Specify peer routers for route filtering.
© Palo Alto Networks, Inc.
PAN-OS 6.0 Web Interface Reference Guide • 163
Configuring a Virtual Router
Network Settings
Table 104. BGP Settings – Conditional Adv Tabs (Continued)
Field
Description
Advertise Filters Subtab
Use this tab to specify the prefix(es) of the route in the Local-RIB routing
table that should be advertised in the event that the route in the non-exist
filter is not available in the local routing table.
If a prefix is going to be advertised and does not match a Non Exist filter,
the advertisement will occur.
Click Add to create an advertise filter.
• Advertise Filters—Specify a name to identify this filter.
• Enable—Select to activate the filter.
• AS-Path Regular Expression—Specify a regular expression for filtering
of AS paths.
• Community Regular Expression—Specify a regular expression for filtering of community strings.
• Extended Community Regular Expression—Specify a regular expression for filtering of extended community strings.
• MED—Specify a MED value for route filtering.
• Address Prefix—Click Add and then specify the exact NLRI prefix for
the route to be advertised if the preferred route is not available.
• Next Hop—Specify next hop routers or subnets for route filtering.
• From Peer—Specify peer routers for route filtering.
Configuring the Aggregate Tab
Network > Virtual Router > BGP > Aggregate
The following table describes the settings for the Aggregate tab:
Table 105. BGP Settings – Aggregate Tabs
Field
Description
Aggregate Tabs
Name
Enter a name for the aggregation configuration.
Suppress Filters
Define the attributes that will cause the matched routes to be suppressed.
Advertise Filters
Define the attributes for the advertise filters that will ensure that any
router that matches the defined filter will be advertised to peers.
Aggregate Route
Attributes
Define the attributes that will be used to match routes that will be
aggregated.
Configuring the Redist Rules Tab
Network > Virtual Router > BGP > Redist Rules
The following table describes the settings for the Redist Rules tab:
Table 106. BGP Settings – Redist Rules
Field
Description
Redist Rules Tab
164 • PAN-OS 6.0 Web Interface Reference Guide
© Palo Alto Networks, Inc.
Network Settings
Configuring a Virtual Router
Table 106. BGP Settings – Redist Rules
Field
Description
Name
Select the name of a redistribution profile.
Allow Redistribute
Default Route
Select the check box to permit the firewall to redistribute its default route
to BGP peers.
Redist Rules
To add a new rule, click Add, configure the settings, and click Done. The
parameters are described above in this table for the Import Rules and
Export Rules tabs.
Click the
icon to delete a rule.
Configuring the Multicast Tab
Network > Virtual Router > Multicast
Configuring Multicast protocols requires configuring the following standard settings:
Table 107. Virtual Router Settings - Multicast Tab
Field
Description
Enable
Select the check box to enable multicast routing.
In addition, settings on the following tabs must be configured:
•
Rendezvous Point tab: See “Configuring the Rendezvous Point Tab”.
•
Interfaces tab: See “Configuring the Interfaces Tab”.
•
SPT Threshold tab: See “Configuring the SPT Threshold Tab”.
•
Source Specific Address Space tab: See “Configuring the Source Specific Address Tab”.
Configuring the Rendezvous Point Tab
Network > Virtual Router > Multicast > Rendezvous Point
The following table describes the settings for the Rendezvous Point tab:
© Palo Alto Networks, Inc.
PAN-OS 6.0 Web Interface Reference Guide • 165
Configuring a Virtual Router
Network Settings
Table 108. Multicast Settings – Rendezvous Point Tab
Field
Description
Rendezvous Point
Subtab
RP Type
Choose the type of Rendezvous Point (RP) that will run on this virtual
router. A static RP must be explicitly configured on other PIM routers
whereas a candidate RP is elected automatically.
• None—Choose if there is no RP running on this virtual router.
• Static—Specify a static IP address for the RP and choose options for RP
Interface and RP Address from the drop-down lists. Select the Override learned RP for the same group check box if you want to use the
specified RP instead of the RP elected for this group.
• Candidate—Specify the following information for the candidate RP
running on this virtual router:
– RP Interface—Select an interface for the RP. Valid interface types
include loopback, L3, VLAN, aggregate Ethernet, and tunnel.
– RP Address—Select an IP address for the RP.
– Priority—Specify a priority for candidate RP messages (default 192).
– Advertisement interval—Specify an interval between advertisements for candidate RP messages.
• Group list—If you choose Static or Candidate, click Add to specify a
list of groups for which this candidate RP is proposing to be the RP.
Remote Rendezvous
Point
Click Add and specify the following:
• IP address—Specify the IP address for the RP.
• Override learned RP for the same group—Select the check box to use
the specified RP instead of the RP elected for this group.
• Group—Specify a list of groups for which the specified address will act
as the RP.
Configuring the Interfaces Tab
Network > Virtual Router > Multicast > Interfaces
The following table describes the settings for the Interfaces tab:
Table 109. Multicast Settings – Interfaces Tab
Field
Description
Interfaces Subtab
Name
Enter a name to identify an interface group.
Description
Enter an optional description.
Interface
Click Add to specify one or more firewall interfaces.
Group Permissions
Specify general rules for multicast traffic:
• Any Source—Click Add to specify a list of multicast groups for which
PIM-SM traffic is permitted.
• Source-Specific—Click Add to specify a list of multicast group and
multicast source pairs for which PIM-SSM traffic is permitted.
166 • PAN-OS 6.0 Web Interface Reference Guide
© Palo Alto Networks, Inc.
Network Settings
Configuring a Virtual Router
Table 109. Multicast Settings – Interfaces Tab (Continued)
Field
Description
IGMP
Specify rules for IGMP traffic. IGMP must be enabled for host facing
interfaces (IGMP router) or for IGMP proxy host interfaces.
• Enable—Select the check box to enable the IGMP configuration.
• IGMP Version—Choose version 1, 2, or 3 to run on the interface.
• Enforce Router-Alert IP Option—Select the check box to require the
router-alert IP option when speaking IGMPv2 or IGMPv3. This option
must be disabled for compatibility with IGMPv1.
• Robustness—Choose an integer value to account for packet loss on a
network (range 1-7, default 2). If packet loss is common, choose a higher
value.
• Max Sources—Specify the maximum number of source-specific memberships allowed on this interface (0 = unlimited).
• Max Groups—Specify the maximum number of groups allowed on this
interface.
• Query Configuration—Specify the following:
– Query interval—Specify the interval at which general queries are
sent to all hosts.
– Max Query Response Time—Specify the maximum time between a
general query and a response from a host.
– Last Member Query Interval—Specify the interval between group or
source-specific query messages (including those sent in response to
leave-group messages).
– Immediate Leave—Select the check box to leave the group immediately when a leave message is received.
PIM configuration
Specify the following Protocol Independent Multicast (PIM) settings:
• Enable—Select the check box to allow this interface to receive and/or
forward PIM messages
• Assert Interval—Specify the interval between PIM assert messages.
• Hello Interval—Specify the interval between PIM hello messages.
• Join Prune Interval—Specify the interval between PIM join and prune
messages (seconds). Default is 60.
• DR Priority—Specify the designated router priority for this interface
• BSR Border—Select the check box to use the interface as the bootstrap
border.
• PIM Neighbors—Click Add to specify the list of neighbors that will
communicate with using PIM.
Configuring the SPT Threshold Tab
Network > Virtual Router > Multicast > SPT Threshold
The following table describes the settings for the SPT Threshold tab:
© Palo Alto Networks, Inc.
PAN-OS 6.0 Web Interface Reference Guide • 167
Configuring a Virtual Router
Network Settings
Table 110. Multicast Settings – SPT Threshold Tab
Field
Description
SPT Threshold Subtab
Name
The Shortest Path Tree (SPT) threshold defines the throughput rate (in
kbps) at which multicast routing will switch from shared tree distribution
(sourced from the rendezvous point) to source tree distribution.
Click Add to specify the following SPT settings:
• Multicast Group Prefix—Specify the multicast IP address/prefix for
which the SPT will be switched to source tree distribution when the
throughput reaches the desired threshold (kbps).
• Threshold—Specify the throughput at which we'll switch from shared
tree distribution to source tree distribution
Configuring the Source Specific Address Tab
Network > Virtual Router > Multicast > Source Specific Address Space
The following table describes the settings for the Source Specific Address Space tab:
Table 111. Multicast Settings – Source Specific Address Space Tab
Field
Description
Source Specific
Address Space
Subtab
Name
Defines the multicast groups for which the firewall will provide sourcespecific multicast (SSM) services.
Click Add to specify the following settings for source-specific addresses:
• Name—Enter a name to identify this group of settings.
• Group—Specify groups for the SSM address space.
• Included—Select this check box to include the specified groups in the
SSM address space.
Defining Security Zones
Network > Zones
In order for a firewall interface to be able to process traffic, it must be assigned to a security
zone. To define security zones, click New and specify the following information:
Table 112. Security Zone Settings
Field
Description
Name
Enter a zone name (up to 15 characters). This name appears in the list of
zones when defining security policies and configuring interfaces. The
name is case-sensitive and must be unique. Use only letters, numbers,
spaces, hyphens, periods, and underscores.
Location
Select the virtual system that applies to this zone.
168 • PAN-OS 6.0 Web Interface Reference Guide
© Palo Alto Networks, Inc.
Network Settings
VLAN Support
Table 112. Security Zone Settings (Continued)
Field
Description
Type
Select a zone type (Layer2, Layer3, Virtual Wire, Tap, or External virtual
system) to list all the interfaces of that type that have not been assigned to
a zone. The Layer 2 and Layer 3 zone types list all Ethernet interfaces and
subinterfaces of that type. The External virtual system type is for
communications among virtual systems in the firewall. Refer to “Defining
Virtual Systems”.
Each interface can belong to one zone in one virtual system.
Zone Protection Profiles
Select a profile that specifies how the security gateway responds to
attacks from this zone. To add new profiles, refer to “Defining Zone
Protection Profiles”.
Log Setting
Select a log forwarding profile for forwarding zone protection logs to an
external system.
Enable User
Identification
Select to enable the user identification function on a per-zone basis.
User Identification ACL
Include List
Enter the IP address or IP address/mask of a user or group to be
identified (format ip_address/mask; for example, 10.1.1.1/24). Click Add.
Repeat as needed. If an include list is not configured, then all IP addresses
are allowed.
User Identification ACL
Exclude List
Enter the IP address or IP address/mask of a user or group that will
explicitly not be identified (format ip_address/mask; for example, 10.1.1.1/
24). Click Add. Repeat as needed. If an exclude list is not configured, then
all IP addresses are allowed.
VLAN Support
Network > VLANs
The firewall supports VLANs that conform to the IEEE 802.1Q standard. Each Layer 2
interface that is defined on the firewall must be associated with a VLAN. The same VLAN can
be assigned to multiple Layer 2 interfaces, but each interface can belong to only one VLAN.
Table 113. VLAN Settings
Field
Description
Name
Enter a VLAN name (up to 31 characters). This name appears in the list of
VLANs when configuring interfaces. The name is case-sensitive and must
be unique. Use only letters, numbers, spaces, hyphens, and underscores.
VLAN Interface
Select a VLAN interface to allow traffic to be routed outside the VLAN.
To define a VLAN interface, refer to “Configuring a VLAN Interface”.
Interfaces
Specify firewall interfaces for the VLAN.
Static MAC
Configuration
Specify the interface through which a MAC address is reachable. This will
override any learned interface-to-MAC mappings.
© Palo Alto Networks, Inc.
PAN-OS 6.0 Web Interface Reference Guide • 169
DHCP Server and Relay
Network Settings
DHCP Server and Relay
Network > DHCP
The firewall supports the selection of DHCP servers or DHCP relay for IP address assignment
on the Layer 3 and VLAN interfaces. Multiple DHCP servers are supported. Client requests
can be forwarded to all servers, with the first server response sent back to the client.
The DHCP assignment also works across an IPSec VPN, allowing clients to receive an IP
address assignment from a DHCP server on the remote end of an IPSec tunnel.
The settings depend on whether you select DHCP Server or DHCP Relay as the type.
Table 114. DHCP Settings
Field
Description
DHCP Server Tab
Interface
Select the firewall interface.
Mode
Choose whether the settings on this page are enabled, disabled, or are
determined automatically.
Ping IP when allocating
new IP
Select the check box to send a ping message when allocating a new IP
address.
Lease
Select Unlimited, or select Timeout and enter any limitations on the
DHCP lease interval. You can enter days, hours, or minutes. For example,
if you enter only hours, then the lease is restricted to that number of
hours.
Inheritance Source
Select a source to propagate various server settings from a DHCP client
interface or PPPoE client interface into the DHCP server. Once an
inheritance source is specified, select the desired fields in the DHCP
server configuration and set to inherited to inherit the values from the
DHCP server. For example, you can inherit DNS, WINS, NIS, NTP.
Primary DNS
Enter the IP address of the preferred and alternate Domain Name System
(DNS) servers. The alternate server address is optional.
Secondary DNS
Primary WINS
Secondary WINS
Primary NIS
Secondary NIS
Primary NTP
Secondary NTP
Enter the IP address of the preferred and alternate Windows Internet
Naming Service (WINS) servers. The alternate server address is optional.
Enter the IP address of the preferred and alternate Network Information
Service (NIS) servers. The alternate server address is optional.
Enter the IP address of the preferred and alternate Network Time
Protocol server. The alternate server address is optional.
Gateway
Enter the IP address of the network gateway that is used to reach the
DHCP servers.
POP3 Server
Enter the IP address of the Post Office Protocol (POP3) server.
SMTP Server
Enter the IP address of the Simple Mail Transfer Protocol (SMTP) server.
DNS Suffix
Enter a suffix for the client to use locally when an unqualified hostname is
entered that it cannot resolve.
170 • PAN-OS 6.0 Web Interface Reference Guide
© Palo Alto Networks, Inc.
Network Settings
DNS Proxy
Table 114. DHCP Settings (Continued)
Field
Description
IP Pools
Specify the range of IP addresses to which this DHCP configuration
applies and click Add. You can enter an IP subnet and subnet mask (for
example, 192.168.1.0/24) or a range of IP addresses (for example,
192.168.1.10-192.168.1.20). Add multiple entries to specify multiple IP
address pools.
To edit an existing entry, click Edit, make the changes, and click Done. To
delete an entry, click Delete.
Note: If you leave this area blank, there will be no restrictions on the IP ranges.
Reserved Address
Specify the IP address (format x.x.x.x) or MAC address (format
xx:xx:xx:xx:xx:xx) of any devices that you do not want to subject to DHCP
address assignment.
To edit an existing entry, click Edit, make the changes, and click Done. To
delete an entry, click Delete.
Note: If you leave this area blank, then there will be no reserved IP addresses.
DHCP Relay Tab
Interface
Select the firewall interface.
IPv4
Select the IPv4 check box to use IPv4 addresses for DHCP relay and
specify IPv4 addresses for up to four DHCP servers.
IPv6
Select the IPv6 check box to use IPv6 addresses for DHCP relay and
specify IPv6 addresses for up to four DHCP servers. Specify an outgoing
interface if you are using an IPv6 multicast address for your server.
DNS Proxy
Network > DNS Proxy
For all DNS queries that are directed to an interface IP address, the firewall supports the
selective directing of queries to different DNS servers based on full or partial domain names.
TCP or UDP DNS queries are sent through the configured interface. UDP queries switch over
to TCP when a DNS query answer is too long for a single UDP packet.
If the domain name is not found in the DNS proxy cache, the domain name is searched for a
match based on configuration of the entries in the specific DNS proxy object (on the interface
on which the DNS query arrived) and forwarded to a name server based on the match results.
If no match is found, the default name servers are used. Static entries and caching are also
supported.
Table 115. DNS Proxy Settings
Field
Description
Name
Specify a name to identify the DNS proxy (up to 31 characters). The name
is case-sensitive and must be unique. Use only letters, numbers, spaces,
hyphens, and underscores.
Enable
Select the check box to enable DNS proxy.
Inheritance Source
Select a source to inherit default DNS server settings. This is commonly
used in branch office deployments where the firewall's WAN interface is
addressed by DHCP or PPPoE.
© Palo Alto Networks, Inc.
PAN-OS 6.0 Web Interface Reference Guide • 171
DNS Proxy
Network Settings
Table 115. DNS Proxy Settings (Continued)
Field
Description
Primary
Specify the IP addresses of the default primary and secondary DNS
servers. If the primary DNS server cannot be found, the secondary will be
used.
Secondary
Check inheritance source
Click the link to see the server settings that are currently assigned to the
DHCP client and PPPoE client interfaces. These may include DNS, WINS,
NTP, POP3, SMTP, or DNS suffix.
Interface
Select the Interface check box to specify the firewall interfaces to support
the DNS proxy rules. Select an interface from the drop-down list and click
Add. You can add multiple interfaces. To delete an interface, select the
interface and click Delete.
DNS Proxy Rules
Identify DNS proxy server rules. Click Add and specify the following
information:
• Name—A name is required so that a static entry can be reference and
modified via the CLI.
• Turn on caching of domains resolved by this mapping—Select the
check box to enable caching of domains that are resolved by this mapping.
• Domain Name—Click Add and enter the proxy server domain name.
Repeat to add additional names. To delete a name, select the name and
click Delete. For a DNS proxy rule, the number of tokens in a wildcard
string must match the number of tokens in the requested domain. For
example, “*.engineering.local” will not match “engineering.local”. Both
must be specified.
• Primary/Secondary—Enter the hostname or IP addresses of the
primary and secondary DNS servers.
Static Entries
Provide static FQDN to IP address mappings that will be delivered in
response to DNS queries made by hosts. Click Add and specify the
following information:
• Name—Enter a name for the Static Entry.
• FQDN—Enter the Fully Qualified Domain Name (FQDN) that will be
mapped to the static IP addresses defined in the Address field.
• Address—Click Add and enter the IP addresses that map to this
domain.
Repeat to add additional addresses. To delete an address, select the
address and click Delete.
Advanced
Specify the following information:
• Cache—Select the check box to enable DNS caching and specify the following information:
– Size—Specify the number of entries that the cache will hold (range
1024-10240, default 1024).
– Timeout—Specify the length of time (hours) after which all cached
entries are removed. DNS time-to-live values are used to remove
cache entries when they have been stored for less than the configured
timeout period. Following a timeout, new requests must be resolved
and cached again (range 4 to 24, default 4 hours).
172 • PAN-OS 6.0 Web Interface Reference Guide
© Palo Alto Networks, Inc.
Network Settings
Defining Interface Management Profiles
Table 115. DNS Proxy Settings (Continued)
Field
Description
• TCP Queries—Select the check box to enable DNS queries using TCP
and specify the following information:
– Max Pending Requests—Specify the upper limit on the number of
concurrent pending TCP DNS requests that the firewall will support
(range 64-256, default 64).
• UDP Queries Retries—Specify settings for UDP query retries:
– Interval—Specify the time in seconds after which another request is
sent if no response has been received (range 1-30, default 2 seconds).
– Attempts—Specify the maximum number of attempts (excluding the
first attempt) after which the next DNS server is tried (range 1-30,
default 5).
Defining Interface Management Profiles
Network > Network Profiles > Interface Mgmt
Use this page to specify the protocols that are used to manage the firewall. To assign
management profiles to each interface, refer to “Configuring a Layer 3 Ethernet Interface” and
“Configuring a Layer 3 Ethernet Subinterface”.
Table 116. Interface Management Profile Settings
Field
Description
Name
Enter a profile name (up to 31 characters). This name appears in the list of
interface management profiles when configuring interfaces. The name is
case-sensitive and must be unique. Use only letters, numbers, spaces,
hyphens, and underscores.
Ping
Select the check box for each service you want to enable on the interfaces
to which you assign the profile.
Telnet
SSH
HTTP
HTTP OCSP
HTTPS
SNMP
Response Pages
If you select the Response Pages check box, the ports used to serve
Captive Portal response pages are left open on Layer 3 interfaces: port
6080 for NTLM, 6081 for Captive Portal in transparent mode, and 6082
for Captive Portal in redirect mode.
Selecting the User-ID check box enables communication between
firewalls when one redistributes user mapping and group mapping
information to the others. For details, see “User-ID Agents Tab”.
User-ID
User-ID Syslog ListenerSSL
User-ID Syslog ListenerUDP
Permitted IP Addresses
© Palo Alto Networks, Inc.
Enter the list of IPv4 or IPv6 addresses from which firewall management
is allowed.
PAN-OS 6.0 Web Interface Reference Guide • 173
Defining Monitor Profiles
Network Settings
Defining Monitor Profiles
Network > Network Profiles > Monitor
A monitor profile is used to monitor IPSec tunnels and to monitor a next-hop device for
policy-based forwarding (PBF) rules. In both cases, the monitor profile is used to specify an
action to take when a resource (IPSec tunnel or next-hop device) becomes unavailable.
Monitor profiles are optional, but can be very useful for maintaining connectivity between
sites and to ensure that PBF rules are maintained. The following settings are used to configure
a monitor profile.
Table 117.
Monitor Settings
Field
Description
Name
Enter a name to identify the monitor profile (up to 31 characters). The
name is case-sensitive and must be unique. Use only letters, numbers,
spaces, hyphens, and underscores.
Action
Specify an action to take if the tunnel is not available. If the threshold
number of heartbeats is lost, the firewall takes the specified action.
• wait-recover—Wait for the tunnel to recover; do not take additional
action. Packets will continue to be sent according to the PBF rule.
• fail-over—Traffic will fail over to a backup path, if one is available. The
firewall uses routing table lookup to determine routing for the duration
of this session.
In both cases, the firewall tries to negotiate new IPSec keys to accelerate
the recovery.
Interval
Specify the time between heartbeats (range 2-10, default 3).
Threshold
Specify the number of heartbeats to be lost before the firewall takes the
specified action (range 2-100, default 5).
Defining Zone Protection Profiles
Network > Network Profiles > Zone Protection
A zone protection profile offers protection against most common floods, reconnaissance
attacks and other packet-based attacks. It is designed to provide broad-based protection at the
ingress zone (i.e. the zone where traffic enters the firewall) and are not designed to protect a
specific end host or traffic going to a particular destination zone. To augment the zone
protection capabilities on the firewall, use the DoS protection rulebase to match on a specific
zone, interface, IP address or user.
Note: Zone protection is only enforced when there is no session match for the packet. If the packet matches an
existing session, it will bypass the zone protection setting.
To configure a Zone Protection profile, click Add and specify the following settings:
174 • PAN-OS 6.0 Web Interface Reference Guide
© Palo Alto Networks, Inc.
Network Settings
Defining Zone Protection Profiles
Table 118. Zone Protection Profile Settings
Field
Description
Name
Enter a profile name (up to 31 characters). This name appears in the list of
zone protection profiles when configuring zones. The name is casesensitive and must be unique. Use only letters, numbers, spaces, and
underscores.
Description
Enter an optional description for the zone protection profile.
When defining a Zone Protection profile you must configure the settings on the General tab
and any of the following tabs as required by your network topology:
•
Flood Protection tab: See “Configuring Flood Protection”.
•
Reconnaissance Profile tab: See “Configuring Reconnaissance Protection”.
•
Packet Based Attack Protection tab: See “Configuring Packet Based Attack Protection”.
If you have a multi virtual system environment, and have enabled the following:
• External zones to enable inter virtual system communication
• Shared gateways to allow virtual systems to share a common interface and a
single IP address for external communications
The following Zone and DoS protection mechanisms will be disabled on the
external zone:
• SYN cookies
• IP fragmentation
• ICMPv6
To enable IP fragmentation and ICMPv6 protection, you must create a separate
zone protection profile for the shared gateway.
To protect against SYN floods on a shared gateway, you can apply a SYN Flood
protection profile with either Random Early Drop or SYN cookies; on an external
zone, only Random Early Drop is available for SYN Flood protection
Configuring Flood Protection
Network > Network Profiles > Zone Protection > Flood Protection
The following table describes the settings for the Flood Protection tab:
© Palo Alto Networks, Inc.
PAN-OS 6.0 Web Interface Reference Guide • 175
Defining Zone Protection Profiles
Network Settings
Table 119. Flood Protection tab Settings
Field
Description
Flood Protection Thresholds - SYN Flood
Action
Select the action to take in response to a SYN flood attack.
• Random Early Drop—Causes SYN packets to be dropped to mitigate a
flood attack:
– When the flow exceeds the Alert rate threshold, an alarm is
generated.
– When the flow exceeds the Activate rate threshold, individual SYN
packets are dropped randomly to restrict the flow.
– When the flow exceeds the Maximal rate threshold, all packets are
dropped.
• SYN Cookies—Computes a sequence number for SYN-ACK packets
that does not require pending connections to be stored in memory. This
is the preferred method.
Alert (packets/sec)
Enter the number of SYN packets received by the zone (in a second) that
triggers an attack alarm. Alarms can be viewed on the Dashboard (refer to
“Using the Dashboard”) and in the threat log (refer to “Taking Packet
Captures”).
Activate (packets/sec)
Enter the number of SYN packets received by the zone (in a second) that
triggers the action specified.
Maximum (packets/sec)
Enter the maximum number of SYN packets able to be received per
second. Any number of packets exceeding the maximum will be dropped.
Flood Protection Thresholds - ICMP Flood
Alert (packets/sec)
Enter the number of ICMP echo requests (pings) received per second that
triggers an attack alarm.
Activate (packets/sec)
Enter the number of ICMP packets received by the zone (in a second) that
causes subsequent ICMP packets to be dropped.
Maximum (packets/sec)
Enter the maximum number of ICMP packets able to be received per
second. Any number of packets exceeding the maximum will be dropped.
Flood Protection Thresholds - ICMPv6
Alert (packets/sec)
Enter the number of ICMPv6 echo requests (pings) received per second
that triggers an attack alarm.
Activate (packets/sec)
Enter the number of ICMPv6 packets received per second for the zone
that causes subsequent ICMPv6 packets to be dropped. Metering stops
when the number of ICMPv6 packets drops below the threshold
Maximum (packets/sec)
Enter the maximum number of ICMPv6 packets able to be received per
second. Any number of packets exceeding the maximum will be dropped.
Flood Protection Thresholds - UDP
Alert (packets/sec)
Enter the number of UDP packets received by the zone (in a second) that
triggers an attack alarm.
Activate (packets/sec)
Enter the number of UDP packets received by the zone (in a second) that
triggers random dropping of UDP packets. The response is disabled
when the number of UDP packets drops below the threshold.
176 • PAN-OS 6.0 Web Interface Reference Guide
© Palo Alto Networks, Inc.
Network Settings
Defining Zone Protection Profiles
Table 119. Flood Protection tab Settings (Continued)
Field
Description
Maximum (packets/sec)
Enter the maximum number of UDP packets able to be received per
second. Any number of packets exceeding the maximum will be dropped.
Flood Protection Thresholds -Other IP
Alert (packets/sec)
Enter the number of IP packets received by the zone (in a second) that
triggers an attack alarm.
Activate (packets/sec)
Enter the number of IP packets received by the zone (in a second) that
triggers random dropping of IP packets. The response is disabled when
the number of IP packets drops below the threshold. Any number of
packets exceeding the maximum will be dropped.
Maximum (packets/sec)
Enter the maximum number of IP packets able to be received per second.
Any number of packets exceeding the maximum will be dropped.
Configuring Reconnaissance Protection
Network > Network Profiles > Zone Protection > Reconnaissance Protection
The following table describes the settings for the Reconnaissance Protection tab:
Table 120. Reconnaissance Protection tab Settings
Field
Description
Reconnaissance Protection - TCP Port Scan, UDP Port Scan, Host Sweep
Interval (sec)
Enter the time interval for port scans and host sweep detection (seconds).
Threshold (events)
Enter the number of scanned ports within the specified time interval that
will trigger this protection type (events).
Action
Enter the action that the system will take in response to this event type:
• Allow—Permits the port scan of host sweep reconnaissance.
• Alert—Generates an alert for each scan or sweep that matches the
threshold within the specified time interval.
• Block—Drops all further packets from the source to the destination for
the remainder of the specified time interval.
• Block IP—Drops all further packets for a specified period of time.
Choose whether to block source, destination, or source-and-destination
traffic and enter a duration (seconds).
IPv6 Drop Packets with
Type 0 Router Header
Select the check box to drop IPv6 packets that include a Type 0 router
header.
IPv4 Compatible
Address
Select the check box to drop IPv6 packets that include an IPv4-compatible
address.
Multicast Source
Address
Select the check box to drop IPv6 packets that include a multicast source
address.
Anycast Source Address
Select the check box to drop IPv6 packets that include an anycast source
address.
© Palo Alto Networks, Inc.
PAN-OS 6.0 Web Interface Reference Guide • 177
Defining Zone Protection Profiles
Network Settings
Configuring Packet Based Attack Protection
Network > Network Profiles > Zone Protection > Packet Based Attack Protection
The following tabs are used to configure Packet Based Attack protection:
•
TCP/IP Drop: See “Configuring the TCP/IP Drop tab”.
•
ICMP Drop: See “Configuring the ICMP Drop tab”.
•
IPv6 Drop: See “Configuring the IPv6 Drop tab”.
•
ICMPv6: See “Configuring the ICMPv6 Drop tab”.
Configuring the TCP/IP Drop tab
To configure TCP/IP Drop, specify the following settings:
Table 121. Packet Based Attack Protection tab Settings
Field
Description
TCP/IP Drop sub tab
Spoofed IP address
Select the check box to enable protection against IP address spoofing.
Fragmented traffic
Discards fragmented IP packets.
Mismatched
overlapping TCP
segment
This setting will cause the firewall to report an overlap mismatch and
drop the packet when segment data does not match in these scenarios:
• The segment is within another segment.
• The segment overlaps with part of another segment.
• The segment covers another segment.
This protection mechanism uses sequence numbers to determine where
packets reside within the TCP data stream.
Remove TCP Timestamp
Determines whether the packet has a TCP timestamp in the header and, if
it does, strips the timestamp from the header.
Reject Non-SYN TCP
Determines whether to reject the packet, if the first packet for the TCP
session setup is not a SYN packet:
• global—Use system-wide setting that is assigned through the CLI.
• yes—Reject non-SYN TCP.
• no—Accept non-SYN TCP. Note that allowing non-SYN TCP traffic
may prevent file blocking policies from working as expected in cases
where the client and/or server connection is not set after the block
occurs.
Asymmetric Path
Determine whether to drop or bypass packets that contain out of sync
ACKs or out of window sequence numbers:
• global—Use system wide setting that is assigned through the CLI.
• drop—Drop packets that contain an asymmetric path.
• bypass—Bypass scanning on packets that contain an asymmetric path.
IP Option Drop
Strict Source Routing
Discard packets with the Strict Source Routing IP option set.
Loose Source Routing
Discard packets with the Loose Source Routing IP option set.
Timestamp
Discard packets with the Timestamp IP option set.
178 • PAN-OS 6.0 Web Interface Reference Guide
© Palo Alto Networks, Inc.
Network Settings
Defining Zone Protection Profiles
Table 121. Packet Based Attack Protection tab Settings (Continued)
Field
Description
Record Route
Discard packets with the Record Route IP option set.
Security
Discard packets if the security option is defined.
Stream ID
Discard packets if the Stream ID option is defined.
Unknown
Discard packets if the class and number are unknown.
Malformed
Discard packets if they have incorrect combinations of class, number, and
length based on RFC 791, 1108, 1393, and 2113.
Configuring the ICMP Drop tab
To configure ICMP Drop, specify the following settings:
Table 122. ICMP Drop tab Settings
Field
Description
ICMP Drop sub tab
ICMP Ping ID 0
Discards packets if the ICMP ping packet has an identifier value of 0.
ICMP Fragment
Discards packets that consist of ICMP fragments.
ICMP Large Packet
(>1024)
Discards ICMP packets that are larger than 1024 bytes.
Suppress ICMP TTL
Expired Error
Stop sending ICMP TTL expired messages.
Suppress ICMP Frag
Needed
Stop sending ICMP fragmentation needed messages in response to
packets that exceed the interface MTU and have the do not fragment (DF)
bit set. This setting will interfere with the PMTUD process performed by
hosts behind the firewall.
Configuring the IPv6 Drop tab
To configure IPv6 Drop, specify the following settings:
Table 123. IPv6 Drop tab Settings
Field
Description
IPv6 sub tab
Type 0 Routing Heading
Discards IPv6 packets containing a Type 0 routing header. See RFC 5095
for Type 0 routing header information.
IPv4 compatible address
Discards IPv6 packets that are defined as an RFC 4291 IPv4-Compatible
IPv6 address.
Anycast source address
Discards IPv6 packets that contain an anycast source address.
Needless fragment
header
Discards IPv6 packets with the last fragment flag (M=0) and offset of
zero.
MTU in ICMP ‘Packet
Too Big’ less than 1280
bytes
Discards IPv6 packets that contain a Packet Too Big ICMPv6 message
when the maximum transmission unit (MTU) is less than 1280 bytes.
© Palo Alto Networks, Inc.
PAN-OS 6.0 Web Interface Reference Guide • 179
Defining Zone Protection Profiles
Network Settings
Table 123. IPv6 Drop tab Settings (Continued)
Field
Description
Hop-by-Hop extension
Discards IPv6 packets that contain the Hop-by-Hop Options extension
header.
Routing extension
Discards IPv6 packets that contain the Routing extension header, which
directs packets to one or more intermediate nodes on its way to its
destination.
Destination extension
Discards IPv6 packets that contain the Destination Options extension,
which contains options intended only for the destination of the packet.
Invalid IPv6 options in
extension header
Discards IPv6 packets that contain invalid IPv6 options in an extension
header.
Non-zero reserved field
Discards IPv6 packets that have a header with a reserved field not set to
zero.
Configuring the ICMPv6 Drop tab
To configure ICMPv6 Drop, specify the following settings:
Table 124. ICMPv6 Drop tab Settings
Field
Description
ICMPv6 sub tab
ICMPv6 destination
unreachable - require
explicit security rule
match
Require an explicit security policy match for destination unreachable
ICMPv6 errors even when associated with an existing session.
ICMPv6 packet too big require explicit security
rule match
Require an explicit security policy match for packet too big ICMPv6
errors even when associated with an existing session.
ICMPv6 time exceeded require explicit security
rule match
Require an explicit security policy match for time exceeded ICMPv6
errors even when associated with an existing session.
ICMPv6 parameter
problem - require
explicit security rule
match
Require an explicit security policy match for parameter problem ICMPv6
errors even when associated with an existing session.
ICMPv6 redirect require explicit security
rule match
Require an explicit security policy match for redirect ICMPv6 messages
even when associated with an existing session.
180 • PAN-OS 6.0 Web Interface Reference Guide
© Palo Alto Networks, Inc.
Chapter 5
Policies and Security Profiles
This section describes how to configure policies and security profiles:
•
“Policy Types”
•
“Guidelines on Defining Policies”
•
“Security Profiles”
•
“Other Policy Objects”
Policy Types
Policies allow you to control firewall operation by enforcing rules and automatically taking
action. The following types of policies are supported:
•
Basic security policies to block or allow a network session based on the application, the
source and destination zones and addresses, and optionally the service (port and
protocol). Zones identify the physical or logical interfaces that send or receive the traffic.
Refer to “Defining Security Policies”.
•
Network Address Translation (NAT) policies to translate addresses and ports, as needed.
Refer to “Defining Network Address Translation Policies”.
•
Policy-based forwarding policies to determine the egress interface used following
processing. Refer to “Policy-Based Forwarding Policies”.
•
Decryption policies to specify traffic decryption for security policies. Each policy can
specify the categories of URLs for the traffic you want to decrypt. SSH decryption is used
to identify and control SSH tunneling in addition to SSH shell access. Refer to
“Decryption Policies”.
•
Override policies to override the application definitions provided by the firewall. Refer to
“Defining Application Override Policies”.
•
Quality of Service (QoS) policies to determine how traffic is classified for treatment when
it passes through an interface with QoS enabled. Refer to “Defining QoS Policies”.
© Palo Alto Networks, Inc.
PAN-OS 6.0 Web Interface Reference Guide • 181
Guidelines on Defining Policies
Policies and Security Profiles
•
Captive portal policies to request authentication of unidentified users. Refer to “Defining
Captive Portal Policies”.
•
Denial of service (DoS) policies to protect against DoS attacks and take protective action
in response to rule matches. Refer to “Defining DoS Policies”.
Note: Shared polices pushed from Panorama are shown in green on the firewall
web interface pages and cannot be edited at the device level.
Guidelines on Defining Policies
The following specific guidelines apply when interacting with the pages on the Policies tab:
•
To apply a filter to the list, select from the Filter Rules drop-down list. To add a value to
define a filter, click the down-facing arrow for the item and choose Filter.
•
To view application groups, filters, or container information when creating or viewing
Security, PBF, or QoS policies, hold your mouse over the object in the Application
column, click the down arrow and select Value. This allows you to easily view application
members directly from the policy without having to navigate to the Object tabs.
•
To add a new policy rule, do one of the following:
– Click Add at the bottom of the page.
– Select a rule on which to base the new rule and click Clone Rule, or select a rule by
clicking the white space of the rule, and select Clone Rule at the bottom of the page (a
selected rule has a yellow background). The copied rule, “rulen” is inserted below the
selected rule, where n is the next available integer that makes the rule name unique.
•
The order in which rules are listed is the order in which the rules are compared against
network traffic. Change the ordering of a rule in either of the following ways:
– Select the rule and click Move Up, Move Down, Move Top, or Move Bottom.
– Click the down-facing arrow for the rule name and choose Move. In the pop-up
window, choose a rule and choose whether to move the rule you selected for
reordering before or after this rule.
•
To enable a rule, select the rule and click Enable.
182 • PAN-OS 6.0 Web Interface Reference Guide
© Palo Alto Networks, Inc.
Policies and Security Profiles
•
Guidelines on Defining Policies
To show which rules are not currently used, select the Highlight Unused Rules check
box.
Rule used
Rule not used (yellow dotted background)
•
To display the log for the policy, click the down-facing arrow for the rule name and
choose Log Viewer.
•
For some entries, you can display the current value by clicking the down-facing arrow for
the entry and choosing Value. You can also edit, filter, or remove certain items directly
from the column menu.
•
If you have a large number of policies defined, you can use the filter bar to find objects
that are used within a policy based on the object name or IP address. The search will also
traverse embedded objects to find an address within an address object or address group.
In the following screen shot, the IP address 10.8.10.177 was entered in the filter bar and
the policy “aaa” is shown. That policy uses an address group object named “aaagroup”,
which contains the IP address.
Filter bar
Filter results
© Palo Alto Networks, Inc.
PAN-OS 6.0 Web Interface Reference Guide • 183
Guidelines on Defining Policies
•
Policies and Security Profiles
You can show or hide specific columns from view in any of the Policies pages.
Specifying Users and Applications for Policies
Policies > Security
Policies > Decryption
You can restrict security policies to selected users or applications by clicking the User or
Application link on the Security or Decryption device rules page. For information on
restricting rules by application, refer to “Defining Applications”.
To restrict a policy to selected users/groups, follow these steps:
1. On the Security or Decryption device rules page, click the User tab to open the selection
window.
Note: If you are using a RADIUS server and not the User-ID Agent, the list of
users is not displayed, and you must enter user information manually.
2.
Click the drop-down menu above the Source User table to select the user type:
– any—Include any traffic regardless of user data.
– pre-logon—Include remote users that are connected to the network using
GlobalProtect, but are not logged into their system. When the Pre-logon option is
configured on the Portal for GlobalProtect clients, any user who is not currently logged
into their machine will be identified with the username pre-logon. You can then create
policies for pre-logon users and although the user is not logged in directly, their
machines are authenticated on the domain as if they were fully logged in.
– known-user—Includes all authenticated users, which means any IP with user data
mapped. This option is equivalent to the “domain users” group on a domain.
– unknown—Includes all unauthenticated users, which means IP addresses that are not
mapped to a user. For example, you could use unknown for guest level access to
something because they will have an IP on your network, but will not be authenticated
to the domain and will not have IP to user mapping information on the firewall.
– Select—Includes selected users as determined by the selection in this window. For
example, you may want to add one user, a list of individuals, some groups, or
manually add users.
184 • PAN-OS 6.0 Web Interface Reference Guide
© Palo Alto Networks, Inc.
Policies and Security Profiles
Defining Policies on Panorama
3.
To add groups of users, select from the Available User Groups check boxes and click Add
User Group. Alternatively, you can enter text to match one or more groups and click Add
User Group.
4.
To add individual users, enter a search string in the User search field and click Find. You
can then select users and click Add User. Alternatively, you can enter individual user
names in the Additional Users area.
5.
Click OK to save the selections and update the security or decryption rule.
Defining Policies on Panorama
Device Groups on Panorama allow you to centrally manage policies on the managed devices
(or firewalls). Policies defined on Panorama are either created as Pre Rules or as Post Rules;
Pre Rules and Post Rules allow you to create a layered approach in implementing policy.
Pre rules and Post rules can be defined in a shared context as shared policies for all managed
devices, or in a device group context to make it specific to a device group. Because Pre rules
and Post Rules are defined on Panorama and then pushed from Panorama to the managed
devices, you can view the rules on the managed firewalls, but can only edit the Pre Rules and
Post Rules in Panorama.
•
Pre Rules—Rules that are added to the top of the rule order and are evaluated first. You
can use pre-rules to enforce the Acceptable Use Policy for an organization; for example, to
block access to specific URL categories, or to allow DNS traffic for all users.
•
Post Rules—Rules that are added at the bottom of the rule order and are evaluated after
the pre-rules and the rules locally defined on the device. Post-rules typically include rules
to deny access to traffic based on the App-ID, User-ID, or Service.
Use Preview Rules to view a list of the rules before you push the rules to the managed
devices. Within each rulebase, the hierarchy of rules is visually demarcated for each device
group (and managed device) to make it easier to scan through a large numbers of rules.
Use Highlight Unused Rules to find unused rules, and optionally delete or disable the rules.
The rules are not currently used display with a dotted yellow background. Each device
maintains a flag for the rules that have a match. Panorama monitors each device, fetches, and
aggregates the list of rules that do not have a match. Because the flag is reset when a dataplane
reset occurs on a reboot or a restart, as a best practice, monitor this list periodically to
determine whether the rule has had a match since the last check before you delete or disable it.
To create policies, see the relevant section for each rulebase:
•
“Defining Security Policies”
•
“Defining Network Address Translation Policies”
•
“Defining QoS Policies”
•
“Policy-Based Forwarding Policies”
•
“Decryption Policies”
•
“Defining Application Override Policies”
•
“Defining Captive Portal Policies”
•
“Defining DoS Policies”
© Palo Alto Networks, Inc.
PAN-OS 6.0 Web Interface Reference Guide • 185
Defining Security Policies
Policies and Security Profiles
Defining Security Policies
Policies > Security
Use this page to define security policies that will determine whether to block or allow a new
network session based on traffic attributes such as the application, source and destination
security zones, the source and destination addresses, and the application service (such as
HTTP).
Note: By default, traffic between each pair of security zones is blocked until at least
one rule is added to allow traffic between the two zones.
Intra-zone traffic is allowed by default and requires an explicit block rule. If a deny all
rule is added as the last rule in the policy, intra-zone traffic will be blocked unless
otherwise allowed.
Security policies can be as general or specific as needed. The policy rules are compared against
the incoming traffic in sequence, and because the first rule that matches the traffic is applied,
the more specific rules must precede the more general ones. For example, a rule for a single
application must precede a rule for all applications if all other traffic-related settings are the
same.
For configuration guidelines and information on other policy types, refer to “Policies and
Security Profiles”.
For information on defining policies on Panorama, see “Defining Policies on Panorama”.
The following tables describe the security policy settings:
•
“General Tab”
•
“Source Tab”
•
“User Tab”
•
“Destination Tab”
•
“Application Tab”
•
“Service/URL Category Tab”
•
“Actions Tab”
General Tab
Use the General tab to configure a name and description for the security policy. A tag can also
be configured to allow you to sort or filter policies when a large number of policies exist.
Table 125. Security Policy Settings (General Tab)
Field
Description
Name
Enter a name to identify the rule (up to 31 characters). The name is casesensitive and must be unique. Use only letters, numbers, spaces, hyphens,
and underscores. Only the name is required.
Description
Enter a description for the policy (up to 255 characters).
186 • PAN-OS 6.0 Web Interface Reference Guide
© Palo Alto Networks, Inc.
Policies and Security Profiles
Defining Security Policies
Table 125. Security Policy Settings (General Tab) (Continued)
Field
Description
Tag
If you need to tag the policy, click Add to specify the tag.
A policy tag is a keyword or phrase that allows you to sort or filter policies.
This is useful when you have defined many policies and want to view
those that are tagged with a particular keyword. For example, you may
want to tag certain security policies with Inbound to DMZ, decryption
policies with the words Decrypt and No-decrypt, or use the name of a
specific data center for policies associated with that location.
Other Settings
Specify any combination of the following options:
• Schedule—To limit the days and times when the rule is in effect, select a
schedule from the drop-down list. To define new schedules, click New
(refer to “Schedules”).
• QoS Marking—To change the Quality of Service (QoS) setting on
packets matching the rule, select IP DSCP or IP Precedence and enter the
QoS value in binary or select a predefined value from the drop-down list.
For more information on QoS, refer to “Configuring Quality of Service” .
• Disable Server Response Inspection—To disable packet inspection from
the server to the client, select this check box. This option may be useful
under heavy server load conditions.
Source Tab
Use the Source tab to define the source zone or source address that defines the incoming
source traffic to which the policy will be applied.
Table 126. Security Policy Settings (Source Tab)
Field
Description
Source Zone
Click Add to choose source zones (default is any). Zones must be of
the same type (Layer 2, Layer 3, or virtual wire). To define new
zones, refer to “Defining Security Zones”.
Multiple zones can be used to simplify management. For example, if
you have three different internal zones (Marketing, Sales, and Public
Relations) that are all directed to the untrusted destination zone,
you can create one rule that covers all cases.
Source Address
Click Add to add source addresses, address groups, or regions
(default is any). Select from the drop-down list, or click the Address,
Address Group, or Regions link at the bottom of the drop-down
list, and specify the settings.
User Tab
Use the User tab to have the policy perform the defined actions based on an individual user or group of
users. If you are using GlobalProtect with Host Information Profile (HIP) enabled, you can also base the
policy on information collected by GlobalProtect. For example, the user access level can be determined
by a host information profile (HIP) that notifies the firewall about the user's local configuration. The HIP
information can be used for granular access control based on the security programs that are running on
the host, registry values, and many other checks such as whether the host has antivirus software
© Palo Alto Networks, Inc.
PAN-OS 6.0 Web Interface Reference Guide • 187
Defining Security Policies
Policies and Security Profiles
installed.
Table 127. Security Policy Settings (User Tab)
Field
Description
Source User
Click Add to choose the source users or groups of users subject to
the policy. The following source user types are supported:
• any—Include any traffic regardless of user data.
• pre-logon—Include remote users that are connected to the
network using GlobalProtect, but are not logged into their system.
When the Pre-logon option is configured on the Portal for GlobalProtect clients, any user who is not currently logged into their
machine will be identified with the username pre-logon. You can
then create policies for pre-logon users and although the user is
not logged in directly, their machines are authenticated on the
domain as if they were fully logged in.
• known-user—Includes all authenticated users, which means any
IP with user data mapped. This option is equivalent to the
“domain users” group on a domain.
• unknown—Includes all unauthenticated users, which means IP
addresses that are not mapped to a user. For example, you could
use unknown for guest level access to something because they
will have an IP on your network, but will not be authenticated to
the domain and will not have IP to user mapping information on
the firewall.
• Select—Includes selected users as determined by the selection in
this window. For example, you may want to add one user, a list of
individuals, some groups, or manually add users.
Note: If you are using a RADIUS server and not the User-ID Agent, the
list of users is not displayed, and you must enter user information
manually.
HIP Profiles
Click Add to choose Host Information Profiles (HIP) to identify
users.
Destination Tab
Use the Destination tab to define the destination zone or destination address that defines the
destination traffic to which the policy will be applied.
Table 128. Security Policy Settings (Destination Tab)
Field
Description
Destination Zone
Click Add to choose destination zones (default is any). Zones must
be of the same type (Layer 2, Layer 3, or virtual wire). To define new
zones, refer to “Defining Security Zones”.
Multiple zones can be used to simplify management. For example,
if you have three different internal zones (Marketing, Sales, and
Public Relations) that are all directed to the untrusted destination
zone, you can create one rule that covers all cases.
Destination Address
Click Add to add destination addresses, address groups, or regions
(default is any). Select from the drop-down list, or click the Address
link at the bottom of the drop-down list, and specify address
settings.
188 • PAN-OS 6.0 Web Interface Reference Guide
© Palo Alto Networks, Inc.
Policies and Security Profiles
Defining Security Policies
Application Tab
Use the Application tab to have the policy action occur based on an application or application
group. An administrator can also use an existing App-ID signature and customize it to detect
proprietary applications or to detect specific attributes of an existing application. Custom
applications are defined in Objects > Applications.
Table 129. Security Policy Settings (Application Tab)
Field
Description
Application
Select specific applications for the security rule. If an
application has multiple functions, you can select the
overall application or individual functions. If you
select the overall application, all functions are
included, and the application definition is
automatically updated as future functions are added.
If you are using application groups, filters, or
container in the security rule, you can view details on
these objects by holding your mouse over the object in
the Application column, click the down arrow and
select Value. This allows you to easily view
application members directly from the policy without
having to navigate to the Object tabs.
Service/URL Category Tab
Use the Service/URL Category tab to have the policy action occur based on a specific TCP
and/or UDP port numbers. A URL Category can also be used as an attribute for the policy. .
Table 130. Security Policy Settings (Service/URL Category Tab)
Field
Description
Service
Select services to limit to specific TCP and/or UDP port numbers.
Choose one of the following from the drop-down list:
• any—The selected applications are allowed or denied on any protocol or port.
• application-default—The selected applications are allowed or
denied only on their default ports defined by Palo Alto Networks.
This option is recommended for allow policies because it prevents
applications from running on unusual ports and protocols, which
if not intentional, can be a sign of undesired application behavior
and usage. Note that when you use this option, the device still
checks for all applications on all ports, but with this configuration,
applications are only allowed on their default ports/protocols.
• Select—Click Add. Choose an existing service or choose Service
or Service Group to specify a new entry. Refer to “Services” and
“Service Groups”.
URL Category
Select URL categories for the security rule.
• Choose any to allow or deny all sessions regardless of the URL
category.
• To specify a category, click Add and select a specific category
(including a custom category) from the drop-down list. You can
add multiple categories. Refer to “Dynamic Block Lists” for information on defining custom categories.
© Palo Alto Networks, Inc.
PAN-OS 6.0 Web Interface Reference Guide • 189
Defining Security Policies
Policies and Security Profiles
Actions Tab
Use the Action tab to determine the action that will be taken based on traffic that matches the
defined policy attributes.
Table 131. Security Policy Settings (Actions Tab)
Field
Description
Action Setting
Click allow or deny to allow or block a new network session for
traffic that matches this rule.
Profile Setting
To specify the checking done by the default security profiles, select
individual Antivirus, Anti-spyware, Vulnerability Protection, URL
Filtering, File Blocking, and/or Data Filtering profiles.
To specify a profile group, rather than individual profiles, select
Profile Type Group and then select a profile group from the Group
Profile drop-down list.
To define new profiles or profile groups, click New next to the
appropriate profile or group (refer to “Security Profile Groups”).
Log Setting
Specify any combination of the following options:
• To generate entries in the local traffic log for traffic that matches
this rule, select the following options:
– Log At Session Start. Generates a traffic log entry for the start
of a session (disabled by default).
– Log At Session End. Generates a traffic log entry for the end of
a session (enabled by default).
• If the session start or end entries are logged, drop and deny
entries are also logged.
• Log Forwarding Profile—To forward the local traffic log and
threat log entries to remote destinations, such as Panorama and
syslog servers, select a log profile from the Log Forwarding
Profile drop-down list. Note that the generation of threat log
entries is determined by the security profiles. To define new log
profiles, click New (refer to “Log Forwarding”).
Other Settings
Specify any combination of the following options:
• Schedule—To limit the days and times when the rule is in effect,
select a schedule from the drop-down list. To define new schedules, click New (refer to “Schedules”).
• QoS Marking—To change the Quality of Service (QoS) setting on
packets matching the rule, select IP DSCP or IP Precedence and
enter the QoS value in binary or select a predefined value from the
drop-down list. For more information on QoS, refer to “Configuring Quality of Service” .
• Disable Server Response Inspection—To disable packet inspection from the server to the client, select this check box. This option
may be useful under heavy server load conditions.
190 • PAN-OS 6.0 Web Interface Reference Guide
© Palo Alto Networks, Inc.
Policies and Security Profiles
NAT Policies
NAT Policies
If you define Layer 3 interfaces on the firewall, you can use Network Address Translation
(NAT) policies to specify whether source or destination IP addresses and ports are converted
between public and private addresses and ports. For example, private source addresses can be
translated to public addresses on traffic sent from an internal (trusted) zone to a public
(untrusted) zone.
NAT is also supported on virtual wire interfaces. When performing NAT on virtual wire
interfaces, it is recommended that you translate the source address to a different subnet than
the one on which the neighboring devices are communicating. Proxy ARP is not supported on
virtual wires and so neighboring devices will only be able to resolve ARP requests for IP
addresses that reside on the interface of the device on the other end of the virtual wire.
When configuring NAT on the firewall, it is important to note that a security policy must also
be configured to allow the NAT traffic. Security policy will be matched based on the postNAT zone and the pre-NAT IP address.
The firewall supports the following types of address translation:
•
Dynamic IP/Port—For outbound traffic. Multiple clients can use the same public IP
addresses with different source port numbers. Dynamic IP/Port NAT rules allow
translation to a single IP address, a range of IP addresses, a subnet, or a combination of
these. In cases where an egress interface has a dynamically assigned IP address, it can be
helpful to specify the interface itself as the translated address. By specifying the interface
in the dynamic IP/port rule, NAT policy will update automatically to use any address
acquired by the interface for subsequent translations.
Note: Palo Alto Networks Dynamic IP/port NAT supports more NAT sessions
than are supported by the number of available IP addresses and ports. The firewall
can use IP address and port combinations up to two times (simultaneously) on the
PA-200, PA-500, PA-2000 Series and PA-3000 Series, four times on the PA-4020
and PA-5020, and eight times on the PA-4050,
PA-4060, PA-5050, and PA-5060 devices when destination IP addresses are
unique.
•
Dynamic IP—For outbound traffic. Private source addresses translate to the next
available address in the specified address range. Dynamic IP NAT policies allow you to
specify a single IP address, multiple IPs, multiple IP ranges, or multiple subnets as the
translated address pool. If the source address pool is larger than the translated address
pool, new IP addresses seeking translation will be blocked while the translated address
pool is fully utilized. To avoid this issue, you can specify a fall back pool that will be used
if the primary pool runs out of IP addresses.
•
Static IP—For inbound or outbound traffic. You can use static IP to change the source or
the destination IP address while leaving the source or destination port unchanged. When
used to map a single public IP address to multiple private servers and services,
destination ports can stay the same or be directed to different destination ports.
© Palo Alto Networks, Inc.
PAN-OS 6.0 Web Interface Reference Guide • 191
NAT Policies
Policies and Security Profiles
Note: You may need to define static routes on the adjacent router and/or the firewall to
ensure that traffic sent to a public IP address is routed to the appropriate private address.
If the public address is the same as the firewall interface (or on the same subnet), then a
static route is not required on the router for that address. When you specify service (TCP
or UDP) ports for NAT, the pre-defined HTTP service (service-http) includes two TCP
ports: 80 and 8080. To specify a single port, such as TCP 80, you must define a new
service.
The next table summarizes the NAT types. The two dynamic methods map a range of client
addresses (M) to a pool (N) of NAT addresses, where M and N are different numbers. N can
also be 1. Dynamic IP/Port NAT differs from Dynamic IP NAT in that the TCP and UDP
source ports are not preserved in Dynamic IP/Port, whereas they are unchanged with
Dynamic IP NAT. There are also differing limits to the size of the translated IP pool, as noted
below.
With Static IP NAT, there is a one-to-one mapping between each original address and its
translated address. This can be expressed as 1-to-1 for a single mapped IP address, or M-to-M
for a pool of many one-to-one, mapped IP addresses.
Table 132. NAT Types
PAN-OS
NAT Type
Source Port Stays
the Same
Destination
Port Can
Change
Mapping
Type
Size of Translated
Address Pool
Dynamic IP/
Port
No
No
Many-to-1
Up to 254 consecutive
addresses
Dynamic IP
Static IP
M-to-N
Yes
No
M-to-N
Up to 32k consecutive
addresses
Yes
No
1-to-1
Unlimited
M-to-M
MIP
Optional
192 • PAN-OS 6.0 Web Interface Reference Guide
1-to-Many VIP
PAT
© Palo Alto Networks, Inc.
Policies and Security Profiles
NAT Policies
Determining Zone Configuration in NAT and Security Policy
NAT rules must be configured to use the zones associated with pre-NAT IP addresses
configured in the policy. For example, if you are translating traffic that is incoming to an
internal server (which is reached via a public IP by Internet users), it is necessary to configure
the NAT policy using the zone in which the public IP address resides. In this case, the source
and destination zones would be the same. As another example, when translating outgoing
host traffic to a public IP address, it is necessary to configure NAT policy with a source zone
corresponding to the private IP addresses of those hosts. The pre-NAT zone is required
because this match occurs before the packet has been modified by NAT.
Security policy differs from NAT policy in that post-NAT zones must be used to control
traffic. NAT may influence the source or destination IP addresses and can potentially modify
the outgoing interface and zone. When creating security policies with specific IP addresses, it
is important to note that pre-NAT IP addresses will be used in the policy match. Traffic
subject to NAT must be explicitly permitted by the security policy when that traffic traverses
multiple zones.
NAT Rule Options
The firewall supports no-NAT rules and bi-directional NAT rules.
No-NAT Rules
No-NAT rules are configured to allow exclusion of IP addresses defined within the range of
NAT rules defined later in the NAT policy. To define a no-NAT policy, specify all of the match
criteria and select No Source Translation in the source translation column.
Bi-directional NAT Rules
The bi-directional setting in static source NAT rules implicitly creates a destination NAT rule
for traffic to the same resources in the reverse direction. In this example, two NAT rules are
used to create a source translation for outgoing traffic from IP 10.0.1.10 to public IP 3.3.3.1 and
a destination translation for traffic destined for public IP 3.3.3.1 to private IP 10.0.1.10. This
pair of rules can be simplified by configuring only the third NAT rule using the bi-directional
feature.
Figure 2. Bi-Directional NAT Rules
© Palo Alto Networks, Inc.
PAN-OS 6.0 Web Interface Reference Guide • 193
NAT Policies
Policies and Security Profiles
NAT Policy Examples
The following NAT policy rule translates a range of private source addresses (10.0.0.1 to
10.0.0.100 in the “L3Trust” zone) to a single public IP address (200.10.2.100 in the “L3Untrust”
zone) and a unique source port number (dynamic source translation). The rule applies only to
traffic received on a Layer 3 interface in the “L3Trust” zone that is destined for an interface in
the “L3Untrust” zone. Because the private addresses are hidden, network sessions cannot be
initiated from the public network. If the public address is not a firewall interface address (or
on the same subnet), the local router requires a static route to direct return traffic to the
firewall.
Security policy must be explicitly configured to permit traffic matching this NAT rule. Create
a security policy with source/destination zones and source/destination addresses matching
the NAT rule.
Figure 3. Dynamic Source Address Translation
In the following example, the first NAT rule translates the private address of an internal mail
server to a static public IP address. The rule applies only to outgoing email sent from the
“L3Trust” zone to the “L3Untrust” zone. For traffic in the reverse direction (incoming email),
the second rule translates the destination address from the server’s public address to its
private address. Rule2 uses “L3Untrust” for the source and destination zones because NAT
policy is based on the pre-NAT address zone. In this case, that pre-NAT address is a public IP
address and is therefore in the “L3Untrust” zone.
Figure 4. Static Source and Destination Address Translation
In both examples, if the public address is not the address of the firewall’s interface (or on the
same subnet), you must add a static route to the local router to route traffic to the firewall.
NAT64
NAT64 is used to translate source and destination IP headers between IPv6 and IPv4
addresses. It allows IPv6 clients to access IPv4 servers and allows IPv4 clients to access IPv6
servers. There are three main transition mechanisms defined by the IETF: dual-stack,
tunneling, and translation. When you have IPv4-only and IPv6-only networks and
communication is required, you must use translation.
When using NAT64 policies on Palo Alto Networks firewall, it’s required that you have a
third-party DNS64 solution in place to decouple the DNS query function from the NAT
function.
The following NAT64 features are supported:
194 • PAN-OS 6.0 Web Interface Reference Guide
© Palo Alto Networks, Inc.
Policies and Security Profiles
NAT Policies
•
Stateful NAT64, which allows preserving of IPv4 addresses so that one IPv4 address can
map to multiple IPv6 addresses. An IPv4 address can also be shared with NAT44. In
contrast, stateless NAT64 maps one IPv4 address to one IPv6 address.
•
IPv4-initiated communication translation. The static binding for IPv4 maps an IPv4
address/port number to an IPv6 IP address. PAN-OS also supports port rewrite that
allows you to preserve even more IPv4 addresses.
•
Allows translation for /32, /40, /48, /56, /64, and /96 subnets.
•
Support for multiple prefixes. You can assign one NAT64 prefix per rule.
•
Does not require you to reserve a pool of IPv4 address specifically for NAT64. Therefore,
it is possible to use a single IP address to do NAT44 and NAT64.
•
Supports hairpinning (NAT U-Turn) and it can prevent hairpinning loop attacks.
•
Supports the translation of TCP/UDP/ICMP packets as per RFC, but also other protocols
without ALG (best effort). For example, a GRE packet could be translated. This
translation has the same limitation as NAT44.
•
Supports PMTUD (path MTU discovery) and it updates the MSS (Maximum Segment
Size) for TCP.
•
Allows configuration of the IPv6 MTU setting. The default value is 1280, which is the
minimum MTU for IPv6 traffic. This setting is configured in Device > Setup > Sessions
tab under Session Settings.
•
Translates length attribute between IPv4 and IPv6.
•
Supported on Layer 3 interfaces and subinterfaces, tunnel, and VLAN interfaces.
NAT64 Examples
You can configure two types of translation with the firewall: IPv6-initiated communication,
which is similar to source NAT in IPv4, and IPv4-initiated communication to an IPv6 server,
which is similar to destination NAT in IPv4.
IPv6-initiated Communication
In this type of translation, the destination IPv6 address in the NAT rule is a prefix following
the RFC 6052 format (/32, /40,/48,/56,/64, and /96). The destination IPv6 address netmask
in the rule would be used to extract the IPv4 address. The source translation needs to have
“Dynamic IP and Port” in order to implement a stateful NAT64. The IPv4 address set as the
source is configured the same way as a NAT44 source translation. The destination translation
field is not set. However, a destination translation must be done since the address is extracted
from the IPv6 address in the packet. It uses prefix defined in the destination IP matching
criteria. You should note that in a /96 prefix, it is the last 4 octets, but the location of the IPv4
address would be different if the prefix is not /96.
© Palo Alto Networks, Inc.
PAN-OS 6.0 Web Interface Reference Guide • 195
NAT Policies
Policies and Security Profiles
DNS64 Server
Firewall
NAT64 Gateway
IPv6 Network
Trust
Untrust
IPv4 Internet
IPv6 Host
Figure 5. NAT64 IPv6 Client to IPv4 Network Diagram
The following table describes the values needed in this NAT64 policy.
Table 133.
Source IP
Destination IP
Source Translation
Destination Translation
Any/IPv6
address
NAT64 IPv6
prefix with
RFC6052
compliant
netmask
Dynamic IP and port
mode (Use IPv4
address)
None
(Extracted from the destination IPv6
address)
IPv4-initiated Communication
The IPv4 address is the address that maps to the IPv6 address and you use static IP mode in
the source translation. The source would be set in an IPv6 prefix as defined in RFC6052 and is
appended to the IPv4 source address. The destination address is the IP address set in the
destination translation column. It is possible to rewrite the destination port. This method
allows a single IP address to share multiple IPv6 servers through the port through a static
mapping.
IPv6 Server
DNS Server
Firewall
NAT64 Gateway
IPv4 Internet
IPv6 Network
Untrust
Trust
IPv4 Host
Figure 6. NAT64 IPv4 Internet to IPv6 Customer Network Diagram
196 • PAN-OS 6.0 Web Interface Reference Guide
© Palo Alto Networks, Inc.
Policies and Security Profiles
NAT Policies
The following table describes the values needed in this NAT64 policy.
Table 134. IPv4-initiated Values
Source IP
Destination IP
Any/IPv4
address
IPv4 address
Source Translation
Destination Translation
Static IP mode
Single IPv6 address (actual server IP
address)
(IPv6 prefix in RFC
6052 format)
Note: You could specify a server port
re-write.
The packet processing engine of the firewall must do a route lookup to find the destination
zone prior to looking at the NAT rule. In NAT64, it is important to address the reachability of
the NAT64 prefix for the destination zone assignment since the NAT64 prefix should not be
routable by the NAT64 gateway. It is very likely that the NAT64 prefix would hit the default
route, or be dropped because there is no route. You can setup a tunnel interface with no
termination point since this type of interface will act like a loopback port and accept other
netmasks besides /128. You apply the NAT64 prefix to the tunnel and apply the appropriate
zone in order to ensure that IPv6 traffic with NAT64 prefix is assigned to the proper
destination zone. It would also have the advantage to drop the IPv6 traffic with NAT64 prefix
if the NAT64 rule is not matched.
IETF Scenarios for IPv4/IPv6 Translation
There are six NAT64 based scenarios defined by the IETF in RFC 6144. The Palo Alto
Networks firewall will support all but one of these scenarios, as described in the following
table.
Table 135. Summary of IETF Scenario Implementations for Using PAN-OS
Source
Translation
Destination
Translation
NAT64 IPv6
prefix with RFC
6052 compliant
netmask.
Dynamic IP and
port mode.
None
Any/IPv4
address
Single IPv4
address
Static IP mode.
Any/IPv6
address
IPV6 globally
routable prefix
with RFC 6052
compliant
netmask.
Dynamic IP and
port.
Scenario
Source IP
Destination IP
IPv6 Network
to the IPv4
Internet
Any/IPv6
address
The IPv4
Internet to an
IPv6 Network
The IPv6
Internet to an
IPv4 Network
IPv4 network
to IPv6
Internet
© Palo Alto Networks, Inc.
Use Public IPv4
address
(extracted from
destination IPv6 address)
Single IPv6 address
IPv6 Prefix in RFC
6052 format
Use Private IPv4
address
None
(extracted from
destination IPv6 address)
Not currently supported
PAN-OS 6.0 Web Interface Reference Guide • 197
NAT Policies
Policies and Security Profiles
Table 135. Summary of IETF Scenario Implementations for Using PAN-OS
Source
Translation
Destination
Translation
Single IPv4
address
Static IP mode.
Single IPv6 address
NAT64 IPV6
prefix with RFC
6052 compliant
netmask.
Dynamic IP and
port.
Scenario
Source IP
Destination IP
IPv4 network
to IPv6
network
Any/IPv4
address
IPv6 network
to IPv4
network
Any/IPv6
address
•
IPv6 Prefix in RFC
6052 format
Use Private IPv4
address
None
(extracted from
destination IPv6 address)
Static IP—For inbound or outbound traffic. You can use static IP to change the source or
the destination IP address while leaving the source or destination port unchanged. When
used to map a single public IP address to multiple private servers and services,
destination ports can stay the same or be directed to different destination ports.
Note: You may need to define static routes on the adjacent router and/or the firewall to
ensure that traffic sent to a public IP address is routed to the appropriate private address.
If the public address is the same as the firewall interface (or on the same subnet), then a
static route is not required on the router for that address. When you specify service (TCP
or UDP) ports for NAT, the pre-defined HTTP service (service-http) includes two TCP
ports: 80 and 8080. To specify a single port, such as TCP 80, you must define a new
service.
The next table summarizes the NAT types. The two dynamic methods map a range of client
addresses (M) to a pool (N) of NAT addresses, where M and N are different numbers. N can
also be 1. Dynamic IP/Port NAT differs from Dynamic IP NAT in that the TCP and UDP
source ports are not preserved in Dynamic IP/Port, whereas they are unchanged with
Dynamic IP NAT. There are also differing limits to the size of the translated IP pool, as noted
below.
With Static IP NAT, there is a one-to-one mapping between each original address and its
translated address. This can be expressed as 1-to-1 for a single mapped IP address, or M-to-M
for a pool of many one-to-one, mapped IP addresses.
Table 136. NAT Types
PAN-OS
NAT Type
Source Port Stays
the Same
Destination
Port Can
Change
Mapping
Type
Size of Translated
Address Pool
Dynamic IP/
Port
No
No
Many-to-1
Up to 254 consecutive
addresses
Dynamic IP
Static IP
M-to-N
Yes
No
M-to-N
Up to 32k consecutive
addresses
Yes
No
1-to-1
Unlimited
M-to-M
MIP
Optional
198 • PAN-OS 6.0 Web Interface Reference Guide
1-to-Many VIP
PAT
© Palo Alto Networks, Inc.
Policies and Security Profiles
Defining Network Address Translation Policies
Defining Network Address Translation Policies
Policies > NAT
NAT address translation rules are based on the source and destination zones, the source and
destination addresses, and the application service (such as HTTP). Like security policies, the
NAT policy rules are compared against the incoming traffic in sequence, and the first rule that
matches the traffic is applied.
As needed, add static routes to the local router so that traffic to all public addresses is routed
to the firewall. You may also need to add static routes to the receiving interface on the firewall
to route traffic back to the private address.
For configuration guidelines and information on other policy types, refer to “Policies and
Security Profiles”.
For information on defining policies on Panorama, see “Defining Policies on Panorama”.
The following tables describe the NAT settings:
•
“General Tab”
•
“Original Packet Tab”
•
“Translated Packet Tab”
General Tab
Use the General tab to configure a name and description for the NAT policy. A tag can also be
configured to allow you to sort or filter policies when a large number of policies exist.
Table 137. NAT Rule Settings (General Tab)
Field
Description
Name
Change the default rule name and/or enter a rule description.
Description
Enter a description for the policy (up to 255 characters).
Tag
If you need to tag the policy, click Add to specify the tag.
A policy tag is a keyword or phrase that allows you to sort or filter
policies. This is useful when you have defined many policies and
want to view those that are tagged with a particular keyword. For
example, you may want to tag certain security policies with
Inbound to DMZ, decryption policies with the words Decrypt and
No-decrypt, or use the name of a specific data center for policies
associated with that location.
NAT Type
Specify ipv4 for NAT between IPv4 addresses, or nat64 translation
between IPv6 and IPv4 addresses.
You cannot combine IPv4 and IPv6 address ranges in a single NAT rule.
© Palo Alto Networks, Inc.
PAN-OS 6.0 Web Interface Reference Guide • 199
Defining Network Address Translation Policies
Policies and Security Profiles
Original Packet Tab
Use the Original Packet tab to define the source and destination traffic that will be translated
as well as the type of destination interface and type of service. Multiple source and
destinations zones of the same type can be configured and the rule can bet set to apply to
specific networks or specific IP addresses.
Table 138. NAT Rule Settings (Original Packet Tab)
Field
Description
Source Zone
Destination Zone
Select one or more source and destination zones for the original
(non-NAT) packet (default is any). Zones must be of the same type
(Layer 2, Layer 3, or virtual wire). To define new zones, refer to
“Defining Security Zones”.
Multiple zones can be used to simplify management. For example,
you can configure settings so that multiple internal NAT addresses
are directed to the same external IP address.
Destination Interface
Specify the type of interface for translation. The destination
interface can be used to translate IP addresses differently in the case
where the network is connected to two ISPs with different IP
address pools.
Service
Specify the services for which the source or destination address is
translated. To define new service groups, refer to “Service Groups”.
Source Address
Destination Address
Specify a combination of source and destination addresses for
which the source or destination address must be translated.
Translated Packet Tab
Use the Translated Packet tab to determine the type of translation to perform on the source
and the address and/or port to which the source will be translated. A destination address
translation can also be configured for an internal host that needs to be accessed by a public IP
address. In this case, you define a source address (public) and destination address (private) in
the Original Packet tab for an internal host and in the Translated Packet tab you enable
Destination Address Translation and enter the translated address. When the public address is
200 • PAN-OS 6.0 Web Interface Reference Guide
© Palo Alto Networks, Inc.
Policies and Security Profiles
Defining Network Address Translation Policies
accessed it will be translated to the internal (destination) address of the internal host.
Table 139. NAT Rule Settings (Translated Packet Tab)
Field
Description
Source Address Translation
Enter an IP address or address range (address1-address2) that the
source address is translated to, and select a dynamic or static
address pool. The size of the address range is limited by the type of
address pool:
• Dynamic IP And Port—Address selection is based on a hash of
the source IP address. For a given source IP address, the firewall
will use the same translated source address for all sessions.
Dynamic IP and Port source NAT supports approximately 64k
concurrent sessions on each IP address in the NAT pool. On some
platforms, over-subscription is supported, which will allow a
single IP to host more than 64k concurrent sessions.
Palo Alto Networks Dynamic IP/port NAT supports more NAT
sessions than are supported by the number of available IP
addresses and ports. The firewall can use IP address and port
combinations up to two times (simultaneously) on the PA-200,
PA-500, PA-2000 Series and PA-3000 Series, four times on the PA4020 and PA-5020, and eight times on the PA-4050, PA-4060, PA5050, and PA-5060 devices when destination IP addresses are
unique.
• Dynamic IP—The next available address in the specified range is
used, but the port number is unchanged. Up to 32k consecutive IP
addresses are supported. A dynamic IP pool can contain multiple
subnets, so you can translate your internal network addresses to
two or more separate public subnets.
– Advanced (Fall back Dynamic IP Translation)—Use this
option to create a fall back pool that will perform IP and port
translation and will be used if the primary pool runs out of
addresses. You can define addresses for the pool by using the
Translated Address option or the Interface Address option,
which is for interfaces that receive an IP address dynamically.
When creating a fall back pool, make sure addresses do not
overlap with addresses in the primary pool.
• Static IP—The same address is always used, and the port is
unchanged. For example, if the source range is 192.168.0.1192.168.0.10 and the translation range is 10.0.0.1-10.0.0.10, address
192.168.0.2 is always translated to 10.0.0.2. The address range is
virtually unlimited.
• None—Translation is not performed.
Destination Address
Translation
© Palo Alto Networks, Inc.
Enter an IP address or range of IP addresses and a translated port
number (1 to 65535) that the destination address and port number
are translated to. If the Translated Port field is blank, the
destination port is not changed. Destination translation is typically
used to allow an internal server, such as an email server, to be
accessed from the public network.
PAN-OS 6.0 Web Interface Reference Guide • 201
Policy-Based Forwarding Policies
Policies and Security Profiles
Policy-Based Forwarding Policies
Policies > Policy Based Forwarding
Normally, when traffic enters the firewall, the ingress interface virtual router dictates the route
that determines the outgoing interface and destination security zone based on destination IP
address. With policy-based forwarding (PBF), you can specify other information to determine
the outgoing interface, including source zone, source address, source user, destination
address, destination application, and destination service. The initial session on a given
destination IP address and port that is associated with an application will not match an
application-specific rule and will be forwarded according to subsequent PBF rules (that do not
specify an application) or the virtual router’s forwarding table. All subsequent sessions on
that destination IP address and port for the same application will match an applicationspecific rule. To ensure forwarding through PBF rules, application-specific rules are not
recommended.
When necessary, PBF rules can be used to force traffic through an additional virtual system
using the Forward-to-VSYS forwarding action. In this case, it is necessary to define an
additional PBF rule that will forward the packet from the destination virtual system out
through a particular egress interface on the firewall.
For configuration guidelines and information on other policy types, refer to “Policies and
Security Profiles”.
For information on defining policies on Panorama, see “Defining Policies on Panorama”.
The following tables describe the policy-based forwarding settings:
•
“General Tab”
•
“Source Tab”
•
“Destination/Application/Service Tab”
•
“Forwarding Tab”
General Tab
Use the General tab to configure a name and description for the PBF policy. A tag can also be
configured to allow you to sort or filter policies when a large number of policies exist.
Field
Description
Name
Enter a name to identify the rule (up to 31 characters). The name is casesensitive and must be unique. Use only letters, numbers, spaces, hyphens,
and underscores. Only the name is required.
Description
Enter a description for the policy (up to 255 characters).
Tag
If you need to tag the policy, click Add to specify the tag.
A policy tag is a keyword or phrase that allows you to sort or filter
policies. This is useful when you have defined many policies and want to
view those that are tagged with a particular keyword. For example, you
may want to tag certain security policies with Inbound to DMZ,
decryption policies with the words Decrypt and No-decrypt, or use the
name of a specific data center for policies associated with that location.
202 • PAN-OS 6.0 Web Interface Reference Guide
© Palo Alto Networks, Inc.
Policies and Security Profiles
Policy-Based Forwarding Policies
Source Tab
Use the Source tab to define the source zone or source address that defines the incoming
source traffic to which the forwarding policy will be applied
Field
Description
Source Zone
To choose source zones (default is any), click Add and select from the
drop-down list. To define new zones, refer to “Defining Security Zones”.
Multiple zones can be used to simplify management. For example, if you
have three different internal zones (Marketing, Sales, and Public
Relations) that are all directed to the untrusted destination zone, you can
create one rule that covers all cases.
Note: Only Layer 3 type zones are supported for policy-based
forwarding.
Source Address
Click Add to add source addresses, address groups, or regions (default is
any). Select from the drop-down list, or click the Address, Address
Group, or Regions link at the bottom of the drop-down list, and specify
the settings.
Source User
Click Add to choose the source users or groups of users subject to the
policy. The following source user types are supported:
• any—Include any traffic regardless of user data.
• pre-logon—Include remote users that are connected to the network
using GlobalProtect, but are not logged into their system. When the Prelogon option is configured on the Portal for GlobalProtect clients, any
user who is not currently logged into their machine will be identified
with the username pre-logon. You can then create policies for pre-logon
users and although the user is not logged in directly, their machines are
authenticated on the domain as if they were fully logged in.
• known-user—Includes all authenticated users, which means any IP
with user data mapped. This option is equivalent to the “domain users”
group on a domain.
• unknown—Includes all unauthenticated users, which means IP
addresses that are not mapped to a user. For example, you could use
unknown for guest level access to something because they will have an
IP on your network, but will not be authenticated to the domain and
will not have IP to user mapping information on the firewall.
• Select—Includes selected users as determined by the selection in this
window. For example, you may want to add one user, a list of individuals, some groups, or manually add users.
Note: If you are using a RADIUS server and not the User-ID Agent, the list of
users is not displayed, and you must enter user information manually.
© Palo Alto Networks, Inc.
PAN-OS 6.0 Web Interface Reference Guide • 203
Policy-Based Forwarding Policies
Policies and Security Profiles
Destination/Application/Service Tab
Use the Destination/Application/Service tab to define the destination settings that
will applied to traffic that matches the forwarding rule.
Field
Description
Destination Address
Click Add to add destination addresses, address groups, or regions
(default is any). Select from the drop-down list, or click the Address,
Address Group, or Regions link at the bottom of the drop-down list, and
specify the settings.
Application
Select specific applications for the PBF rule. To define new applications,
refer to “Defining Applications”. To define application groups, refer to
“Defining Application Groups”.
If you are using application groups, filters, or container in the PBF rule,
you can view details on these objects by holding your mouse over the
object in the Application column, click the down arrow and select Value.
This enables you to easily view application members directly from the
policy without having to go to the Object tabs.
Forwarding Tab
Use the Forwarding tab to define the action and network information that will be applied to
traffic that matches the forwarding policy. Traffic can be forwarded to a next-hop IP address, a
virtual system, or can the traffic can be dropped.
Field
Description
Action
Select one of the following options:
• Forward—Specify the next hop IP address and egress interface (the
interface that the packet takes to get to the specified next hop).
• Forward To VSYS—Choose the virtual system to forward to from the
drop-down list.
• Discard—Drop the packet.
• No PBF—Do not alter the path that the packet will take. This option,
excludes the packets that match the criteria for source/destination/
application/service defined in the rule. Matching packets use the route
table instead of PBF; the firewall uses the route table to exclude the
matched traffic from the redirected port.
Egress Interface
Directs the packet to a specific Egress Interface
Next Hop
If you direct the packet to a specific interface, specify the Next Hop IP
address for the packet.
Monitor
Enable Monitoring to verify connectivity to a target IP Address or to the
Next Hop IP address. Select Monitor and attach a monitoring Profile
(default or custom) that specifies the action when the IP address is
unreachable.
Enforce Symmetric
Return
(Required for asymmetric routing environments) Select Enforce
Symmetric Return and enter one or more IP addresses in the Next Hop
Address List.
Enabling symmetric return ensures that return traffic (say, from the Trust
zone on the LAN to the Internet) is forwarded out through the same
interface through which traffic ingresses from the Internet.
204 • PAN-OS 6.0 Web Interface Reference Guide
© Palo Alto Networks, Inc.
Policies and Security Profiles
Decryption Policies
Field
Description
Schedule
To limit the days and times when the rule is in effect, select a schedule
from the drop-down list. To define new schedules, refer to “Schedules”.
Decryption Policies
Policies > Decryption
You can configure the firewall to decrypt traffic for visibility, control, and granular security.
Decryption policies can apply to Secure Sockets Layer (SSL) and Secure Shell (SSH) traffic.
SSH decryption can be used to decrypt outbound and inbound SSH traffic to assure that
secure protocols are not being used to tunnel disallowed applications and content.
Each decryption policy specifies the categories of URLs to decrypt or not decrypt. SSL
decryption can be used to apply App-ID and the Antivirus, Vulnerability, Anti-spyware, URL
Filtering, and File-blocking profiles to decrypted SSL traffic before it is re-encrypted as traffic
exits the device. You can apply decryption profiles to any decryption policy to block and
control various aspects of traffic. For more information, refer to “Decryption Profiles”. With
decryption enabled, end-to-end security between clients and servers is maintained, and the
firewall acts as a trusted third party during the connection. No decrypted traffic leaves the
device.
Decryption policies can be as general or specific as needed. The policy rules are compared
against the traffic in sequence, so more specific rules must precede the more general ones. To
move a rule to the top of the policies so that the rule takes precedence, select the rule and click
Move Up. A policy that excludes traffic from decryption (with the No Decrypt action enabled)
should always take precedence in order to be effective.
SSL forward proxy decryption requires the configuration of a trusted certificate that will be
presented to the user if the server to which the user is connecting possesses a certificate signed
by a CA trusted by the firewall. To configure this certificate, create a certificate on the Device
> Certificate Management > Certificates page and then click the name of the certificate and
check the Forward Trust Certificate check box. Refer to “Managing Device Certificates”.
For configuration guidelines and information on other policy types, refer to “Policies and
Security Profiles”.
For information on defining policies on Panorama, see “Defining Policies on Panorama”.
Note: Certain applications will not function if they are decrypted by the firewall.
To prevent this from occurring, PAN-OS will not decrypt the SSL traffic for these
applications and the decryption rule settings will not apply.
The following tables describe the decryption policy settings:
•
“General Tab”
•
“Source Tab”
•
“Destination Tab”
•
“URL Category Tab”
•
“Options Tab”
© Palo Alto Networks, Inc.
PAN-OS 6.0 Web Interface Reference Guide • 205
Decryption Policies
Policies and Security Profiles
General Tab
Use the General tab to configure a name and description for the decryption policy. A tag can
also be configured to allow you to sort or filter policies when a large number of policies exist.
Field
Description
Name
Enter a name to identify the rule (up to 31 characters). The name is casesensitive and must be unique. Use only letters, numbers, spaces, hyphens,
and underscores. Only the name is required.
Description
Enter a description for the rule (up to 255 characters).
Tag
If you need to tag the policy, click Add to specify the tag.
A policy tag is a keyword or phrase that allows you to sort or filter
policies. This is useful when you have defined many policies and want to
view those that are tagged with a particular keyword. For example, you
may want to tag certain security policies with Inbound to DMZ,
decryption policies with the words Decrypt and No-decrypt, or use the
name of a specific data center for policies associated with that location.
Source Tab
Use the Source tab to define the source zone or source address that defines the incoming
source traffic to which the decryption policy will be applied.
Field
Description
Source Zone
Click Add to choose source zones (default is any). Zones must be of the
same type (Layer 2, Layer 3, or virtual wire). To define new zones, refer to
“Defining Security Zones”.
Multiple zones can be used to simplify management. For example, if you
have three different internal zones (Marketing, Sales, and Public
Relations) that are all directed to the untrusted destination zone, you can
create one rule that covers all cases.
Source Address
Click Add to add source addresses, address groups, or regions (default is
any). Select from the drop-down list, or click the Address, Address
Group, or Regions link at the bottom of the drop-down list, and specify
the settings. Select the Negate check box to choose any address except the
configured ones.
206 • PAN-OS 6.0 Web Interface Reference Guide
© Palo Alto Networks, Inc.
Policies and Security Profiles
Decryption Policies
Field
Description
Source User
Click Add to choose the source users or groups of users subject to the
policy. The following source user types are supported:
• any—Include any traffic regardless of user data.
• pre-logon—Include remote users that are connected to the network
using GlobalProtect, but are not logged into their system. When the Prelogon option is configured on the Portal for GlobalProtect clients, any
user who is not currently logged into their machine will be identified
with the username pre-logon. You can then create policies for pre-logon
users and although the user is not logged in directly, their machines are
authenticated on the domain as if they were fully logged in.
• known-user—Includes all authenticated users, which means any IP
with user data mapped. This option is equivalent to the “domain users”
group on a domain.
• unknown—Includes all unauthenticated users, which means IP
addresses that are not mapped to a user. For example, you could use
unknown for guest level access to something because they will have an
IP on your network, but will not be authenticated to the domain and
will not have IP to user mapping information on the firewall.
• Select—Includes selected users as determined by the selection in this
window. For example, you may want to add one user, a list of individuals, some groups, or manually add users.
Note: If you are using a RADIUS server and not the User-ID Agent, the list of
users is not displayed, and you must enter user information manually.
Destination Tab
Use the Destination tab to define the destination zone or destination address that defines the
destination traffic to which the policy will be applied.
Field
Description
Destination Zone
Click Add to choose destination zones (default is any). Zones must be of
the same type (Layer 2, Layer 3, or virtual wire). To define new zones,
refer to “Defining Security Zones”.
Multiple zones can be used to simplify management. For example, if you
have three different internal zones (Marketing, Sales, and Public
Relations) that are all directed to the untrusted destination zone, you can
create one rule that covers all cases.
Destination Address
© Palo Alto Networks, Inc.
Click Add to add destination addresses, address groups, or regions
(default is any). Select from the drop-down list, or click the Address,
Address Group, or Regions link at the bottom of the drop-down list, and
specify the settings. Select the Negate check box to choose any address
except the configured ones.
PAN-OS 6.0 Web Interface Reference Guide • 207
Defining Application Override Policies
Policies and Security Profiles
URL Category Tab
Use the URL Category tab to apply the decryption policy to any URL category, or specify a list
of URL categories to which the policy will be applied.
Field
Description
URL Category Tab
Select URL categories for the decryption rule.
• Choose any to match any sessions regardless of the URL category.
• To specify a category, click Add and select a specific category (including
a custom category) from the drop-down list. You can add multiple categories. Refer to “Dynamic Block Lists” for information on defining
custom categories.
Options Tab
Use the Options tab to determine if the matched traffic should be decrypted or not. If Decrypt
is set, specify the decryption type. You can also add additional decryption features by
configuring or selecting a decryption profile.
Field
Description
Action
Select decrypt or no-decrypt for the traffic.
Type
Select the type of traffic to decrypt from the drop-down list:
• SSL Forward Proxy—Specifies that the policy will decrypt client traffic
destined for an external server.
• SSH Proxy—Specifies that the policy will decrypt SSH traffic. This
option allows you to control SSH tunneling in policies by specifying the
ssh-tunnel App-ID.
• SSL Inbound Inspection—Specifies that the policy will decrypt SSL
inbound inspection traffic.
Decryption Profile
Select an existing decryption profile, or create a new decryption profile.
Refer to “Decryption Profiles”.
Defining Application Override Policies
Policies > Application Override
To change how the firewall classifies network traffic into applications, you can specify
application override policies. For example, if you want to control one of your custom
applications, an application override policy can be used to identify traffic for that application
according to zone, source and destination address, port, and protocol. If you have network
applications that are classified as “unknown,” you can create new application definitions for
them (refer to “Defining Applications”).
Like security policies, application override policies can be as general or specific as needed.
The policy rules are compared against the traffic in sequence, so the more specific rules must
precede the more general ones.
Because the App-ID engine in PAN-OS classifies traffic by identifying the application-specific
content in network traffic, the custom application definition cannot simply use a port number
to identify an application. The application definition must also include traffic (restricted by
source zone, source IP address, destination zone, and destination IP address).
208 • PAN-OS 6.0 Web Interface Reference Guide
© Palo Alto Networks, Inc.
Policies and Security Profiles
Defining Application Override Policies
To create a custom application with application override:
1. Define the custom application. Refer to “Defining Applications”. It is not required to
specify signatures for the application if the application is used only for application
override rules.
2.
Define an application override policy that specifies when the custom application should
be invoked. A policy typically includes the IP address of the server running the custom
application and a restricted set of source IP addresses or a source zone.
For configuration guidelines and information on other policy types, refer to “Policies and
Security Profiles”.
For information on defining policies on Panorama, see “Defining Policies on Panorama”.
Use the following tables to configure an application override rule.
•
“General Tab”
•
“Source Tab”
•
“Destination Tab”
•
“Protocol/Application Tab”
General Tab
Use the General tab to configure a name and description for the application override policy. A
tag can also be configured to allow you to sort or filter policies when a large number of
policies exist
Field
Description
Name
Enter a name to identify the rule (up to 31 characters). The name is casesensitive and must be unique. Use only letters, numbers, spaces, hyphens,
and underscores. Only the name is required.
Description
Enter a description for the rule (up to 255 characters).
Tag
If you need to tag the policy, click Add to specify the tag.
A policy tag is a keyword or phrase that allows you to sort or filter
policies. This is useful when you have defined many policies and want to
view those that are tagged with a particular keyword. For example, you
may want to tag certain security policies with Inbound to DMZ,
decryption policies with the words Decrypt and No-decrypt, or use the
name of a specific data center for policies associated with that location.
© Palo Alto Networks, Inc.
PAN-OS 6.0 Web Interface Reference Guide • 209
Defining Application Override Policies
Policies and Security Profiles
Source Tab
Use the Source tab to define the source zone or source address that defines the incoming
source traffic to which the application override policy will be applied.
Field
Description
Source Zone
Click Add to choose source zones (default is any). Zones must be of the
same type (Layer 2, Layer 3, or virtual wire). To define new zones, refer to
“Defining Security Zones”.
Multiple zones can be used to simplify management. For example, if you
have three different internal zones (Marketing, Sales, and Public
Relations) that are all directed to the untrusted destination zone, you can
create one rule that covers all cases.
Source Address
Click Add to add source addresses, address groups, or regions (default is
any). Select from the drop-down list, or click the Address, Address
Group, or Regions link at the bottom of the drop-down list, and specify
the settings. Select the Negate check box to choose any address except the
configured ones.
Destination Tab
Use the Destination tab to define the destination zone or destination address that defines the
destination traffic to which the policy will be applied.
Field
Description
Destination Zone
Click Add to choose destination zones (default is any). Zones must be of
the same type (Layer 2, Layer 3, or virtual wire). To define new zones,
refer to “Defining Security Zones”.
Multiple zones can be used to simplify management. For example, if you
have three different internal zones (Marketing, Sales, and Public
Relations) that are all directed to the untrusted destination zone, you can
create one rule that covers all cases.
Destination Address
Click Add to add destination addresses, address groups, or regions
(default is any). Select from the drop-down list, or click the Address,
Address Group, or Regions link at the bottom of the drop-down list, and
specify the settings. Select the Negate check box to choose any address
except the configured ones.
Protocol/Application Tab
Use the Protocol/Application tab to define the protocol (TCP or UDP), port, and application
that further defines the attributes of the application for the policy match.
Field
Description
Protocol
Select the protocol for which the application can be overridden.
Port
Enter the port number (0 to 65535) or range of port numbers (port1-port2)
for the specified destination addresses. Multiple ports or ranges must be
separated by commas.
210 • PAN-OS 6.0 Web Interface Reference Guide
© Palo Alto Networks, Inc.
Policies and Security Profiles
Defining Captive Portal Policies
Field
Description
Application
Select the override application for traffic flows that match the above rule
criteria. When overriding to a custom application, there is no threat
inspection that is performed. The exception to this is when you override
to a pre-defined application that supports threat inspection.
To define new applications, refer to “Defining Applications”).
Defining Captive Portal Policies
Policies > Captive Portal
Use the following table to set up and customize a captive portal to direct user authentication
by way of an authentication profile, an authentication sequence, or a certificate profile.
Captive portal is used in conjunction with the User-ID Agent to extend user identification
functions beyond the Active Directory domain. Users are directed to the portal and
authenticated, thereby creating a user-to-IP address mapping.
Before defining captive portal policies, enable captive portal and configure captive portal
settings on the User Identification page, as described in “Configuring the Firewall for User
Identification” .
For configuration guidelines and information on other policy types, refer to “Policies and
Security Profiles”.
The following tables describe the captive portal policy settings:
•
“General Tab”
•
“Source Tab”
•
“Destination Tab”
•
“Service/URL Category Tab”
•
“Action Tab”
General Tab
Use the General tab to configure a name and description for the captive portal policy. A tag
can also be configured to allow you to sort or filter policies when a large number of policies
exist.
Field
Description
Name
Enter a name to identify the rule (up to 31 characters). The name is casesensitive and must be unique. Use only letters, numbers, spaces, hyphens,
and underscores. Only the name is required.
Description
Enter a description for the rule (up to 255 characters).
Tag
If you need to tag the policy, click Add to specify the tag.
A policy tag is a keyword or phrase that allows you to sort or filter
policies. This is useful when you have defined many policies and want to
view those that are tagged with a particular keyword. For example, you
may want to tag certain security policies with Inbound to DMZ,
decryption policies with the words Decrypt and No-decrypt, or use the
name of a specific data center for policies associated with that location.
© Palo Alto Networks, Inc.
PAN-OS 6.0 Web Interface Reference Guide • 211
Defining Captive Portal Policies
Policies and Security Profiles
Source Tab
Use the Source tab to define the source zone or source address that defines the incoming
source traffic to which the captive portal policy will be applied
Field
Source
Description
Specify the following information:
• Choose a source zone if the policy needs to be applied to traffic coming
from all interfaces in a given zone. Click Add to specify multiple interfaces or zones.
• Specify the Source Address setting to apply the captive portal policy for
traffic coming from specific source addresses. Select the Negate check
box to choose any address except the configured ones. Click Add to
specify multiple interfaces or zones.
Destination Tab
Use the Destination tab to define the destination zone or destination address that defines the
destination traffic to which the policy will be applied
Field
Description
Destination
Specify the following information:
• Choose a destination zone if the policy needs to be applied to traffic to
all interfaces in a given zone. Click Add to specify multiple interfaces or
zones.
• Specify the Destination Address setting to apply the captive portal
policy for traffic to specific destination addresses. Select the Negate
check box to choose any address except the configured ones. Click Add
to specify multiple interfaces or zones.
Service/URL Category Tab
Use the Service/URL Category tab to have the policy action occur based on a specific TCP
and/or UDP port numbers. A URL Category can also be used as an attribute for the policy.
Field
Description
Service
Select services to limit to specific TCP and/or UDP port numbers. Choose
one of the following from the drop-down list:
• any—The selected services are allowed or denied on any protocol or
port.
• default—The selected services are allowed or denied only on the
default ports defined by Palo Alto Networks. This option is recommended for allow policies.
• Select—Click Add. Choose an existing service or choose Service or
Service Group to specify a new entry. Refer to “Services” and “Service
Groups”.
212 • PAN-OS 6.0 Web Interface Reference Guide
© Palo Alto Networks, Inc.
Policies and Security Profiles
Field
URL Category
Defining DoS Policies
Description
Select URL categories for the captive portal rule.
• Choose any to apply the actions specified on the Service/Action tab
regardless of the URL category.
• To specify a category, click Add and select a specific category (including
a custom category) from the drop-down list. You can add multiple categories. Refer to “Dynamic Block Lists” for information on defining
custom categories.
Action Tab
Use the Action tab to determine if the user will see a web-form, a browser-challenge dialogue,
or if no captive portal challenge should occur.
Field
Description
Action Setting
Choose an action to take:
• web-form—Present a captive portal page for the user to explicitly enter
authentication credentials.
• no-captive-portal—Allow traffic to pass without presenting a captive
portal page for authentication.
• browser-challenge—Open an NT LAN Manager (NTLM) authentication request to the user's web browser. The web browser will respond
using the user’s current login credentials.
Defining DoS Policies
Policies > DoS Protection
DoS protection policies allow you to control the number of sessions between interfaces, zones,
addresses, and countries based on aggregate sessions or source and/or destination IP
addresses. For example, you can control traffic to and from certain addresses or address
groups, or from certain users and for certain services.
A DoS policy can include a DoS profile that specifies the thresholds (sessions or packets per
second) that indicate an attack. In policy, you can then select a protective action when a match
is triggered.
For information on defining policies on Panorama, see “Defining Policies on Panorama”.
Use this page to add, edit, or delete DoS protection policy rules. To add a policy rule, click Add
and then complete the following fields:
General Tab
Use the General tab to configure a name and description for the DoS policy. A tag can also be
configured to allow you to sort or filter policies when a large number of policies exist.
Field
Description
Name
Enter a name to identify the rule (up to 31 characters). The name is casesensitive and must be unique. Use only letters, numbers, spaces, hyphens,
and underscores. Only the name is required.
© Palo Alto Networks, Inc.
PAN-OS 6.0 Web Interface Reference Guide • 213
Defining DoS Policies
Policies and Security Profiles
Field
Description
Description
Enter a description for the rule (up to 255 characters).
Tag
If you need to tag the policy, click Add to specify the tag.
A policy tag is a keyword or phrase that allows you to sort or filter
policies. This is useful when you have defined many policies and want to
view those that are tagged with a particular keyword. For example, you
may want to tag certain security policies with Inbound to DMZ,
decryption policies with the words Decrypt and No-decrypt, or use the
name of a specific data center for policies associated with that location.
214 • PAN-OS 6.0 Web Interface Reference Guide
© Palo Alto Networks, Inc.
Policies and Security Profiles
Defining DoS Policies
Source Tab
Use the Source tab to define the source zone or source address that defines the incoming
source traffic to which the DoS policy will be applied.
Field
Source
Description
Specify the following information:
• Choose Interface from the Type drop-down list to apply the DoS policy
to traffic coming from an interface or a group of interfaces. Choose
Zone if the DoS policy needs to be applied to traffic coming from all
interfaces in a given zone. Click Add to specify multiple interfaces or
zones.
• Specify the Source Address setting to apply the DoS policy for traffic
coming from specific source addresses. Select the Negate check box to
choose any address except the configured ones. Click Add to specify
multiple addresses.
• Specify the Source User setting to apply the DoS policy for traffic from
specific users. The following source user types are supported:
– any—Include any traffic regardless of user data.
– pre-logon—Include remote users that are connected to the
network using GlobalProtect, but are not logged into their
system. When the Pre-logon option is configured on the
Portal for GlobalProtect clients, any user who is not
currently logged into their machine will be identified with
the username pre-logon. You can then create policies for
pre-logon users and although the user is not logged in
directly, their machines are authenticated on the domain as
if they were fully logged in.
– known-user—Includes all authenticated users, which
means any IP with user data mapped. This option is
equivalent to the “domain users” group on a domain.
– unknown—Includes all unauthenticated users, which
means IP addresses that are not mapped to a user. For
example, you could use unknown for guest level access to
something because they will have an IP on your network,
but will not be authenticated to the domain and will not
have IP to user mapping information on the firewall.
– Select—Includes selected users as determined by the
selection in this window. For example, you may want to
add one user, a list of individuals, some groups, or
manually add users.
Note: If you are using a RADIUS server and not the User-ID Agent, the list of
users is not displayed, and you must enter user information manually.
© Palo Alto Networks, Inc.
PAN-OS 6.0 Web Interface Reference Guide • 215
Defining DoS Policies
Policies and Security Profiles
Destination Tab
Use the Destination tab to define the destination zone or destination address that defines the
destination traffic to which the policy will be applied.
Field
Destination
Description
Specify the following information:
• Choose Interface from the Type drop-down list to apply the DoS policy
to traffic coming from an interface or a group of interfaces. Choose
Zone if the DoS policy needs to be applied to traffic coming from all
interfaces in a given zone. Click Add to specify multiple interfaces or
zones.
• Specify the Destination Address setting to apply the DoS policy for
traffic to specific destination addresses. Select the Negate check box to
choose any address except the configured ones. Click Add to specify
multiple addresses.
Options/Protection Tab
Use the Options/Protection tab to configure additional options for the DoS policy, such as the
type of service (http or https), the action to take, and whether or not to trigger a log forward
for matched traffic. You can also define a schedule for when the policy will be active and
select an aggregate or classified DoS profile that defines more attributes for DoS protection.
Field
Description
Service
Select from the drop-down list to apply the DoS policy to only the
configured services.
Action
Choose the action from the drop-down list:
• Deny—Drop all traffic.
• Allow—Permit all traffic.
• Protect—Enforce protections supplied in the thresholds that are configured as part of the DoS profile applied to this rule.
Schedule
Select a pre-configured schedule from the drop-down list to apply the
DoS rule to a specific date/time.
Log Forwarding
If you want to trigger forwarding of threat log entries to an external
service—such as a syslog server or Panorama—select a log forwarding
profile from the drop-down or click Profile to create a new one. Note that
only traffic that matches an action in the rule will be logged and
forwarded.
Aggregate
Select a DoS protection profile from the drop-down list to determine the
rate at which you want to take action in response to DoS threats. The
aggregate setting applies to the total of all traffic from the specified source
to specified destination.
216 • PAN-OS 6.0 Web Interface Reference Guide
© Palo Alto Networks, Inc.
Policies and Security Profiles
Field
Defining DoS Policies
Description
Classified
Select the check box and specify the following:
• Profile—Select the profile from the drop-down list.
• Address—Select whether to apply the rule to the source, destination, or
source and destination IP addresses.
If a classified profile is specified, the profile limitations are applied to a
source IP address, destination IP address, or source and destination IP
address pair. For example, you could specify a classified profile with a
session limit of 100 and specify an Address setting of “source” in the rule.
The result would be a limit of 100 sessions at any given time for that
particular source IP address.
Security Profiles
Each security policy can include specification of one or more security profiles, which provide
additional protection and control.
You can also add threat exceptions to Anti-spyware and Vulnerability profiles. To make
management of threat exceptions easier, you can add threat exceptions directly from the
Monitor > Logs > Threat list. Threat exceptions are usually configured when false-positives
occur. In this case, you can set an exception on a threat until Palo Alto Networks releases a
new signature for the given false-positive.
The following profile types are available:
•
Antivirus profiles to protect against worms and viruses or block spyware downloads.
Refer to “Antivirus Profiles”.
•
Anti-spyware profiles to block attempts by spyware to access the protected network.
Refer to “Anti-spyware Profiles”.
•
Vulnerability protection profiles to stop attempts to exploit system flaws or gain
unauthorized access to systems. Refer to “Vulnerability Protection Profiles”.
•
URL filtering profiles to restrict access to specific web sites and web site categories. Refer
to “URL Filtering Profiles”.
•
File blocking profiles to block selected file types. Refer to “File Blocking Profiles”.
•
Data filtering profiles that help prevent sensitive information such as credit card or social
security numbers from leaving the area protected by the firewall. Refer to “Data Filtering
Profiles”.
In additional to individual profiles, you can create profile groups from Objects > Security
Profile Groups to combine profiles that are often applied together.
Note: You cannot delete a profile that is used in a security policy. You must first
remove the profile from the security policy, then delete it.
You can choose from the following actions when defining antivirus and anti-spyware profiles.
•
Default—Takes the default action that is specified internally in the signature for each
threat.
•
Allow—Permits the application traffic.
© Palo Alto Networks, Inc.
PAN-OS 6.0 Web Interface Reference Guide • 217
Antivirus Profiles
Policies and Security Profiles
•
Alert—Generates an alert for each application traffic flow. The alert is saved in the threat
log.
•
Block—Drops the application traffic.
The following actions are available when defining custom Spyware and Vulnerability objects:
•
Alert—Generates an alert for each application traffic flow. The alert is saved in the threat
log.
•
Drop Packets—Keeps all packets from continuing past the firewall.
•
Reset Both—Resets the client and server.
•
Reset Client—Resets the client.
•
Reset Server—Resets the server.
•
Block-IP—This action blocks traffic from either a source or a source-destination pair
(configurable) for a specified period of time.
Antivirus Profiles
Objects > Security Profiles > Antivirus
Use the Antivirus Profiles page to configure options to have the firewall scan for viruses on
the defined traffic. Set the applications that should be inspected for viruses and the action to
take when a virus is detected. The default profile inspects all of the listed protocol decoders
for viruses, generates alerts for Simple Mail Transport Protocol (SMTP), Internet Message
Access Protocol (IMAP), and Post Office Protocol Version 3 (POP3), and takes the default
action for other applications (alert or deny), depending on the type of virus detected. The
profile will then be attached to a security policy to determine the traffic traversing specific
zones that will be inspected.
Customized profiles can be used to minimize antivirus inspection for traffic between trusted
security zones, and to maximize the inspection of traffic received from untrusted zones, such
as the Internet, as well as the traffic sent to highly sensitive destinations, such as server farms.
For a list of all security profile type s and the actions that can be taken on matched traffic, see
“Security Profiles”.
The following tables describe the policy-based forwarding settings:
•
“Antivirus Profile Page”
•
“Antivirus Tab”
•
“Exceptions Tab”
218 • PAN-OS 6.0 Web Interface Reference Guide
© Palo Alto Networks, Inc.
Policies and Security Profiles
Antivirus Profiles
Antivirus Profile Page
Use this page to define a name and description for the profile.
Field
Description
Name
Enter a profile name (up to 31 characters). This name appears in the list of
antivirus profiles when defining security policies. The name is casesensitive and must be unique. Use only letters, numbers, spaces, hyphens,
periods, and underscores.
Description
Enter a description for the profile (up to 255 characters).
Antivirus Tab
Use the Antivirus tab to define the type of traffic that will be inspected, such as ftp, and http,
and then specify the action to take. You can define different actions for standard antivirus
signatures (Action column) and signatures generated by the WildFire system (WildFire
Action column). Some environments may have requirements for a longer soak time for
antivirus signatures, so this option enables the ability to set different actions for the two
antivirus signature types provided by Palo Alto Networks. For example, the standard
antivirus signatures go through a longer soak period before being released (24 hours), versus
WildFire signatures, which can be generated and released within 15 minutes after a threat is
detected. Because of this, you may want to choose the alert action on WildFire signatures
instead of blocking.
Use the Applications Exception table to define applications that will not be inspected. For
example, you may want to allow http, but not inspect traffic from a specific application that
operates over http.
Field
Description
Packet Capture
Select the check box if you want to capture identified packets.
Decoders and Actions
For each type of traffic that you want to inspect for viruses, select an
action from the drop-down list. You can also take specific action based on
signatures created by WildFire.
Applications Exceptions
and Actions
Identify applications that will be exceptions to the antivirus rule.
For example, to block all HTTP traffic except for a specific application,
you can define an antivirus profile for which the application is an
exception. Block is the action for the HTTP decoder, and Allow is the
exception for the application.
To find an application, start typing the application name in the text box. A
matching list of applications is displayed, and you can make a selection.
The application is added to the table, and you can assign an action.
For each application exception, select the action to be taken when the
threat is detected.
© Palo Alto Networks, Inc.
PAN-OS 6.0 Web Interface Reference Guide • 219
Anti-spyware Profiles
Policies and Security Profiles
Exceptions Tab
Use the Exceptions tab to define a list of threats that will be ignored by the antivirus profile.
Field
Description
Threat ID
Add specific threats that should be ignored. Exceptions that are already
specified are listed. You can add additional threats by entering the threat
ID and clicking Add. Threat IDs are presented as part of the threat log
information. Refer to “Viewing the Logs” .
Anti-spyware Profiles
Objects > Security Profiles > Anti-spyware
A security policy can include specification of an anti-spyware profile for “phone home”
detection (detection of traffic from installed spyware). The default anti-spyware profile
detects phone-home protection for all severity levels except the low and informational levels.
Customized profiles can be used to minimize anti-spyware inspection for traffic between
trusted security zones, and to maximize the inspection of traffic received from untrusted
zones, such as the Internet, as well as the traffic sent to highly sensitive destinations, such as
server farms.
The Exceptions settings allows you to change the response to a specific signature. For
example, you can block all packets that match a signature, except for the selected one, which
generates an alert.
The DNS Signatures settings provides an additional method of identifying infected hosts on a
network. These signatures detect specific DNS lookups for host names that have been
associated with malware. The DNS signatures can be configured to allow, alert, or (default)
block when these queries are observed, just as with regular antivirus signatures. Additionally,
hosts that perform DNS queries for malware domains will appear in the botnet report. DNS
signatures are downloaded as part of the antivirus updates.
The Anti-spyware page presents a default set of columns. Additional columns of information
are available by using the column chooser. Click the arrow to the right of a column header and
select the columns from the Columns sub-menu. For more information, refer to “Using Tables
on Configuration Pages” .
The following tables describe the anti-spyware profile settings:
Table 140. Anti-spyware Profile Settings
Field
Description
Name
Enter a profile name (up to 31 characters). This name appears in the list of
anti-spyware profiles when defining security policies. The name is casesensitive and must be unique. Use only letters, numbers, spaces, hyphens,
periods, and underscores.
Description
Enter a description for the profile (up to 255 characters).
220 • PAN-OS 6.0 Web Interface Reference Guide
© Palo Alto Networks, Inc.
Policies and Security Profiles
Anti-spyware Profiles
Table 140. Anti-spyware Profile Settings (Continued)
Field
Description
Shared
If you are using a firewall web interface to create the anti-spyware profile
and the firewall is in Multiple Virtual System Mode, select this check box
to enable all virtual systems on the firewall to share the profile.
Otherwise, the profile belongs only to the virtual system selected in the
Virtual System drop down.
If you are using Panorama to create the anti-spyware profile, select this
check box to enable all device groups to share the profile. Otherwise, the
profile belongs only to the device group selected in the Device Group
drop down.
Rules Tab
Rule Name
Specify the rule name.
Threat Name
Enter any to match all signatures, or enter text to match any signature
containing the entered text as part of the signature name.
Severity
Choose a severity level (critical, high, medium, low, or informational).
Action
Choose an action (Default, Alert, Allow, or Drop) for each threat.
Packet Capture
Select the check box if you want to capture identified packets.
Select single-packet to capture one packet when a threat is detected, or
select the extended-capture option to capture from 1 to 50 packets.
Extended-capture will provides much more context to the threat when
analyzing the threat logs. To view the packet capture, navigate to
Monitor > Logs > Threat and locate the log entry you are interested in
and then click the green down arrow in the second column. To define the
number of packets that should be captured, navigate to Device > Setup >
Content-ID and then edit the Threat Detection Settings section.
Packet captures will only occur if the action is allow or alert. If the block
action is set, the session is ended immediately.
Exceptions Tab
Exceptions
Select the Enable check box for each threat for which you want to assign
an action, or select All to respond to all listed threats. The list depends on
the selected host, category, and severity. If the list is empty, there are no
threats for the current selections.
Use the IP Address Exemptions column to add IP address filters to a
threat exception. If IP addresses are added to a threat exception, the threat
exception action for that signature will only be taken over the rule's action
if the signature is triggered by a session having either the source or
destination IP matching an IP in the exception. You can add up to 100 IP
addresses per signature. With this option, you do not have to create a new
policy rule and new vulnerability profile to create an exception for a
specific IP address.
DNS Signature Tab
© Palo Alto Networks, Inc.
PAN-OS 6.0 Web Interface Reference Guide • 221
Anti-spyware Profiles
Policies and Security Profiles
Table 140. Anti-spyware Profile Settings (Continued)
Field
Description
Action on DNS queries
Choose an action to be taken when DNS lookups are made to known
malware sites (Alert, Allow, sinkhole, or default (Block)).
The DNS sinkhole action provides administrators with a method of
identifying infected hosts on the network using DNS traffic, even when
the firewall is north of a local DNS server (i.e. the firewall cannot see the
originator of the DNS query). When a threat prevention license is
installed and an anti-spyware profile is enabled in a security profile, the
DNS-based signatures will trigger on DNS queries directed at malware
domains. In a typical deployment where the firewall is north of the local
DNS server, the threat log will identify the local DNS resolver as the
source of the traffic rather than the actual infected host. Sinkholing
malware DNS queries solves this visibility problem by forging responses
to the queries directed at malicious domains, so that clients attempting to
connect to malicious domains (for command-and-control, for example)
instead attempt connections to an IP address specified by the
administrator. Infected hosts can then be easily identified in the traffic
logs because any host that attempts to connect to the sinkhole IP are most
likely infected with malware.
After selecting the sinkhole action, specify an IPv4 and/or IPv6 address
that will be used as the sinkhole (the default is the loopback IP, which will
resolve domains to the local host). When a sinkhole IP address is
configured, the infected clients can be identified by filtering the traffic
logs or by building a custom report that checks for sessions to the
specified IP address. It is important to choose an IP address that results in
a session having to be routed through the firewall in order for the firewall
to see the session, for example an unused IP in another internal zone.
The following is the sequence of events that will occur when the sinkhole
feature is enabled:
Packet Capture
1.
Malicious software on an infected client computer sends a DNS
query to resolve a malicious host on the Internet.
2.
The client's DNS query is sent to an internal DNS server, which then
queries a public DNS server on the other side of the firewall.
3.
The DNS query matches a DNS entry in the DNS signatures
database, so the sinkhole action will be performed on the query.
4.
The infected client then attempts to start a session with the host, but
uses the forged IP address instead. The forged IP address is the
address defined in the Anti-Spyware profile DNS Signatures tab
when the sinkhole action is selected.
5.
The administrator is alerted of a malicious DNS query in the threat
log, and can then search the traffic logs for the sinkhole IP address
and can easily locate the client IP address that is trying to start a
session with the sinkhole IP address.
Select the check box if you want to capture identified packets.
222 • PAN-OS 6.0 Web Interface Reference Guide
© Palo Alto Networks, Inc.
Policies and Security Profiles
Anti-spyware Profiles
Table 140. Anti-spyware Profile Settings (Continued)
Field
Description
Enable Passive DNS
Monitoring
This an opt-in feature that enables the firewall to act as a passive DNS
sensor and send select DNS information to Palo Alto Networks for
analysis in order to improve threat intelligence and threat prevention
capabilities. The data collected includes non-recursive (i.e. originating
from the local recursive resolver, not individual clients) DNS query and
response packet payloads. This information is used by the Palo Alto
Networks threat research team to gain insights into malware propagation
and evasion techniques that abuse the DNS system. Information gathered
through this data collection is used to improve accuracy and malware
detection abilities within PAN-DB URL filtering, DNS-based commandand-control signatures, and WildFire. The recommended setting for this
feature is to enable it.
Note: When the firewall is configured with custom service routes, the
Passive DNS feature will use the WildFire service route to send the DNS
information to Palo Alto Networks.
The option is disabled by default.
Threat ID
© Palo Alto Networks, Inc.
Manually enter DNS signature exceptions (range 4000000-4999999).
PAN-OS 6.0 Web Interface Reference Guide • 223
Vulnerability Protection Profiles
Policies and Security Profiles
Vulnerability Protection Profiles
Objects > Security Profiles > Vulnerability Protection
A security policy can include specification of a vulnerability protection profile that determines
the level of protection against buffer overflows, illegal code execution, and other attempts to
exploit system vulnerabilities. The default profile protects clients and servers from all known
critical, high, and medium-severity threats.
Customized profiles can be used to minimize vulnerability checking for traffic between
trusted security zones, and to maximize protection for traffic received from untrusted zones,
such as the Internet, as well as the traffic sent to highly sensitive destinations, such as server
farms. To apply vulnerability protection profiles to security policies, refer to “Defining
Security Policies”.
The Rules settings specify collections of signatures to enable, as well as actions to be taken
when a signature within a collection is triggered.
The Exceptions settings allows you to change the response to a specific signature. For
example, you can block all packets that match a signature, except for the selected one, which
generates an alert. The Exception tab supports filtering functions.
The Vulnerability Protection page presents a default set of columns. Additional columns of
information are available by using the column chooser. Click the arrow to the right of a
column header and select the columns from the Columns sub-menu. For more information,
refer to “Using Tables on Configuration Pages” .
The following tables describe the vulnerability protection profile settings:
Table 141. Vulnerability Protection Profile Settings
Field
Description
Name
Enter a profile name (up to 31 characters). This name appears in the list of
vulnerability protection profiles when defining security policies. The
name is case-sensitive and must be unique. Use only letters, numbers,
spaces, hyphens, periods, and underscores.
Description
Enter a description for the profile (up to 255 characters).
Shared
If you are using a firewall web interface to create the vulnerability
protection profile and the firewall is in Multiple Virtual System Mode,
select this check box to enable all virtual systems on the firewall to share
the profile. Otherwise, the profile belongs only to the virtual system
selected in the Virtual System drop down.
If you are using Panorama to create the vulnerability protection profile,
select this check box to enable all device groups to share the profile.
Otherwise, the profile belongs only to the device group selected in the
Device Group drop down.
Rules Tab
Rule Name
Specify a name to identify the rule.
Threat Name
Specify a text string to match. The firewall applies a collection of
signatures to the rule by searching signature names for this text string.
224 • PAN-OS 6.0 Web Interface Reference Guide
© Palo Alto Networks, Inc.
Policies and Security Profiles
Vulnerability Protection Profiles
Table 141. Vulnerability Protection Profile Settings (Continued)
Field
Description
Action
Choose the action (Alert, Allow, Default, or Block) to take when the rule
is triggered. The Default action is based on the pre-defined action that is
part of each signature provided by Palo Alto Networks. To view the
default action for a signature, navigate to Objects > Security Profiles >
Vulnerability Protection and click Add or select an existing profile. Click
the Exceptions tab and then click Show all signatures. A list of all
signatures will displayed and you will see an Action column.
Host
Specify whether to limit the signatures for the rule to those that are client
side, server side, or either (any).
Packet Capture
Select the check box if you want to capture identified packets.
Select single-packet to capture one packet when a threat is detected, or
select the extended-capture option to capture from 1 to 50 packets.
Extended-capture will provides much more context to the threat when
analyzing the threat logs. To view the packet capture, navigate to
Monitor > Logs > Threat and locate the log entry you are interested in
and then click the green down arrow in the second column. To define the
number of packets that should be captured, navigate to Device > Setup >
Content-ID and then edit the Threat Detection Settings section.
Packet captures will only occur if the action is allow or alert. If the block
action is set, the session is ended immediately.
Category
Select a vulnerability category if you want to limit the signatures to those
that match that category.
CVE List
Specify common vulnerabilities and exposures (CVEs) if you want to
limit the signatures to those that also match the specified CVEs.
Each CVE is in the format CVE-yyyy-xxxx, where yyyy is the year and
xxxx is the unique identifier. You can perform a string match on this field.
For example, to find vulnerabilities for the year 2011, enter “2011”.
Vendor ID
Specify vendor IDs if you want to limit the signatures to those that also
match the specified vendor IDs.
For example, the Microsoft vendor IDs are in the form MSyy-xxx, where
yy is the two-digit year and xxx is the unique identifier. For example, to
match Microsoft for the year 2009, enter “MS09”.
Severity
© Palo Alto Networks, Inc.
Select severities to match (informational, low, medium, high, or critical)
if you want to limit the signatures to those that also match the specified
severities.
PAN-OS 6.0 Web Interface Reference Guide • 225
Vulnerability Protection Profiles
Policies and Security Profiles
Table 141. Vulnerability Protection Profile Settings (Continued)
Field
Description
Exceptions Tab
Threats
Select the Enable check box for each threat for which you want to assign
an action, or select All to respond to all listed threats. The list depends on
the selected host, category, and severity. If the list is empty, there are no
threats for the current selections.
Choose an action from the drop-down list box, or choose from the Action
drop-down at the top of the list to apply the same action to all threats. If
the Show All check box is selected, all signatures are listed. If the Show
All check box is not selected, only the signatures that are exceptions are
listed.
Select the Packet Capture check box if you want to capture identified
packets.
The vulnerability signature database contains signatures that indicate a
brute force attack; for example, Threat ID 40001 triggers on an FTP brute
force attack. Brute-force signatures trigger when a condition occurs in a
certain time threshold. The thresholds are pre-configured for brute force
signatures, and can be changed by clicking the pencil icon
next to the
threat name on the Vulnerability tab (with the Custom option selected).
You can specify the number of hits per unit of time and whether the
threshold applies to source, destination, or source-and-destination.
Thresholds can be applied on a source IP, destination IP or a combination
of source IP and destination IP.
Note: The default action is shown in parentheses. The CVE column shows
identifiers for common vulnerabilities and exposures (CVE). These unique,
common identifiers are for publicly known information security vulnerabilities.
Use the IP Address Exemptions column to add IP address filters to a
threat exception. If IP addresses are added to a threat exception, the threat
exception action for that signature will only be taken over the rule's action
if the signature is triggered by a session having either the source or
destination IP matching an IP in the exception. You can add up to 100 IP
addresses per signature. With this option, you do not have to create a new
policy rule and new vulnerability profile to create an exception for a
specific IP address.
226 • PAN-OS 6.0 Web Interface Reference Guide
© Palo Alto Networks, Inc.
Policies and Security Profiles
URL Filtering Profiles
URL Filtering Profiles
Objects > Security Profiles > URL Filtering
A security policy can include specification of a URL filtering profile that blocks access to
specific web sites and web site categories, or generates an alert when the specified web sites
are accessed (a URL filtering license is required). You can also define a “block list” of web sites
that are always blocked (or generate alerts) and an “allow list” of web sites that are always
allowed. Safe Search Enforcement can also be enabled, which will enforce strict Safe Search on
the three major search engine providers. The web categories are predefined by Palo Alto
Networks.
To apply URL filtering profiles to security policies, refer to “Defining Security Policies”. To
create custom URL categories with your own lists of URLs, refer to “Dynamic Block Lists”.
The following tables describe the URL filtering profile settings:
Table 142. URL Filtering Profile Settings
Field
Description
Name
Enter a profile name (up to 31 characters). This name appears in the list of
URL filtering profiles when defining security policies. The name is casesensitive and must be unique. Use only letters, numbers, spaces, hyphens,
and underscores.
Description
Enter a description for the profile (up to 255 characters).
Shared
If you are using a firewall web interface to create the URL filtering profile
and the firewall is in Multiple Virtual System Mode, select this check box
to enable all virtual systems on the firewall to share the profile.
Otherwise, the profile belongs only to the virtual system selected in the
Virtual System drop down.
If you are using Panorama to create the URL filtering profile, select this
check box to enable all device groups to share the profile. Otherwise, the
profile belongs only to the device group selected in the Device Group
drop down.
Action on License
Expiration
Select the action to take if the URL filtering license expires:
• Block—Blocks access to all web sites.
• Allow—Allows access to all web sites.
Note: If you are using the BrightCloud database and you set this option to Block
upon license expiration, all URLs will be blocked, not just the URL categories
that are set to block. If you set to Allow, all URLs will be allowed.
If you are using the PAN-DB database, URL filtering will continue to function
and the URL categories that are currently in cache will be used to either block or
allow based on your configuration.
Dynamic URL Filtering
Select to enable dynamic URL categorization.
URL categorization takes advantage of a URL filtering database on the
firewall that lists the most popular URLs and other URLs for malicious
categories. The URL filtering database may be able to resolve requests
that the local database is unable to categorize. The default is enabled
when using the BrightCloud database. When using the PAN-DB, this
option is enabled by default and is not configurable.
To configure the system response when a URL remains unresolved after a
5 second timeout period, use the Category and Action settings in this
window (see Category Action later in this table). Select the action for the
category “Not resolved URL.”
© Palo Alto Networks, Inc.
PAN-OS 6.0 Web Interface Reference Guide • 227
URL Filtering Profiles
Policies and Security Profiles
Table 142. URL Filtering Profile Settings (Continued)
Field
Description
Log container page only
Select the check box to log only the URLs that match the content type that
is specified. The default is enabled.
Enable Safe Search
Enforcement
Select this check box to enforce strict safe search filtering.
When enabled, this option will prevent users who are searching the
Internet using one of the following search providers-Bing, Google, Yahoo,
Yandex, or YouTube from viewing the search results unless the strictest
safe search option is set in their browsers for these search engines. If a
user performs a search using one of these search engines and their
browser or search engine account setting for safe search is not set to strict,
the search results will be blocked (depending on the action set in the
profile) and the user will be prompted to set their safe search setting to
strict.
Note: If you are performing a search on Yahoo Japan (yahoo.co.jp) while logged
into your Yahoo account, the lock option for the search setting must also be
enabled.
After configuring the URL filtering profile with the Safe Search
Enforcement option enabled, the profile must be added to a security
policy. Also, to enable this option for encrypted sites (HTTPS), a
decryption policy must be defined as well.
The ability of the firewall to detect the safe search setting within these
three providers will be updated using the Applications and Threats
signature update. If a provider changes the safe search setting method
that Palo Alto Networks uses to detect the safe search settings, an update
will be made to the signature update to ensure that the setting is detected
properly. Also, how sites are judged to be safe or unsafe is performed by
each search provider, not Palo Alto Networks.
To prevent users from bypassing this feature by using other search
providers, the URL filtering profile can be configured to block the searchengines category and then Bing, Google, Yahoo, Yandex, and YouTube
can be allowed.
The default for this option is disabled and a URL filtering license is not
required to use this feature.
Refer to the PAN-OS Administrator’s Guide for more information.
228 • PAN-OS 6.0 Web Interface Reference Guide
© Palo Alto Networks, Inc.
Policies and Security Profiles
URL Filtering Profiles
Table 142. URL Filtering Profile Settings (Continued)
Field
Description
Block List
Enter the IP addresses or URL path names of the web sites that you want
to block or generate alerts on. Enter each URL one per line.
IMPORTANT: You must omit the “http and https” portion of the URLs
when adding web sites to the list.
Entries in the block list are an exact match and are case-insensitive. For
example, "www.paloaltonetworks.com” is different from
"paloaltonetworks.com". If you want to block the entire domain, you
should include both "*.paloaltonetworks.com" and
"paloaltonetworks.com".
Examples:
• www.paloaltonetworks.com
• 198.133.219.25/en/US
Block and allow lists support wildcard patterns. The following characters
are considered separators:
.
/
?
&
=
;
+
Every substring that is separated by the characters listed above is
considered a token. A token can be any number of ASCII characters that
does not contain any separator character or *. For example, the following
patterns are valid:
*.yahoo.com
www.*.com
www.yahoo.com/search=*
(Tokens are: "*", "yahoo" and "com")
(Tokens are: "www", "*" and "com")
(Tokens are: "www", "yahoo", "com", "search", "*")
The following patterns are invalid because the character “*” is not the
only character in the token.
ww*.yahoo.com
www.y*.com
Action
Select the action to take when a web site in the block list is accessed.
• alert—Allow the user to access the web site, but add an alert to the URL
log.
• block—Block access to the web site.
• continue—Allow the user to access the blocked page by clicking Continue on the block page.
• override—Allow the user to access the blocked page after entering a
password. The password and other override settings are specified in the
URL Admin Override area of the Settings page. Refer to Table 1 in the
“Defining Management Settings” .
© Palo Alto Networks, Inc.
PAN-OS 6.0 Web Interface Reference Guide • 229
URL Filtering Profiles
Policies and Security Profiles
Table 142. URL Filtering Profile Settings (Continued)
Field
Description
Allow List
Enter the IP addresses or URL path names of the web sites that you want
to allow or generate alerts on. Enter each IP address or URL one per line.
IMPORTANT: You must omit the “http and https” portion of the URLs
when adding web sites to the list.
Entries in the allow list are an exact match and are case-insensitive. For
example, "www.paloaltonetworks.com” is different from
"paloaltonetworks.com". If you want to allow the entire domain, you
should include both "*.paloaltonetworks.com" and
"paloaltonetworks.com".
Examples:
• www.paloaltonetworks.com
• 198.133.219.25/en/US
Block and allow lists support wildcard patterns. The following characters
are considered separators:
.
/
?
&
=
;
+
Every substring that is separated by the characters listed above is
considered a token. A token can be any number of ASCII characters that
does not contain any separator character or *. For example, the following
patterns are valid:
*.yahoo.com
www.*.com
www.yahoo.com/search=*
(Tokens are: "*", "yahoo" and "com")
(Tokens are: "www", "*" and "com")
(Tokens are: "www", "yahoo", "com", "search", "*")
The following patterns are invalid because the character “*” is not the
only character in the token.
ww*.yahoo.com
www.y*.com
This list takes precedence over the selected web site categories.
Category/Action
For each category, select the action to take when a web site of that
category is accessed.
• alert—Allow the user to access the web site, but add an alert to the URL
log.
• allow—Allow the user to access the web site.
• block—Block access to the web site.
• continue—Allow the user to access the blocked page by clicking Continue on the block page.
• override—Allow the user to access the blocked page after entering a
password. The password and other override settings are specified in the
URL Admin Override area of the Settings page. Refer to Table 1 in the
“Defining Management Settings”.
Note: The Continue and Override pages will not be displayed properly on client
machines that are configured to use a proxy server.
230 • PAN-OS 6.0 Web Interface Reference Guide
© Palo Alto Networks, Inc.
Policies and Security Profiles
URL Filtering Profiles
Table 142. URL Filtering Profile Settings (Continued)
Field
Description
Check URL Category
Click to access the web site where you can enter a URL or IP address to
view categorization information.
© Palo Alto Networks, Inc.
PAN-OS 6.0 Web Interface Reference Guide • 231
File Blocking Profiles
Policies and Security Profiles
File Blocking Profiles
Objects > Security Profiles > File Blocking
A security policy can include specification of a file blocking profile that blocks selected file
types from being uploaded and/or downloaded, or generates an alert when the specified file
types are detected. If the forward action is selected, supported file types will be sent to
WildFire where they will be analyzed for malicious behavior. Table 144 lists the supported file
formats at the time of this publication. However, because new file type support can be added
in a content update, for the most up-to-date list, click Add in the File Types field of the File
Blocking Profile dialog.
To apply file blocking profiles to security policies, refer to “Defining Security Policies”.
The following tables describe the file blocking profile settings:
Table 143. File Blocking Profile Settings
Field
Description
Name
Enter a profile name (up to 31 characters). This name appears in the list of
file blocking profiles when defining security policies. The name is casesensitive and must be unique. Use only letters, numbers, spaces, hyphens,
and underscores.
Description
Enter a description for the profile (up to 255 characters).
232 • PAN-OS 6.0 Web Interface Reference Guide
© Palo Alto Networks, Inc.
Policies and Security Profiles
File Blocking Profiles
Table 143. File Blocking Profile Settings (Continued)
Field
Description
Shared
If you are using a firewall web interface to create the file blocking profile
and the firewall is in Multiple Virtual System Mode, select this check box
to enable all virtual systems on the firewall to share the profile.
Otherwise, the profile belongs only to the virtual system selected in the
Virtual System drop down.
If you are using Panorama to create the file blocking profile, select this
check box to enable all device groups to share the profile. Otherwise, the
profile belongs only to the device group selected in the Device Group
drop down.
Rules
Define one or more rules to specify the action taken (if any) for the
selected file types. To add a rule, specify the following and click Add:
• Name—Enter a rule name (up to 31 characters).
• Applications—Select the applications the rule applies to or select any.
• File Types—Select the file types for which you want to block or generate alerts.
• Direction—Select the direction of the file transfer (Upload, Download,
or Both).
• Action—Select the action taken when the selected file types are
detected:
– alert—An entry is added to the threat log.
– block—The file is blocked.
– continue—A message to the user indicates that a download has been
requested and asks the user to confirm whether to continue. The
purpose is to warn the user of a possible unknown download (also
known as a drive-by-download) and to give the user the option of
continuing or stopping the download.
Note: When you create a file blocking profile with the action continue
or continue-and-forward (used for WildFire forwarding), you can only
choose the application web-browsing. If you choose any other
application, traffic that matches the security policy will not flow through
the firewall due to the fact that the users will not be prompted with a
continue page.
– forward—The file is automatically sent to WildFire.
– continue-and-forward—A continue page is presented, and the file is
sent to WildFire (combines the continue and forward actions). This
action only works with web-based traffic. This is due to the fact that a
user must click continue before the file will be forward and the
continue response page option is only available with http/https.
© Palo Alto Networks, Inc.
PAN-OS 6.0 Web Interface Reference Guide • 233
File Blocking Profiles
Policies and Security Profiles
Table 144. Supported File Formats for File Blocking
Field
Description
apk
Android application package file
avi
Video file based on Microsoft AVI (RIFF) file format
avi-divx
AVI video file encoded with the DivX codec
avi-xvid
AVI video file encoded with the XviD codec
bat
MS DOS Batch file
bmp-upload
Bitmap image file (upload only)
cab
Microsoft Windows Cabinet archive file
cdr
Corel Draw file
class
Java bytecode file
cmd
Microsoft command file
dll
Microsoft Windows Dynamic Link Library
doc
Microsoft Office Document
docx
Microsoft Office 2007 Document
dpx
Digital Picture Exchange file
dsn
Database Source Name file
dwf
Autodesk Design Web Format file
dwg
Autodesk AutoCAD file
edif
Electronic Design Interchange Format file
encrypted-doc
Encrypted Microsoft Office Document
encrypted-docx
Encrypted Microsoft Office 2007 Document
encrypted-office2007
Encrypted Microsoft Office 2007 Fil
encrypted-pdf
Encrypted Adobe PDF Document
encrypted-ppt
Encrypted Microsoft Office PowerPoint
encrypted-pptx
Encrypted Microsoft Office 2007 PowerPoint
encrypted-rar
Encrypted rar file
encrypted-xls
Encrypted Microsoft Office Excel
encrypted-xlsx
Encrypted Microsoft Office 2007 Excel
encrypted-zip
Encrypted zip file
exe
Microsoft Windows Executable
flv
Adobe Flash Video file
gds
Graphics Data System file
gif-upload
GIF image file (upload only)
gzip
Files compressed with gzip utility
hta
HTML Application file
iso
Disc Image file based on ISO-9660 standard
234 • PAN-OS 6.0 Web Interface Reference Guide
© Palo Alto Networks, Inc.
Policies and Security Profiles
File Blocking Profiles
Table 144. Supported File Formats for File Blocking (Continued)
Field
Description
iwork-keynote
Apple iWork Keynote documents
iwork-numbers
Apple iWork Numbers documents
iwork-pages
Apple iWork Pages documents
jar
Java ARchive
jpeg-upload
JPG/JPEG image file (upload only)
lnk
Microsoft Windows file shortcut
lzh
File compressed with lha/lzh utility/algorithm
mdb
Microsoft Access Database file
mdi
Microsoft Document Imaging file
mkv
Matroska Video file
mov
Apple Quicktime Movie file
mp3
MP3 audio file
mp4
MP4 audio file
mpeg
Movie file using MPEG-1 or MPEG-2 compression
msi
Microsoft Windows Installer package file
msoffice
Microsoft Office File (doc, docx, ppt, pptx, pub, pst, rtf, xls, xlsx).
If you want the firewall to block/forward MS Office files, it is
recommended that you select this “msoffice” group to ensure all
supported MS Office file types will be identified instead of selecting each
file type individually.
ocx
Microsoft ActiveX file
pdf
Adobe Portable Document file
PE
Microsoft Windows Portable Executable (exe, dll, com, scr, ocx, cpl, sys,
drv, tlb)
pgp
Security key or digital signature encrypted with PGP software
pif
Windows Program Information File containing executable instructions
pl
Perl Script file
png-upload
PNG image file (upload only)
ppt
Microsoft Office PowerPoint Presentation
pptx
Microsoft Office 2007 PowerPoint Presentation
psd
Adobe Photoshop Document
rar
Compressed file created with winrar
reg
Windows Registry file
rm
RealNetworks Real Media file
rtf
Windows Rich Text Format document file
sh
Unix Shell Script file
stp
Standard for the Exchange of Product model data 3D graphic file
© Palo Alto Networks, Inc.
PAN-OS 6.0 Web Interface Reference Guide • 235
File Blocking Profiles
Policies and Security Profiles
Table 144. Supported File Formats for File Blocking (Continued)
Field
Description
tar
Unix tar archive file
tdb
Tanner Database (www.tannereda.com)
tif
Windows Tagged Image file
torrent
BitTorrent file
wmf
Windows Metafile to store vector images
wmv
Windows Media Video file
wri
Windows Write document file
wsf
Windows Script file
xls
Microsoft Office Excel
xlsx
Microsoft Office 2007 Excel
zcompressed
Compressed Z file in Unix, decompressed with uncompress
zip
Winzip/pkzip file
236 • PAN-OS 6.0 Web Interface Reference Guide
© Palo Alto Networks, Inc.
Policies and Security Profiles
Data Filtering Profiles
Data Filtering Profiles
Objects > Security Profiles > Data Filtering
A security policy can include specification of a data filtering profile to help identify sensitive
information such as credit card or social security numbers and prevent the sensitive
information from leaving the area protected by the firewall.
To apply data filtering profiles to security policies, refer to “Defining Security Policies”.
The following tables describe the data filtering profile settings:
Table 145. Data Filtering Profile Settings
Field
Description
Name
Enter a profile name (up to 31 characters). This name appears in the list of
log forwarding profiles when defining security policies. The name is casesensitive and must be unique. Use only letters, numbers, spaces, hyphens,
and underscores.
Description
Enter a description for the profile (up to 255 characters).
Shared
If you are using a firewall web interface to create the data filtering profile
and the firewall is in Multiple Virtual System Mode, select this check box
to enable all virtual systems on the firewall to share the profile.
Otherwise, the profile belongs only to the virtual system selected in the
Virtual System drop down.
If you are using Panorama to create the data filtering profile, select this
check box to enable all device groups to share the profile. Otherwise, the
profile belongs only to the device group selected in the Device Group
drop down.
Data Capture
Select the check box to automatically collect the data that is blocked by the
filter.
Note: Specify a password for Manage Data Protection on the Settings page to
view your captured data. Refer to “Defining Management Settings”.
To add a data pattern, click Add and specify the following information.
© Palo Alto Networks, Inc.
PAN-OS 6.0 Web Interface Reference Guide • 237
Data Filtering Profiles
Policies and Security Profiles
Table 146. Data Pattern Settings
Field
Description
Data Pattern
Choose an existing data pattern from the Data Pattern drop-down list, or
configure a new pattern by choosing Data Pattern from the list and
specifying the following information:
• Name—Configure a name for the data pattern.
• Description—Configure a description for the data pattern.
• Shared—Select this option if the data pattern object will be shared
across multiple virtual systems.
• Weight—Specify unit values for the specified patterns to use in calculating thresholds. For instance, if you designate a weight of 5 for SSN#,
every instance of a SSN pattern will increment the threshold by 5. In
other words, the detection of ten SSN patterns will result in 10 x 5
(weight) = 50.
– CC#—Specify a weight for the credit card field (range 0-255).
– SSN#—Specify a weight for the social security number field, where
the field includes dashes, such as 123-45-6789 (range 0-255, 255 is
highest weight).
– SSN# (without dash)—Specify a weight for the social security
number field, where the entry is made without dashes, such as
123456789 (range 0-255, 255 is highest weight).
• Custom Patterns—To match a custom data pattern for the traffic that is
subject to this profile, create a custom data pattern by clicking Add and
specifying the pattern name, regular expression (regex) to match, and
weight (0-255, 255 is highest weight). You can add multiple match
expressions to the same data pattern profile.
Applications
Specify the applications to include in the filtering rule:
• Choose any to apply the filter to all of the listed applications. This selection does not block all possible applications, just the listed ones.
• Click Add to specify individual applications.
File Types
Specify the file types to include in the filtering rule:
• Choose any to apply the filter to all of the listed file types. This selection
does not block all possible file types, just the listed ones.
• Click Add to specify individual file types.
Direction
Specify whether to apply the filter in the upload direction, download
direction, or both.
Alert Threshold
Specify the value that will trigger an alert. For example, if you have a
threshold of 100 with a SSN weight of 5, the rule will need to detect at
least 20 SSN patterns before the rule will be triggered (20 instances x 5
weight = 100).
Block Threshold
Specify the value that will trigger a block. For example, if you have a
threshold of 100 with a SSN weight of 5, the rule will need to detect at
least 20 SSN patterns before the rule will be triggered (20 instances x 5
weight = 100).
238 • PAN-OS 6.0 Web Interface Reference Guide
© Palo Alto Networks, Inc.
Policies and Security Profiles
DoS Profiles
DoS Profiles
Objects > Security Profiles > DoS Protection
DoS protection profiles are designed for high precision targeting and augment zone
protection profiles. The DoS profile specifies the types of actions and the matching criteria to
detect a DoS attack. These profiles are attached to DoS protection policies to allow you to
control traffic between interfaces, zones, addresses, and countries based on aggregate sessions
or unique source and/or destination IP addresses. To apply DoS profiles to DoS policies, refer
to “Defining DoS Policies”.
If you have a multi virtual system environment, and have enabled the following:
• External zones to enable inter virtual system communication
• Shared gateways to allow virtual systems to share a common interface and a
single IP address for external communications
The following Zone and DoS protection mechanisms will be disabled on the
external zone:
• SYN cookies
• IP fragmentation
• ICMPv6
To enable IP fragmentation and ICMPv6 protection, you must create a separate
zone protection profile for the shared gateway.
To protect against SYN floods on a shared gateway, you can apply a SYN Flood
protection profile with either Random Early Drop or SYN cookies; on an external
zone, only Random Early Drop is available for SYN Flood protection
© Palo Alto Networks, Inc.
PAN-OS 6.0 Web Interface Reference Guide • 239
DoS Profiles
Policies and Security Profiles
The following tables describe the DoS profile settings:
Table 147. DoS Profile Settings
Field
Description
Name
Enter a profile name (up to 31 characters). This name appears in the list of
log forwarding profiles when defining security policies. The name is casesensitive and must be unique. Use only letters, numbers, spaces, hyphens,
and underscores.
Shared
If you are using a firewall web interface to create the DoS protection
profile and the firewall is in Multiple Virtual System Mode, select this
check box to enable all virtual systems on the firewall to share the profile.
Otherwise, the profile belongs only to the virtual system selected in the
Virtual System drop down.
If you are using Panorama to create the DoS protection profile, select this
check box to enable all device groups to share the profile. Otherwise, the
profile belongs only to the device group selected in the Device Group
drop down.
Description
Enter a description of the profile (up to 255 characters).
Type
Specify one of the following profile types:
• aggregate—Apply the DoS thresholds configured in the profile to all
packets that match the rule criteria on which this profile is applied. For
example, an aggregate rule with a SYN flood threshold of 10000 packets
per second (pps) counts all packets that hit that particular DoS rule.
• classified—Apply the DoS thresholds configured in the profile to all
packets satisfying the classification criterion (source IP, destination IP
or source-and-destination IP).
Flood Protection Tab
Syn Flood subtab
UDP Flood subtab
Select the check box to enable SYN flood protection, and specify the
following settings:
ICMP Flood subtab
• Choice—(SYN Flood only) Choose from the following options:
Other subtab
– Random early drop—Drop packets randomly before the overall DoS
limit is reached.
– SYN cookies—Use SYN cookies to generate acknowledgments so
that it is not necessary to drop connections in the presence of a SYN
flood attack.
• Alarm Rate—Specify the rate (pps) at which a DoS alarm is generated
(range 0-2000000 pps, default 10000 pps).
• Activate Rate—Specify the rate (pps) at which a DoS response is activated (range 0-2000000 pps, default 10000 pps).
• Maximal Rate—Specify the rate at which packets will be dropped or
blocked.
• Block Duration—Specify the length of time (seconds) during which the
offending packets will be denied. Packets arriving during the block
duration do not count towards triggered alerts.
Note: When defining packets per second (pps) thresholds limits for zone
protection profiles, the threshold is based on the packets per second that
do not match a previously established session.
240 • PAN-OS 6.0 Web Interface Reference Guide
© Palo Alto Networks, Inc.
Policies and Security Profiles
DoS Profiles
Table 147. DoS Profile Settings (Continued)
Field
Description
Resources Protection
Tab
Sessions
Select the check box to enable resources protection.
Max Concurrent Limit
Specify the maximum number of concurrent sessions. If the DoS profile
type is aggregate, this limit applies to the entire traffic hitting the DoS rule
on which the DoS profile is applied. If the DoS profile type is classified,
this limit applies to the entire traffic on a classified basis (source IP,
destination IP or source-and-destination IP) hitting the DoS rule on which
the DoS profile is applied.
Other Policy Objects
Policy objects are the elements that enable you to construct, schedule, and search for policies.
The following element types are supported:
•
Addresses and address groups to determine the scope of the policy. See “Defining
Address Groups”.
•
Applications and application groups that allow you to specify how software applications
are treated in policies. See “Applications and Application Groups”.
•
Application filters that allow you to simplify searches. See “Application Filters”.
•
Services and service groups to limit the port numbers. See “Services”.
•
Tags to sort and filter objects. See “Working with Tags”.
•
Data patterns to define categories of sensitive information for data filtering policies. See
“Data Patterns”.
•
Custom URL categories that contain your own lists of URLs to include as a group in URL
filtering profiles. See “Dynamic Block Lists”.
•
Spyware and vulnerability threats to allow for detailed threat responses. See “Security
Profile Groups”.
•
Log forwarding to specify log settings. See “Log Forwarding”.
•
Schedules to specify when policies are active. See “Schedules”.
Defining Address Objects
Objects > Addresses
An address object can include an IPv4 or IPv6 address (single IP, range, subnet) or a FQDN. It
allows you to reuse the same object as a source or destination address across all the policy
rulebases without having to add it manually each time. It is configured using the web
interface or the CLI and a commit operation is required to make the object a part of the
configuration.
© Palo Alto Networks, Inc.
PAN-OS 6.0 Web Interface Reference Guide • 241
DoS Profiles
Policies and Security Profiles
To define an address object, click Add and fill in the following fields:
Table 148. New Address Settings
Field
Description
Name
Enter a name that describes the addresses to be defined (up to 63
characters). This name appears in the address list when defining security
policies. The name is case-sensitive and must be unique. Use only letters,
numbers, spaces, hyphens, and underscores.
Shared
If you are using a firewall web interface to create the address object and
the firewall is in Multiple Virtual System Mode, select this check box to
enable all virtual systems on the firewall to share the object. Otherwise,
the object belongs only to the virtual system selected in the Virtual
System drop down.
If you are using Panorama to create the address object, select this check
box to enable all device groups to share the object. Otherwise, the object
belongs only to the device group selected in the Device Group drop
down.
Description
Enter a description for the object (up to 255 characters).
Type
Specify an IPv4 or IPv6 address or address range, or FQDN.
IP Netmask:
Enter the IPv4 or IPv6 address or IP address range using the following
notation:
ip_address/mask or ip_address
where the mask is the number of significant binary digits used for the
network portion of the address.
Example:
“192.168.80.150/32” indicates one address, and “192.168.80.0/24”
indicates all addresses from 192.168.80.0 through 192.168.80.255.
Example:
“2001:db8:123:1::1” or “2001:db8:123:1::/64”
IP Range:
To specify an address range, select IP Range, and enter a range of
addresses. The format is:
ip_address–ip_address
where each address can be IPv4 or IPv6.
Example:
“2001:db8:123:1::1 - 2001:db8:123:1::22”
Type (continued)
FQDN:
To specify an address using the FQDN, select FQDN and enter the
domain name.
The FQDN initially resolves at commit time. Entries are subsequently
refreshed when the firewall performs a check every 30 minutes; all
changes in the IP address for the entries are picked up at the refresh cycle
The FQDN is resolved by the system DNS server or a DNS proxy object, if
a proxy is configured. For information about DNS proxy, refer to “DNS
Proxy”.
Tags
Select or enter the tags that you wish to apply to this address object.
You can define a tag here or use the Objects > Tags tab to create new tags.
For information on tags, see “Working with Tags”.
242 • PAN-OS 6.0 Web Interface Reference Guide
© Palo Alto Networks, Inc.
Policies and Security Profiles
Defining Address Groups
Defining Address Groups
Objects > Address Groups
To simplify the creation of security policies, addresses that require the same security
settings can be combined into address groups. An address group can be static or
dynamic.
•
Dynamic Address Groups: A dynamic address group populates its members
dynamically using looks ups for tags and tag-based filters. Dynamic address groups are
very useful if you have an extensive virtual infrastructure where changes in virtual
machine location/IP address are frequent. For example, you have a sophisticated failover
setup or provision new virtual machines frequently and would like to apply policy to
traffic from or to the new machine without modifying the configuration/rules on the
firewall.
Unlike a static address group where you specify the network address of a host, the
members of a dynamic address group are populated using a match criteria that you
define. The match criteria uses logical and or or operators; each host that you want to add
to the dynamic address group must bear the tag or attribute that is defined in the match
criteria. Tags can be defined directly on the firewall or on Panorama or they can be
dynamically defined using the XML API and registered with the firewall. When an IP
address and the corresponding tag (one or more) is registered, each dynamic group
evaluates the tags and updates the list of members in its group.
In order to register new IP address and tags or changes to current IP addresses and tags,
you must use scripts that call the XML API on the firewall. If you have a virtual
environment with VMware, instead of using scripts calling the XML API, you can use the
VM Information Sources feature (Device > VM Information Sources tab) to configure the
firewall to monitor the ESX(i) host or the vCenterServer and retrieve information
(network address and corresponding tags) on new servers/guests deployed on these
virtual machines.
In order to use a dynamic address group in policy you must complete the following tasks:
– Define a dynamic address group and reference it in a policy rule.
– Notify the firewall of the IP addresses and the corresponding tags, so that members of
the dynamic address group can be formed. This can be done either using external
scripts that use the XML API on the firewall or for a VMware-based environment it can
be configured on the Device > VM Information Sources tab on the firewall.
Note: Dynamic address groups can also include statically defined address objects. If you create an
address object and apply the same tags that you have assigned to a dynamic address group, that
dynamic address group will include all static and dynamic objects that match the tags. You can,
therefore use tags to pull together both dynamic and static objects in the same address group.
•
Static Address Groups: A static address group can include address objects that are static,
dynamic address groups, or it can be a combination of both address objects and dynamic
address groups.
To create an address group, click Add and fill in the following fields:
© Palo Alto Networks, Inc.
PAN-OS 6.0 Web Interface Reference Guide • 243
Defining Address Groups
Policies and Security Profiles
Table 149. Address Group
Field
Description
Name
Enter a name that describes the address group (up to 63 characters). This
name appears in the address list when defining security policies. The
name is case-sensitive and must be unique. Use only letters, numbers,
spaces, hyphens, and underscores.
Shared
If you are using a firewall web interface to create the address group object
and the firewall is in Multiple Virtual System Mode, select this check box
to enable all virtual systems on the firewall to share the object. Otherwise,
the object belongs only to the virtual system selected in the Virtual
System drop down.
If you are using Panorama to create the address group object, select this
check box to enable all device groups to share the object. Otherwise, the
object belongs only to the device group selected in the Device Group
drop down.
Description
Enter a description for the object (up to 255 characters).
Type
Select Static or Dynamic.
To create a dynamic address group, use the match criteria is assemble the
members to be included in the group. Define the Match criteria using the
AND or OR operators.
Note: To view the list of attributes for the match criteria, you must have
configured the firewall to access and retrieve the attributes from the source/host.
Each virtual machine on the configured information source(s), is registered with
the firewall, and the firewall can poll the machine to retrieve changes in IP
address or configuration without any modifications on the firewall.
For a static address group, click Add and select one or more Addresses.
Click Add to add an object or an address group to the address group. The
group can contain address objects, and both static and dynamic address
groups.
Tags
Select or enter the tags that you wish to apply to this address group. For
information on tags, see “Working with Tags”.
Defining Regions
Objects > Regions
The firewall supports creation of policy rules that apply to specified countries or other
regions. The region is available as an option when specifying source and destination for
security policies, decryption policies, and DoS policies. You can choose from a standard list of
countries or use the region settings described in this section to define custom regions to
include as options for security policy rules.
The following tables describe the region settings:
Table 150. New Address Settings
Field
Description
Name
Enter a name that describes the region (up to 31 characters). This name
appears in the address list when defining security policies. The name is
case-sensitive and must be unique. Use only letters, numbers, spaces,
hyphens, and underscores.
244 • PAN-OS 6.0 Web Interface Reference Guide
© Palo Alto Networks, Inc.
Policies and Security Profiles
Defining Address Groups
Table 150. New Address Settings (Continued)
Field
Description
Shared
If you are using a firewall web interface to create the region object, this
check box does not appear. If the firewall is in Multiple Virtual System
Mode, you can assign the object to only one virtual system.
If you are using Panorama to create the region object, select this check box
to enable all device groups to share the object. Otherwise, the object
belongs only to the device group selected in the Device Group drop
down.
Geo Location
To specify latitude and longitude, select the check box and values
(xxx.xxxxxx format). This information is used in the traffic and threat
maps for App-Scope. Refer to “Using App-Scope”.
Addresses
Specify an IP address, range of IP addresses, or subnet to identify the
region, using any of the following formats:
x.x.x.x
x.x.x.x-y.y.y.y
x.x.x.x/n
© Palo Alto Networks, Inc.
PAN-OS 6.0 Web Interface Reference Guide • 245
Applications and Application Groups
Policies and Security Profiles
Applications and Application Groups
Objects > Applications
The Applications page lists various attributes of each application definition, such as the
application’s relative security risk (1 to 5). The risk value is based on criteria such as whether
the application can share files, is prone to misuse, or tries to evade firewalls. Higher values
indicate higher risk.
The top application browser area of the page lists the attributes that you can use to filter the
display. The number to the left of each entry represents the total number of applications with
that attribute.
The firewall looks for the custom-defined patterns in network traffic and takes the specified
action for the application.
Note: Weekly content releases periodically include new decoders and contexts for
which you can develop signatures.
You can perform any of the following functions on this page:
•
To apply application filters, click an item that you want to use as a basis for filtering. For
example, to restrict the list to the Networking category, click Networking and the list will
only show networking applications.
•
To filter on additional columns, select an entry in the other columns. The filtering is
successive: first category filters are applied, then subcategory filters, then technology
filters, then risk, and finally characteristic filters.
For example, the next figure shows the result of applying a category, subcategory, and risk
filter. In applying the first two filters, the Technology column is automatically restricted to
the technologies that are consistent with the selected category and sub category, even
though a technology filter has not been explicitly applied.
Each time a filter is applied, the list of applications in the lower part of the page is
automatically updated, as shown in the following figure. Any saved filters can be viewed
in Objects > Application Filters.
246 • PAN-OS 6.0 Web Interface Reference Guide
© Palo Alto Networks, Inc.
Policies and Security Profiles
•
Applications and Application Groups
To search for a specific application, enter the application name or description in the
Search field, and press Enter. The application is listed, and the filter columns are updated
to show statistics for the applications that matched the search.
A search will match partial strings. When you define security policies, you can write rules
that apply to all applications that match a saved filter. Such rules are dynamically
updated when a new application is added through a content update that matches the
filter.
•
Click an application name to view additional details about the application, as described in
the following table. You can also customize risk and timeout values, as described in the
following table.
The following tables describe the application settings:
© Palo Alto Networks, Inc.
PAN-OS 6.0 Web Interface Reference Guide • 247
Applications and Application Groups
Policies and Security Profiles
Table 151. Application Details
Item
Description
Name
Name of the application.
Description
Description of the application (up to 255 characters).
Additional Information
Links to web sources (Wikipedia, Google, and Yahoo!) that contain
additional information about the application.
Standard Ports
Ports that the application uses to communicate with the network.
Capable of File Transfer
Indication of whether the application is able to transfer files.
Used by Malware
Indication of whether the application is used by malware.
Excessive Bandwidth Use
Indication of whether the application uses too much bandwidth so
that network performance may be compromise.
Evasive
Indication of whether the application attempts to evade firewalls.
Widely used
Indication of whether the effects of the application are wideranging.
Has Known Vulnerabilities
Indication of whether the application has any currently known
vulnerabilities.
Tunnels Other Applications
Indication of whether the application can carry other applications
within the messages that it sends.
Depends on Applications
List of other applications that are required for this application to
run.
Category
Application category.
Subcategory
Application sub category.
Technology
Application technology.
Assigned risk of the application.
Risk
To customize this setting, click the Customize link, enter a value
(1-5), and click OK.
Prone to Misuse
Indication of whether the application tends to attract misuse.
Session Timeout
Period of time (seconds) required for the application to timeout due
to inactivity (1-604800 seconds). This timeout is for protocols other
than TCP or UDP. For TCP and UDP, refer to the next rows in this
table.
To customize this setting, click the Customize link, enter a value
(seconds), and click OK.
Timeout for terminating a TCP application flow (1-604800 seconds).
TCP Timeout (seconds)
To customize this setting, click the Customize link, enter a value
(seconds), and click OK.
A value of 0 does not indicate no timeout, it indicates that the global
session timer will be used, which is 3600 seconds for TCP.
Timeout for terminating a UDP application flow (1-604800 seconds).
UDP Timeout (seconds):
To customize this setting, click the Customize link, enter a value
(seconds), and click OK.
When the firewall is not able to identify an application using the application ID, the traffic is
248 • PAN-OS 6.0 Web Interface Reference Guide
© Palo Alto Networks, Inc.
Policies and Security Profiles
Applications and Application Groups
classified as unknown: unknown-tcp or unknown-udp. This behavior applies to all unknown
applications except those that fully emulate HTTP. For more information, refer to “Taking
Packet Captures”.
You can create new definitions for unknown applications and then define security policies for
the new application definitions. In addition, applications that require the same security
settings can be combined into application groups to simplify the creation of security policies.
© Palo Alto Networks, Inc.
PAN-OS 6.0 Web Interface Reference Guide • 249
Applications and Application Groups
Policies and Security Profiles
Defining Applications
Objects > Applications
Use the Applications page to add new applications for the firewall to evaluate when applying
policies.
Table 152. New Application Settings
Field
Description
Configuration Tab
Name
Enter the application name (up to 31 characters). This name appears in the
applications list when defining security policies. The name is casesensitive and must be unique. Use only letters, numbers, spaces, periods,
hyphens, and underscores. The first character must be a letter.
Shared
If you are using a firewall web interface to create the application object
and the firewall is in Multiple Virtual System Mode, select this check box
to enable all virtual systems on the firewall to share the object. Otherwise,
the object belongs only to the virtual system selected in the Virtual
System drop down.
If you are using Panorama to create the application object, select this
check box to enable all device groups to share the object. Otherwise, the
object belongs only to the device group selected in the Device Group
drop down.
Description
Enter a description of the application for general reference (up to 255
characters).
Category
Select the application category, such as email or database. For a
description of each category, refer to “Application Categories and
Subcategories”. The category is used to generate the Top Ten Application
Categories chart and is available for filtering (refer to “Using the
Application Command Center”).
Subcategory
Select the application subcategory, such as email or database. For a
description of each sub category, refer to “Application Categories and
Subcategories”. The sub category is used to generate the Top Ten
Application Categories chart and is available for filtering (refer to “Using
the Application Command Center”).
Technology
Select the technology for the application. For a description of each
technology, refer to “Application Technologies”.
Parent App
Specify a parent application for this application. This setting applies
when a session matches both the parent and the custom applications;
however, the custom application is reported because it is more specific.
Risk
Select the risk level associated with this application (1=lowest to
5=highest).
Characteristics
Select the application characteristics that may place the application at
risk. For a description of each characteristic, refer to “Application
Characteristics”.
Advanced Tab
250 • PAN-OS 6.0 Web Interface Reference Guide
© Palo Alto Networks, Inc.
Policies and Security Profiles
Applications and Application Groups
Table 152. New Application Settings (Continued)
Field
Description
Port
If the protocol used by the application is TCP and/or UDP, select Port
and enter one or more combinations of the protocol and port number (one
entry per line). The general format is:
<protocol>/<port>
where the <port> is a single port number, or dynamic for dynamic port
assignment.
Examples: TCP/dynamic or UDP/32.
This setting applies when using app-default in the Service column of a
security rule.
IP Protocol
To specify an IP protocol other than TCP or UDP, select IP Protocol, and
enter the protocol number (1 to 255).
ICMP Type
To specify an Internet Control Message Protocol version 4 (ICMP) type,
select ICMP Type and enter the type number (range 0-255).
ICMP6 Type
To specify an Internet Control Message Protocol version 6 (ICMPv6) type,
select ICMP6 Type and enter the type number (range 0-255).
None
To specify signatures independent of protocol, select None.
Timeout
Enter the number of seconds before an idle application flow is terminated
(range 0-604800 seconds). A zero indicates that the default timeout of the
application will be used. This value is used for protocols other than TCP
and UDP in all cases and for TCP and UDP timeouts when the TCP
timeout and UDP timeout are not specified.
TCP Timeout
Enter the number of seconds before an idle TCP application flow is
terminated (range 0-604800 seconds). A zero indicates that the default
timeout of the application will be used.
UDP Timeout
Scanning
© Palo Alto Networks, Inc.
Enter the number of seconds before an idle UDP application flow is
terminated (range 0-604800 seconds). A zero indicates that the default
timeout of the application will be used.
Select check boxes for the scanning types that you want to allow, based on
security profiles (file types, data patterns, and viruses).
PAN-OS 6.0 Web Interface Reference Guide • 251
Applications and Application Groups
Policies and Security Profiles
Table 152. New Application Settings (Continued)
Field
Description
Signature Tab
Signatures
Click Add to add a new signature, and specify the following information:
• Signature Name—Enter a name to identify the signature.
• Comment—Enter an optional description.
• Scope—Select whether to apply this signature only to the current transaction or to the full user session.
• Ordered Condition Match—Select if the order in which signature conditions are defined is important.
Specify conditions to define signatures:
• Add a condition by clicking Add AND Condition or Add OR Condition. To add a condition within a group, select the group and then click
Add Condition.
• Select an operator from Pattern Match and Equal To. When choosing a
pattern match operator, specify the following:
– Context—Select from the available contexts.
– Pattern—Specify a regular expression. See Table 157 for pattern rules
for regular expressions.
– Qualifier and Value—Optionally, add qualifier/value pairs.
• When choosing an equal to operator, specify the following,
– Context—Select from unknown requests and responses for TCP or
UDP.
– Position—Select between the first four or second four bytes in the
payload.
– Mask—Specify a 4-byte hex value, for example, 0xffffff00.
– Value—Specify a 4-byte hex value, for example, 0xaabbccdd.
• To move a condition within a group, select the condition and click the
Move Up or Move Down arrow. To move a group, select the group and
click the Move Up or Move Down arrow. You cannot move conditions
from one group to another.
Note: It is not required to specify signatures for the application if the application
is used only for application override rules.
To import an application, click Import. Browse to select the file, and select the target virtual
system from the Destination drop-down list.
To export the application, select the check box for the application and click Export. Follow the
prompts to save the file.
252 • PAN-OS 6.0 Web Interface Reference Guide
© Palo Alto Networks, Inc.
Policies and Security Profiles
Application Filters
Defining Application Groups
Objects > Application Groups
To simplify the creation of security policies, applications requiring the same security settings
can be combined into application groups. To define new applications, refer to “Defining
Applications”.
Table 153. New Application Group
Field
Description
Name
Enter a name that describes the application group (up to 31 characters).
This name appears in the application list when defining security policies.
The name is case-sensitive and must be unique. Use only letters, numbers,
spaces, hyphens, and underscores.
Shared
If you are using a firewall web interface to create the application group
and the firewall is in Multiple Virtual System Mode, select this check box
to enable all virtual systems on the firewall to share the group. Otherwise,
the group belongs only to the virtual system selected in the Virtual
System drop down.
If you are using Panorama to create the application group, select this
check box to enable all device groups to share it. Otherwise, the
application group belongs only to the device group selected in the Device
Group drop down.
Applications
Click Add and select applications, application filters, and/or other
application groups to be included in this group.
Application Filters
Objects > Application Filters
You can define application filters to simplify repeated searches. To define application filters to
simplify repeated searches, click Add and enter a name for the filter.
In the upper area of the window, click an item that you want to use as a basis for filtering. For
example, to restrict the list to the Networking category, click networking.
To filter on additional columns, select an entry in the columns to display check boxes. The
filtering is successive: first category filters are applied, then sub category filters, then
technology filters, then risk, filters, and finally characteristic filters.
© Palo Alto Networks, Inc.
PAN-OS 6.0 Web Interface Reference Guide • 253
Services
Policies and Security Profiles
For example, the next figure shows the result of choosing a category, sub category, and risk
filter. In applying the first two filters, the Technology column is automatically restricted to the
technologies that are consistent with the selected category and sub category, even though a
technology filter has not been explicitly applied.
As you select options, the list of applications in the lower part of the page is automatically
updated, as shown in the figure.
Services
Objects > Services
When you define security policies for specific applications, you can select one or more services
to limit the port numbers the applications can use. The default service is any, which allows all
TCP and UDP ports.
The HTTP and HTTPS services are predefined, but you can add additional service definitions.
Services that are often assigned together can be combined into service groups to simplify the
creation of security policies (refer to “Service Groups”).
The following table describes the service settings:
254 • PAN-OS 6.0 Web Interface Reference Guide
© Palo Alto Networks, Inc.
Policies and Security Profiles
Service Groups
Table 154. Service Settings
Field
Description
Name
Enter the service name (up to 63 characters). This name appears in the
services list when defining security policies. The name is case-sensitive
and must be unique. Use only letters, numbers, spaces, hyphens, and
underscores.
Description
Enter a description for the service (up to 255 characters).
Shared
If you are using a firewall web interface to create the service object and
the firewall is in Multiple Virtual System Mode, select this check box to
enable all virtual systems on the firewall to share the object. Otherwise,
the object belongs only to the virtual system selected in the Virtual
System drop down.
If you are using Panorama to create the service object, select this check
box to enable all device groups to share the object. Otherwise, the object
belongs only to the device group selected in the Device Group drop
down.
Protocol
Select the protocol used by the service (TCP or UDP).
Destination Port
Enter the destination port number (0 to 65535) or range of port numbers
(port1-port2) used by the service. Multiple ports or ranges must be
separated by commas. The destination port is required.
Source Port
Enter the source port number (0 to 65535) or range of port numbers
(port1-port2) used by the service. Multiple ports or ranges must be
separated by commas. The source port is optional.
Service Groups
Objects > Services Groups
To simplify the creation of security policies, you can combine services that have the same
security settings into service groups. To define new services, refer to “Services”.
The following table describes the service group settings:
Table 155. Service Group Settings
Field
Description
Name
Enter the service group name (up to 63 characters). This name appears in
the services list when defining security policies. The name is casesensitive and must be unique. Use only letters, numbers, spaces, hyphens,
and underscores.
Shared
If you are using a firewall web interface to create the service group and
the firewall is in Multiple Virtual System Mode, select this check box to
enable all virtual systems on the firewall to share the group. Otherwise,
the group belongs only to the virtual system selected in the Virtual
System drop down.
If you are using Panorama to create the service group, select this check
box to enable all device groups to share it. Otherwise, the service group
belongs only to the device group selected in the Device Group drop
down.
© Palo Alto Networks, Inc.
PAN-OS 6.0 Web Interface Reference Guide • 255
Working with Tags
Policies and Security Profiles
Table 155. Service Group Settings (Continued)
Field
Description
Service
Click Add to add services to the group. Select from the drop-down list, or
click the Service button at the bottom of the drop-down list, and specify
the settings. Refer to “Services” for a description of the settings.
Working with Tags
Objects > Tags
Tags allow you to group objects using keywords or phrases. Tags can be applied to address
objects, address groups (static and dynamic), zones, services, service groups, and to policy
rules. When tagged, the keyword can be used to sort or filter objects; to visually distinguish
objects, you can also apply a color to a tag. When a color is applied to a tag, the Policy tab
displays the object with the background color.
Use this tab to create, assign a color, delete, rename, and clone tags. Each object can have up to
64 tags; when an object has multiple tags, it takes the color of the first tag in the ordered list of
tags applied.
Note: The Objects >Tags tab only displays the tags that you defined locally on the firewall (or on
Panorama). If you have configured dynamic address groups, this tab does not display the tags that are
dynamically retrieved from the VM Information sources defined on the firewall.
To add a new tag, click Add and then fill in the following fields:
Table 156. Tag Settings
Field
Description
Name
Enter a unique tag name (up to 127 characters). The name is not casesensitive.
Shared
If you are using a firewall web interface to create the tag and the firewall
is in Multiple Virtual System Mode, select this check box to enable all
virtual systems on the firewall to share the tag. Otherwise, the tag belongs
only to the virtual system selected in the Virtual System drop down.
If you are using Panorama to create the tag, select this check box to enable
all device groups to share it. Otherwise, the tag belongs only to the device
group selected in the Device Group drop down.
Color
Select a color from the color palette in the drop-down list. The default
value is None.
Comments
Add a label or description to remind you what the tag is used for.
256 • PAN-OS 6.0 Web Interface Reference Guide
© Palo Alto Networks, Inc.
Policies and Security Profiles
Data Patterns
Data Patterns
Data pattern support allows you to specify categories of sensitive information that you may
want to subject to filtering using data filtering security policies. For instructions on
configuring data patterns, refer to “Dynamic Block Lists”.
When adding a new pattern (regular expression), the following general requirements apply:
•
The pattern must have string of at least 7 bytes to match. It can contain more than 7 bytes,
but not fewer.
•
The string match is case-sensitive, as with most regular expression engines. Looking for
“confidential” is different than looking for “Confidential” or “CONFIDENTIAL.”
The regular expression syntax in PAN-OS is similar to traditional regular expression engines,
but every engine is unique. The following table describes the syntax supported in PAN-OS.
Table 157. Pattern Rules
Syntax
Description
.
Match any single character.
?
Match the preceding character or expression 0 or 1 time. The general expression MUST
be inside a pair of parentheses.
Example: (abc)?
*
Match the preceding character or expression 0 or more times. The general expression
MUST be inside a pair of parentheses.
Example: (abc)*
+
Match the preceding character or regular expression 1 or more times. The general
expression MUST be inside a pair of parentheses.
Example: (abc)+
|
Equivalent to “or”.
Example: ((bif)|(scr)|(exe)) matches “bif”, “scr” or “exe”. Note that the alternative
substrings must be in parentheses.
-
Used to create range expressions.
Example: [c-z] matches any character between c and z, inclusive.
[]
Match any.
Example: [abz]: matches any of the characters a, b, or z.
^
Match any except.
Example: [^abz] matches any character except a, b, or z.
{}
Min/Max number of bytes.
Example: {10-20} matches any string that is between 10 and 20 bytes. This must be
directly in front of a fixed string, and only supports “-”.
\
To perform a literal match on any one of the special characters above, it MUST be
escaped by preceding them with a ‘\’ (backslash).
&amp
& is a special character, so to look for the “&” in a string you must use “&amp” instead.
Data Patterns Examples
The following are examples of valid custom patterns:
© Palo Alto Networks, Inc.
PAN-OS 6.0 Web Interface Reference Guide • 257
Dynamic Block Lists
•
Policies and Security Profiles
.*((Confidential)|(CONFIDENTIAL))
– Looks for the word “Confidential” or “CONFIDENTIAL” anywhere
– “.*” at the beginning specifies to look anywhere in the stream
– Does not match “confidential” (all lower case)
•
.*((Proprietary &amp Confidential)|(Proprietary and Confidential))
– Looks for either “Proprietary & Confidential” or “Proprietary and Confidential”
– More precise than looking for “Confidential”
•
.*(Press Release).*((Draft)|(DRAFT)|(draft))
– Looks for “Press Release” followed by various forms of the word draft, which may
indicate that the press release isn't ready to be sent outside the company
•
.*(Trinidad)
– Looks for a project code name, such as “Trinidad”
Dynamic Block Lists
Objects > Dynamic Block Lists
Use the Dynamic Block Lists page to create an address object based on an imported list of IP
addresses. The source of the list must be a text file and must be located on a web server. You
can set the Repeat option to automatically update the list on the device hourly, daily, weekly,
or monthly. After creating a dynamic block list object, you can then use the address object in
the source and destination fields for security policies.
A maximum of ten dynamic block lists are supported on all platforms. Each list can contain
up to 5,000 IP addresses (IPv4 and/or IPv6), IP ranges, or subnets.
The list must contain one IP address, range, or subnet per line, for example:
“192.168.80.150/32” indicates one address, and “192.168.80.0/24” indicates all addresses from
192.168.80.0 through 192.168.80.255.
Example:
“2001:db8:123:1::1” or “2001:db8:123:1::/64”
IP Range:
To specify an address range, select IP Range, and enter a range of addresses. The format is:
ip_address–ip_address
where each address can be IPv4 or IPv6.
Example:
“2001:db8:123:1::1 - 2001:db8:123:1::22”
258 • PAN-OS 6.0 Web Interface Reference Guide
© Palo Alto Networks, Inc.
Policies and Security Profiles
Custom Spyware and Vulnerability Signatures
The following table describes the dynamic block list settings:
Table 158 Dynamic Block Lists
Field
Description
Name
Enter a name to identify the Dynamic Block List (up to 32
characters). This name will appear when selecting the source or
destination in a policy.
Shared
If you are using a firewall web interface to create the dynamic
block list and the firewall is in Multiple Virtual System Mode,
select this check box to enable all virtual systems on the firewall
to share the list. Otherwise, the list belongs only to the virtual
system selected in the Virtual System drop down.
If you are using Panorama to create the dynamic block list, select
this check box to enable all device groups to share the list.
Otherwise, the list belongs only to the device group selected in
the Device Group drop down.
Description
Enter a description for the block list (up to 255 characters).
Source
Enter an HTTP or HTTPS URL path that contains the text file. For
example, http://1.1.1.1/myfile.txt.
Repeat
Specify the frequency in which the list should be imported. You
can choose hourly, daily, weekly, or monthly. At the specified
interval, the list will be imported into the configuration. A full
commit is not needed for this type of update to occur.
Test Source URL
Test that the source URL or server path is available. This button
is only available in the firewall web interface, not in Panorama.
Custom Spyware and Vulnerability Signatures
This section describes the options available to create custom Spyware and Vulnerability
signatures that can be used when creating custom vulnerability profiles.
© Palo Alto Networks, Inc.
PAN-OS 6.0 Web Interface Reference Guide • 259
Custom Spyware and Vulnerability Signatures
Policies and Security Profiles
Objects > Custom Objects > Data Patterns
Objects > Custom Objects > Spyware
Objects > Custom Objects > Vulnerability
Objects > Custom Objects > URL Category
Defining Data Patterns
Objects > Custom Objects > Data Patterns
Use the Data Patterns page to define the categories of sensitive information that you may
want to subject to filtering using data filtering security policies. For information on defining
data filtering profiles, refer to “Data Filtering Profiles”.
The following table describes the data pattern settings:
Table 159. Data Pattern Settings
Field
Description
Name
Enter the data pattern name (up to 31 characters). The name is casesensitive and must be unique. Use only letters, numbers, spaces, hyphens,
and underscores.
Description
Enter a description for the data pattern (up to 255 characters).
Shared
If you are using a firewall web interface to create the data pattern object
and the firewall is in Multiple Virtual System Mode, select this check box
to enable all virtual systems on the firewall to share the object. Otherwise,
the object belongs only to the virtual system selected in the Virtual
System drop down.
If you are using Panorama to create the data pattern object, select this
check box to enable all device groups to share the object. Otherwise, the
object belongs only to the device group selected in the Device Group
drop down.
Weight
Enter weights for pre-specified pattern types. The weight is a number
between 1 and 255. Alert and Block thresholds specified in the Data
Filtering Profile are a function of this weight.
• CC#—Specify a weight for the credit card field (range 0-255).
• SSN#—Specify a weight for the social security number field, where the
field includes dashes, such as 123-45-6789 (range 0-255, 255 is highest
weight).
• SSN# (without dash)—Specify a weight for the social security number
field, where the entry is made without dashes, such as 123456789 (range
0-255, 255 is highest weight).
Custom Patterns
The pre-defined patterns include credit card number and social security
number (with and without dashes).
Click Add to add a new pattern. Specify a name for the pattern, enter the
regular expression that defines the pattern, and enter a weight to assign to
the pattern. Add additional patterns as needed.
Defining Spyware and Vulnerability Signatures
260 • PAN-OS 6.0 Web Interface Reference Guide
© Palo Alto Networks, Inc.
Policies and Security Profiles
Custom Spyware and Vulnerability Signatures
Objects > Custom Objects > Spyware
Objects > Custom Objects > Vulnerability
The firewall supports the ability to create custom spyware and vulnerability signatures using
the firewall threat engine. You can write custom regular expression patterns to identify
spyware phone home communication or vulnerability exploits. The resulting spyware and
vulnerability patterns become available for use in any custom vulnerability profiles. The
firewall looks for the custom-defined patterns in network traffic and takes the specified action
for the vulnerability exploit.
Note: Weekly content releases periodically include new decoders and contexts for
which you can develop signatures.
You can optionally include a time attribute when defining custom signatures by specifying a
threshold per interval for triggering possible actions in response to an attack. Action is taken
only after the threshold is reached.
© Palo Alto Networks, Inc.
PAN-OS 6.0 Web Interface Reference Guide • 261
Custom Spyware and Vulnerability Signatures
Policies and Security Profiles
Use the Custom Spyware Signature page to define signatures for anti-spyware profiles. Use
the Custom Vulnerability Signature page to define signatures for vulnerability protection
profiles.
Table 160. Custom Signatures - Vulnerability and Spyware
Field
Description
Configuration Tab
Threat ID
Enter a numeric identifier for the configuration. For spyware signatures,
the range is 15000-18000; for vulnerability signatures the range is 4100045000.
Name
Specify the threat name.
Shared
If you are using a firewall web interface to create the signatures and the
firewall is in Multiple Virtual System Mode, select this check box to
enable all virtual systems on the firewall to share the signatures.
Otherwise, the signatures belong only to the virtual system selected in the
Virtual System drop down.
If you are using Panorama to create the signatures, select this check box to
enable all device groups to share the signatures. Otherwise, the signatures
belong only to the device group selected in the Device Group drop down.
Comment
Enter an optional comment.
Severity
Assign a level that indicates the seriousness of the threat.
Default Action
Assign the default action to take if the threat conditions are met:
• Alert—Generate an alert.
• Drop Packets—Do not allow packets through.
• Reset Both—Reset the client and server.
• Reset Client—Reset the client.
• Reset Server—Reset the server.
• Block IP—Block traffic for a specified period of time. Choose whether
to block traffic for the source only or source and destination, and enter
the duration (seconds).
Direction
Indicate whether the threat is assessed from the client to server, server to
client, or both.
Affected System
Indicate whether the threat involves the client, server, either, or both.
Applies to vulnerability signatures, but not spyware signatures.
CVE
Specify the common vulnerability enumeration (CVE) as an external
reference for additional background and analysis.
Vendor
Specify the vendor identifier for the vulnerability as an external reference
for additional background and analysis.
Bugtraq
Specify the bugtraq (similar to CVE) as an external reference for
additional background and analysis.
Reference
Add any links to additional analysis or background information. The
information is shown when a user clicks on the threat from the ACC, logs,
or vulnerability profile.
262 • PAN-OS 6.0 Web Interface Reference Guide
© Palo Alto Networks, Inc.
Policies and Security Profiles
Custom Spyware and Vulnerability Signatures
Table 160. Custom Signatures - Vulnerability and Spyware (Continued)
Field
Description
Signatures Tab
Standard Signature
Select the Standard radio button and then click Add to add a new
signature. Specify the following information:
• Standard—Enter a name to identify the signature.
• Comment—Enter an optional description.
• Ordered Condition Match—Select if the order in which signature conditions are defined is important.
• Scope—Select whether to apply this signature only to the current transaction or to the full user session.
Specify conditions to define signatures:
• Add a condition by clicking Add AND Condition or Add OR Condition. To add a condition within a group, select the group and then click
Add Condition. Select from the Method and Context drop-down lists.
Specify a regular expression in the Pattern field. Add additional patterns as needed.
• To move a condition within a group, select the condition and click the
Move Up or Move Down arrow. To move a group, select the group and
click the Move Up or Move Down arrow. You cannot move conditions
from one group to another.
Combination Signature
Select the Combination radio button. In the area above the subtabs,
specify the following information:
On the Combination Signatures subtab, specify conditions to define
signatures:
• Add a condition by clicking Add AND Condition or Add OR Condition. To add a condition within a group, select the group and then click
Add Condition. Select from the Method and Context drop-down lists.
Specify a regular expression in the Pattern field. Add additional patterns as needed.
• To move a condition within a group, select the condition and click the
Move Up or Move Down arrow. To move a group, select the group and
click the Move Up or Move Down arrow. You cannot move conditions
from one group to another.
On the Time Attribute subtab, specify the following information:
• Number of Hits—Specify the threshold that will trigger any policybased action as a number of hits (1-1000) in a specified number of
seconds (1-3600).
• Aggregation Criteria—Specify whether the hits are tracked by source
IP address, destination IP address, or a combination of source and destination IP addresses.
© Palo Alto Networks, Inc.
PAN-OS 6.0 Web Interface Reference Guide • 263
Security Profile Groups
Policies and Security Profiles
Custom URL Categories
Objects > Custom Objects > URL Category
The custom URL categories feature allows you to create your own lists of URLs that can be
selected in any URL filtering profile. Each custom category can be controlled independently
and will have an action associated with it in each URL filtering profile (allow, block, continue,
override, or alert).
URL entries can be added individually, or you can import a list of URLs. To do so, create a text
file that contains the URLs to include, with one URL per line. Each URL can be in the format
“www.example.com,” and can contain * as a wildcard, such as “*.example.com.” For
additional information on wildcards, refer to the description of Block List in Table 142 on
page 227.
Note: URL entries added to custom categories are case insensitive. Also, to delete
a custom category after it has been added to a URL profile and an action has been
set, the action must be set to None before the custom category can be deleted.
For instructions on setting up URL filtering profiles, refer to “URL Filtering Profiles”.
The following table describes the custom URL settings:
Table 161. Custom URL Categories
Field
Description
Name
Enter a name to identify the custom URL category (up to 31 characters).
This name appears in the category list when defining URL filtering
policies. The name is case-sensitive and must be unique. Use only letters,
numbers, spaces, hyphens, and underscores.
Description
Enter a description for the URL category (up to 255 characters).
Shared
If you are using a firewall web interface to create the custom URL
category object and the firewall is in Multiple Virtual System Mode, select
this check box to enable all virtual systems on the firewall to share the
object. Otherwise, the object belongs only to the virtual system selected in
the Virtual System drop down.
If you are using Panorama to create the custom URL category object,
select this check box to enable all device groups to share the object.
Otherwise, the object belongs only to the device group selected in the
Device Group drop down.
Sites
In the Sites area, click Add to enter a URL or click Import and browse to
select the text file that contains the list of URLs.
Security Profile Groups
Objects > Security Profile Groups
The firewall supports the ability to create security profile groups, which specify sets of
security profiles that can be treated as a unit and then added to security policies. For example,
you can create a “threats” security profile group that includes profiles for antivirus, antispyware, and vulnerability and then create a security policy that includes the “threats”
profile.
264 • PAN-OS 6.0 Web Interface Reference Guide
© Palo Alto Networks, Inc.
Policies and Security Profiles
Security Profile Groups
Antivirus, anti-spyware, vulnerability protection, URL filtering, and file blocking profiles that
are often assigned together can be combined into profile groups to simplify the creation of
security policies.
To define new security profiles, refer to “Defining Security Policies”.
The following table describes the security profile settings:
© Palo Alto Networks, Inc.
PAN-OS 6.0 Web Interface Reference Guide • 265
Log Forwarding
Policies and Security Profiles
Table 162. Security Profile Group Settings
Field
Description
Name
Enter the profile group name (up to 31 characters). This name appears in
the profiles list when defining security policies. The name is casesensitive and must be unique. Use only letters, numbers, spaces, hyphens,
and underscores.
Shared
If you are using a firewall web interface to create the security profile
group and the firewall is in Multiple Virtual System Mode, select this
check box to enable all virtual systems on the firewall to share the group.
Otherwise, the group belongs only to the virtual system selected in the
Virtual System drop down.
If you are using Panorama to create the security profile group, select this
check box to enable all device groups to share it. Otherwise, the security
profile group belongs only to the device group selected in the Device
Group drop down.
Profiles
Select an antivirus, anti-spyware, vulnerability protection, URL filtering,
and/or file blocking profile to be included in this group. Data filtering
profiles can also be specified in security profile groups. Refer to “Data
Filtering Profiles”.
Log Forwarding
Objects > Log Forwarding
Each security policy can specify a log forwarding profile that determines whether traffic and
threat log entries are logged remotely with Panorama, and/or sent as SNMP traps, syslog
messages, or email notifications. By default, only local logging is performed.
Traffic logs record information about each traffic flow, and threat logs record the threats or
problems with the network traffic, such as virus or spyware detection. Note that the antivirus,
anti-spyware, and vulnerability protection profiles associated with each rule determine which
threats are logged (locally or remotely). To apply logging profiles to security policies, refer to
“Defining Security Policies”.
Note: On a PA-7050 firewall, a special interface type (Log Card) must be
configured before the firewall will forward the following log types: Syslog, Email,
and SNMP. This is also required to forward files to WildFire. After the port is
configured, log forwarding and WildFire forwarding will automatically use this
port and there is no special configuration required for this to occur. Just configure
a data port on one of the PA-7050 NPCs as interface type Log Card and ensure
that the network that will be used can communicate with your log servers. For
WildFire forwarding, the network will need to communicate with the WildFire
cloud and/or WildFire appliance.
For information on configuring this interface, see “Configuring a Log Card
Interface” .
The following table describes the log forwarding settings:
266 • PAN-OS 6.0 Web Interface Reference Guide
© Palo Alto Networks, Inc.
Policies and Security Profiles
Table 163.
Decryption Profiles
Log Forwarding Profile Settings
Field
Description
Name
Enter a profile name (up to 31 characters). This name appears in the list of
log forwarding profiles when defining security policies. The name is casesensitive and must be unique. Use only letters, numbers, spaces, hyphens,
and underscores.
Shared
If you are using a firewall web interface to create the log forwarding
profile and the firewall is in Multiple Virtual System Mode, select this
check box to enable all virtual systems on the firewall to share the profile.
Otherwise, the profile belongs only to the virtual system selected in the
Virtual System drop down.
If you are using Panorama to create the log forwarding profile, select this
check box to enable all device groups to share the profile. Otherwise, the
profile belongs only to the device group selected in the Device Group
drop down.
Traffic Settings
Panorama
Select the check box to enable sending traffic log entries to the Panorama
centralized management system. To define the Panorama server address,
refer to “Defining Management Settings”.
SNMP Trap
Email
Syslog
Select the SNMP, syslog, and/or email settings that specify additional
destinations where the traffic log entries are sent. To define new
destinations, refer to:
• “Configuring SNMP Trap Destinations”.
• “Custom Syslog Field Descriptions”
• “Configuring Syslog Servers”
Threat Log Settings
Panorama
Click the check box for each severity level of the threat log entries to be
sent to Panorama. The severity levels are:
• Critical—Very serious attacks detected by the threat security engine.
• High—Major attacks detected by the threat security engine.
• Medium—Minor attacks detected by the threat security engine,
including URL blocking.
• Low—Warning-level attacks detected by the threat security engine.
• Informational—All other events not covered by the other severity
levels, including informational attack object matches.
SNMP Trap
Email
Syslog
Under each severity level, select the SNMP, syslog, and/or email settings
that specify additional destinations where the threat log entries are sent.
Decryption Profiles
Objects > Decryption Profile
Decryption profiles enable you to block and control specific aspects of the SSL forward proxy,
SSL inbound inspection, and SSH traffic. After you create a decryption profile, you can then
apply that profile to a decryption policy.
You can also control the trusted CAs that your device trusts, for more information, refer to
© Palo Alto Networks, Inc.
PAN-OS 6.0 Web Interface Reference Guide • 267
Decryption Profiles
Policies and Security Profiles
“Managing the Default Trusted Certificate Authorities”.
The following table describes the decryption profile settings:
Table 164. Decryption Profile Settings
Field
Description
Name
Enter a profile name (up to 31 characters). This name appears in the list of
decryption profiles when defining decryption policies. The name is casesensitive and must be unique. Use only letters, numbers, spaces, hyphens, and
underscores.
Shared
If you are using a firewall web interface to create the decryption profile and
the firewall is in Multiple Virtual System Mode, select this check box to enable
all virtual systems on the firewall to share the profile. Otherwise, the profile
belongs only to the virtual system selected in the Virtual System drop down.
If you are using Panorama to create the decryption profile, select this check
box to enable all device groups to share the profile. Otherwise, the profile
belongs only to the device group selected in the Device Group drop down.
Interface
Select an interface to use for decryption port mirroring.
Forwarded Only
Select this check box if you want to mirror decrypted traffic only after security
policy enforcement. With this option, only traffic that is forwarded through
the firewall is mirrored. This option is useful if you are forwarding the
decrypted traffic to other threat detection devices, such as a DLP device or
another intrusion prevention system (IPS). If you clear the check box (the
default setting), the firewall will mirror all decrypted traffic to the interface
before security policies lookup, which allows you to replay events and analyze
traffic that generates a threat or triggers a drop action.
SSL Forward Proxy
Tab
Server Certificate
Checks
Block sessions with
expired certificates
Block sessions with
untrusted issuers
Restrict certificate
extensions
Select options to control server certificates.
Terminate the SSL connection if the server certificate is expired. This will
prevent a user from being able to accept an expired certificate and continuing
with an SSL session.
Terminate the SSL session if the server certificate issuer is untrusted.
Limits the certificate extensions used in the dynamic server certificate
to key usage and extended key usage.
Details—Displays details on the values used for key usage and extended key
usage.
Unsupported Mode
Checks
Select options to control unsupported SSL applications.
Block sessions with
unsupported
version
Terminate sessions if the “client hello” message is not supported by PAN-OS.
The SSL versions supported by PAN-OS are: SSLv3, TLS1.0, TLS1.1, and
TLS1.2.
Block sessions with
unsupported
cipher suites
Terminate the session if the cipher suite specified in the SSL handshake if it is
not supported by PAN-OS.
Block sessions with
client
authentication
Terminate sessions with client authentication for SSL forward proxy traffic.
268 • PAN-OS 6.0 Web Interface Reference Guide
© Palo Alto Networks, Inc.
Policies and Security Profiles
Decryption Profiles
Table 164. Decryption Profile Settings
Field
Description
Failure Checks
Select the action to take if system resources are not available to process
decryption.
Block sessions if
resources not
available
Terminate sessions if system resources are not available to process decryption.
Block sessions if
HSM not available
Terminate sessions if a hardware security module (HSM) is not available to
sign certificates.
Note: For unsupported modes and failure modes, the session information is
cached for 12 hours, so future sessions between the same hosts and server pair
are not decrypted. Use the check boxes to block those sessions instead.
SSL Inbound
Inspection Tab
Unsupported Mode
Checks
Selection options to control sessions if unsupported modes are
detected in SSL traffic.
Block sessions with
unsupported
versions
Terminate sessions if the “client hello” message is not supported by PAN-OS.
The SSL versions supported by PAN-OS are: SSLv3, TLS1.0, TLS1.1 and
TLS1.2.
Block sessions with
unsupported
cipher suites
Terminate the session if the cipher suite used is not supported by PAN-OS.
Failure Checks
Select the action to take if system resources are not available.
Block sessions if
resources not
available
Terminate sessions if system resources are not available to process decryption.
Block sessions if
HSM not available
Terminate sessions if a hardware security module (HSM) is not available to
decrypt the session key.
SSH Tab
Unsupported Mode
Checks
Selection options to control sessions if unsupported modes are
detected in SSH traffic. Supported SSH version is SSH version 2.
Block sessions with
unsupported
versions
Terminate sessions if the “client hello” message is not supported by PAN-OS.
Block sessions with
unsupported
algorithms
Terminate sessions if the algorithm specified by the client or server is not supported by PAN-OS.
Failure Checks
Select actions to take if SSH application errors occur and if system resources
are not available.
Block sessions on
SSH errors
Terminate sessions if SSH errors occur.
Block sessions if
resources not
available
Terminate sessions if system resources are not available to process decryption.
© Palo Alto Networks, Inc.
PAN-OS 6.0 Web Interface Reference Guide • 269
Schedules
Policies and Security Profiles
Schedules
Objects > Schedules
By default, each security policy applies to all dates and times. To limit a security policy to
specific times, you can define schedules, and then apply them to the appropriate policies. For
each schedule, you can specify a fixed date and time range or a recurring daily or weekly
schedule. To apply schedules to security policies, refer to “Defining Security Policies”.
Note: When a security policy is invoked by a defined schedule, only new sessions
are affected by the applied security policy. Existing sessions are not affected by the
scheduled policy.
The following table describes the schedule settings:
Table 165. Schedule Settings
Field
Description
Name
Enter a schedule name (up to 31 characters). This name appears in the
schedule list when defining security policies. The name is case-sensitive
and must be unique. Use only letters, numbers, spaces, hyphens, and
underscores.
Shared
If you are using a firewall web interface to create the schedule and the
firewall is in Multiple Virtual System Mode, select this check box to
enable all virtual systems on the firewall to share the schedule.
Otherwise, the schedule belongs only to the virtual system selected in the
Virtual System drop down.
If you are using Panorama to create the schedule, select this check box to
enable all device groups to share the schedule. Otherwise, the schedule
belongs only to the device group selected in the Device Group drop
down.
Recurrence
Select the type of schedule (Daily, Weekly, or Non-Recurring).
Daily
Click Add and specify a start and end time in 24-hour format (HH:MM).
Weekly
Click Add, select a day of the week, and specify the start and end time in
24-hour format (HH:MM).
Non-recurring
Click Add and specify a start and end date and time.
270 • PAN-OS 6.0 Web Interface Reference Guide
© Palo Alto Networks, Inc.
Chapter 6
Reports and Logs
This section describes how to view the reports and logs provided with the firewall:
•
“Using the Dashboard”
•
“Using the Application Command Center”
•
“Using App-Scope”
•
“Viewing the Logs”
•
“Working with Botnet Reports”
•
“Managing PDF Summary Reports”
•
“Managing User/Group Activity Reports”
•
“Managing Report Groups”
•
“Scheduling Reports for Email Delivery”
•
“Viewing Reports”
•
“Generating Custom Reports”
•
“Taking Packet Captures”
•
“Taking Packet Captures”
Note: Most of the reports in this section support optional selection of a virtual
system from the drop-down list at the top of page.
© Palo Alto Networks, Inc.
PAN-OS 6.0 Web Interface Reference Guide • 271
Using the Dashboard
Reports and Logs
Using the Dashboard
Dashboard
The Dashboard page Widgets show general device information, such as the software version,
the operational status of each interface, resource utilization, and up to 10 entries in the threat,
configuration, and system logs. Log entries from the last 60 minutes are displayed. All of the
available Widgets are displayed by default, but each user can remove and add individual
Widgets, as needed.
Click the refresh icon
to update the Dashboard or an individual widget. To change the
automatic refresh interval, select an interval from the drop-down list (1 min, 2 mins, 5 mins, or
Manual). To add a Widget to the Dashboard, click the Widget drop-down, select a category
and then the widget name. To delete a widget, click
in the title bar.
Table 166. Dashboard Charts
Chart
Description
Top Applications
Displays the applications with the most sessions. The block size indicates
the relative number of sessions (mouse-over the block to view the
number), and the color indicates the security risk—from green (lowest) to
red (highest). Click an application to view its application profile.
Top High Risk
Applications
Similar to Top Applications, except that it displays the highest-risk
applications with the most sessions.
General Information
Displays the device name, model, PAN-OS software version, the
application, threat, and URL filtering definition versions, the current date
and time, and the length of time since the last restart.
Interface Status
Indicates whether each interface is up (green), down (red), or in an
unknown state (gray).
Threat Logs
Displays the threat ID, application, and date and time for the last 10
entries in the Threat log. The threat ID is a malware description or URL
that violates the URL filtering profile. Only entries from last 60 minutes
are displayed.
Config Logs
Displays the administrator user name, client (Web or CLI), and date and
time for the last 10 entries in the Configuration log. Only entries from the
last 60 minutes are displayed.
Data Filtering Logs
Displays the description and date and time for the last 60 minutes in the
Data Filtering log.
URL Filtering Logs
Displays the description and date and time for the last 60 minutes in the
URL Filtering log.
System Logs
Displays the description and date and time for the last 10 entries in the
System log. Note that a “Config installed” entry indicates configuration
changes were committed successfully. Only entries from the last 60
minutes are displayed.
System Resources
Displays the Management CPU usage, Data Plane usage, and the Session
Count, which displays the number of sessions established through the
firewall.
Logged In Admins
Displays the source IP address, session type (Web or CLI), and session
start time for each administrator who is currently logged in.
272 • PAN-OS 6.0 Web Interface Reference Guide
© Palo Alto Networks, Inc.
Reports and Logs
Using the Application Command Center
Table 166. Dashboard Charts (Continued)
Chart
Description
ACC Risk Factor
Displays the average risk factor (1 to 5) for the network traffic processed
over the past week. Higher values indicate higher risk.
High Availability
If high availability (HA) is enabled, indicates the HA status of the local
and peer device—green (active), yellow (passive), or black (other). For
more information about HA, refer to “Enabling HA on the Firewall”.
Locks
Shows configuration locks taken by administrators.
Using the Application Command Center
ACC
There are 5 charts displayed on the Application Command Center (ACC) page:
•
“Application”
•
“URL Filtering”
•
“Threat Prevention”
•
“Data Filtering”
•
“HIP Matches”
The Application Command Center (ACC) page visually depicts trends and historic view of
traffic on your network. It displays the overall risk level for all network traffic, the risk levels
and number of threats detected for the most active and highest-risk applications on your
network, and the number of threats detected from the busiest application categories and from
all applications at each risk level. The ACC can be viewed for the past hour, day, week, month,
or any custom-defined time frame.
Risk levels (1=lowest to 5=highest) indicate the application’s relative security risk based on
criteria such as whether the application can share files, is prone to misuse, or tries to evade
firewalls.
To view the Application Command Center:
1.
Under the ACC tab, change one or more of the following settings at the top of the page:
a. Select a virtual system, if virtual systems are defined.
b. Select a time period from the Time drop-down list. The default is Last Hour.
c. Select a sorting method from the Sort By drop-down list. You can sort the charts in
descending order by number of sessions, bytes, or threats. The default is by number of
sessions.
d. For the selected sorting method, select the top number of applications and application
categories shown in each chart from the Top drop-down list.
e. (Only for Panorama) Select the Data Source that is used to generate the graphical
display on traffic trends.
Click the submit icon
© Palo Alto Networks, Inc.
to apply the selected settings.
PAN-OS 6.0 Web Interface Reference Guide • 273
Using the Application Command Center
Reports and Logs
The default Data Source for new installations is Panorama; Panorama uses the logs forwarded
by the managed devices. To fetch and display an aggregated view of the data from the
managed devices, you now have to switch the source from Panorama to Remote Device Data.
On an upgrade, the default data source is Remote Device Data.
Figure 7. Application Command Center Page
2.
To open log pages associated with the information on the page, use the log links in the
upper-right corner of the page, as shown here. The context for the logs matches the
information on the page.
3.
To filter the list, click an item in one of the columns, this will add that item to the filter bar
located above the log column names. After adding the desired filters, click the Apply
Filter icon
.
4.
Choose a view from the drop-down list for the area of interest, as described in the
following table.
5.
Use the drop-down lists for Applications, URL Categories, Threats, Content/File Types,
and HIP Objects.
274 • PAN-OS 6.0 Web Interface Reference Guide
© Palo Alto Networks, Inc.
Reports and Logs
Using the Application Command Center
Table 167. Application Command Center Charts
Chart
Description
Application
Displays information organized according to the menu selection.
Information includes the number of sessions, bytes transmitted and
received, number of threats, application category, application
subcategories, application technology, and risk level, as applicable.
• Applications
• High risk applications
• Categories
• Sub Categories
• Technology
• Risk
URL Filtering
Displays information organized according to the menu selection.
Information includes the URL, URL category, repeat count (number of
times access was attempted, as applicable).
• URL Categories
• URLs
• Blocked URL Categories
• Blocked URLs
Threat Prevention
Displays information organized according to the menu selection.
Information includes threat ID, count (number of occurrences), number of
sessions, and subtype (such as vulnerability), as applicable.
• Threats
• Types
• Spyware
• Spyware Phone Home
• Spyware Downloads
• Vulnerability
• Virus
Data Filtering
• Content/File Types
• Types
• File Names
HIP Matches
• HIP Objects
• HIP Profiles
© Palo Alto Networks, Inc.
PAN-OS 6.0 Web Interface Reference Guide • 275
Using the Application Command Center
6.
Reports and Logs
To view additional details, click any of the links. A details page opens to show
information about the item at the top and additional lists for related items.
Figure 8. Application Command Center Drill Down Page
276 • PAN-OS 6.0 Web Interface Reference Guide
© Palo Alto Networks, Inc.
Reports and Logs
Using App-Scope
Using App-Scope
Monitor > App Scope
The App-Scope reports introduce visibility and analysis tools to help pinpoint problematic
behavior, helping you understand the following aspects of your network:
•
Changes in application usage and user activity
•
Users and applications that take up most of the network bandwidth
•
Network threats
With the App-Scope reports, you can quickly see if any behavior is unusual or unexpected.
Each report provides a dynamic, user-customizable window into the network. The reports
include options to select the data and ranges to display. On Panorama, you can also select the
Data Source for the information that is displayed. The default data source (on new Panorama
installations) uses the local database on Panorama, that stores logs forwarded by the managed
devices; on an upgrade the default data source is the remote device data. To fetch and display
an aggregated view of the data directly from the managed devices, you now have to switch
the source from Panorama to Remote Device Data.
To view the reports, click the report name under App-Scope on the left side of the page in the
Monitor tab. Select one of the report types lists below. Report options are available from the
drop-down lists at the top and bottom of some of the pages.
Hovering the mouse over and clicking either the lines or bars on the charts opens detailed
information about the specific application, application category, user, or source indicated,
available under the ACC tab.
Table 168. Application Command Center Charts
Chart
Description
Summary
“Summary Report”
Change Monitor
“Change Monitor Report”
Threat Monitor
“Threat Monitor Report”
Threat Map
“Threat Monitor Report”
Network Monitor
“Network Monitor Report”
Traffic Map
“Traffic Map Report”
© Palo Alto Networks, Inc.
PAN-OS 6.0 Web Interface Reference Guide • 277
Using App-Scope
Reports and Logs
Summary Report
The Summary report (Figure 9) displays charts for the top five gainers, losers, and bandwidth
consuming applications, application categories, users, and sources.
Figure 9. App-Scope Summary Report
278 • PAN-OS 6.0 Web Interface Reference Guide
© Palo Alto Networks, Inc.
Reports and Logs
Using App-Scope
Change Monitor Report
The Change Monitor report (Figure 10) displays changes over a specified time period. For
example, Figure 10 displays the top applications that gained in use over the last hour as
compared with the last 24-hour period. The top applications are determined by session count
and sorted by per cent.
Figure 10. App-Scope Change Monitor Report
This report contains the following buttons and options.
Table 169. Change Monitor Report Options
Item
Description
Top Bar
Determines the number of records with the highest
measurement included in the chart.
Determines the type of item reported: Application,
Application Category, Source, or Destination.
Displays measurements of items that have increased
over the measured period.
Displays measurements of items that have decreased
over the measured period.
Displays measurements of items that were added
over the measure period.
© Palo Alto Networks, Inc.
PAN-OS 6.0 Web Interface Reference Guide • 279
Using App-Scope
Reports and Logs
Table 169. Change Monitor Report Options (Continued)
Item
Description
Displays measurements of items that were
discontinued over the measure period.
Applies a filter to display only the selected item.
None displays all entries.
Determines whether to display session or byte
information.
Determines whether to sort entries by percentage or
raw growth.
Bottom Bar
Specifies the period over which the change
measurements are taken.
Threat Monitor Report
The Threat Monitor report (Figure 11) displays a count of the top threats over the selected
time period. For example, Figure 11 shows the top 10 threat types for the past 6 hours.
Figure 11. App-Scope Threat Monitor Report
280 • PAN-OS 6.0 Web Interface Reference Guide
© Palo Alto Networks, Inc.
Reports and Logs
Using App-Scope
Each threat type is color-coded as indicated in the legend below the chart. This report contains
the following buttons and options.
Table 170. Threat Monitor Report Buttons
Button
Description
Top Bar
Determines the number of records with the highest
measurement included in the chart.
Determines the type of item measured: Threat, Threat
Category, Source, or Destination.
Applies a filter to display only the selected type of items.
Determines whether the information is presented in a
stacked column chart or a stacked area chart.
Bottom Bar
Specifies the period over which the measurements are taken.
Threat Map Report
The Threat Map report (Figure 12) shows a geographical view of threats, including severity.
Figure 12. App-Scope Threat Monitor Report
© Palo Alto Networks, Inc.
PAN-OS 6.0 Web Interface Reference Guide • 281
Using App-Scope
Reports and Logs
Each threat type is color-coded as indicated in the legend below the chart. Click a country on
the map to zoom in. Click the Zoom Out button in the lower right corner of the screen to zoom
out. This report contains the following buttons and options.
Table 171. Threat Map Report Buttons
Button
Description
Top Bar
Determines the number of records with the highest
measurement included in the chart.
Displays incoming threats.
Displays outgoing threats.
Applies a filter to display only the selected type of items.
Bottom Bar
Indicates the period over which the measurements are taken.
Network Monitor Report
The Network Monitor report (Figure 13) displays the bandwidth dedicated to different
network functions over the specified period of time. Each network function is color-coded as
indicated in the legend below the chart. For example, Figure 13 shows application bandwidth
for the past 7 days based on session information.
Figure 13. App-Scope Network Monitor Report
282 • PAN-OS 6.0 Web Interface Reference Guide
© Palo Alto Networks, Inc.
Reports and Logs
Using App-Scope
The report contains the following buttons and options.
Table 172. Network Monitor Report Buttons
Button
Description
Top Bar
Determines the number of records with the highest
measurement included in the chart.
Determines the type of item reported: Application,
Application Category, Source, or Destination.
Applies a filter to display only the selected item. None
displays all entries.
Determines whether to display session or byte information.
Determines whether the information is presented in a stacked
column chart or a stacked area chart.
Bottom Bar
Indicates the period over which the change measurements are
taken.
© Palo Alto Networks, Inc.
PAN-OS 6.0 Web Interface Reference Guide • 283
Using App-Scope
Reports and Logs
Traffic Map Report
The Traffic Map report (Figure 14) shows a geographical view of traffic flows according to
sessions or flows.
Figure 14. App-Scope Traffic Monitor Report
Each traffic type is color-coded as indicated in the legend below the chart. This report contains
the following buttons and options.
Table 173. Threat Map Report Buttons
Button
Description
Top Bar
Determines the number of records with the
highest measurement included in the chart.
Displays incoming threats.
Displays outgoing threats.
Determines whether to display session or byte
information.
284 • PAN-OS 6.0 Web Interface Reference Guide
© Palo Alto Networks, Inc.
Reports and Logs
Viewing the Logs
Table 173. Threat Map Report Buttons (Continued)
Button
Description
Bottom Bar
Indicates the period over which the change
measurements are taken.
Viewing the Logs
Monitor > Logs
The firewall maintains logs for WildFire, configurations, system, alarms, traffic flows, threats,
URL filtering, data filtering, and Host Information Profile (HIP) matches. You can view the
current logs at any time. To locate specific entries, you can apply filters to most of the log
fields.
Note: The firewall displays the information in logs so that role-based
administration permissions are respected. When you display logs, only the
information that you have permission to see is included. For information on
administrator permissions, refer to “Defining Administrator Roles”.
To view the logs, click the log types on the left side of the page in the Monitor tab.
Each log page has a filter area at the top of the page.
Use the filter area as follows:
•
Click any of the underlined links in the log listing to add that item as a log filter option.
For example, if you click the Host link in the log entry for 10.0.0.252 and Web Browsing in
both items are added, and the search will find entries that match both (AND search).
•
To define other search criteria, click the Add Log Filter icon. Select the type of search
(and/or), the attribute to include in the search, the matching operator, and the values for
the match, if appropriate. Click Add to add the criterion to the filter area on the log page,
and then click Close to close the pop-up window. Click the Apply Filter icon to display
the filtered list.
If the Value string matches an Operator (such as has or in), enclose the string in
quotation marks to avoid a syntax error. For example, if you filter by destination country
and use IN as a Value to specify INDIA, enter the filter as ( dstloc eq "IN" ).
If you add a Receive Time filter with the Operator set to in and the Value set to Last 60
seconds, some of the page links on the log viewer might not show results because the
number of pages might grow or shrink due to the dynamic nature of the selected time.
•
To clear filters and redisplay the unfiltered list, click the Clear Filter button.
•
To save your selections as a new filter, click the Save Filter button, enter a name for the
filter, and click OK.
© Palo Alto Networks, Inc.
PAN-OS 6.0 Web Interface Reference Guide • 285
Viewing the Logs
Reports and Logs
•
To export the current log listing (as shown on the page, including any applied filters) click
the Save Filter button. Select whether to open the file or save it to disk, and select the
check box if you want to always use the same option. Click OK.
•
To export the current log listing in CSV format, select the Export to CSV icon
. By
default, exporting the log listing to CSV format will generate a CSV report with up to
2,000 lines of logs. To change the line limit for generated CSV reports, use the Max Rows
in CSV Export field (select Device > Setup > Management > Logging and Reporting
Settings > Log Export and Reporting or refer to “Defining Management Settings”).
To change the automatic refresh interval, select an interval from the drop-down list (1 min, 30
seconds, 10 seconds, or Manual). To change the number of log entries per page, select the
number of rows from the Rows drop-down list.
Log entries are retrieved in blocks of 10 pages. Use the paging controls at the bottom of the
page to navigate through the log list. Select the Resolve Hostname check box to begin
resolving external IP addresses to domain names.
Select the Excel icon to export a log in CSV format.
To display additional details, click the spyglass icon
for an entry.
Figure 15. Log Entry Details
If the source or destination has an IP address to name mapping defined in the Addresses
page, the name is presented instead of the IP address. To view the associated IP address, move
your cursor over the name.
286 • PAN-OS 6.0 Web Interface Reference Guide
© Palo Alto Networks, Inc.
Reports and Logs
Viewing the Logs
Review the following information in each log.
Table 174. Log Descriptions
Chart
Description
Traffic
Displays an entry for the start and end of each session. Each entry includes the
date and time, the source and destination zones, addresses, and ports, the
application name, the security rule name applied to the flow, the rule action
(allow, deny, or drop), the ingress and egress interface, and the number of bytes.
Click
next to an entry to view additional details about the session, such as
whether an ICMP entry aggregates multiple sessions between the same source
and destination (the Count value will be greater than one).
Note that the Type column indicates whether the entry is for the start or end of
the session, or whether the session was denied or dropped. A “drop” indicates
that the security rule that blocked the traffic specified “any” application, while a
“deny” indicates the rule identified a specific application.
If traffic is dropped before the application is identified, such as when a rule
drops all traffic for a specific service, the application is shown as “notapplicable”.
Threat
Displays an entry for each security alarm generated by the firewall. Each entry
includes the date and time, a threat name or URL, the source and destination
zones, addresses, and ports, the application name, and the alarm action (allow or
block) and severity.
Click
next to an entry to view additional details about the threat, such as
whether the entry aggregates multiple threats of the same type between the
same source and destination (the Count value will be greater than one).
Note that the Type column indicates the type of threat, such as “virus” or
“spyware.” The Name column is the threat description or URL, and the
Category column is the threat category (such as “keylogger”) or URL category.
If local packet captures are enabled, click
next to an entry to access the
captured packets, as in the following figure. To enable local packet captures,
refer to the subsections under “Security Profiles”.
URL Filtering
Displays logs for URL filters, which block access to specific web sites and web
site categories or generate an alert when a proscribed web site is accessed. Refer
to “URL Filtering Profiles” for information on defining URL filtering profiles.
WildFire
Submissions
Displays logs for files that are uploaded and analyzed by the WildFire server, log
data is sent back to the device after analysis, along with the analysis results.
Data Filtering
Displays logs for the security policies that help prevent sensitive information
such as credit card or social security numbers from leaving the area protected by
the firewall. Refer to “Data Filtering Profiles” for information on defining data
filtering profiles.
To configure password protection for access the details for a log entry, click the
icon. Enter the password and click OK. Refer to “Defining Custom
Response Pages” for instructions on changing or deleting the data protection
password.
Note: The system prompts you to enter the password only once per session.
This log also shows information for file blocking profiles. For example, if you are
blocking .exe files, the log will show that the files that were blocked. If you
forward files to WildFire, you will see the results of that action. In this case, if
you are forwarding PE files to WildFire for example, the log will show that the
file was forwarded and will also show the status on whether or not it was
uploaded to WildFire successfully or not.
© Palo Alto Networks, Inc.
PAN-OS 6.0 Web Interface Reference Guide • 287
Working with Botnet Reports
Reports and Logs
Table 174. Log Descriptions (Continued)
Chart
Description
Configuration
Displays an entry for each configuration change. Each entry includes the date
and time, the administrator user name, the IP address from where the change
was made, the type of client (Web or CLI), the type of command executed,
whether the command succeeded or failed, the configuration path, and the
values before and after the change.
System
Displays an entry for each system event. Each entry includes the date and time,
the event severity, and an event description.
HIP Match
Displays information about security policies that apply to GlobalProtect clients.
For more information, refer to “Setting Up the GlobalProtect Portal”.
Alarms
The alarms log records detailed information on alarms that are generated by the
system. The information in this log is also reported in the Alarms window. Refer
to “Defining Alarm Log Settings”.
Viewing Session Information
Monitor > Session Browser
Open the Session Browser page to browse and filter current running sessions on the firewall.
For information on filtering options for this page, refer to “Viewing the Logs”.
Working with Botnet Reports
The botnet report enables you to use behavior-based mechanisms to identify potential botnetinfected hosts in your network. The report assigns each host a confidence score of 1 to 5 to
indicate the likelihood of botnet infection, where 5 indicates the highest likelihood. Before
scheduling the report or running it on demand, you must configure it to identify specify types
of traffic as suspicious. The PAN-OS Administrator’s Guide provides details on interpreting
botnet report output.
• “Managing Botnet Reports”
•
“Configuring the Botnet Report”
288 • PAN-OS 6.0 Web Interface Reference Guide
© Palo Alto Networks, Inc.
Reports and Logs
Working with Botnet Reports
Managing Botnet Reports
Monitor > Botnet > Report Setting
Before generating the botnet report, you must specify the types of traffic that indicate
potential botnet activity (see “Configuring the Botnet Report”). To schedule a daily report or
run it on demand, click Report Setting on the right side of the page and complete the
following fields. To export a report, select it and click Export to PDF, Export to CSV, or Export
to XML.
Table 175. Botnet Report Settings
Field
Description
Test Run Time Frame
Select the time interval for the report: Last 24 Hours (the default) or Last
Calendar Day.
Run Now
Click the button to manually generate the report immediately. The dialog
displays the report in a new tab.
No. of Rows
Specify the number of rows in the report (default is 100).
Scheduled
Select the check box to automatically generate the report daily. By
default, the check box is enabled.
Query Builder
For each query that you want the report to run, complete the following
fields and click Add.
• Connector—Select a logical connector (and/or). Selecting the Negate
check box applies negation to the query: the report will exclude the
hosts that the query specifies.
• Attribute—Select a zone, address, or user that is associated with the
hosts that the firewall evaluates for botnet activity.
• Operator—Select an operator to relate the Attribute to a Value.
• Value—Enter a value for the query to match.
Configuring the Botnet Report
Monitor > Botnet
© Palo Alto Networks, Inc.
PAN-OS 6.0 Web Interface Reference Guide • 289
Working with Botnet Reports
Reports and Logs
To specify the types of traffic that indicate potential botnet activity, click the Configuration
button on the right side of the Botnet page and complete the following fields. After
configuring the report, you can run it on demand or schedule it to run daily (see “Managing
Botnet Reports”).
Table 176. Botnet Configuration Settings
Field
Description
HTTP Traffic
Enable and define the Count for each type of HTTP Traffic that the
report will include. The Count values you enter are the minimum
number of events of each traffic type that must occur for the report to list
the associated host with a higher confidence score (higher likelihood of
botnet infection). If the number of events is less than the Count, the
report will display the lower confidence score or (for certain traffic types)
won’t display an entry for the host.
• Malware URL visit—Identifies users communicating with known
malware URLs based on malware and botnet URL filtering categories.
• Use of dynamic DNS—Looks for traffic that is destined for dynamic
DNS sites, which might indicate botnet communication.
• Browsing to IP domains—Identifies users who browse to IP domains
instead of URLs.
• Browsing to recently registered domains—Looks for traffic to
domains that were registered within the past 30 days.
• Executable files from unknown sites—Identifies executable files
downloaded from unknown URLs.
Unknown Applications
Define the thresholds that determine whether the report will include
traffic associated with suspicious Unknown TCP or Unknown UDP
applications.
• Sessions Per Hour—The report includes traffic that involves up to the
specified number of application sessions per hour.
• Destinations Per Hour—The report includes traffic that involves up to
the specified number of application destinations per hour.
• Minimum Bytes—The report includes traffic for which the application
payload equals or exceeds the specified size.
• Maximum Bytes—The report includes traffic for which the application
payload is equal to or less than the specified size.
IRC
Select the check box to include traffic involving IRC servers.
290 • PAN-OS 6.0 Web Interface Reference Guide
© Palo Alto Networks, Inc.
Reports and Logs
Managing PDF Summary Reports
Managing PDF Summary Reports
Monitor > PDF Reports > Manage PDF Summary
PDF summary reports contain information compiled from existing reports, based on data for
the top 5 in each category (instead of top 50). They also contain trend charts that are not
available in other reports.
Figure 16. PDF Summary Report
© Palo Alto Networks, Inc.
PAN-OS 6.0 Web Interface Reference Guide • 291
Managing PDF Summary Reports
Reports and Logs
To create PDF summary reports, click Add. The Manage PDF Summary Reports page opens
to show all of the available report elements.
Figure 17. Managing PDF Reports
Use one or more of these options to design the report:
•
To remove an element from the report, click the
icon in the upper-right corner of the
element’s icon box or remove the check box from the item in the appropriate drop-down
list box near the top of the page.
•
Select additional elements by choosing from the drop-down list boxes near the top of the
page.
•
Drag and drop an element’s icon box to move it to another area of the report.
Note: A maximum of 18 report elements is permitted. You may need to delete
existing elements to add additional ones.
Click Save, enter a name for the report, as prompted, and click OK.
To display PDF reports, choose PDF Summary Report, and select a report type from the dropdown list at the bottom of the page to display the generated reports of that type. Click an
underlined report link to open or save the report.
292 • PAN-OS 6.0 Web Interface Reference Guide
© Palo Alto Networks, Inc.
Reports and Logs
Managing User/Group Activity Reports
Managing User/Group Activity Reports
Monitor > PDF Reports > User Activity Report
Use this page to create reports that summarize the activity of individual users or user groups.
Click New and specify the following information.
Table 177. User/Group Activity Report Settings
Field
Description
Name
Enter a name to identify the report (up to 31 characters). The name is casesensitive and must be unique. Use only letters, numbers, spaces, hyphens,
and underscores.
Type
For User Activity Report: Select User and enter the Username or IP
address (IPv4 or IPv6) of the user who will be the subject of the report.
On Panorama, you must have set up a master device for each device group
in order to retrieve user group information for generating the report.
For Group Activity Report: Select Group and enter the Group Name.
On Panorama, you cannot generate Group Activity reports because
Panorama does not have the information for mapping user(s) to group(s).
Time Period
Select the time frame for the report from the drop-down list.
Include Detailed
Browsing
Select this option only if you wish to include detailed URL logs in the
report.
Note: The detailed browsing information can include a large volume of
logs (thousands of logs) for the selected user or user group and can make
the report very large.
Note: The Group Activity Report does not include Browsing Summary by URL Category; All
other information is common across the User Activity Report and the Group Activity Report.
To run the report on demand, click Run Now; To change the maximum number of rows that
display in the report, see “Logging and Reporting Settings”.
To save the report, click OK. You can then schedule the report for email delivery, see
“Scheduling Reports for Email Delivery”.
© Palo Alto Networks, Inc.
PAN-OS 6.0 Web Interface Reference Guide • 293
Managing Report Groups
Reports and Logs
Managing Report Groups
Monitor > PDF Reports > Report Groups
Report groups allow you to create sets of reports that the system can compile and send as a
single aggregate PDF report with an optional title page and all the constituent reports
included.
Table 178.
Report Group Settings
Field
Description
Name
Enter a name to identify the report group (up to 31 characters). The name is
case-sensitive and must be unique. Use only letters, numbers, spaces,
hyphens, and underscores.
Title Page
Select the check box to include a title page in the report.
Title
Enter the name that will appear as the report title.
Report selection
Select reports from the left column and click Add to move each report to
the report group on the right. You can select Predefined, Custom, PDF
Summary, and Log View report types.
The Log View report is a report type that is automatically created each
time you create a custom report and uses the same name as the custom
report. This report will show the logs that were used to build the contents
of the custom report.
To include the log view data, when creating a report group, you add your
custom report under the Custom Reports list and then add the log view
report by selecting the matching report name from the Log View list.
When you receive the report, you will see your custom report data
followed by the log data that was used to create the custom report.
To use the report group, refer to “Scheduling Reports for Email Delivery”.
Scheduling Reports for Email Delivery
Monitor > PDF Reports > Email Scheduler
Use the Email scheduler to schedule reports for delivery by email. Before adding a schedule,
you must define report groups and an email profile. Refer to “Managing Report Groups” and
“Configuring Email Notification Settings”.
Scheduled reports begin running at 2:00 AM, and email forwarding occurs after all scheduled
reports have finished running.
Table 179. Email Scheduler Settings
Field
Description
Name
Enter a name to identify the schedule (up to 31 characters). The name is
case-sensitive and must be unique. Use only letters, numbers, spaces,
hyphens, and underscores.
Report Group
Select the report group (refer to “Managing Report Groups”).
294 • PAN-OS 6.0 Web Interface Reference Guide
© Palo Alto Networks, Inc.
Reports and Logs
Viewing Reports
Table 179. Email Scheduler Settings (Continued)
Field
Description
Recurrence
Select the frequency at which to generate and send the report.
Email Profile
Select the profile that defines the email settings. Refer to “Configuring
Email Notification Settings” for information on defining email profiles.
Override Recipient
email(s)
Enter an optional email address to use instead of the recipient specified in
the email profile.
Viewing Reports
Monitor > Reports
The firewall provides various “top 50” reports of the traffic statistics for the previous day or a
selected day in the previous week.
To view the reports, click the report names on the right side of the page (Custom Reports,
Application Reports, Traffic Reports, Threat Reports, URL Filtering Reports, and PDF
Summary Reports).
By default, all reports are displayed for the previous calendar day. To view reports for any of
the previous days, select a report generation date from the Select drop-down list at the bottom
of the page.
The reports are listed in sections. You can view the information in each report for the selected
time period. To export the log in CSV format, click Export to CSV. To open the log
information in PDF format, click Export to PDF. The PDF file opens in a new window. Click
the icons at the top of the window to print or save the file.
Generating Custom Reports
Monitor > Manage Custom Reports
You can create custom reports that are optionally based on existing report templates. The
reports can be run on demand or scheduled to run each night. To view previously defined
reports, choose Reports on the side menu.
Click Add to create a new custom report. To base a report on an existing template, click Load
Template and choose the template.
Specify the following settings to define the report.
Table 180. Custom Report Settings
Field
Name
Description
Enter a name to identify the report (up to 31 characters). The name is casesensitive and must be unique. Use only letters, numbers, spaces, hyphens,
and underscores.
Database
Choose the database to use as the data source for the report.
Time Frame
Choose a fixed time frame or choose Custom and specify a date and time
range.
© Palo Alto Networks, Inc.
PAN-OS 6.0 Web Interface Reference Guide • 295
Taking Packet Captures
Reports and Logs
Table 180. Custom Report Settings (Continued)
Field
Description
Sort By
Choose sorting options to organize the report, including the amount of
information to include in the report. The available options depend on the
choice of database.
Group By
Choose grouping options to organize the report, including the amount of
information to include in the report. The available options depend on the
choice of database.
Scheduled
Select the check box to run the report each night. The report then becomes
available by choosing Reports on the side menu.
Columns
Choose the columns to include in the custom report from the Available
Column list and use the plus icon to move them to the Selected
Columns list. Use the up and down arrows to reorder the selected
columns, and use the minus icon to remove previously selected
columns.
To build a report query, specify the following and click Add. Repeat as
needed to construct the full query.
Query Builder
• Connector—Choose the connector (and/or) to precede the expression
you are adding.
• Negate—Select the check box to interpret the query as a negation. In the
previous example, the negate option causes a match on entries that are
not in the past 24 hours or are not from the “untrust” zone.
• Attribute—Choose a data element. The available options depend on the
choice of database.
• Operator—Choose the criterion to determine whether the attribute
applies (such as =). The available options depend on the choice of database.
• Value—Specify the attribute value to match.
For example, the following figure (based on the Traffic Log database)
shows a query that matches if the traffic log entry was received in the past
24 hours and is from the “untrust” zone.
Taking Packet Captures
Monitor > Packet Capture
PAN-OS supports packet capture for troubleshooting or detecting unknown applications. You
can define filters such that only the packets that match the filters are captured. The packet
captures are locally stored on the device and are available for download to your local
computer.
Note: Packet Capture is for troubleshooting only. This feature can cause the
system performance to degrade and should be used only when necessary. After the
capture is complete, please remember to disable the feature.
296 • PAN-OS 6.0 Web Interface Reference Guide
© Palo Alto Networks, Inc.
Reports and Logs
Taking Packet Captures
To specify filtering and capture options, specify the information in the following table.
To clear all filtering and capture settings, click Clear All Settings.
To select capture files for download, click the file name in the capture file list on the right side
of the page.
Table 181. Packet Capture Settings
Field
Description
Configure Filtering
Manage Filters
Click Manage Filters, click Add to add a new filter, and specify the
following information:
• Id—Enter or select an identifier for the filter.
• Ingress Interface—Select the firewall interface.
• Source—Specify the source IP address.
• Destination—Specify the destination IP address.
• Src Port—Specify the source port.
• Dest Port—Specify the destination port.
• Proto—Specify the protocol to filter.
• Non-IP—Choose how to treat non-IP traffic (exclude all IP traffic,
include all IP traffic, include only IP traffic, or do not include an IP
filter).
• IPv6—Select the check box to include IPv6 packets in the filter.
Filtering
Click to toggle the filtering selections on or off.
Pre-Parse Match
Click to toggle the pre-parse match option on or off.
The pre-parse-match option is added for advanced troubleshooting
purposes. After a packet enters the ingress port, it proceeds through
several processing steps before it is parsed for matches against preconfigured filters.
It is possible for a packet, due to a failure, to not reach the filtering stage.
This can occur, for example, if a route lookup fails.
Set the pre-parse-match setting to ON to emulate a positive match for
every packet entering the system. This allows the firewall to capture even
the packets that do not reach the filtering process. If a packet is able to
reach the filtering stage, it is then processed according to the filter
configuration and discarded if it fails to meet filtering criteria.
© Palo Alto Networks, Inc.
PAN-OS 6.0 Web Interface Reference Guide • 297
Taking Packet Captures
Reports and Logs
Table 181. Packet Capture Settings (Continued)
Field
Description
Configuring
Capturing
Packet Capture
Click to toggle packet capturing on or off.
Packet Capture Stage
Click Add and specify the following:
• Stage—Indicate the point at which to capture the packet:
– drop—When packet processing encounters an error and the packet is
to be dropped.
– firewall—When the packet has a session match or a first packet with
a session is successfully created.
– receive—When the packet is received on the dataplane processor.
– transmit—When the packet is to be transmitted on the dataplane
processor.
• File—Specify the capture file name. The file name should begin with a
letter and can include letters, digits, periods, underscores, or hyphens.
• Packet Count—Specify the number of packets after which capturing
stops.
• Byte Count—Specify the number of bytes after which capturing stops.
Captured Files
Captured Files
Click Delete to remove a packet capture file from the list displaying
captured files.
Settings
Clear All Settings
Click Clear All Settings to clear all packet capture settings.
298 • PAN-OS 6.0 Web Interface Reference Guide
© Palo Alto Networks, Inc.
Chapter 7
Configuring the Firewall for User
Identification
•
“Configuring the Firewall for User Identification”
•
“User Mapping Tab”
•
“User-ID Agents Tab”
•
“Terminal Services Agents Tab”
•
“Group Mapping Tab”
•
“Captive Portal Settings Tab”
Configuring the Firewall for User Identification
Device > User Identification
User Identification (User-ID) is a Palo Alto Networks next-generation firewall feature that
allows you to create policies and perform reporting based on users and groups rather than
individual IP addresses. If you are configuring a firewall with multiple virtual systems, you
must create a separate User-ID configuration for each virtual system; user mapping
information is not shared between virtual systems. Select the virtual system you want to
configure for User-ID from the Location drop-down at the top of the User Identification page.
After selecting a virtual system (if applicable), use the settings on this page to configure the
user identification settings.
•
“User Mapping Tab”
•
“User-ID Agents Tab”
•
“Terminal Services Agents Tab”
•
“Group Mapping Tab”
•
“Captive Portal Settings Tab”
© Palo Alto Networks, Inc.
PAN-OS 6.0 Web Interface Reference Guide • 299
Configuring the Firewall for User Identification
Configuring the Firewall for User Identification
User Mapping Tab
Use the User Mapping tab to configure a firewall to retrieve IP address-to-username mapping
data directly from domain servers. This feature does not require the installation of a User-ID
Agent on the domain servers. The firewall can also be configured to redistribute the user
mapping information to other firewalls.
Table 182. User Mapping Settings
Field
Description
Palo Alto Networks User ID Agent Setup
This section of the screen shows the settings the firewall will use to
perform IP address to user mapping. To configure or edit the settings,
click the Edit
icon to open the setup dialog, which contains the
following subtabs:
• WMI Authentication
• Server Monitor
• Client Probing
• Cache
• NTLM
• Redistribution
• Syslog Filters
WMI Authentication
subtab
Use this subtab to set the domain credentials for the account the firewall
will use to access Windows resources. This is required for monitoring
Exchange servers and domain controllers as well as for WMI probing.
User Name—Specify the account that has permissions to perform WMI
queries on client computers and server monitoring. Enter the user name
using the domain\username syntax.
Password/Confirm Password—Specify the account password.
300 • PAN-OS 6.0 Web Interface Reference Guide
© Palo Alto Networks, Inc.
Configuring the Firewall for User Identification
Configuring the Firewall for User Identification
Table 182. User Mapping Settings (Continued)
Field
Description
Server Monitor subtab
Enable Security Log—Select the check box to enable security log
monitoring on Windows servers. Security logs will be queried to locate IP
address to username mapping information on the servers specified in the
Server Monitoring list.
Server Log Monitor Frequency (sec)—Specify the frequency in seconds
at which the firewall will query Windows servers for IP address to
username mapping information (default is 2, range is 1-3600). This is the
interval between when the firewall finishes processing the last query and
when it starts the next query.
Enable Session—Select the check box to enable monitoring of user
sessions on the servers specified in the Server Monitoring list. Each time
a user connects to a server, a session is created and this information can
also be used to identify the user IP address.
Server Session Read Frequency (sec)—Specify the frequency in seconds
at which the firewall will query Windows server user sessions for IP
address to username mapping information (default is 10, range is 1-3600).
This is the interval between when the firewall finishes processing the last
query and when it starts the next query.
Novell eDirectory Query Interval (sec)—Specify the frequency in
seconds at which the firewall will query Novell eDirectory servers for IP
address to username mapping information (default is 30, range is 1-3600).
This is the interval between when the firewall finishes processing the last
query and when it starts the next query.
Note: If the query load is high for Windows server logs, Windows server
sessions, or eDirectory servers, the observed delay between queries might
significantly exceed the specified frequency or interval.
Client Probing subtab
Enable Probing—Select this check box to enable WMI/NetBIOS probing
to each client PC identified by the user mapping process. Probing will
help ensure that the same user is still logged into the client PC in order to
provide accurate user to IP information.
Probe Interval (min)—Specify the client PC probe interval (default is 20,
range is 1-1440). This is the interval between when the firewall finishes
processing the last request and when it starts the next request.
In large deployments, it is important to set the probe interval properly to
allow time to probe each client that has been identified. Example, if you
have 6,000 users and an interval of 10 minutes, it would require 10 WMI
requests a second from each client.
Note: If the probe request load is high, the observed delay between requests
might significantly exceed the interval you specify.
Note: For WMI polling to work effectively, the User Mapping profile must be
configured with a domain administrator account, and each probed client PC
must have a remote administration exception configured in the Windows
firewall. For NetBIOS probing to work effectively, each probed client PC must
allow port 139 in the Windows firewall and must also have file and printer
sharing services enabled.
© Palo Alto Networks, Inc.
PAN-OS 6.0 Web Interface Reference Guide • 301
Configuring the Firewall for User Identification
Configuring the Firewall for User Identification
Table 182. User Mapping Settings (Continued)
Field
Description
Cache subtab
Enable User Identification Timeout—Select this check box to enable a
timeout value for IP address-to-username mapping entries. When the
timeout value is reached, the IP address-to-username mapping will be
cleared and a new mapping will be collected. This will ensure that the
firewall has the most current information as users roam around and
obtain new IP addresses.
User Identification Timeout (min)—Set the timeout value for IP
address-to-username mapping entries (default 45 minutes; range 1-1440
minutes).
NTLM subtab
Enable NTLM authentication processing—Select this check box to
enable NT LAN Manager (NTLM) authentication processing. When
Captive Portal rules have an action set to browser-challenge (see
“Defining Captive Portal Policies”) to capture user mapping information,
an NTLM challenge transparently authenticates the client. With this
option enabled, the firewall collects this information from the NTLM
domain.
When you configure the firewall to share its User-ID information with
other PAN-OS firewalls (see “Redistribution subtab”), it can serve NTLM
requests coming from those firewalls, performing the function of the
User-ID agent.
Note: If you use the Windows-based User-ID agent, NTLM responses go
directly to the domain controller where you installed the agent.
NTLM Domain—Enter the NTLM domain name.
Admin User Name—Enter the administrator account that has access to
the NTLM domain.
WARNING: Do not include the domain in the Admin User Name
field. Otherwise, the firewall will fail to join the domain.
Password/Confirm Password—Enter the password for the administrator
account that has access to NTLM domain.
Note: You can only enable NTLM authentication processing on one virtual
system (you select the virtual system from the Location drop-down at the top of
the page).
Redistribution subtab
Collector Name—Specify the collector name if you want this firewall to
act as a user mapping redistribution point for other firewalls on your
network.
The collector name and pre-shared key are used when configuring the
User-ID Agents on the firewalls that will pull the user mapping
information.
To enable a firewall to act as a re-distribution point, you also need to
enable the User-ID service in Network > Network Profiles > Interface
Mgmt.
Pre-Shared Key/Confirm Pre-Shared Key—Enter the pre-shared key
that is used by other firewalls to establish a secure connection for user
mapping transfers.
302 • PAN-OS 6.0 Web Interface Reference Guide
© Palo Alto Networks, Inc.
Configuring the Firewall for User Identification
Configuring the Firewall for User Identification
Table 182. User Mapping Settings (Continued)
Field
Description
Syslog Filters subtab
Use this subtab to specify how the firewall should parse syslog messages
to extract user mapping information (the IP address and the username)
from the syslog messages it receives. To add a syslog filter, click Add and
then complete the following fields. You can create separate filters for
messages from different syslog senders. You must specify which filter to
use when you add the sender to the list of monitored servers. In addition,
before the syslog messages will be accepted on an interface, the syslog
listener service must be enabled in management profile associated with
the interface.
Syslog Parse Profile—Enter a name for the parsing profile (up to 63
alpha-numeric characters). Palo Alto Networks provides several predefined syslog filters, which are delivered as Application content
updates and are therefore updated dynamically as new filters are
developed. The pre-defined filters are global to the firewall, whereas
manually defined filters apply to a single virtual system only.
Description—Enter a description for the profile (up to 255 alpha-numeric
characters).
Type—Specify the type of parsing to use to filter out the user mapping
information. There are two supported types: Regex Identifier and Field
Identifier. In order to create the filters, you must know the format of the
authentication messages in the syslogs. The following field descriptions
show examples for creating filters for a syslog messages that have the
following format:
[Tue Jul 5 13:15:04 2005 CDT] Administrator authentication
success User:domain\johndoe_4 Source:192.168.0.212
• Regex Identifier—With this type of parsing, you specify regular
expressions to describe search patterns for identifying and extracting
user mapping information from syslog messages. If you choose this
option, you must specify the regex to use to match authentication
events in the syslog message and to match the username and IP address
fields within in the matching messages.
• Event Regex—Use this field to specify the regex to identify successful
authentication events within the syslog messages. For example, when
matched against the example syslog message above, the following
regex indicates that the firewall should match the first {1} instance of
the string authentication success. The backslash before the space is
a standard regex escape character that instructs the regex engine not to
treat the space as a special character: (authentication\ success){1}"
© Palo Alto Networks, Inc.
PAN-OS 6.0 Web Interface Reference Guide • 303
Configuring the Firewall for User Identification
Configuring the Firewall for User Identification
Table 182. User Mapping Settings (Continued)
Field
Syslog Filters subtab
(Continued)
Description
– Username Regex—Enter the regex for identifying the beginning of
the username in the authentication success messages. For example,
the regex User:([a-zA-Z0-9\\\._]+) would match the string
User:johndoe_4 in the example message and extract
acme\johndoe1 as the User-ID.Use this field to specify the regex to
identify the username field in the authentication success messages.
– Address Regex—Use this field to specify the regex to identify the IP
address field in the authentication success messages. For example,
the following regular expression Source:([0-9]{1,3}\.[09]){1,3}\.[0-9]{1,3}\.0-9]{1,3}) would match the string
Source:192.168.0.212 in the example message and extract and
add 192.168.0.212 as the IP address in the User-ID IP address to
username mapping that is created.
• Field Identifier —With this type of parsing, you specify a sting to
match the authentication event, and prefix and suffix strings to identify
the user mapping information in the syslogs as follows:
– Event String—Specify a string to identify the event log type from
which to extract the user mapping information. For example, using
the example syslog format shown above, you would enter the string
authentication success to match on successful authentication
events in the log.
– Username Prefix—Enter the matching string for identifying the
beginning of the username field within the authentication syslog
message. For example, using the example syslog format shown
above, you would enter the string User: to identify the beginning of
the username.
– Username Delimiter—Enter the delimiter used to mark the end of
the username field within an authentication log message. For
example, in the sample log message format, the username is
followed by a space, so you would enter \s to indicate that the
username field is delimited by a space.
– Address Prefix—Specify a string to match to extract the IP address
from the log message. For example, using the example syslog format
shown above, you would enter the string Source: to identify the log
field from which to extract the address.
– Address Delimiter—Enter the matching string used to mark the end
of the IP address field within the authentication success message. For
example, in the sample log message format, the address is followed
by a line break, so you would enter \n to indicate that the address
field is delimited by a new line.
304 • PAN-OS 6.0 Web Interface Reference Guide
© Palo Alto Networks, Inc.
Configuring the Firewall for User Identification
Configuring the Firewall for User Identification
Table 182. User Mapping Settings (Continued)
Field
Description
Server Monitoring
Use this section of the screen to define the Microsoft Exchange Servers,
domain controllers, Novell eDirectory servers or syslog senders to
monitor for logon events. For example, in an AD environment, the agent
will monitor the security logs for Kerberos ticket grants or renewals,
Exchange server access (if configured), and file and print service
connections (for monitored servers). You can define entries for up to 50
syslog senders per virtual system and up to a total of 100 monitored
servers, including syslog senders, Microsoft Active Directory, Microsoft
Exchange, or Novell eDirectory servers.
Note: Keep in mind that
in order for AD events to
be recorded in the security
log, the AD domain must
be configured to log
successful account logon
events.
You can add other types of devices for discovery of user mapping
information—such as wireless controllers, 802.1 devices, and/or
Network Access Control (NAC) services—that the firewall cannot
monitor directly by setting them up as syslog senders. This is useful in
environments where another device is already configured to authenticate
end users. For this to work, you must also configure the firewall as a
syslog listener and define how to filter the incoming syslog messages to
extract the user mapping information. See “Defining Interface
Management Profiles” for more information on enabling the syslog
service on the interface.
To automatically discover Microsoft Active Directory domain controllers
via DNS, click Discover. The firewall will discover domain controllers
based on the domain name entered in the Device > Setup > Management
> General Settings Domain field. You can then enable the servers you
want to use to obtain user mapping information.
Note: The Discover feature works for domain controllers only; you cannot use it
to auto-discover Exchange servers or eDirectory servers.
To manually define new servers to monitor or syslog senders to listen for,
click Add and then complete the following fields:
• Name—Enter a name for the server.
• Description—Enter a description of the server to be monitored.
• Enabled—Select the check box to enable this server for log monitoring.
• Type—Select the type of server to monitor (Microsoft Active Directory,
Microsoft Exchange, Novell eDirectory, or Syslog Sender). Depending
on which type of server you selected, one or more of the following
fields display:
– Network Address—Enter the IP address or fully qualified domain
name (FQDN) of the Exchange or Active Directory server to monitor.
– Server Profile—Select the LDAP server profile to use to connect to
the Novell eDirectory server.
– Connection Type—Specifies whether the firewall agent will listen
for syslog messages on UDP (port 514) or SSL (port 6514).
– Filter—Select which syslog filter to use to extract usernames and IP
addresses from the syslog messages received from this server.
– Default Domain Name—(Optional) Specify a domain name to
prepend to the username if no domain name is present in the log
entry.
To finish adding the server, click OK. The firewall will attempt to connect
to the server. Upon successfully connecting, the Status will display as
Connected. If the firewall cannot connect, the Status will display an error
condition, such as Connection refused or Connection timeout.
© Palo Alto Networks, Inc.
PAN-OS 6.0 Web Interface Reference Guide • 305
Configuring the Firewall for User Identification
Configuring the Firewall for User Identification
Table 182. User Mapping Settings (Continued)
Field
Description
Include/Exclude Networks
Use this section of the tab to define specific subnetworks to include or
exclude from IP address-to-username mapping. For example, if you
exclude 10.1.1.0/24, User-ID will not try to find usernames for IP
addresses in the excluded range. This in turn will also include or exclude
ranges for mappings sent to other PAN-OS firewalls.
When defining an include or exclude network range, an implicit excludeall will be performed. For example, if you include 10.1.1.0/24, all other
networks will be excluded. If you exclude 10.1.1.0/24, all networks will
be excluded, so when using exclude you must also have an include
network, otherwise all networks are excluded from user mapping.
To add an included/excluded network, click Add and then complete the
following fields:
Name—Enter a name to identify the profile that will include or exclude a
network for User-ID discovery purposes.
Enabled—Select this option to enable the include/exclude profile.
Discovery—Select the option to either Include or Exclude the defined
network range.
Network Address—Enter a network range that you would like to
include or exclude from IP address-to-username mapping discovery. For
example, 10.1.1.0/24.
Custom Include/Exclude Network Sequence—Allows you to specify an
order in which the firewall should evaluate which networks to include
and/or exclude from user mapping. If you do not specify a custom
sequence, the firewall will evaluate the list in the order in which you
added the entries.
User-ID Agents Tab
Use the User-ID Agents tab to configure the firewall to interact with User Identification
Agents (User-ID Agents) installed on directory servers on your network or with firewalls
configured for agentless User-ID for the exchange of IP address to user mapping information.
A User-ID Agent collects IP address-to-username mapping information from network
resources and provides it to the firewall for use in security policies and logs.
User identification mapping requires that the firewall obtain the source IP address
of the user before the IP address is translated with NAT. If multiple users appear to
have the same source address, due to NAT or use of a proxy device, accurate user
identification is not possible.
In environments where other network devices are already authenticating users,
you can configure the authenticating service to forward event logs to the User-ID
agent using syslog. The agent can then extract the authentication events from the
syslogs and add them to the User-ID IP address-to-username mappings.
306 • PAN-OS 6.0 Web Interface Reference Guide
© Palo Alto Networks, Inc.
Configuring the Firewall for User Identification
Configuring the Firewall for User Identification
To add a new User-ID agent to the list of agents this firewall communicates with, click Add
and complete the following fields.
Table 183. User-ID Agents Settings
Field
Description
Name
Enter a name to identify the User-ID Agent (up to 31 characters). The
name is case-sensitive and must be unique. Use only letters, numbers,
spaces, hyphens, and underscores.
Host
Enter the IP address of the Windows host on which the User-ID Agent is
installed.
Port
Enter the port number on which the User-ID Agent service is configured
to listen for requests from the firewall. The default Windows User-ID
agent service port number is 5007, however you can use any available
port as long as the firewall and the User-ID Agent service are using the
same value. In addition, you can use different port numbers on different
agents.
Note: Some earlier versions of the User-ID agent use 2010 as the default port.
Collector Name
If this firewall is receiving user mapping information from another
firewall that is configured for redistribution, specify the collector name
configured on the firewall that will be collecting the user mapping data
(this is displayed on the Device > User Identification > User Mapping
tab).
Collector Pre-shared
Key/Confirm Collector
Pre-shared key
Enter the pre-shared key that will be used to allow SSL connectivity
between the User-ID Agent and the firewall that is acting as a
distribution point for user mapping.
Use as LDAP Proxy
Select the check box to use this User-ID agent as a proxy for collecting
group mapping information from a directory server and forwarding it to
the firewall. To use this option, you must also configure group mapping
on the firewall (see “Group Mapping Tab”). The firewall will push that
configuration to the User-ID agent to enable it to collect the mapping
information.
This option is useful in deployments where the firewall cannot directly
access the directory server. It is also useful in deployments that benefit
from reducing the number of queries the directory server must process;
multiple firewalls can receive the group mapping information from the
cache on a single User-ID agent instead of each firewall directly querying
the server.
© Palo Alto Networks, Inc.
PAN-OS 6.0 Web Interface Reference Guide • 307
Configuring the Firewall for User Identification
Configuring the Firewall for User Identification
Table 183. User-ID Agents Settings (Continued)
Field
Description
Use for NTLM
Authentication
Select the check box to use the configured User-ID Agent to verify NTLM
client authentication from the captive portal with the Active Directory
domain.
Enabled
Select the check box to enable the firewall to communicate with this user
identification agent.
To finish adding the User-ID agent entry, click OK. The new User-ID
agent is displayed on the list of agents. Verify that the icon in the
Connected column is green, indicating that the firewall can successfully
communicate with the agent. A yellow icon indicates a disabled
connection and a red icon indicates a failed connection.
If you think the connection status might have changed since you first
opened the page, click Refresh Connected to update the status display.
If you want the firewall to communicate with agents in a specific order—
for example, based on the proximity of the agents to the firewall or
whether an agent is a backup or primary—click Custom Agent Sequence
and then order the agents in the preferred order.
Terminal Services Agents Tab
Use the Terminal Services Agents tab to configure the firewall to interact with Terminal
Services Agents (TS Agents) installed on your network. The TS Agent identifies individual
users who are supported by the same terminal server and thus appear to have the same IP
address. The TS Agent on a terminal server identifies individual users by allocating a specific
port ranges to each individual user. When a port range is allocated for a particular user, the
Terminal Services Agent notifies every connected firewall about the allocated port range so
that policy can be enforced based on user and user groups.
To add a TS Agent to the firewall configuration, click Add and then complete the following
fields:
Table 184. Terminal Services Agents Settings
Field
Description
Name
Enter a name to identify the TS Agent (up to 31 characters). The name is
case-sensitive and must be unique. Use only letters, numbers, spaces,
hyphens, and underscores.
Host
Enter the IP address of the terminal server on which the TS Agent is
installed.
Port
Enter the port number on which the TS Agent service is configured to
communicate with the firewall. The default port is 5009.
308 • PAN-OS 6.0 Web Interface Reference Guide
© Palo Alto Networks, Inc.
Configuring the Firewall for User Identification
Configuring the Firewall for User Identification
Table 184. Terminal Services Agents Settings (Continued)
Field
Description
Alternative IP Addresses
If the terminal server where the TS Agent is installed has multiple IP
addresses that can appear as the source IP address for the outgoing
traffic, click Add and then enter up to eight additional IP addresses.
Enabled
Select the check box to enable the firewall to communicate with this user
identification agent.
To finish adding the TS Agent entry, click OK. The new TS Agent is
displayed on the list of agents. Verify that the icon in the Connected
column is green, indicating that the firewall can successfully
communicate with the agent. A yellow icon indicates a disabled
connection and a red icon indicates a failed connection.
If you think the connection status might have changed since you first
opened the page, click Refresh Connected to update the status display.
Group Mapping Tab
In order to define security policies based on user or group, the firewall must retrieve the list of
groups and the corresponding list of members from your directory server. To enable this
functionality, you must create an LDAP server profile that instructs the firewall how to
connect and authenticate to the LDAP directory server. The firewall supports a variety of
LDAP directory servers, including Microsoft Active Directory (AD), Novell eDirectory, and
Sun ONE Directory Server.
After creating the server profile, use the Group Mapping tab to define how to search the
directory for the user and group information.
To add a group mapping configuration click Add and then enter a unique Name to identify
the configuration. The name is case-sensitive and can be up to 31 characters, including letters,
numbers, spaces, hyphens, and underscores. You must then complete the fields on the
following subtabs:
•
“Server Profile Subtab”
•
“Group Include List Subtab”
Server Profile Subtab
Use the Server Profile subtab to select an LDAP server profile to use for group mapping and
specify how to search the directory for the specific objects that contain the user and group
information
Table 185. Group Mapping Server Profile Settings
Field
Description
Server Profile
Select the LDAP server profile to use for group mapping on this firewall.
For instructions on creating an LDAP Server Profile, refer to the PAN-OS
Getting Started Guide.
Update Interval
Specify the interval (seconds) after which the firewall will initiate a
connection with the LDAP directory server to obtain any updates that
have been made to the groups that are used in firewall policy (Range 60 to
86,400 seconds).
© Palo Alto Networks, Inc.
PAN-OS 6.0 Web Interface Reference Guide • 309
Configuring the Firewall for User Identification
Configuring the Firewall for User Identification
Table 185. Group Mapping Server Profile Settings (Continued)
Field
Description
Group Objects
• Search Filter—Specify an LDAP query that can be used to control
which groups are retrieved and tracked.
• Object Class—Specify the definition of a group. For example, the
default is objectClass=group, which means that the system retrieves all
objects in the directory that match the group filter and have objectClass=group.
• Group Name—Enter the attribute that specifies the name of the group.
For example in Active Directory, this attribute is “CN” (Common
Name).
• Group Member—Specify the attribute that contains the members of
this group. For example in Active Directory, this attribute is “member.”
User Objects
• Search Filter—Specify an LDAP query that can be used to control
which users are retrieved and tracked.
• Object Class—Specify the definition of the a user object. For example in
Active Directory, the objectClass is “user.”
• User Name—Specify the attribute for user name. For example, in Active
Directory, the default user name attribute is “samAccountName.”
Enabled
To enable this server profile for group mapping, make sure this check box
is selected.
Group Include List Subtab
Use the Group Include List subtab to limit the number of groups are displayed when creating
a security policy. Browse through the LDAP tree to locate the groups you want to be able to
use in policy. For each group you want to include, select it in the Available Groups list and
click the add
icon to move it to the Included Groups list. Click the
icon to remove
groups from the list. Repeat this step for every group you want to be able to use in your
policies and then click OK to save the list of included groups.
Captive Portal Settings Tab
Use the Captive Portal Settings tab to configure captive portal authentication on the firewall.
If the firewall receives a request from a zone that has User-ID enabled and the source IP
address does not have any user data associated with it yet, it checks its Captive Portal policy
for a match to determine whether to perform authentication. This is useful in environments
where you have clients that are not logged in to your domain servers, such as Linux clients.
This user mapping method is only triggered for web traffic (HTTP or HTTPS) that matches a
security rule/policy, but that has not been mapped using a different method. For non-webbased traffic or traffic that does not match a captive portal policy, the firewall uses its IP-based
security policies rather than the user-based policies.
310 • PAN-OS 6.0 Web Interface Reference Guide
© Palo Alto Networks, Inc.
Configuring the Firewall for User Identification
Configuring the Firewall for User Identification
To configure or edit the captive portal configuration, click the Edit
the following fields:
icon and then complete
Table 186. Captive Portal Settings
Field
Description
Enabled
Select this check box to enable the captive portal option for user
identification.
Idle Timer (min)
This is the user time to live (user TTL) setting for a captive portal session.
This timer resets every time there is activity from a captive portal user. If
the length of time the user is idle exceeds the idle timer, the captive portal
user mapping will be removed and the user will have to log in again. (11440 minutes, default 15 minutes).
Expiration (min)
This is the maximum TTL, which is the maximum amount of time that
any captive portal session can remain mapped. After the expiration
duration has elapsed, the mapping will be removed and users will have
to re-authenticate even if the session is active. This timer is used to ensure
prevent stale mappings and the value set here overrides the idle timeout.
Therefore, as a best practice, set the expiration to a value that is higher
than the idle timer (range 1 - 1440 minutes; default 60 minutes).
Redirect Host
(Redirect mode only) Specify the intranet hostname that resolves to the IP
address of the Layer 3 interface to which you are redirecting requests.
Server Certificate
(Redirect mode only) Select the server certificate the firewall should use
to redirect requests over SSL. To transparently redirect users without
displaying certificate errors, install a certificate that matches the IP
address of the interface to which you are redirecting requests.You can
either generate a self-signed certificate or import a certificate that is
signed by an external CA.
Note: If you select None, the firewall will use the local default certificate for SSL
connections.
Authentication Profile
© Palo Alto Networks, Inc.
Select the authentication profile to use to authenticate users who are
redirected to a web form for authentication. Note that even if you plan to
use NTLM for authentication, you must configure either an
authentication profile or a certificate profile to authenticate users if
NTLM authentication fails or cannot be used because the client or
browser does not support it.
PAN-OS 6.0 Web Interface Reference Guide • 311
Configuring the Firewall for User Identification
Configuring the Firewall for User Identification
Table 186. Captive Portal Settings (Continued)
Field
Description
Mode
Select one of the following modes to define how web requests are
captured for authentication:
• Transparent—The firewall intercepts the browser traffic per the
Captive Portal rule and impersonates the original destination URL,
issuing an HTTP 401 to invoke authentication. However, because the
firewall does not have the real certificate for the destination URL, the
browser will display a certificate error to users attempting to access a
secure site. Therefore you should only use this mode when absolutely
necessary, such as in Layer 2 or virtual wire deployments.
• Redirect—The firewall intercepts unknown HTTP or HTTPS sessions
and redirects them to a Layer 3 interface on the firewall using an HTTP
302 redirect in order to perform authentication. This is the preferred
mode because it provides a better end-user experience (no certificate
errors). However, it does require additional Layer 3 configuration.
Another benefit of the Redirect mode is that it provides for the use of
session cookies, which enable the user to continue browsing to authenticated sites without requiring re-mapping each time the time outs
expire. This is especially useful for users who roam from one IP address
to another (for example, from the corporate LAN to the wireless network) because they will not need to re-authenticate upon IP address
change as long as the session stays open. In addition, if you plan to use
NTLM authentication, you must use Redirect mode because the
browser will only provide credentials to trusted sites.
Note: To use the captive portal in redirect mode, you must enable
response pages on the interface management profile assigned to the Layer
3 interface to which you are redirecting the active portal. Refer to
“Defining Interface Management Profiles” and “Configuring a Layer 3
Ethernet Interface”.
Session Cookie
• Enable—Select the check box to enable session cookies. This option is
only valid if you selected Redirect as the Mode.
• Timeout—If session cookies are enabled, this timer specifies the
number of minutes the session cookie is valid. (range 60 - 10080 minutes; default 1440 minutes).
• Roaming—Select the check box if to retain the cookie if the IP address
changes while the session is active (for example, if the client moves
from a wired to wireless network). The user will only have to re-authenticate if the cookie times out or the user closes the browser.
312 • PAN-OS 6.0 Web Interface Reference Guide
© Palo Alto Networks, Inc.
Configuring the Firewall for User Identification
Configuring the Firewall for User Identification
Table 186. Captive Portal Settings (Continued)
Field
Description
Certificate
Authentication
Certificate Profile—Select the certificate profile to use to authenticate
captive portal users. When you use this type of authentication, the captive
portal will prompt the browser to present a valid client certificate for
authenticating the user. To use this method, you must provision client
certificates on each user system and install the trusted CA certificate used
to issue those certificates on the firewall. This is the only authentication
method that enables transparent authentication for Mac OS and Linux
clients.
NTLM Authentication
When captive portal is configured for NTLM authentication, the firewall
uses an encrypted challenge-response mechanism to obtain the user’s
credentials from the browser. When configured properly, the browser
will provide the credentials to the firewall transparently without
prompting the user, but will display a prompt for credentials if necessary.
If the browser cannot perform NTLM or if NTLM authentication fails, the
firewall falls back to web form or client certificate authentication,
depending on your Captive Portal configuration.
By default, IE supports NTLM. Firefox and Chrome can be configured to
use it. You cannot use NTLM to authenticate non-Windows clients. To
configure NTLM for use with Windows-based User-ID agents, specify the
following:
• Attempts—Specify the number of attempts after which the NTLM
authentication fails (Range 1-60; default 1).
• Timeout—Specify the number of seconds after which the NTLM
authentication times out (Range 1-60 seconds; default 2 seconds).
• Reversion Time—Specify the time after which the firewall will again
try to contact the first agent in the list of User-ID Agents after the agent
becomes unavailable (Range 60-3600 seconds; default 300 seconds).
Note: These options only apply to the User-ID Agents installed on
domain servers. When using the on-device User-ID agent, the firewall
must be able to successfully resolve the DNS name of your Domain
Controller in order for the firewall to join the domain. You can then
enable NTLM authentication processing on the User Mapping tab and
provide the credentials for the firewall to join the domain. For detailed
step-by-step instructions, refer to the PAN-OS Getting Started Guide.
© Palo Alto Networks, Inc.
PAN-OS 6.0 Web Interface Reference Guide • 313
Configuring the Firewall for User Identification
314 • PAN-OS 6.0 Web Interface Reference Guide
Configuring the Firewall for User Identification
© Palo Alto Networks, Inc.
Chapter 8
Configuring IPSec Tunnels
This section describes basic virtual private network (VPN) technology and provides details on
configuring IP Security (IPSec) VPNs on Palo Alto Networks firewalls.
Refer to the following topics:
•
“Defining IKE Gateways”
•
“Setting Up IPSec Tunnels”
•
“Defining IKE Crypto Profiles”
•
“Defining IPSec Crypto Profiles”
Defining IKE Gateways
Network > Network Profiles > IKE Gateways
Use this page to define gateways that include the configuration information necessary to
perform IKE protocol negotiation with peer gateways.
To configure and IKE gateway, use the following two tabs:
•
“IKE Gateway General Tab”
•
“IKE Gateway Advanced Phase 1 Options Tab”
© Palo Alto Networks, Inc.
PAN-OS 6.0 Web Interface Reference Guide • 313
Defining IKE Gateways
Configuring IPSec Tunnels
IKE Gateway General Tab
Table 187. IKE Gateway General Settings
Field
Description
Name
Enter a name to identify the gateway (up to 31 characters). The name is
case-sensitive and must be unique. Use only letters, numbers, spaces,
hyphens, and underscores.
Interface
Specify the outgoing firewall interface.
Local IP Address
Select the IP address for the local interface that is the endpoint of the
tunnel.
Peer Type
Static IP address or dynamic option for the peer on the far end of the
tunnel.
Peer IP Address
If the Static option is selected for peer type, specify the IP address for the
peer on the far end of the tunnel.
Pre-Shared Key
Enter a security key to use for authentication across the tunnel. Applies
for static and dynamic peer types.
Confirm Pre-Shared Key
IKE Gateway Advanced Phase 1 Options Tab
Table 188. IKE Gateway General Settings
Field
Description
Local Identification
Choose from the following types and enter the value: IP address, FQDN
(hostname), User FQDN (email address), KEYID (binary format ID string
in HEX). If no value is specified, the local IP address will be used as the
local identification value.
Peer Identification
Choose from the following types and enter the value: IP address, FQDN
(hostname), User FQDN (email address), KEYID (binary format ID string
in HEX). If no value is specified, the peer IP address will be used as the
peer identification value.
Exchange Mode
Choose auto, aggressive, or main.
IKE Crypto Profile
Select an existing profile or keep the default profile.
Enable Passive Mode
Select to have the firewall respond only to IKE connections and never
initiate them.
Enable NAT Traversal
Select to have UDP encapsulation used on IKE and UDP protocols,
enabling them to pass through intermediate NAT devices.
NAT traversal is used when NAT addressing is in place between the
IPSec VPN terminating points.
314 • PAN-OS 6.0 Web Interface Reference Guide
© Palo Alto Networks, Inc.
Configuring IPSec Tunnels
Setting Up IPSec Tunnels
Table 188. IKE Gateway General Settings (Continued)
Field
Description
Dead Peer Detection
Select the check box to enable and enter an interval (2 - 100 seconds) and
delay before retrying (2 - 100 seconds). Dead peer detection identifies
inactive or unavailable IKE peers through ICMP ping and can help
restore resources that are lost when a peer is unavailable.
Note: When a device is set to use the auto exchange mode, it can accept both main
mode and aggressive mode negotiation requests; however, whenever possible, it
initiates negotiation and allows exchanges in main mode.
You must configure the peer device with the matching exchange mode to allow it to
accept negotiation requests initiated from the first device.
Setting Up IPSec Tunnels
Network > IPSec Tunnels
Use the IPSec Tunnels page to set up the parameters to establish IPSec VPN tunnels between
firewalls.
To configure an IPSec tunnel, use the following two tabs:
•
“IPSec Tunnel General Tab”
•
“IPSec Tunnel Proxy ID Tab”
See the following when viewing IPSec tunnel status:
•
“Viewing IPSec Tunnel Status on the Firewall”
IPSec Tunnel General Tab
Table 189. IPSec General Tab Tunnel Settings
Field
Description
Name
Enter a name to identify the tunnel (up to 63 characters). The name is
case-sensitive and must be unique. Use only letters, numbers, spaces,
hyphens, and underscores.
The 63 character limit for this field includes the tunnel name in addition
to the Proxy ID, which is separated by a colon character.
Tunnel Interface
Select an existing tunnel interface, or click New Tunnel Interface to
create a new tunnel interface. For information on creating a tunnel
interface, refer to “Configuring a Tunnel Interface”.
Type
Select whether to use an automatically generated or manually entered
security key. Auto key is recommended.
© Palo Alto Networks, Inc.
PAN-OS 6.0 Web Interface Reference Guide • 315
Setting Up IPSec Tunnels
Configuring IPSec Tunnels
Table 189. IPSec General Tab Tunnel Settings (Continued)
Field
Auto Key
Description
If you choose Auto Key, specify the following:
• IKE Gateway—Refer to “Defining IKE Gateways” for descriptions of
the IKE gateway settings.
• IPSec Crypto Profile—Select an existing profile or keep the default profile. To define a new profile, click New and follow the instructions in
“Defining IPSec Crypto Profiles”.
Advanced
• Enable Replay Protection—Select this option to protect against replay
attacks.
• Copy TOS Header—Copy the (Type of Service) TOS header from the
inner IP header to the outer IP header of the encapsulated packets in
order to preserve the original TOS information.
• Tunnel Monitor—Select this option to alert the device administrator of
tunnel failures and to provide automatic failover to another interface.
Note that you need to assign an IP address to the tunnel interface for
monitoring.
– Destination IP—Specify an IP address on the other side of the tunnel
that the tunnel monitor will use to determine if the tunnel is working
properly.
– Profile—Select an existing profile that will determine the actions that
are taken if the tunnel fails. If the action specified in the monitor
profile is wait-recover, the firewall will continue to use the tunnel
interface in routing decisions as if the tunnel remained active. If the
fail-over action is used, the firewall will disable the tunnel interface,
thereby disabling any routes in the routing table that use the
interface. For more information, see “Defining Monitor Profiles”.
Manual Key
If you choose Manual Key, specify the following:
• Local SPI—Specify the local security parameter index (SPI) for packet
traversal from the local firewall to the peer. SPI is a hexadecimal index
that is added to the header for IPSec tunneling to assist in differentiating between IPSec traffic flows.
• Interface—Select the interface that is the tunnel endpoint.
• Local Address—Select the IP address for the local interface that is the
endpoint of the tunnel.
• Remote SPI—Specify the remote security parameter index (SPI) for
packet traversal from the remote firewall to the peer.
• Protocol—Choose the protocol for traffic through the tunnel (ESP or
AH).
• Authentication—Choose the authentication type for tunnel access
(SHA1, SHA256, SHA384, SHA512, MD5, or None).
• Key/Confirm Key—Enter and confirm an authentication key.
• Encryption—Choose an encryption option for tunnel traffic (3des,
aes128, aes192, aes256, aes128ccm16, or null [no encryption]).
• Key/Confirm Key—Enter and confirm an encryption key.
316 • PAN-OS 6.0 Web Interface Reference Guide
© Palo Alto Networks, Inc.
Configuring IPSec Tunnels
Setting Up IPSec Tunnels
Table 189. IPSec General Tab Tunnel Settings (Continued)
Field
GlobalProtect Satellite
Description
If you choose GlobalProtect Satellite, specify the following:
• Name—Enter a name to identify the tunnel (up to 31 characters). The
name is case-sensitive and must be unique. Use only letters, numbers,
spaces, hyphens, and underscores.
• Tunnel Interface—Select an existing tunnel interface, or click New
Tunnel Interface.
• Portal Address—Enter the IP address of the GlobalProtect Portal.
• Interface—Select the interface from the drop-down that is the egress
interface to reach the GlobalProtect Portal.
• Local IP Address—Enter the IP address of the egress interface that connects to the GlobalProtect Portal.
Advanced Options
• Publish all static and connected routes to Gateway—Select this option
to publish all routes from the satellite device to the GlobalProtect
Gateway in which this satellite is connected.
• Subnet—Click Add to manually add local subnets for the satellite location. If other satellites are using the same subnet information, you must
NAT all traffic to the tunnel interface IP. Also, the satellite must not
share routes in this case, so all routing will be done through the tunnel
IP.
• External Certificate Authority—Select this option if you will use an
external CA to manage certificates. Once you have your certificates generated, you will need to import them into the device and select the Local
Certificate and the Certificate Profile to be used.
IPSec Tunnel Proxy ID Tab
Table 190. IPSec Tunnel General Tab Settings
Field
Description
Proxy ID
Click Add and enter a name to identify the proxy.
Local
Enter an IP address or subnet in the format ip_address/mask (for
example, 10.1.2.1/24).
Remote
Protocol
If required by the peer, enter an IP address or subnet in the format
ip_address/mask (for example, 10.1.1.1/24).
Specify the protocol and port numbers for the local and remote ports:
• Number—Specify the protocol number (used for interoperability with
third-party devices).
• Any—Allow TCP and/or UDP traffic.
• TCP—Specify the local and remote TCP port numbers.
• UDP—Specify the local and remote UDP port numbers.
Note: Each configured proxy ID will count towards the IPSec VPN
tunnel capacity of the firewall.
© Palo Alto Networks, Inc.
PAN-OS 6.0 Web Interface Reference Guide • 317
Defining IKE Crypto Profiles
Configuring IPSec Tunnels
Viewing IPSec Tunnel Status on the Firewall
Network > IPSec Tunnels
To view the status of currently defined IPSec VPN tunnels, open the IPSec Tunnels page. The
following status information is reported on the page:
•
Tunnel Status (first status column)—Green indicates an IPSec SA tunnel. Red indicates
that IPSec SA is not available or has expired.
•
IKE Gateway Status—Green indicates a valid IKE phase-1 SA. Red indicates that IKE
phase-1 SA is not available or has expired.
•
Tunnel Interface Status—Green indicates that the tunnel interface is up (because tunnel
monitor is disabled, or because tunnel monitor status is UP). Red indicates that the tunnel
interface is down, because the tunnel monitor is enabled and the status is down.
Defining IKE Crypto Profiles
Network > Network Profiles > IKE Crypto
Use the IKE Crypto Profiles page to specify protocols and algorithms for identification,
authentication, and encryption in VPN tunnels based on IPSec SA negotiation (IKEv1
Phase-1).
To change the ordering in which an algorithm or group is listed, select the item and then click
the Move Up or Move Down icon. The ordering determines the first choice when settings are
negotiated with a remote peer. The setting at the top of the list is attempted first, continuing
down the list until an attempt is successful.
Table 191. IKE Crypto Profile Settings
Field
Description
DH Group
Specify the priority for Diffie-Hellman (DH) groups. Click Add and select
groups. For highest security, select an item and then click the Move Up or
Move Down icon to move the groups with higher numeric identifiers to
the top of the list. For example, move group14 above group2.
Authentication
Specify the priority for hash algorithms. Click Add and select algorithms
(md5, sha1, sha256, sha384, or sha512). For highest security, use the
arrows to move sha1 to the top of the list.
Encryption
Select the check boxes for the desired Encapsulating Security Payload
(ESP) authentication options. Click Add and select algorithms (aes256,
aes192, aes128, or 3des). For highest security, select an item and then click
the Move Up or Move Down icon to change the order to the following:
aes256, aes192, aes128, 3des.
Lifetime
Select units and enter the length of time that the negotiated key will stay
effective.
318 • PAN-OS 6.0 Web Interface Reference Guide
© Palo Alto Networks, Inc.
Configuring IPSec Tunnels
Defining IPSec Crypto Profiles
Defining IPSec Crypto Profiles
Network > Network Profiles > IPSec Crypto
Use the IPSec Crypto Profiles page to specify protocols and algorithms for identification,
authentication, and encryption in VPN tunnels based on IPSec SA negotiation (IKEv1
Phase-2).
Table 192. IPSec Crypto Profile Settings
Field
Description
Name
Enter a name to identify the profile (up to 31 characters). The name is
case-sensitive and must be unique. Use only letters, numbers, spaces,
hyphens, and underscores.
IPSec Protocol
Choose an option from the drop-down list.
ESP:
• Click Add under Encryption and select the desired ESP encryption
algorithms. For highest security, use the arrows to change the order to
the following: 3des, aes128, aes192, aes256, or aes128ccm16.
• Click Add under Authentication and select the desired ESP authentication algorithms (md5, sha1, sha256, sha384, sha512, or none).
AH:
• Click Add under Authentication and select the desired AH authentication algorithms (md5, sha1, sha256, sha384, or sha512).
DH Group
Select the DH group. For highest security, choose the group with the
highest identifier.
Lifetime
Select units and enter the length of time that the negotiated key will stay
effective. The default is 1 hour.
Lifesize
Select optional units and enter the amount of data that the key can use for
encryption.
To change the ordering in which an algorithm or group is listed, select an item and then click
the Move Up or Move Down icon to change the order. The listed order determines the order
in which the algorithms are applied and can affect tunnel performance.
© Palo Alto Networks, Inc.
PAN-OS 6.0 Web Interface Reference Guide • 319
Defining IPSec Crypto Profiles
320 • PAN-OS 6.0 Web Interface Reference Guide
Configuring IPSec Tunnels
© Palo Alto Networks, Inc.
Configuring IPSec Tunnels
© Palo Alto Networks, Inc.
Defining IPSec Crypto Profiles
PAN-OS 6.0 Web Interface Reference Guide • 321
Defining IPSec Crypto Profiles
322 • PAN-OS 6.0 Web Interface Reference Guide
Configuring IPSec Tunnels
© Palo Alto Networks, Inc.
Configuring IPSec Tunnels
© Palo Alto Networks, Inc.
Defining IPSec Crypto Profiles
PAN-OS 6.0 Web Interface Reference Guide • 323
Defining IPSec Crypto Profiles
324 • PAN-OS 6.0 Web Interface Reference Guide
Configuring IPSec Tunnels
© Palo Alto Networks, Inc.
Configuring IPSec Tunnels
© Palo Alto Networks, Inc.
Defining IPSec Crypto Profiles
PAN-OS 6.0 Web Interface Reference Guide • 325
Defining IPSec Crypto Profiles
326 • PAN-OS 6.0 Web Interface Reference Guide
Configuring IPSec Tunnels
© Palo Alto Networks, Inc.
Configuring IPSec Tunnels
© Palo Alto Networks, Inc.
Defining IPSec Crypto Profiles
PAN-OS 6.0 Web Interface Reference Guide • 327
Defining IPSec Crypto Profiles
328 • PAN-OS 6.0 Web Interface Reference Guide
Configuring IPSec Tunnels
© Palo Alto Networks, Inc.
Chapter 9
GlobalProtect Settings
Setting Up the GlobalProtect Portal
Network > GlobalProtect > Portals
Use this page to set up and manage a GlobalProtect portal configuration. The portal provides
the management functions for the GlobalProtect infrastructure. Every client system that
participates in the GlobalProtect network receives configuration information from the portal,
including information about available gateways as well as any client certificates that may be
required to connect to the gateways. In addition, the portal controls the behavior and
distribution of the GlobalProtect agent software to both Mac and Windows laptops. (On
mobile devices, the GlobalProtect app is distributed through the Apple App Store for iOS
devices or through Google Play for Android devices.)
To add a portal configuration, click Add to open the GlobalProtect Portal dialog. For detailed
information on the fields on each tab of the dialog, see the following sections:
•
“Portal Configuration Tab”
•
“Client Configuration Tab”
•
“Satellite Configuration Tab”
For detailed step-by-step instructions on setting up the portal, refer to “Configure a
GlobalProtect Portal” in the GlobalProtect Administrator’s Guide.
Portal Configuration Tab
Use the Portal Configuration tab to define the network settings to enable agents to connect to
the portal and specify how the portal will authenticate end clients.
In addition, you can use this tab to optionally specify custom GlobalProtect portal login and
help pages. For information on how to create and import these custom pages, refer to
“Customize the Portal Login, Welcome, and Help Pages” in the GlobalProtect Administrator’s
Guide.
© Palo Alto Networks, Inc.
PAN-OS 6.0 Web Interface Reference Guide • 329
Setting Up the GlobalProtect Portal
GlobalProtect Settings
Table 193. GlobalProtect Portal Settings
Field
Description
Name
Enter a name for the portal (up to 31 characters). The name is casesensitive and must be unique. Use only letters, numbers, spaces, hyphens,
and underscores.
Location
If the firewall is in Multiple Virtual System Mode, use this field to assign
the portal to a specific virtual system.
If you use a Panorama template to configure the portal, the GlobalProtect
Portal dialog does not display this field. The Network > GlobalProtect >
Portal page displays the Location as a read-only value that is set to
Panorama.
Network Settings
Interface
Select the firewall interface that will be used as the ingress for remote
clients/firewalls.
IP Address
Specify the IP address on which GlobalProtect portal web service will be
running.
Server Certificate
Select the SSL server certificate to use for the GlobalProtect portal. The
Common Name (CN) and, if applicable, the Subject Alternative Name
(SAN) fields of the certificate must exactly match the IP address or fully
qualified domain name (FQDN) of the interface you selected.
As a best practice in GlobalProtect VPN configurations, use a certificate
from a trusted third-party CA or a certificate generated by your internal
Enterprise CA. If you have not yet generated/imported the server
certificate you can Generate it now (if you have already created a root CA
certificate for self-signing), or you can Import a certificate from an
external CA.
Authentication
Authentication Profile
Choose an authentication profile to authenticate clients/satellites
accessing the portal. If you are configuring LSVPN, you will not be able to
save the configuration unless you select an authentication profile. Even if
you plan to authenticate satellites using serial numbers, the portal
requires an authentication profile to fall back to if it cannot locate or
validate the serial number.
Refer to “Setting Up Authentication Profiles”.
Authentication Message
Enter a message to help end users know what credentials they should use
for logging in to the portal or use the default message. The message can
be up to 50 characters in length.
Client Certificate
(Optional) If you plan to use mutual SSL authentication, select the
certificate the client will present to the gateways. This client certificate
will be distributed to all agents that successfully authenticated to the
portal unless the corresponding client configuration for the agent
contains a different client certificate. If you are using an internal CA to
distribute certificates to clients, leave this field blank.
Certificate Profile
(Optional) Select the certificate profile to use to authenticate users on the
portal. Only use this option if the end points will already have a client
certificate pre-deployed using your internal public key infrastructure
(PKI).
Appearance
330 • PAN-OS 6.0 Web Interface Reference Guide
© Palo Alto Networks, Inc.
GlobalProtect Settings
Setting Up the GlobalProtect Portal
Table 193. GlobalProtect Portal Settings (Continued)
Field
Description
Custom Login Page
Choose an optional custom login page for user access to the portal.
Custom Help Page
Choose an optional custom help page to assist the user with
GlobalProtect.
Client Configuration Tab
Use the Client Configuration tab to define the GlobalProtect client configuration settings that
the portal will deploy to the agent/app upon successfully connecting and authenticating.
(Optional, but highly recommended) This tab also allows you to automatically deploy any
Trusted Root CA certificates and intermediate certificates the end clients will need in order to
establish HTTPS connections with the GlobalProtect gateways and/or the GlobalProtect
Mobile Security Manager. Any certificates you add here will be pushed to the clients with the
client configuration. If you do not deploy a trusted root CA certificate in the client
configuration, the agent will not check the validity of the gateway certificate when connecting
to the gateway. Therefore, as a best practice for preventing man-in-the-middle attacks, you
should always deploy the trusted Root CA certificate of the gateway in the client
configuration. To add a Trusted Root CA certificate, click Add and then select a certificate
from the list or click Import to browse for and import the certificate onto the firewall.
If you have different classes of users requiring different configurations, you can create a
separate client configuration for each. The portal will then use the username/group name and
or OS of the client to determine which client configuration to deploy. As with security rule
evaluation, the portal looks for a match starting from the top of the list. When it finds a match,
it delivers the corresponding configuration to the agent/app. Therefore, if you have multiple
client configurations it is important to order them so that more specific configurations (that is
configurations for specific users or operating systems) are above more generic configurations.
Use the Move Up and Move Down buttons to order the configurations. Click Add to open the
Configs dialog and create a new client configuration. For detailed information on configuring
the portal and creating a client configurations, refer to “Configure the GlobalProtect Portal” in
the GlobalProtect Administrator’s Guide.
The Configs dialog contains five tabs, which are described in the following table:
•
General tab
•
User/User Group tab
•
Gateways tab
•
Agent tab
•
Data Collection tab
Table 194. GlobalProtect Portal Client Configuration Settings
Field
Description
General Tab
Name
© Palo Alto Networks, Inc.
Enter a name to identify this client configuration.
PAN-OS 6.0 Web Interface Reference Guide • 331
Setting Up the GlobalProtect Portal
GlobalProtect Settings
Table 194. GlobalProtect Portal Client Configuration Settings (Continued)
Field
Description
Use single sign-on
Select the check box to have GlobalProtect use the users’ Windows login
credentials to transparently connect and authenticate to the GlobalProtect
portal and gateways. Users will not be required to enter a username and
password in the agent Settings tab.
Config Refresh Interval
(hours)
Specify the interval in hours at which to refresh the GlobalProtect agent
configuration (default 24 hours; range 1-168 hours).
Authentication Modifier
• None—The portal always authenticates the agent using the specified
authentication profile and/or certificate profile and sends the authentication credentials to the gateway. This is the default setting.
• Cookie authentication for config refresh—Allow cookie-based agent
authentication to the portal for refreshing a cached client configuration.
• Cookie Expire (days)—This option displays only if you select Cookie
authentication for config refresh from the Authentication Modifier
field. Use it to specify the number of days that the agent can use the
cookie to authenticate to the portal for a configuration refresh; a value
of 0 (the default) indicates that the cookie never expires.
• Different password for external gateway—Indicates that the portal
and the gateway use different authentication credentials and prompts
the user for gateway password after portal authentication succeeds. By
default, the portal will send the same password the agent used to
authenticate to the portal on to the gateway.
• Manual Gateway Only—This option displays only if you select Different password for external gateway from the Authentication Modifier field. Select this check box if you want to be able to use different
authentication mechanisms on different gateways that are configured as
Manual gateways. For example, you might choose to use Active Directory credentials for an “always on” connection to one set of gateways,
and use a stronger authentication mechanism, such as a two-factor OTP
authentication on another set of gateways protecting more secure
resources.
Connect Method
• on-demand—Select this option to allow users to establish a connection
on demand. With this option, the user must explicitly initiate the connection. This function is primarily used for remote access connections.
• user-logon—When this option is set, the GlobalProtect agent will automatically establish a connection after users log in to their computers. If
you select Use single sign-on, the username and password used to log
in to Windows is captured by the GlobalProtect agent and used to
authenticate.
• pre-logon—Allows the agent to authenticate and establish the VPN
tunnel to the GlobalProtect gateway using a pre-installed machine certificate before the user has logged in to the machine. When using the
pre-logon connect method, you can create GlobalProtect client configurations and security policies that specify pre-logon as the source user
and enable access only to basic services, such as DHCP, DNS, Active
Directory, and antivirus and operating system update services, to
further speed up the login process for users. To use this feature, you
must use your own public-key infrastructure (PKI) to issue and distribute certificates to your end-user systems. You must then import the
root CA certificate used to issue the machine certificates onto the firewall (both the portal and the gateway) and then create a corresponding
certificate profile.
332 • PAN-OS 6.0 Web Interface Reference Guide
© Palo Alto Networks, Inc.
GlobalProtect Settings
Setting Up the GlobalProtect Portal
Table 194. GlobalProtect Portal Client Configuration Settings (Continued)
Field
Description
Client Certificate
If you want to use mutual SSL authentication, select the certificate the
client will present to the gateways. This client certificate will be
distributed to all agents that match this client configuration. If there is
also a client certificate specified on the Portal Configuration tab, this one
will be used instead. If you are deploying unique certificates to your end
points using an internal PKI, leave this field blank.
Mobile Security
Manager
If you are using the GlobalProtect Mobile Security Manager for mobile
device management, enter the IP address or FQDN of the device
check-in/enrollment interface on the GP-100 appliance.
Enrollment Port
The port number the mobile device should use when connecting to the
GlobalProtect Mobile Security Manager for enrollment. By default, the
Mobile Security Manager listens on port 443 and it is a best practice to
leave it set to this value so that mobile device users are not prompted for a
client certificate during the enrollment process. (Default: 443; Possible
values: 443, 7443, 8443)
Internal Host Detection
With this option, GlobalProtect does a reverse DNS lookup of the
specified Hostname to the specified IP Address. If it does not match,
GlobalProtect determines the end point is outside of the corporate
network and establishes a tunnel with any of the available external
gateways configured in the Gateways tab. If it matches, the agent
determines that the end point is inside the network and connects to an
internal gateway (if configured); it does not create a VPN connection to
any external gateways in this case.
Select the check box to enable internal host detection using DNS lookup.
Specify the following:
• IP Address—Enter an internal IP address for the internal host detection.
• Hostname—Enter the hostname that resolves to the above IP address
within the internal network.
User/User Group Tab
Specify the user or user group to and/or client operating system to which
to apply the client configuration:
• User/User Group—Click Add to select a specific user or user group to
which this configuration will apply from the list (group mapping must
be configured for the list of users and groups to display). You can also
create configurations to be deployed to agents in pre-logon mode (that
is, before the user has logged in to the system), or configurations to be
applied to any user.
• OS—To deploy configurations based on the specific operating system
running on the end system, click Add in the OS section of the Window
and then select the applicable operating systems (Android, iOS, Mac,
or Windows). Or leave the value in this section set to Any for the configurations to be deployed based on user/group only.
Gateways Tab
Cutoff Time
© Palo Alto Networks, Inc.
Specify the amount of time (in seconds) the agent will wait for gateways
to respond before determining the best gateway to connect to. The agent
will then attempt to connect to only those gateways that responded
within the specified Cutoff Time. The default value is 5. A value of 0
indicates that there is no cutoff time; the agent will wait until the TCP
timeout. (Range 0 to 10)
PAN-OS 6.0 Web Interface Reference Guide • 333
Setting Up the GlobalProtect Portal
GlobalProtect Settings
Table 194. GlobalProtect Portal Client Configuration Settings (Continued)
Field
Description
Internal Gateways
Specify the internal firewalls that the agent will authenticate and provide
HIP reports to.
External Gateways
Specify the list of firewalls the agent should try to establish a tunnel with
when not on the corporate network Click Add and then enter the
following information for each external gateway:
• Name —A label of up to 31 characters to identify the gateway. The
name is case-sensitive and must be unique. Use only letters, numbers,
spaces, hyphens, and underscores.
• Address—The IP address or FQDN of the firewall interface where the
gateway is configured.The value must match the CN (and SAN if specified) field in the gateway server certificate (for example, if you used a
FQDN to generate the certificate, you must also enter the FQDN here).
• Priority—Select a value (Highest, High, Medium, Low, Lowest, or
Manual only) to help the agent determine which gateway to connect to.
The agent will contact all of the gateways (except those with a priority
of Manual only) and establish a tunnel with the firewall that provides
the fastest response and the highest Priority value.
• Manual—Select this check box if you want to allow users to manually
connect to (or switch to) the gateway. The GlobalProtect agent will have
the option to connect to any external gateway that is configured as
Manual selection. When connecting to the new gateway, the existing
tunnel will be disconnected and a new tunnel will be established. The
manual gateways can also have different authentication mechanism
than the primary gateway. If the client system is restarted, or if a rediscovery is performed, the GlobalProtect agent will connect to the
primary gateway. This feature is useful if you have a group of users
who need to temporarily connect to a specific gateway to access a secure
segment of your network.
Agent Tab
The settings on this tab specify how end users interact with the
GlobalProtect agents installed on their systems. You can define different
agent settings for the different GlobalProtect client configurations you
create.
Passcode/Confirm
Passcode
Enter the passcode that end users will need to enter to override the agent.
This field is only required if the Agent User Override field is set to withpasscode.
334 • PAN-OS 6.0 Web Interface Reference Guide
© Palo Alto Networks, Inc.
GlobalProtect Settings
Setting Up the GlobalProtect Portal
Table 194. GlobalProtect Portal Client Configuration Settings (Continued)
Field
Agent User Override
Description
Select an override option:
• disabled—Prevents end users from disabling the GlobalProtect agent.
• with-comment—Prompts the end user to enter a comment when disabling the GlobalProtect agent.
• with-passcode—The option allows the user to enter a passcode to override the GlobalProtect agent. If you select this option, you must also
enter a value in the Passcode and Confirm Passcode field. Users will
have to enter this value in order to override the agent.
• with-ticket—This option enables a challenge-response mechanism to
authorize disabling GlobalProtect agent on the client side. When this
option is selected, the user is prompted with a challenge when disabling
GlobalProtect. The challenge is then communicated to the firewall
administrator out-of-band, and the administrator can validate the challenge through the firewall management interface. The firewall produces
a response that is read back to the user who can then disable GlobalProtect by entering the response when prompted by the GlobalProtect
agent. When using this option, you must also enter the key for
decrypting the ticket in the Agent User Override Key fields at the toplevel of the Client Configuration tab.
Max Agent User
Overrides
Specify the maximum number of times a user can disable GlobalProtect
before a successful connection to a firewall is required. A value of 0 (the
default) indicates that agent overrides are unlimited.
Agent User Override
Timeout
Specify the maximum length of time (in minutes) that GlobalProtect will
be disabled upon override; after the specified amount of time elapses, the
agent will reconnect. A value of 0 (the default) indicates that the duration
of the override is unlimited.
Agent Upgrade
Select one of the following options to specify how
GlobalProtect agent software downloads/upgrades will occur:
• disabled—Prevents users from upgrading the agent.
• manual—Allow users to manually check for and initiate upgrades by
selecting the agent Check Version option.
• prompt—Prompt end users to upgrade whenever a new agent version
is activated on the firewall. This is the default setting.
• transparent—Automatically upgrade the agent software whenever a
new version is available on the portal.
Welcome Page
Select a welcome page to display to end users upon successfully
connecting to GlobalProtect. You can select the factory-default page or
Import a custom page. By default this field is set to None.
Third Party VPN
Click Add to add a list of third-party remote access VPN clients that
might be present on the end points. If configured, GlobalProtect will
ignore those VPN clients and their route settings to ensure that it does not
interfere or conflict with them.
Enable advanced view
Deselect this check box to restrict the user interface on the client side to
the basic minimum view. By default, the advanced view setting is
enabled.
© Palo Alto Networks, Inc.
PAN-OS 6.0 Web Interface Reference Guide • 335
Setting Up the GlobalProtect Portal
GlobalProtect Settings
Table 194. GlobalProtect Portal Client Configuration Settings (Continued)
Field
Description
Show GlobalProtect icon
Clear this check box to hide the GlobalProtect icon on the client system.
When hidden, users cannot perform other tasks such as changing
passwords, rediscovering the network, resubmitting host information,
viewing troubleshooting information, or performing an on-demand
connection. However, HIP notification messages, login prompts, and
certificate dialogs will still display as necessary for interacting with the
end user.
Allow user to change
portal address
Clear this check box disable the Portal field on the Settings tab in the
GlobalProtect agent. Because the user will then be unable to specify a
portal to which to connect, you must supply the default portal address in
the Windows Registry: (HKEY_LOCAL_MACHINE\SOFTWARE\Palo
Alto Networks\GlobalProtect\PanSetup with key Portal) or the Mac plist
(/Library/Preferences/com.
paloaltonetworks.GlobalProtect.pansetup.plist with key Portal).
Allow user to save
password
Clear this check box to prevent users from saving their passwords on the
agent (that is, you want to force them to provide the password—either
transparently via the client or by manually entering one—each time they
connect).
Enable Rediscover
Network option
Clear this check box to prevent users from performing a manual network
rediscovery.
Enable Resubmit Host
Profile option
Clear this check box to prevent users from manually triggering
resubmission of the latest HIP.
Allow user to continue if
portal server certificate
is invalid
Clear this check box to prevent the agent from establishing a connection
Data Collection Tab
Use this subtab to define what data the agent will collect from the client in
the HIP report:
Max Wait Time
Specify how long the agent should search for the HIP data before
submitting the information available (range 10-60 seconds; default 20
seconds).
Exclude Categories
Use this subtab to define any host information categories for which you
do not want to collect HIP data. Select a Category to exclude from HIP
collection. After selecting a category, optionally refine the exclusion by
clicking Add and then selecting the particular Vendor. Click Add in the
Product section of the dialog and then select the products from the
vendor. Click OK to save settings.
with the portal if the portal certificate is not valid.
336 • PAN-OS 6.0 Web Interface Reference Guide
© Palo Alto Networks, Inc.
GlobalProtect Settings
Setting Up the GlobalProtect Portal
Table 194. GlobalProtect Portal Client Configuration Settings (Continued)
Field
Description
Custom Checks
Use this subtab to define any custom host information that you want the
agent to collect. For example, if you have any required applications that
are not included in the Vendor and/or Product lists for creating HIP
objects, create a custom check that will allow you to determine whether
that application is installed (has a corresponding registry or plist key) or
is running (has a corresponding running process):
• Windows—Click Add to add a check for a particular registry key and/
or key value.
• Mac—Click Add to add a check for particular plist key or key value.
• Process List—Click Add to specify the list of processes to be checked on
the end user systems to see if they are running. For example, to determine whether a software application is running, add the name of the
executable file to the process list. You can add a Process List to the
Windows tab or the Mac tab.
Satellite Configuration Tab
A satellite device is a Palo Alto Networks firewall—typically at a branch office—that acts as a
GlobalProtect agent to enable it to establish VPN connectivity to a GlobalProtect gateway. Like
a GlobalProtect agent, the satellite receives its initial configuration from the portal, which
includes the certificates and VPN configuration routing information to enable it to connect to
all configured gateways to establish VPN connectivity.
Before configuring the GlobalProtect satellite settings on the branch office firewall, you must
first configure an interface with WAN connectivity and set up a security zone and policy to
allow the branch office LAN to communicate with the Internet. You can then configure the
GlobalProtect satellite settings on the portal as described in the following table:
Table 195. GlobalProtect Portal Satellite Configuration Settings
Field
Description
General subtab
Click Add to display the subtabs, and specify the following on the
GlobalProtect Satellite > General subtab:
• Name—Enter a name to identify the GlobalProtect satellite device profile.
• Configuration Refresh Interval (hours)—Specify how often satellite
devices should check the portal for configuration updates (default 24
hours, range 1-48 hours).
Devices subtab
© Palo Alto Networks, Inc.
Click Add to manually add a satellite device using the device serial
number. If you use this option, when the satellite device first connects to
receive the authentication certificate and the initial configuration, no user
login prompt is required. After the satellite device authenticates, the
Name (host name) will be added automatically to the Portal.
PAN-OS 6.0 Web Interface Reference Guide • 337
Setting Up the GlobalProtect Portal
GlobalProtect Settings
Table 195. GlobalProtect Portal Satellite Configuration Settings (Continued)
Field
Description
Enrollment User/User
Group subtab
The portal uses the Enrollment User/User Group settings and/or
Devices serial numbers to match a satellite to a configuration.
Specify the match criteria for the satellite configuration as follows:
• To restrict this configuration to satellite devices with specific serial
numbers, select the Devices tab, click Add, and enter serial number
(you do not need to enter the satellite hostname; it will be automatically
added when the satellite connects). Repeat this step for each satellite
you want to receive this configuration.
• Select the Enrollment User/User Group tab, click Add, and then select
the user or group you want to receive this configuration. Satellites that
do not match on serial number will be required to authenticate as a user
specified here (either an individual user or group member).
Note: Note Before you can restrict the configuration to specific groups, you
must enable Group Mapping.
Gateways subtab
Click Add to enter the IP address or hostname of the gateway(s) satellites
with this configuration can establish IPSec tunnels with. Enter the FQDN
or IP address of the interface where the gateway is configured in the
Gateways field
(Optional) If you are adding two or more gateways to the configuration,
the Routing Priority helps the satellite pick the preferred gateway. Enter
a value in the range of 1-25, with lower numbers having the higher
priority (that is, the gateway the satellite will connect to if all gateways
are available). The satellite will multiply the routing priority by 10 to
determine the routing metric.
Note: Routes published by the gateway are installed on the satellite as static
routes. The metric for the static route is 10x the routing priority. If you have
more than one gateway, make sure to also set the routing priority to ensure that
routes advertised by backup gateways have higher metrics compared to the same
routes advertised by primary gateways. For example, if you set the routing
priority for the primary gateway and backup gateway to 1 and 10 respectively,
the satellite will use 10 as the metric for the primary gateway and 100 as the
metric for the backup gateway.
The satellite will also share its network and routing information with the
gateways if the Publish all static and connected routes to Gateway
(configured on the satellite in Network > IPSec tunnels > Advanced tab)
option is selected. See “GlobalProtect Satellite” for more details.
Trusted Root CA
Click Add and then select the CA certificate used to issue the gateway
server certificates. As a best practice, all of your gateways should use the
same issuer.
Note: If the root CA certificate used to issue your gateway server certificates is
not on the portal, you can Import it now.
Issuing Certificate
Select the Root CA certificate that for the portal to use to issue certificates
to satellites upon successfully authenticating them.
Validity Period (days)
Specify the issued GlobalProtect satellite certificate lifetime (default 7
days, range 7-365 days).
338 • PAN-OS 6.0 Web Interface Reference Guide
© Palo Alto Networks, Inc.
GlobalProtect Settings
Setting Up the GlobalProtect Gateways
Table 195. GlobalProtect Portal Satellite Configuration Settings (Continued)
Field
Description
Certificate Renewal
Period (days)
Specify the GlobalProtect satellite certificate renewal period (default 3
days, range 3-30 days). This will determines how often certificates should
be renewed.
OCSP Responder
Select the OCSP responder for the satellites to use to verify the revocation
status of certificates presented by the portal and gateways.
Setting Up the GlobalProtect Gateways
Network > GlobalProtect > Gateways
Use this page to configure a GlobalProtect gateway. The gateway can be used to provide VPN
connections for GlobalProtect agents/apps or GlobalProtect satellite devices.
To add a gateway configuration, click Add to open the GlobalProtect Portal dialog. For
detailed information on the fields on each tab of the dialog, see the following sections:
•
“General Tab”
•
“Client Configuration Tab”
•
“Satellite Configuration Tab”
For detailed step-by-step instructions on setting up a gateway, refer to “Configure a
GlobalProtect Gateway” in the GlobalProtect Administrator’s Guide.
General Tab
Use the General tab to define the gateway interface to which agents/apps will connect and
specify how the gateway will authenticate end clients.
Table 196. GlobalProtect Gateway General Settings
Field
Description
Name
Enter a name for the gateway (up to 31 characters). The name is casesensitive and must be unique. Use only letters, numbers, spaces, hyphens,
and underscores.
Location
If the firewall is in Multiple Virtual System Mode, use this field to assign
the gateway to a specific virtual system.
If you use a Panorama template to configure the gateway, the
GlobalProtect Gateway dialog does not display this field. The Network >
GlobalProtect > Gateways page displays the Location as a read-only
value that is set to Panorama.
Network Settings
Interface
Select the firewall interface that will be used as the ingress for remote
agents/satellites.
IP Address
Specify the IP address for gateway access.
Server Certificate
Choose the server certificate for the gateway.
Authentication
© Palo Alto Networks, Inc.
PAN-OS 6.0 Web Interface Reference Guide • 339
Setting Up the GlobalProtect Gateways
GlobalProtect Settings
Table 196. GlobalProtect Gateway General Settings (Continued)
Field
Description
Authentication Profile
Choose an authentication profile or sequence to authenticate access to the
gateway. Refer to “Setting Up Authentication Profiles”.
Authentication Message
Enter a message to help end users know what credentials they should use
for logging in to this gateway or use the default message. The message
can be up to 50 characters in length.
Certificate Profile
Choose the certificate profile for client authentication.
Client Configuration Tab
Use the Client Configuration tab to configure the tunnel settings to enable agents/apps to
establish VPN tunnels with the gateway. In addition, use this tab to define HIP notification
messages to display to end users upon matching/not matching a HIP profile attached to a
security policy.
This tab contains the three subtabs, which are described in the following table:
•
Tunnel Settings subtab
•
Network Settings subtab
•
HIP Notification subtab
340 • PAN-OS 6.0 Web Interface Reference Guide
© Palo Alto Networks, Inc.
GlobalProtect Settings
Setting Up the GlobalProtect Gateways
Table 197. GlobalProtect Gateway Client Configuration Settings
Field
Description
Tunnel Settings
subtab
Use this subtab to configure the tunnel parameters and enable tunneling.
Tunnel Mode
Select the check box to enable tunnel mode and specify the following
settings:
The tunnel parameters are required if you are setting up an external
gateway. If you are configuring an internal gateway, they are optional.
• Tunnel Interface—Choose the tunnel interface for access to the
gateway.
• Max User—Specify the maximum number of users that can access the
gateway at the same time for authentication, HIP updates, and GlobalProtect agent updates. If the maximum number of users is reached, subsequent users are denied access with an error message indicating that
the maximum number of users has been reached. By default, there is no
limit set (range=1-1024 users).
• Enable IPSec—Select the check box to enable IPSec mode for client
traffic, making IPSec the primary and SSL-VPN the fall back method.
• Enable X-Auth Support—Select the check box to enable Extended
Authentication (X-Auth) support in the GlobalProtect gateway when
IPSec is enabled. With X-Auth support, third party IPSec VPN clients
that support X-Auth (such as the IPSec VPN client on Apple iOS and
Android devices and the VPNC client on Linux) can establish a VPN
tunnel with the GlobalProtect gateway. The X-Auth option provides
remote access from the VPN client to a specific GlobalProtect gateway.
Because X-Auth access provides limited GlobalProtect functionality,
consider using the GlobalProtect App for simplified access to the full
security feature set GlobalProtect provides on iOS and Android devices.
Selecting the X-Auth Support check box enables the Group Name and
Group Password options:
– If the group name and group password are specified, the first authentication phase requires both parties to use this credential to authenticate. The second phase requires a valid user name and password,
which is verified through the authentication profile configured in the
Authentication section.
– If no group name and group password are defined, the first authentication phase is based on a valid certificate presented by the thirdparty VPN client. This certificate is then validated through the certificate profile configured in the authentication section.
– By default, the user is not required to re-authenticate when the key
used to establish the IPSec tunnel expires. To require the user to reauthenticate, clear the Skip Auth on IKE Rekey check box.
Timeout Configuration
Specify the following timeout settings:
• Login Lifetime—Specify the number of days, hours, or minutes
allowed for a single gateway login session.
• Inactivity Logout—Specify the number of days, hours, or minutes after
which an inactive session is automatically logged out.
© Palo Alto Networks, Inc.
PAN-OS 6.0 Web Interface Reference Guide • 341
Setting Up the GlobalProtect Gateways
GlobalProtect Settings
Table 197. GlobalProtect Gateway Client Configuration Settings (Continued)
Field
Description
Network Settings
subtab
The Network Settings options are available only if you have enabled
Tunnel Mode and defined a Tunnel Interface on the Tunnel Settings
tab.
The network settings defined here will be assigned to the virtual network
adapter on the client system when an agent establishes a tunnel with the
gateway.
Inheritance Source
Select a source to propagate DNS server and other settings from the
selected DHCP client or PPPoE client interface into the GlobalProtect
agents' configuration. With this setting all client network configuration,
such as DNS servers and WINS servers, are inherited from the
configuration of the interface selected in the Inheritance Source.
Check inheritance source
status
Click the link to see the server settings that are currently assigned to the
client interfaces.
Primary DNS
Enter the IP addresses of the primary and secondary servers that provide
DNS to the clients.
Secondary DNS
Primary WINS
Secondary WINS
Enter the IP addresses of the primary and secondary servers that provide
Windows Internet Naming Service (WINS) to the clients.
DNS Suffix
Click Add to enter a suffix that the client should use locally when an
unqualified hostname is entered that it cannot resolve. You can enter
multiple suffixes by separating them with commas.
Inherit DNS Suffixes
Select this check box to inherit the DNS suffixes from the inheritance
source.
IP Pool
Click Add to specify IP pool settings.
Use this section to create a range of IP addresses to assign to remote users.
When the tunnel is established, an interface is created on the remote
user’s computer with an address in this range.
Note: The IP pool must be large enough to support all concurrent connections.
IP address assignment is dynamic and not retained after the user disconnects.
Configuring multiple ranges from different subnets will allow the system to offer
clients an IP address that does not conflict with other interfaces on the client.
The servers/routers in the networks must route the traffic for this IP pool
to the firewall.
For example, for the 192.168.0.0/16 network, a remote user may be
assigned the address 192.168.0.10.
Access Route
Click Add to specify access route options.
Use this section to add routes that will be pushed to the remote user’s
computer and therefore determine what the user’s computer will send
through the VPN connection.
For example, you can set up split tunneling to allow remote users to
access the Internet without going through the VPN tunnel.
If no route is added, then every request is routed through the tunnel (no
split tunneling). In this case, each Internet request passes through the
firewall and then out to the network. This method can prevent the
possibility of an external party accessing the user’s computer and then
gaining access to the internal network (with the user’s computer acting as
bridge).
342 • PAN-OS 6.0 Web Interface Reference Guide
© Palo Alto Networks, Inc.
GlobalProtect Settings
Setting Up the GlobalProtect Gateways
Table 197. GlobalProtect Gateway Client Configuration Settings (Continued)
Field
Description
HIP Notification
subtab
Use this subtab to define the notification messages end users will see
when a security rule with a host information profile (HIP) is enforced.
This step only applies if you have created host information profiles and
added them to your security policies.
HIP Notification
Click Add to specify notification options. Select Enable to enable the
Match Message and/or Not Match Message.
Choose a notification option from the Show Notification As section and
choose the radio button for a System Tray Balloon or Pop Up Message,
and then specify a message to match or not match. Use these settings to
notify the end user about the state of the machine, for example, to provide
a warning message that the host system does not have a required
application installed. For the Match Message, you can also enable the
option to Include matched application list in message to indicate what
applications triggered the HIP match.
Note: The HIP notification messages can be formatted in rich HTML, which can
include links to external web sites and resources. Use the link icon
in the rich
text settings toolbar to add links.
Satellite Configuration Tab
A satellite device is a Palo Alto Networks firewall—typically at a branch office—that acts as a
GlobalProtect agent to enable it to establish VPN connectivity to a GlobalProtect gateway. Use
the Satellite Configuration tab to define the gateway tunnel and network settings to enable
the satellite devices to establish VPN connections with it. You can also use this tab to control
the routes advertised by the satellites.
This tab contains the three subtabs, which are described in the following table:
•
Tunnel Settings subtab
•
Network Settings subtab
•
Route Filter subtab
Table 198. GlobalProtect Gateway Satellite Configuration Settings
Field
Description
Tunnel Settings
subtab
Tunnel Configuration
Select the Tunnel Configuration check box and select an existing Tunnel
Interface, or click New Tunnel Interface. See “Configuring a Tunnel
Interface”for more information.
Replay attack detection—Protect against replay attacks.
Copy TOS—Copy the (Type of Service) ToS header from the inner IP
header to the outer IP header of the encapsulated packets in order to
preserve the original ToS information.
Configuration refresh interval (hours)—Specify how often satellite
devices should check the portal for configuration updates (default 2
hours; range 1-48 hours).
© Palo Alto Networks, Inc.
PAN-OS 6.0 Web Interface Reference Guide • 343
Setting Up the GlobalProtect Gateways
GlobalProtect Settings
Table 198. GlobalProtect Gateway Satellite Configuration Settings (Continued)
Field
Description
Tunnel Monitoring
Select the Tunnel Monitoring check box to enable the satellite devices to
monitor gateway tunnel connections, allowing them to failover to a
backup gateway if the connection fails.
Destination IP—Specify an IP address for the tunnel monitor will use to
determine if there is connectivity to the gateway (for example, an IP
address on the network protected by the gateway). Alternatively, if you
configured an IP address for the tunnel interface, you can leave this field
blank and the tunnel monitor will instead use the tunnel interface to
determine if the connection is active.
Tunnel Monitor Profile—Failover to another gateway is the only type of
tunnel monitoring profile supported with LSVPN.
Crypto Profiles
Select an IPSec Crypto Profile, or create a new profile. This will
determine the protocols and algorithms for identification, authentication,
and encryption for the VPN tunnels. Because both tunnel endpoints in an
LSVPN are trusted firewalls within your organization, you can typically
use the default profile, which uses ESP-DH group2-AES 128 with SHA-1
encryption. See “Defining IPSec Crypto Profiles”for more details.
Network Settings
subtab
Inheritance Source
Select a source to propagate DNS server and other settings from the
selected DHCP client or PPPoE client interface into the GlobalProtect
satellite configuration. With this setting all network configuration, such
as DNS servers, are inherited from the configuration of the interface
selected in the Inheritance Source.
Primary DNS
Enter the IP addresses of the primary and secondary servers that provide
DNS to the satellites.
Secondary DNS
DNS Suffix
Click Add to enter a suffix that the satellite should use locally when an
unqualified hostname is entered that it cannot resolve. You can enter
multiple suffixes by separating them with commas.
Inherit DNS Suffix
Select this check box to send the DNS suffix to the satellite devices to use
locally when an unqualified hostname is entered that it cannot resolve.
IP Pool
Click Add to specify IP pool settings.
Use this section to create a range of IP addresses to assign to the tunnel
interface on satellite devices upon establishment of the VPN tunnel.
Note: The IP pool must be large enough to support all concurrent connections.
IP address assignment is dynamic and not retained after the satellite disconnects.
Configuring multiple ranges from different subnets will allow the system to offer
satellites an IP address that does not conflict with other interfaces on the device.
The servers/routers in the networks must route the traffic for this IP pool
to the firewall.
For example, for the 192.168.0.0/16 network, a satellite may be assigned
the address 192.168.0.10.
If you are using dynamic routing, make sure that the IP address pool you
designate for satellites does not overlap with the IP addresses you
manually assigned to the tunnel interfaces on your gateways and
satellites.
344 • PAN-OS 6.0 Web Interface Reference Guide
© Palo Alto Networks, Inc.
GlobalProtect Settings
Setting Up Gateway Access to a Mobile Security Manager
Table 198. GlobalProtect Gateway Satellite Configuration Settings (Continued)
Field
Access Route
Description
click Add and then enter the routes as follows:
• If you want to route all traffic from the satellites through the
tunnel, leave this field blank.
• To route only some traffic through the gateway (called split
tunneling), specify the destination subnets that must be tunneled. In this
case, the satellite will route traffic that is not destined for a specified
access route using its own routing table. For example, you may choose to
only tunnel traffic destined for your corporate network, and use the local
satellite to safely enable Internet access.
• If you want to enable routing between satellites, enter the summary
route for the network protected by each satellite.
Route Filter subtab
Select the Accept published routes check box to accept routes advertised
by the satellite into the gateway’s routing table. If you do not select this
option, the gateway will not accept any routes advertised by the satellites.
If you want to be more restrictive on accepting the routes advertised by
the satellites, click Add in the Permitted subnets section to define the
subnets for which the gateway should accept routes; subnets advertised
by the satellites that are not part of the list will be filtered out. For
example, if all the satellites are configured with 192.168.x.0/24 subnet on
the LAN side, you can configure a permitted route of 192.168.0.0/16 on
the gateway. This will result in the gateway accepting the routes from the
satellite only if it is in the 192.168.0.0/16 subnet.
Setting Up Gateway Access to a Mobile Security Manager
Network > GlobalProtect > MDM
If you are using a Mobile Security Manager to manage end user mobile devices and you are
using HIP-enabled policy enforcement, you must configure the gateway to communicate with
the Mobile Security Manager to retrieve the HIP reports for the managed devices. Use this
page to enable the gateway to access the Mobile Security Manager.
To add information for a Mobile Security Manager, click Add. The following table provides
information on what to enter in the fields on the GlobalProtect MDM dialog. For more
detailed information on setting up the GlobalProtect Mobile Security Manager service, refer to
“Set Up the GlobalProtect Mobile Device Manager” in the GlobalProtect Administrator’s Guide.
© Palo Alto Networks, Inc.
PAN-OS 6.0 Web Interface Reference Guide • 345
Setting Up Gateway Access to a Mobile Security Manager
GlobalProtect Settings
For detailed step-by-step instructions for setting up the gateway to retrieve the HIP reports on
the GlobalProtect Mobile Security Manager, refer to “Enable Gateway Access to the
GlobalProtect Mobile Security Manager.”
Table 199. GlobalProtect MDM Settings
Field
Description
Name
Enter a name for the Mobile Security Manager (up to 31 characters). The
name is case-sensitive and must be unique. Use only letters, numbers,
spaces, hyphens, and underscores.
Location
If the firewall is in Multiple Virtual System Mode, use this field to assign
the Mobile Security Manager to a specific virtual system.
If you use a Panorama template to configure the Mobile Security
Manager, the MSM dialog does not display this field. The Network >
GlobalProtect > MDM page displays the Location as a read-only value
that is set to Panorama.
Connection Settings
Server
Enter the IP address or FQDN of the interface on the Mobile Security
Manager where the gateway will connect to retrieve HIP reports. Ensure
that you have a service route to this interface.
Connection Port
The port the Mobile Security Manager will listen on for HIP report
requests. The default port is 5008, which is the port that the GlobalProtect
Mobile Security Manager listens on. If you are using a third-party Mobile
Security Manager, enter the port number on which that server listens for
HIP report requests.
Client Certificate
Choose the client certificate for the gateway to present to the Mobile
Security Manager when establishing an HTTPS connection. This is only
required if the Mobile Security Manager is configured to use mutual
authentication.
Trusted Root CA
Click Add and the select the root CA certificate that was used to issue the
certificate for the interface where the gateway will connect to retrieve HIP
reports (this could be a different server certificate than the one issued for
the device check-in interface on the Mobile Security Manager).You must
import the root CA certificate and add it to this list.
346 • PAN-OS 6.0 Web Interface Reference Guide
© Palo Alto Networks, Inc.
GlobalProtect Settings
Creating HIP Objects
Creating HIP Objects
Objects > GlobalProtect > HIP Objects
Use this page to define host information profile (HIP) objects. HIP objects provide the
matching criteria to filter out the host information you are interested in using to enforce policy
from the raw data reported by the agent/app. For example, while the raw host data may
include information about several antivirus packages that are installed on the client, you may
only be interested in one particular application that you require within your organization. In
this case, you would create a HIP object to match the specific application you are interested in
enforcing.
The best way to determine what HIP objects you need is to determine how you will use the
host information you collect to enforce policy. Keep in mind that the HIP objects themselves
are merely building blocks that allow you to create the HIP profiles that are used in your
security policies. Therefore, you may want to keep your objects simple, matching on one
thing, such as the presence of a particular type of required software, membership in a specific
domain, or the presence of a specific client OS. By doing this, you will have the flexibility to
create a very granular HIP-augmented policy.
To create a HIP object, click Add to open the HIP Object dialog. For a description of what to
enter in a specific field, see the following tables.
•
“General Tab”
•
“Mobile Device Tab”
•
“Patch Management Tab”
•
“Firewall Tab”
•
“Antivirus Tab”
•
“Anti-Spyware Tab”
•
“Disk Backup Tab”
•
“Disk Encryption Tab”
•
“Data Loss Prevention Tab”
•
“Custom Checks Tab”
For more detailed information on creating HIP-augmented security policies, refer to
“Configure HIP-Based Policy Enforcement” in the GlobalProtect Administrator’s Guide.
General Tab
Use the General tab to specify a name for the new HIP object and to configure the object to
match against general host information such as domain, operating system, or the type of
network connectivity it has.
© Palo Alto Networks, Inc.
PAN-OS 6.0 Web Interface Reference Guide • 347
Creating HIP Objects
GlobalProtect Settings
Table 200. HIP Object General Settings
Field
Description
Name
Enter a name for the HIP object (up to 31 characters). The name is casesensitive and must be unique. Use only letters, numbers, spaces, hyphens,
and underscores.
Shared
If you are using a firewall web interface to create the HIP object and the
firewall is in Multiple Virtual System Mode, select this check box to
enable all virtual systems on the firewall to share the object. Otherwise,
the object belongs only to the virtual system selected in the Virtual
System drop down.
If you are using Panorama to create the HIP object, select this check box to
enable all device groups to share the object. Otherwise, the object belongs
only to the device group selected in the Device Group drop down.
Description
Enter an optional description.
Host Info
Select the check box to enable filtering on the host information fields.
Domain
To match on a domain name, choose an operator from the drop-down list
and enter a string to match.
OS
To match on a host OS, choose Contains from the first drop-down, select
a vendor from the second drop-down, and then select a specific OS
version from the third drop-down, or select All to match on any OS
version from the selected vendor.
Client Versions
To match on a specific version number, select an operator from the dropdown and then enter a string to match (or not match) in the text box.
Host Name
To match on a specific host name or part of a host name, select an
operator from the drop-down and then enter a string to match (or not
match, depending on what operator you selected) in the text box.
Network
Use this field to enable filtering on a specific mobile device network
configuration. This match criteria applies to mobile devices only.
Select an operator from the drop-down and then select the type of
network connection to filter on from the second drop-down: Wifi,
Mobile, Ethernet (available only for Is Not filters), or Unknown. After
you select a network type, enter any additional strings to match on, if
available, such as the Mobile Carrier or Wifi SSID.
Mobile Device Tab
Use the Mobile Device tab to enable HIP matching on data collected from mobile devices
running the GlobalProtect app.
348 • PAN-OS 6.0 Web Interface Reference Guide
© Palo Alto Networks, Inc.
GlobalProtect Settings
Creating HIP Objects
Table 201. HIP Object Mobile Device Settings
Field
Description
Mobile Device
Select the check box to enable filtering on host data collected from mobile
devices that are running the GlobalProtect app. Selecting this check box
enables the Device, Settings, and Apps subtabs for editing.
Device subtab
• Serial Number—To match on all or part of a device serial number,
choose an operator from the drop-down and enter a string to match.
• Model—To match on a particular device model, choose an operator
from the drop-down and enter a string to match.
• Tag—To match on tag value defined on the GlobalProtect Mobile Security Manager, choose an operator from the first drop-down and then
select a tag from the second drop-down.
• Phone Number—To match on all or part of a device phone number,
choose an operator from the drop-down and enter a string to match.
• IMEI—To match on all or part of a device International Mobile Equipment Identity (IMEI) number, choose an operator from the drop-down
and enter a string to match.
Settings subtab
• Passcode—Filter based on whether the device has a passcode set. To
match devices that have a passcode set, select yes. To match devices
that do not have a passcode set, select no.
• Device Managed—Filter based on whether the device is managed by an
MDM. To match devices that are managed, select yes. To match devices
that are not managed, select no.
• Rooted/Jailbroken—Filter based on whether the device has been rooted
or jailbroken. To match devices that have been rooted/jailbroken, select
yes. To match devices that have not been rooted/jailbroken, select no.
• Disk Encryption—Filter based on whether the device data has been
encrypted. To match devices that have disk encryption enabled, select
yes. To match devices that do not have disk encryption enabled, select
no.
• Time Since Last Check-in—Filter based on when the device last
checked in with the MDM. Select an operator from the drop-down and
then specify the number of days for the check-in window. For example,
you could define the object to match devices that have not checked in
within the last 5 days.
Apps subtab
• Apps—(Android devices only) Select this check box to enable filtering
based on the apps that are installed on the device and whether or not
the device has any malware-infected apps installed.
• Criteria subtab
– Has Malware—To match devices that have malware-infected apps
installed select Yes; to match devices that do not have malwareinfected apps installed, select No. If you do not want to use Has
Malware as match criteria, select None.
• Include subtab
– Package—To match devices that have specific apps installed, click
Add and then enter the unique app name (in reverse DNS format; for
example, com.netflix.mediaclient) in the Package field and enter the
corresponding app Hash, which the GlobalProtect app calculates and
submits with the device HIP report.
© Palo Alto Networks, Inc.
PAN-OS 6.0 Web Interface Reference Guide • 349
Creating HIP Objects
GlobalProtect Settings
Patch Management Tab
Use the Patch Management tab to enable HIP matching on the patch management status of
the GlobalProtect clients.
Table 202. HIP Object Patch Management Settings
Field
Description
Patch Management
Select the check box to enable matching on the patch management status
of the host. Selecting this check box enables the Criteria and Vendor
subtabs for editing.
Criteria subtab
Specify the following settings on this subtab:
• Is Enabled—Match on whether patch management software is enabled
on the host. If the Is Installed check box is cleared, this field is automatically set to none and is disabled for editing.
• Is Installed—Match on whether patch management software is
installed on the host.
• Severity—Match on whether the host has missing patches of the specified severity level.
• Check—Match on whether the has missing patches.
• Patches—Match on whether the host has specific patches. Click Add
and enter file names for the specific patch names to check for.
Vendor subtab
Use this subtab to define specific patch management software vendors
and/or products to look for on the host to determine a match. Click Add
to and then choose a Vendor from the drop-down list. Optionally, click
Add to choose a specific Product. Click OK to save the settings.
Firewall Tab
Use the Firewall tab to enable HIP matching based on the firewall software status of the
GlobalProtect clients.
Table 203. HIP Object Firewall Settings
Field
Description
Firewall
Select the Firewall check box to enable matching on the firewall software
status of the host:
• Is Enabled—Match on whether firewall software is enabled on the host.
If the Is Installed check box is cleared, this field is automatically set to
none and is disabled for editing.
• Is Installed—Match on whether firewall software is installed on the
host.
• Vendor and Product—Define specific firewall software vendors and/or
products to look for on the host to determine a match.Click Add to and
then choose a Vendor from the drop-down list. Optionally, click Add to
choose a specific Product. Click OK to save the settings.
• Exclude Vendor—Select the check box to match hosts that do not have
software from the specified vendor.
350 • PAN-OS 6.0 Web Interface Reference Guide
© Palo Alto Networks, Inc.
GlobalProtect Settings
Creating HIP Objects
Antivirus Tab
Use the Antivirus tab to enable HIP matching based on the antivirus coverage on the
GlobalProtect clients.
Table 204. HIP Object Antivirus Settings
Field
Description
Antivirus
Select the check box to enable matching on the antivirus coverage on the
host:
• Real Time Protection—Match on whether real-time antivirus protection is enabled on the host. If the Is Installed check box is cleared, this
field is automatically set to none and is disabled for editing.
• Is Installed—Match on whether antivirus software is installed on the
host.
• Virus Definition Version—Specify whether to match on whether the
virus definitions have been updated within a specified number of days
or release versions.
• Product Version—Use this option to match against a specific version of
the antivirus software. To specify a version to look for, select an operator from the drop-down and then enter a string representing the
product version.
• Last Scan Time—Specify whether to match based on the time that the
last antivirus scan was run. Select an operator from the drop-down and
then specify a number of Days or Hours to match against.
• Vendor and Product—Define specific antivirus software vendors and/
or products to look for on the host to determine a match.Click Add to
and then choose a Vendor from the drop-down list. Optionally, click
Add to choose a specific Product. Click OK to save the settings.
• Exclude Vendor—Select the check box to match hosts that do not have
software from the specified vendor.
© Palo Alto Networks, Inc.
PAN-OS 6.0 Web Interface Reference Guide • 351
Creating HIP Objects
GlobalProtect Settings
Anti-Spyware Tab
Use the Anti-Spyware tab to enable HIP matching based on the anti-spyware coverage on the
GlobalProtect clients.
Table 205. HIP Object Anti-Spyware Settings
Field
Description
Anti-Spyware
Select the check box to enable matching on the anti-spyware coverage on
the host and then define additional matching criteria for the match as
follows:
• Real Time Protection—Match on whether real-time anti-spyware protection is enabled on the host. If the Is Installed check box is cleared,
this field is automatically set to none and is disabled for editing.
• Is Installed—Match on whether anti-spyware software is installed on
the host.
• Virus Definition Version—Specify whether to match on whether the
virus definitions have been updated within a specified number of days
or release versions.
• Product Version—Use this option to match against a specific version of
the anti-spyware software. To specify a version to look for, select an
operator from the drop-down and then enter a string representing the
product version.
• Last Scan Time—Specify whether to match based on the time that the
last anti-spyware scan was run. Select an operator from the drop-down
and then specify a number of Days or Hours to match against.
• Vendor and Product—Define specific anti-spyware software vendors
and/or products to look for on the host to determine a match. Click
Add to and then choose a Vendor from the drop-down list. Optionally,
click Add to choose a specific Product. Click OK to save the settings.
• Exclude Vendor—Select the check box to match hosts that do not have
software from the specified vendor.
Disk Backup Tab
Use the Disk Backup tab to enable HIP matching based on the disk backup status of the
GlobalProtect clients.
352 • PAN-OS 6.0 Web Interface Reference Guide
© Palo Alto Networks, Inc.
GlobalProtect Settings
Creating HIP Objects
Table 206. HIP Object Disk Backup Settings
Field
Description
Disk Backup
Select the check box to enable matching on the disk backup status on the
host and then define additional matching criteria for the match as follows:
• Is Installed—Match on whether disk backup software is installed on
the host.
• Last Backup Time—Specify whether to match based on the time that
the last disk backup was run. Select an operator from the drop-down
and then specify a number of Days or Hours to match against.
• Vendor and Product—Define specific disk backup software vendors
and/or products to look for on the host to determine a match. Click
Add to and then choose a Vendor from the drop-down list. Optionally,
click Add to choose a specific Product. Click OK to save the settings.
• Exclude Vendor—Select the check box to match hosts that do not have
software from the specified vendor.
Disk Encryption Tab
Use the Disk Encryption tab to enable HIP matching based on the disk encryption status of
the GlobalProtect clients.
Table 207. HIP Object Disk Encryption Settings
Field
Description
Disk Encryption
Select the check box to enable matching on the disk encryption status on
the host:
Criteria
Specify the following settings on this subtab:
• Is Installed—Match on whether disk encryption software is installed on
the host.
• Encrypted Locations—Click Add to specify the drive or path to check
for disk encryption when determining a match:
– Encrypted Locations—Enter specific locations to check for
encryption on the host.
– State—Specify how to match the state of the encrypted location by
choosing an operator from the drop-down and then selecting a
possible state (full, none, partial, not-available).
Click OK to save the settings.
Vendor
Use this subtab to define specific disk encryption software vendors and/
or products to look for on the host to determine a match. Click Add to and
then choose a Vendor from the drop-down list. Optionally, click Add to
choose a specific Product. Click OK to save the settings and return to the
Disk Encryption tab.
Data Loss Prevention Tab
Use the Data Loss Prevention tab enable HIP matching based on whether or not the
GlobalProtect clients are running data loss prevention software.
© Palo Alto Networks, Inc.
PAN-OS 6.0 Web Interface Reference Guide • 353
Creating HIP Objects
GlobalProtect Settings
Table 208. HIP Object Data Loss Prevention Settings
Field
Description
Data Loss Prevention
Select the check box to enable matching on the data loss prevention (DLP)
status on the host (Windows hosts only) and then define additional
matching criteria for the match as follows:
• Is Enabled—Match on whether DLP software is enabled on the host. If
the Is Installed check box is cleared, this field is automatically set to
none and is disabled for editing.
• Is Installed—Match on whether DLP software is installed on the host.
• Vendor and Product—Define specific DLP software vendors and/or
products to look for on the host to determine a match. Click Add to and
then choose a Vendor from the drop-down list. Optionally, click Add to
choose a specific Product. Click OK to save the settings.
• Exclude Vendor—Select the check box to match hosts that do not have
software from the specified vendor.
Custom Checks Tab
Use the Custom Checks tab to enable HIP matching on any custom checks you have defined
on the GlobalProtect portal. For details on adding the custom checks to the HIP collection, see
“Setting Up the GlobalProtect Portal”.
Table 209. HIP Object Custom Checks Settings
Field
Description
Custom Checks
Select the check box to enable matching on any custom checks you have
defined on the GlobalProtect portal.
Process List
To check the host system for a specific process, click Add and then enter
the process name. By default, the agent checks for running processes; if
you just want to check if a specific process is present on the system, clear
the Running check box.
Registry Key
To check Windows hosts for a specific registry key, click Add and enter
the Registry Key to match on. To only match hosts that do not have the
specified registry key, select the Key does not exist or match the
specified value data check box.
To match on specific values, click Add and then enter the Registry Value
and Value Data. To match hosts that explicitly do not have the specified
value or value data, select the Negate check box.
Click OK to save the settings.
Plist
To check Mac hosts for a specific Property List (plist), click Add and enter
the Plist name. To only match hosts that do not have the specified plist,
select the Plist does not exist check box.
To match on specific key-value pair within the plist, click Add and then
enter the Key and the corresponding Value to match. To match hosts that
explicitly do not have the specified key and/or value, select the Negate
check box.
Click OK to save the settings.
354 • PAN-OS 6.0 Web Interface Reference Guide
© Palo Alto Networks, Inc.
GlobalProtect Settings
Setting Up HIP Profiles
Setting Up HIP Profiles
Objects > GlobalProtect > HIP Profiles
Use this page to create the HIP profiles you will use to set up HIP-enabled security polices. A
collection of HIP objects that are to be evaluated together, either for monitoring or for security
policy enforcement. When you create your HIP profiles, you can combine the HIP objects you
previously created (as well as other HIP profiles) using Boolean logic such that when a traffic
flow is evaluated against the resulting HIP profile it will either match or not match. If there is
a match, the corresponding policy rule will be enforced; if there is not a match, the flow will be
evaluated against the next rule, as with any other policy matching criteria.
To create a HIP profile, click Add. The following table provides information on what to enter
in the fields on the HIP Profile dialog. For more detailed information on setting up
GlobalProtect and the workflow for creating HIP-augmented security policies, refer to
“Configure HIP-Based Policy Enforcement” in the GlobalProtect Administrator’s Guide.
Table 210. HIP Profile Settings
Field
Description
Name
Enter a name for the profile (up to 31 characters). The name is casesensitive and must be unique. Use only letters, numbers, spaces, hyphens,
and underscores.
Description
Enter an optional description.
© Palo Alto Networks, Inc.
PAN-OS 6.0 Web Interface Reference Guide • 355
Setting Up and Activating the GlobalProtect Agent
GlobalProtect Settings
Table 210. HIP Profile Settings (Continued)
Field
Description
Shared
If you are using a firewall web interface to create the HIP profile and the
firewall is in Multiple Virtual System Mode, select this check box to
enable all virtual systems on the firewall to share the profile. Otherwise,
the profile belongs only to the virtual system selected in the Virtual
System drop down.
If you are using Panorama to create the HIP profile, select this check box
to enable all device groups to share the profile. Otherwise, the profile
belongs only to the device group selected in the Device Group drop
down.
Match
Click Add Match Criteria to open the HIP Objects/Profiles Builder.
Select the first HIP object or profile you want to use as match criteria and
then click add
to move it over to the Match text box on the HIP Profile
dialog. Keep in mind that if you want the HIP profile to evaluate the
object as a match only when the criteria in the object is not true for a flow,
select the NOT check box before adding the object.
Continue adding match criteria as appropriate for the profile you are
building, making sure to select the appropriate Boolean operator radio
button (AND or OR) between each addition (and, again, using the NOT
check box when appropriate).
If you are creating a complex Boolean expression, you must manually add
the parenthesis in the proper places in the Match text box to ensure that
the HIP profile is evaluated using the logic you intend. For example, the
following expression indicates that the HIP profile will match traffic from
a host that has either FileVault disk encryption (for Mac OS systems) or
TrueCrypt disk encryption (for Windows systems) and also belongs to
the required Domain, and has a Symantec antivirus client installed:
((“MacOS” and “FileVault”) or (“Windows” and
“TrueCrypt”)) and “Domain” and “SymantecAV”
When you have finished adding the objects/profiles to the new HIP
profile, click OK.
Setting Up and Activating the GlobalProtect Agent
Device > GlobalProtect Client
Use this page to download the GlobalProtect agent software to the firewall hosting the portal
and activate it so that clients connecting to the portal can download it. You define how and
when the software downloads occur—whether upgrades occur automatically when the agent
connects, whether end users are prompted to upgrade, or whether upgrade is allowed at all
for a particular set of users—in the client configurations you define on the portal. See the
description of the Agent Upgrade field in the section that describes the portal “Client
Configuration Tab” for more details. For details on the various options for distributing the
GlobalProtect agent software and for step-by-step instructions for deploying the software,
refer to “Deploy the GlobalProtect Client Software” in the GlobalProtect Administrator’s Guide.
Note: For initial download and installation of the GlobalProtect agent, the user on
the client system must be logged in with administrator rights. For subsequent
upgrades, administrator rights are not required.
356 • PAN-OS 6.0 Web Interface Reference Guide
© Palo Alto Networks, Inc.
GlobalProtect Settings
Setting Up and Activating the GlobalProtect Agent
The following table provides help for using this screen. For more detailed information on
deploying agent software, refer to the GlobalProtect Administrator’s Guide.
Table 211. GlobalProtect Client Settings
Field
Description
Version
The version number of the GlobalProtect agent software that is available
on the Palo Alto Networks Update Server. To check if a new agent
software release is available from Palo Alto Networks, click Check Now.
The firewall will use its service route to connect to the Update Server to
check for new versions and, if there are updates available, display them at
the top of the list.
Size
The size of the agent software bundle.
Release Date
The date and time Palo Alto Networks made the release available.
Downloaded
A check mark in this column indicates that the corresponding version of
the agent software package has been downloaded to the firewall.
Currently Activated
A check mark in this column indicates that the corresponding version of
the agent software has package has been activated on the firewall and can
be downloaded by connecting agents. Only one version of the software
can be activated at a time.
Action
Indicates the current action you can take for the corresponding agent
software package as follows:
• Download—The corresponding agent software version is available on
the Palo Alto Networks Update Server. Click the link to initiate the
download. If the firewall does not have access to the Internet, use an
Internet-connected computer to go to the Software Update site to look
for and Download new agent software versions to your local computer.
Then click the Upload button on the GlobalProtect Client screen to
manually upload the agent software to the firewall.
• Activate—The corresponding agent software version has been downloaded to the firewall, but agents cannot yet download it. Click the link
to activate the software and enable agent upgrade. To activate a software update that you manually uploaded to the firewall using the
Upload button, you must click Activate From File button and select the
version you want to activate from the drop-down (you may then need
to refresh the screen for it to display as Currently Activated).
• Reactivate—The corresponding agent software has been activated and
is ready for client download. Because only one version of the GlobalProtect agent software can be active on the firewall at one time, if your end
users require access to a different version than is currently active, you
will have to Activate the other version to make it the Currently Active
version.
Release Note
Provides a link to the GlobalProtect release notes for the corresponding
agent version.
Remove the previously downloaded agent software image from the
firewall.
© Palo Alto Networks, Inc.
PAN-OS 6.0 Web Interface Reference Guide • 357
Setting Up the GlobalProtect Agent
GlobalProtect Settings
Setting Up the GlobalProtect Agent
The GlobalProtect agent (PanGP Agent) is an application that is installed on the client system
(typically a laptop) to support GlobalProtect connections with portals and gateways and is
supported by the GlobalProtect service (PanGP Service).
Note: Make sure that you choose the correct installation option for your host
operating system (32-bit or 64-bit). If installing on a 64-bit host, use 64-bit
browser/Java combo for the initial installation.
To install the agent, open the installer file and follow the on-screen instructions.
To configure the agent:
1. Choose Start > All Programs > Palo Alto Networks > GlobalProtect > GlobalProtect.
The client interface opens to show the Settings tab.
2.
Specify the username and password to use for GlobalProtect authentication, and
optionally select the Remember Me check box.
3.
Enter the IP address of the firewall that serves as the GlobalProtect Portal.
4.
Click Apply.
Using the GlobalProtect Agent
The tabs in the GlobalProtect agent contain useful information about status and settings, and
provide information to assist in troubleshooting connection issues.
•
Status tab—Displays current connection status and lists any warnings or errors.
•
Details tab—Displays information about the current connection, including portal IP
addresses and protocol, and presents byte and packet statistics about the network
connection.
•
Host State tab—Displays the information stored in the HIP. Click a category on the left
side of the window to display the configured information for that category on the right
side of the window.
•
Troubleshooting tab—Displays information to assist in troubleshooting.
– Network Configurations—Displays the current client system configuration.
– Routing Table—Displays information on how the GlobalProtect connection is
currently routed.
– Sockets—Displays socket information for the current active connections.
– Logs—Allows you to display logs for the GlobalProtect agent (PanGP Agent) and
service (PanGP Service). Choose the log type and debugging level. Click Start to begin
logging and Stop to terminate logging.
358 • PAN-OS 6.0 Web Interface Reference Guide
© Palo Alto Networks, Inc.
Chapter 10
Configuring Quality of Service
This section describes how to configure quality of service (QoS) on the firewall:
•
“Configuring QoS for Firewall Interfaces”
•
“Defining QoS Profiles”
•
“Defining QoS Policies”
•
“Displaying QoS Statistics”
Configuring QoS for Firewall Interfaces
Network > QoS
Use the QoS page to configure bandwidth limits for firewall interfaces.
Table 212. QoS Settings
Field
Description
Physical Interface
Interface Name
Egress Max (Mbps)
Select the firewall interface.
Enter the limit on traffic leaving the firewall through this interface.
Note: Though this is not a required field, it is recommended to always define the
Egress Max value for a QoS interface.
Turn on QoS feature on
this interface
Select the check box to enable QoS features.
Default Profile:
Select the default QoS profiles for clear text and for tunneled traffic. You
must specify a default profile for each. For clear text traffic, the default
profile applies to all clear text traffic as an aggregate. For tunneled traffic,
the default profile is applied individually to each tunnel that does not
have a specific profile assignment in the detailed configuration section.
For instructions on defining QoS profiles, refer to “Defining QoS
Profiles”.
Clear Text
Tunnel Interface
Clear Text Traffic and
Tunneled Traffic
© Palo Alto Networks, Inc.
Specify the following settings on the Clear Text Traffic tab and the
Tunneled Traffic tabs.
PAN-OS 6.0 Web Interface Reference Guide • 359
Configuring QoS for Firewall Interfaces
Configuring Quality of Service
Table 212. QoS Settings (Continued)
Field
Description
Egress Guaranteed
(Mbps)
Enter the bandwidth that is guaranteed for clear traffic from this interface.
Egress Max (Mbps)
Enter the limit on traffic leaving the firewall through this interface.
Add
• Click Add on the Clear Text Traffic tab to define additional granularity
to the treatment of clear text traffic. Click invidivudal entries to configure the following settings:
– Name—Enter a name to identify these settings.
– QoS Profile—Select the QoS profile to apply to the specified
interface and subnet. For instructions on defining QoS profiles, refer
to “Defining QoS Profiles” .
– Source Interface—Select the firewall interface.
– Source Subnet—Select a subnet to restrict the settings to traffic
coming from that source, or keep the default any to apply the settings
to any traffic from the specified interface.
• Click Add from the Tunneled Traffic tab to override the default profile
assignment for specific tunnels and configure the following settings:
– Tunnel Interface—Select the tunnel interface on the firewall.
– QoS Profile—Select the QoS profile to apply to the specified tunnel
interface.
For example, assume a configuration with two sites, one of which has a 45
Mbps connection and the other a T1 connection to the firewall. You can
apply restrictive QoS settings to the T1 site so that the connection is not
overloaded while also allowing more flexible settings for the site with the
45 Mbps connection.
To remove a clear text or tunneled traffic entry, select the check box for
the entry and click Delete.
If the clear text or tunneled traffic sections are left blank, the values
specified in the Physical Interface tab’s Default Profile section are used.
360 • PAN-OS 6.0 Web Interface Reference Guide
© Palo Alto Networks, Inc.
Configuring Quality of Service
Configuring QoS for Firewall Interfaces
Defining QoS Profiles
Network > Network Profiles > QoS Profiles
For each interface, you can define QoS profiles that determine how the QoS traffic classes are
treated. You can set overall limits on bandwidth regardless of class and also set limits for
individual classes. You can also assign priorities to different classes. Priorities determine how
traffic is treated in the presence of contention.
Click Add and complete the fields described in to define a QoS profile.
Note: Refer to “Configuring QoS for Firewall Interfaces” for information on
configuring firewall interfaces for QoS and refer to “Defining QoS Policies” to
configure the policies that will activate the QoS restrictions.
Table 213. QoS Profile Settings
Field
Description
Profile Name
Enter a name to identify the profile (up to 31 characters). The name is
case-sensitive and must be unique. Use only letters, numbers, spaces,
hyphens, and underscores.
Egress Max
Enter the maximum bandwidth allowed for this profile (Mbps).
The Egress Max value for a QoS profile must be less than or equal to the
Egress Max value defined for the physical interface that QoS is enabled
on. See “Configuring QoS for Firewall Interfaces” .
Note: Though this is not a required field, it is recommended to always define the
Egress Max value for a QoS profile.
Egress Guaranteed
Enter the bandwidth that is guaranteed for this profile (Mbps).
Classes
Click Add to specify how to treat individual QoS classes. You can select
one or more classes to configure:
• Class—If you do not configure a class, you can still include it in a QoS
policy. In this case, the traffic is subject to overall QoS limits. Traffic that
does not match a QoS policy will be assigned to class 4.
• Priority—Click and select a priority to assign it to a class:
– real-time
– high
– medium
– low
• Egress Max—Click and enter the bandwidth limit (Mbps) for this class.
The Egress Max value for a QoS class must be less than or equal to the
Egress Max value defined for the QoS profile.
Note: Though this is not a required field, it is recommended to always define
the Egress Max value for a QoS profile.
•Egress Guaranteed—Click and enter the guaranteed bandwidth
(Mbps) for this class.
When contention occurs, traffic that is assigned a lower priority is
dropped. Real-time priority uses its own separate queue.
© Palo Alto Networks, Inc.
PAN-OS 6.0 Web Interface Reference Guide • 361
Configuring QoS for Firewall Interfaces
Configuring Quality of Service
Defining QoS Policies
Policies > QoS
The QoS policy determines how traffic is classified for treatment when it passes through an
interface with QoS enabled. For each rule, specify one of eight classes. You can also assign a
schedule to specify which rule is active. Unclassified traffic is automatically assigned to class
4.
For information on defining policies on Panorama, see “Defining Policies on Panorama”.
Click Add to open the QoS Policy Rule dialog. The QoS Policy Rule dialog contains six
subtabs, described in Table 214:
•
“General Tab”
•
“Source Tab”
•
“Destination Tab”
•
“Application Tab”
•
“Service/ URL Category Tab”
•
“Other Settings Tab”
Note: Refer to “Configuring QoS for Firewall Interfaces” for information on
configuring firewall interfaces for QoS and refer to “Defining QoS Profiles” for
information on configuring classes of service.
Use the QoS Policy page to perform several actions, including:
•
To view just the rules for a specific virtual system, select the system from the Virtual
System drop-down list and click Go.
•
To apply a filter to the list, select from the Filter Rules drop-down list.
•
To view just the rules for specific zones, select a zone from the Source Zone and/or
Destination Zone drop-down lists, and click Filter by Zone.
Note: Shared polices pushed from Panorama are shown in green and cannot be
edited at the device level.
•
To add a new QoS rule, do one of the following:
– Click Add at the bottom of the page and configure the rule. A new rule is added to the
bottom of the list.
– Select Clone Rule, or select a rule by clicking the white space of the rule, and select
Clone at the bottom of the page (a selected rule has a yellow background). The copied
rule is inserted below the selected rule.
Table 214. QoS Rule Settings
Field
Description
General Tab
362 • PAN-OS 6.0 Web Interface Reference Guide
© Palo Alto Networks, Inc.
Configuring Quality of Service
Configuring QoS for Firewall Interfaces
Table 214. QoS Rule Settings (Continued)
Field
Description
Name
Enter a name to identify the rule (up to 31 characters). The name is casesensitive and must be unique. Use only letters, numbers, spaces, hyphens,
and underscores.
Description
Enter an optional description.
Tag
If you need to tag the policy, click Add to specify the tag.
A policy tag is a keyword or phrase that allows you to sort or filter
policies. This is useful when you have defined many policies and want to
view those that are tagged with a particular keyword. For example, you
may want to tag certain security policies with Inbound to DMZ,
decryption policies with the words Decrypt and No-decrypt, or use the
name of a specific data center for policies associated with that location.
Source Tab
Source Zone
Select one or more source zones (default is any). Zones must be of the
same type (Layer 2, Layer 3, or virtual wire).
Source Address
Specify a combination of source IPv4 or IPv6 addresses for which the
identified application can be overridden. To select specific addresses,
choose select from the drop-down list and do any of the following:
• Select the check box next to the appropriate addresses
and/or
address groups
in the Available column, and click Add to add
your selections to the Selected column.
• Enter the first few characters of a name in the Search field to list all
addresses and address groups that start with those characters. Selecting
an item in the list will set the check box in the Available column. Repeat
this process as often as needed, and then click Add.
• Enter one or more IP addresses (one per line), with or without a
network mask. The general format is:
<ip_address>/<mask>
• To remove addresses, select the appropriate check boxes in the Selected
column and click Delete, or select any to clear all addresses and address
groups.
To add new addresses that can be used in this or other policies, click New
Address. To define new address groups, refer to “Defining Address
Groups” .
Source User
Specify the source users and groups to which the QoS policy will apply.
Negate
Select the check box to have the policy apply if the specified information
on this tab does NOT match.
Destination Tab
Destination Zone
© Palo Alto Networks, Inc.
Select one or more destination zones (default is any). Zones must be of the
same type (Layer 2, Layer 3, or virtual wire).
PAN-OS 6.0 Web Interface Reference Guide • 363
Configuring QoS for Firewall Interfaces
Configuring Quality of Service
Table 214. QoS Rule Settings (Continued)
Field
Description
Destination Address
Specify a combination of source IPv4 or IPv6 addresses for which the
identified application can be overridden. To select specific addresses,
choose select from the drop-down list and do any of the following:
• Select the check box next to the appropriate addresses
and/or
address groups
in the Available column, and click Add to add
your selections to the Selected column.
• Enter the first few characters of a name in the Search field to list all
addresses and address groups that start with those characters. Selecting
an item in the list will set the check box in the Available column. Repeat
this process as often as needed, and then click Add.
• Enter one or more IP addresses (one per line), with or without a
network mask. The general format is:
<ip_address>/<mask>
• To remove addresses, select the appropriate check boxes in the Selected
column and click Delete, or select any to clear all addresses and address
groups.
To add new addresses that can be used in this or other policies, click New
Address (refer to “Defining Applications” ). To define new address
groups, refer to “Defining Address Groups” .
Negate
Select the check box to have the policy apply if the specified information
on this tab does NOT match.
Application Tab
Application
Select specific applications for the QoS rule. To define new applications,
refer to “Defining Applications” . To define application groups, refer to
“Defining Application Groups” .
If an application has multiple functions, you can select the overall
application or individual functions. If you select the overall application,
all functions are included, and the application definition is automatically
updated as future functions are added.
If you are using application groups, filters, or container in the QoS rule,
you can view details on these objects by holding your mouse over the
object in the Application column, click the down arrow and select Value.
This enables you to easily view application members directly from the
policy without having to go to the Object tabs.
Service/
URL Category Tab
Service
Select services to limit to specific TCP and/or UDP port numbers. Choose
one of the following from the drop-down list:
• any—The selected applications are allowed or denied on any protocol
or port.
• application-default—The selected applications are allowed or denied
only on their default ports defined by Palo Alto Networks. This option
is recommended for allow policies.
• Select—Click Add. Choose an existing service or choose Service or
Service Group to specify a new entry. Refer to “Services” and “Service
Groups” .
364 • PAN-OS 6.0 Web Interface Reference Guide
© Palo Alto Networks, Inc.
Configuring Quality of Service
Configuring QoS for Firewall Interfaces
Table 214. QoS Rule Settings (Continued)
Field
URL Category
Description
Select URL categories for the QoS rule.
• Select Any to ensure that a session can match this QoS rule regardless of
the URL category.
• To specify a category, click Add and select a specific category (including
a custom category) from the drop-down list. You can add multiple categories. Refer to “Dynamic Block Lists” for information on defining
custom categories.
Other Settings Tab
Class
Choose the QoS class to assign to the rule, and click OK. Class
characteristics are defined in the QoS profile. Refer to “Defining QoS
Profiles” for information on configuring settings for QoS classes.
Schedule
Choose the calendar icon to set a schedule for the QoS policy to apply.
© Palo Alto Networks, Inc.
PAN-OS 6.0 Web Interface Reference Guide • 365
Configuring QoS for Firewall Interfaces
Configuring Quality of Service
Displaying QoS Statistics
Network > QoS
The table on the QoS Policies page indicates when QoS is enabled, and includes a link to
display QoS statistics. An example is shown in the following figure.
Figure 18. QoS Statistics
The left panel shows the QoS tree table, and the right panel shows data in the following tabs:
•
QoS Bandwidth—Shows the real time bandwidth charts for the selected node and
classes. The information is updated every two seconds.
NOTE: The QoS Egress Max and Egress Guaranteed limitations configured for the QoS
classes might be shown with a slightly different value in the QoS Statistics screen. This is
normal behavior and is caused by how the hardware engine summarizes bandwidth
limits and counters. There is no operational concern as the bandwidth utilization graphs
display the real-time values and quantities.
•
Session Browser—Lists the active sessions of the selected node and/or class.
•
Application View—Lists all active applications for the selected QoS node and/or class.
366 • PAN-OS 6.0 Web Interface Reference Guide
© Palo Alto Networks, Inc.
Chapter 11
Central Device Management Using
Panorama
Panorama, available both as a dedicated hardware platform and as a VMware virtual
appliance, is the centralized management system for the Palo Alto Networks family of nextgeneration firewalls. It shares the same web-based look and feel as the individual device
interface, and allows you to seamlessly transition in to managing the devices centrally and
reducing the administrative effort in managing multiple devices.
This section serves as a field reference for using the Panorama web interface to manage the
firewalls on your network. For information on setting up Panorama, Panorama concepts and
workflows, refer to the Panorama Administrator’s Guide.
•
“Panorama Tab”
•
“Switching Device Context”
•
“Setting Up Storage Partitions”
•
“Configuring High Availability (HA)”
•
“Adding Devices”
•
“Backing Up Firewall Configurations”
•
“Defining Device Groups”
•
“Defining Panorama Administrator Roles”
•
“Creating Panorama Administrative Accounts”
•
“Specifying Panorama Access Domains for Administrators”
•
“Logging and Reporting”
•
“Managing Log Collectors”
•
“Defining Log Collector Groups”
•
“Generating User Activity Reports”
•
“Viewing Firewall Deployment Information”
© Palo Alto Networks, Inc.
PAN-OS 6.0 Web Interface Reference Guide • 367
Panorama Tab
Central Device Management Using Panorama
•
“Scheduling Dynamic Updates”
•
“Scheduling Configuration Exports”
•
“Upgrading the Panorama Software”
•
“Enable Log Forwarding”
•
“Register the VM-Series Firewall as a Service on the NSX Manager”
Panorama Tab
Panorama
The Panorama tab is similar to the Devices tab for the firewall, but the settings apply to the
Panorama server, not the managed firewalls. The following table describes the pages on this
tab. To access a page, click the page name link on the side menu.
Table 215. Summary of Panorama Pages
Page
Description
Setup
Allows you to specify the Panorama host name, the network settings of the
management interface, and the addresses of network servers (DNS and NTP).
Refer to “Defining Management Settings”.
Templates
Allows you to create Templates that can be used to manage configuration
options based on the Device and Network tabs. Templates enable you to
reduce administrative effort in deploying multiple devices with similar
configuration. Refer to “Templates”.
Config Audit
Allows you to view and compare configuration files. Refer to “Defining
Operations Settings”and “Switching Device Context”.
Managed Devices
Allows you to add devices for management by Panorama, push shared
configuration to managed devices, and run comprehensive configuration
audits on devices or entire device groups. Refer to “Adding Devices”.
Device Groups
Allows you to group devices based on function, network segmentation, or
geographic location. A device group can include physical firewalls, virtual
firewalls and/or a virtual system. Typically, devices in a device group need
similar policy configurations.
Using the Policies and Objects tab on Panorama, device groups provide a way
to implement a layered approach for managing policies across a network of
managed firewalls. Refer to “Defining Device Groups”.
368 • PAN-OS 6.0 Web Interface Reference Guide
© Palo Alto Networks, Inc.
Central Device Management Using Panorama
Panorama Tab
Table 215. Summary of Panorama Pages (Continued)
Page
Description
Managed Collectors
Allows you to configure and manage the log collector devices (the M-100
hardware platform configured to function in Log Collector mode or as a
dedicated Log Collector). Because a dedicated Log Collector is configured and
managed using Panorama, it is also called a Managed Collector.
A Managed Collector be managed by either an M-100 appliance in Panorama
mode or by a Panorama virtual appliance.
The v5.0 and later firewalls managed by Panorama can send logs to these
managed collectors.
You can also use this tab to upgrade the software on your log collectors. You
first download the latest Panorama software and you can then push the
updated version to your log collectors by clicking Install on the Managed
Collectors page.
Note: The M-100 appliance can be configured as a Panorama manager, a log
collector, or both. The operational command to change the mode of an M-100 is
request system logger-mode [panorama | logger].To view the
current mode, run show system info | match logger_mode.
When an M-100 appliance is in log collector mode, only the CLI is available for
management.
Refer to “Managing Log Collectors”.
Collector Groups
Allows you to logically group on or more log collectors so you can apply the
same configuration settings to all log collectors in a collector group, and then
assign firewalls to the log collectors. The logs are uniformly distributed
amongst all the disks in a Log Collector and across all members in the
Collector Group.
Each Panorama can have up to 16 collector groups, and each collector group
can have up to 16 log collectors. For configuring a log collector group, refer to
“Adding a Log Collector”.
Admin Roles
Allows you to specify the privileges and responsibilities that are assigned to
users who require access to Panorama. Refer to “Defining Administrator
Roles”.
Password Profiles
Allows you to define password profiles, which can then be applied to
Panorama administrators. You can configure the following profile options:
• Required password change period (days)
• Expiration warning period (days)
• Post Expiration Admin Login Count
• Post Expiration Grace Period (days)
Administrators
Allows you to define the accounts for users who require access to Panorama.
Refer to “Creating Administrative Accounts”.
Note: A lock icon displays in the right column on the Administrators page, if a user
account is locked out. The administrator can click the icon to unlock the account.
High Availability
Allows you to configure a pair of Panorama devices to support high
availability (HA). Refer to “Configuring High Availability (HA)”.
Certificate
Management
Allows you to configure and manage certificates, certificate profiles, and keys.
Refer to “Managing Device Certificates”.
Log Settings
Allows you to define Simple Network Management Protocol (SNMP) trap
sinks, syslog servers, and email addresses for distributing log messages.
© Palo Alto Networks, Inc.
PAN-OS 6.0 Web Interface Reference Guide • 369
Panorama Tab
Central Device Management Using Panorama
Table 215. Summary of Panorama Pages (Continued)
Page
Server Profiles
Description
Allows you to specify profiles for servers that provide services to Panorama.
Refer to the following sections:
• “Configuring Email Notification Settings”
• “Configuring SNMP Trap Destinations”
• “Configuring Syslog Servers”
• “Configuring RADIUS Server Settings”
• “Configuring LDAP Server Settings”
• “Configuring Kerberos Settings (Native Active Directory Authentication)”.
• “Configuring Netflow Settings”
Authentication
Profile
Allows you to specify a profile to authentication access to Panorama. Refer to
“Setting Up Authentication Profiles”.
Authentication
Sequence
Allows you to specify the chain of authentication realms to use for permitting
access to Panorama. Refer to “Setting Up an Authentication Sequence”.
Access Domain
When used with RADIUS authentication, Access Domains allow you to use
Vendor Specific Attributes (VSA) to limit administrative access to Device
Groups, Templates, and the Device Contexts that administrators can manage.
Refer to “Specifying Panorama Access Domains for Administrators”.
Scheduled Config
Export
Allows you to collect running configurations from managed devices and
deliver them daily to a File Transfer Protocol (FTP) server or by using Secure
Copy (SCP) to securely transfer data between the Panorama server and a
remote host. Refer to “Scheduling Configuration Exports”.
Software
Allows you to view the available Panorama software releases and download
and install a selected software version. Refer to “Upgrading the Panorama
Software”.
Dynamic Updates
Allows you to view the latest application definitions and information on new
security threats, such as antivirus signatures (threat prevention license
required) and update Panorama with the new definitions. Refer to “Updating
Threat and Application Definitions”.
Support
Allows you to access product and security alerts from Palo Alto Networks.
Refer to “Viewing Support Information”.
Device Deployment
Allows you to view current license information on the managed devices and
install software, clients, and dynamic content on the managed devices and
managed collectors. Refer to “Viewing Firewall Deployment Information”.
To automate the process of downloading and installing dynamic updates, see
“Scheduling Dynamic Updates”.
Master Key and
Diagnostics
Allows you to specify a master key to encrypt private keys on the firewall.
Private keys are stored in encrypted form by default even if a new master key
is not specified. Refer to “Encrypting Private Keys and Passwords on the
Firewall”.
370 • PAN-OS 6.0 Web Interface Reference Guide
© Palo Alto Networks, Inc.
Central Device Management Using Panorama
Switching Device Context
Switching Device Context
Switching context allows an administrator to launch the web interface of a managed device
from the Panorama web interface. It allows you to use Panorama to directly access and
manage device-specific settings on an individual firewall (such as device specific policy,
networking, and device setup).
Use the Context drop-down list above the side menu to choose an individual device or the full
Panorama view. The context menu displays the devices to which you have administrative
access (refer to “Panorama Administrator Roles, Profiles, and Accounts” on page 386). Use the
filters to refine your search criteria; when you select a device, the web interface refreshes to
show all the device tabs and options for the selected device.
Figure 19. Choosing Context
Note: You can only switch context to connected devices. Disconnected devices are
not shown in the drop-down list.
Setting Up Storage Partitions
Panorama > Setup > Operations > Storage Partition Setup
By default, the Panorama virtual appliance has a single disk partition for all data in which,
regardless of the total disk size, 10.89GB is allocated for log storage. Increasing the disk size
doesn’t increase the log storage capacity. To modify the log storage capacity, your options are:
• Add another virtual disk of up to 2TB.
•
Mount Panorama to a Network File System (NFS)—Click Storage Partition Setup in the
Miscellaneous section, set the Storage Partition to NFS V3, and complete the fields in
Table 216.
•
Revert to the default internal storage partition if you previously configured another
virtual disk or mounted to an NFS—Click Storage Partition Setup in the Miscellaneous
section and set the Storage Partition to Internal.
Note: You must reboot the Panorama management server after configuring the
storage partition settings. Select Panorama > Setup > Operations and click
Reboot Panorama.
Table 216. Panorama Storage Partition Setup—NFS V3
Field
Description
Server
Specify the FQDN or IP address of the NFS server.
Log Directory
Specify the full path name of the directory where the logs will reside.
Protocol
Specify the protocol (UDP or TCP) for communication with the NFS server.
Port
Specify the port for communication with the NFS server.
© Palo Alto Networks, Inc.
PAN-OS 6.0 Web Interface Reference Guide • 371
Configuring High Availability (HA)
Central Device Management Using Panorama
Table 216. Panorama Storage Partition Setup—NFS V3 (Continued)
Field
Description
Read Size
Specify the maximum size in bytes (range is 256-32768) for NFS read operations.
Write Size
Specify the maximum size in bytes (range is 256-32768) for NFS write operations.
Copy on Setup
Select the check box to mount the NFS partition and copy any existing logs to the
destination directory on the server when Panorama boots.
Test Logging
Partitions
Click to perform a test that mounts the NFS partition and presents a success or
failure message.
Configuring High Availability (HA)
Panorama > High Availability
High availability (HA) allows for redundancy in the event of a failure. For ensuring HA, you
can deploy a pair of hardware-based Panorama appliances or a pair of Panorama virtual
appliances in a HA peer configuration that provide synchronized connections to the managed
firewalls. Among the peers in the HA configuration, one device must be designated as
primary and the other as secondary; the primary device will assume the active state and the
secondary device will take the passive state, until a monitored metric fails. The peers maintain
a heartbeat, or a periodic ICMP ping, to verify operational status. If the active Panorama
server becomes unavailable, the passive server takes over temporarily. With preemption
enabled, the default setting, when the active Panorama server becomes available again, the
passive server relinquishes control and returns to the passive state.
Note: To configure a HA pair of Panorama virtual appliances, you must have two
Panorama licenses with unique serial numbers for each virtual instance.
To enable HA on Panorama, configure the followings settings.
Table 217. Panorama HA Settings
Field
Description
Setup
Enable HA
Select the check box to enable HA.
Peer HA IP Address
Enter the IP address of the MGT interface of the peer.
Enable Encryption
Enable encryption after exporting the HA key from the HA peer and
importing it onto this device. The HA key on this device must also be
exported from this device and imported on the HA peer. When enabled, the
MGT interface encrypts communication between the HA peers.
The key import/export is done on the Certificates page. See “Managing
Device Certificates”.
Note: HA connectivity uses TCP port 28 with encryption enabled and 28769 when
encryption is not enabled.
Monitor Hold Time
(ms)
Enter the length of time (ms) that the system will wait before acting on a
control link failure (1000-60000 ms, default 3000 ms).
372 • PAN-OS 6.0 Web Interface Reference Guide
© Palo Alto Networks, Inc.
Central Device Management Using Panorama
Configuring High Availability (HA)
Table 217. Panorama HA Settings (Continued)
Field
Description
Election Settings
Priority
Assign a device as Primary and the other as Secondary in each pair.
(Only required on
virtual Panorama)
This primary or secondary configuration determines which peer is
designated as the primary recipient for logs sent by the managed firewalls.
You can configure Panorama to use the same log external storage facility for
the assigned primary and secondary devices (Network File System or NFS
option) or configure logging internally. If you use the NFS option, only the
primary recipient receives the logs that are sent from the managed firewalls.
However, if local logging is enabled, by default the logs are sent to both the
primary and the secondary recipient.
Preemptive
Select the check box to enable the primary Panorama device to resume active
operation after recovering from a failure. If this setting is off, then the
secondary device remains active even after the higher priority device
recovers from a failure.
Preemption Hold
Time (min)
Enter the time a passive device will wait before taking over as the active
device (range 1-60 min, default 1).
Promotion Hold
Time (ms)
Enter the time that the secondary device will wait before taking over (range
0-60000 ms, default 2000).
Hello Interval (ms)
Enter the number of milliseconds between the hello packets sent to verify
that the other device is operational (ranges 8000-60000 ms, default 8000).
Heartbeat Interval
(ms)
Specify how frequently Panorama sends ICMP pings to the HA peer (range
1000-60000 ms, default 1000).
Monitor Fail Hold
Up Time (ms)
Specify the interval that Panorama waits following a path monitor failure
before attempting to re-enter the passive state (default 0 ms). During this
period, the device is not available to take over for the active device in the
event of failure.
Additional Master
Hold Up Time (ms)
Specify the interval during which the preempting device remains in the
passive state before taking over as the active device (default 7000 ms).
© Palo Alto Networks, Inc.
PAN-OS 6.0 Web Interface Reference Guide • 373
Adding Devices
Central Device Management Using Panorama
Table 217. Panorama HA Settings (Continued)
Field
Description
Path Monitoring
Enabled
Select the check box to enable path monitoring. Path monitoring enables
Panorama to monitor specified destination IP addresses by sending ICMP
ping messages to make sure that they are responsive.
Failure Condition
Select whether a failover occurs when any or all of the monitored path
groups fail to respond.
Path Groups
Define one or more path groups to monitor specific destination addresses. To
add a path group, specify the following and click Add:
• Name—Specify a name for the path group.
• Enabled—Select the check box to enable the path group.
• Failure Condition—Select whether a failure occurs when any or all of the
specified destination addresses fails to respond.
• Ping interval—Specify a length of time between ICMP echo messages to
verify that the path is up (range 1000-60000 ms, default 5000).
• Destination IPs—Enter one or more destination addresses to be monitored
(multiple addresses must be separated by commas).
• Ping Interval—Specify the interval between pings that are sent to the destination address (range 1000-60000 milliseconds, default 5000 milliseconds).
• Ping Count—Specify the number of failed pings before declaring a failure
(range 3-10 pings, default 3 pings).
To delete a path group, select the group, and click Delete.
Adding Devices
Panorama > Managed Devices
A Palo Alto Networks firewall that is managed by Panorama is called a Managed Device. The
Managed Devices page allows you to perform tasks such as adding devices for centralized
management, perform software upgrades, and manage configuration backups. It also displays
information on the status of each managed device.
To enable the devices to connect to the Panorama server and be centrally managed, you must
complete the following two-steps:
•
Add the device serial number on the Panorama server.
•
Add the IP address of the Panorama server on the device.
Note: Panorama can manage PAN-OS devices running the same major release or
earlier supported versions, but not devices running a later release version. For
example, Panorama 5.0 can manage PAN-OS devices running 5.0 or earlier
supported versions, but it cannot manage PAN-OS devices running 5.1.
The Managed Devices page allows you to perform the following tasks:
Add Devices: To add a device, click Add and enter the serial number of one or more devices.
Make sure to enter only one entry per row.
374 • PAN-OS 6.0 Web Interface Reference Guide
© Palo Alto Networks, Inc.
Central Device Management Using Panorama
Adding Devices
Install: To perform a software or content update, click Install and fill in the following details: .
Table 218 Software/Content Update on a Managed Device
Field
Description
Type
Select the type of update you want to install.
File
Select a file from the list of Uploaded or Downloaded files.
You must have either downloaded an image using the
Panorama > Device Deployment subtabs or have used the
Install from file option to upload a file to Panorama.
Devices
Use the filters to select the collectors on which you want to install
the image.
Upload only to device (do
not install)
Select this option if you would like to upload the image on the
device, but do not want to reboot the device now.
Until you initiate a reboot, the latest software image will not in
installed.
Reboot device after install
Select this option if you want to upload and install the latest
software image. A reboot will be triggered.
Group HA Peers: For firewalls that are deployed in an HA configuration, select the HA peers
and select the Group HA Peers check box to group devices in HA mode together.
This option allows you to easily identify devices that are in HA mode. When pushing shared
policies, you can push to the grouped pair, instead of each device individually. Also, when
adding a new device in Managed Devices, if they are in HA mode, both devices will be
displayed together, so you can add both devices.
When viewing an HA pair, if the configuration does not match, a warning indicator will
appear. You will also see an indicator if the HA devices are in different device groups. When
viewing an HA pair, if the configuration does not match a warning indicator will appear. You
will also see an indicator if the HA devices are in different device groups. For HA peers in a
active-passive configuration, consider adding both devices or virtual systems of the peers (if
in multi-virtual system mode) to the same device group. This allows you to push the
configuration to both HA peer devices at the same time.
This option is also independent for each section, so enabling and disabling in one area, will
not enable/disable for all areas. The Group HA Peers option is present in the following
Panorama areas:
– Managed Devices
– Templates
– Device Groups
– Policies tab (Target tab for all policy types)
– Commit dialog
Delete: Select the check box for one or more devices and click Delete to remove the device
from the list of devices managed by Panorama.
Tag: Select the check box for one or more devices and click Tag to add tags. Enter a text string
of up to 31 characters. Do not use an empty space.
© Palo Alto Networks, Inc.
PAN-OS 6.0 Web Interface Reference Guide • 375
Backing Up Firewall Configurations
Central Device Management Using Panorama
Tags make it easier for you to find a device from a large list; they help you to dynamically
filter and refine the list of firewalls that display. For example, if you add a tag called branch
office, you can filter for all branch office devices across your network.
The Managed Devices page lists each managed device along with the information listed in
the following table.
Table 219. Status of the Managed Devices
Field
Description
Device Name
Displays the hostname or the serial number of the device you have
added.
Virtual System
Lists the virtual systems available on a device enabled for multi
virtual system capability.
Tags
Displays the tags defined for each device/virtual system.
Serial Number
Displays the serial number of the device.
IP Address
Displays the IP address of the device/ virtual system.
Template
Displays the Template to which the device belongs.
Status
Connected—Displays whether Panorama is connected or
disconnected with the device.
Shared Policy—Displays whether the configuration (Policies and
Objects) is in sync or out of sync with Panorama.
Template—Displays whether the configuration (Network and
Device) is in sync or out of sync with Panorama.
Last Commit State—Displays whether the last commit failed or
succeeded on the device.
Software, Apps and Threat, Antivirus, URL Filtering GlobalProtect
Client and WildFire—Displays the version of software/content that
is currently installed on the managed device.
Backups
On each commit, a configuration backup of the managed device is
automatically sent to Panorama. The Manage... link allows you to
view the configuration backups available. To load a version from
the list of saved configuration files, click Load.
Backing Up Firewall Configurations
Panorama > Managed Devices
Panorama automatically saves every configuration change that is committed to the managed
firewalls. You can configure the number of versions to keep on the Panorama device by using
the Management settings under the Logging and Reporting Settings on the Panorama > Setup
tab. The default is 100. For instructions on configuring the number of versions, refer to
“Defining Management Settings”.
376 • PAN-OS 6.0 Web Interface Reference Guide
© Palo Alto Networks, Inc.
Central Device Management Using Panorama
Defining Device Groups
To manage backups on Panorama, choose Panorama > Managed Devices and click Manage
in the Backups column for a device. A window opens to show the saved and committed
configurations for the device. Click a Load link to restore the backup to the candidate
configuration, and then make any desired changes and click Commit to restore the loaded
configuration to the device. To remove a saved configuration, click the
icon.
Defining Device Groups
Panorama > Device Groups
Device groups in Panorama allow you to group firewalls and then define policies and objects
that can be shared all device groups or shared amongst the devices in a device group. Because
device groups are designed to help scale and manage shared policies and objects, before you
create device groups you must plan on how you would like to group your firewalls. For
example, you could create device groups based on similar functionality, security
requirements, or geographic location.
Device groups can consist of firewalls and/or virtual systems that you want to manage as a
group, such as the firewalls that manage a group of branch offices or individual departments
in a company. Each group is treated as a single unit when applying policies in Panorama.
A device can belong to only one device group. Because virtual systems are considered distinct
entities in Panorama, you can assign virtual systems within a device to different device
groups.
The Device Groups page allows you to add, delete, and view the device groups configured on
Panorama.
To add a device group, click Add and provide the information listed in the following table.
Table 220. Device Group Settings
Field
Description
Device Group Name
Enter a name to identify the group (up to 31 characters). The name
is case-sensitive and must be unique. Use only letters, numbers,
spaces, hyphens, and underscores.
Description
Enter a description for the group.
Devices
Select the check box for each device that you want to add to the
device group. Click OK to save the changes to the device group.
Use the filters to refine the list of devices that display. By default,
the filter displays the entire list of managed devices grouped by
Templates, Platforms, Tags; it also displays the numerical value of
the total number of managed devices and when you select the check
box for your filtering criteria, it displays the number of devices in
your selected criteria as a fraction of the total number of managed
devices.
© Palo Alto Networks, Inc.
PAN-OS 6.0 Web Interface Reference Guide • 377
Defining Device Groups
Central Device Management Using Panorama
Table 220. Device Group Settings (Continued)
Field
Description
Master Device
Select a device to use as the master. The master device is the firewall
from which Panorama gathers User-ID information for use in
policies. The gathered user and group mapping information is
specific to a device group and can come from only one device (the
master) inside the group.
Group HA Peers
Select the check box to group devices in high availability (HA)
mode together.
This option allows you to easily identify devices that are in HA
mode. When pushing shared policies, you can push to the grouped
pair, instead of each device individually. Also, when adding a new
device in Managed Devices, if they are in HA mode, both devices
will be displayed together, so you can add both devices.
When viewing an HA pair, if the configuration does not match a
warning indicator will appear. You will also see an indicator if the
HA devices are in different device groups. For HA peers in a activepassive configuration, consider adding both devices or virtual
systems of the peers (if in multi-virtual system mode) to the same
device group. This allows you to push the configuration to both HA
peer devices at the same time.
After creating a device group, you must commit your changes to Panorama and to the device
group; when you commit your changes, the configuration changes are pushed to the managed
devices that are assigned to the device group. For information on committing your changes to
Panorama, see “Committing your Changes in Panorama”
Delete: Select the check box for one or more device groups and click Delete to remove the
device group.
Shared Objects and Policies
Device Groups provide a way to implement a layered approach for managing policies across
the network of managed firewalls. A shared object or rule can be used across any/all device
groups. A device group specific object can only be used by the device group that it belong to.
Only Panorama administrators can create shared policies and objects.
• To create a shared policy, on the Policies tab, select Shared from the Device Groups drop-down list.
• To create device group specific policy, on the Policies tab, select the appropriate device group from the
Device Groups drop-down list.
• To create a shared object, on the Objects tab, click add and select the Shared check box when defining
the object.
• To create device group specific objects, on the Objects tab, select the appropriate device group from
the Device Groups drop-down list.
378 • PAN-OS 6.0 Web Interface Reference Guide
© Palo Alto Networks, Inc.
Central Device Management Using Panorama
Defining Panorama Administrator Roles
Note: If you have objects of the same name where one is shared and another is device group specific, the device
group specific object will be used for that device group.
Applying Policy to a Specific Device in a Device Group
You can target a policy rule to individual devices within the device group for which the rule is
defined. To target a device after a policy is created, click an entry in the Target column and
select the devices in the pop-up window. To apply the rule to all devices in a device group
EXCEPT the targeted device, select the Install on all but specified devices check box.
Figure 20. Targeting Policy Rules to Individual Devices in Panorama
Defining Panorama Administrator Roles
Panorama > Admin Roles
Use the Admin Roles page to define role profiles that determine the access and
responsibilities available to administrative users. For instructions on adding administrator
accounts, refer to “Creating Panorama Administrative Accounts”.
Panorama administrators who do not have access to the Panorama > Administrators page,
can click on their username located to the left of the logout link on the bottom of the web
interface to change their password.
Note: The Admin Role can be mapped via RADIUS Vendor-Specific Attributes
(VSA) using the following attribute: “PaloAlto-Panorama-Admin-Role =
<AdminRoleName>,”.
Table 221. Panorama Administrator Role Settings
Field
Description
Name
Enter a name to identify this administrator role (up to 31 characters). The
name is case-sensitive and must be unique. Use only letters, numbers,
spaces, hyphens, and underscores.
Description
Enter an optional description of the role.
Permission
Select the scope of administrative responsibility (Panorama or Device
Group and Template).
© Palo Alto Networks, Inc.
PAN-OS 6.0 Web Interface Reference Guide • 379
Creating Panorama Administrative Accounts
Central Device Management Using Panorama
Table 221. Panorama Administrator Role Settings (Continued)
Field
WebUI
Description
Click the icons for specified areas to indicate the type of access permitted
for the web interface:
• Read/write access to the indicated page.
• Read only access to the indicated page.
• No access to the indicated page.
XML API
Select the type of access for the XML API
• Report—Access to the device reports.
• Log—Access to the device logs.
• Configuration—Permissions to retrieve or modify the device configuration.
• Operational Requests—Permissions to run operational commands.
• Commit—Permissions to commit the configuration.
• User-ID Agent—Access to the User-ID Agent.
• Export—Permissions to export files from the device, including the configuration, block or response pages, certificates, keys, and more.
• Import—Permissions to import files to the device, including software,
content, license, configuration, certificates, block pages, custom logs,
and more.
Command Line
Select the type of role for CLI access:
• None—Access to the device CLI not permitted.
• superuser—Full access to the current device.
• superreader—Read-only access to the current device.
• panorama-admin—Full access to a selected device, except for defining
new accounts or virtual systems.
Creating Panorama Administrative Accounts
Panorama > Administrators
Administrator accounts control access to Panorama. Each administrator can have full or readonly access to Panorama and all managed firewalls, or can have Panorama administrator
access, which allows access to the Panorama configuration (except administrator accounts and
roles) but not the managed firewalls. The predefined admin account has full access to
Panorama and the managed firewalls.
Panorama supports the following authentication options:
•
Password authentication—The administrator enters a username and password to log in.
This authentication requires no certificates. You can use it in conjunction with
authentication profiles, or for local database authentication.
•
Client certificate authentication (web)—This authentication requires no username or
password; the certificate suffices to authenticate access to Panorama.
•
Public key authentication (SSH)—The administrator generates a public/private key pair
on the machine that requires access to Panorama, and then uploads the public key to
Panorama to allow secure access without requiring the administrator to enter a username
and password.
380 • PAN-OS 6.0 Web Interface Reference Guide
© Palo Alto Networks, Inc.
Central Device Management Using Panorama
Creating Panorama Administrative Accounts
Table 222. Administrator Account Settings
Field
Description
Name
Enter a login name for the administrator (up to 15 characters). The
name is case-sensitive and must be unique. Use only letters,
numbers, hyphens, and underscores.
Authentication Profile
Select an authentication profile for administrator authentication.
You can use this setting for RADIUS, LDAP, Kerberos, or local
database authentication.
For instructions on setting up authentication profiles, refer to
“Setting Up Authentication Profiles”.
Use only client certificate
authentication (Web)
Select the check box to use client certificate authentication for web
access. If you select this check box, a username and password are
not required; the certificate is sufficient to authenticate access
Panorama.
Password/Confirm Password
Enter and confirm a case-sensitive password for the administrator
(up to 15 characters). To ensure security, it is recommended that
administrators change their passwords periodically using a mixture
of lower-case letters, upper-case letters, and numbers. You can also
enforce Minimum Password Complexity from the Panorama >
Setup > Management tab.
Certain Panorama administrators might not have access to the
Panorama > Administrators page. In this case, to change his or her
local password, the administrator can click his or her username
located to the left of the logout link on the bottom of the web
interface.
Use Public Key
Authentication (SSH)
Select the check box to use SSH public key authentication. Click
Import Key and browse to select the public key file. The uploaded
key is displayed in the read-only text area.
Supported key file formats are IETF SECSH and OpenSSH.
Supported key algorithms are DSA (1024 bits) and RSA
(768-4096 bits).
Note: If the public key authentication fails, a login and password prompt
is presented to the administrator.
© Palo Alto Networks, Inc.
PAN-OS 6.0 Web Interface Reference Guide • 381
Creating Panorama Administrative Accounts
Central Device Management Using Panorama
Table 222. Administrator Account Settings (Continued)
Field
Description
Role
Assign a role to this administrator. The role determines what the
administrator can view and modify.
• Dynamic—You can select any of the following pre-configured
roles from the drop-down:
– Superuser—Full access to Panorama and all device groups,
templates, and managed firewalls.
– Superuser (Read Only)—Read-only access to Panorama and
all device groups, templates, and managed firewalls.
– Panorama administrator—Full access to Panorama (except for
administrator accounts and roles) and all device groups and
templates. No access to managed firewalls.
Role Based—Access based on the custom role (see “Defining
Panorama Administrator Roles”) you select in the drop-down. If
you select a profile assigned to the Device Group and Template
administrator role, the Access Control tab appears. On this tab, you
define access to device groups, templates, and device context. The
definitions for these fields match those described in “Specifying
Panorama Access Domains for Administrators”.
Password Profile
Select the password profile, if applicable. To create a new password
profile, see “Defining Password Profiles”.
Note: On the Panorama Administrators page, the Locked User column
displays a lock icon if an account is locked out. The superuser or the Panorama
administrator can click the icon to unlock the account.
382 • PAN-OS 6.0 Web Interface Reference Guide
© Palo Alto Networks, Inc.
Central Device Management Using Panorama
Specifying Panorama Access Domains for Administrators
Specifying Panorama Access Domains for Administrators
Panorama > Access Domain
Use the Access Domain page to specify domains for role-based administrators who have
access to device groups and templates. Adding a device group to an access domain allows you
to manage policies and objects for that device group. Adding an individual firewall to an
access domain allows you to switch into the device context for that firewall.
The access domain is linked to RADIUS vendor-specific attributes (VSAs) and is supported
only if a RADIUS server is used for administrator authentication. If RADIUS is not used, the
access domain settings on this page are ignored. For information on using VSAs, refer to the
Knowledge Point on the support portal.
Note: The Access Domain can be mapped via RADIUS VSA using the following
attribute: “PaloAlto-Panorama-Admin-Access-Domain =
<AccessDomainName>,”.
Table 223.
Access Domain Settings
Field
Description
Name
Enter a name for the access domain (up to 31 characters). The name
is case-sensitive and must be unique. Use only letters, numbers,
hyphens, and underscores.
Device Groups
Click Add to specify pre-defined device groups to include in the
access domain.
Device Context
Select the device(s) that the administrator can do a context switch to
in order to allow local configuration edits.
Templates
Click Add to specify pre-defined templates to include in the access
domain.
Committing your Changes in Panorama
To commit Panorama configuration changes click the Commit icon to bring up the commit
dialog box. This dialog box allows you to commit specific areas of the Panorama environment,
see Figure 21.
Figure 21. Panorama Commit Dialog Box
The following options are available in the commit dialog box:
Note: You must commit changes to Panorama before committing changes to
managed firewalls or managed collectors.
© Palo Alto Networks, Inc.
PAN-OS 6.0 Web Interface Reference Guide • 383
Specifying Panorama Access Domains for Administrators
•
Central Device Management Using Panorama
Commit Type—Choose the commit type:
– Panorama—Commit the current candidate configuration for Panorama.
– Template—Commit template changes from Panorama to the selected devices. When
committing templates, you can select a subset of devices if desired.
– Device Group—Commit device configuration changes from Panorama to the selected
device/virtual system(s).
– Collector Group—Only commit changes to Collector Groups. This will commit
changes made in the Panorama > Collector Groups page and will apply those changes
to the Log Collectors.
•
Include Device and Network Templates—This option is available when committing a
Device Group from Panorama and is a combo operation that will include both the device
and network template changes. The template that will be applied to the device is the
template that the device belongs to as defined in Panorama > Templates. You can also
select Commit Type Template to commit templates to devices.
•
Force Template Values—When doing a Commit Type Template, you can select this
option to remove objects on the selected devices or virtual systems that have been
overridden by the local configuration. When doing a Commit Type Device Group, you
need to also select the Include Device and Network Templates check box since
overriding can only occur for template pushed configuration options. This will cause the
overridden objects to inherit settings from the template. Refer to “Overriding Template
Settings”.
•
Merge with Candidate Config—Choose this option to cause the device to include its
local candidate configuration when the commit is invoked from Panorama. If this option
is not checked, the device local candidate config is not included.
It is important to leave this option unchecked when you have local administrators making
changes on a device and you don’t want to include their changes when pushing a
configuration from Panorama.
•
Preview Changes—If the Commit Type is Panorama, you can compare the candidate
configuration to the running configuration. Use the Lines of Context drop-down to
specify the number of lines—from the compared configuration files—to display before
and after the highlighted differences. If you select All, the results include the entire
configuration files. Changes are color-coded based on settings that you and other
administrators added (green), modified (yellow), or deleted (red) since the last commit.
The Panorama > Config Audit feature performs the same function (see “Comparing
Configuration Files”).
Note: Because the preview results display in a new window, your browser must
allow pop-ups. If the preview window does not open, refer to your browser
documentation for the steps to unblock pop-ups.
After the commit is complete, you will see a “Commit succeeded” messages, if there are
warning messages, you will see “Commit succeeded with warnings”. To view warnings,
navigate to Panorama > Managed Devices and see the Last Commit State column and click
the text to view details.
384 • PAN-OS 6.0 Web Interface Reference Guide
© Palo Alto Networks, Inc.
Central Device Management Using Panorama
Specifying Panorama Access Domains for Administrators
Templates
Panorama > Templates
Templates allow you to deploy a common-base configuration to multiple devices that require
similar settings. Templates can be used to manage configuration options based on the Device
and Network tabs. When managing device configuration with Panorama, you can use a
combination of Device Group configuration (to manage shared policies and objects) settings
and Templates settings (to apply device and network settings), but these features are
managed separately because of the differences in what can be configured.
To configure Panorama templates, click Add to add a template and then add devices to it.
After the first template is created, the Template drop-down menu displays in the Device and
Network tabs. Select the desired template from the Template drop-down menu and configure
device and network settings for the selected template.
Table 224 Template Settings (Panorama)
Field
Description
Name
Enter a template name (up to 31 characters). Use only letters, numbers, spaces,
hyphens, periods, and underscores. The name is case-sensitive and must be
unique.
This name will appear in the Device and Network tab in the Template dropdown menu. When selecting a template from one of these tabs, the settings
that are modified will only apply to the selected template.
Description
Enter a description for the template.
Virtual Systems
Select the check box if the template will be used on devices with multiple
virtual systems. When defining template settings for multi-virtual system
devices, you need to configure settings for each virtual system on the device.
Note: When you
use a template to
create virtual
systems on a
device, the settings
will either be
applied to a VSYS if
one exists with the
same name, or it
will create a new
VSYS with the
name you defined.
Operational Mode
Note: A template enabled for devices with multiple virtual systems cannot be
pushed to devices with a single virtual system. When you upgrade your
Panorama server to v5.0 and later, by default templates are created for
configurations relating to the network and device tabs. If, for example, you
have defined a server profile for the managed firewall(s), a template is
automatically generated for the server profile. This auto-generated template is
enabled for multiple virtual systems. To prevent a commit failure, make sure
to clear the Virtual Systems check box before you push the template to a
device that is not multi-vsys capable or if the multi- vsys capability is disabled
on the device.
Specify the operational mode for the devices to which the template will be
applied. The default is normal; change to cc or fips, as required. The template
commit will fail if there is a mismatch in the operational mode specified on the
template with what is enabled on the devices included in the template:
normal, fips, or cc.
Note: You must configure the operational mode locally on each device.
Operational modes such as multi-vsys mode, FIPS mode, or CC mode cannot
be enabled using templates.
© Palo Alto Networks, Inc.
PAN-OS 6.0 Web Interface Reference Guide • 385
Specifying Panorama Access Domains for Administrators
Central Device Management Using Panorama
Table 224 Template Settings (Panorama)
Field
Description
VPN Disable Mode
Selecting this check box will hide all VPN related options in the Device and
Network tabs. The ability to install GlobalProtect Portal or Gateway licenses is
also disabled in this mode.
Note: This option is designed for countries that do not allow VPN
connectivity. Palo Alto Networks hardware models that have the -NV
indicator in the model name are hard coded to not allow VPN configurations,
so this option should be used when creating templates for these models.
Devices
Select the check box for each device that you want to add to the template. Click
OK to save the changes to the template.
Use the filters to refine the list of devices that display. By default, the filter
displays the entire list of managed devices grouped by Device Groups,
Platforms, Tags; it also displays the numerical value of the total number of
managed devices and when you select the check box for your filtering criteria,
it displays the number of devices in your selected criteria as a fraction of the
total number of managed devices.
Note: Adding a new device to a device group will not automatically add it to a
template. To add a device to the template you must select the device and
Commit the change to Panorama and the Template.
Group HA Peers
Select the check box to group devices in high availability (HA) mode together.
This option allows you to easily identify devices that are in HA mode. When
pushing shared policies, you can push to the grouped pair, instead of each
device individually. Also, when adding a new device in Managed Devices, if
they are in HA mode, both devices will be displayed together, so you can add
both devices.
When viewing an HA pair, if the configuration does not match a warning
indicator will appear. You will also see an indicator if the HA devices are in
different device groups.
This option is also independent for each section, so enabling and disabling in
one area, will not enable/disable for all areas. The Group HA Peers option is
present in the following Panorama areas:
•
•
•
•
•
Managed Devices
Templates
Device Groups
Policies tab (Target tab for all policy types)
Commit dialog
After the template is configured, you must commit your changes to Panorama and to the
Templates; when you commit your changes, the configuration changes are pushed to the
managed devices that are assigned to the template. For information on committing your
changes to Panorama, see “Committing your Changes in Panorama”.
Overriding Template Settings
When you apply a template to control device and network settings on a firewall, you may
want to override some of those settings and have them controlled by the local device
configuration. Example, you can deploy a base config to a global group of devices, but
configure specific time zones settings directly on the devices based on their location using an
override.
386 • PAN-OS 6.0 Web Interface Reference Guide
© Palo Alto Networks, Inc.
Central Device Management Using Panorama
Logging and Reporting
To override device and network setting applied by a template, you simply change to the
device context, or access the device directly, navigate to the desired setting and then click the
Override button. The setting will be copied to the local configuration of the device and will no
longer be controlled by the template. You can also revert the change by clicking the Restore
button and the setting will once again be inherited from the template. When doing a commit
from Panorama to a managed device that contains overrides, you can select the Force
Template Values check box to have Panorama templates take over any overridden objects.
When overriding Device > Setup and Device > High Availability settings, the overrides are
for individual values and parameters inside of configuration trees, and are not applied to an
entire tree configuration. This includes items such as DNS servers, Management IP, or NTP
server settings. For items such as interfaces and RADIUS server profiles, you apply overrides
to the entire object, not internal values.
To identify settings that have templates applied, you will see the following indicators as
shown in Figure 22:
Figure 22. Template Indicators
The single green icon indicates that a templates has been applied and there are no
overrides. The green and orange icon indicates that a template has been applied and some
settings have been overridden.
Deleting Templates
To delete a template, select the template and click Delete.
Deleting the template or removing a device from a template will not delete the values that
have been pushed to the managed device. When you remove a device from a template, new
updates are no longer pushed to the managed device.
To disable a template on the local device. On the managed device, navigate to Device > Setup
> Management tab, then edit the Panorama Settings page and click the Disable Device and
Network Template button.
Logging and Reporting
Panorama performs two functions: device management and log collection.
To facilitate scalability in large deployments, you can use the M-100 appliance appliance to
separate the management and log collection functions on Panorama. The M-100 appliance
appliance provides a comprehensive log collection solution for Palo Alto Networks firewalls.
It helps offload the intensive log collection process from your Panorama management server;
© Palo Alto Networks, Inc.
PAN-OS 6.0 Web Interface Reference Guide • 387
Managing Log Collectors
Central Device Management Using Panorama
once deployed, each firewall can be configured to send logs to an M-100 configured as a log
collector. For more information on deploying a distributed log collection architecture, and for
configuring and managing the log collectors using the Panorama server, refer to the Panorama
Administrator’s Guide.
The Panorama logs and reports —ACC, AppScope, PDF Reports, and Logs viewer— provide
information about user activity in the managed network. To view user/network activity on
Panorama, you do not need to configure explicit log forwarding. Log forwarding is required
for long term log storage and for generating reports using logs stored locally in Panorama. If
log forwarding is enabled, by default logs are buffered on the device and sent at a predefined
interval to Panorama.
The ACC tab in Panorama, by default displays information stored locally on Panorama. You
can however, change the data source so that Panorama accesses information from the
connected firewalls; all the tables pull information dynamically and display an aggregated
view of the traffic on your network.
You can generate and schedule custom reports on Panorama. For scheduled predefined and
custom reports, report statistics are aggregated every 15 minutes and are forwarded to
Panorama on an hourly basis.
Managing Log Collectors
Panorama > Managed Collectors
Use the Managed Collectors page to configure, manage, and update log collector devices. All
communication between Panorama, the managed devices and the managed collectors use the
MGT port on Panorama.
•
To add a log collector, see “Adding a Log Collector”
•
To install a software update, see “Installing a Software Update on a Collector”
Adding a Log Collector
To add a log collector, click Add and fill in the following details:
Table 225 Managed Collectors Page
Field
Description
General Tab
Collector S/N
Enter the serial number of the log collector device.
Collector Name
Enter a name to identify this log collector (up to 31 characters).
The name is case-sensitive and must be unique. Use only letters,
numbers, spaces, hyphens, and underscores.
This name displays as the hostname of the log collector.
Certificate for Secure Syslog
Select a certificate for secure forwarding of syslogs to an external
Syslog server. The certificate must have the Certificate for
Secure Syslog option selected (see “Managing Device
Certificates”). When you assign a Syslog server profile to the
Collector Group that includes this Log Collector, the Transport
protocol of the server profile must be SSL (see “Configuring
Syslog Servers”).
Panorama Server IP
Specify the IP address of the Panorama server used to manage
this collector.
388 • PAN-OS 6.0 Web Interface Reference Guide
© Palo Alto Networks, Inc.
Central Device Management Using Panorama
Managing Log Collectors
Table 225 Managed Collectors Page
Field
Description
Panorama Server IP 2
Specify the IP address of the secondary device if the Panorama
management server is in HA mode.
Primary DNS Server
Enter the IP address of the primary DNS server. The server is
used for DNS queries from the log collector, for example, to find
the Panorama server.
Secondary DNS Server
Enter the IP address a secondary DNS server to use if the
primary server is unavailable (optional).
Primary NTP Server
Enter the IP address or host name of the primary NTP server, if
any. If you do not use NTP servers, you can set the device time
manually.
Secondary NTP Server
Enter the IP address or host name of secondary NTP servers to
use if the primary server is unavailable (optional).
Timezone
Select the time zone of the log collector.
Latitude
Enter the latitude (-90.0 to 90.0) of the log collector that is used in
the traffic and threat maps for App-Scope.
Longitude
Enter the longitude (-180.0 to 180.0) of the log collector that is
used in the traffic and threat maps for App-Scope.
Authentication Tab
User Name
This field will always show admin and is used for the local CLI
login name on the log collector.
Mode
Select Password to manually enter a password to be used for
authentication, or select Password Hash to enter a hash value.
To create a password hash from the Panorama management
server CLI, run the following:
request password-hash password password123
This will return a hash value for the password password123
(Example- $1$urlishri$aLP2by.u2A1IQ/Njh5TFy9).
Copy the hash value from the CLI and paste to the Password
Hash field. When you commit your changes, the new hash will
be pushed to the log collector and the new local admin login
password will be password123.
Failed Attempts
Specify the number of failed login attempts that are allowed for
the web interface and CLI before the account is locked. (1-10,
default 0). 0 means that there is no limit.
Lockout Time (min)
Specify the number of minutes that a user is locked out (0-60
minutes) if the number of failed attempts is reached. The default
0 means that there is no limit to the number of attempts.
Management Tab
Configure the management port settings labeled MGT on the
front of the device. This port is used for all log collector
communication.
Interface
The interface cannot be changed and the default label is MGT.
Speed and Duplex
Select the interface speed in Mbps (10, 100, or 1000) and the
interface transmission mode full-duplex (Full), half-duplex
(Half), or negotiated automatically (Auto).
© Palo Alto Networks, Inc.
PAN-OS 6.0 Web Interface Reference Guide • 389
Managing Log Collectors
Central Device Management Using Panorama
Table 225 Managed Collectors Page
Field
Description
Secondary DNS Server
Enter the IP address a secondary DNS server to use if the
primary server is unavailable (optional).
Primary NTP Server
Enter the IP address or host name of the primary NTP server, if
any. If you do not use NTP servers, you can set the device time
manually.
Secondary NTP Server
Enter the IP address or host name of secondary NTP servers to
use if the primary server is unavailable (optional).
Timezone
Select the time zone of the log collector.
Latitude
Enter the latitude (-90.0 to 90.0) of the log collector that is used in
the traffic and threat maps for App-Scope.
Longitude
Enter the longitude (-180.0 to 180.0) of the log collector that is
used in the traffic and threat maps for App-Scope.
Authentication Tab
User Name
This field will always show admin and is used for the local CLI
login name on the log collector.
Mode
Select Password to manually enter a password to be used for
authentication, or select Password Hash to enter a hash value.
To create a password hash from the Panorama management
server CLI, run the following:
request password-hash password password123
This will return a hash value for the password password123
(Example- $1$urlishri$aLP2by.u2A1IQ/Njh5TFy9).
Copy the hash value from the CLI and paste to the Password
Hash field. When you commit your changes, the new hash will
be pushed to the log collector and the new local admin login
password will be password123.
Failed Attempts
Specify the number of failed login attempts that are allowed for
the web interface and CLI before the account is locked. (1-10,
default 0). 0 means that there is no limit.
Lockout Time (min)
Specify the number of minutes that a user is locked out (0-60
minutes) if the number of failed attempts is reached. The default
0 means that there is no limit to the number of attempts.
Management Tab
Configure the management port settings labeled MGT on the
front of the device. This port is used for all log collector
communication.
Interface
The interface cannot be changed and the default label is MGT.
Speed and Duplex
Select the interface speed in Mbps (10, 100, or 1000) and the
interface transmission mode full-duplex (Full), half-duplex
(Half), or negotiated automatically (Auto).
390 • PAN-OS 6.0 Web Interface Reference Guide
© Palo Alto Networks, Inc.
Central Device Management Using Panorama
Managing Log Collectors
Table 225 Managed Collectors Page
Field
Description
IPv6 Address
Enter the IPv6 address of the log collector management interface.
IPv6 Default Gateway
Enter the IPv6 address of the default router (must be on the same
subnet as the management port).
MTU
Enter the maximum transmission unit (MTU) in bytes for packets
sent on this interface (range 512 to 1500, default 1500).
Management Interface
Services
Select the services that are enabled on the managed interface on
the log collector device:
• SSH—Select the check box to enable secure shell.
• Ping—Select the check box to enable ping.
• SNMP—Select the check box to enable the Simple
Network Managed Protocol.
Permitted IP Addresses
Click Add to enter the list of IP addresses from which
management is allowed.
Disks Tab
Click Add to select the RAID 1 disk pair that the Log Collector
will use to store logs. You can add additional disk pairs as
needed to expand the storage capacity. To make an added disk
pair available to the Log Collector, select the check box. To make
all the added disk pairs available, select the Enable Disk Pair
check box.
By default, the M-100 appliance is shipped with the first RAID 1
pair enabled and installed in bays A1/A2. To increase storage
capacity, you can add up to three more RAID 1 pairs in bays B1/
B2, C1/C2, and D1/D2. In the software, the RAID 1 pair in bays
A1/A2 is named Disk Pair A.
After you add log collectors, you can click the Statistics link for each collector. This will show
the Collector Statistics window where you can view disk information, performance numbers
for the CPU and the average log rate (logs/sec). You can also view information on the oldest
log received by the collector to get a better understanding of the log range you are looking at.
Installing a Software Update on a Collector
To install a software image on the Collector (an M-100 appliance in Log Collector mode), click
Install and fill in the following details: .
Table 226 Software Update on a Log Collector
Field
Description
File
Select a file from the list of Uploaded or Downloaded files.
You must have either downloaded an image using the Panorama
> Device Deployment > Software tab or have used the Install
from file option to upload a file to Panorama.
Eligible Devices
© Palo Alto Networks, Inc.
Use the filters to select the collectors on which you want to install
the image.
PAN-OS 6.0 Web Interface Reference Guide • 391
Defining Log Collector Groups
Central Device Management Using Panorama
Table 226 Software Update on a Log Collector (Continued)
Field
Description
Upload only to device (do
not install)
Select this option if you would like to upload the image on the
device, but do not want to reboot the device now.
Until you initiate a reboot, the latest software image will not in
installed.
Reboot device after install
Select this option if you want to upload and install the latest
software image. A reboot will be triggered.
Defining Log Collector Groups
Panorama > Collector Groups
Collector groups are used to assign Panorama managed firewalls to log collectors that will be
used to offload the work of log collection that would normally be handled by the Panorama
management server. After the log collectors are in place and the firewalls are configured, the
defined logs for each device will be sent to the log collectors and Panorama will then query
the log collectors for aggregated log viewing or investigation.
To configure log collector groups, click Add and fill in the following details:.
Table 227 Collector Groups Settings
Field
Description
General Tab
Name
Enter a name to identify this collector group name that will be
used to group log collectors for configuration and software
update purposes (up to 31 characters). The name is case-sensitive
and must be unique. Use only letters, numbers, spaces, hyphens,
and underscores.
Log Storage
Indicates the current log storage quota for an individual log
collector or for the collector group. If you click on the capacity
text, the Log Storage Settings window will appear. From here,
you can allocate storage to various log features, such as Traffic,
Threat, Config, System, and Alarm. You can also click Restore
Defaults to use the default log allocation settings.
Min Retention Period (days)
Specify the retention period in days that should be maintained
across all log collectors in the group before an alert is generated.
An alert violation in the form of a system log will be generated if
the current date minus the oldest log is less than the defined min
retention period (range 1-2000 days).
Monitoring Tab
392 • PAN-OS 6.0 Web Interface Reference Guide
© Palo Alto Networks, Inc.
Central Device Management Using Panorama
Defining Log Collector Groups
Table 227 Collector Groups Settings (Continued)
Field
Description
SNMP
The SNMP option enables you to collect information about the
log collectors, including: connection status, Disk drive statistics,
software version, average CPU, Average log/second, and storage
duration per DB type (e.g. minutes, hours, days, weeks). SNMP
information is based on a per-collector group.
Specify the SNMP settings:
• Location—Specify the location of the log collector device.
• Contact—Specify an email contact for this device.
• Access Setting—Specify the SNMP version that will be used to
communicate with the Panorama management server (V2c or
V3).
If you select V3, specify the following:
– Views— Click Add and configure the following settings:
›
View—Specify a name for a view.
›
OID—Specify the object identifier (OID).
›
Option (include or exclude)—Choose whether the
OID is to be included or excluded from the view.
›
Mask—Specify a mask value for a filter on the OID in
hexadecimal format (for example, 0xf0)
– Users—Click Add and configure the following settings:
›
Users—Specify a user name that will be used for
authentication between the log collector and
SNMP management server.
›
View—Specify the group of views for the user.
›
Authpwd—Specify the user’s authentication
password (minimum 8 characters). Only Secure Hash
Algorithm (SHA) is supported.
›
Privpwd—Specify the user’s encryption password
(minimum 8 characters). Only Advanced Encryption
Standard (AES) is supported.
• SNMP Community—Specify the SNMP community string that
is used by your SNMP management environment. SNMPv2c
Only (default is public).
Device Log Forwarding Tab
Collector Group Members
© Palo Alto Networks, Inc.
Click Add and select the log collector from the drop-down that
will be part of this group. The drop-down will show all log
collectors that are available in the Panorama > Managed
Collectors page.
PAN-OS 6.0 Web Interface Reference Guide • 393
Generating User Activity Reports
Central Device Management Using Panorama
Table 227 Collector Groups Settings (Continued)
Field
Description
Devices
Click Add and then click the Devices drop-down and select the
managed firewall that will be part of this collector group.
Click Add in the Collectors window and select the collector that
you would like to assign this firewall for log forwarding.
Click OK to save your changes.
When viewing the Devices window, the Devices column will list
each firewall and the Collectors column will list the assigned
collector(s) for the firewall.
The first collector you specify will be the primary collector for
the firewall. If the primary collector fails, the firewall will then
send logs to the secondary collector. If the secondary fails, then
the tertiary collector will be used, and so on.
Note: When you add the device serial number to the collector
group, the managed device will start to send all logs to the
collector group. To have the managed device revert back to
sending logs to the Panorama manager, just remove the device
from the collector group. This would also be required when
migrating managed devices to a different install of Panorama
manager.
Collector Log Forwarding
Tab
System
Config
HIP Match
Traffic
Threat
WildFire
For all managed devices that are forwarding logs to this Collector
Group, select the logs and events by severity that you want to
aggregate and forward to the configured SNMP Traps, Email and
Syslog servers.
If you have not already configured the server profiles for the
destinations, see Panorama > Server Profiles > SNMP Trap,
Panorama > Server Profiles > Email, and Panorama > Server
Profiles > Syslog
Generating User Activity Reports
Monitor > PDF Reports > User Activity Report
The Panorama user activity report summarizes user activity across all of the managed
firewalls. It is based on firewall data that has been forwarded to Panorama. Refer to
“Managing User/Group Activity Reports” for general information on creating user activity
reports.
394 • PAN-OS 6.0 Web Interface Reference Guide
© Palo Alto Networks, Inc.
Central Device Management Using Panorama
Viewing Firewall Deployment Information
Viewing Firewall Deployment Information
Panorama > Device Deployment
The Device Deployment tab allows you to view current deployment information on the
managed devices. It also allows you to manage software versions and schedule updates on the
managed devices and managed log collectors.
Table 228. Panorama Device Deployment Tabs
Field
Description
Device Deployment >
Software
Lists the versions of firewall software that are available for installation on
the managed firewalls and the managed log collectors.
Device Deployment >
SSL VPN Client
Lists the versions of SSL VPN client software that are available for
installation on the managed firewalls.
Device Deployment >
GlobalProtect Client
Lists the versions of GlobalProtect client software that are available for
installation on the managed firewalls.
Lists the threat and application definitions that are available for use on
the managed firewalls and the managed log collectors.
Device Deployment >
Dynamic Updates
Palo Alto Networks periodically posts updates with new or revised
application definitions, information on new security threats, such as
antivirus signatures, URL filtering categories, updates to GlobalProtect
data, and WildFire signatures. For receiving the updates, the appropriate
subscriptions are required.
To automate the process of downloading and installing dynamic updates,
see “Scheduling Dynamic Updates”.
Device Deployment >
Licenses
Lists each managed device and the current license status. Each entry
indicates whether the license is active (
icon) or inactive (
icon),
along with the expiration date for active licenses.
Perform either of the following functions on this page:
• Click Refresh to update the list.
• Click Activate to activate a license. Select the managed devices for activation and enter the authentication code that Palo Alto Networks provided for the device.
Perform any of the following functions on the Software, SSL VPN, GlobalProtect or
Dynamic Updates tabs:
•
Click Check Now to view the latest information on releases from Palo Alto Networks.
•
Click Release Notes to view a description of the changes in a release.
•
Click Download to install a new release from the download site. When the download is
complete, a checkmark is displayed in the Downloaded column. To install a downloaded
release, click Install next to the release.
During installation, you are asked whether to reboot when installation is complete. When
the installation is complete, you will be logged out while the firewall is restarted. The
firewall will be rebooted, if that option was selected.
•
Click Upload to install or activate a release that you previously stored on your PC.
Browse to select the software package, and click Install from File. Choose the file that you
just selected from the drop-down list, and click OK to install the image.
© Palo Alto Networks, Inc.
PAN-OS 6.0 Web Interface Reference Guide • 395
Scheduling Dynamic Updates
•
Click the Delete icon
Central Device Management Using Panorama
to delete an outdated release.
Scheduling Dynamic Updates
Panorama > Device Deployment > Dynamic Updates
Click the Schedules link to schedule automatic updates for managed devices and managed
log collectors. Specify the frequency and timing for the updates and whether to download and
install the update or to only download the updates.
To create a schedule, click Add and fill in the following details:
Table 229.
Scheduling Dynamic Updates
Field
Description
Name
Enter a name to identify the scheduled job (up to 31 characters). The
name is case-sensitive and must be unique. Use only letters,
numbers, hyphens, and underscores.
Disabled
Select the check box to disable the scheduled job.
Type
Select the dynamic update type that you would like to schedule
(App and threat, antivirus, WildFire, URL Database).
Action
Download Only: The scheduled update is downloaded to the
selected devices/log collectors.
Then, at your convenience, you can install the downloaded update
by clicking the Install link in the Action column on the Dynamic
Updates page.
Download and Install: The scheduled update is download and
installed; a reboot is initiated on each device/log collector to
complete the installation.
Recurrence
Time
Select the interval at which Panorama checks in with the update
server. The recurrence options vary by type of update.
For a Daily update, select the Time from the 24-hr clock.
For a Weekly update, select the Day of week, and the Time from
the 24-hr clock.
Eligible devices
Use the filters to select the devices/log collectors for which you
wish to schedule dynamic updates.
Scheduling Configuration Exports
Panorama > Scheduled Config Export
Panorama saves a backup of running configurations from all managed devices in addition to
its own running configurations. Use the Scheduled Config Export page to collect the running
configurations from all of the managed devices, package them in one gzip file, and schedule
396 • PAN-OS 6.0 Web Interface Reference Guide
© Palo Alto Networks, Inc.
Central Device Management Using Panorama
Scheduling Configuration Exports
the package for daily delivery to an FTP server or by using Secure Copy (SCP) to transfer data
securely to a remote host. The files are in XML format with file names that are based on the
device serial numbers.
Use this page to set up a schedule for collection and export of the managed device
configurations.
Table 230.
Scheduling Configuration Bundle Exports
Field
Description
Name
Enter a name to identify the configuration bundle export job (up to
31 characters). The name is case-sensitive and must be unique. Use
only letters, numbers, hyphens, and underscores.
Description
Enter an optional description.
Enable
Select the check box to enable the export job.
Log Type
Select the log type that you would like to export (traffic, threat,
URL, data, hipmatch).
Scheduled export start time
(daily)
Specify the time of day to start the export (24 hour clock, format
HH:MM).
Protocol
Select the protocol to use to export logs from the firewall to a remote
host. You can use SCP to export logs securely, or you can use FTP,
which is not a secure protocol.
Hostname
Enter the IP address or host name of the target FTP server.
Port
Enter the port number on the target server.
Path
Specify the path to the folder or directory on the FTP or SCP server
where the exported information will be saved.
If the configuration bundle is stored in a folder called
exported_config within a top level folder Panorama:
The syntax for the SCP server path is: /Panorama/exported_config
The syntax for the FTP server path is: //Panorama/exported_config
Enable FTP Passive Mode
Select the check box to use FTP passive mode.
Username
Specify the user name on the target system.
Password
Specify the password for the user on the target system.
Confirm Password
Test SCP server connection
Click this button to test communication between Panorama and the
SCP host/server.
To enable the secure transfer of data, you must verify and accept the
host key of the SCP server. The connection is not established until
the host key is accepted. If Panorama has an HA configuration, you
must perform this verification on each HA peer so that each one
accepts the host key of the SCP server.
© Palo Alto Networks, Inc.
PAN-OS 6.0 Web Interface Reference Guide • 397
Upgrading the Panorama Software
Central Device Management Using Panorama
Upgrading the Panorama Software
Panorama > Software
To upgrade to a new release of Panorama software, you can view the latest versions of the
Panorama software available from Palo Alto Networks, read the release notes for each
version, and then select the release you want to download and install (a support license is
required).
If you are upgrading the Panorama virtual machine, refer to the Release Notes for the
recommendations on minimum system requirements and instructions on modifying the
virtual machine settings after an upgrade to the 64-bit Panorama-OS v5.1.
To upgrade the Panorama software, click Refresh to view the latest software releases
available from Palo Alto Networks. Make sure to click the Release Notes link next to the
release and review the document for a description of the changes in a release, fixes, known
issues, to review compatibility issues and any changes in default behavior.
Note: Panorama periodically performs a file system integrity check (FSCK) to
prevent corruption of the Panorama system files. This check occurs after 8 reboots
or at a reboot that occurs 90 days after the last file system integrity check was
executed. If Panorama is running a FSCK, you will see a warning on the web
interface and SSH login screens indicating that an FSCK is in progress and you
cannot log in until it completes. The time to complete this process varies by the size
of the storage system; depending on the size, it can take several hours before you
can log back into Panorama.
To view progress, set up console access to Panorama.
1.
To install a new release:
a. Click Download next to the release to be installed. When the download is complete, a
checkmark is displayed in the Downloaded column.
b. To install a downloaded release, click Install next to the release.
When the installation is complete, you will be logged out while the Panorama system is
restarted.
2.
To delete an outdated release, click
next to the release.
Up to 5 versions of software are saved on the Panorama server. To make room for
newer version downloads, the oldest version is deleted. This deletion process is
automatic and cannot be manually controlled.
Enable Log Forwarding
Panorama > Log Settings
Use this page to enable log forwarding from Panorama. Panorama can aggregate logs and
forward it to the configured destinations in the form of SNMP traps, syslog messages, and
email notifications.
If you have not set up server profiles to define where to send the logs —the destination for the
SNMP trap, access to the syslog and/or email server— see “Configuring SNMP Trap
Destinations”; “Configuring Syslog Servers”; “Configuring Email Notification Settings”.
398 • PAN-OS 6.0 Web Interface Reference Guide
© Palo Alto Networks, Inc.
Central Device Management Using Panorama
Enable Log Forwarding
The following table describes the logs and log forwarding options.
Table 231.
Log Settings
Field
Description
System
The severity indicates the urgency and impact of the system event:
Note: On the Panorama
virtual machine, use to
forward system logs
aggregated from the managed
devices and the managed
collectors, as well as the local
Panorama logs.
Critical: Notifies a failure and indicates the need for immediate
attention. For example, Hardware failures, including HA failover
and link failures.
On the M-100 appliance in
Panorama mode, use to
forward local Panorama logs
and logs from managed
collectors. To forward system
logs from the managed
devices, use the Device Log
Forwarding subtab on the
Panorama > Collector
Groups tab.
High: Indicates an impending failure or condition that can impair
the operational efficiency or security of the device, such as dropped
connections with external devices, such as LDAP and RADIUS
servers.
Medium: Indicates a condition that can escalate into a more serious
issue, such as a failure to complete an antivirus package upgrades.
Low: Indication of something that might be a problem or is likely to
become a problem such as user password changes.
Informational: Requires no attention; provides useful information
during normal operation of the system. Any configuration change
and all other events not covered by the other severity levels.
Click the link for the severity, and select the check boxes for each
option that you would like to enable.
Remove all allows you to reset your choices to the defaults.
Config
Select the check boxes for each option that you would like to enable.
Note: On the Panorama
virtual machine, use to
forward configuration logs
aggregated from the managed
devices and the managed
collectors, as well as the local
Panorama logs.
SNMP Trap, Email, and Syslog.
On the M-100 appliance in
Panorama mode, use to
forward local Panorama logs
and logs from managed
collectors. To forward config
logs from the managed
devices, use the Device Log
Forwarding subtab on the
Panorama > Collector
Groups tab.
© Palo Alto Networks, Inc.
PAN-OS 6.0 Web Interface Reference Guide • 399
Enable Log Forwarding
Table 231.
Central Device Management Using Panorama
Log Settings (Continued)
Field
Description
HIP Match
The HIP match log lists the host information profile (HIP) match
requests for GlobalProtect. Select the check boxes for each option
that you would like to enable—SNMP Trap, Email, and Syslog.
(Only on the Panorama
virtual appliance.)
Note: On the M-100
appliance in Panorama mode,
to forward HIP Match logs
from the managed devices, use
the Device Log Forwarding
subtab on the Panorama >
Collector Groups tab.
Traffic
(Only on the Panorama
virtual appliance.)
Select the check boxes for each option that you would like to
enable—SNMP Trap, Email, and Syslog.
Note: On the M-100
appliance in Panorama mode,
to forward HIP Match logs
from the managed devices, use
the Device Log Forwarding
subtab on the Panorama >
Collector Groups tab.
400 • PAN-OS 6.0 Web Interface Reference Guide
© Palo Alto Networks, Inc.
Central Device Management Using Panorama
Table 231.
Enable Log Forwarding
Log Settings (Continued)
Field
Description
Threat
Click the link for the severity, and select the check boxes for each
option that you would like to enable notification.
(Only on the Panorama
virtual appliance.)
Note: On the M-100
appliance in Panorama mode,
to forward HIP Match logs
from the managed devices, use
the Device Log Forwarding
subtab on the Panorama >
Collector Groups tab.
Severity Description
Critical—Serious threats such as those that affect default
installations of widely deployed software, result in root
compromise of servers, and the exploit code is widely available to
attackers. The attacker usually does not need any special
authentication credentials or knowledge about the individual
victims and the target does not need to be manipulated into
performing any special functions.
High—Threats that have the ability to become critical but have
mitigating factors; for example, they may be difficult to exploit, do
not result in elevated privileges, or do not have a large victim pool.
Medium—Minor threats in which impact is minimized, such as
DoS attacks that do not compromise the target or exploits that
require an attacker to reside on the same LAN as the victim, affect
only non-standard configurations or obscure applications, or
provide very limited access. In addition, WildFire log entries with a
malware verdict are logged as Medium.
Low—Warning-level threats that have very little impact on an
organization's infrastructure. They usually require local or physical
system access and may often result in victim privacy or DoS issues
and information leakage. Data Filtering profile matches are logged
as Low.
Informational—Suspicious events that do not pose an immediate
threat, but that are reported to call attention to deeper problems that
could possibly exist. Some examples of information logs are: URL
Filtering log entries, WildFire log entries with a benign verdict, or
Data Filtering logs.
WildFire
(Only on the Panorama
virtual appliance.)
Note: On the M-100
appliance in Panorama mode,
to forward HIP Match logs
from the managed devices, use
the Device Log Forwarding
subtab on the Panorama >
Collector Groups tab.
© Palo Alto Networks, Inc.
Files scanned by WildFire, receive a verdict of benign or malicious.
Click the link for a verdict, and select the appropriate check boxes if
you would like to be notified each time a verdict is given:
Benign—Indicates that the file is safe.
Malicious—Indicates that the file contains malicious code.
PAN-OS 6.0 Web Interface Reference Guide • 401
Register the VM-Series Firewall as a Service on the NSX Manager
Central Device Management Using Panorama
Register the VM-Series Firewall as a Service on the NSX Manager
Panorama > VMware Service Manager
To automate the provisioning of the VM-Series firewall, use the settings in this section to
enable communication between the NSX Manager and Panorama. When Panorama registers
the VM-Series firewall as a service on the NSX Manager, the NSX Manager has the
configuration settings required to provision new VM-Series firewall(s) on each ESX(i) host in
the cluster.
If you use Dynamic Address Groups, this feature allows you to secure the virtual network
with minimal administrative overhead. As new virtual machines are provisioned or existing
machines are modified, the changes in the virtual network are automatically provided as
updates to Panorama and are then pushed from Panorama to the managed firewalls. All
policy rules that reference these objects (through Dynamic Address Groups) are updated to
reflect the changes in the virtual environment and ensures that security policies are
consistently applied to all network resources.
Table 232.
Configure the VMware Service Manager
Field
Description
Service Manager Name
Enter a name to identify the VM-Series firewall as a service. This
name displays on the NSX Manager and is used to deploy VMSeries firewall on-demand.
Supports up to 63 characters; use only letters, numbers, hyphens,
and underscores.
Description
(optional) Enter a label to describe the purpose or function of this
service.
NSX Manager URL
Specify the URL that Panorama can use to establish a connection
with the NSX Manager.
NSX Manager Login
Enter the authentication credentials—username and password—
configured on the NSX Manager. Panorama uses these credentials
to authenticate itself and establish communication with the NSX
Manager.
NSX Manager Password
Confirm NSX Manager
Password
VM-Series OVF URL
Enter the URL (IP address or host name and path) where the NSX
Manager can access the file (.ovf) to provision new VM-Series
firewalls.
Authorization Code
On the purchase of the VM-Series firewall you received an order
fulfillment email. Enter the authorization code provided in the
order-fulfillment email.
Template
(optional) Select the template to which these VM-Series firewalls
will be assigned. Templates are used to configure the settings that
are required for the managed firewalls to operate on the network;
they allow you to define a common base configuration using the
Network and Device tabs on Panorama.
Device Group
Select the device group to which these VM-Series firewalls will be
assigned. Device groups enable centralized management of policies
and objects using the Policies and Objects tabs on Panorama.
402 • PAN-OS 6.0 Web Interface Reference Guide
© Palo Alto Networks, Inc.
Central Device Management Using Panorama
Table 232.
Register the VM-Series Firewall as a Service on the NSX Manager
Configure the VMware Service Manager (Continued)
Field
Description
Notify Device Groups
Select the device group(s) that must be notified of additions or
modifications to the virtual machines deployed on the network.
When configured, Panorama populates and updates changes to the
registered IP addresses to the devices in the specified device
group(s).
This notification process creates context awareness and maintains
application security on the network. If, for example, you have a
group of hardware-based perimeter firewalls that needs to be
notified when a new application or web server is deployed, this
process initiates an automatic refresh of the dynamic address
groups for the specified device group. And all policy rules that
reference the dynamic address object now automatically include
any newly deployed or modified application or web servers and
can be securely enabled based on your criteria.
Status
Displays the connection status between Panorama and the NSX
Manager. When the connection is successful, the status displays as:
• Registered: Panorama and the NSX Manager are in sync and the
VM-Series firewall is registered as a service on the NSX Manager.
The unsuccessful status messages are:
• Not connected: Unable to reach/establish a network connection to
the NSX Manager.
• Not authorized: The access credentials (username and/or password) are incorrect.
• Not registered: The service, service manager, or service profile is
unavailable or was deleted on the NSX Manager.
• Out of sync: The configuration settings defined on Panorama is
different from what is defined on the NSX Manager.
• No service/ No service profile: Indicates an incomplete configuration on the NSX Manager.
Last Dynamic Update
Displays the date and time when Panorama retrieved the dynamic
address group information from the NSX Manager.
Updating Information from the VMware Service Manager
The following actions can be performed on Panorama:
•
Synchronize Dynamic Objects—Initiates a refresh of the dynamic object information
from the NSX Manager. Synchronizing dynamic objects gives you the ability to maintain
context on changes in the virtualized environment, and it allows you to safely enable
applications by automatically updating the object references in policy.
Note: On Panorama, you can only view the IP addresses that are dynamically registered from the NSX
Manager. Panorama does not display the dynamic IP addresses that are registered directly to the
firewall(s). If you are using the VM-Monitoring feature or using the XML API to register IP addresses
dynamically to the firewall(s), you must log into each firewall to view the complete list of dynamic
addresses that are pushed from Panorama and are locally registered to the firewall.
•
Remove VMware Service Manager—Deletes the configuration on how to access the NSX
Manager and establish communication between Panorama and the NSX Manager.
© Palo Alto Networks, Inc.
PAN-OS 6.0 Web Interface Reference Guide • 403
Register the VM-Series Firewall as a Service on the NSX Manager
404 • PAN-OS 6.0 Web Interface Reference Guide
Central Device Management Using Panorama
© Palo Alto Networks, Inc.
Appendix A
Custom Pages
Custom response pages allow you to notify end users of policy violations and special access
conditions. Each page can include references to the user’s IP address, the URL for which
access is attempted, and the URL category. These parameters can also be used in links to
trouble-ticketing systems.
To get the latest default response/block pages, navigate to Device > Response Pages, click a
response page, click Predefined and select Export. This will save a text file of the default page.
If you import a custom response/block page, that page will become the default page.
This appendix provides HTML code for the following default custom response pages:
•
“Antivirus and Anti-spyware Block Page”
•
“Application Block Page”
•
“File Blocking Block Page”
•
“SSL Decryption Opt-out Page”
•
“Captive Portal Comfort Page”
•
“SSL VPN Login Page”
•
“SSL Certificate Revoked Notify Page”
•
“URL Filtering and Category Match Block Page”
•
“URL Filtering Continue and Override Page”
•
“URL Filtering Safe Search Enforcement Block Page”
Note: For information on importing and exporting custom response pages, refer to
“Defining Custom Response Pages”.
Antivirus and Anti-spyware Block Page
<html>
<head>
<meta http-equiv=Content-Type content="text/html; charset=windows-1252">
<meta name=Generator content="Microsoft Word 11 (filtered)">
<title>Virus Download Blocked</title>
<style>
<!--
© Palo Alto Networks, Inc.
PAN-OS 6.0 Web Interface Reference Guide • 405
Antivirus and Anti-spyware Block Page
Custom Pages
/* Font Definitions */
@font-face
{font-family:"Microsoft Sans Serif";
panose-1:2 11 6 4 2 2 2 2 2 4;}
/* Style Definitions */
p.MsoNormal, li.MsoNormal, div.MsoNormal
{margin:0in;
margin-bottom:.0001pt;
font-size:12.0pt;
font-family:"Times New Roman";}
h4
{margin-top:12.0pt;
margin-right:0in;
margin-bottom:3.0pt;
margin-left:0in;
page-break-after:avoid;
font-size:14.0pt;
font-family:"Times New Roman";}
p.SanSerifName, li.SanSerifName, div.SanSerifName
{margin:0in;
margin-bottom:.0001pt;
text-autospace:none;
font-size:10.0pt;
font-family:"Microsoft Sans Serif";
font-weight:bold;}
p.BoldNormal, li.BoldNormal, div.BoldNormal
{margin:0in;
margin-bottom:.0001pt;
font-size:12.0pt;
font-family:"Times New Roman";
font-weight:bold;}
span.Heading10
{color:black
font-weight:bold;}
p.SubHeading1, li.SubHeading1, div.SubHeading1
{margin-top:12.0pt;
margin-right:0in;
margin-bottom:3.0pt;
margin-left:0in;
page-break-after:avoid;
font-size:12.0pt;
font-family:"Times New Roman";
font-weight:bold;}
@page Section1
{size:8.5in 11.0in;
margin:1.0in 1.25in 1.0in 1.25in;}
div.Section1
{page:Section1;}
-->
</style>
</head>
<body lang=EN-US>
<div class=Section1>
<p class=MsoNormal>This is a test.</p>
</div>
</body>
</html>
406 • PAN-OS 6.0 Web Interface Reference Guide
© Palo Alto Networks, Inc.
Custom Pages
Application Block Page
Application Block Page
<html>
<head>
<title>Application Blocked</title>
<style>
#content{border:3px solid#aaa;backgroundcolor:#fff;margin:40;padding:40;font-family:Tahoma,Helvetica,Arial,sansserif;font-size:12px;}
h1{font-size:20px;font-weight:bold;color:#196390;}
b{font-weight:bold;color:#196390;}
</style>
</head>
<body bgcolor="#e7e8e9">
<div id="content">
<h1>Application Blocked</h1>
<p>Access to the application you were trying to use has been blocked in
accordance with company policy. Please contact your system administrator if
you believe this is in error.</p>
<p><b>User:</b> <user/> </p>
<p><b>Application:</b> <appname/> </p>
</div>
</body>
</html>
File Blocking Block Page
<html>
<head>
<meta http-equiv=Content-Type content="text/html; charset=windows-1252">
<meta name=Generator content="Microsoft Word 11 (filtered)">
<title>File Download Blocked</title>
<style>
<!-/* Font Definitions */
@font-face
{font-family:"Microsoft Sans Serif";
panose-1:2 11 6 4 2 2 2 2 2 4;}
/* Style Definitions */
p.MsoNormal, li.MsoNormal, div.MsoNormal
{margin:0in;
margin-bottom:.0001pt;
font-size:12.0pt;
font-family:"Times New Roman";}
h4
{margin-top:12.0pt;
margin-right:0in;
margin-bottom:3.0pt;
margin-left:0in;
page-break-after:avoid;
font-size:14.0pt;
font-family:"Times New Roman";}
p.SanSerifName, li.SanSerifName, div.SanSerifName
{margin:0in;
margin-bottom:.0001pt;
text-autospace:none;
font-size:10.0pt;
font-family:"Microsoft Sans Serif";
font-weight:bold;}
p.BoldNormal, li.BoldNormal, div.BoldNormal
{margin:0in;
margin-bottom:.0001pt;
font-size:12.0pt;
font-family:"Times New Roman";
font-weight:bold;}
span.Heading10
© Palo Alto Networks, Inc.
PAN-OS 6.0 Web Interface Reference Guide • 407
SSL Decryption Opt-out Page
Custom Pages
{color:black
font-weight:bold;}
p.SubHeading1, li.SubHeading1, div.SubHeading1
{margin-top:12.0pt;
margin-right:0in;
margin-bottom:3.0pt;
margin-left:0in;
page-break-after:avoid;
font-size:12.0pt;
font-family:"Times New Roman";
font-weight:bold;}
@page Section1
{size:8.5in 11.0in;
margin:1.0in 1.25in 1.0in 1.25in;}
div.Section1
{page:Section1;}
-->
</style>
</head>
<body lang=EN-US>
<div class=Section1>
<p class=MsoNormal>This is a test.</p>
</div>
</body>
</html>
SSL Decryption Opt-out Page
<h1>SSL Inspection</h1>
<p>In accordance with company security policy, the SSL encrypted connection
you have initiated will be temporarily unencrypted so that it can be
inspected for viruses, spyware, and other malware.</p>
<p>After the connection is inspected it will be re-encrypted and sent to its
destination. No data will be stored or made available for other purposes.</p>
<p><b>IP:</b> <url/> </p>
<p><b>Category:</b> <category/> </p>
Captive Portal Comfort Page
<h1 ALIGN=CENTER>Captive Portal</h1>
<h2 ALIGN=LEFT>In accordance with company security policy, you have to
authenticate before accessing the network.</h2>
<pan_form/>
SSL VPN Login Page
<HTML>
<HEAD>
<TITLE>Palo Alto Networks - SSL VPN</TITLE>
<meta http-equiv="Content-Type" content="text/html; charset=iso-8859-1">
<link rel="stylesheet" type="text/css" href="/styles/
falcon_content.css?v=@@version">
<style>
td {
font-family: Verdana, Arial, Helvetica, sans-serif;
408 • PAN-OS 6.0 Web Interface Reference Guide
© Palo Alto Networks, Inc.
Custom Pages
SSL VPN Login Page
font-weight: bold;
color: black; /*#FFFFFF; */
}
.msg {
background-color: #ffff99;
border-width: 2px;
border-color: #ff0000;
border-style: solid;
padding-left: 20px;
padding-right: 20px;
max-height: 150px;
height: expression( this.scrollHeight > 150 ? "150px" : "auto" ); /* sets
max-height for IE */
overflow: auto;
}
.alert {font-weight: bold;color: red;}
</style>
</HEAD>
<BODY bgcolor="#F2F6FA">
<table style="background-color: white; width:100%; height:45px; borderbottom: 2px solid #888888;">
<tr style="background-image:url(/images/logo_pan_158.gif);
background-repeat: no-repeat">
<td align="left">&nbsp;</td>
</tr>
</table>
<div align="center">
<h1>Palo Alto Networks - SSL VPN Portal</h1>
</div>
<div id="formdiv">
<pan_form/>
</div>
</BODY>
</HTML>
© Palo Alto Networks, Inc.
PAN-OS 6.0 Web Interface Reference Guide • 409
SSL Certificate Revoked Notify Page
Custom Pages
SSL Certificate Revoked Notify Page
<META HTTP-EQUIV="Content-Type" CONTENT="text/html; charset=iso-8859-1">
<html>
<head>
<title>Certificate Error</title>
<style>
#content{border:3px solid#aaa;backgroundcolor:#fff;margin:40;padding:40;font-family:Tahoma,Helvetica,Arial,sansserif;font-size:12px;}
h1{font-size:20px;font-weight:bold;color:#196390;}
b{font-weight:bold;color:#196390;}
</style>
</head>
<body bgcolor="#e7e8e9">
<div id="content">
<h1>Certificate Error</h1>
<p>There is an issue with the SSL certificate of the server you are trying to
contact.</p>
<p><b>Certificate Name:</b> <certname/> </p>
<p><b>IP:</b> <url/> </p>
<p><b>Issuer:</b> <issuer/> </p>
<p><b>Status:</b> <status/> </p>
<p><b>Reason:</b> <reason/> </p>
</div>
</body>
</html>
URL Filtering and Category Match Block Page
<html>
<head>
<title>Web Page Blocked</title>
<meta http-equiv="Content-Type" content="text/html; charset=utf-8">
<META HTTP-EQUIV="PRAGMA" CONTENT="NO-CACHE">
<style>
#content{border:3px solid#aaa;backgroundcolor:#fff;margin:40;padding:40;font-family:Tahoma,Helvetica,Arial,sansserif;font-size:12px;}
h1{font-size:20px;font-weight:bold;color:#196390;}
b{font-weight:bold;color:#196390;}
</style>
</head>
<body bgcolor="#e7e8e9">
410 • PAN-OS 6.0 Web Interface Reference Guide
© Palo Alto Networks, Inc.
Custom Pages
URL Filtering Continue and Override Page
<div id="content">
<h1>Web Page Blocked</h1>
<p>Access to the web page you were trying to visit has been blocked in
accordance with company policy. Please contact your system administrator if
you believe this is in error.</p>
<p><b>User:</b> <user/> </p>
<p><b>URL:</b> <url/> </p>
<p><b>Category:</b> <category/> </p>
</div>
</body>
</html>
URL Filtering Continue and Override Page
<html>
<head>
<title>Web Page Blocked</title>
<meta http-equiv="Content-Type" content="text/html; charset=utf-8">
<META HTTP-EQUIV="PRAGMA" CONTENT="NO-CACHE">
<style>
#content{border:3px solid#aaa;backgroundcolor:#fff;margin:40;padding:40;font-family:Tahoma,Helvetica,Arial,sansserif;font-size:12px;}
h1{font-size:20px;font-weight:bold;color:#196390;}
b{font-weight:bold;color:#196390;}
form td, form input {
font-size: 11px;
font-weight: bold;
}
#formtable {
height: 100%;
width: 100%;
}
#formtd {
vertical-align: middle;
}
#formdiv {
margin-left: auto;
margin-right: auto;
}
</style>
<script type="text/javascript">
function pwdCheck() {
if(document.getElementById("pwd")) {
document.getElementById("continueText").innerHTML = "If you require
access to this page, have an administrator enter the override password
here:";
}
}
</script>
</head>
<body bgcolor="#e7e8e9">
<div id="content">
<h1>Web Page Blocked</h1>
<p>Access to the web page you were trying to visit has been blocked in
accordance with company policy. Please contact your system administrator if
you believe this is in error.</p>
<p><b>User:</b> <user/> </p>
<p><b>URL:</b> <url/> </p>
<p><b>Category:</b> <category/> </p>
<hr>
<p id="continueText">If you feel this page has been incorrectly blocked, you
may click Continue to proceed to the page. However, this action will be
logged.</p>
<div id="formdiv">
<pan_form/>
</div>
© Palo Alto Networks, Inc.
PAN-OS 6.0 Web Interface Reference Guide • 411
URL Filtering Safe Search Enforcement Block Page
Custom Pages
<a href="#" onclick="history.back();return false;">Return to previous page</
a>
</div>
</body>
</html>
URL Filtering Safe Search Enforcement Block Page
<html>
<head>
<script type="text/javascript">
if (top != window) {
top.location.replace(window.location.href);
}
</script>
<title>Search Blocked</title>
<meta http-equiv="Content-Type" content="text/html; charset=utf-8">
<META HTTP-EQUIV="PRAGMA" CONTENT="NO-CACHE">
<style>
#content{border:3px solid#aaa;backgroundcolor:#fff;margin:40;padding:40;font-family:Tahoma,Helvetica,Arial,sansserif;font-size:12px;}
h1{font-size:20px;font-weight:bold;color:#196390;}
b{font-weight:bold;color:#196390;}
</style>
</head>
<body bgcolor="#e7e8e9">
<div id="content">
<h1>Search Blocked</h1>
<p><b>User:</b> <user/> </p>
<p>Your search results have been blocked because your search settings are not
in accordance with company policy. In order to continue, please update your
search settings so that SafeSearch is set to strict, and try your search
again.</p>
<p>For more information, please refer to: <a href="<ssurl/>"><ssurl/></a></p>
<p><b>Please contact your system administrator if you believe this message is
in error.</b></p>
</div>
</body>
</html>
412 • PAN-OS 6.0 Web Interface Reference Guide
© Palo Alto Networks, Inc.
Appendix B
Application Categories, Subcategories,
Technologies, and Characteristics
The appendix lists application-related categories defined by Palo Alto Networks:
•
“Application Categories and Subcategories”
•
“Application Technologies”
•
“Application Characteristics”
The Applipedia database can also be found on the firewall in Objects > Applications, online
at http://apps.paloaltonetworks.com/applipedia/, and an App is available at the Apple App
Store.
Application Categories and Subcategories
The following application categories and subcategories are supported:
•
business-system
– auth-service
– database
– erp-crm
– general-business
– management
– office-programs
– software-update
– storage-backup
•
collaboration
– email
– instant-messaging
– internet-conferencing
© Palo Alto Networks, Inc.
PAN-OS 6.0 Web Interface Reference Guide • 413
Application Categories and Subcategories
Application Categories, Subcategories, Technologies, and Characteristics
– social-business
– internet-utility
– social-networking
– voip-video
– web-posting
•
general-internet
– file-sharing
– internet-utility
•
media
– audio-streaming
– gaming
– photo-video
•
networking
– encrypted-tunnel
– infrastructure
– ip-protocol
– proxy
– remote-access
– routing
•
unknown
414 • PAN-OS 6.0 Web Interface Reference Guide
© Palo Alto Networks, Inc.
Application Categories, Subcategories, Technologies, and Characteristics
Application Technologies
Application Technologies
The following application technologies are supported.
Table 233. Application Technologies
Item
Description
browser-based
An application that relies on a web browser to function.
client-server
An application that uses a client-server model where one or more
clients communicate with a server in the network.
network-protocol
An application that is generally used for system to system
communication that facilitates network operation. This includes
most of the IP protocols.
peer-to-peer
An application that communicates directly with other clients to
transfer information instead of relying on a central server to
facilitate the communication.
Application Characteristics
The following application characteristics are supported.
Table 234. Application Characteristics
Item
Description
Evasive
Uses a port or protocol for something other than its originally
intended purpose with the hope that it will traverse a firewall.
Excessive Bandwidth
Consumes at least 1 Mbps on a regular basis through normal use.
Prone to Misuse
Often used for nefarious purposes or is easily set up to expose more
than the user intended.
Transfers Files
Has the capability to transfer a file from one system to another over
a network.
Tunnels Other Apps
Is able to transport other applications inside its protocol.
Used by Malware
Malware has been known to use the application for propagation,
attack, or data theft, or is distributed with malware.
Vulnerability
Has publicly reported vulnerabilities.
Widely Used
Likely has more than 1,000,000 users.
Continue Scanning for Other
Applications
Instructs the firewall to continue looking to see if other application
signatures match. If this option is not selected, the first matching
signature is reported and the firewall stops looking for additional
matching applications.
© Palo Alto Networks, Inc.
PAN-OS 6.0 Web Interface Reference Guide • 415
Application Characteristics
Application Categories, Subcategories, Technologies, and Characteristics
416 • PAN-OS 6.0 Web Interface Reference Guide
© Palo Alto Networks, Inc.
Appendix C
Common Criteria/Federal Information
Processing Standards Support
You can configure the firewall to support the Common Criteria Evaluation Assurance Level
4+ (CCEAL4+) and the Federal Information Processing Standards 140-2 (FIPS 140-2), which
are security certifications that ensure a standard set of security assurances and functionalities.
These certifications are often required by civilian U.S. government agencies and government
contractors.
For more details on these certifications, refer to the following documents:
•
FIPS—http://csrc.nist.gov/groups/STM/cmvp/documents/140-1/140sp/
140sp1877.pdf
•
CCEAL4+—http://www.niap-ccevs.org/st/vid10392/
Note: PAN-OS 6.0 is not yet CC/FIPS certified.
Enabling CC/FIPS Mode
Use the following procedure to enable CC/FIPS mode on a software version that supports
CC/FIPS. Keep in mind that when you enable CC/FIPS, the device will be reset the factory
default settings; all configuration will be removed.
1. Boot the firewall into maintenance mode as follows:
a. Establish a serial connection with the firewall.
b. Reboot the device and press the m key on the keyboard when you see the following
prompt: Press m to boot to maint partition.
c. Press any key on your keyboard when prompted to stop the automatic boot, and then
select PANOS (maint) as the booting partition.
2.
Select Set CCEAL4 Mode from the menu.
3.
Select Enable CCEAL4 Mode from the menu.
4.
When prompted, select Reboot.
After successfully switching to CC/FIPS mode, the following status displays: CCEAL4
mode enabled successfully. In addition, CC will display at all times in the status bar at
© Palo Alto Networks, Inc.
PAN-OS 6.0 Web Interface Reference Guide • 417
CC/FIPS Security Functions
Common Criteria/Federal Information Processing Standards Support
the bottom of the web interface. In addition, the console port will now be available as a
status output port only. In addition, the default admin login credentials change to admin/
paloalto.
CC/FIPS Security Functions
When CC/FIPS is enabled, the following apply:
•
To log into the firewall, the browser must be TLS 1.0 compatible.
•
All passwords on the firewall must be at least six characters.
•
Accounts are locked after the number of failed attempts that is configured on the
Device > Setup > Management page. If the firewall is not in CC/FIPS mode, it can be
configured so that it never locks out; however in CC/FIPS mode, and lockout time is
required.
•
The firewall automatically determines the appropriate level of self-testing and enforces
the appropriate level of strength in encryption algorithms and cipher suites.
•
Non-CC/FIPS approved algorithms are not decrypted and are thus ignored during
decryption.
•
When configuring IPSec, a subset of the normally available cipher suites is available.
•
Self-generated and imported certificates must contain public keys that are 2048 bits (or
more).
•
The serial port is disabled.
•
Telnet, TFTP, and HTTP management connections are unavailable.
•
Surf control is not supported.
•
High availability (HA) encryption is required.
•
PAP authentication is disabled.
418 • PAN-OS 6.0 Web Interface Reference Guide
© Palo Alto Networks, Inc.
Appendix D
Open Source Licenses
The software included in this product contains copyrighted software that is licensed under the
General Public License (GPL). A copy of that license is included in this document. You may
obtain the complete Corresponding Source code from us for a period of three years after our
last shipment of this product by sending a money order or check for $5 to:
Palo Alto Networks
Open Source Request
4401 Great America Parkway
Santa Clara, Ca. 95054
Some components of this product may be covered under one or more of the open source
licenses listed in this appendix:
•
“Artistic License”
•
“BSD”
•
“GNU General Public License”
•
“GNU Lesser General Public License”
•
“MIT/X11”
•
“OpenSSH”
•
“PSF”
•
“PHP”
•
“Zlib”
© Palo Alto Networks, Inc.
PAN-OS 6.0 Web Interface Reference Guide • 419
Artistic License
Open Source Licenses
Artistic License
This document is freely plagiarized from the 'Artistic License', distributed as part of the Perl
v4.0 kit by Larry Wall, which is available from most major archive sites
This documents purpose is to state the conditions under which these Packages (See definition
below) viz: "Crack", the Unix Password Cracker, and "CrackLib", the Unix Password Checking
library, which are held in copyright by Alec David Edward Muffett, may be copied, such that
the copyright holder maintains some semblance of artistic control over the development of the
packages, while giving the users of the package the right to use and distribute the Package in
a more-or-less customary fashion, plus the right to make reasonable modifications.
Definitions:
A "Package" refers to the collection of files distributed by the Copyright Holder, and
derivatives of that collection of files created through textual modification, or segments thereof.
"Standard Version" refers to such a Package if it has not been modified, or has been modified
in accordance with the wishes of the Copyright Holder.
"Copyright Holder" is whoever is named in the copyright or copyrights for the package.
"You" is you, if you're thinking about copying or distributing this Package.
"Reasonable copying fee" is whatever you can justify on the basis of media cost, duplication
charges, time of people involved, and so on. (You will not be required to justify it to the
Copyright Holder, but only to the computing community at large as a market that must bear
the fee.)
“Freely Available” means that no fee is charged for the item itself, though there may be fees
involved in handling the item. It also means that recipients of the item may redistribute it
under the same conditions they received it.
1. You may make and give away verbatim copies of the source form of the Standard Version
of this Package without restriction, provided that you duplicate all of the original copyright
notices and associated disclaimers.
2. You may apply bug fixes, portability fixes and other modifications derived from the Public
Domain or from the Copyright Holder. A Package modified in such a way shall still be
considered the Standard Version.
3. You may otherwise modify your copy of this Package in any way, provided that you insert
a prominent notice in each changed file stating how and when AND WHY you changed that
file, and provided that you do at least ONE of the following:
a) place your modifications in the Public Domain or otherwise make them Freely Available,
such as by posting said modifications to Usenet or an equivalent medium, or placing the
modifications on a major archive site such as uunet.uu.net, or by allowing the Copyright
Holder to include your modifications in the Standard Version of the Package.
b) use the modified Package only within your corporation or organization.
c) rename any non-standard executables so the names do not conflict with standard
executables, which must also be provided, and provide separate documentation for each nonstandard executable that clearly documents how it differs from the Standard Version.
d) make other distribution arrangements with the Copyright Holder.
4. You may distribute the programs of this Package in object code or executable form,
provided that you do at least ONE of the following:
a) distribute a Standard Version of the executables and library files, together with instructions
(in the manual page or equivalent) on where to get the Standard Version.
b) accompany the distribution with the machine-readable source of the Package with your
modifications.
420 • PAN-OS 6.0 Web Interface Reference Guide
© Palo Alto Networks, Inc.
Open Source Licenses
BSD
c) accompany any non-standard executables with their corresponding Standard Version
executables, giving the non-standard executables non-standard names, and clearly
documenting the differences in manual pages (or equivalent), together with instructions on
where to get the Standard Version.
d) make other distribution arrangements with the Copyright Holder.
5. You may charge a reasonable copying fee for any distribution of this Package. You may
charge any fee you choose for support of this Package. YOU MAY NOT CHARGE A FEE FOR
THIS PACKAGE ITSELF. However, you may distribute this Package in aggregate with other
(possibly commercial) programs as part of a larger (possibly commercial) software
distribution provided that YOU DO NOT ADVERTISE this package as a product of your own.
6. The name of the Copyright Holder may not be used to endorse or promote products
derived from this software without specific prior written permission.
7. THIS PACKAGE IS PROVIDED "AS IS" AND WITHOUT ANY EXPRESS OR IMPLIED
WARRANTIES, INCLUDING, WITHOUT LIMITATION, THE IMPLIED WARRANTIES OF
MERCHANTIBILITY AND FITNESS FOR A PARTICULAR PURPOSE.
BSD
The following copyright holders provide software under the BSD license:
•
Julian Steward
•
Thai Open Source Software Center Ltd
•
The Regents of the University of California
•
Nick Mathewson
•
Niels Provos
•
Dug Song
•
Todd C. Miller
•
University of Cambridge
•
Sony Computer Science Laboratories Inc.
Redistribution and use in source and binary forms, with or without modification, are
permitted provided that the following conditions are met:
1. Redistributions of source code must retain the above copyright notice, this list of conditions
and the following disclaimer.
2. Redistributions in binary form must reproduce the above copyright notice, this list of
conditions and the following disclaimer in the documentation and/or other materials
provided with the distribution.
3. The names of the authors may not be used to endorse or promote products derived from
this software without specific prior written permission.
THIS SOFTWARE IS PROVIDED ``AS IS'' AND WITHOUT ANY EXPRESS OR IMPLIED
WARRANTIES, INCLUDING, WITHOUT LIMITATION, THE IMPLIED WARRANTIES OF
MERCHANTABILITY AND FITNESS FOR A PARTICULAR PURPOSE.
© Palo Alto Networks, Inc.
PAN-OS 6.0 Web Interface Reference Guide • 421
GNU General Public License
Open Source Licenses
GNU General Public License
Version 2, June 1991
Copyright (C) 1989, 1991 Free Software Foundation, Inc.
51 Franklin Street, Fifth Floor, Boston, MA 02110-1301, USA
Everyone is permitted to copy and distribute verbatim copies of this license document, but
changing it is not allowed.
Preamble:
The licenses for most software are designed to take away your freedom to share and change it.
By contrast, the GNU General Public License is intended to guarantee your freedom to share
and change free software--to make sure the software is free for all its users. This General
Public License applies to most of the Free Software Foundation's software and to any other
program whose authors commit to using it. (Some other Free Software Foundation software is
covered by the GNU Lesser General Public License instead.) You can apply it to your
programs, too.
When we speak of free software, we are referring to freedom, not price. Our General Public
Licenses are designed to make sure that you have the freedom to distribute copies of free
software (and charge for this service if you wish), that you receive source code or can get it if
you want it, that you can change the software or use pieces of it in new free programs; and
that you know you can do these things.
To protect your rights, we need to make restrictions that forbid anyone to deny you these
rights or to ask you to surrender the rights. These restrictions translate to certain
responsibilities for you if you distribute copies of the software, or if you modify it.
For example, if you distribute copies of such a program, whether gratis or for a fee, you must
give the recipients all the rights that you have. You must make sure that they, too, receive or
can get the source code. And you must show them these terms so they know their rights.
We protect your rights with two steps: (1) copyright the software, and (2) offer you this license
which gives you legal permission to copy, distribute and/or modify the software.
Also, for each author's protection and ours, we want to make certain that everyone
understands that there is no warranty for this free software. If the software is modified by
someone else and passed on, we want its recipients to know that what they have is not the
original, so that any problems introduced by others will not reflect on the original authors'
reputations.
Finally, any free program is threatened constantly by software patents. We wish to avoid the
danger that redistributors of a free program will individually obtain patent licenses, in effect
making the program proprietary. To prevent this, we have made it clear that any patent must
be licensed for everyone's free use or not licensed at all.
The precise terms and conditions for copying, distribution and modification follow.
TERMS AND CONDITIONS FOR COPYING, DISTRIBUTION AND MODIFICATION
0. This License applies to any program or other work which contains a notice placed by the
copyright holder saying it may be distributed under the terms of this General Public License.
The "Program", below, refers to any such program or work, and a "work based on the
Program" means either the Program or any derivative work under copyright law: that is to
say, a work containing the Program or a portion of it, either verbatim or with modifications
and/or translated into another language. (Hereinafter, translation is included without
limitation in the term "modification".) Each licensee is addressed as "you".
422 • PAN-OS 6.0 Web Interface Reference Guide
© Palo Alto Networks, Inc.
Open Source Licenses
GNU General Public License
Activities other than copying, distribution and modification are not covered by this License;
they are outside its scope. The act of running the Program is not restricted, and the output
from the Program is covered only if its contents constitute a work based on the Program
(independent of having been made by running the Program). Whether that is true depends on
what the Program does.
1. You may copy and distribute verbatim copies of the Program's source code as you receive it,
in any medium, provided that you conspicuously and appropriately publish on each copy an
appropriate copyright notice and disclaimer of warranty; keep intact all the notices that refer
to this License and to the absence of any warranty; and give any other recipients of the
Program a copy of this License along with the Program.
You may charge a fee for the physical act of transferring a copy, and you may at your option
offer warranty protection in exchange for a fee.
2. You may modify your copy or copies of the Program or any portion of it, thus forming a
work based on the Program, and copy and distribute such modifications or work under the
terms of Section 1 above, provided that you also meet all of these conditions:
a) You must cause the modified files to carry prominent notices stating that you changed the
files and the date of any change.
b) You must cause any work that you distribute or publish, that in whole or in part contains
or is derived from the Program or any part thereof, to be licensed as a whole at no charge to all
third parties under the terms of this License.
c) If the modified program normally reads commands interactively when run, you must
cause it, when started running for such interactive use in the most ordinary way, to print or
display an announcement including an appropriate copyright notice and a notice that there is
no warranty (or else, saying that you provide a warranty) and that users may redistribute the
program under these conditions, and telling the user how to view a copy of this License.
(Exception: if the Program itself is interactive but does not normally print such an
announcement, your work based on the Program is not required to print an announcement.)
These requirements apply to the modified work as a whole. If identifiable sections of that
work are not derived from the Program, and can be reasonably considered independent and
separate works in themselves, then this License, and its terms, do not apply to those sections
when you distribute them as separate works. But when you distribute the same sections as
part of a whole which is a work based on the Program, the distribution of the whole must be
on the terms of this License, whose permissions for other licensees extend to the entire whole,
and thus to each and every part regardless of who wrote it.
Thus, it is not the intent of this section to claim rights or contest your rights to work written
entirely by you; rather, the intent is to exercise the right to control the distribution of
derivative or collective works based on the Program.
In addition, mere aggregation of another work not based on the Program with the Program
(or with a work based on the Program) on a volume of a storage or distribution medium does
not bring the other work under the scope of this License.
3. You may copy and distribute the Program (or a work based on it, under Section 2) in object
code or executable form under the terms of Sections 1 and 2 above provided that you also do
one of the following:
a) Accompany it with the complete corresponding machine-readable source code, which
must be distributed under the terms of Sections 1 and 2 above on a medium customarily used
for software interchange; or,
b) Accompany it with a written offer, valid for at least three years, to give any third party,
for a charge no more than your cost of physically performing source distribution, a complete
machine-readable copy of the corresponding source code, to be distributed under the terms of
Sections 1 and 2 above on a medium customarily used for software interchange; or,
© Palo Alto Networks, Inc.
PAN-OS 6.0 Web Interface Reference Guide • 423
GNU General Public License
Open Source Licenses
c) Accompany it with the information you received as to the offer to distribute
corresponding source code. (This alternative is allowed only for noncommercial distribution
and only if you received the program in object code or executable form with such an offer, in
accord with Subsection b above.)
The source code for a work means the preferred form of the work for making modifications to
it. For an executable work, complete source code means all the source code for all modules it
contains, plus any associated interface definition files, plus the scripts used to control
compilation and installation of the executable. However, as a special exception, the source
code distributed need not include anything that is normally distributed (in either source or
binary form) with the major components (compiler, kernel, and so on) of the operating system
on which the executable runs, unless that component itself accompanies the executable.
If distribution of executable or object code is made by offering access to copy from a
designated place, then offering equivalent access to copy the source code from the same place
counts as distribution of the source code, even though third parties are not compelled to copy
the source along with the object code.
4. You may not copy, modify, sublicense, or distribute the Program except as expressly
provided under this License. Any attempt otherwise to copy, modify, sublicense or distribute
the Program is void, and will automatically terminate your rights under this License.
However, parties who have received copies, or rights, from you under this License will not
have their licenses terminated so long as such parties remain in full compliance.
5. You are not required to accept this License, since you have not signed it. However, nothing
else grants you permission to modify or distribute the Program or its derivative works. These
actions are prohibited by law if you do not accept this License. Therefore, by modifying or
distributing the Program (or any work based on the Program), you indicate your acceptance
of this License to do so, and all its terms and conditions for copying, distributing or modifying
the Program or works based on it.
6. Each time you redistribute the Program (or any work based on the Program), the recipient
automatically receives a license from the original licensor to copy, distribute or modify the
Program subject to these terms and conditions. You may not impose any further restrictions
on the recipients' exercise of the rights granted herein. You are not responsible for enforcing
compliance by third parties to this License.
7. If, as a consequence of a court judgment or allegation of patent infringement or for any
other reason (not limited to patent issues), conditions are imposed on you (whether by court
order, agreement or otherwise) that contradict the conditions of this License, they do not
excuse you from the conditions of this License. If you cannot distribute so as to satisfy
simultaneously your obligations under this License and any other pertinent obligations, then
as a consequence you may not distribute the Program at all. For example, if a patent license
would not permit royalty-free redistribution of the Program by all those who receive copies
directly or indirectly through you, then the only way you could satisfy both it and this License
would be to refrain entirely from distribution of the Program.
If any portion of this section is held invalid or unenforceable under any particular
circumstance, the balance of the section is intended to apply and the section as a whole is
intended to apply in other circumstances.
It is not the purpose of this section to induce you to infringe any patents or other property
right claims or to contest validity of any such claims; this section has the sole purpose of
protecting the integrity of the free software distribution system, which is implemented by
public license practices. Many people have made generous contributions to the wide range of
software distributed through that system in reliance on consistent application of that system;
it is up to the author/donor to decide if he or she is willing to distribute software through any
other system and a licensee cannot impose that choice.
424 • PAN-OS 6.0 Web Interface Reference Guide
© Palo Alto Networks, Inc.
Open Source Licenses
GNU General Public License
This section is intended to make thoroughly clear what is believed to be a consequence of the
rest of this License.
8. If the distribution and/or use of the Program is restricted in certain countries either by
patents or by copyrighted interfaces, the original copyright holder who places the Program
under this License may add an explicit geographical distribution limitation excluding those
countries, so that distribution is permitted only in or among countries not thus excluded. In
such case, this License incorporates the limitation as if written in the body of this License.
9. The Free Software Foundation may publish revised and/or new versions of the General
Public License from time to time. Such new versions will be similar in spirit to the present
version, but may differ in detail to address new problems or concerns.
Each version is given a distinguishing version number. If the Program specifies a version
number of this License which applies to it and "any later version", you have the option of
following the terms and conditions either of that version or of any later version published by
the Free Software Foundation. If the Program does not specify a version number of this
License, you may choose any version ever published by the Free Software Foundation.
10. If you wish to incorporate parts of the Program into other free programs whose
distribution conditions are different, write to the author to ask for permission. For software
which is copyrighted by the Free Software Foundation, write to the Free Software Foundation;
we sometimes make exceptions for this. Our decision will be guided by the two goals of
preserving the free status of all derivatives of our free software and of promoting the sharing
and reuse of software generally.
NO WARRANTY
11. BECAUSE THE PROGRAM IS LICENSED FREE OF CHARGE, THERE IS NO
WARRANTY FOR THE PROGRAM, TO THE EXTENT PERMITTED BY APPLICABLE LAW.
EXCEPT WHEN OTHERWISE STATED IN WRITING THE COPYRIGHT HOLDERS AND/
OR OTHER PARTIES PROVIDE THE PROGRAM "AS IS" WITHOUT WARRANTY OF ANY
KIND, EITHER EXPRESSED OR IMPLIED, INCLUDING, BUT NOT LIMITED TO, THE
IMPLIED WARRANTIES OF MERCHANTABILITY AND FITNESS FOR A PARTICULAR
PURPOSE. THE ENTIRE RISK AS TO THE QUALITY AND PERFORMANCE OF THE
PROGRAM IS WITH YOU. SHOULD THE PROGRAM PROVE DEFECTIVE, YOU ASSUME
THE COST OF ALL NECESSARY SERVICING, REPAIR OR CORRECTION.
12. IN NO EVENT UNLESS REQUIRED BY APPLICABLE LAW OR AGREED TO IN
WRITING WILL ANY COPYRIGHT HOLDER, OR ANY OTHER PARTY WHO MAY
MODIFY AND/OR REDISTRIBUTE THE PROGRAM AS PERMITTED ABOVE, BE LIABLE
TO YOU FOR DAMAGES, INCLUDING ANY GENERAL, SPECIAL, INCIDENTAL OR
CONSEQUENTIAL DAMAGES ARISING OUT OF THE USE OR INABILITY TO USE THE
PROGRAM (INCLUDING BUT NOT LIMITED TO LOSS OF DATA OR DATA BEING
RENDERED INACCURATE OR LOSSES SUSTAINED BY YOU OR THIRD PARTIES OR A
FAILURE OF THE PROGRAM TO OPERATE WITH ANY OTHER PROGRAMS), EVEN IF
SUCH HOLDER OR OTHER PARTY HAS BEEN ADVISED OF THE POSSIBILITY OF SUCH
DAMAGES.
© Palo Alto Networks, Inc.
PAN-OS 6.0 Web Interface Reference Guide • 425
GNU Lesser General Public License
Open Source Licenses
GNU Lesser General Public License
Version 2.1, February 1999
Copyright (C) 1991, 1999 Free Software Foundation, Inc.
51 Franklin Street, Fifth Floor, Boston, MA 02110-1301 USA
Everyone is permitted to copy and distribute verbatim copies of this license document, but
changing it is not allowed.
[This is the first released version of the Lesser GPL. It also counts as the successor of the GNU
Library Public License, version 2, hence the version number 2.1.]
Preamble:
The licenses for most software are designed to take away your freedom to share and change it.
By contrast, the GNU General Public Licenses are intended to guarantee your freedom to
share and change free software--to make sure the software is free for all its users.
This license, the Lesser General Public License, applies to some specially designated software
packages--typically libraries--of the Free Software Foundation and other authors who decide
to use it. You can use it too, but we suggest you first think carefully about whether this license
or the ordinary General Public License is the better strategy to use in any particular case,
based on the explanations below.
When we speak of free software, we are referring to freedom of use, not price. Our General
Public Licenses are designed to make sure that you have the freedom to distribute copies of
free software (and charge for this service if you wish); that you receive source code or can get
it if you want it; that you can change the software and use pieces of it in new free programs;
and that you are informed that you can do these things.
To protect your rights, we need to make restrictions that forbid distributors to deny you these
rights or to ask you to surrender these rights. These restrictions translate to certain
responsibilities for you if you distribute copies of the library or if you modify it.
For example, if you distribute copies of the library, whether gratis or for a fee, you must give
the recipients all the rights that we gave you. You must make sure that they, too, receive or
can get the source code. If you link other code with the library, you must provide complete
object files to the recipients, so that they can relink them with the library after making changes
to the library and recompiling it. And you must show them these terms so they know their
rights.
We protect your rights with a two-step method: (1) we copyright the library, and (2) we offer
you this license, which gives you legal permission to copy, distribute and/or modify the
library.
To protect each distributor, we want to make it very clear that there is no warranty for the free
library. Also, if the library is modified by someone else and passed on, the recipients should
know that what they have is not the original version, so that the original author's reputation
will not be affected by problems that might be introduced by others.
Finally, software patents pose a constant threat to the existence of any free program. We wish
to make sure that a company cannot effectively restrict the users of a free program by
obtaining a restrictive license from a patent holder. Therefore, we insist that any patent license
obtained for a version of the library must be consistent with the full freedom of use specified
in this license.
Most GNU software, including some libraries, is covered by the ordinary GNU General Public
License. This license, the GNU Lesser General Public License, applies to certain designated
libraries, and is quite different from the ordinary General Public License. We use this license
for certain libraries in order to permit linking those libraries into non-free programs.
426 • PAN-OS 6.0 Web Interface Reference Guide
© Palo Alto Networks, Inc.
Open Source Licenses
GNU Lesser General Public License
When a program is linked with a library, whether statically or using a shared library, the
combination of the two is legally speaking a combined work, a derivative of the original
library. The ordinary General Public License therefore permits such linking only if the entire
combination fits its criteria of freedom. The Lesser General Public License permits more lax
criteria for linking other code with the library.
We call this license the "Lesser" General Public License because it does Less to protect the
user's freedom than the ordinary General Public License. It also provides other free software
developers Less of an advantage over competing non-free programs. These disadvantages are
the reason we use the ordinary General Public License for many libraries. However, the Lesser
license provides advantages in certain special circumstances.
For example, on rare occasions, there may be a special need to encourage the widest possible
use of a certain library, so that it becomes a de-facto standard. To achieve this, non-free
programs must be allowed to use the library. A more frequent case is that a free library does
the same job as widely used non-free libraries. In this case, there is little to gain by limiting the
free library to free software only, so we use the Lesser General Public License.
In other cases, permission to use a particular library in non-free programs enables a greater
number of people to use a large body of free software. For example, permission to use the
GNU C Library in non-free programs enables many more people to use the whole GNU
operating system, as well as its variant, the GNU/Linux operating system.
Although the Lesser General Public License is Less protective of the users' freedom, it does
ensure that the user of a program that is linked with the Library has the freedom and the
wherewithal to run that program using a modified version of the Library.
The precise terms and conditions for copying, distribution and modification follow. Pay close
attention to the difference between a "work based on the library" and a "work that uses the
library". The former contains code derived from the library, whereas the latter must be
combined with the library in order to run.
TERMS AND CONDITIONS FOR COPYING, DISTRIBUTION AND MODIFICATION
0. This License Agreement applies to any software library or other program which contains a
notice placed by the copyright holder or other authorized party saying it may be distributed
under the terms of this Lesser General Public License (also called "this License"). Each licensee
is addressed as "you".
A "library" means a collection of software functions and/or data prepared so as to be
conveniently linked with application programs (which use some of those functions and data)
to form executables.
The "Library", below, refers to any such software library or work which has been distributed
under these terms. A "work based on the Library" means either the Library or any derivative
work under copyright law: that is to say, a work containing the Library or a portion of it,
either verbatim or with modifications and/or translated straightforwardly into another
language. (Hereinafter, translation is included without limitation in the term "modification".)
"Source code" for a work means the preferred form of the work for making modifications to it.
For a library, complete source code means all the source code for all modules it contains, plus
any associated interface definition files, plus the scripts used to control compilation and
installation of the library.
Activities other than copying, distribution and modification are not covered by this License;
they are outside its scope. The act of running a program using the Library is not restricted,
and output from such a program is covered only if its contents constitute a work based on the
Library (independent of the use of the Library in a tool for writing it). Whether that is true
depends on what the Library does and what the program that uses the Library does.
© Palo Alto Networks, Inc.
PAN-OS 6.0 Web Interface Reference Guide • 427
GNU Lesser General Public License
Open Source Licenses
1. You may copy and distribute verbatim copies of the Library's complete source code as you
receive it, in any medium, provided that you conspicuously and appropriately publish on
each copy an appropriate copyright notice and disclaimer of warranty; keep intact all the
notices that refer to this License and to the absence of any warranty; and distribute a copy of
this License along with the Library.
You may charge a fee for the physical act of transferring a copy, and you may at your option
offer warranty protection in exchange for a fee.
2. You may modify your copy or copies of the Library or any portion of it, thus forming a
work based on the Library, and copy and distribute such modifications or work under the
terms of Section 1 above, provided that you also meet all of these conditions:
* a) The modified work must itself be a software library.
* b) You must cause the files modified to carry prominent notices stating that you changed
the files and the date of any change.
* c) You must cause the whole of the work to be licensed at no charge to all third parties
under the terms of this License.
* d) If a facility in the modified Library refers to a function or a table of data to be supplied
by an application program that uses the facility, other than as an argument passed when the
facility is invoked, then you must make a good faith effort to ensure that, in the event an
application does not supply such function or table, the facility still operates, and performs
whatever part of its purpose remains meaningful.
(For example, a function in a library to compute square roots has a purpose that is entirely
well-defined independent of the application. Therefore, Subsection 2d requires that any
application-supplied function or table used by this function must be optional: if the
application does not supply it, the square root function must still compute square roots.)
These requirements apply to the modified work as a whole. If identifiable sections of that
work are not derived from the Library, and can be reasonably considered independent and
separate works in themselves, then this License, and its terms, do not apply to those sections
when you distribute them as separate works. But when you distribute the same sections as
part of a whole which is a work based on the Library, the distribution of the whole must be on
the terms of this License, whose permissions for other licensees extend to the entire whole,
and thus to each and every part regardless of who wrote it.
Thus, it is not the intent of this section to claim rights or contest your rights to work written
entirely by you; rather, the intent is to exercise the right to control the distribution of
derivative or collective works based on the Library.
In addition, mere aggregation of another work not based on the Library with the Library (or
with a work based on the Library) on a volume of a storage or distribution medium does not
bring the other work under the scope of this License.
3. You may opt to apply the terms of the ordinary GNU General Public License instead of this
License to a given copy of the Library. To do this, you must alter all the notices that refer to
this License, so that they refer to the ordinary GNU General Public License, version 2, instead
of to this License. (If a newer version than version 2 of the ordinary GNU General Public
License has appeared, then you can specify that version instead if you wish.) Do not make any
other change in these notices.
Once this change is made in a given copy, it is irreversible for that copy, so the ordinary GNU
General Public License applies to all subsequent copies and derivative works made from that
copy.
This option is useful when you wish to copy part of the code of the Library into a program
that is not a library.
428 • PAN-OS 6.0 Web Interface Reference Guide
© Palo Alto Networks, Inc.
Open Source Licenses
GNU Lesser General Public License
4. You may copy and distribute the Library (or a portion or derivative of it, under Section 2) in
object code or executable form under the terms of Sections 1 and 2 above provided that you
accompany it with the complete corresponding machine-readable source code, which must be
distributed under the terms of Sections 1 and 2 above on a medium customarily used for
software interchange.
If distribution of object code is made by offering access to copy from a designated place, then
offering equivalent access to copy the source code from the same place satisfies the
requirement to distribute the source code, even though third parties are not compelled to copy
the source along with the object code.
5. A program that contains no derivative of any portion of the Library, but is designed to work
with the Library by being compiled or linked with it, is called a "work that uses the Library".
Such a work, in isolation, is not a derivative work of the Library, and therefore falls outside
the scope of this License.
However, linking a "work that uses the Library" with the Library creates an executable that is
a derivative of the Library (because it contains portions of the Library), rather than a "work
that uses the library". The executable is therefore covered by this License. Section 6 states
terms for distribution of such executables.
When a "work that uses the Library" uses material from a header file that is part of the Library,
the object code for the work may be a derivative work of the Library even though the source
code is not. Whether this is true is especially significant if the work can be linked without the
Library, or if the work is itself a library. The threshold for this to be true is not precisely
defined by law.
If such an object file uses only numerical parameters, data structure layouts and accessors,
and small macros and small inline functions (ten lines or less in length), then the use of the
object file is unrestricted, regardless of whether it is legally a derivative work. (Executables
containing this object code plus portions of the Library will still fall under Section 6.)
Otherwise, if the work is a derivative of the Library, you may distribute the object code for the
work under the terms of Section 6. Any executables containing that work also fall under
Section 6, whether or not they are linked directly with the Library itself.
6. As an exception to the Sections above, you may also combine or link a "work that uses the
Library" with the Library to produce a work containing portions of the Library, and distribute
that work under terms of your choice, provided that the terms permit modification of the
work for the customer's own use and reverse engineering for debugging such modifications.
You must give prominent notice with each copy of the work that the Library is used in it and
that the Library and its use are covered by this License. You must supply a copy of this
License. If the work during execution displays copyright notices, you must include the
copyright notice for the Library among them, as well as a reference directing the user to the
copy of this License. Also, you must do one of these things:
* a) Accompany the work with the complete corresponding machine-readable source code
for the Library including whatever changes were used in the work (which must be distributed
under Sections 1 and 2 above); and, if the work is an executable linked with the Library, with
the complete machine-readable "work that uses the Library", as object code and/or source
code, so that the user can modify the Library and then relink to produce a modified executable
containing the modified Library. (It is understood that the user who changes the contents of
definitions files in the Library will not necessarily be able to recompile the application to use
the modified definitions.)
* b) Use a suitable shared library mechanism for linking with the Library. A suitable
mechanism is one that (1) uses at run time a copy of the library already present on the user's
computer system, rather than copying library functions into the executable, and (2) will
operate properly with a modified version of the library, if the user installs one, as long as the
modified version is interface-compatible with the version that the work was made with.
© Palo Alto Networks, Inc.
PAN-OS 6.0 Web Interface Reference Guide • 429
GNU Lesser General Public License
Open Source Licenses
* c) Accompany the work with a written offer, valid for at least three years, to give the same
user the materials specified in Subsection 6a, above, for a charge no more than the cost of
performing this distribution.
* d) If distribution of the work is made by offering access to copy from a designated place,
offer equivalent access to copy the above specified materials from the same place.
* e) Verify that the user has already received a copy of these materials or that you have
already sent this user a copy.
For an executable, the required form of the "work that uses the Library" must include any data
and utility programs needed for reproducing the executable from it. However, as a special
exception, the materials to be distributed need not include anything that is normally
distributed (in either source or binary form) with the major components (compiler, kernel, and
so on) of the operating system on which the executable runs, unless that component itself
accompanies the executable.
It may happen that this requirement contradicts the license restrictions of other proprietary
libraries that do not normally accompany the operating system. Such a contradiction means
you cannot use both them and the Library together in an executable that you distribute.
7. You may place library facilities that are a work based on the Library side-by-side in a single
library together with other library facilities not covered by this License, and distribute such a
combined library, provided that the separate distribution of the work based on the Library
and of the other library facilities is otherwise permitted, and provided that you do these two
things:
* a) Accompany the combined library with a copy of the same work based on the Library,
uncombined with any other library facilities. This must be distributed under the terms of the
Sections above.
* b) Give prominent notice with the combined library of the fact that part of it is a work
based on the Library, and explaining where to find the accompanying uncombined form of
the same work.
8. You may not copy, modify, sublicense, link with, or distribute the Library except as
expressly provided under this License. Any attempt otherwise to copy, modify, sublicense,
link with, or distribute the Library is void, and will automatically terminate your rights under
this License. However, parties who have received copies, or rights, from you under this
License will not have their licenses terminated so long as such parties remain in full
compliance.
9. You are not required to accept this License, since you have not signed it. However, nothing
else grants you permission to modify or distribute the Library or its derivative works. These
actions are prohibited by law if you do not accept this License. Therefore, by modifying or
distributing the Library (or any work based on the Library), you indicate your acceptance of
this License to do so, and all its terms and conditions for copying, distributing or modifying
the Library or works based on it.
10. Each time you redistribute the Library (or any work based on the Library), the recipient
automatically receives a license from the original licensor to copy, distribute, link with or
modify the Library subject to these terms and conditions. You may not impose any further
restrictions on the recipients' exercise of the rights granted herein. You are not responsible for
enforcing compliance by third parties with this License.
11. If, as a consequence of a court judgment or allegation of patent infringement or for any
other reason (not limited to patent issues), conditions are imposed on you (whether by court
order, agreement or otherwise) that contradict the conditions of this License, they do not
excuse you from the conditions of this License. If you cannot distribute so as to satisfy
simultaneously your obligations under this License and any other pertinent obligations, then
as a consequence you may not distribute the Library at all. For example, if a patent license
430 • PAN-OS 6.0 Web Interface Reference Guide
© Palo Alto Networks, Inc.
Open Source Licenses
GNU Lesser General Public License
would not permit royalty-free redistribution of the Library by all those who receive copies
directly or indirectly through you, then the only way you could satisfy both it and this License
would be to refrain entirely from distribution of the Library.
If any portion of this section is held invalid or unenforceable under any particular
circumstance, the balance of the section is intended to apply, and the section as a whole is
intended to apply in other circumstances.
It is not the purpose of this section to induce you to infringe any patents or other property
right claims or to contest validity of any such claims; this section has the sole purpose of
protecting the integrity of the free software distribution system which is implemented by
public license practices. Many people have made generous contributions to the wide range of
software distributed through that system in reliance on consistent application of that system;
it is up to the author/donor to decide if he or she is willing to distribute software through any
other system and a licensee cannot impose that choice.
This section is intended to make thoroughly clear what is believed to be a consequence of the
rest of this License.
12. If the distribution and/or use of the Library is restricted in certain countries either by
patents or by copyrighted interfaces, the original copyright holder who places the Library
under this License may add an explicit geographical distribution limitation excluding those
countries, so that distribution is permitted only in or among countries not thus excluded. In
such case, this License incorporates the limitation as if written in the body of this License.
13. The Free Software Foundation may publish revised and/or new versions of the Lesser
General Public License from time to time. Such new versions will be similar in spirit to the
present version, but may differ in detail to address new problems or concerns.
Each version is given a distinguishing version number. If the Library specifies a version
number of this License which applies to it and "any later version", you have the option of
following the terms and conditions either of that version or of any later version published by
the Free Software Foundation. If the Library does not specify a license version number, you
may choose any version ever published by the Free Software Foundation.
14. If you wish to incorporate parts of the Library into other free programs whose distribution
conditions are incompatible with these, write to the author to ask for permission. For software
which is copyrighted by the Free Software Foundation, write to the Free Software Foundation;
we sometimes make exceptions for this. Our decision will be guided by the two goals of
preserving the free status of all derivatives of our free software and of promoting the sharing
and reuse of software generally.
NO WARRANTY
15. BECAUSE THE LIBRARY IS LICENSED FREE OF CHARGE, THERE IS NO WARRANTY
FOR THE LIBRARY, TO THE EXTENT PERMITTED BY APPLICABLE LAW. EXCEPT
WHEN OTHERWISE STATED IN WRITING THE COPYRIGHT HOLDERS AND/OR
OTHER PARTIES PROVIDE THE LIBRARY "AS IS" WITHOUT WARRANTY OF ANY
KIND, EITHER EXPRESSED OR IMPLIED, INCLUDING, BUT NOT LIMITED TO, THE
IMPLIED WARRANTIES OF MERCHANTABILITY AND FITNESS FOR A PARTICULAR
PURPOSE. THE ENTIRE RISK AS TO THE QUALITY AND PERFORMANCE OF THE
LIBRARY IS WITH YOU. SHOULD THE LIBRARY PROVE DEFECTIVE, YOU ASSUME THE
COST OF ALL NECESSARY SERVICING, REPAIR OR CORRECTION.
16. IN NO EVENT UNLESS REQUIRED BY APPLICABLE LAW OR AGREED TO IN
WRITING WILL ANY COPYRIGHT HOLDER, OR ANY OTHER PARTY WHO MAY
MODIFY AND/OR REDISTRIBUTE THE LIBRARY AS PERMITTED ABOVE, BE LIABLE TO
YOU FOR DAMAGES, INCLUDING ANY GENERAL, SPECIAL, INCIDENTAL OR
CONSEQUENTIAL DAMAGES ARISING OUT OF THE USE OR INABILITY TO USE THE
LIBRARY (INCLUDING BUT NOT LIMITED TO LOSS OF DATA OR DATA BEING
RENDERED INACCURATE OR LOSSES SUSTAINED BY YOU OR THIRD PARTIES OR A
© Palo Alto Networks, Inc.
PAN-OS 6.0 Web Interface Reference Guide • 431
MIT/X11
Open Source Licenses
FAILURE OF THE LIBRARY TO OPERATE WITH ANY OTHER SOFTWARE), EVEN IF
SUCH HOLDER OR OTHER PARTY HAS BEEN ADVISED OF THE POSSIBILITY OF SUCH
DAMAGES.
MIT/X11
Copyright (C) 2001-2002 Daniel Veillard. All Rights Reserved.
Copyright (C) 2001-2002 Thomas Broyer, Charlie Bozeman and Daniel Veillard. All Rights
Reserved.
Copyright (C) 1998 Bjorn Reese and Daniel Stenberg.
Copyright (C) 2000 Gary Pennington and Daniel Veillard.
Copyright (C) 2001 Bjorn Reese <breese@users.sourceforge.net>
Copyright (c) 2001, 2002, 2003 Python Software Foundation
Copyright (c) 2004-2008 Paramjit Oberoi <param.cs.wisc.edu>
Copyright (c) 2007 Tim Lauridsen <tla@rasmil.dk>
Permission is hereby granted, free of charge, to any person obtaining a copy of this software
and associated documentation files (the "Software"), to deal in the Software without
restriction, including without limitation the rights to use, copy, modify, merge, publish,
distribute, sublicense, and/or sell copies of the Software, and to permit persons to whom the
Software is furnished to do so, subject to the following conditions:
The above copyright notice and this permission notice shall be included in all copies or
substantial portions of the Software.
THE SOFTWARE IS PROVIDED "AS IS", WITHOUT WARRANTY OF ANY KIND, EXPRESS
OR IMPLIED, INCLUDING BUT NOT LIMITED TO THE WARRANTIES OF
MERCHANTABILITY, FITNESS FOR A PARTICULAR PURPOSE AND
NONINFRINGEMENT. IN NO EVENT SHALL THE AUTHORS OR COPYRIGHT
HOLDERS BE LIABLE FOR ANY CLAIM, DAMAGES OR OTHER LIABILITY, WHETHER
IN AN ACTION OF CONTRACT, TORT OR OTHERWISE, ARISING FROM, OUT OF OR IN
CONNECTION WITH THE SOFTWARE OR THE USE OR OTHER DEALINGS IN THE
SOFTWARE.
OpenSSH
This file is part of the OpenSSH software.
The licences which components of this software fall under are as follows. First, we will
summarize and say that all components are under a BSD licence, or a licence more free than
that.
OpenSSH contains no GPL code.
1) Copyright (c) 1995 Tatu Ylonen <ylo@cs.hut.fi>, Espoo, Finland
All rights reserved
As far as I am concerned, the code I have written for this software can be used freely for any
purpose. Any derived versions of this software must be clearly marked as such, and if the
derived work is incompatible with the protocol description in the RFC file, it must be called by
a name other than "ssh" or "Secure Shell".
[Tatu continues]
432 • PAN-OS 6.0 Web Interface Reference Guide
© Palo Alto Networks, Inc.
Open Source Licenses
OpenSSH
However, I am not implying to give any licenses to any patents or copyrights held by third
parties, and the software includes parts that are not under my direct control. As far as I know,
all included source code is used in accordance with the relevant license agreements and can be
used freely for any purpose (the GNU license being the most restrictive); see below for details.
[However, none of that term is relevant at this point in time. All of these restrictively licenced
software components which he talks about have been removed from OpenSSH, i.e.,
-RSA is no longer included, found in the OpenSSL library
-IDEA is no longer included, its use is deprecated
-DES is now external, in the OpenSSL library
-GMP is no longer used, and instead we call BN code from OpenSSL
-Zlib is now external, in a library
-The make-ssh-known-hosts script is no longer included
-TSS has been removed
-MD5 is now external, in the OpenSSL library
-RC4 support has been replaced with ARC4 support from OpenSSL
-Blowfish is now external, in the OpenSSL library
[The licence continues]
Note that any information and cryptographic algorithms used in this software are publicly
available on the Internet and at any major bookstore, scientific library, and patent office
worldwide. More information can be found e.g. at "http://www.cs.hut.fi/crypto".
The legal status of this program is some combination of all these permissions and restrictions.
Use only at your own responsibility. You will be responsible for any legal consequences
yourself; I am not making any claims whether possessing or using this is legal or not in your
country, and I am not taking any responsibility on your behalf.
NO WARRANTY
BECAUSE THE PROGRAM IS LICENSED FREE OF CHARGE, THERE IS NO WARRANTY
FOR THE PROGRAM, TO THE EXTENT PERMITTED BY APPLICABLE LAW. EXCEPT
WHEN OTHERWISE STATED IN WRITING THE COPYRIGHT HOLDERS AND/OR
OTHER PARTIES PROVIDE THE PROGRAM "AS IS" WITHOUT WARRANTY OF ANY
KIND, EITHER EXPRESSED OR IMPLIED, INCLUDING, BUT NOT LIMITED TO, THE
IMPLIED WARRANTIES OF MERCHANTABILITY AND FITNESS FOR A PARTICULAR
PURPOSE. THE ENTIRE RISK AS TO THE QUALITY AND PERFORMANCE OF THE
PROGRAM IS WITH YOU. SHOULD THE PROGRAM PROVE DEFECTIVE, YOU ASSUME
THE COST OF ALL NECESSARY SERVICING,
REPAIR OR CORRECTION.
IN NO EVENT UNLESS REQUIRED BY APPLICABLE LAW OR AGREED TO IN WRITING
WILL ANY COPYRIGHT HOLDER, OR ANY OTHER PARTY WHO MAY MODIFY AND/
OR REDISTRIBUTE THE PROGRAM AS PERMITTED ABOVE, BE LIABLE TO YOU FOR
DAMAGES, INCLUDING ANY GENERAL, SPECIAL, INCIDENTAL OR
CONSEQUENTIAL DAMAGES ARISING OUT OF THE USE OR INABILITY TO USE THE
PROGRAM (INCLUDING BUT NOT LIMITED TO LOSS OF DATA OR DATA BEING
RENDERED INACCURATE OR LOSSES SUSTAINED BY YOU OR THIRD PARTIES OR A
FAILURE OF THE PROGRAM TO OPERATE WITH ANY OTHER PROGRAMS), EVEN IF
SUCH HOLDER OR OTHER PARTY HAS BEEN ADVISED OF THE POSSIBILITY OF SUCH
DAMAGES.
2) The 32-bit CRC compensation attack detector in deattack.c was contributed by CORE SDI
S.A. under a BSD-style license.
Cryptographic attack detector for ssh - source code
© Palo Alto Networks, Inc.
PAN-OS 6.0 Web Interface Reference Guide • 433
OpenSSH
Open Source Licenses
Copyright (c) 1998 CORE SDI S.A., Buenos Aires, Argentina.
All rights reserved. Redistribution and use in source and binary forms, with or without
modification, are permitted provided that this copyright notice is retained.
THIS SOFTWARE IS PROVIDED ``AS IS'' AND ANY EXPRESS OR IMPLIED WARRANTIES
ARE DISCLAIMED. IN NO EVENT SHALL CORE SDI S.A. BE LIABLE FOR ANY DIRECT,
INDIRECT, INCIDENTAL, SPECIAL, EXEMPLARY OR CONSEQUENTIAL DAMAGES
RESULTING FROM THE USE OR MISUSE OF THIS SOFTWARE.
Ariel Futoransky <futo@core-sdi.com> <http://www.core-sdi.com>
3) ssh-keyscan was contributed by David Mazieres under a BSD-style license.
Copyright 1995, 1996 by David Mazieres <dm@lcs.mit.edu>.
Modification and redistribution in source and binary forms is permitted provided that due
credit is given to the author and the OpenBSD project by leaving this copyright notice intact.
4) The Rijndael implementation by Vincent Rijmen, Antoon Bosselaers and Paulo Barreto is in
the public domain and distributed with the following license:
@version 3.0 (December 2000)
Optimised ANSI C code for the Rijndael cipher (now AES)
@author Vincent Rijmen <vincent.rijmen@esat.kuleuven.ac.be>
@author Antoon Bosselaers <antoon.bosselaers@esat.kuleuven.ac.be>
@author Paulo Barreto <paulo.barreto@terra.com.br>
This code is hereby placed in the public domain.
THIS SOFTWARE IS PROVIDED BY THE AUTHORS ''AS IS'' AND ANY EXPRESS OR
IMPLIED WARRANTIES, INCLUDING, BUT NOT LIMITED TO, THE IMPLIED
WARRANTIES OF MERCHANTABILITY AND FITNESS FOR A PARTICULAR PURPOSE
ARE DISCLAIMED. IN NO EVENT SHALL THE AUTHORS OR CONTRIBUTORS BE
LIABLE FOR ANY DIRECT, INDIRECT, INCIDENTAL, SPECIAL, EXEMPLARY, OR
CONSEQUENTIAL DAMAGES (INCLUDING, BUT NOT LIMITED TO, PROCUREMENT
OF SUBSTITUTE GOODS OR SERVICES; LOSS OF USE, DATA, OR PROFITS; OR BUSINESS
INTERRUPTION) HOWEVER CAUSED AND ON ANY THEORY OF LIABILITY,
WHETHER IN CONTRACT, STRICT LIABILITY, OR TORT (INCLUDING NEGLIGENCE
OR OTHERWISE) ARISING IN ANY WAY OUT OF THE USE OF THIS SOFTWARE, EVEN
IF ADVISED OF THE POSSIBILITY OF SUCH DAMAGE.
5) One component of the ssh source code is under a 3-clause BSD license, held by the
University of California, since we pulled these parts from original Berkeley code.
Copyright (c) 1983, 1990, 1992, 1993, 1995
The Regents of the University of California. All rights reserved.
Redistribution and use in source and binary forms, with or without modification, are
permitted provided that the following conditions are met:
1. Redistributions of source code must retain the above copyright notice, this list of conditions
and the following disclaimer.
2. Redistributions in binary form must reproduce the above copyright notice, this list of
conditions and the following disclaimer in the documentation and/or other materials
provided with the distribution.
3. Neither the name of the University nor the names of its contributors may be used to endorse
or promote products derived from this software without specific prior written permission.
THIS SOFTWARE IS PROVIDED BY THE REGENTS AND CONTRIBUTORS ``AS IS'' AND
ANY EXPRESS OR IMPLIED WARRANTIES, INCLUDING, BUT NOT LIMITED TO, THE
IMPLIED WARRANTIES OF MERCHANTABILITY AND FITNESS FOR A PARTICULAR
PURPOSE ARE DISCLAIMED. IN NO EVENT SHALL THE REGENTS OR CONTRIBUTORS
434 • PAN-OS 6.0 Web Interface Reference Guide
© Palo Alto Networks, Inc.
Open Source Licenses
OpenSSH
BE LIABLE FOR ANY DIRECT, INDIRECT, INCIDENTAL, SPECIAL, EXEMPLARY, OR
CONSEQUENTIAL DAMAGES (INCLUDING, BUT NOT LIMITED TO, PROCUREMENT
OF SUBSTITUTE GOODS OR SERVICES; LOSS OF USE, DATA, OR PROFITS; OR BUSINESS
INTERRUPTION) HOWEVER CAUSED AND ON ANY THEORY OF LIABILITY,
WHETHER IN CONTRACT, STRICT LIABILITY, OR TORT (INCLUDING NEGLIGENCE
OR OTHERWISE) ARISING IN ANY WAY OUT OF THE USE OF THIS SOFTWARE, EVEN
IF ADVISED OF THE POSSIBILITY OF SUCH DAMAGE.
6) Remaining components of the software are provided under a standard 2-term BSD licence
with the following names as copyright holders:
-Markus Friedl
-Theo de Raadt
-Niels Provos
-Dug Song
-Aaron Campbell
-Damien Miller
-Kevin Steves
-Daniel Kouril
-Wesley Griffin
-Per Allansson
-Nils Nordman
-Simon Wilkinson
Redistribution and use in source and binary forms, with or without modification, are
permitted provided that the following conditions are met:
1. Redistributions of source code must retain the above copyright notice, this list of conditions
and the following disclaimer.
2. Redistributions in binary form must reproduce the above copyright notice, this list of
conditions and the following disclaimer in the documentation and/or other materials
provided with the distribution.
THIS SOFTWARE IS PROVIDED BY THE AUTHOR ``AS IS'' AND ANY EXPRESS OR
IMPLIED WARRANTIES, INCLUDING, BUT NOT LIMITED TO, THE IMPLIED
WARRANTIES OF MERCHANTABILITY AND FITNESS FOR A PARTICULAR PURPOSE
ARE DISCLAIMED. IN NO EVENT SHALL THE AUTHOR BE LIABLE FOR ANY DIRECT,
INDIRECT, INCIDENTAL, SPECIAL, EXEMPLARY, OR CONSEQUENTIAL DAMAGES
(INCLUDING, BUT NOT LIMITED TO, PROCUREMENT OF SUBSTITUTE GOODS OR
SERVICES; LOSS OF USE, DATA, OR PROFITS; OR BUSINESS INTERRUPTION)
HOWEVER CAUSED AND ON ANY THEORY OF LIABILITY, WHETHER IN CONTRACT,
STRICT LIABILITY, OR TORT (INCLUDING NEGLIGENCE OR OTHERWISE) ARISING IN
ANY WAY OUT OF THE USE OF THIS SOFTWARE, EVEN IF ADVISED OF THE
POSSIBILITY OF SUCH DAMAGE.
© Palo Alto Networks, Inc.
PAN-OS 6.0 Web Interface Reference Guide • 435
PSF
Open Source Licenses
PSF
1. This LICENSE AGREEMENT is between the Python Software Foundation ("PSF"), and the
Individual or Organization ("Licensee") accessing and otherwise using Python 2.3 software in
source or binary form and its associated documentation.
2. Subject to the terms and conditions of this License Agreement, PSF hereby grants Licensee a
nonexclusive, royalty-free, world-wide license to reproduce, analyze, test, perform and/or
display publicly, prepare derivative works, distribute, and otherwise use Python 2.3 alone or
in any derivative version, provided, however, that PSF's License Agreement and PSF's notice
of copyright, i.e., "Copyright (c) 2001, 2002, 2003 Python Software Foundation; All Rights
Reserved" are retained in Python 2.3 alone or in any derivative version prepared by Licensee.
3. In the event Licensee prepares a derivative work that is based on or incorporates Python 2.3
or any part thereof, and wants to make the derivative work available to others as provided
herein, then Licensee hereby agrees to include in any such work a brief summary of the
changes made to Python 2.3.
4. PSF is making Python 2.3 available to Licensee on an "AS IS" basis. PSF MAKES NO
REPRESENTATIONS OR WARRANTIES, EXPRESS OR IMPLIED. BY WAY OF EXAMPLE,
BUT NOT LIMITATION, PSF MAKES NO AND DISCLAIMS ANY REPRESENTATION OR
WARRANTY OF MERCHANTABILITY OR FITNESS FOR ANY PARTICULAR PURPOSE
OR THAT THE USE OF PYTHON 2.3 WILL NOT INFRINGE ANY THIRD PARTY RIGHTS.
5. PSF SHALL NOT BE LIABLE TO LICENSEE OR ANY OTHER USERS OF PYTHON 2.3
FOR ANY INCIDENTAL, SPECIAL, OR CONSEQUENTIAL DAMAGES OR LOSS AS A
RESULT OF MODIFYING, DISTRIBUTING, OR OTHERWISE USING PYTHON 2.3, OR ANY
DERIVATIVE THEREOF, EVEN IF ADVISED OF THE POSSIBILITY THEREOF.
6. This License Agreement will automatically terminate upon a material breach of its terms
and conditions.
7. Nothing in this License Agreement shall be deemed to create any relationship of agency,
partnership, or joint venture between PSF and Licensee. This License Agreement does not
grant permission to use PSF trademarks or trade name in a trademark sense to endorse or
promote products or services of Licensee, or any third party.
8. By copying, installing or otherwise using Python 2.3, Licensee agrees to be bound by the
terms and conditions of this License Agreement.
PHP
The PHP License, version 3.01
Copyright (c) 1999 - 2009 The PHP Group. All rights reserved.
Redistribution and use in source and binary forms, with or without modification, is permitted
provided that the following conditions are met:
1. Redistributions of source code must retain the above copyright notice, this list of conditions
and the following disclaimer.
2. Redistributions in binary form must reproduce the above copyright notice, this list of
conditions and the following disclaimer in the documentation and/or other materials
provided with the distribution.
3. The name "PHP" must not be used to endorse or promote products derived from this
software without prior written permission. For written permission, please contact
group@php.net.
436 • PAN-OS 6.0 Web Interface Reference Guide
© Palo Alto Networks, Inc.
Open Source Licenses
Zlib
4. Products derived from this software may not be called "PHP", nor may "PHP" appear in
their name, without prior written permission from group@php.net. You may indicate that
your software works in conjunction with PHP by saying "Foo for PHP" instead of calling it
"PHP Foo" or "phpfoo"
5. The PHP Group may publish revised and/or new versions of the license from time to time.
Each version will be given a distinguishing version number. Once covered code has been
published under a particular version of the license, you may always continue to use it under
the terms of that version. You may also choose to use such covered code under the terms of
any subsequent version of the license published by the PHP Group. No one other than the
PHP Group has the right to modify the terms applicable to covered code created under this
License.
6. Redistributions of any form whatsoever must retain the following acknowledgment: "This
product includes PHP software, freely available from <http://www.php.net/software/>".
THIS SOFTWARE IS PROVIDED BY THE PHP DEVELOPMENT TEAM ``AS IS'' AND ANY
EXPRESSED OR IMPLIED WARRANTIES, INCLUDING, BUT NOT LIMITED TO, THE
IMPLIED WARRANTIES OF MERCHANTABILITY AND FITNESS FOR A PARTICULAR
PURPOSE ARE DISCLAIMED. IN NO EVENT SHALL THE PHP DEVELOPMENT TEAM
OR ITS CONTRIBUTORS BE LIABLE FOR ANY DIRECT, INDIRECT, INCIDENTAL,
SPECIAL, EXEMPLARY, OR CONSEQUENTIAL DAMAGES (INCLUDING, BUT NOT
LIMITED TO, PROCUREMENT OF SUBSTITUTE GOODS OR SERVICES; LOSS OF USE,
DATA, OR PROFITS; OR BUSINESS INTERRUPTION) HOWEVER CAUSED AND ON ANY
THEORY OF LIABILITY, WHETHER IN CONTRACT, STRICT LIABILITY, OR TORT
(INCLUDING NEGLIGENCE OR OTHERWISE) ARISING IN ANY WAY OUT OF THE USE
OF THIS SOFTWARE, EVEN IF ADVISED OF THE POSSIBILITY OF SUCH DAMAGE.
This software consists of voluntary contributions made by many individuals on behalf of the
PHP Group.
The PHP Group can be contacted via Email at group@php.net.
For more information on the PHP Group and the PHP project, please see <http://
www.php.net>.
PHP includes the Zend Engine, freely available at <http://www.zend.com>.
Zlib
Copyright (C) 1995-2005 Jean-loup Gailly and Mark Adler
This software is provided 'as-is', without any express or implied warranty. In no event will
the authors be held liable for any damages arising from the use of this software.
Permission is granted to anyone to use this software for any purpose, including commercial
applications, and to alter it and redistribute it freely, subject to the following restrictions:
1.The origin of this software must not be misrepresented; you must not claim that you wrote
the original software. If you use this software in a product, an acknowledgment in the product
documentation would be appreciated but is not required.
2.Altered source versions must be plainly marked as such, and must not be misrepresented
as being the original software.
3.This notice may not be removed or altered from any source distribution.
Jean-loup Gailly jloup@gzip.org
Mark Adler madler@alumni.caltech.edu
© Palo Alto Networks, Inc.
PAN-OS 6.0 Web Interface Reference Guide • 437
Zlib
438 • PAN-OS 6.0 Web Interface Reference Guide
Open Source Licenses
© Palo Alto Networks, Inc.
Appendix E
Firewall Access to External Web
Resources
A Palo Alto Networks fireall accesses external web resources to perform various App-ID and
Content-ID functions. Traffic passing through a Palo Alto Networks firewall accesses built-in
applications, including paloalto-updates, brightcloud, and paloalto-wildfire-cloud. However,
when Palo Alto Networks firewalls are deployed behind existing firewalls or proxy servers,
certain external resources are accessed from the firewall’s management port. The following
sections list what web resources are accessed by the firewall according to the feature or
application they are required for:
•
“Application Database”
•
“Threat/Antivirus Database”
•
“PAN-DB URL Filtering Database”
•
“Brightcloud URL Filtering Database”
•
“WildFire”
© Palo Alto Networks, Inc.
PAN-OS 6.0 Web Interface Reference Guide • 439
Application Database
Firewall Access to External Web Resources
Application Database
The firewall accesses the following web resource when performing Application database
updates:
•
updates.paloaltonetworks.com:443
Threat/Antivirus Database
The firewall accesses the following web resources when performing Threat/Antivirus
database updates:
•
updates.paloaltonetworks.com:443
•
downloads.paloaltonetworks.com:443
Note: updates.paloaltonetworks.com will use CDN IP addresses to download the updates. If static
servers are required, then staticupdates.paloaltonetworks.com can be configured.PAN-DB URL
Filtering Database
PAN-DB URL Filtering Database
The firewall accesses the following web resource when performing PAN-DB URL filtering
database updates and lookups:
•
*urlcloud.paloaltonetworks.com
Brightcloud URL Filtering Database
The firewall accesses the following web resources when performing Brightcloud URL
Filtering Database updates and lookups:
•
database.brightcloud.com:443/80
•
service.brightcloud.com:80
WildFire
The firewall accesses the following web resources when performing WildFire updates:
•
beta.wildfire.paloaltonetworks.com:443/80
•
beta-s1.wildfire.paloaltonetworks.com:443/80
Note: Beta sites are only accessed by a firewall running a Beta release version.
•
mail.wildfire.paloaltonetworks.com:25
•
wildfire.paloaltonetworks.com:443/80
440 • PAN-OS 6.0 Web Interface Reference Guide
© Palo Alto Networks, Inc.
Firewall Access to External Web Resources
WildFire
•
wildfire.paloaltonetworks.com:443
•
ca-s1.wildfire.paloaltonetworks.com:443
•
va-s1.wildfire.paloaltonetworks.com:443
•
eu-s1.wildfire.paloaltonetworks.com:443
•
sg-s1.wildfire.paloaltonetworks.com:443
•
jp-s1.wildfire.paloaltonetworks.com:443
•
ca-s2.wildfire.paloaltonetworks.com:443
•
va-s2.wildfire.paloaltonetworks.com:443
•
eu-s2.wildfire.paloaltonetworks.com:443
•
sg-s2.wildfire.paloaltonetworks.com:443
•
jp-s2.wildfire.paloaltonetworks.com:443
•
portal3.wildfire.paloaltonetworks.com:443/80
•
ca-s3.wildfire.paloaltonetworks.com:443
•
va-s3.wildfire.paloaltonetworks.com:443
•
eu-s3.wildfire.paloaltonetworks.com:443
•
sg-s3.wildfire.paloaltonetworks.com:443
•
jp-s3.wildfire.paloaltonetworks.com:443
•
wildfire.paloaltonetworks.jp:443/80
•
wf1.wildfire.paloaltonetowrks.jp:443
•
wf2.wildfire.paloaltonetworks.jp:443
•
portal.wildfire.paloaltonetworks.jp:443/80
•
wf3.wildfire.paloaltonetworks.jp:443
•
wf4.wildfire.paloaltonetworks.jp:443
© Palo Alto Networks, Inc.
PAN-OS 6.0 Web Interface Reference Guide • 441
WildFire
442 • PAN-OS 6.0 Web Interface Reference Guide
Firewall Access to External Web Resources
© Palo Alto Networks, Inc.
Index
A
access domains
firewall 62, 68
Panorama 383
accounts
authentication profiles 68
username and password requirements 65
acknowledging alarms 78
active configuration, updating 37, 45
active/active high availability 99
active/passive high availability 99
address groups, defining 243
addresses
defining address groups 243
defining group 243
administrator
accounts, about 62
authentication options 62
page lockout 68, 369, 382
profiles, about 62
roles, about 62
roles, defining 62
agent
setting up GlobalProtect 358
User-ID 306
using GlobalProtect 358
alarms
acknowledged 78
alarm icon 78
log settings 78
making the icon visible 78
thresholds 176
unacknowledged 78
viewing 78
allow list
URL filtering profile 230
wildcard patterns 229
anti-spyware profiles
about 220
defining 220
antivirus profiles
defining 218
antivirus response pages 405
Application Command Center (ACC), using 273
application exception policies 264
443 • PAN-OS 6.0 Web Interface Reference Guide
application exceptions 219
application groups, defining 253
application override policies
about 208
applications
ACC page 275
categories 250, 413
characteristics 250, 415
custom with application override 208
defining 250
defining filters 253
defining groups 253
details 247
exceptions 219
filters 246
identifying unknown 296
response page 407
searching 247
sub category 250
subcategories 413
technologies 415
updating threat definitions 60, 395
applications list 275
App-Scope reports
change monitor report 279
network monitor report 282
summary report 278
threat map report 281, 284
viewing 277
ARP entries
on L3 subinterfaces 137
on main L3 interfaces 126
on VLAN interfaces 121
audit configuration 55
authentication
LDAP 62
local database 62
options for administrator 62
RADIUS 62
remote 28, 55
sequence 73
authentication profiles
about 68
Kerberos settings 72
LDAP settings 72
© Palo Alto Networks, Inc.
B
RADIUS settings 71
setting up 68
authentication sequences
about 73
setting up 73
B
backing up firewall configurations 376
BGP
virtual routers 148, 149, 151, 152, 155, 156
block list
URL filtering profile 229
wildcard patterns 229
blocking, file profiles 232
botnet infected clients 288
botnets
about 288
reports 288
BrightCloud service 227
browsers, supported 25
C
candidate configuration
about 37, 45
saving and rolling back 37, 45
captive portal 68
comfort page 113, 408
configuring firewall for 310
defining policies 211
certificates
exporting 94
importing 94
clear text traffic, and QoS 359
clients
botnet infected 288
downloading and activating
GlobalProtect 356
clock, setting 28, 55
committing
changes 23
options 23
Panorama 384
comparison of configurations 55
configuration audit 55
configuration bundle exports 396
configuration log
defining remote logging 75, 78, 79
viewing 288
configuration management 37, 45
content-id settings 48
conventions, typographical 13
CPU utilization 272
crypto profiles 318, 319
custom group reports 294
custom reports 295
custom signatures
about 261
spyware 261
444 • PAN-OS 6.0 Web Interface Reference Guide
Index
vulnerability 261
D
dashboard
firewall 272
data filtering
ACC page 275
data patterns 260
defining profiles 237
HIP matches on ACC page 275
list 275
pattern settings 238
profile settings 237, 240
profiles 237
profiles and patterns 238
viewing logs 287
data patterns
adding new 257
data filtering profiles 238
defining 260
rules 257
data protection
adding 49
changing password 49
dead peer protection 315
decoders and actions 219
decryption policy 267
defining configuration templates 398
denial of service (Dos), profiles 213
deployment, viewing information 395
device groups
adding 377
device priority, HA 373
devices
adding 374
master 378
DHCP
firewall options 170
relay 170
servers 170
settings 170, 359
Diffie-Hellman (DH) group 318
discard options, DOS profiles 178
disk utilization 272
DNS
servers 170
DNS proxy
settings 171
do not fragment (DF) 179
domain name 28
DoS
profiles 213
protection profiles 213
duplex settings 120, 130, 132, 133, 135
Duplicate Address Detection (DAD) 123, 128, 138
Dynamic Block Lists 258
dynamic updates
about 60
© Palo Alto Networks, Inc.
Index
scheduling 396
dynamic URL timeout 48
E
editing settings on a page 22
email
scheduling report delivery 294
email notification settings
defining 90, 91
in logging profiles 267
encrypting private keys and passwords 98
exchange mode 314
exports
certificates 92
configuration bundle 396
scheduling log 74
F
E
help 22
high availability
about 99
active/active 99
active/passive 99, 100
configuring 99
configuring on Panorama 372
Panorama 372
rules for operation and failover 99
hold time 373
Host Information Profile (HIP)
HIP match log settings 78
match log 288
matches on ACC page 275
setting up 355
setting up objects 347
host name, defining 28, 55
HTML block pages 405
fail over 58, 174
features and benefits 16
file blocking
defining profiles 232
profiles, defining 264
settings 232
file blocking page 407
filters
application 246, 253
sub category 246
FIPS 417
firewall
features and benefits 16
introduction 15
latitude and longitude 29
navigating the user interface 24
User-ID Agent 299
using the web interface 21
flood, zone protection settings 175, 176, 177, 178,
179, 180, 361
FTP server, saving logs to 74
I
G
Kerberos
administrator roles 62
configuring server settings 72
knowledge base 114
gateway
setting up GlobalProtect 339
getting help 22
GlobalProtect
downloading and activating clients 356
response page 113
setting up agents 358
setting up gateways 339
using the agent 358
groups
defining service 255
device 377
H
HA1 and HA2 ports 99
hello interval, HA 373
© Palo Alto Networks, Inc.
ICMP flood 176
IKE
crypto profile settings 318
dead peer protection 315
defining crypto profiles 318
exchange mode 314
IKE gateways
setting up 313
settings 314
interface management profiles 173
interfaces
viewing status 272
IPSec
crypto profile settings 319
defining crypto profiles 319
setting up tunnels 315
IPv6 173
IPv6 addresses 242
K
L
L3 interfaces
shared gateways 112
latitude and longitude 29
LDAP
authentication 62
configuring server settings 72
licenses
installing 56
open source 419
link groups, HA 105
link speed and duplex 120, 130, 132, 133, 135
PAN-OS 6.0 Web Interface Reference Guide • 445
M
link state
setting 120, 130, 132, 133, 135
viewing 272
local identification 314
lockout on Administrator’s page 68, 369, 382
log destinations
email 90, 91
SNMP traps 80
syslog 82
log exports 74
log forwarding
defining profiles 266
profile settings 267
log page links 274
logs 287
alarms 78
clearing 79
configuration settings 77
defining remote logging
for the configuration 75, 78, 79
for threat and traffic logs 264
HIP match 288
HIP match settings 78
links from ACC pages 274
managing 79
resolve hostname 286
saving to FTP server 74
scheduling exports 74
viewing 285
viewing URL filtering 287
loopback interfaces
defining 140
management port 28
M
management interface
CLI 17
configuring 28, 55
options 17
Panorama 17
web 17
managing configurations 37, 45
master device 378
Master Key and Diagnostics page 98
MD5 151
memory utilization 272
MIBs 44, 81
modifying settings on a page 22
monitor profiles 174
multiple virtual systems 29, 110
N
NAT
defining policies 199
NAT64 194
policies 191
policy examples 194
types 192, 198
446 • PAN-OS 6.0 Web Interface Reference Guide
Index
navigation 24
Netflow
about 91
configuring 91
network settings 28, 55
next hop 145
NFS 371
external log storage 371
Panorama high availability 373
storage partitions 371
NIS servers 170
NSSA (not so stub area) 149, 153
NT LAN Manager (NTLM) 213
NTP servers 170
O
objects
overview 241
open source licenses 419
P
packet capture 287
accessing 287
capture files 296
configuring capture settings 296
profile setting 219, 226
taking captures 296
Panorama
access domains 383
adding devices 374
administrator account creation 380
administrator roles 379
committing 384
configuration bundle exports 396
configuring IP address 30
enabling access 30
high availability 372
tab 368
templates 385
templates, configuring 385
upgrading software 398
user account lockout 68, 369, 382
PAN-OS software
upgrading 59, 68, 383
version 272
passive hold time, HA 373
passive link state 100, 106
passive/active high availability 99
password
data protection 49
encrypting 98
minimum password complexity 34
new 20
profiles 63
path groups, HA 374
PDF summary reports
creating 292, 294
designing 292
© Palo Alto Networks, Inc.
Index
displaying 292
viewing 291
peer identification 314
policies
about 181
about NAT 191
about policy based forwarding 202
about security 186
data patterns 260
defining captive portal 211
defining decryption 205
defining NAT 199
other policy objects 241
QoS 362
specifying users and applications 184
types 181
virtual systems 109
policy based forwarding (PBF)
about 202
and monitor profiles 174
defining 202
PPPoE
settings 122
private key, encrypting 98
profile groups, defining 264
profiles
about monitor 174
about security 217
anti-spyware 220
antivirus 218
antivirus, application exceptions 219
antivirus, decoders and actions 219
data filtering 237
defining log forwarding 266
file blocking 232, 264
IKE crypto 318
IKE crypto profile settings 318
interface management 173
IPSec crypto 319
IPSec crypto profile settings 319
logging 264
QoS 361
security groups 217, 264, 265
tunnel monitor 174
URL filtering 227
vulnerability protection 224, 227
zone protection 57, 174, 361
Q
QoS
classes 361, 362
clear text traffic 359
egress settings 361
marking 187, 190
policies 362
priority settings 361
profiles 361
settings 187, 190
© Palo Alto Networks, Inc.
Q
tunneled traffic 359
R
RADIUS
authentication 62
authentication profiles 68
defining server settings 71
random early drop 176
rebooting the device 28, 39, 55
regions
about 244
policies 244
regular expressions, data patterns 257
rematching sessions 52
remote authentication 28, 55
rendezvous point 166
reports
App-Scope 277
creating custom group 294
custom 295
PDF summary 291
scheduling email delivery 294
top 50 295
user activity 293, 394
viewing 295
reports and logs
custom reports 295
identifying unknown applications 296
using the Application Command Center 273
using the dashboard 272
viewing App-Scope reports 277
viewing PDF summary reports 291
viewing reports 295
requesting support 114
required fields 24
resolve hostname 286
response pages
antivirus 113, 405
application block 113, 407
captive portal 113, 408
defining 113
file blocking 113, 407
file blocking continue 113
GlobalProtect portal help 113
GlobalProtect portal login 113
SSL certificate errors notify page 113
SSL certificate revoked notify 410
SSL decryption opt-out 113
types 96, 113
URL filtering continue and override 114
response thresholds 176, 177
roles
about 62
defining administrator 62
rolling back a candidate configuration 37, 45
Router Advertisement 124, 129, 139
routing protocols
BGP 148, 149, 151, 152, 155, 156
PAN-OS 6.0 Web Interface Reference Guide • 447
S
rules
application exception policy 264
security policy 186
S
Safe Search 228
saving a candidate configuration 37, 45
schedules
configuration bundle exports 396
defining 264, 270
security
defining profile groups 217, 264, 265
profile groups 266
security policies
about 186
defining 186
security profile groups, defining 264
security profiles
about 217
actions 217
defining 264
security zones
defining 168
in NAT policies 200
sensitive information, protecting 49
servers
defining Kerberos 72
defining LDAP 72
defining RADIUS 71
defining syslog 82
service groups
defining 255, 256
service groups, defining 255
services, defining 254
session browser 288
shared gateways
configuring 112
L3 interfaces 112
shared policy
master device 378
Shortest Path Tree (SPT) 168
signatures
custom 261
spyware 261
vulnerability 261
SNMP
community string 44
MIB setup 44
MIBs 81
SNMP trap destinations
defining 80
in logging profiles 267
software
upgrading 59, 68, 383, 398
upgrading Panorama 398
version 272
source-specific multicast (SSM) 168
speed, link 120, 130, 132, 133, 135
448 • PAN-OS 6.0 Web Interface Reference Guide
Index
SSL
decryption policies 264
defining decryption policies 205
tech notes reference 205
SSL VPNs
about 359
authentication profiles 68
comfort page 113
local user database 70
split tunnels 342
storage partitions 371
Panorama 371
sub category
application 250
filtering 246
support information 114
support information, viewing 114
supported browsers 25
SYN flood 176
syslog servers
custom syslog fields 83
defining 82
in logging profiles 267
system log
viewing 288
system settings 113
T
tables, using in web interface 24
tags
on L2 subinterfaces 131
on virtual wires 118
threat list 275
threat log 267
defining remote logging 264
viewing 287
threats
ACC list 275
updating definitions 60, 395
thresholds, alarm 176
time
setting 28, 55
zone 28
traffic log 267
defining remote logging 264
viewing 287
Transport Layer Security (TLS) 72
tunnel interfaces 315
tunnel monitor
fail over 58, 174
profiles 174
wait-recover 58, 174
tunneled traffic, and QoS 359
tunnels
setting up 315
split for SSL VPNs 342
typographical conventions 13
© Palo Alto Networks, Inc.
Index
U
UDP flood 176
unnumbered loopback interfaces 140
upgrading
Panorama software 398
PAN-OS software 59, 68, 383
schedules 396
threat and application definitions 60
URL filtering
ACC page 275
continue and override response page 114
defining profiles 227
dynamic categorization 227
list 275
override settings 49
profile settings 227
response pages 114
Safe Search 228
viewing log 287
user account lockout 68, 382
user database, SSL VPN 70
user interface navigation 24
User-ID Agent
captive portal configuration 310
configuring firewall 299
username and password requirements 65
U
required fields 24
supported browsers 25
using 21
using tables 24
wildcard
custom URL categories 264
patterns for allow and block lists 229
WINS servers 170
X
XML API 17
Z
zones
in NAT policies 200
protection profiles 57, 174, 361
V
version, software 272
viewing
logs 285
session browser 288
session information 288
virtual routers
configuring 144, 165
next hop 145
virtual systems
about 109
defining 109, 110, 111
defining multiple 110
enabling 29
enabling multiple 29
multiple 110
policies 109
security zones 109
virtual wire
defining 117
VPN
SSL, about 359
VPN tunnels
setting up 315
vulnerability protection profiles 224, 227
W
web interface
committing changes 23
navigation 24
© Palo Alto Networks, Inc.
PAN-OS 6.0 Web Interface Reference Guide • 449