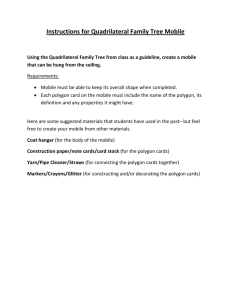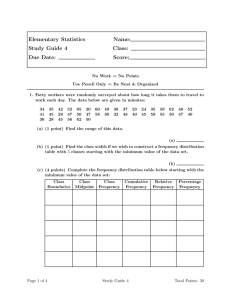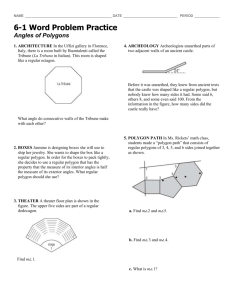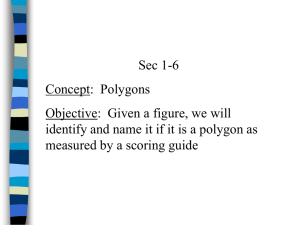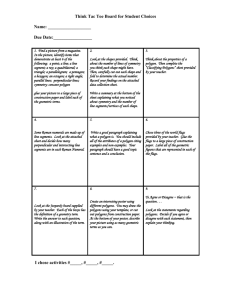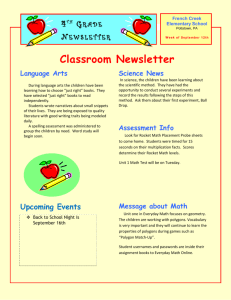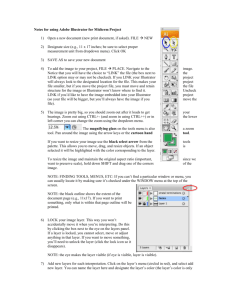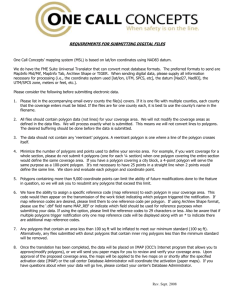PDF Documentation 1.3
advertisement

PaleoTax/Measure Program Release 1.3 (1 November 2013) Introduction What is PaleoTax/Measure? PaleoTax/Measure (PM) is a tool to measure two dimensional objects with a size of up to one metre. The resolution of PM is 0.001 mm (1 µm). It is possible to measure distances and areas, and to count objects. The program is a clone of PaleoTax/Map, but here the total map size is not at global scale, but is an area of 1m2. It is (currently) totally independent of PaleoTax. A future version may be made available as a Plug-in for PaleoTax in order to ease the measuring of images administrated by PaleoTax. Why PaleoTax/Measure? PaleoTax/Measure allows, in a very short time span, the recording of a high number of distances and areas of various types (which the user can define), or counting of objects. Values obtained through PM are much more accurate than those taken manually with a ruler. The program automatically calculates arithmetic mean, standard deviation, coefficient of variance and the first interval from the obtained values (distances, areas, counts). The program allows to export the measured data as a plain text file, which makes it easy to import it into any spreadsheet program. Values can be classified and the results can be used in distribution analysis. Data can be stored (in ASCII files) and reloadedp, modified and completed. Values can be deleted from a table or directly in the image. What to measure? PaleoTax/Measure helps to measure any plane object such as photographed leaves, any sectioned or thin-sectioned object, biological preparations, etc. The smallest distance which can be measured is 0.001mm (1µm). The maximum working area is 1m2. The object to be measured must be available as JPG or BMP file. The resolution (scale) depends on the size of the object and the expected exactness. If the scale is too large, the work goes slightly slower, because of the size of the image file; if the scale is too small, the object appears blurred and makes exact measurement difficult. Some experience can help to clarify which is the best resolution. To gain a first experience, divide the size of the area in µm (1000000) by the smallest value to be measured (in µm). For the smallest distance of 100µm, the resolution should be about 10000dpi (1000000/100). If the smallest value is 2mm (1000000/2000), the recommended resolution is 500dpi. A slightly higher resolution gives more exact results. Objects to be measured must be available as files. JPG gives smaller files, but it is slower; BMP gives larger files, but it is faster. The maximum size of an image which can be processed depends on the main memory of your computer; if the image is too large, it will simply not be displayed. If it is not possible to quantify that; count 20MB JPG file size for each free 500MB of main memory in your computer, as a maximum. PaleoTax/Measure 1.3 2 What is new in this version? Compared to version 1.0 the following important changes were made: Display speed is much higher. Segments can be deleted from the table or in the image. More statistical values are calculated. Results are displayed in a table. More output formats. Compared to version 1.1, the following changes were made: The program works generally better under Windows Vista and higher versions. It can be selected which values are given in the Screen output format. The output text can automatically be transferred into the Windows clipboard. It has become easier to append new data types. Compared to version 1.1.1, the following changes were made: The areas of polygons are now calculated and included in statistics. Points of polygons can be modified and deleted. Statistical values for text labels are calculated when the text represents numbers. A new data type, ‘Count’ is introduced. A summary of the measured values can be displayed. Adaptation to virtual installations of Windows (‘graph file read error’ can be bypassed, see below Problems and limitations), and to Windows 7/8. Compared to version 1.2, the following changes were made: It is possible to modify the size of the dot when measuring or modifying data (Options/Display/Point size). The length of TP Lines can be displayed (Options/Display/Show values of TP Lines). Maximum font size for the window of all statistical values can be defined (Options/Display/Max font size statistic). Values can be output to be able to be imported by the statistical program package R. Editing values of the count object (remove, add) is possible now. Set the Edit mode, press ALT and click at one point. This point will be duplicated and integrated in the current group. Take care not to use the first and not the last point in the group. Equations n xi Arithmetic mean (µ) : Variance ( 2) : 1 n n ( xi x ) n 1 1 n Standard deviation ( ) : 1 ( xi x ) n 1 PaleoTax/Measure 1.3 3 Coefficient of variation according to K. Pearson *100/µ First interval µ± Range – percentage of the values which falls into the first interval. How to use the program Install and Uninstall PaleoTax/Measure no longer forms a part of the Hdb2Win/PaleoTax database package; it comes in a separate package. The separate version is more frequently updated, whereas the package version is only updated when the whole package makes a step to a new version. Download the installation file from http://www.paleotax.de/measure and run the installation program (pm130xx.exe). You probably should have administrator rights to do so. To remove the program from your PC use the functionality of the operating system (Start / Control / Programs) uninstalling “PMeasure 1.3 (only uninstall)”. The uninstallation program is also installed in the program folder; you may find it in Start / All programs / PMeasure13. You may keep older versions; you do not need to remove them before installation of version 1.3. Your data and settings will not be affected by removing any older version of the program from the computer. Get started In starting PM, you will see a menu, a tool bar, the working area, a bottom status bar and - on the right hand side - two tables (the upper for the values, the lower for the results). The language is, by default, set to English and if it is for any reason (perhaps, because of an older installation) in German and you want to change it, choose “Optionen”, and select the English language under “Sprache”. You do not need to restart PaleoTax/Measure. Configuration files are kept in c:\Users\<username>\AppData\ Roaming\Hdb2Win\(Windows 7/8) or C:\Documents and settings\<username>\AppData\Hdb2Win\ (Windows XP). To start to measure, open the file menu, choose “New” (or press Ctrl-N, or click on the symbol in the tool bar) and select a bitmap file (JPG or BMP). You will be asked to enter the resolution of the image. The resolution is the value you choose in your scanner when scanning the object/thin section/peel, etc. If you have not scanned the object yourself, it should have at least a scale bar. Open a program to handle bitmap files and measure the size of this scale bar in pixel. Let us assume that the scale bar represents five millimetres and you measured a length of 420 pixel; you should enter the value as “420/5”. See the examples below. PaleoTax/Measure 1.3 4 The program will recognise that you have not entered a resolution and will calculate the correct resolution, automatically. After having chosen a graph file and entering the resolution, the image is displayed in the working area with the correct resolution given in the status bar. Now you can enlarge or reduce the size of the image, see parts (hold the left mouse button down and draw a rectangle to the lower right) or return to the original size by clicking on the world symbol. With the magnification tool you can reduce (+) or enlarge the size of area, stepwise (-). To measure values, click on the pin tool. Then click at the first point of the line to be drawn (measure). If you have not chosen before a distance type from the top selection box, just on the right hand side of the tool bar, a menu will open to offer you the standard tools. By default, there are six different objects types: points (optional with a label), lines with various points, polygons, texts, two point lines and counts. You may use all, but only two point lines (TPLs) and polygons will allow you to measure and calculate values. Texts will be calculated when they represent numerical values. Counts represent a group of points (like a polygon); the amount of points of various group are statistically classified. You can select the available TPL data type 155 or polygon type 153 or count type 156, but it is a better idea to create your own data types. To do so, click on “New”. But, before starting, some considerations are recommended. A plane object allows to measure – depending on its shape and characteristics – various types of values. If you have a leaf, you can measure the height and width and some subsequent values, depending on the type of leaf. If you measure a more complicated object like a foraminifer or a coral, much more values can be obtained (see the example on the next page). It is useful to address each data type with a different (TPL, polygon, count) type (that you may create by clicking on “New”). It is a good idea to first make a list and put the most used data types at the top of the list and to create them first. It easy to create them through the menu item Edit / New data type. PaleoTax/Measure 1.3 5 If you create a new data type, the (default) properties of the last used data type are copied into this data type. If there is no formerly created data type, the standard values of the TPLine / polygon are applied (see the figure on the next page, top). Enter a name in the field, preferably in the form “abbreviation (explanation)” and adapt line colour and thickness to your needs. Only if you append a new data type, may you select the object type (line, point, etc.). If you already have a list of data types and you want to edit them, choose the item “Object characteristics” in the Edit menu. How to measure Measuring starts by clicking on the pin symbol. It ends by clicking on the pin symbol, choosing the edit symbol, or changing the current data type. If a data type is selected on the top of the table on the right hand side, the pin symbol turns green and you may start. If no data type is selected, a window pops up and forces you to select the data type you want to measure. Two point line. – Two points always define a two point line. You may continuously measure. PaleoTax/Measure 1.3 6 Polygon. – Polygons consist of a group of points that limit an area. Click on the pin tool to start. Mark your polygon by clicking on the limits. Click again on the pin tool to close the polygon. Start with a new polygon or click again on the pin tool to stop measuring this data type. PaleoTax/Measure 1.3 7 Count. – Count consists of polygons of a group of points without showing the area they delimit. Click on the pin tool to start and click again on the pin tool to finish with this group. Start with a new group or click again on the pin tool to stop measuring this data type. The result of counting one group is shown in the centre of the group of points. Text. - If counting by clicking is not fast enough, you may just count, select the text type, click somewhere in your image and enter the numerical value in the text field. The program recognises the numerical value and processes the data. How to edit data Single values can be easily deleted by double clicking in the table of the values. When clicking on the Modify tool (tool bar, most right tool), the following modifications are possible. Clicking left on a point, holding and moving the mouse will move the point. Right click on a point, TP Line – The TP line will be completely removed. Point – The point will be removed. Polygon – Only one point of the polygon will be removed. PaleoTax/Measure 1.3 8 Text – A right-click in the upper left corner of the label deletes the text. Count – Only one point of the count object will be removed. Holding ALT and clicking left on a point duplicates the point. This works only for Count objects. After duplicating a point it mkes sense to move the newly created point. To doing so with the first or last point of a group will display an error code (1 or 2). Error code 3 will reported when the datatable is full or the selected point cannot be assigned to any existing group. Systematic description Menus File menu New (^N) – New project. Selection of an image file (JPG, BMP) and entering a resolution. Open (^O) – Opens an existing (PMP, PaleoTax Measure Project) file. This file contains (in the ASCII format) the path and name of the image, its resolution, and already recorded data. If the image file is not found, you may select it manually. Save (^S) – Saves the current project. If no name has been so far assigned to the project, you have to choose the path and to enter the file name. Please note, that the image is not saved in the project file, just its position on your hard disk is saved. So do not remove the image file. Save as – Saves the current project under a different or new name. Export – Offers various options. WMF Windows MetaFile. BMP Bitmap. Text Exports the values as an ANSI file, which can be imported into any spreadsheet application. It classifies values according the value Options / Display / Class Size. The unit of the class size is always µm. Screen Summarises the calculated values for all measured types in the form of a short report without giving the detailed data. You may choose the values you need in Options / Export / Output “Screen”. PaleoGraph Writes a PGR file of the first three values which can be displayed in PaleoTax/Graph. Class size as above. R Exports the values as an ANSI file, which can be imported into the statistic programm R. Properties – Gives information about the current project. Reset (^R) – Closes the current project. You are asked if you want to save the current project. Exit (ALT+X) – Leaves the program. Edit menu Refresh – Refreshes the display. Space key makes the same. Object characteristics – Offers the possibility to modify colour, line length etc. of the various data types. New data type – Appends a new data type. PaleoTax/Measure 1.3 9 View menu All – Shows the whole image. Reduce – Reduces the size of the image. The percentage value can be modified in the options. Enlarge – Enlarges the size of the image. The percentage value can be modified in the options. Options menu Data/System Data path – Path for the PaleoTax Measure Project files. Object file – Name of the file which contains the description of objects. Bitmap folder – Name of the current image folder. Pool folder (Images) – This is a folder name where the program may search for images if they are not found in the original folder. Image drive – Pool drive where the program may search for images if they are not found in the original drive. Language – Language of menus, etc. User data – Amount of records which can be recorded by the user at the same time. Display warning errors – If marked, also warning errors are shown (generally, just for testing the software). Registered for – Registration is, currently, not necessary. Display Enlarge (+) by – Percentage of enlargement when the + key is pressed, the Enlarge command used from the View Menu or clicked in the + tool. Reduce (-) by – Percentage of reduction when the - key is pressed, the Reduction command used from the View Menu or clicked in the - tool. Enlarge and reduce should be proportional values. This does not mean that they are identical (because, they are percentages). Valid pairs are 80–125 (with a very low rate of enlargement and reduction), 40–250, 20–500 and 10–1000 (with a very high rate of enlargement and reduction). Fine scaling – Percentage of enlargement or reduction when the up or down arrow is clicked in the magnification tool in the toolbar. Partition raster – Number of horizontal and vertical grid lines on the working area. Distance grid labels – Distance of grid labels from the grid lines. Minimum zoom size – The smallest size (in pixel) when a new frame is selected by pressing and holding the left mouse button and drawing the window. Width of measure area – To obtain a correct scale bar, you should measure the width of the image area (in mm) displayed on your screen and enter here. Unit of the table of values – Select the unit which should be used in the table and export. Ask for names when recording data manually (points, vectors, polygons) – Asks for names for any point, or point of a line or polygon. Snap to grid – If marked, the selection of a smaller working area orientates on the grid. Hide unselected values – During data recording all data which do not belong to the currently recorded type are shown as black thin lines. PaleoTax/Measure 1.3 10 XP Mode “Adjust for best performance” (it is better to restart after modification) – If working with the operating system Windows XP and having set the performance to “Adjust for best performance” this option should be switched on, because it makes a more optimal use of the screen. It is better to restart the program after switching on or off this option. Show values of TP Lines – Displays the numerical value of TP lines. Only values of the selected data type are shown. Class size – Size of the class when exporting data as text files and showing as diagram in the display. The unit is always µm. Class size should be ca. 3% of the average of the measured values. If, for instance, the average of your values is 2 mm, the approximate class size should be 60 µm. It is possible to calculate the class size always on the base of a given percentage of the average (see below). - Switch the layer (9) on to see how values are distributed. Adapt class size – If switched on, the class size will be calculate as a percentage of the average. Calculation will be made after any change of values. % of the average – Enter here the percentage of the average for calculation the class size. Value must be between 1 and 99. Point size (record) – Size of the point in pixel when data are recorded. Point size (edit) – Size of the point in pixel when data are edited. Background colour – Background colour of the working area. Transparent colour – Colour in images to be transparent, say, any pixel with this colour in the imported image will show the background colour. Change layer order – Modifies the order of the different layers in the working area. You do not need to change that, but if you like, you may switch off the boxes at the bottom of the working area (“(9) Histogram” and “(10) Statistics”). If both are switched on, layer 10 should be the last item in the list. Export Adapt export to CDR – Only valid for the export to the WMF format to avoid problems when importing the WMF file into CorelDraw (can be also the case for other vector oriented drawing programs). Output “Screen” – List of values which are shown in the Screen output mode. Decimal places of accuracy – Number of decimals that will be shows in the screen output. Working area The working area is always quadratic, e.g. height and width have the same size (this makes calculation much easier). There is a grid in which density of the grid lines can be controlled by the user. In the left lower corner is a small scale which only works if you enter the size of the working area in mm on your screen. To do so, you should start the program, adapt its size to your needs or the screen size, take a ruler and measure the value of the area. The value (mm) you enter in the options (Width of measure area). If the value is 0 (by default), no scale will be displayed. If layer (9) is switched on, in the lower right corner a diagram is displayed which shows the distribution of the measured values. Class size according to the value defined in the options. If layer (10) is switched on, in the lower middle area a overview for all recorded data is shown. Shown values according to Options / Export / Output Screen. PaleoTax/Measure 1.3 11 Layers (9) and (10) are, by default, not active. They can be activated in Options / Display / Change Layer Order. Layer (9) should be always displayed before layer (10), because otherwise the latter layer is shown incompletely. Toolbar New, Open and Save – Self explaining. Plus tool – Enlarges the size of the image. The percentage value can be modified in the options. Minus tool – Reduces the size of the image. The percentage value can be modified in the options. World tool – Shows the whole image. Magnification tool – Enlarges or reduce the size of the image in small steps. The percentage value can be modified in the options. Grid tool – Increments or decrements the number of grid lines. Pin tool – Activate to record data. Close a polygon or a group of points. Deactivate data recording. Move tool – Activate to modify the position of points. When activated, points can be moved, or (rightclick) deleted. Status bar Field 1 – Name of the project (or image) and its resolution. Field 2 – Factor of magnification (do not forget to enter the screen size in the options!). Field 3 – Width of the image area in mm. Field 4 – Size of the image in pixels (size in KB/MB). Field 5 – Amount of recorded data, percentage of used space and status of being saved or not. Tables Top selection box Here you can select the type of values you will take before selecting the pin-tool. Values of this type will be displayed in the tables. Values (upper) table The table lists the values of a selected measure type (and only for this type!). Double click in a cell to remove values from the table. Be sure that you have chosen the correct cell. You have to click in the field of the value, not in that of the current number. Smallest and highest values are marked. PaleoTax/Measure 1.3 Results (lower) table The following results are given: n – Number of measured values. min – Minimal value. max – Maximal value. Arithm.mean – Arithmetic mean ( ) on the recorded values. Variance – Variance of the recorded values. Stand.Desv. – Standard deviation ( ) of all the recorded values. s*100/µ – Coefficient of variance according to K. PEARSON. µ±s – The amount (in percent) of measurements which falls into the (first) interval first idea about the distribution of data. Range – Amount of measurements which fall into the interval and . 12 , which gives a Problems and limitations (1) When PM is running under a virtual environment (e.g. under a Windows installed as a guest system on a Unix or Mac OS operation system as a host using a virtual machine) and tries to read a large image from a shared folder of the host system, a timeout error may occur (“Cannot read file”). The easiest way to bypass this error is to make a local copy of the image file. To force PM to do so, you need to edit the file, Pmeasure.cfg, manually (for the location of the file, see above under Get started). Open the file with a plain text editor (such as Notepad.exe) and search line 26: ; Data.CopyImage 26 0 Change the value from 0 to 10. This value gives the size of the image file in MB from which the file is copied into the root directory of your (virtual) hard disk C:\. If there still occur errors, reduce the value to 5. Zero indicates that the file is never copied to the local drive (default setting). (2) It is possible to capture any type of polygon, but keep in mind that the calculation of the polygon area is based on Surveyor's Formula which allows only simple, e.g. non-self-intersecting polygons. A polygon must have at least three points. (3) User reported that the image is often not correctly displayed under Windows 7/8. A possible solution is to set the performance to “Adjust for best performance”. (4) Make proposals concerning what else would be interesting for you. Give equations; function(s) can easily be incorporated. See the next page, a typical picture - here, the various diameters of corallites, the distance of corallites and the number of septa in a fossil colonial coral. PaleoTax/Measure 1.3 Copyright information The right to use the program freely without paying any fee does not imply that the program is without copyright. If you use the program in your research and you will mention its application in the method section of your publication(s), please refer to it in the following way “PaleoTax/Measure 1.3 (http://www.paleotax.de/measure, © Hannes Löser)” The program has been developed within the framework of my duties as researcher and lecturer at the Universidad Nacional Autónoma de México (UNAM) and my university has the right to ask for references to products of its faculty members. I would be grateful for receiving PDF files of your publications where PaleoTax/Measure is mentioned. Hdb2Win / PaleoTax Measure © H. Löser 2008-2013 Published 1 November 2013 Version 1.3 Internet E-Mail Document http://www.paleotax.de/measure/ info@paleotax.de \!T\DOK\PM\V1-3.DOC 13