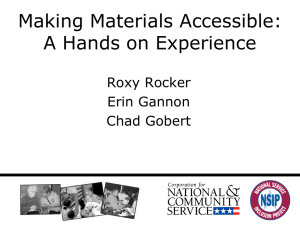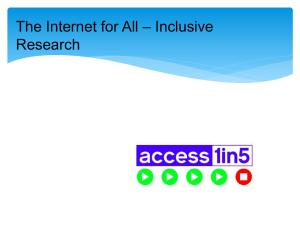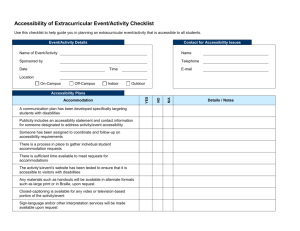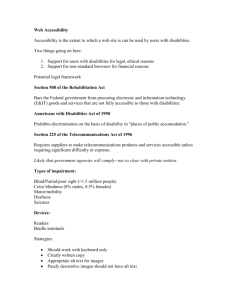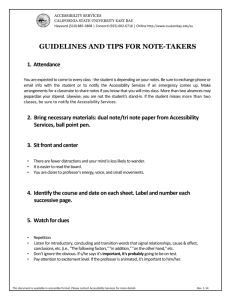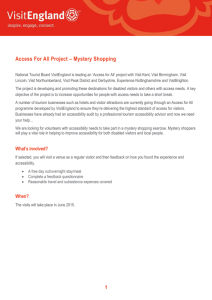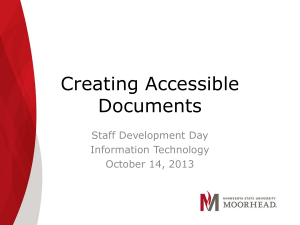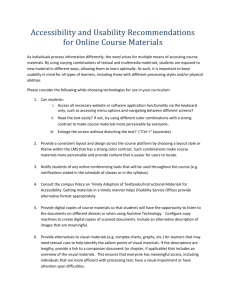Foley, Tim - Spring 12
advertisement

Best Practices in Accessibility for Education Tim Foley American University SIS ‘12 Abstract Accessibility awareness is spreading due to high profile statutes and guidelines such as Section 508 of the Rehabilitation Act and the WCAG 2.0 guidelines. Unfortunately, the audience for accessibility is limited to web developers and IT staff. Students and faculty are increasingly interacting with digital resources such as course readings and web portals, and are taking on the role of content creator as well as consumer. Students and faculty make decisions every day, conscious or not, which affect the accessibility of their files, but most available resources are targeted at web developers with high-level technical knowledge. This project evaluates the current literature pertaining to accessibility in education, and compares selected international institutions in case studies based on guidelines and resources offered to faculty, staff, and students. A set of best practices are offered that specifically addresses this audience. These best practices have been created such that an instructor with limited time and technical knowledge can realistically read and follow the recommendations. The guide also explains the need for accessibility and the benefits that properly formatted documents offer to all users. Because classrooms today are a blended environment of physical and virtual spaces, accessibility is no longer the exclusive responsibility of web developers and IT staff. The resources and literature of accessibility must be adapted to reflect the evolving digital environment of education, and this project is a first step in that process. Table of Contents ABSTRACT .............................................................................................................................................................. 0 TABLE OF CONTENTS.............................................................................................................................................. 1 INTRODUCTION ..................................................................................................................................................... 2 REVIEW OF LITERATURE ......................................................................................................................................... 2 WEB ACCESSIBILITY ........................................................................................................................................................2 THE FUTURE OF ACCESSIBILITY..........................................................................................................................................3 ACCESSIBILITY IN EDUCATION ...........................................................................................................................................5 RESEARCH QUESTION ............................................................................................................................................ 8 METHODOLOGY ..................................................................................................................................................... 8 AUTOMATIC ACCESSIBILITY EVALUATION ............................................................................................................................9 CASE STUDIES .............................................................................................................................................................10 FINDINGS ............................................................................................................................................................. 10 WAVE TESTS..............................................................................................................................................................10 CASE STUDIES .............................................................................................................................................................12 DISCUSSION ......................................................................................................................................................... 14 CONCLUSION ....................................................................................................................................................... 15 A GUIDE FOR FACULTY, STAFF, AND STUDENTS ..................................................................................................................15 REFERENCES......................................................................................................................................................... 17 APPENDIX A: TABLES............................................................................................................................................ 18 1 Introduction Accessibility is mandated by laws such as Section 508 of the United States Rehabilitation Act, and supported by guidelines such as the Web Content Accessibility Guidelines. Even so, accessibility remains the domain of web developers, to the frustration of people with disabilities. The tools of electronic content creation are becoming more widely adopted and easier to use such that one does not need to be an expert to become a content creator. In the classroom, electronic resources are often commonplace. Readings are accessed through a learning management system. Assignments are emailed back and forth. Students collaborate on notes and projects. Accessibility in education is now in the hands of students, faculty, and staff. Web developers are now a minority among those authoring digital documents, but the landscape of accessibility has not been adapted to reflect this changing climate. Review of Literature Web Accessibility Published by the World Wide Web Consortium (W3C), the Web Content Accessibility Guidelines (WCAG) is an established and acknowledged cornerstone of web accessibility literature. The first version, WCAG 1.0, was published in 1999, and has since been updated to version 2.0. The document organizes guidelines under four principles of accessibility; content should be “perceivable, operable, understandable, and robust” (The World Wide Web Consortium (W3C), 2008). Each guideline is then ranked according to conformance levels A, AA, and AAA. Level A guidelines have the greatest influence on accessibility and represent a minimum standard. Level AAA guidelines are more difficult to achieve and begin to affect a smaller audience (W3C, 2008). 2 An example of a Level A guideline is 1.1.1 which requires that “All non-text content that is presented to the user has a text alternative that serves the equivalent purpose, except for the situations listed below…”(W3C, 2008). Meeting this guideline for a web site involves alt text, a description of the image’s content and purpose that can be read by assistive technologies such as screen readers. The following Level AAA guideline, 1.2.6, characterizes the difference between A and AAA requirements: “Sign language interpretation is provided for all prerecorded audio content in synchronized media” (W3C, 2008). Level A priorities are broad, and can be met in almost all circumstances. It might be impossible, on the other hand, for an organization to provide sign language interpretation for all videos in addition to the Level AA requirement to provide “Audio description … for all prerecorded video content in synchronized media…” (W3C, 2008, 1.2.5). While many acknowledge the contribution of the W3C and WCAG 2.0 to removing barriers to people with disabilities, Kelly, Sloan, Phipps, Petrie, and Hamilton (2005) argue that “in the context of evaluation and policymaking, inappropriate reference to the WCAG may lead to serious practical difficulties in implementation and monitoring of an effective accessibility policy” (p. 2). The WCAG guidelines alone are not sufficient to certify a website as accessible. The guidelines, and many of the automated tests that apply them, are at least useful in establishing an “upper bound” of accessibility (Kelly, et al., 2005, p. 2). Checking off every Level A guideline will ensure that all images include alt text or a text equivalent, but WCAG is not enough to evaluate the quality of alt text provided. This limitation is amplified in the case of automated evaluation tools such as WAVE (WebAIM, 2012a). The Future of Accessibility 3 In response to the aforementioned limitations of WCAG 2.0, Kelly et al. (2007) argue for a more holistic approach to accessibility, “a user-focused approach” that reflects “the context of usage, including the aims of a service (informational, educational, cultural, etc.), the users’ and the services providers’ environment” (p. 1). According to the authors, WCAG is limited by its focus on individual technologies. In envisioning WCAG as a final destination for web accessibility, a universal set of standards, the W3C Web Accessibility Initiative (WAI) responsible for creating and maintaining the WCAG has compromised the overall effectiveness of WCAG. In “Accessibility 2.0: People, Policies and Processes,” Kelly et al. (2007) call for a reevaluation of best practices in accessibility that take into consideration “how to meet the needs of disabled people, within local contexts that users and their support workers are operating” that can be taken from existing pools of accessibility knowledge (p. 4). In this manner, content creators of all types can know how to apply existing and evolving practices in accessibility to their own contexts and abilities. WCAG stands for Web Content Accessibility Guidelines, and their content and execution reflects a focus on accessibility on the web. The authors of WCAG 2.0 did not focus solely on HTML, but expanded to include other content such as multimedia that may appear on a web page (Kelly, et al., 2007, p. 2). Unfortunately, WCAG is still very much targeted at web developers, and the language of the guidelines reflects this focus: In content implemented using markup languages, elements have complete start and end tags, elements are nested according to their specifications, elements do not contain duplicate attributes, and any IDs are unique, except where the specifications allow these features. (W3C, 2008, 4.1.1) 4 As a result, accessibility is often left to web developers or the IT department. As technology begins to permeate our lives in more ways, interacting with electronic documents has become a part of the everyday experience. Web developers are not the only ones taking on the role of content creator. PDF files and Word Documents often move directly from author to Internet. As helpful as WCAG has been, it has done little to encourage anyone outside of web developer circles to take responsibility for their content. Accessibility in Education Research In “International Research on Web Accessibility for Persons with Disabilities,” Thompson, Burgstahler, Moore, Gunderson, and Hoyt (2007) establish “a global benchmark for web accessibility by evaluating 8557 higher education home pages and 6872 national government web pages for 181 United Nations member states.” In addition to their exhaustive evaluations, the authors consider underlying factors that affect accessibility across countries. Thompson et al. (2007) found that web pages tend to be more accessible in countries with higher rates of computer ownership, more exposure of disability-related issues in the media, and commerce that requires international communication, such as tourism. They also found significant correlations between Hofstede’s (2001) cultural dimensions of Power Distance and Individualism vs. Collectivism. Countries with a lower Power Distance Index, meaning a stronger belief in equal rights across society, had more accessible web sites. High Individualism also correlated with more accessibility. “International Research on Web Accessibility for Persons with Disabilities” (Thompson, et al., 2007) is significant in that it pairs the common approach of broad accessibility evaluations (e.g. Petrie, King, & Hamilton, 2005; Hackett & Parmanto, 2005) with an analysis of the 5 possible contributing variables. While this research is a valuable addition to accessibility literature, it contributes to the developer-centered focus on accessibility; Thompson et al. (2007) do not consider pressures and motivations for increased accessibility within institutions. Web Accessibility in Mind (WebAIM) is a non-profit organization affiliated with the Center for Persons with Disabilities at Utah State University. WebAIM offers resources in web accessibility, “… to expand the potential of the web for people with disabilities by providing the knowledge, technical skills, tools, organizational leadership strategies, and vision that empower organizations to make their own content accessible to people with disabilities” (WebAIM, 2012b). WebAIM also conducts accessibility-related research. In “University Web Accessibility Policies: A Bridge Not Quite Far Enough,” WebAIM researchers examined the accessibility policies of 20 universities located in the United States (n.d.). They found that policies were overall deficient. Most: … fail to delineate a specific technical standard, fail to indicate whether compliance with the policy is required, fail to indicate a timeline or deadline for compliance, fail to define a system for evaluating or monitoring compliance, and fail to enumerate any consequences for failure to comply. (WebAIM, n.d.) Web accessibility is a concern at each institution, but few accessibility policies support their supposed commitment. Researchers also found basic accessibility errors in university web sites. If web masters and developers officially responsible for accessibility struggle to write and follow their own policies, then it should not be surprising that there is little call for instructors and students to learn about and apply principles of accessibility. 6 Resources The resources offered by WebAIM cover a diverse field of tools and practices. WebAIM maintains guides on advanced HTML accessibility as well as other media such as PDFs and Flash files. They offer simulations of assistive technology, and descriptions of the various ways people with disabilities interact with computers and the web (WebAIM, 2012b). WebAIM is extremely comprehensive; however, the breadth and depth of its resources might be too complex for some visitors. A professor who wants to know how to make an accessible table in Microsoft Word does not need to know about “Usable and Accessible Form Validation and Error Recovery” (WebAIM, 2012b). Additionally, some of the information is not up to date. The section on “Word Accessibility” does not cover Microsoft Word 2011, the latest version for the Mac Operating System (WebAIM, 2012b). Penn State University publishes “AccessAbility,” a homepage for accessibility and usability at the university (Penn State, n.d.). The site lists the most common barriers to accessibility and their solutions as well as information on accessibility within common tools such as Microsoft Word and PowerPoint. Sections include: News and Events, Disabilities & A.T., What to Fix, Common Tools, and Web Developers (Penn State, n.d.). Like WebAIM, AccessAbility is fairly comprehensive, listing the most relevant issues and tools. Unlike many resources, AccessAbility has been designed for faculty as well as web development staff. Organizing information around common issues or tools is helpful for visitors who know exactly what they are looking for, but a list of 14 items under “what to fix” would be daunting to a professor or student searching for an overview or introduction, especially when those issues are not relevant to every task. 7 In 2010, the National Federation of the Blind (NFB) filed a lawsuit against The Pennsylvania State University (Penn State) for failing to provide equal access to blind students and faculty on the school’s web sites and cyberinfrastructure. In October of 2011, Penn State and the NFB reached an agreement (Penn State, n.d.). As part of the agreement, Penn State extended IT accessibility training to faculty and staff, and among other changes, adopted a standard of web accessibility, WCAG 2.0. AccessAbility is the result of this agreement: “The University will maintain a rich set of web resources which will be located at http://accessibility.psu.edu and will provide both tools and training to the webmasters”(Penn State, n.d.). AccessAbility is indeed a great resource, but institutions should not wait for a lawsuit to reevaluate their commitment to accessibility among all parties. Research Question How accessible are the Association of Professional Schools of International Affairs member-schools’ web sites? What resources do APSIA schools offer faculty, staff, and students related to accessible document creation? Methodology The research questions are addressed with a two-part methodology. A sample of 36 international schools were tested with the WebAIM WAVE, the “web accessibility evaluation tool” (WebAIM, 2012a). Given that automated testing tools are suitable for establishing an “upper bound” of accessibility (Kelly, et al., 2005, p. 2), the first stage of data collection will help determine baseline accessibility across the sample. The second part consists of a case study 8 of five schools randomly selected from the original sample. Institution web pages are investigated for the presence of accessibility resources. The 36 members of the Association of Professional Schools of International Affairs (APSIA) make up the broader sample used in the first stage of data collection. APSIA is an organization “dedicated to the improvement of professional education in international affairs and the advancement thereby of international understanding, prosperity, peace, and security” (APSIA, n.d.). In order to become a member of APSIA, schools must undergo a review in addition to meeting four requirements: • an educational program of high academic quality; • a substantial and demonstrated commitment to the study of international affairs; • a basic commitment to graduate professional training; and • significant autonomy within a major university, e.g., as one would expect to find with a Law School or graduate Business School. (APSIA, n.d.) APSIA schools were chosen as a sample in part because of the membership of international and high-profile schools, but also because of the influence APSIA may have over the schools as a group as a catalyst for policy change. The sample of five schools was randomly selected from the APSIA member list, excluding schools without a significant English web presence. Automatic Accessibility Evaluation Accessibility evaluation was carried out by inputting the URL of each APSIA school, as listed on the APSIA “Member Schools” web page (APSIA, n.d.), into the WebAIM WAVE accessibility evaluation tool. In addition to reporting the amount of accessibility errors, WAVE overlays each original page with icons and indicators pointing to specific accessibility features, errors, and alerts. WAVE distinguishes errors and alerts: 9 • All RED icons indicate accessibility ERRORS. Their presence will almost certainly cause accessibility issues. • All YELLOW icons indicate ALERTS. They may or may not be accessibility issues, but typically indicate an area where accessibility is often an issue or where it may be made better. They should each be checked for possible issues. (WebAIM, 2012a) The number of errors on each page was recorded along with notes on the most common and influential errors and alerts that WAVE identified. Case Studies Five APSIA institutions were randomly selected for case studies: the Carleton University Norman Paterson School of International Affairs, the Georgia Institute of Technology Sam Nunn School of International Affairs, Graduate Institute of International and Development Studies, and the National University of Singapore Lee Kuan Yew School of Public Policy. In the accessibility evaluation stage of data collection, only the link given by APSIA was tested, but the case studies were carried out at a deeper level in order to find any accessibility policies and resources. Each school site was browsed for any pages relating to disability such as disability support offices or special programs as well as IT department web pages. If no office was found by browsing, the school’s internal search engine was used to search for terms such as accessibility, accessibility policy, and disability. If the school of international affairs is part of a university, the university web site was also searched. Findings WAVE Tests 10 Nearly every page tested returned accessibility errors. WAVE found errors an all but two school pages, the Syracuse University Maxwell School and Tufts University’s Fletcher School of Law and Diplomacy. Further inspection revealed that each school’s site contains accessibility errors that WAVE was unable to detect. Table 1: Accessibility Evaluation (Appendix A) summarizes the results. Table 2: Case Study School WAVE Evaluations excerpts findings from the five case study schools: Table 2: Case Study School WAVE Evaluations School WAVE Errors Types of Error Carleton University Norman Paterson School of International Affairs 8 missing form label empty but alt texted link nothing major Georgia Institute of Technology Sam Nunn School of International Affairs 6 some missing alt text missing form labels out of order headings Graduate Institute of International and Development Studies 6 missing form labels some missing alt text small text headings out of order National University of Singapore Lee Kuan Yew School of Public Policy 30 missing form labels missing alt text layout tables University of Texas at Austin Lyndon B. Johnson School of Public Affairs 2 some alt text some structure Many different errors, minor and major were uncovered, but a few stood out as the most common: forms such as search boxes were not coded with a label; images were tagged with inappropriate alt text, or no alt text at all; and pages were not structured for optimal usability. Pages with more errors often had more content. Each image without alt text returns an error in 11 WAVE; more images will result in more errors. Testing with WAVE showed that every school’s web page contained readily detectable barriers to accessibility. Case Studies Of the five cases investigated, none offered resources on accessible document creation. Three schools, Carleton University, Georgia Institute of Technology, and the University of Texas at Austin have some sort of disability support office. Only one school, University of Texas at Austin displays a web accessibility policy on their website. The Paul Menton Centre at Carleton University in Ottawa, Canada is trying to “Help Make Carleton Barrier Free” by assisting students and faculty with: • The registration process and documentation requirements • Services for undergraduate and graduate students with disabilities • Accommodation policies and guidelines for faculty and staff • Transition programs for prospective students, parents, and educators • Volunteer opportunities (Carleton University, 2012) When a student submits an accommodation request, the Paul Menton Centre helps faculty understand and fulfill their responsibilities. The web site includes “Disability-Specific Information” on different types of disabilities, the ways in which disabilities affect academic life and work, and accommodations available for specific disabilities (Carleton University, 2012). The Paul Menton Centre publishes regular news updates related to campus-wide accessibility. The web site does not list or link to resources related to accessible document creation. No accessibility policy was found on the Carleton University web site. The Graduate Institute, located in Geneva Switzerland did not have any accessibility or disability-related information publicly available on their website. A general search for disability 12 revealed course materials that covered disability-related issues, but there was nothing related accessibility or disability at The Graduate Institute itself. Findings from the Lee Kuan Yew School of Public Policy at the National University of Singapore are essentially the same. Neither the Student Service Centre nor the IT and Networking offices published information on accessibility or disability services. Much like the Paul Menton Centre at Carleton University, Georgia Tech’s ADAPTSDisability Services Program aims to “improve the educational development of students with disabilities and to enhance the understanding and support within the institute through equitable access, accommodations, and the provision of programs and services” (Georgia Institute of Technology, 2012). ADAPTS also helps instructors understand how to work within the accommodations processes at Georgia Tech. The only references to accessible course materials is a requirement that in the case of an accommodation request, faculty submit their course materials to ADAPTS for the creation of Braille versions or audio tapes (Georgia Institute of Technology, 2012). Georgia Tech did not publish an accessibility policy at the time of this case study. The web sites of The University of Texas at Austin contain the most disability-related resources. The University is home to the Texas Center for Disability Studies. The Center conducts research as well as training on disability issues. The materials available on their website, however, do not relate to creating accessible documents; they focus on general community engagement and inclusion (Texas Center for Disability Studies, n.d.). The University of Texas Disability Resources home page offers similar services to ADAPTS and the Paul Menton Centre. As at Georgia Tech, the only mention of accessible course documents is in reference to Braille or taped versions of materials. They also publish 13 information on different disabilities and “Instructional Tips for Faculty Working with Students with Disabilities” (The University of Texas at Austin, 2010).Under the “vision” heading are a few very general tips. Faculty, for example, are encouraged to allow low-vision students to sit in the front row, but the only guidance offered on course materials is to send documents to the Services for Students with Disabilities office. The University of Texas at Austin is the only school among the five to publish an accessibility policy: “It is the policy of The University of Texas at Austin that all official University information published on University Web sites shall be accessible to all users” (The University of Texas at Austin, 2012). The University of Texas encourages accessibility paired with frequent usability testing, and offers extensive guides on publishing accessible materials and conducting usability testing. There are, however, no accessibility guides created specifically for faculty and staff who would like to learn about accessible document creation. Discussion Accessibility issues uncovered by WAVE evaluation ranged from minor (e.g. a few instances of missing or inappropriate alt text) to widespread structural issues that would make navigating the web page difficult or impossible for users of screen-readers or other assistive technologies. Even the web pages that returned very few or zero errors in WAVE contained barriers to accessibility. Many of these issues could be corrected quickly if a developer were made aware of the problem. Unfortunately, while developers are responsible for the back-end of these websites, non-developers probably populate much of the content. Modern content management systems (CMS) such as Drupal make it easy for people without extensive technical knowledge to maintain a website. A system can be designed on an accessible framework, but the 14 intern responsible for creating blog posts might not add alt text to an image or use headings correctly. Web developers do not have time to re-check every page on their website every day to check for minor accessibility errors. Likewise, an office of disability support cannot check every document used in every course at a university. For that reason, accommodation often takes place on an as-needed basis. The majority of students and faculty never have to worry about accessibility because they believe it does not affect them. Given the general lack of accessibilityrelated resources, especially in the area of course content creation, it is no surprise that the average student, staff or faculty member is not aware of the need for accessibility. Even when an instructor receives a request for accommodations, their involvement often stops at delivering materials to Disability Support Services or Services for Students with Disabilities. Conclusion Kelly et al. (2007) issued the call for a new vision of accessibility. Web accessibility policies are a great first step, but without contextualized resources and training targeted at diverse segments of an institutional community, accessibility will never be a common concern of faculty, staff, and students as well as web developers and IT staff. More and more classrooms today exist in blended environment of physical and virtual space. As electronic content creators, students, faculty, and staff all make choices that affect the accessibility of their work. Accessibility in many cases only requires authors to follow a few basic best practices that will make their works more usable by a wide audience, as well as easier to write. A Guide for Faculty, Staff, and Students 15 The guide, “Creating Accessible Syllabi, Assignments, and Other Text Documents” was created to fill this gap. The document speaks directly to instructors who are too busy to sift through Penn State’s AccessAbility portal or all of WebAIM’s articles. By organizing techniques and principles around common tasks, professors will grasp the scope of each document even if they are not familiar with the principles therein. AccessAbility, in contrast, is primarily organized around “Top Blockers” and “Common Tools.” An instructor unfamiliar with accessibility will not know that “Image ALT Tag Tips” is relevant to creating a text document, whereas “Creating Accessible Syllabi” organizes these practices around the most common needs of a professor. In the section, “Why Bother,” instructors learn why accessibility matters. “Creating Accessible Syllabi” emphasizes the benefits of accessibility as principles that increase the value of a work, rather than an annoyance that only affects a small minority. It is very easy to create an automatically updated table of contents, for example, with an accessible text document. “Creating Accessible Syllabi” is one sample piece of a set of documents that could cover different types of course materials such as presentations and course readings. “Creating Accessible Syllabi” was designed to reflect “the context of usage, including the aims of a service…, [and] the users’ and the services providers’ environments” (Kelly et al., 2007, p. 1). Institutional change often occur as a result of top-down policy directives. If faculty, staff, and students are made aware of the easy contributions they can make to accessibility, the great benefits and small cost, lasting change can come from within. “Creating Accessible Syllabi, Assignments, and Other Text Documents” has been designed to initiate that change. 16 References APSIA. (n.d.). APSIA member schools, from http://www.apsia.org/apsia/members/allMembers.php?section=member Carleton University. (2012). Paul Menton Centre, from http://carleton.ca/pmc/ Georgia Institute of Technology. (2012). ADAPTS - dilability services, from http://adapts.gatech.edu/ Hackett, S., & Parmanto, B. (2005). A longitudinal evaluation of accessibility: higher education web sites. Internet Research, 15(3), 281-294. Hofstede, G. (2001). Culture's consequences: Comparing values, behaviors, institutions and organizations across nations (2 ed.). Thousand Oaks, California: Sage Publications, Inc. Kelly, B., Sloan, D., Brown, S., Seale, J., Petrie, H., Lauke, P., & Ball, S. (2007). Accessibility 2.0: people, policies and processes. Paper presented at the Proceedings of the 2007 international cross-disciplinary conference on Web accessibility (W4A), Banff, Canada. Kelly, B., Sloan, D., Phipps, L., Petrie, H., & Hamilton, F. (2005). Forcing standardization or accommodating diversity?: a framework for applying the WCAG in the real world. Proceedings of the 2005 International Cross-Disciplinary Workshop on Web Accessibility (W4A). New York, NY, USA: ACM. Penn State. (n.d.). AccessAbility, from http://accessibility.psu.edu/ Petrie, H., King, N., & Hamilton, F. (2005). Accessibility of museum, library and archive websites: the MLA audit. Texas Center for Disability Studies. (n.d.). Texas Center for Disability Studies The University of Texas at Austin. (2010). Services for Students with Disabilities, from http://utexas.edu/diversity/ddce/ssd/ The University of Texas at Austin. (2012). Web accessibility policy, from http://www.utexas.edu/what-starts-here/web-guidelines/accessibility The World Wide Web Consortium (W3C). (2008). Web content accessibility guidelines (WCAG) 2.0 B. Caldwell, M. Cooper, L. Guarino Reid & G. Vanderheiden (Eds.), Retrieved from http://www.w3.org/TR/WCAG20/ International Research on Web Accessibility for Persons With Disabilities (IGI Global 2007). WebAIM. (2012a). WAVE, from http://wave.webaim.org/ WebAIM. (2012b). Web accessibility in mind, from http://webaim.org WebAIM. (n.d.). University web accessibility policies: A bridge not quite far enough, from http://webaim.org/articles/policies/policies_pilot/ 17 Appendix A: Tables Table 1: Accessibility Evaluation School WAVE Errors Types of Error American University School of International Service 5 Some missing alt text. Carleton University Norman Paterson School of International Affairs 8 missing form label empty but alt texted link nothing major Columbia University School of International and Public Affairs 8 missing alt text missing form labels Duke University Sanford School of Public Policy 2 missing form labels George Washington Elliott School of International Affairs 2 empty link text Georgetown University Edmund A. Walsh School of Foreign Service 2 some missing alt text missing form labels Georgia Institute of Technology Sam Nunn School of International Affairs 6 some missing alt text missing form labels out of order headings Graduate Institute of International and Development Studies 6 missing form labels some missing alt text small text headings out of order Harvard University John F. Kennedy School of Government 2 button missing alt text linked image no alt text Johns Hopkins University Paul H. Nitze School of Advanced International Studies 5 missing form labels layout tables Korea University Graduate School of International Studies 1 missing alt text 18 School WAVE Errors Types of Error MGIMO University Moscow State Institute of International Relations 18 form labels alt text layout tables National University of Singapore Lee Kuan Yew School of Public Policy 30 missing form labels missing alt text layout tables Princeton University Woodrow Wilson School of Public and International Affairs 8 broken skip navigation missing form labels Ritsumeikan University Graduate School of International Relations 8 missing alt text Sciences Po Paris School of International Affairs 11 missing alt text Seoul National University Graduate School of International Studies * WAVE did not run St. Petersburg State University School of International Relations 82 mostly missing alt text lots of layout tables complicated content Stockholm School of Economics 23 form labels alt text Syracuse University The Maxwell School 0 no headings Texas A&M University Bush School of Government & Public Service 1 missing form label Tufts University The Fletcher School of Law and Diplomacy 0 no alt text empty alt text questionable form labels UCSD School of International Relations and Pacific Studies 1 form label University of Denver Josef Korbel School of International Studies 24 structure alerts missing alt text missing form label event handlers 19 School WAVE Errors Types of Error University of Maryland School of Public Policy 3 missing form labels missing alt text structure alerts University of Michigan Gerald R. Ford School of Public Policy 8 missing alt text University of Minnessota Hubert H. Humphrey School of Public Affairs 7 missing alt text missing and bad structure University of Pittsburgh Graduate School of Public And International Affairs 8 layout tables missing form label problematic link text University of Queensland The School of Political Science & International Studies 19 missing alt text problematic link text University of Southern California Master of Public Diplomacy 28 missing form labels missing alt text structure alerts University of St. Gallen Master of Arts in International Affairs and Governance 2 missing form label University of Texas at Austin Lyndon B. Johnson School of Public Affairs 2 some alt text some structure University of Washington Henry M. Jackson School of International Studies 7 structure missing form label missing alt text Yale University The Whitney and Betty MacMillan Center * WAVE doesn't want to run on it Yonsei University Graduate School of International Studies 18 missing alt text layout table missing form labels lots of errors and other alerts 20 Creating Accessible Syllabi, Assignments, and other Text Documents Create accessible syllabi and assignments using a word processor such as Microsoft Word by following a few basic guidelines: ● ● ● ● use headings to define document structure add alt-text to any images use properly formatted tables to display data add hyperlinks to a document With these techniques in mind, you will be able to create more accessible documents that are more usable for your students, and easier for you to edit and format during the writing process. This document walks you through the basics of text document accessibility. Table of Contents Why Bother?............................................................................................................................................ 2 Document Scope .................................................................................................................................... 2 A Note about Software ......................................................................................................................... 3 Creating Accessible Text Documents ............................................................................................. 3 Headings........................................................................................................................................................ 3 Properly Tagged Headings: ....................................................................................................................... 3 Alt Text .......................................................................................................................................................... 4 Writing Alt Text ......................................................................................................................................... 4 Tables ............................................................................................................................................................ 4 Accessible Tables ....................................................................................................................................... 5 Hyperlinks ..................................................................................................................................................... 6 Accessible Hyperlinks: ............................................................................................................................... 6 Embedded Hyperlinks................................................................................................................................ 6 Converting to Other Formats ........................................................................................................................ 6 Converting to Accessible PDFs .................................................................................................................. 7 Creating Accessible HTML from Word Documents ................................................................................... 8 Appendix A: Accessibility in Microsoft Word .............................................................................. 8 1 The Microsoft Word 2010 Accessibility Checker .......................................................................................... 8 Adding Headings in Microsoft Word ............................................................................................................. 8 Microsoft Word 2007 and 2010 (Windows).............................................................................................. 8 Microsoft Word 2011 (Mac)...................................................................................................................... 9 Microsoft Word 2008 (Mac).................................................................................................................... 10 Adding Alt Text in Microsoft Word ............................................................................................................. 10 Microsoft Word 2010 (Windows) ............................................................................................................ 10 Microsoft Word 2011 (Mac).................................................................................................................... 11 Microsoft Word 2007 (Windows) ............................................................................................................ 11 Older Versions of Microsoft Office for Mac ............................................................................................ 12 Adding Header Rows to Tables in Microsoft Word..................................................................................... 12 Microsoft Word 2010 (Windows) and 2011 (Mac) ................................................................................. 12 Why Bother? Accessible documents are not only useful for students with disabilities, but may help you and your students browse and navigate your files. If your syllabus includes headings, for example, a student can jump directly to any section within the document, without having to scroll the entire file. Headings also make it easy to automatically populate a table of contents with links to each page. As e-readers become more popular and ubiquitous, accessible text files can be turned into an HTML file or PDF that can be browsed on a mobile device. These techniques help remove barriers that might prohibit students from reading or interacting with your documents. Following these best practices will make your documents easier to use and easier to create. Taking responsibility for your own materials will lead to more valuable end products that can reach a wider audience. Document Scope This document will help you create accessible text documents, and familiarize you with many general principles of accessibility. It is not, however, all-encompassing. Accessibility is part of a process. This guide addresses some of the factors that relate to content creation. If you would like to better understand the big-picture view of accessibility, look into Universal Design for Learning: [UDL] is a set of principles for curriculum development that give all individuals equal opportunities to learn. UDL provides a blueprint for creating instructional goals, methods, materials, and assessments that work for everyone--not a single, one-size-fits-all solution but rather flexible approaches that can be customized and adjusted for individual needs. 2 Creating accessible documents is a first step in teaching with UDL principles. Your university or college most likely has an office in charge of disability support. If you have any questions, your institution probably has many resources to help you reach all of your students effectively. A Note about Software This document will cover the basic techniques of creating accessible documents with specific examples from the Microsoft Office suite. Because technology evolves so quickly, the recommendations outlined in this document are relevant and applicable across multiple platforms. Examples will be given for Microsoft Office, but the recommendations will still be applicable for users of others suites such as OpenOffice and Google Docs. This document follows all of its own recommendations. Feel free to explore this file, taking a look at the headings, alt text and other features. While writing a text document, your decisions will have the greatest impact on blind and lowvision users as well as those with mobility impairments who interact with their computers using speech-recognition software. A screen reader is a form of assistive technology that reads content aloud to users. The WebAIM Screen Reader Simulation is a great way to begin to understand how some people use computers. Creating Accessible Text Documents Headings Section headings make it easy for a reader to understand the structure of a document. Headings and subheadings in this document, for example, allow readers to more easily find a particular section of the guide. In order for all users to benefit from your headers, it is important that they are tagged properly. Some students and instructors will have trouble with large amounts of unstructured or manually formatted text. A screen reader reads untagged text from top to bottom, and it can be very difficult to skim a document or find a specific section without listening to the whole text. Speech recognition software can interact with structured headings more easily than scrolling through a long document. If you are viewing this document in Microsoft Word, you can experience the benefits of tagged headings by opening the Navigation Pane. Click View > Navigation Pane (Word 2010) or View > Sidebar > Document Map Pane (Word 2011). From this menu, you can expand or collapse sections of a document. In addition, the table of contents above was automatically generated based on this document’s headings. If I change a heading, or add more text, I can automatically update the table of contents to the new content. Properly Tagged Headings: 3 ● ● ● Are navigable by users of screen readers and speech recognition adaptive technologies. ○ Readers can call up a list of headings and jump to specific sections, rather than sifting through the whole document word by word. Automatically apply formatting to the text. You do not need to manually change the size and font of text each time. Allow you to more easily export a document to another format such as HTML or an ebook format while retaining document structure. Most word processors today come with sets of built in “styles.” These allow you to define text as “Heading 1,” “Normal” text, or other types such as block quotes. Different styles will automatically be formatted differently. Many users add headers manually by increasing the size and bolding the text. Sighted users can see the effects of manual formatting, but a screen reader cannot distinguish formatting unless it is tagged as described. Using styles will format the text automatically, and add built-in structure to your document that is perceptible to assistive technology. More information: Adding Headings in Microsoft Word Alt Text Tagging alt text will help your students and colleagues who have visual impairments understand the content of images. A screen reader will be able to read aloud your description, conveying the purpose and content of every image. You can embed a description of the image into the picture itself so that all your students benefit from embedded graphics. Writing Alt Text Alt text should convey the content and function of an image. Here are some guidelines from the WebAIM article Appropriate Use of Alt Text. Alt text should: ● ● ● ● “Be accurate and equivalent” to the image described. “Be succinct.” “NOT be redundant.” Alt text should not repeat information found in the original context of the image. “NOT use the phrases ‘image of …’ or ‘graphic of …’ to describe the image.” If you have any questions about alt texting correctly, you’ll find Appropriate Use of Alt Text very helpful. More Information: Adding Alt Text in Microsoft Word Tables Tables are a useful way to organize information in a document, but if used incorrectly, they can seriously impact usability and accessibility. 4 Accessible Tables ● ● ● ● are used to organize data are not used for document layout include text descriptions when used to organize complex data include tagged headers Tables are sometimes used to organize a document’s content into a particular layout. If important information is included in a table that itself is embedded into a text file, that information is much harder to navigate with a screen-reader. It is harder to use and navigate with headings in a table. As such, tables should only be used to present data. Headings are more appropriate for defining whole-document layout and organization than tables. The simpler the table, the more accessible it will be. Each table should have only one heading row. If you want to change headings in the middle of a table, it would be better to create a separate table altogether. Every row should have the same number of columns; avoid merging cells across a row or column. Many instructors like to use tables to organize their syllabi. While they can be a useful way for your students to visualize assignments and due dates, often this leads to overly complex tables with too much information packed into each cell. Rather than trying to fit an entire semester into one table, break out units and classes into headings and subheadings. These sections can be descriptive and detailed. You could supplement these descriptions with a simple table summarizing course dates. The following table is excerpted from an actual syllabus, TESL-502 Spring 2012, English Language Teaching-II by Dr. Younghee Sheen. Full reading citations and assignment descriptions are included in the body of the syllabus. Sample Course Outline Table: Date Topic Readings (to be completed before this class date) Assignments (due on this class date by midnight) 1/18 ELT-I Review and ELTII overview Harmer: Ch.1, Ch.3 & Ch.4 (after class readings) Brief language learning and teaching bio (on Blackboard) 1/25 Lesson planning 2/1 Teaching listening 5 Brown: Ch.10 Harmer: Ch.21 DVD: Silvana & Tony # 1 Wyatt (2011) Brown: Ch.18 Harmer: Ch.18 DVD: Allan & Elli # 2 McBride (2011) Article presentation # 1 Article presentation # 2 More information: Adding Header Rows to Tables in Microsoft Word Hyperlinks One benefit of digital files is the ability to connect directly with external resources through hyperlinks. Links are easy to add to a document, as most word-processors will automatically convert URLs (http://www.....) into a “live” hyperlink so that when a reader clicks on it, the website will open in their browser. Accessible Hyperlinks: ● ● ● are tagged as hyperlinks, not just a raw URL context-independent are both a different color and underlined Embedded Hyperlinks Unfortunately, a plain-text URL does not make much sense when read by a screen-reader. Instead of adding a link like this: See WebAIM for more information on web accessibility: http://www.webaim.org Try embedding a link directly into your text: See WebAIM for more information on web accessibility. In most cases, adding a hyperlink is as simple as highlighting text, right clicking, and selecting “hyperlink...” or a similar option. Choosing Hyperlink Text In addition to embedding hyperlinks into text, it is also important to choose the right text for the link. Assistive technology such as screen-readers allows your students to browse through all of the links in a document as a list. For this reason, links should be able to stand alone. A reader should know where the link points based only on the link text itself. For example: See WebAIM for more information on web accessibility. In this example, the link text just says, “more information.” In a long document full of such links, “more information” is not enough information! This link should be tagged like this: See WebAIM for more information on web accessibility. Your student will know exactly where the link takes her even if she reads it out of context. Converting to Other Formats 6 Converting to Accessible PDFs PDFs are a great way to distribute a paper or other document, but of course they come with their own accessibility challenges. Fortunately, it’s easy to create an accessible PDF from an accessible text document. Creating PDFs with Adobe Acrobat X Pro Acrobat X Pro is the easiest tool for creating good quality PDFs from Microsoft Word 2010 or 2011. Acrobat X Pro is a commercial product different from Adobe Reader, a free tool for reading, but not editing or creating PDFs. If you happen to have access to Acrobat, simply: 1. Click on File > Save as Adobe PDF or click Create Adobe PDF from the Acrobat ribbon. 2. Click on options and make sure that Enable Accessibility and Reflow with tagged Adobe PDF is checked. 3. Click OK and save your document. Creating PDFs with Microsoft Word 2010 (Windows) The latest version of Microsoft Word for Windows comes with solid built-in PDF conversion. 1. 2. 3. 4. 5. Click File > Save as Select PDF under the Save as type: dialogue. Click options. Make sure that Document structure tags for accessibility is checked. Click OK and save your document. Creating PDFs with Microsoft Word 2007 (Windows) Word 2007 cannot export PDFs without the free Microsoft Save as PDF or XPS plugin. 1. 2. 3. 4. 5. 6. Install the Microsoft Save as PDF plugin. Click File > Save as. Select PDF under the Save as type dialogue. Click Options. Make sure that Document structure tags for accessibility is checked. Click OK and save your document. Creating PDFs on a Mac Unfortunately, no version of Microsoft Office for Mac has the ability to save accessible PDFs. If you do not have access to Acrobat X Pro or a Windows copy of Microsoft Office, it is still possible to turn a well-formatted and tagged Word document into an accessible PDF using the free OpenOffice suite. 1. Install OpenOffice. 2. Open your .doc file in OpenOffice. 7 3. Click File > Save as. 4. Select Tagged PDF. 5. Click OK and save your document. Creating Accessible HTML from Word Documents An accessible Word document is very easy to export into well-structured HTML. HTML files are particularly accessible because users do not require any special software such as Adobe Reader or Microsoft Office and they can be put on the Internet with little extra work or formatting. Many online journals offer articles in both PDF and HTML formats for this reason. 1. Click File > Save as. 2. Select Web Page, Filtered. 3. Click OK and save your document. Appendix A: Accessibility in Microsoft Word The Microsoft Word 2010 Accessibility Checker Microsoft Word 2010 comes with a built-in accessibility checker. This tool lets you know if you missed anything such as alt text in your document and includes a quick summary of how to fix the problem. Automated tools such as this one are a great supplement to your own efforts. The Accessibility Checker will tell you if an image is missing alt text, but it will not tell you if your alt text is appropriate. 1. Click File > Check for Issues > Check Accessibility. 2. The report will open in a sidebar. Click on a specific issue to get more information. Adding Headings in Microsoft Word The keyboard shortcut ctrl + alt + 1, 2, or 3 on Windows or command + option + 1, 2, or 3 on a Mac will turn highlighted text into a Heading 1, 2, or 3, respectively. The next sections explain how to add headings using specific versions of Microsoft Word. Microsoft Word 2007 and 2010 (Windows) In Word 2010, you can choose headings from the “Home” toolbar under the “Styles” pane. Simply select text and click on one of the available headings. You may also select a heading style and then type your text. 8 Microsoft Word 2011 (Mac) Word 2011 for Mac works just like Word 2010 for Windows (see above). Select a heading from the Styles pane to tag highlighted text or before typing the heading. Word 2011 allows you to turn on “Styles Guides” that help you visualize content hierarchies in your file. It also gives you the option to highlight manually formatted text, which should be avoided in favor of styles. This is useful if you are trying to add headings to a document after it was already formatted manually. Text formatted as Heading 1 might look the same as text manually changed to 14pt bold font, but the Style Guide will make it easier to apply consistent styles to an old document. 9 Microsoft Word 2008 (Mac) Styles can be accessed in Word 2008 for Mac through the “formatting palette.” Open the palette by selecting View > Formatting Palette. From here, you can select a style from the drop-down list. Adding Alt Text in Microsoft Word Microsoft Word 2010 (Windows) 1. 2. 3. 4. 10 Right-click the image you would like to tag. Select Format Picture. In the sidebar, select Alt Text. Add your alt text to the Description field. Leave the Title field blank. a. Note: if you are opening a .doc file created in an earlier version of Microsoft Word, it will open in “compatibility mode.” If this is the case, you may only be given one field in which to enter alt text. Microsoft Word 2011 (Mac) 1. 2. 3. 4. Right-click the image you would like to tag. Select Format Picture. In the sidebar, select Alt Text. Add your alt text to the Description field. Leave the Title field blank. Microsoft Word 2007 (Windows) 11 1. 2. 3. 4. Right-click the image you would like to tag. Select Size. Select the Alt Text tab. Add your alt text. Older Versions of Microsoft Office for Mac Unfortunately, Word 2011 for Mac is the only version of Microsoft Word that supports adding alt text. You can always use in-text captions of images to ensure accessibility, but if you would like to tag your images with alt-text, you will have to use an alternate office suite. OpenOffice is a popular, free, and powerful office suite that does allow for alt-text in addition to all of the other features described in this document. Adding Header Rows to Tables in Microsoft Word Microsoft Word 2010 (Windows) and 2011 (Mac) 1. 2. 3. 4. While editing a table, click on the Design (Windows) or Table (Mac) tab. Check the Header Row box. If you are using a header column, also check First Column. If your table spans multiple pages, it can be helpful to have headings repeat on a new page by right clicking on the first row and selecting Table Properties. 5. Check the box labeled Repeat as header at the top of each page. 12