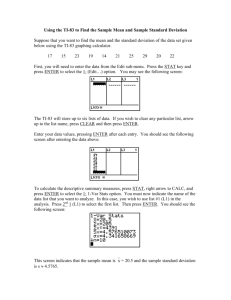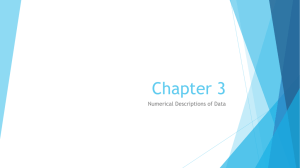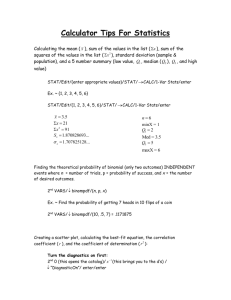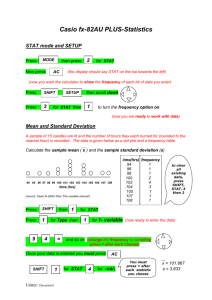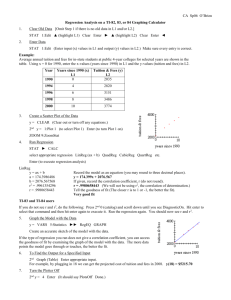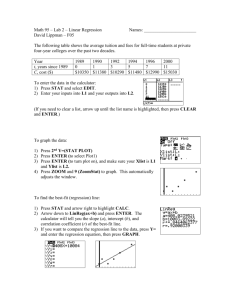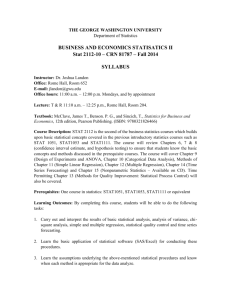Calculator Instructions for Statistics Using the TI-83, TI-83 plus, or TI-84
advertisement

Calculator Instructions for Statistics Using the TI-83, TI-83 plus, or TI-84 I. General Use the arrows to move around the screen. Use ENTER to finish calculations and to choose menu items. Use 2nd to access the yellow options above the keys Use ALPHA to access the green options above the keys 2nd QUIT will back you out of a menu. To use the previous result of a calculation, type 2nd ANS. For example, 5+8 ENTER gives an answer of 13. 7+2nd ANS gives a result of 20. To edit the previous calculation, type 2nd ENTRY (above the ENTER key). This allows you to bring back the previous sequence of keystrokes and edit it with the arrow keys. II. Data Entry Press STAT, then choose Edit. In one of the lists, enter data using the ENTER key. You can remove one item at a time by typing DEL and you can insert a line at a time by typing INS. You can clear a column by highlighting the column name and typing CLEAR and then ENTER. You can clear all the data by typing 2nd +, then choose ClrAllLists. III. To calculate mean, median, standard deviation, etc. Press STAT, then choose CALC, then choose 1-Var Stats. Press ENTER, then type the name of the list (for example, if your list is L3 then type 2nd 3). If your data is in L1 then you do not need to type the name of the list. IV. The Binomial Distribution If X is a binomial random variable and we want to compute P(X=k): Press 2nd VARS and choose binompdf( Input n, p, x separated by commas (the comma key is the key above the 7) Press ENTER If X is a binomial random variable and we want to compute P(X≤k): Press 2nd VARS and choose binomcdf( Input n, p, x separated by commas (the comma key is the key above the 7) Press ENTER Note: If you leave out the ‘x’ parameter, the calculator will print out the entire list of probabilities for x=0, 1, 2, 3, …, n www.queens.edu/pdf/upload/academics/CalculatorInstructions.doc VI. Normal Distribution Press 2nd VARS and choose normalcdf( from the menu Enter the lower bound and upper bound, separated by a comma (the comma key is the key above the 7). For ∞, use a large number like 9999 or 1 EE 99. Similarly for -∞, use –9999 or –1 EE 99. Note: The lower bound needs to be listed first before the upper bound. Switching the order will result in a negative probability. VII. Inverse Normal Distribution Press 2nd VARS and choose invNorm( from the menu. Enter the probability. Display shows the number which has the requested area TO THE LEFT of x. VIII. Confidence Intervals For μ when σ is known or n is large: Press STAT, arrow over to TESTS and choose ZInterval If summary statistics are given, choose Stats, input summary statistics, input confidence level as a decimal, and choose Calculate. If data is given, choose Data, input σ, the name of the list that holds the data, Freq should be 1 to indicate that each entry in the list counts as one observation, input confidence level as a decimal, and choose Calculate. For μ when σ is unknown and n is small: Press STAT, arrow over to TESTS and choose TInterval Follow same directions as for ZInterval. For p: Press STAT, arrow over to TESTS and choose 1-PropZInt Enter the parameters and choose Calculate www.queens.edu/pdf/upload/academics/CalculatorInstructions.doc IX. One-Sample Hypothesis Testing For μ when σ is known or n is large: Press STAT, arrow over to TESTS and choose ZTest If summary statistics are given, choose Stats, input summary statistics, input confidence level as a decimal, and choose Calculate. If data is given, choose Data, input σ, the name of the list that holds the data, Freq should be 1 to indicate that each entry in the list counts as one observation, input confidence level as a decimal, and choose Calculate. For μ when σ is unknown and n is small: Press STAT, arrow over to TESTS and choose Ttest Follow same directions as for ZTest. For p: Press STAT, arrow over to TESTS and choose 1-PropZTest Enter the parameters and choose Calculate X. Chi-Square To input the matrices: You should input the observed matrix into matrix [A] and the expected matrix into matrix [B] Press MATRIX and choose EDIT. Note: if you have the TI-83 plus or TI-84 the MATRIX key is found at 2nd x-1 Choose the matrix you want to use and hit ENTER Enter the number of rows, press ENTER Enter the number of columns, press ENTER Enter the data row by row, pressing ENTER after each value. The data is then stored in matrix [A]. Once you have entered the observed and expected matrices: Press STAT and choose TESTS, then arrow to Χ2-Test. Tell it where to find the observed matrix ([A] is the default) and the expected matrix ([B] is the default) Choose Calculate. XI. Two sample hypothesis tests Press STAT and choose TESTS. For a test of two proportions, choose 2-PropZTest and enter the information as prompted. For a test of two means where either σ1 and σ2 are known or n1 and n2 are BOTH large, choose 2-SampZTest and enter the information as prompted. For a test of two means where σ1 and σ2 are unknown and either of n1 and n2 is small, choose 2-SampTTest and enter the information as prompted. Always use Yes for ‘Pooled.’ www.queens.edu/pdf/upload/academics/CalculatorInstructions.doc XII. Least-Squares Regression and Correlation Set up to display correlation coefficient (you only have to do this once): Press 2nd 0 for ‘Catalog’. Scroll down to Diagnostic On, then press ENTER twice. To calculate least-squares linear regression: Enter data, default is x into L1 and y into L2. Press STAT, arrow over to CALC and then down to either LinReg(ax+b) or LinReg(a+bx) –both will give you the same answer. Press ENTER. Enter the two list names separated by a comma (if your data is in L1 and L2 you don’t need to enter the list names) Press ENTER again. To graph a scatterplot with the regression equation (after you’ve already run the regression): Press 2nd Y= and select Plot1. Select On by highlighting it and pressing ENTER. Select the first graph option under ‘Type’ (it looks like a scatterplot). If Xlist and Ylist differ from the ones shown, then use the yellow list names to change the defaults. If you’d like to see the data graphed without the regression line then go directly to the last step. Press Y= and clear out any other lines that are entered there. Move the cursor to the space following \Y1=, and from there press VARS, choose Statistics, then EQ and RegEQ. Press ENTER. The regression equation should appear after \Y1=. Now press ZOOM and choose ZoomStat. You should see the scatterplot with the regression line. To run a significance test on the regression line: Press STAT, go to TESTS, and choose LinRegTTest. Enter parameters as prompted. Leave ‘RegEQ:’ blank. www.queens.edu/pdf/upload/academics/CalculatorInstructions.doc