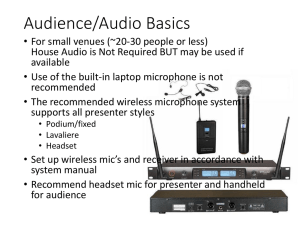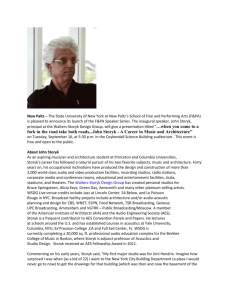Global - CM Storm
advertisement

Manual Introduction Built for gaming enthusiasts and audiophiles alike, the CM Storm Sirus 5.1 Surround Sound Gaming Headset creates an immersive gaming experience with hi-fidelity soundscapes and intensified bass. Sirus produces precise and immaculate sound through its 4 discrete channels of center ,front, rear, and subwoover; delivering accurate real-time 360 degree audio that is fully adjustable through its tactical mixing console. In addition, Sirus is coupled with a retractable microphone with background noise cancellation that enables crystal clear conversations with teammates and enemy combatants. Package Content Sirus Gaming Headset Tactical Mixing Console Second Set of Ear Pads Driver CD 3.5mm Audio Jack cable bundle Quick Start Guide 1 1 System Requirements A PC with at least one free USB 2.0 port Windows® XP SP2 or higher Works best with applications that support DirectX 9.0c or higher Microsoft .Net 3.5 SP1 (XP/Vista only) Technical Information Headphones Transducer principle: Dynamic closed True 5.1 surround sound Ear coupling: Circumaural Ear cushions: Detachable micro fiber & leatherette Frequency Response: 10Hz – 20,000Hz Impedance: F/R/C: 32 Ohms Sub: 16 Ohms Sensitivity: >105dB Driver: F/R/C: 30mm Sub: 40mm Distortion: Less than 1% Microphone Retractable Microphone with LED mute indicator Frequency Response: 100Hz – 10,000 Hz Impedance: 2.2k Ohms Sensitivity: -46 dB ±3dB 2 Installation The CM Storm Sirus True 5.1 Surround Sound Gaming Headset can be used in two modes: 1. 3.5 mm Audio Jacks + USB (power) All connectors feature standard soundcard color coding to simplify the process of connecting Sirus to your Soundcard or the Mainboards on-board Soundchip. Headset Connector Marking Pink (3.5mm jack) Orange (3.5mm jack) Black (3.5mm jack) Green (3.5mm jack) Black USB Plug Soundcard Socket Microphone Subwoofer and Center Rear Speaker (right and left) Front Speaker (right and left) USB Port for Power 2. Tactical Mixing Console (Dual USB) Sirus can operate in two modes: It can either receive it signals from your 5.1 soundcard or motherboard via the 3.5mm cable bundle, or be used with the CM Storm Tactical Mixing Console with dual USB plugs. The Tactical Mixing Console features an integrated 7.1 USB soundcard, allowing you to adjust everything on-the-fly without leaving the game or movie and accessing the Windows or Soundcard Driver panel. 3 Operation A. True 5.1 Surround Sound, 4 speakers on each side! B. On-The-Fly Bass, Rear, Front and Center channel control for maximum sound customization. C. Interchangeable circumaural weaved and leatherette ear-cups D. Microphone with LED mute indicator E. Dual gold-plated USB Connectors for maximum bass boost 4 Tactical Mixing Console Besides the Mute and Mic Mute buttons, you can adjust not only the master volume but fine tune the volume of each separate surround channel individually. Volume Control This huge high-grade volume knob lets you finetune each audio channel and the overall volume of Sirus in great detail. It’s resistive enough to prevent volume hikes by accidental sliding over the knob with your hand or elbow. Your ears will thank us. Mute This button lets you mute Sirus with the click of a button, in case you have to escape the realms of game for a quick IRL chat or phone call, and lets you toggle right back into the fun by pushing it again. Mic Mute At the press of this button it will light up in red and your mic will turn off in an instant allowing you to discuss sensitive details with your team matest sitting next to you. Advanced Use this button to fine tune individual channels to create a deadly FPS profile giving you superhuman in-game sound perception or an incredibly immersive universe of surround sound tailored to your favorite game or movie. 5 Tactical Mixing Console Master The master channel adjusts the volume of all channels simultaneously, keeping the fine-tuned balance between the channels. Use this to tune out background noise in your room and get into the game or movie. Center The center channel is commonly used for everything happening right in front of you, your mic shouts, steps and gunfire, and very useful in FPS games! Provided the game supports it, you can adjust this channel to tune out your own steps and gunfire to better focus on surround sounds, like an opponent sneaking around the corner. Front The front channel controls the volume of the front left and front right channel – on a stereo headset this would be all you’d hear. While the additional channel on Sirus make a big difference, this channel is the most important as all the crucial action going on around you in-game will likely be to your front-left or front-right. Rear The rear channel controls the volume of the rear speakers in Sirus. This channel is crucial to create immersive surround sound that puts you in the center of the action. Bass The bass uses its own seperate channel, so you can tune out loud deep sounds such as explosions to focus on what else is going on, or amplify it and get blown away by the action and become one with the game. 6 Storm Tactical Driver Panel Default Windows Audio Device When Windows detects several playback (headset, speakers) and recording devices (mics) you can choose to enable or disable them separately. Sirus will automatically be detected as default Audio and Recording device as soon as you connect it. This tab of the Tactical Driver Interface lets you quickly switch between Sirus and your Speaker System and define the default Devices windows uses for audio input and output in case you want to enable your speakers, but still use the mic built into Sirus. 7 SVN SVN (Smart Volume Normalization) boosts the sound quality and bass strength by emphasizing certain frequency ranges. 8 Advanced sub-menus Right clicking on the Speaker or Mic Logo brings up an advanced menu that lets you browse through different feature tabs and configure the Speakers and Mic 9 Information Panel 5 3 6 1 2 4 1. Playback (Speaker Out ) Displays the current default audio output device. 2. Capture (Mic In, Line-in) Displays the current default audio input device. 3. Speaker Numbers (2/ 4/ 5.1) Displays the currently active speaker configuration. 4. Sample Rate Displays the playback sample rate for the current default audio output device. 5. Out Displays currently active sound modulation and sound boost effects. Abbreviation Sound Effect EQ Enquirer EM Reverb VSS Virtual speaker shifter FB FlexBass / FlexBass II 6. In Displays whether audio input (mic) effects are enabled Abbreviation Sound Effect SF Xear SingFX 10 Profile Panel You can switch between preset configuration profiles and your own custom profile 1 2 3 1. Add Profile: User adjusts specific sound effects (Ex: EQ, EM etc…) and click this add profile button to name and create a user-define mode. 2. Delete Profile: This deletes the custom user profile, the default profile can not be deleted 3. Switch Button: This button allows you to switch between the Information Panel and the User Profile Panel Speaker Feature Panels Volume control Page 11 Lift/ Right Channel Lock: By default the left and right signals for each respective audio channel are locked If you want, you can un-lock them and configure them seperately from each other to balance out a slight hearing impairment on one ear for example 12 Speaker Settings Speaker Mode You can switch between stereo, quadrophonic or 5.1 mode and test each audio channel by clicking on the playback button Surround Max (Virtual Surround Sound) Creates virtual surround sound by interpreting and modulating the audio stream. If a game or movie features stereo sound only, you can use this feature to make use of all 8 drivers in Sirus. It will create some pseudo surround effects but most notably boost the audio volume by using all available channels and not only 2 (stereo) 13 Equalizer Page This 10 band EQ Panel allows you to manually adjust and modulate the audio stream to match your personal preferences. You can switch between predefined profiles or create custom profiles for movies, music and different games. 14 Sound Effect Page Environmental Effects: There are several fun-modes that simulate sound reflection and reverberation. If you ever get bored, try your favorite games in some of these modes for some fun. Room Size: Besides the fun modes there are 3 separate modes that slightly adjust sound reflection and reverberation to emulate a different room size. 15 Virtual Speaker Shifting Auto Rotation Mode: This makes all speakers slowly rotate around you Manual Rotation Mode: In this mode you can use your mouse to slowly rotate the speakers Manual Positioning: In this mode you can drag and drop any of the speakers to any desired virtual Location which will modulate the sound coming from it. Reset: Reset all speakers to their default location and configuration 16 Flex Bass II Flex Bass allows you to emphasizes and boosts the subwoofer channel, but as the name suggests it’s not an on and off bass boost like on oh so many audio systems but gives you a lot of flexibility to fine tune the bass to your likes. 17 Microphone Features Volume control Just like for the speakers there is a volume panel for the MIC as well to either mute it or adjust its sensitivity. Try different settings until you find a sweet spot of high enough sensitivity and low background noise and white noise. Volume control bar: Monitor Vol. - It provides Monitor volume level adjusting of Mic-IN device. 18 Advanced Settings Show System Tray Icon If you check this option there will be a system tray icon displayed in the Windows task bar which allows you to quickly bring up the Driver Panel by double clicking on it. UI Transparency You can adjust the transparency of the Window; this is a purely cosmetic thing to make the driver panel blend in with windows Aero Glass. 19 Tech Support & Warranty Technical Support For technical support and the latest drivers and firmware, please visit www.cmstorm.com or email: support@cmstorm.com Warranty 2 years limited manufacturer’s warranty 20