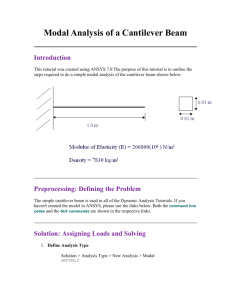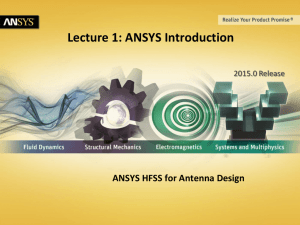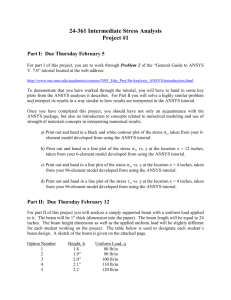Module 1.1: Point Loading of a 1D Cantilever Beam
advertisement

Module 1.1: Point Loading of a 1D Cantilever Beam Table of Contents Page Number Introduction 2 Problem Description 3 Theory 3 Geometry 4 Preprocessor Element Type Real Constants and Material Properties Meshing Loads 8 8 9 10 11 Solution 12 General Postprocessor 13 Results 15 Validation 17 UCONN ANSYS –Module 1.1 Page 1 Introduction Welcome to the UCONN ANSYS Mechanical Training Suite! Modules 1.1-1.9 are designed to be an introduction to the fundamental modeling considerations and features in ANSYS. Using classical beam loadings, we will model fundamental structures in one two and three dimensions in an environment where theoretical answers are known and can be compared against the created models. We will study the tradeoffs and benefits of modeling in one two or three dimensions. Also, we will investigate how different boundary conditions affect the number of mesh elements required to achieve a converged solution. Modules 1.1-1.9 are also designed as an introduction to Linear Static Structural problems, a general category of Finite Element problems which can be solved in one load step and one iteration. These problems are generally quick to solve using the software and are easier to set up. Completion of this first series of modules will help the user gain proficiency in the layout of the APDL environment and draw attention to the modeling process, common modeling mistakes and other modeling considerations. While most tutorials in this suite use the ANSYS Mechanical APDL package, a small introduction to ANSYS Workbench is explored in modules 1.3W, 1.5W and 1.7W. UCONN ANSYS –Module 1.1 Page 2 Problem Description y x Nomenclature: L =110m b =10m h =1 m P=1000N E=70GPa =0.33 Length of beam Cross Section Base Cross Section Height Point Load Young’s Modulus of Aluminum at Room Temperature Poisson’s Ratio of Aluminum In this module, we will be modeling an Aluminum cantilever beam with a point load at the end with one dimensional elements in ANSYS Mechanical APDL. We will be using beam theory and mesh independence as our key validation requirements. The beam theory for this analysis is shown below: Theory Von Mises Stress Assuming plane stress, the Von Mises Equivalent Stress can be expressed as: (1.1.1) Since the nodes of choice are located at the top surface of the beam, the shear stress at this location is zero. ( . (1.1.2) Using these simplifications, the Von Mises Equivalent Stress from equation 1 reduces to: (1.1.3) Bending Stress is given by: (1.1.4) Where and . From statics, we can derive: (1.1.5) (1.1.6) With Maximum Stress at: = 66 KPa UCONN ANSYS –Module 1.1 (1.1.7) Page 3 Beam Deflection The governing equation of a beam in bending is given by the Euler-Bernoulli relationship: (1.1.8) Plugging in equation 1.7.5, we get: (1.1.9) Integrating once to get an angular displacement, we get: (1.1.10) At the fixed end (x=0), , thus 0 (1.1.11) Integrating again to get deflection: (1.1.12) At the fixed end.y(0)= 0 thus , so deflection ( is: ( ) The maximum displacement occurs at the point load( x=L) (1.1.13) (1.1.14) Geometry 3 Opening ANSYS Mechanical APDL 1. On your Windows 7 Desktop click the Start button 2. Under Search Programs and Files type “ANSYS” 3. Click on Mechanical APDL (ANSYS) to start ANSYS. This step may take time. 1 UCONN ANSYS –Module 1.1 2 Page 4 Preferences 1. Go to Main Menu -> Preferences 2. Check the box that says Structural 3. Click OK 1 2 3 UCONN ANSYS –Module 1.1 Page 5 Keypoints Since we will be using 1D Elements, our goal is to model the length of the beam. Go to Main Menu -> Preprocessor -> Modeling -> Create ->Keypoints -> On Working Plane 1. Click Global Cartesian 2. In the box underneath, write 0,0,0 creating a keypoint at the origin. 3. Click Apply 4. Repeat Steps 3 and 4 for the point 110,0,0 5. Click OK 1 2 5 3 6. The Triad in the top left corner is blocking keypoint 1. To get rid of the triad, type /triad,off in Utility Menu -> Command Prompt 8 7 7. Go to Utility Menu -> Plot -> Replot Your graphics window should look as shown: UCONN ANSYS –Module 1.1 Page 6 Line 1. Go to Main Menu -> Preprocessor -> Modeling -> Create -> Lines -> Lines -> Straight Line 2. Select Pick 3. Enter 1,2 for keypoints 4. Click OK 2 Go to Utility Menu -> Ansys Toolbar -> SAVE_DB The resulting graphic should be as shown: 3 4 SAVE_DB Since we have made considerable progress thus far, we will create a temporary save file for our model. This temporary save will allow us to return to this stage of the tutorial if an error is made. 1. Go to Utility Menu -> ANSYS Toolbar ->SAVE_DB This creates a save checkpoint 2. If you ever wish to return to this checkpoint in your model generation, go to Utility Menu -> RESUM_DB WARNING: It is VERY HARD to delete or modify inputs and commands to your model once they have been entered. Thus it is recommended you use the SAVE_DB and RESUM_DB functions frequently to create checkpoints in your work. If salvaging your project is hopeless, going to Utility Menu -> File -> Clear & Start New -> Do not read file ->OK is recommended. This will start your model from scratch. UCONN ANSYS –Module 1.1 Page 7 Preprocessor Element Type 1. Go to Main Menu -> Preprocessor -> Element Type -> Add/Edit/Delete 2. Click Add 3. Click beam -> 3D Elastic 4 4. Click OK 5. Click Close 6. Go to Utility Menu -> ANSYS Toolbar -> SAVE_DB 2 * BEAM4 is a one dimensional linear element with 6 degrees of freedom (UX,UY,UZ,ROTX,ROTY,ROTZ). It has tension, compression, bending, and torsional capabilities. For more information, consult the ANSYS HELP by clicking HELP 5 3 4 * ANSYS HELP ANSYS Mechanical APDL at its core is a command line driven FEA code. Similar to the Java APL or the Matlab HELP feature, ANSYS has its own library of internal functions known as Commands that are used in the backend from the GUI front end. The ANSYS HELP library also provides useful information on the theory behind ANSYS calculations and modeling best practices. We encourage you to explore the vast volumes of ANSYS HELP to increase your proficiency in ANSYS beyond the scope of these tutorials UCONN ANSYS –Module 1.1 Page 8 Real Constants and Material Properties 1. Go to Main Menu -> Material Props -> Material Models 2. Go to Material Model Number 1 -> Structural -> Linear -> Elastic -> Isotropic 2 3. Enter 7E10 for Young’s Modulus (EX) and .33 for Poisson’s Ratio (PRXY) 4. Click OK 5. out of Define Material Model Behavior 6. Go to Utility Menu -> SAVE_DB 3 3 4 Now we will add the thickness to our beam. 1. Go to Main Menu -> Preprocessor -> Real Constants -> Add/Edit/Delete 2. Click Add 3. Click OK 2 6 UCONN ANSYS –Module 1.1 3 Page 9 4. Under Real Constants for BEAM4 ->Shell thickness at node I TK(I) enter: 10 for cross sectional area 10/12 for moment of inertia IZZ 10 for thickness along Z axis 1 for thickness along Y axis 5. Click OK 6. Click Close 4 5 Meshing 1. Go to Main Menu -> Preprocessor -> Meshing -> Mesh Tool 2. Go to Size Controls: -> Global -> Set 3. Under SIZE Element edge length put 55. 4. Click OK 5. Click Mesh 6. Click Pick All 7. Click Close 8. Go to Utility Menu -> SAVE_DB 2 5 5 7 6 3 Loads 4 UCONN ANSYS –Module 1.1 Page 10 Saving Geometry We will be using the geometry we have just created for the next 3 modules. Thus it would be convenient to save the geometry so that it does not have to be made again from scratch. 1. Go to File -> Save As … 2. Under Save Database to pick a name for the Geometry. For this tutorial, we will name the file ‘1D Cantilever’ 3. Under Directories: pick the Folder you would like to save the .db file to. 4. Click OK UCONN ANSYS –Module 1.1 2 4 3 Page 11 Displacements 1. 2. 3. 4. Go to Utility Menu -> Plot -> Nodes Go to Utility Menu -> Plot Controls -> Numbering… Check NODE, Node Numbers to ON Click OK 3 Your plot should look as shown: 4 5. Go to Main Menu -> Preprocessor -> Loads -> Define Loads -> Apply -> Structural -> Displacement -> On Nodes 6. Click Pick -> Single and with your cursor, click on first node 7. Click OK 8. Click All DOF to secure all degrees of freedom 9. Under Value Displacement value put 0. 10. Click OK 11. Go to Utility Menu -> SAVE_DB 6 8 10 9 7 The fixed end will look as shown below: UCONN ANSYS –Module 1.1 Page 12 Point Load 1. Go to Main Menu -> Preprocessor -> Loads -> Define Loads -> Apply -> Structural ->Force/Moment -> On Nodes 2. Under List of Items enter 2 for node 2 and press OK 5 3. 4. 5. 6. 3 4 Under Lab Direction of Force/mom select FY Under Value Force/moment value type -1000 Press OK Go to Utility Menu -> SAVE_DB USEFUL TIP: If you wish to assign new force values, pick the nodes of interest and replace that component of force with 0 before assigning new values. This will delete the previous force assignment. 2 4 The load at the end face should look as below: Solution 1. Go to Main Menu -> Solution ->Solve -> Current LS (solve). LS stands for Load Step. This step may take some time depending on mesh size and the speed of your computer (generally a minute or less). Ignore any warnings that may appear on your screen, as they are irrelevant to the problem at hand. UCONN ANSYS –Module 1.1 Page 13 General Postprocessor We will now extract the Preliminary Displacement and Von-Mises Stress within our model. Displacement 1. Go to Main Menu -> General Postprocessor -> Plot Results -> Contour Plot -> Nodal Solution 2. Go to DOF Solution -> Y-Component of displacement 3. Click OK 4. To give the graph a title, go to Utility Menu -> Command Prompt and type /title, Deflection of a Cantilever Beam with a Point Load. 5. Press enter and write /replot to refresh the window. 6. Press enter 2 3 The Resulting Plot should look as shown below: UCONN ANSYS –Module 1.1 Page 14 Equivalent (Von-Mises) Stress Unfortunately, we cannot create a contour plot of Von-Mises stress for 1D elements. We can, however, look up the moment reactions at each element. If we plug this value into equation 1.1.4, we can readily calculate the bending stress in our model and by extension, the equivalent stress. 1. Go to Utility Menu -> List -> Results -> Element Solution … 2. Go to Element Solution -> All Available force items 3. Click OK This chart shows all reaction forces and moments at each node in the domain. Since we are interested in reaction moments in the z direction, we will look to the last column in the chart: According to the chart the maximum moment at the fixed end of the beam is .11E6 Nm. Plugging into equation 1.1.4, we get the expected stress of 66 kPa. UCONN ANSYS –Module 1.1 Page 15 Results The percent error (%E) in our model max deflection can be defined as: ( ) =0% (1.1.15) Max Deflection Error Max Equivalent Stress Error Using equation (1.1.15) above, the percent error for Max Deflection and Equivalent Stress in our model is 0%. This is due to the fact that ANSYS uses Gaussian Quadrature to interpolate between the integration points. This changes with respect to the element used. Beam4 used twopoint Gaussian Quadrature, a numerical technique which is fourth degree accurate. Since the equations for deflection and stress are fourth order and second order respectively, the answer will have no error because the Quadrature is accurate to the correct degree polynomial. Thus the one dimensional method has zero percent error in deflection and stress. UCONN ANSYS –Module 1.1 Page 16 Further Analysis In addition to this baseline data, we can export both the deflection and Von-Mises data to Excel. We will use the Y-deflection data as an example of how to do this. 1. Go to Utility Menu -> List -> Results -> Nodal Solution … 2. Select Nodal Solution -> DOF Solution -> Y-component of displacement 3. Click OK 4 6 4. The list file should populate. Go to PRNSOL Command -> File -> Save As … 5. Save the file as 1D_P_YDeflection.lis to the path of your choice 6. 7. 8. 9. Go to PRNSOL Command -> File -> Close Open 1D_P_YDeflection.lis in Excel Click Fixed Width Click Next > 8 9 10. Click a location on the ruler between the NODE and UY columns. This will cause Excel to separate these columns into separate columns in the spreadsheet 11. Click Next > 12. Click Finish 10 11 UCONN ANSYS –Module 1.1 Page 17 Validation UCONN ANSYS –Module 1.1 Page 18