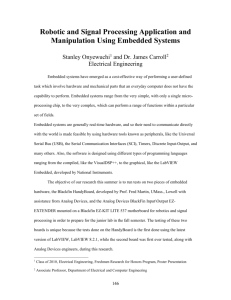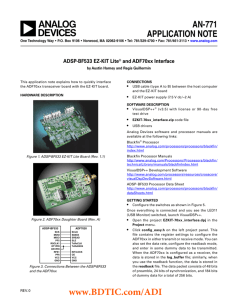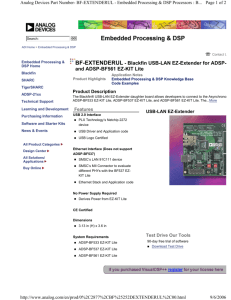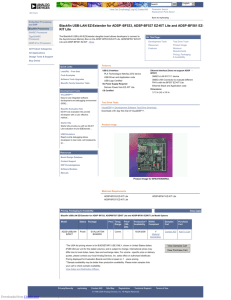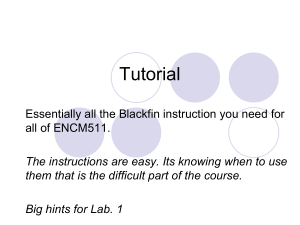Getting Started with the NI LabVIEW™ Embedded
Module for ADI Blackfin Processors
Version 2009
The NI LabVIEW Embedded Module for ADI Blackfin Processors is a comprehensive graphical
development environment for embedded design. Jointly developed by Analog Devices and National
Instruments, this module seamlessly integrates the LabVIEW development environment and Blackfin
embedded processors.
This module builds on NI LabVIEW Embedded technology, which facilitates dataflow graphical
programming for embedded systems and includes hundreds of analysis and signal processing functions,
integrated I/O, and an interactive debugging interface. With the Embedded Module for Blackfin
Processors, you can enable cache, optimize linking, and view live front panel updates using JTAG, serial,
or TCP/IP, as well as use VisualDSP++ compiler options through LabVIEW. The Embedded Module
for Blackfin Processors includes the LabVIEW C Code Generator, which generates C code from the
LabVIEW block diagram.
Engineers and scientists can lower development costs, achieve faster development times, and still deliver
a high performance embedded processing solution with the Embedded Module for Blackfin Processors.
Contents
System Requirements...............................................................................................................................2
Installing the Embedded Module for Blackfin Processors......................................................................2
Installing the EZ-KIT Lite or Emulator...................................................................................................2
What's New..............................................................................................................................................3
VIs and Functions Support and Enhancements...............................................................................3
Front Panel Controls Support and Enhancements...........................................................................4
Properties and Methods Support and Enhancements.......................................................................4
LabVIEW Class Support..................................................................................................................5
Timed Loop Enhancements.............................................................................................................5
Getting Started with Blackfin VIs, Applications, and Elemental I/O Tutorial........................................6
Creating the LabVIEW Project........................................................................................................6
Creating the Front Panel..................................................................................................................7
Creating the Block Diagram............................................................................................................7
Configuring the Target and Debugging Options..............................................................................9
Editing the Build Specification......................................................................................................11
Building and Running the Blackfin Application...........................................................................12
Debugging and Profiling Blackfin Applications............................................................................13
Using Elemental I/O......................................................................................................................13
Generating a User Interface on the Target LCD............................................................................14
Where to Go from Here.........................................................................................................................15
System Requirements
The Embedded Module for Blackfin Processors has the following requirements:
•
A computer with Windows Vista (32-bit version)/XP/2000
•
Analog Devices VisualDSP++ 5.0 with Update 6
•
LabVIEW 2009 Full or Professional Development System
Refer to the LabVIEW Release Notes, available by selecting Start»All Programs»National
Instruments»LabVIEW»LabVIEW Manuals and opening LV_Release_Notes.pdf, for information
about LabVIEW system requirements.
Installing the Embedded Module for Blackfin Processors
Complete the following steps to install VisualDSP++ 5.0 and the Embedded Module for Blackfin
Processors.
1. Log in as an administrator or as a user with administrator privileges.
2. Insert the NI LabVIEW Embedded Module for ADI Blackfin Processors Installation DVD and
select to install ADI VisualDSP++ 5.0. If you already have installed VisualDSP++, you do not need
to reinstall.
Tip If the installer does not automatically begin, double-click VisualDSP++5.0.exe
on the DVD to begin installation of VisualDSP++ 5.0.
3.
4.
5.
6.
7.
Follow the instructions on the screen for installing VisualDSP++ 5.0. When the VisualDSP++ 5.0
installation finishes, you can install the Embedded Module for Blackfin Processors.
Select to install the Embedded Module for Blackfin Processors. If the installer welcome screen is
not visible, double-click setup.exe on the DVD to begin installation of the Embedded Module
for Blackfin Processors.
Follow the instructions on the screen. The installation DVD installs both LabVIEW 2009 and the
Embedded Module for Blackfin Processors. The installer also updates VisualDSP++ 5.0 with the
necessary updates.
Follow the activation instructions that appear on the screen. You also can use the NI License
Manager, available by selecting Start»All Programs»National Instruments»NI License Manager,
to activate National Instruments products. Refer to the National Instruments License Manager Help,
available by selecting Help»Contents in the NI License Manager, for more information about
activating NI products.
Restart the computer when the installer prompts you and log on as an administrator or as a user
with administrator privileges.
Installing the EZ-KIT Lite or Emulator
Caution Be careful when removing the board from the package and handling the board to
avoid the discharge of static electricity, which might damage some components.
The EZ-KIT Lite or USB-based ICE board is designed to run as a stand-alone unit. You do not have to
open the computer case.
Note You must install VisualDSP++ before you can install the Blackfin target. Refer to the
Installing the Embedded Module for Blackfin Processors section for information about installing
VisualDSP++.
Getting Started with the NI Embedded Module for
ADI Blackfin Processors
2
ni.com
Complete the following steps to install the ADSP-BF537 EZ-KIT Lite or USB-based ICE.
1. Plug the power supply for the board into a surge-protected outlet.
2. Connect the USB assembly for the board to the USB port on the host computer using the provided
USB cable. Figure 1 shows the location of the A/C adaptor and USB port on the Blackfin target.
Refer to the ADSP-BF537 EZ-KIT Lite Evaluation System Manual in the EZ-KIT box for more
detailed information about the ADSP-BF537 EZ-KIT Lite hardware.
Figure 1. Locating the A/C Adaptor and USB Port on the ADSP-BF537 Target
3.
4.
5.
6.
On the board, the power LED illuminates, and you might see other visible activity, such as blinking
LEDs. The connection activates the Windows Found New Hardware Wizard.
Follow the Found New Hardware Wizard instructions on the screen to install the software
automatically. A Windows message notifies you when the new device is ready for use and the
hardware installation is complete.
Verify that the USB monitor LED is lit. The LED is in close proximity to the USB connector. The
lit LED signifies that the board is communicating properly with the host computer and is ready to
run. Refer to the ADSP-BF537 EZ-KIT Lite Evaluation System Manual in the EZ-KIT box for more
detailed information about the USB monitor LED.
For a USB-based ICE, attach the JTAG cable to the emulation target. Refer to the emulator
documentation for more information about USB-based ICE.
For TCP/IP debugging, you must connect the EZ-KIT to a local network using an ethernet cable.
By default, the Embedded Module for Blackfin Processors uses TCP/IP debugging. Refer to the
Editing the Build Specification section for information about changing the method of debugging.
What's New
The Embedded Module for Blackfin Processors includes the following new features and changes:
VIs and Functions Support and Enhancements
The Embedded Module for Blackfin Processors includes the following support and enhancements:
•
Current VI's Path Support—The Current VI's Path function is now supported. The Current VI's
Path function returns the path to the file of the current VI. The function returns <Not A Path> for
embedded targets that do not support file systems.
•
Additional Fixed-Point Support—The following functions now support the fixed-point data type:
–
Divide
© National Instruments Corporation
3
Getting Started with the NI Embedded Module for
ADI Blackfin Processors
–
–
–
–
–
•
•
•
•
Reciprocal
Square Root
In Range and Coerce
Unflatten From XML
Flatten To XML
Thread-Safe Functions—The Queue Operations functions are now thread safe.
Synchronize Timed Structure Starts Support—The Synchronize Timed Structure Starts VI is now
supported. The Synchronize Timed Structure Starts VI synchronizes the start of Timed Loops or
Timed Sequence structures. The clear and replace inputs are not supported.
Stop Timed Structure Support—The Stop Timed Structure VI is now supported. The Stop Timed
Structure VI stops a Timed Loop or Timed Sequence structure.
VI Call Configuration Support—Use the VI Call Configuration dialog box to configure when to
load a subVI. Right-click a subVI and select Call Setup from the shortcut menu to display this
dialog box.
Front Panel Controls Support and Enhancements
The Embedded Module for Blackfin Processors includes the following support and enhancements:
•
Scroll Bar Control Support—Scroll bar controls are now supported. Use the scroll bar control to
add custom scroll bars to a control with scrollable data. The scroll bar control includes vertical and
horizontal scroll bars.
•
Tree Control Support—Single-column tree controls are now supported. Use the tree control to give
users a hierarchical list of items from which to select. Tree controls in Blackfin VIs do not support
column headers, row headers, or drag and drop.
•
Graph and Chart Control Enhancements—The graph and chart controls include the following
enhancements:
–
Improved Appearance—Graphs and charts in Blackfin applications now have a high-color,
three-dimensional appearance. Graphs and charts also include improved placement and
appearance of scale labels and the plot area.
–
Plot Legend Support—Graphs and charts now support the plot legend, which you can use to
customize how the plot appears in the plot area of a graph or chart.
–
Cursor Legend Improvements—Graphs and charts in Blackfin VIs now use the same cursor
legend as graphs and charts in VIs running on Windows.
–
Scale Legend Improvements—Graphs and charts in Blackfin VIs now use the same scale
legend as graphs and charts in VIs running on Windows.
–
Graph Palette Support—Graphs and charts now support the graph palette, which you can use
to move cursors, zoom, and pan the display.
Properties and Methods Support and Enhancements
The Embedded Module for Blackfin Processors includes the following support and enhancements:
•
You can now use the following properties with tree controls:
–
Active Item:Child-Only?, Active Item:Disabled?, Active Item:Indent Level, Active Item:Open?,
Active Item:Row Number, Active Item:Symbol Index, and Active Item:Tag
–
All Tags (read only)
–
Displayed Items (read only)
–
Number of Rows
–
Size, Size:Height, and Size:Width
Getting Started with the NI Embedded Module for
ADI Blackfin Processors
4
ni.com
–
•
Visible Items:Hierarchy Lines Visible and Visible Items:Symbols Visible
You can use the following methods with tree controls:
–
Custom Item Symbols:Get Symbol Array, Custom Item Symbols:Get Symbol, Custom Item
Symbols:Revert All To Built In Symbols, Custom Item Symbols:Revert To Built In Symbol,
Custom Item Symbols:Set To Custom Symbol Array, and Custom Item Symbols:Set To Custom
Symbol
–
Edit Tree Items:Add Item to End, Edit Tree Items:Add Item, Edit Tree Items:Add Multiple
Items to End, Edit Tree Items:Delete Item, Edit Tree Items:Move Item, Edit Tree Items:Set
Tag, and Edit Tree Items:Sort Children
–
Navigate Tree:Get Child, Navigate Tree:Get Next Item, Navigate Tree:Get Parent Item,
Navigate Tree:Get Path, and Navigate Tree:Get Previous Item
–
Open/Close:All, Open/Close:Ensure Visible, and Open/Close:Item
–
Point to Row Column
LabVIEW Class Support
You can now use LabVIEW classes in Blackfin VIs in the same way you use LabVIEW classes in VIs
running on Windows.
The Embedded Module for Blackfin Processors now supports using the following node and functions
with LabVIEW classes:
•
Call Parent Method
•
Preserve Run-Time Class
•
To More Generic Class
•
To More Specific Class
The Embedded Module for Blackfin Processors does not support using LabVIEW classes in the following
VIs and functions:
•
Get LV Class Default Value
•
Get LV Class Path
•
Flatten To String
•
Unflatten From String
•
Flatten To XML
•
Unflatten From XML
•
Variant To Flattened String
•
Flattened String To Variant
•
File I/O VIs and functions
You cannot probe a LabVIEW class data type. You can debug and probe values on any static, dynamic,
and accessor VIs of a LabVIEW class.
Timed Loop Enhancements
The Embedded Module for Blackfin Processors includes the following changes to Timed Loop support:
•
The Embedded Module for Blackfin Processors now supports all input and output terminals for the
nodes of Timed Loops except the Processor terminal.
•
The Configure Timed Loop dialog box now includes the following options:
–
Discard missed periods—Specifies that the Timed Loop discards any data generated during
missed iterations and executes on the next scheduled iteration the Offset / Phase and Period
values establish.
© National Instruments Corporation
5
Getting Started with the NI Embedded Module for
ADI Blackfin Processors
–
–
–
•
Maintain original phase—Specifies that the Timed Loop returns to the original configured
phase.
Deadline—Specifies a time boundary for the completion of an iteration of the Timed Loop.
If the iteration does not complete before the specified Deadline, the Finished Late? [i-1]
output on the Left Data node returns TRUE in the next iteration.
Loop name—Uniquely identifies the Timed Loop.
The Offset / Phase option of the Configure Timed Loop dialog box is now supported for all timing
sources.
Getting Started with Blackfin VIs, Applications, and Elemental I/O Tutorial
Use this tutorial to learn how to build, run, and debug an application for a Blackfin target. This example
refers to the ADSP-BF537 target, but you also can use other Blackfin targets.
Creating the LabVIEW Project
Use LabVIEW projects to group together LabVIEW files and non-LabVIEW files, create build
specifications for building a VI into a Blackfin application, and run the application on a Blackfin target.
You must use a project to build Blackfin VIs into Blackfin applications.
LabVIEW project files have a .lvproj file extension. Project files contain target-specific build options
and other information necessary for the LabVIEW C Code Generator to generate C code from the VIs.
Complete the following steps to create a project with an ADSP-BF537 target and a blank VI.
1. Launch LabVIEW.
2. Select Blackfin Project from the Targets pull-down menu in the Getting Started window.
3. Click the Go button to display the Create New Blackfin Project wizard.
4. Select New Blackfin project, blank VI in the Project type pull-down menu.
5. Click the Next button to display the Select Blackfin target type page.
6. Select Analog Devices ADSP-BF537 from the Target type pull-down menu.
7. Click the Next button to display the System preview page.
8. Place a checkmark in the Create a build specification checkbox. You need to create a build
specification to build a Blackfin application.
9. Click the Finish button.
10. Click the Save button when LabVIEW prompts you to save the project.
11. Click the Yes button when LabVIEW prompts you to save the new files in the project.
12. Save the project as Tutorial.lvproj when LabVIEW prompts you.
13. Save the Blackfin VI as Tutorial.vi.
14. Expand the Analog Devices ADSP-BF537 target in the Project Explorer window. LabVIEW
automatically adds Dependencies under the target. SubVIs appear under Dependencies when you
add a VI that contains subVIs to a project.
15. Expand the Build Specifications section under the Blackfin target in the Project Explorer window.
The wizard labels the build specification VDK Application.
16. Rename the build specification to Debug Build. Complete the following steps to rename the build
specification.
a. Right-click VDK Application and select Rename from the shortcut menu.
b. Enter Debug Build and press the <Enter> key.
Tip Most users create a debug and a release build specification for a project. For example, if
you create a build specification with debug options, you can change the name to Debug Build.
Getting Started with the NI Embedded Module for
ADI Blackfin Processors
6
ni.com
If you create a build specification with release options, you can change the name to Release
Build. Refer to the Editing the Build Specification section for more information about using
build specifications.
Creating the Front Panel
The front panel is the user interface for an embedded application or a debugging interface for Blackfin
applications you create with LabVIEW. In this tutorial you create a VI with an LED indicator that lights
on the front panel of the host computer if the input exceeds a threshold value you define.
Complete the following steps to create the front panel, as shown in Figure 2.
1. Add the following controls to the front panel window of Tutorial.vi:
•
Two numeric controls, located on the Numeric palette.
•
One numeric indicator, located on the Numeric palette.
•
One round LED, located on the Boolean palette.
Tip If you cannot find the object you want, click the Search button on the Controls
palette toolbar. Type the name of the object for which you want to search. LabVIEW
searches as you type and displays any matches.
2.
Rename the controls by double-clicking the labels and entering new names.
•
Rename one of the numeric controls to input.
•
Rename the other numeric control to threshold.
•
Rename the numeric indicator to output.
•
Rename the round LED to threshold exceeded?.
Figure 2. Changing the Labels
Tip Double-click to select a single word in a label. Triple-click to select the entire label.
Creating the Block Diagram
The block diagram is the source code for a VI and contains a pictorial description or representation of
an application. Wires carry data between the objects, or nodes, on the block diagram. The controls and
indicators you added in the Creating the Front Panel section appear as terminals on the block diagram.
© National Instruments Corporation
7
Getting Started with the NI Embedded Module for
ADI Blackfin Processors
Complete the following steps to build a block diagram that multiplies an input value by 2 and then lights
an LED if the product is greater than the threshold value you specify.
1. Switch to the block diagram by clicking the block diagram if it is visible or selecting Window»Show
Block Diagram.
Tip You also can switch to the block diagram by pressing the <Ctrl-E> keys.
2.
Select Help»Show Context Help to display the Context Help window. The Context Help window
displays basic information about LabVIEW objects when you move the cursor over each object.
Tip
3.
4.
5.
6.
7.
8.
9.
10.
11.
12.
13.
14.
15.
16.
17.
You also can press the <Ctrl-H> keys to open and close the Context Help window.
Place a While Loop, located on the Structures palette, around the controls and indicator on the
block diagram. While Loops repeat the inner subdiagram until the conditional terminal receives a
value.
particular Boolean
Right-click the conditional terminal, shown at left, in the lower right corner of the While Loop and
select Create Constant from the shortcut menu. The default Boolean constant in the While Loop
is FALSE.
Place a Multiply function, located on the Numeric palette, on the block diagram inside the While
Loop.
Wire the input control to the x input of the Multiply function.
Right-click the y input of the Multiply function and select Create»Constant from the shortcut
menu.
Enter 2 to multiply the value of the input control by two.
Place a Greater? function, located on the Comparison palette, on the block diagram.
Wire the x*y output of the Multiply function to the x input of the Greater? function.
Wire the threshold control to the y input of the Greater? function.
Wire the x > y? output of the Greater? function to the threshold exceeded indicator.
Wire the output indicator to the wire connecting the Multiply function and the Greater? function.
Place a Wait Until Next ms Multiple function, located on the Time, Dialog & Error palette, inside
the While Loop.
Right-click the millisecond multiple input and select Create»Constant from the shortcut menu.
Enter 100 to wait 100 milliseconds between loop iterations.
The block diagram should look similar to Figure 3.
Getting Started with the NI Embedded Module for
ADI Blackfin Processors
8
ni.com
Figure 3. Creating the Block Diagram
18. Save the VI.
Configuring the Target and Debugging Options
In LabVIEW you must specify how the Blackfin target connects to the host computer using the
VisualDSP++ Target Configuration dialog box. The EZ-KIT Lite is connected to the host computer
through the USB port, which also is known as a debug agent.
Note You only have to configure the target once unless you change how you connect the
target to the host computer.
Complete the following steps to configure the target options.
1. Right-click Analog Devices ADSP-BF537 in the Project Explorer window and select Configure
Target from the shortcut menu to display the VisualDSP++ Target Configuration dialog box,
shown in Figure 4. The VisualDSP++ version pull-down menu and VisualDSP++ location text
box display the version of VisualDSP++ on the host computer.
© National Instruments Corporation
9
Getting Started with the NI Embedded Module for
ADI Blackfin Processors
Figure 4. Configuring the Target Settings
2.
3.
4.
Select ADSP-BF537 EZ-KIT Lite via Debug Agent from the Connection method pull-down
menu.
Select the silicon revision in the Silicon revision pull-down menu that matches the silicon revision
on the hardware. You can find the silicon revision printed on the Blackfin processor on the target.
Click the Debug Options tab to configure the debug options you can use while debugging a Blackfin
application on the Blackfin target.
Tip Click the Help button to open the LabVIEW Help and read a description of each
debug setting.
5.
Change the Front Panel / Probe Update Period (ms) to 100 by moving the slider or typing 100
in the numeric control under the slider as shown in Figure 5. This setting configures how often the
front panel updates with data from the Blackfin application.
Getting Started with the NI Embedded Module for
ADI Blackfin Processors
10
ni.com
Figure 5. Configuring the Debugging Options
6.
7.
Click the OK button to close the VisualDSP++ Target Configuration dialog box.
If necessary, click the OK button in the dialog box that appears reminding you to rebuild the project.
Editing the Build Specification
Use build specifications to specify how the LabVIEW C Code Generator generates C code and how to
build the Blackfin VI into an application.
You can have multiple build specifications for the same target. For example, you might want one build
specification that generates debugging information and another build specification that does not generate
this extra information.
Complete the following steps to edit the build specification you created using the Create New Blackfin
Project wizard.
1. Right-click Debug Build in the Project Explorer window under the Blackfin target Build
Specifications section and select Properties from the shortcut menu to display the Build
Specification Properties dialog box.
2. (Optional) LabVIEW prompts you to configure the target if you previously have not configured
the target. Click the Yes button and refer to the Configuring the Target and Debugging Options
section for information about configuring the target.
3. Verify that the Enable debugging checkbox has a checkmark. The method in parentheses indicates
the debugging method. You change the debugging method on the Advanced Debugging Options
page.
4. Verify No optimizations is selected in the Run-Time Options pull-down menu.
5. Select Advanced Debugging Options in the Category list.
6. Select a debugging mode in the Debugging Mode section. By default, TCP port is the debugging
mode. Make sure to connect the Blackfin target to the network with an Ethernet cable if you select
© National Instruments Corporation
11
Getting Started with the NI Embedded Module for
ADI Blackfin Processors
this option. Otherwise, the application appears to run but does not. If you want to debug using the
USB cable, select JTAG/EZ-KIT USB in the Debugging Mode section.
7. Select Communications Options in the Category list.
8. If you selected JTAG/EZ-KIT USB in step 6, remove the checkmark from the Enable lwIP
TCP/IP support checkbox. If you do not remove this checkmark and run the application, the target
looks for a link to the network and does not continue unless it finds a DHCP address on the network.
9. Select Source Files from the Category list and verify that Tutorial.vi is in the Top-level VI
text box. If Tutorial.vi is not in the Top-level VI text box, click the right arrow button to move
the VI from the source files list to the Top-level VI text box. When the Blackfin project contains
other files, such as .c and .lib files, you can add these files to the list of files to build into the
application on the Source Files page.
10. Click the OK button to close the dialog box.
11. Select File»Save Project in the Project Explorer window to save the project. Build specifications
are saved with the project.
Building and Running the Blackfin Application
After you develop the Blackfin VI on the host computer, you build the VI into an application you can
run on a Blackfin target. When you build a Blackfin application, the LabVIEW C Code Generator
generates C code from the LabVIEW block diagram using the settings you configure.
Complete the following steps to build and run a Blackfin application.
1. Right-click Debug Build in the Project Explorer window under the Blackfin target Build
Specifications section and select Build from the shortcut menu to build the Blackfin VI into an
application. LabVIEW displays the status of the building and linking process.
2. Right-click Debug Build again and select Debug from the shortcut menu to download the application
to the target and run the application with front panel updates on the host computer. The application
automatically runs on the target when you select Debug from the shortcut menu.
3. In the Processor Status window, verify that the application is running on the target. The Processor
Status window displays the download, connection, and execution progress of the application on
the target. In addition, you can click the Output and Errors tabs to display current information
about the running application.
4. Enter a value in the threshold numeric control of the Tutorial VI on the host computer.
5. Enter different values in the input numeric control. In Figure 6, the output value on the left does
not exceed the threshold value. If you change the input value so that the output value is greater
than the threshold value, the threshold exceeded? LED lights.
Figure 6. LED Lights when Output Exceeds Threshold
Tip LabVIEW uses default values for controls and indicators when building a Blackfin
VI into a Blackfin application. To change the initial values, enter the new values in the
front panel controls and then select Edit»Make Current Values Default to change the
Getting Started with the NI Embedded Module for
ADI Blackfin Processors
12
ni.com
initial values. You must rebuild the application after you change the initial values of the
controls.
6.
Click the Abort Execution button, shown at left, to stop the Blackfin application.
Debugging and Profiling Blackfin Applications
Debugging is a real-time connection between LabVIEW and the Blackfin target. You enable debugging
by placing a checkmark in the Enable debugging checkbox on the Application Information page of
the Build Specification Properties dialog box.
The block diagram acts as a conduit between the application running on the target and the VI running
on the host computer. Therefore, you can probe signals, set breakpoints, and step through code as you
do in any other VI.
With debugging enabled, you also can enable profiling to display the execution times for VIs and
functions in a Blackfin application. You enable profiling by placing a checkmark in the Enable profile
information checkbox on the Advanced Debugging Options page of the Build Specification Properties
dialog box. When the application terminates, the application sends the execution times to the host
computer. You can use the execution times to help optimize a Blackfin application.
Refer to the LabVIEW Help, available by selecting Help»Search the LabVIEW Help, for more
information about debugging Blackfin applications and profiling Blackfin VIs.
Using Elemental I/O
Elemental I/O resources are fixed elements of Blackfin targets that you use to transfer data among the
different parts of the target. Each Elemental I/O resource has a specific type, such as digital, analog, or
PWM. For example, you can use digital Elemental I/O resources to manipulate the LEDs on the target.
Refer to the LabVIEW Help for more information about using Elemental I/O with Blackfin targets.
Note The Embedded Module for Blackfin Processors implements Elemental I/O only on
BF53x targets.
The following sections describe how to use Elemental I/O to light an LED on the Blackfin target when
the threshold is exceeded.
Selecting the Elemental I/O Target
You first must select the Elemental I/O set for the Blackfin target before you can add Elemental I/O
items to the project. Complete the following steps to select the Elemental I/O set.
1. Right-click Analog Devices ADSP-BF537 in the Project Explorer window and select Select
Elemental I/O from the shortcut menu to display the Select Elemental I/O dialog box. Use this
dialog box to specify the target I/O. After you select the I/O, you can create new Elemental I/O
items in the Project Explorer window and use Elemental I/O in a Blackfin VI.
2. Select BF537 in the Select Elemental I/O Device list to select the EZ-KIT I/O set and click the
OK button. After you select the I/O and click the OK button, the Select Elemental I/O dialog box
becomes unavailable to the project. You must create a new project if you need to select a different
I/O set for the Blackfin target.
Adding Elemental I/O Items to the Project
You must add Elemental I/O items to the project before you can use Elemental I/O in a Blackfin VI.
Complete the following steps to add Elemental I/O items to the project.
1. Right-click Analog Devices ADSP-BF537 in the Project Explorer window and select
New»Elemental I/O from the shortcut menu to display the New Elemental I/O dialog box.
© National Instruments Corporation
13
Getting Started with the NI Embedded Module for
ADI Blackfin Processors
2.
3.
4.
5.
Expand Digital Output in the Available Resources tree.
Hold down the <Ctrl> key and click LED1 and LED2 to select both resources.
Click the Add button to add LED1 and LED2 to the New Elemental I/O list.
Click the OK button to add the Elemental I/O items to the LabVIEW project. Many pins on the
Blackfin target can have multiple configurations. For example, on the Blackfin BF537 EZ-KIT,
LED1 and the pulse width modulation (PWM) timer TMR3 both use pin PF6. Therefore, you cannot
use both LED1 and TMR3 in the same application. After you add Elemental I/O items to the project,
LabVIEW filters the available resources in the New Elemental I/O dialog box to remove resources
with pin conflicts. In this example, if you right-click Analog Devices ADSP-BF537 and select
New»Elemental I/O from the shortcut menu, you notice that TMR3 is not available in the Available
Resources list because you already added LED1 to the project.
Using Elemental I/O on the Block Diagram
You can use Elemental I/O on the block diagram after you add Elemental I/O items to the project.
Complete the following steps to use Elemental I/O on the block diagram of the Blackfin VI to light the
LEDs on the target.
1. Drag LED1 from the Project Explorer window to the block diagram above the threshold exceeded?
indicator.
2. Expand the Elemental I/O Node by dragging the bottom handle until you see LED1 and LED2.
3. Wire the x > y? output of the Greater? function to the LED1 and LED2 items in the Elemental I/O
Node. Refer to the Using Elemental I/O Nodes topic in the LabVIEW Help for more information
about using Elemental I/O Nodes.
4. Right-click the wire that connects the x > y? output to LED2 and select Insert»Boolean Palette»Not
from the shortcut menu to place a Not function on the wire. Using the Not function specifies that
LED1 and LED2 alternate status such that when LED1 is off, LED2 is on.
Building and Running the Application with Elemental I/O
Complete the following steps to run the Blackfin application with Elemental I/O.
1. Click the Run button. When you click the Run button, LabVIEW prompts you if you need to build
the embedded application.
2. Click the Save button when LabVIEW prompts you to save the VI.
3. Enter different values in the input numeric control until the threshold exceeded? indicator lights
on the front panel. When the threshold exceeded? indicator lights, LED1 on the Blackfin target
also lights and LED2 turns off.
4. Click the Abort Execution button to stop the Blackfin application.
Generating a User Interface on the Target LCD
Some Blackfin targets, such as the ADSP-BF548, have a screen capable of handling a user interface.
You can create a front panel user interface (UI) on the host computer and then download the UI to the
target.
Note You cannot generate a user interface on the ADSP-BF537 target.
1.
2.
3.
4.
5.
Complete the following steps to generate the UI on the Blackfin target.
Right-click Debug Build under the Blackfin target Build Specifications section and select
Properties from the shortcut menu to display the Build Specification Properties dialog box.
Select Advanced Options in the Category list.
Place a checkmark in the Generate UI checkbox.
(Optional) Change the orientation of the user interface in the Orientation pull-down menu.
Getting Started with the NI Embedded Module for
ADI Blackfin Processors
14
ni.com
6.
Scale the user interface by selecting a value other than 1 in the Front panel scale factor pull-down
menu. Larger values make the front panel object smaller on the target user interface.
7. Click the OK button.
8. Right-click Debug Build in the Project Explorer window and select Run from the shortcut menu.
9. Click the OK button when prompted to rebuild the project. LabVIEW rebuilds the application and
downloads the application to the target. The user interface on the target displays the controls and
indicators you created for the front panel window.
10. Use the increment and decrement controls on the user interface to change the values of the input
and threshold components. The LED on the user interface lights up when the output value exceeds
the threshold value.
Where to Go from Here
National Instruments provides many resources to help you succeed with your NI products. Use the
following related documentation as you continue exploring LabVIEW and the Embedded Module for
Blackfin Processors.
•
LabVIEW Help, available by selecting Help»Search the LabVIEW Help in LabVIEW, provides
information about LabVIEW programming, step-by-step instructions for using LabVIEW, and
reference information about LabVIEW VIs, functions, palettes, menus, and tools. Refer to the
Embedded Module for Blackfin Processors book on the Contents tab of the LabVIEW Help for
information specific to the Embedded Module for Blackfin Processors and Blackfin applications.
•
Context help provides brief descriptions of VIs and functions with a link to the complete reference
for a VI or function. Select Help»Show Context Help to open the Context Help window in
LabVIEW.
•
Examples are available in the labview\examples\lvemb\Blackfin directory and can help you
get started creating Blackfin VIs.
•
The readme file, available by selecting Start»All Programs»National
Instruments»LabVIEW»Readme and opening readme_BLACKFIN.html, contains known issues
and last-minute information.
•
The Getting Started with ADSP-BF537 EZ-KIT Lite manual, available in the EZ-KIT box,
familiarizes you with the hardware capabilities of the EZ-KIT.
•
The ADSP-BF537 EZ-KIT Lite Evaluation System Manual, available in the EZ-KIT box, describes
the operation and configuration of the board components and provides a schematic for reference.
•
Getting Started with LabVIEW manual, available by selecting StartпAll Programs»National
Instruments»LabVIEW»LabVIEW Manuals and opening LV_Getting_Started.pdf, provides
information about the LabVIEW graphical programming environment and the basic LabVIEW
features you use to build data acquisition and instrument control applications.
© National Instruments Corporation
15
Getting Started with the NI Embedded Module for
ADI Blackfin Processors
National Instruments, NI, ni.com, and LabVIEW are trademarks of National Instruments
Corporation. Refer to the Terms of Use section on ni.com/legal for more information about
National Instruments trademarks. Other product and company names mentioned herein are
trademarks or trade names of their respective companies. For patents covering National
Instruments products/technology, refer to the appropriate location: Help»Patents in your software,
the patents.txt file on your media, or the National Instruments Patent Notice at ni.com/patents.
©
2006–2009 National Instruments Corporation. All rights reserved.
371656E-01
Jun09