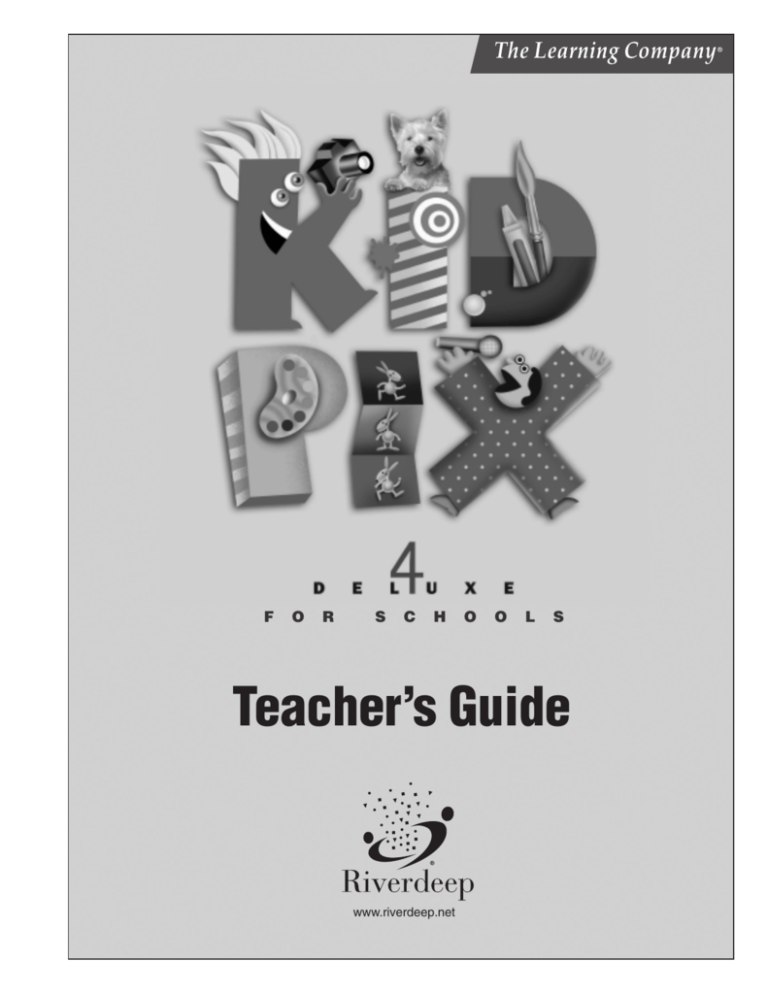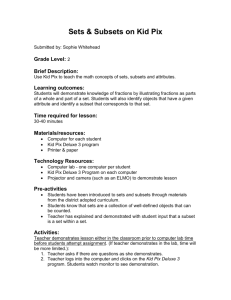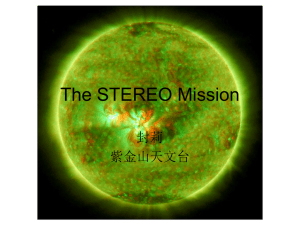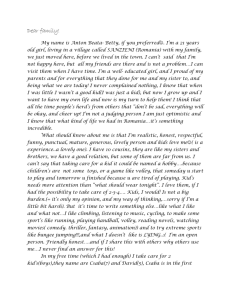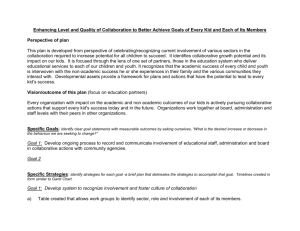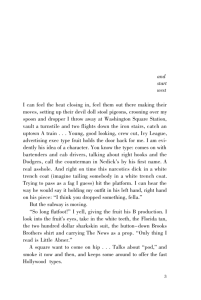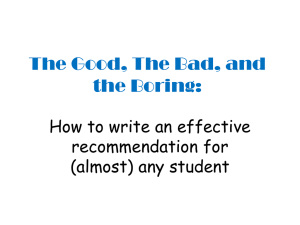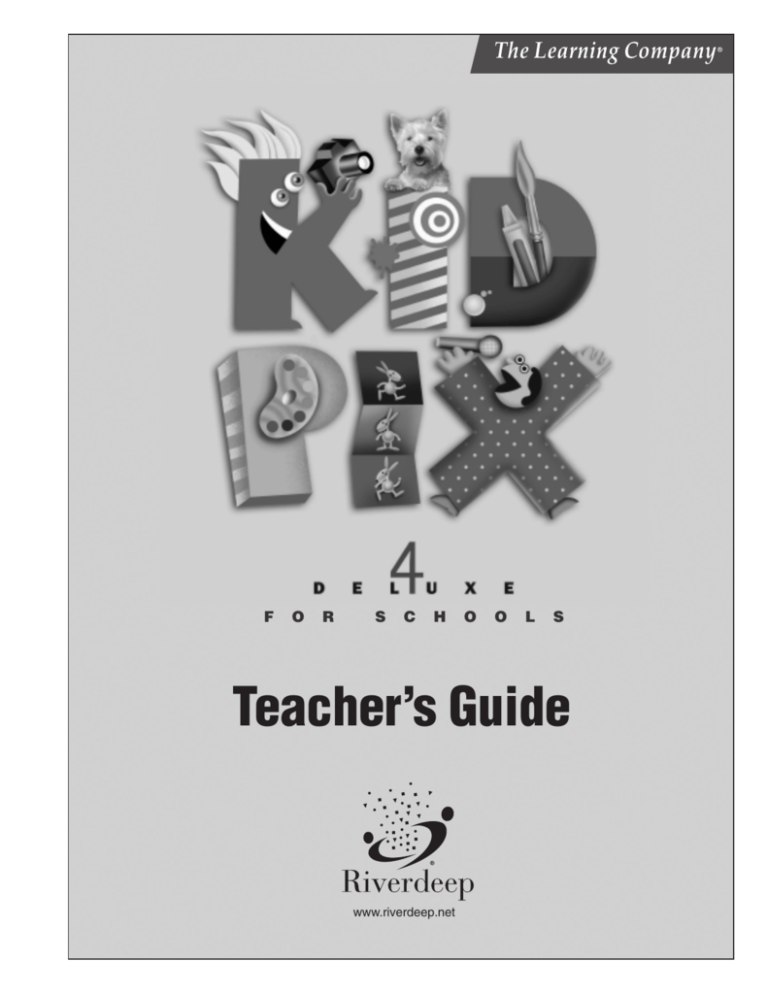
F
O
R
S
C
H
O
O
L
S
Teacher’s Guide
www.riverdeep.net
© 2000-2004 Riverdeep Interactive Learning Limited, and its
licensors. The Proximity/Merriam-Webster Database, © 1994 Merriam-Webster,
Inc., © 1994-2004 Proximity Technology, Inc. Portions of images © 2000 Otto
Rogge Photography. Includes Microsoft Agent Technology, © 2000-2004
Microsoft Corporation. This product contains Macromedia Flash Player
software by Macromedia, Inc., © 1995-2004 Macromedia, Inc. All rights
reserved by the respective parties.
DirectX is a proprietary tool of Microsoft Corporation and
its suppliers and may only be used in conjunction with Microsoft operating
system products. All intellectual property rights in the DirectX are owned
by Microsoft Corporation and its suppliers and are protected by United
States copyright laws and international treaty provisions. © 2001-2004
Microsoft Corporation. All rights reserved.
The Learning Company and Kid Pix are registered trademarks
of Riverdeep Interactive Learning Limited. Macintosh and Mac are registered
trademarks of Apple Computer, Inc. Macromedia and Flash are trademarks of
Macromedia, Inc. Microsoft, Windows and the Windows logo are registered
trademarks of Microsoft Corporation in the United States and/or other
countries. QuickTime and the QuickTime logo are trademarks used under
license. The QuickTime logo is registered in the U.S. and other countries.
All other trademarks are the property of their respective owners.
Real Time Frequency Analyzer and Fast Fourier Transform
algorithm licensed from Reliable Software of Seattle, Washington.
www.relisoft.com.
Riverdeep grants limited permission to classroom teachers to
duplicate the reproducible portions of this publication for classroom use
only and for no other purpose. In the interest of product improvement,
information and specifications represented herein are subject to change
without notice.
2
Kid Pix® Deluxe 4™ For Schools
Teacher’s Guide
TABLE OF CONTENTS
To the Teacher ..................................................................................................................................5
What’s New?..........................................................................................................................5
Using This Teacher’s Guide ...................................................................................................6
Introducing Kid Pix Deluxe 4 in the Classroom ..................................................................7
Using the Program in Various Settings..................................................................................7
Cooperative Learning............................................................................................................9
Internet Access ......................................................................................................................9
Curriculum Matrix..............................................................................................................10
Tutorials ..........................................................................................................................................12
Introducing Kid Pix: Overview ...........................................................................................13
Using Text ...........................................................................................................................15
Using Text and Graphics .....................................................................................................16
Pronunciation Tool..............................................................................................................20
Sound Art ............................................................................................................................21
Try These Tricks ..................................................................................................................22
Myriad SlideShows ..............................................................................................................24
User Tips .........................................................................................................................................31
Using Scanners ....................................................................................................................31
Using Digital Cameras.........................................................................................................32
Using Presentation Equipment ...........................................................................................34
QuickTime Movies ..............................................................................................................34
JPEG and GIF File Formats.................................................................................................34
Modifying Images................................................................................................................35
Teacher Tips....................................................................................................................................36
Enhancing Curriculum with Kid Pix Deluxe 4 ..................................................................36
Templates.............................................................................................................................37
Instructional SlideShows.....................................................................................................38
Parents’ Night and Open House ..........................................................................................39
Student Portfolios................................................................................................................39
Special Features of the Teacher Menu .................................................................................40
3
Kid Pix® Deluxe 4™ For Schools
Teacher’s Guide
TABLE OF CONTENTS
Lessons Anthology..........................................................................................................................41
Open House Slideshow .......................................................................................................42
Biography/Autobiography ...................................................................................................43
More Myriad Slideshows .....................................................................................................45
Animal Charts .....................................................................................................................47
Stone Soup...........................................................................................................................49
Patterns ...............................................................................................................................50
Alphabet or Number Books.................................................................................................51
Butterfly Cycle.....................................................................................................................52
Spilt Milk.............................................................................................................................53
Rock Finders .......................................................................................................................55
Pizza Fractions ....................................................................................................................56
Animal Habitats...................................................................................................................57
Strange Weather ..................................................................................................................58
Bean Sprout Growth ............................................................................................................59
Study Organizers .................................................................................................................60
Egypt Explorers...................................................................................................................61
Explorer Reports .................................................................................................................62
Island Maps .........................................................................................................................63
Book Jackets ........................................................................................................................64
Comic Book Book Reports ..................................................................................................65
Polls.....................................................................................................................................67
Put Me in the Zoo ...............................................................................................................68
The Gammage Cup .............................................................................................................69
Planet Pix Slideshow ...........................................................................................................70
Galaxy Quest .......................................................................................................................71
Heraldry ..............................................................................................................................73
Recipe Sharing.....................................................................................................................74
Three Billy Goats Gruff .......................................................................................................76
Volcano! ..............................................................................................................................77
Stellaluna.............................................................................................................................79
Stamp Index ...................................................................................................................................81
Resources ........................................................................................................................................92
4
Kid Pix® Deluxe 4™ For Schools
Teacher’s Guide
TO THE TEACHER
What’s New?
Kid Pix® Deluxe 4™ is a major update of one of the
best-selling education and creativity programs. Version 4 was designed with extensive input from
teachers and students to be the best personal productivity and creativity tool for every K–8 classroom.
With its user-friendly interface and its high-spirited
approach to creativity, Kid Pix established a new
level of excellence for educational software when it
was first released in 1991. Kid Pix has always been a
terrific painting program, introducing kids to fun
tools like Stamps, Wacky Brushes, and other activities. Through our continued development of the
program, and features like the SlideShow, the program has become a powerful multimedia tool that
enables students to prepare animated reports, and
expands their understanding of concepts from static
images to storytelling sequences.
Interface improvements
The Menu bar is always visible providing instant
access to all features. “Rollover” tool descriptions
are an aid to learning, and support emergent and
beginning readers.
In this version, teachers can control which graphic
libraries are active for a project. This is ideal for
theme-based teaching or special needs students.
Teachers can add instructions to to project templates, which students can listen to with the bilingual text-to-speech function.
Improved Spanish Language Support
Spanish language mode includes Help, foreign
language character support, and menus.
Help Movies
Help movies minimize time spent teaching the
program, speed classroom integration, and let
kids advance at their own pace.
More Work Space
Kid Pix Version 4 has been redesigned to give you
17% more work space than Kid Pix version 3, and
31% more than Kid Pix Studio Deluxe.
Kid Pix Deluxe 4 keeps many of the great features
from the previous version: Editable text, Rubber
Stamps, Stickers, and Animations, expanded Sound
library, import and export JPEG and GIF images,
access to all fonts on your system, Text-to-Speech
functionality, more graphics and Backgrounds,
SlideShow controls, Sound Art, Print Comic Book
Style.
Flexible Text Formatting
Font styles and sizes can be mixed in a single text
box for productivity, and to build word processing skills. Font names appear in actual fonts to
encourage productivity.
Kid Pix Deluxe 4 also has many exciting new
features.
Enhanced Print Options
Print options now include select target printer,
print mode preview, reverse print, print black and
white, and multiple copies. This facilitates lab use
and sharing of projects.
Teacher Tools
Teachers can control which graphic libraries are
active for a given project. With Kid Pix Deluxe 4
it’s easy to create custom templates, and add
notes and instructions to projects. The enhanced
Idea Machine templates are organized by curriculum area.
Export SlideShows to QuickTime
SlideShows can now be exported as QuickTime
movies with all transition effects. This provides
better support for compiling electronic portfolios.
5
Kid Pix® Deluxe 4™ For Schools
Teacher’s Guide
TO THE TEACHER
Using This Teacher’s Guide
IV. Teacher Tips provides ideas for using
Kid Pix Deluxe 4 to
create curricular materials and projects.
This Teacher’s Guide is designed to help you introduce the program to your students. It also provides
a variety of adaptable lessons using Kid Pix Deluxe
4. These lessons span the curriculum and range
from preschool through grade 8. Because Kid Pix
Deluxe 4 enables you to produce projects that can
be both printed and presented electronically, you
will find many ways to integrate this exciting program into your curriculum.
VI. Lessons Anthology
is a collection of lesson
plans, a sampling of
the many ways Kid Pix
Deluxe 4 can be used
across the curriculum
and at a variety of
grade levels.
There are seven main sections in the Kid Pix Deluxe
4 Teacher’s Guide:
I. To the Teacher introduces the resources in the
Teacher’s Guide and
explains how to use
the program in a variety of settings.
VII. Resources lists
books and Web sites to
support your use of
Kid Pix Deluxe 4 in
your classroom.
II. Tutorials, available
for a variety of skill
levels and projects, are
provided to help children learn to use program features
independently, in a
constructive and guided
manner.
III. Myriad SlideShows
showcase techniques
used in multimedia
development. Skills
include designing “Myriad SlideShows” presentations and
incorporating graphics,
photos, QuickTime movies,
written text, and sound.
V. User Tips are available for the teacher who is
ready to add more tricks to his or her technology
repertoire.
6
Kid Pix® Deluxe 4™ For Schools
Teacher’s Guide
TO THE TEACHER
modify student seating
so that everyone can get
close enough to see.
Introducing Kid Pix Deluxe 4
in the Classroom
You will want to explore Kid Pix Deluxe 4 yourself
before introducing it to your class. You will discover
that it is fun and easy to use. This is a great part of
the satisfaction of using the program. Consult the
User’s Guide for more details on getting oriented.
Step 5: Demonstrate
the program, using the
most appropriate tutorial for your students.
Then have your students complete the
tutorial themselves, following the same steps. You can have the students
print or save electronic versions of their tutorial
projects so that you can assess their ability to use
the program independently.
It’s easy to get started with Kid Pix Deluxe 4. Just
follow these steps:
Step 1: Install Kid Pix Deluxe 4 on the computer
(or computers) your students will be using. See
the User’s Guide for instructions.
Step 6: Carry out the activities you have selected
from the Lessons Anthology section of this guide.
Step 2: Skim through this Teacher’s Guide to get
an overview of the available resources. Select
activities that you think are appropriate for your
curriculum and your students, keeping their abilities and interests in mind.
Using the Program in Various Settings
You can use Kid Pix Deluxe 4 in a variety of classroom and computer environments. The following
suggestions for class organization, time management, and preparation of activities may help you
plan computer use more effectively with your
students.
Step 3: Go through some of the hands-on tutorials, to become familiar with them before your
students do.
Most students need time to experiment with the
tools and options. The activities are enjoyable
ways for your students to explore the
tools and experiment with many
different techniques.
The Classroom
You may have one or several computers with CDROM drives in your classroom. Some schools have
computers on movable carts. If this is true in your
school, you may be able to expand the number of
computers in your classroom occasionally.
Step 4: Introduce
the program to the
whole class at one
time, if possible. An
overhead projector
and LCD panel or a
large-screen monitor
make such introductions
easier for everyone to
see. If this equipment is not available, elevate the
monitor on a shelf that is higher than usual and
In deciding how to allocate computer time, consider
the nature of the activity, whether two or more students are working cooperatively, and whether the
assignment will be graded. Post a schedule of sessions by the computer, and have students sign in
and out. Some teachers find that placing a timer or
alarm clock near the computer helps facilitate access
to the program.
7
Kid Pix® Deluxe 4™ For Schools
Teacher’s Guide
TO THE TEACHER
Be sure to discuss the students’ planned activities
and the availability of other media resources with
the librarian or media center coordinator before
your students arrive.
The Computer Lab
Labs are an advantage if you want your whole class
to experience an activity simultaneously, such as a
tutorial lesson. Students can compare experiences
and exchange tips and successes easily in a lab.
Teams are a good idea because they reduce per-pupil
time required at each computer and encourage students to work cooperatively.
Since you might send groups or individual students
to the media center while you work with the rest of
your class in the classroom, be sure your students
clearly understand both their activity goals and the
technical operation of the program.
Adequate time in a lab setting can be difficult to
achieve. Consider trading lab time with another
teacher over a period of weeks or a month, so your
students get the concentrated time they need to
complete their projects.
If an aide or lab teacher will help with your class,
discuss your plans for your students’ projects
before their scheduled computer time, and provide
activity sheets or lesson plans for the session.
Since time is usually limited in a computer lab, it is
a good idea to carry out the initial planning in the
classroom.
• Designate and organize small groups.
• Discuss student goals or special instructions
for the time in the lab.
• Establish a general schedule so that students
can allocate their time.
• Hand out and discuss instructions on any
activity sheets students will be using.
With this preliminary planning, students will be
ready to use their time more efficiently in the lab. If
possible, launch the program on the computers in
the lab before the class comes in.
The Media Center or Library
Some media centers have many computers, like a
lab. Others have only one or two computers with
CD-ROM drives. If your students are using computers in a media center, adapt the preceding suggestions for the classroom or the lab, whichever fits
best. Since other classes or students may be using
the facilities at the same time, advance planning in
the classroom is especially important.
8
Kid Pix® Deluxe 4™ For Schools
Teacher’s Guide
TO THE TEACHER
Cooperative Learning
Internet Resources and Online Access
Cooperative learning is based on the idea that
through interdependence and teamwork students
will reach a common goal. Students can learn concepts through interaction and discussion, learn to
work with others, experience less anxiety because
strengths as well as shortcomings are shared, see
themselves and their peers as resources and problem
solvers, and sharpen their listening and social skills.
Internet coordination ideas are noted throughout
this Teacher’s Guide. Web site listings are also listed
at the end of this guide.
We have made every attempt to select stable sites;
however, the Internet is an ever-changing medium,
and we cannot guarantee that these addresses will
remain the same. If you are having trouble accessing
a particular site, use an Internet search engine to
relocate it.
You will find many opportunities to use cooperative
learning strategies with the activities in this Teacher’s Guide, as well as in the program itself. Students
can complete a project using Kid Pix Deluxe 4
entirely as a cooperative effort: one student takes
the role of artist; one of text editor; others as writers, sound engineers or researchers; still others do
layout, design and production. Activities in the
guide that lend themselves to cooperative groups
include Myriad SlideShows, Alphabet or Number
Books, Spilt Milk, Pizza Fractions, Animals Habitats,
Strange Weather, Planet Pix SlideShow, Explorer
Reports, Book Jackets, Polls, and Biography/Autobiography.
Safe Usage
Using the Internet in the classroom can be a daunting
experience, but with careful planning you can insure
that students use this resource in purposeful and productive ways.
• Teach your students to be safe Internet users.
“Staying Street Smart on the Web!” from
Yahooligans! offers helpful information for you
to share with your students.
http://www.yahooligans.com/docs/safety/
• Read your school district’s policy on student Internet usage, and follow any acceptable use policies or other established procedures. Visit Staying
Street Smart on the Web! for help in drafting acceptable use guidelines.
• Have your students to visit websites and search
engines with age appropriate content, such as
http://directory.google.com/Top/Kids_and_Teens
• No matter how carefully you plan Internet
lessons, students may inadvertently (or deliberately) access inappropriate material. It is wise to
go over an acceptable use
agreement with them. Be sure
they understand the agreement and the consequences if
they choose not to behave accordingly.
• Plan on adequate adult supervision. If possible,
invite parent volunteers to help on your computer lab days.
You can help your students succeed at cooperative
activities by making sure everyone has a role in the
group, and by going over ground rules such as taking turns, rotating leadership, fulfilling responsibilities to the group, and making positive rather than
negative comments.
9
Kid Pix® Deluxe 4™ For Schools
Teacher’s Guide
CURRICULUM MATRIX
•
•
•
•
•
•
•
Art
•
•
•
•
•
•
•
Science
6+
•
•
•
•
•
•
•
Social Studies
5
•
•
•
•
•
•
•
Math
4
•
•
•
•
•
•
Writing
3
•
•
•
•
•
Reading
2
•
•
•
•
•
Language Arts
1
SUBJECT AREA
Kindergarten
Page and Lesson
Pre-Kindergarten
GRADE
•
•
•
•
•
•
•
•
•
•
•
•
•
•
•
•
•
•
•
•
•
•
•
•
•
•
•
•
•
•
•
•
•
•
•
TUTORIALS
13
INTRODUCING KID PIX
15
USING TEXT
16
USING TEXT &GRAPHICS
20
PRONUNCIATION TOOL
21
SOUND ART
22
TRY THESE TRICKS
24 MYRIAD SLIDESHOWS
• • • • • • •
LESSONS ANTHOLOGY
42 OPEN HOUSE SLIDESHOW
43
BIOGRAPHY/AUTOBIOGRAPHY
45 MORE MYRIAD SLIDESHOWS
47
ANIMAL CHARTS
49 STONE SOUP
50
PATTERNS
51
ALPHABET & NUMBER BOOKS
52 BUTTERFLY CYCLE
53
SPILT MILK
55 ROCK FINDERS
56
PIZZA FRACTIONS
57
ANIMAL HABITATS
58
STRANGE WEATHER
59 BEAN SPROUT GROWTH
•
•
•
•
•
•
•
•
•
•
• • • • • • •
• • • • • •
• • • • •
•
•
•
•
• •
•
•
•
• •
•
• •
• • • •
• •
•
• • •
•
• • •
• •
• •
•
• •
•
• •
•
•
•
•
•
• • • •
•
•
•
•
•
•
•
•
•
•
•
•
•
10
Kid Pix® Deluxe 4™ For Schools
Teacher’s Guide
CURRICULUM MATRIX
61
EGYPT EXPLORERS
62
EXPLORER REPORTS
63
ISLAND MAPS
64
BOOK JACKETS
67
POLLS
68
PUT ME IN THE ZOO
PLANET PIX SLIDESHOW
71
GALAXY QUEST
73
HERALDRY
THREE BILLY GOATS GRUFF
77 VOLCANO!
79
STELLALUNA
•
•
•
•
• •
• • •
• • • •
• •
• •
• •
•
• •
• •
•
•
• •
• •
•
•
•
•
•
•
•
•
•
Art
Science
Social Studies
Math
Writing
Reading
Language Arts
6+
3
•
•
•
•
•
•
•
•
•
• •
•
• • •
74 RECIPE SHARING
76
• •
•
•
• •
•
•
• •
• •
69 THE GAMMAGE CUP
70
2
1
65 COMIC BOOK BOOK REPORTS
5
STUDY ORGANIZERS
SUBJECT AREA
4
60
Kindergarten
Page and Lesson
Pre-Kindergarten
GRADE
•
•
•
• •
• •
• •
•
•
• •
•
•
• •
•
•
•
• •
•
• •
• •
11
Kid Pix® Deluxe 4™ For Schools
Teacher’s Guide
TUTORIALS
This section provides a variety of tutorials to help you and your students use the various features of Kid Pix
Deluxe 4 quickly and easily. Select the tutorial that fits your students’ needs and their particular goal or project. You may want to duplicate tutorials for use at the classroom computer(s) or in the lab.
Help
Introducing Kid Pix ..................................page 13
Designed for beginners who have not used Kid Pix
before, this tutorial is written to guide primary
grade students through opening a Kid Pix project,
using several tools, saving, and printing.
Idea Machine
Art Tools
Erase Whole Picture
Undo Guy
Using Text.................................................page 15
Kid Pix Deluxe 4 has improved the way users can
enter and edit text. This tutorial introduces this
important feature.
Play
Tool Options Go To Slideshow
Working with Text and Graphics ..............page 16
Students need time to explore the many tools and
options in Kid Pix Deluxe 4. This section provides
ways for you to guide and assess their exploration.
The tutorial introduces the many new tools available, teaches students how to change size and placement of graphics, and suggests ideas that make use
of the graphic choices.
Pronunciation Tool ...................................page 20
Teaches the computer how to pronounce new
words.
Sound Art ................................................page 21
You can create images using sound tools, effectively
“Painting with Sound.”
Try These Tricks .......................................page 22
Practice what you have learned by locating the tool
or tools to complete each task.
Myriad SlideShows ...................................page 24
Explore the vast opportunities for expression using
a multi-media approach to projects, reports, or art
showcases.
12
Kid Pix® Deluxe 4™ For Schools
Teacher’s Guide
INTRODUCING KID PIX: OVERVIEW
General Description
Use this plan for the tutorial activity that follows,
designed to introduce young students to key features of Kid Pix Deluxe 4.
Procedure
1. Gather your class in the demonstration area.
Explain to the students that you will be
demonstrating parts of Kid Pix Deluxe 4.
Make it clear that each pair or individual will
have an opportunity to complete the same project that you are about to demonstrate.
Grade Levels
K–6
2. Open Kid Pix Deluxe 4.
Curricular Areas
All
3. Complete the following tutorial project as a
demonstration. Name each tool as you use it.
Point out the tool location on the program
screen.
Objectives
• Learn to use Kid Pix Deluxe 4 independently.
• Create, save and print a drawing or project,
following step-by-step instructions.
4. Divide the class into pairs. Provide computer
time for each pair to complete the tutorial and
to print and save the completed project. Be
available to answer questions as students work.
Class Organization
Pairs or individual
Time Required
30 minutes
5. Be sure to help students save their work in the
location you have designated.
Materials
Kid Pix Deluxe 4
Assessment
1. After everyone has completed the tutorial,
gather as a class to share experiences.
Preparation
1. Complete the
entire tutorial yourself, noting any
areas where students may need extra help.
2. Collect students’ printed projects, noting steps
that were challenging for particular students.
Post projects or place them in student folders.
2. Write the instructions for saving students’
work clearly on the chalkboard so all students
can see it.
Extension
As your students become more proficient with
the program, add additional tutorial activities.
3. Make copies of the tutorial for each pair of
students.
4. Arrange to use Kid Pix Deluxe 4 in the computer lab, or set up a schedule so that pairs of
students have 30 minutes at a computer.
5. Establish a demonstration area in your classroom.
13
Kid Pix® Deluxe 4™ For Schools
Teacher’s Guide
INTRODUCING KID PIX: OVERVIEW
1. Open Kid Pix Deluxe 4. Choose a color from the
color palette by clicking on the color splotch and
then clicking on a color in the palette. Your pencil or paint will now use that color. You can reselect colors throughout.
2. Choose the Pencil tool on the bottom of the Kid
Pix screen. Click on the freeform line to draw
freehand. Draw a squiggle on the Kid Pix page.
Click on the straight line to make straight,
anchored lines. Click on the hollow rectangle to
make a square or rectangle outline. Encourage
students to make drawings using these shapes
and lines.
3. Select the Paint tool now from the toolbar on the
left. It will use the same color you chose for the
pencil. Change colors if you like. Select and click
on the largest of the three balls to the left of the
drawing patterns in order to choose the larger
size painting effects. Select the tiny ball to make
smaller effects. Click on the upper box (with the
splotch in it) for realistic painting effects. Select
the first paint effect in the tray for realistic brush
strokes. Select the “paint tube” (fourth) button to
make a brush stroke that looks like thick paint
from the tube.
Chalk
(soft/fuzzy)
Marker
(see-through)
Pencil Crayon
Sizes
(solid) (hard/fuzzy)
Paintbrush
Shapes
Spray can Realistic Paint Mode
Sizes
Paint Options
Wacky Brush
4. Choose the “Wacky Brush” (lower) button and
paint again. Note the silly effects on your page.
Experiment with Wacky Paint options.
5. To get rid of any mark you just made (one step
back only) you can click on the Undo Guy. Your
last effect will be removed and he will make a
silly sound.
6. To erase all or part of your picture, click on the
Eraser tool from the tool bar on the left. You will
now have two choices: little eraser or big eraser.
The little eraser allows you to erase specific areas
using your mouse. The big eraser gets rid of the
entire page. The Undo Guy can restore the picture if you click on him immediately after erasing
something. You can also erase by clicking the
large firecracker icon on the Kid Pix page. It will
function like the large eraser. Click the Undo
Guy immediately after to restore.
Little
Eraser
Big
Eraser
Sizes/
Shapes
Eraser
Options
7. To save your project, select Save from the
File menu.
8. To print your project, select Print from
the File menu.
Kid Pix® Deluxe 4™ For Schools
14
Teacher’s Guide
INTRODUCING KID PIX: USING TEXT
General Description
This tutorial activity introduces your students to
the text feature of Kid Pix Deluxe 4.
Text
The Text tool creates Text Boxes. A Text Box is an
object, or layer, that “floats” on top of the Kid Pix
picture. Move the Text Box anywhere on the screen
by clicking and dragging on the Text Box. Resize the
Text Box by clicking and dragging on the sizing corners. Any art created with the drawing tools or Rubber Stamps will be added to the background but will
not affect the Text Box.
Grade Levels
1–6
Curricular Areas
All
Objective
Learn to use Kid Pix Deluxe 4 independently.
Editing Text
Organization
Large group, pairs or
individual
You or your students can go back to a Text Box to
correct any spelling or grammatical mistakes or to
make any additions to the text, even after the project is saved (but note the Flatten Text tool is permanent).
Time Required
Two class sessions, 30
minutes each
Selecting a Font and Size
Fancy fonts are fun to use for titles or headings, but
encourage students to use a font that is easy to read
for the main body of text in their presentations or
projects. They will want their audience to be able to
read the text and to appreciate the planning and creativity that went into their projects. The Text tool
defaults to 14 points, a good, easy-to-read size for
illustrated creative writing, reports, and poetry, but
for a presentation such as a SlideShow, 24 points is
easier to read.
Materials
Kid Pix Deluxe 4
Preparation
• Follow the ideas from the Tutorial Overview.
• Read the User’s Guide for the description of
the tools and text features.
Procedure
1. Gather your class in the demonstration area.
Read Text Aloud
Text in a selected Text Box can be read aloud by a
computer-generated voice but the computer may
need to be taught a word or two. See the User’s
Guide. See also the Pronunciation Tool tutorial, following.
2. Open Kid Pix Deluxe 4. Complete the following tutorial project as a demonstration.
3. Divide the class into pairs. Provide computer
time for each pair to complete the tutorial and
to print and save a completed project.
Editing the Text Layer
Students can place the cursor anywhere within a
Text Box to make corrections by deleting unwanted
words and retyping them.
Assessment
• Ask students to share their experiences.
• Collect students’ printed projects, noting
which steps were challenging. Post the projects
or place them in student folders.
15
Kid Pix® Deluxe 4™ For Schools
Teacher’s Guide
INTRODUCING KID PIX: TEXT & GRAPHICS
1.
Open Kid Pix and choose your name from the list
2.
Select the Text tool by clicking on the “ABC”
icon.
3.
Click on the screen. A text box is created.
4.
Place the cursor on one of the corners of the Text
Box. Click and drag the box to enlarge the size.
5.
Type your name into the Text Box. Click and
drag the cursor over all or part of your text to
highlight it, then apply some of the following
styling options.
6.
Change the color of your name by clicking on the
color splotch.
7.
Select any font style on your computer, using the
arrows on the font name display. You can also
click and hold down on the font name to display
other fonts.
8.
Increase or decrease the size of your text with the
arrows beside the font size display at the bottom
of the screen.
9.
Click and hold down on the font size display
to choose any font size between 8 point and
100 point.
Formatting
Options
Editing
Options
Voice
Text to Speech
(Lips)
10. Make your name bold, italic, or underlined using
the Style selections.
11. Click the Lips (Text to Speech) to hear the
pronunciation. Also see the User’s Guide if the
pronunciation is incorrect.
12. Click and drag on the blue bar at the top of the
text box to move it to the top of the picture.
13. Click below the Text Box. You will create a new
Text Box.
14. Type a sentence describing something you like to
do. Select a different color, size and font.
15. If you make a mistake in your typing, move the
cursor to the point where you made the mistake
and backspace to delete the incorrect letters.
Then retype.
16
Kid Pix® Deluxe 4™ For Schools
Teacher’s Guide
INTRODUCING KID PIX: TEXT & GRAPHICS
16. Now click on the Fill Bucket. Notice that the
outlines around the Text Boxes disappear temporarily.
unflattened text
with your name
does not.
17. Select a color that is different from the color of
your text. Click on the picture.
Notice that the background is filled with the
new color, but the text stays visible on top of
the background.
18. Click the Rubber Stamp tool. Choose different
stamps by clicking the up and down arrows.
19. Add it to your picture. Notice that the Stamp
appears behind the text, leaving the text visible.
Add some extra Stamps.
20. Click the Text tool. Click and drag a corner of
the Text Box to change the shape and position
of your sentence.
21. Go to the Toolbox menu and select Flatten
Text...
22. A dialog box asks you what Text Box you want
flattened: only the one you have selected, or all
the Text Boxes on the picture.
23. Choose Selected. This means that only your
current sentence will be painted to the background, because it is the “active” Text Box.
NOTE: When you choose Flatten Text to
Background, you will not be able to go back
and edit or move the text that becomes painted
to the background. You can still use the eraser,
but you can no longer edit the text.
24. Next, click the Mixer tool and one of the butterfly options. Now click on the picture.
Note: You can alter a part of your picture by
selecting the Mini-Mixer tool and clicking it on
part of the picture only.
25. Notice that your sentence and the Stamps or
Stickers takes on the effect of the mixer, but the
17
Kid Pix® Deluxe 4™ For Schools
Teacher’s Guide
INTRODUCING KID PIX: TEXT & GRAPHICS
If you click on the Text tool again, you will still
be able to edit or move your name, but not your
sentence, as long as you have not flattened it.
26. Save your project by selecting Save from the
File menu.
27. Print your project by selecting Print from the
File menu.
Stickers, Animations, and Stamps
1. Choose the Stickers button. Below the Kid Pix
page you will see a tray of stickers. You can roam
through these stickers by choosing a “topic” and
clicking the arrows up and down to view more
stickers. You can also click and hold down on the
library name.
When you see one you like, click and hold to drag
it to your page. When you release it, you will see it
becomes much larger. Grab the center to move it,
and the corners to size or flip it.
2. Choose the Animations button. Select an “animated sticker” and drag it onto your page. It will
also become larger and need to be sized. You can
“play” it by clicking the Play button on the corner.
You can move one frame at a time by clicking the
Frame-by-Frame button.
3. The “flatten” option for these objects works much
as it does to “flatten” text. Once an animation is
flattened it will no longer play.
Play
18
Kid Pix® Deluxe 4™ For Schools
Teacher’s Guide
INTRODUCING KID PIX: TEXT & GRAPHICS
4. Choose the Rubber Stamps button again. Select a
stamp. Click on your Kid Pix page. The stamp appears as you click. Stamps are not draggable.
Undo or erase (using the small eraser) if you have
too many or if one is in the wrong place. You can
size the stamps by selecting one of the three sizing
option buttons on the left, just as in draw or
paint.
5. See the User’s Guide to learn how to “edit” a
stamp.
Backgrounds
1. Backgrounds provide a backdrop of imagery or
writing ideas for your Kid Pix page. Click on the
Background button and scroll through the ideas
to make a color-in background or other background on your page. Backgrounds are not moveable, and text and stamps will appear on top of
the background image you choose. You may also
import a background. Please refer to the User’s
Guide to learn how to import. See also “User
Tips” for this guide.
2. If you choose a coloring-book background, you
can color in sections by using the Fill Bucket button to fill in larger, outlined areas. The Fill Bucket
spills paint into sections of the drawing. You can
change colors to fill in each section with a click of
the mouse. Use the Undo Guy if a color goes in
the wrong place. You can also color small parts of
the drawing by using the Draw Tool. It is fun to
add stamps and stickers in matching themes to
the background you have chosen.
19
Kid Pix® Deluxe 4™ For Schools
Teacher’s Guide
INTRODUCING KID PIX: PRONUNCIATION TOOL
Select the Text (the “ABC”) Button in Kid Pix
Big Kids Mode.
1. Type a word into the box that can be moved
around the page. Hit the “Lips” button to hear the
pronunciation. Listen to different voices by clicking and holding down on the voice box. You can
teach the tool how to say a new word correctly.
For example, once programmed, it can teach
sound differences in names or words in another
language.
Text to
Speech
Voice
2. Correct if needed by selecting “Say it this Way”
from the Toolbox menu. Type in the word the
computer is not pronouncing correctly into the
“Original Word” box. Type the phonetic spelling
to simulate correct pronunciation into the “Pronounce As” box.
3. Try a few words first to get used to the computer’s
style. For example, try “oceanography” and then
“ocean” to listen to the computer’s distinctions between the words. Try “oashenography” to hear it
again. When the computer has the correct punctuation, click “OK.”
4. Try it again with “triceratops” in the original word
box and “tryessarahtopps” in the “Pronounce As”
box. Now try it with words from your region that
may be pronounced differently in different parts of
the country, or even in different countries. For example, “Schedule” in US is “skedjyool” but in the
UK it is “shedyule.” Have fun trying out phonetics.
5. Try also with “Shakespeare” and then “Shakespeer” in the “Pronounce As” box. Windows systems may differ from Macintosh systems on some
words.
20
Kid Pix® Deluxe 4™ For Schools
Teacher’s Guide
TUTORIAL: SOUND ART
Kid Pix tool: Paint Tool, Sound Art option
1. The Paint Tool with the “Sound Art” option uses
the mouse or voice for paint effects on the Kid Pix
page. For example, using the mouse will “draw”
sound effects, whereas using voice (with a microphone) will create “voice print” effects.
Sound Art
Mouse Mode
2. Select the Paint Tool and click on the microphone icon in the tray.
Size
3. Mouse Mode - Select the “mouse” button in the
tray to activate the “drag the sound” effect. Click
and move the mouse while speaking into the microphone, to create different effects.
Paint Options
Sound Art
4. Microphone Mode - Select the “hands free” button (no mouse) in the tray to activate the “voice
paint” effect. Speak into the microphone to see
actions on the page. The sound effects will occur
in the center of the page as a large, changing
swatch of color and pattern (depending on which
pattern was selected from the tray) and different
sounds will cause different effects. The mouse
will not have an impact on this effect. The sound
painting will generally work on the middle of the
page and will get more elaborate or more splotchy
as both time and sounds go on.
Microphone Mode
(Hands-Free)
5. Follow Up - Was the sound represented in the
manner you had envisioned? Before drawing with
Sound Tools, draw your “sound” by hand. Then
open a new page and draw again using the Sound
Art option. How are your visualizations different
from (or similar to) the computer’s? Once you get
used to “painting with sound,” try using a different sound or series of sounds on each page. For
example, writing a poem and speaking one line
on each new page using Paint with Sound, coupled with typing the accompanying text, would
provide a good visual example of the sound of poetry. Use either letter stamps or type mode. Print
out both hand-drawn and machine-drawn images.
21
Kid Pix® Deluxe 4™ For Schools
Teacher’s Guide
TRY THESE TRICKS
Name ________________________________________________ Date ____________________________
DISCOVER HOW TO …
(there may be more than one right answer! Have Fun!)
1. Make a rectangle.
Tool
Option
Special instructions
2. Draw a straight line.
Tool
Option
Special instructions
8. Draw a solid green circle.
Tool
Option
Special instructions
3. Splatter balloons across the picture.
Tool
Option
Special instructions
9. Paint a scattering of stars.
Tool
Option
Special instructions
4. Make a dot-to-dot picture.
Tool
Option
10. Make a multi-colored rectangle.
Tool
Option
Special instructions
Special instructions
5. Find your favorite food.
Tool
Option
Special instructions
11. Change the colors on a stamp.
Tool
Option
Special instructions
6. Make a brick wall appear.
Tool
Option
12. Draw a curved line.
Tool
Option
Special instructions
Special instructions
7. Paint a drippy line.
Tool
Option
13. Draw a rectangle that you can see
through.
Tool
Option
Special instructions
Special instructions
22
Kid Pix® Deluxe 4™ For Schools
Teacher’s Guide
TRY THESE TRICKS
Name________________________________________________ Date ____________________________
14. Make a bunch of frogs appear.
Tool
Option
Special instructions
15. Fuzz or alter your picture so the edges
aren’t straight.
Tool
Option
Special instructions
20. Move something from one part of the picture to another.
Tool
Option
Special instructions
16. Make a rainbow, then make the rainbow
appear in even brighter colors.
Tool
Option
Special instructions
21. Copy a stamp or sticker and paste it
somewhere else.
Tool
Option
Special instructions
17. Draw some more balloons using a different tool.
Tool
Option
Special instructions
22. Place a movie or graphic into a Kid Pix
picture.
Tool
Option
Special instructions
18. Use with paint that looks like it came
from a tube of paint.
Tool
Option
Special instructions
23. Paint with Sound.
Tool
Option
Special instructions
19. Make part of your drawing all mixed up.
Tool
Option
Special instructions
23
Kid Pix® Deluxe 4™ For Schools
Teacher’s Guide
MYRIAD SLIDESHOWS: BRIEF OVERVIEW
General Description
Use this overview plan for the tutorial lessons
that follow, introducing your students to
SlideShow in Kid Pix Deluxe 4.
Session 2: Starting and Saving
1. Groups should make a new folder for their
SlideShow, saving their work into this folder or
on to some type of removable media device
such as a Zip drive.
2. Groups will use Kid Pix to create a title picture
for their SlideShow.
3. Additional pictures should illustrate each main
idea, referring to the plans made on the Script
and Storyboard worksheets. Remind students
to name (use a short description or a group
project name), number, and save each picture
in their folder.
4. Groups should plan what to do during their
next computer session and make notes on
these plans.
Grade Levels
Grades 3–8
Curricular Areas
All
Objective
Students learn to use Kid Pix Deluxe 4
SlideShow independently.
Class Organization
Small group
Time Required
4 sessions
Session 3: Picture Your Story
1. Groups will trade roles, so someone new is
responsible for each task during this session.
2. Groups should review their work from Session
2, making desired changes.
3. Students continue creating pictures until they
have illustrated each point. Remind them to
name, number, and Save each picture.
4. All pictures should be loaded, in order, into
SlideShow.
Materials
• Storyboard
worksheet
• Script worksheet
Preparation
1. Complete the tutorial
yourself, noting any areas where students may
need extra help. Make copies of the tutorial for
each group of students.
2. Arrange computer time to use Kid Pix Deluxe
4.
3. Go over the following expectations for each of
the computer sessions with your students.
Session 4: Adding Sound and Transitions
Session 1: Planning
1. Groups should decide on a topic for each
SlideShow.
2. Groups should decide how to organize and
illustrate their ideas.
3. Groups should decide who will write the
script, who will plan illustrations, and
who will run the computer during each session. Make sure they take turns, changing roles
each time they use the computer.
1. Groups will trade roles again, so someone new
is at the keyboard/mouse.
2. Add sound and transitions by clicking on the
the Transitions button, then clicking on the
Transition Effect and Audio Options buttons
for each slide.
3. Groups should run the SlideShow, making any
needed changes and Save work carefully.
4. Provide time for students to show off their
SlideShows.
24
Kid Pix® Deluxe 4™ For Schools
Teacher’s Guide
MYRIAD SLIDESHOWS: STUDENT PLANNING
What topics make good SlideShows?
Why is a Storyboard important?
Any topic works for a slide show. For students’ first
SlideShow, start with a subject they know well and
like to spend time thinking about. Keep the first
project short, so they can complete it in a few sessions. Later on, if there is time, students can create a
more elaborate presentation. Students can place up
to 96 pictures in a SlideShow.
A SlideShow combines visuals with ideas. Use the
Storyboard Worksheet to plan pictures that will help
make the ideas clearer and stronger.
The Storyboard Worksheet can help students see if
the pictures will have enough variety in color and
design. What kind of backgrounds do students
want? Do they want to use stamps or drawings, or
both? A storyboard can help them decide what pictures or graphics to search for in other programs
and which to create in Kid Pix.
If your whole class is working on a project, you
might choose a topic that is part of that project. For
example, if your class is studying the solar system,
each group might make a SlideShow on one planet.
Of course, students can also use SlideShow to present a story or a subject only they (or the group) are
working on.
Students can import graphics from other programs,
like The Print Shop® or Click Art®, into Kid Pix
Deluxe 4. If your school has a scanner, students can
also include scanned photographs, charts or graphs
in the final SlideShow.
Why should we plan and organize?
A SlideShow is a series of pictures with text and
sound. It makes sense to plan the ideas you want to
present before deciding what pictures to use. Give
students these guidelines:
To import pictures, go to the Add menu and choose
“Add Graphic” or “Add Movie.” Follow the
onscreen instructions. Students will need to navigate to an already saved graphic or movie if not
using one already in the program. See User’s Guide.
1. Pick a subject that can be explained with pictures as well as with words.
2. Write down eight to ten main points you want
to make about your subject.
3. Use the Script Worksheet to record ideas.
4. Think about how
your main points
will flow from one to
the next. Add words
or phrases to your
script to connect
ideas.
5. You may want to add
a few words to some
of the pictures to
emphasize your
ideas.
6. Later, you will use your
script to record the sound you want to go with
each picture.
7. Naturally, you can revise and reorganize your
ideas as you go along.
25
Kid Pix® Deluxe 4™ For Schools
Teacher’s Guide
MYRIAD SLIDESHOWS: PICTURE YOUR STORY
During this session, complete the sequence of individual pictures and begin loading the pictures into
the group’s SlideShow project. Students have a number of choices as they create additional pictures.
4. Switch to SlideShow.
Click the SlideShow button on the Kid Pix page.
1. Import a picture from another program.
Use a picture that has been scanned, or a picture or
graphic from another program:
5. Start a New SlideShow.
a. Students may see a background or a photograph (if they have access to a scanner or the
Internet) that will help them illustrate an idea
in SlideShow.
Click the New SlideShow button. If students have
already started a SlideShow, they should open that
file to continue working on it.
b. Save this graphic into a special folder, following the procedure for the program from which
the picture is being taken.
Click on a blank picture in SlideShow; it will highlight. This highlight indicates that the picture from
Kid Pix can be fixed in its place.
c. Now open Kid Pix. Under the Add menu
select Import a Background.
7. Click on the “Folder” icon beneath the highlighted slide.
6. Click on blank picture #1.
a. The Load Picture dialog box will appear.
Click on the file name of the picture needed
for the first frame (Pinetrees1, for example).
d. Navigate to the folder where the graphic is
saved. Select the graphic and click Open.
e. The image will now appear in the Kid Pix picture. Students can change the picture or add to
it by using the Kid Pix tools.
b. The first picture will be loaded into slideshow.
c. Save after loading each slide by selecting Save
from the File menu. In this way, if something
goes wrong there is enough saved data not to
have to start all over again.
f. Students must Save this picture when they are
finished.
2. Include a movie in the group’s SlideShow.
8. Click on Slide #2.
From the Add menu and select “Add Movie.” There
are some sample movies in the Kid Pix folder, in a
sub folder called QTmovies. Save it to the Kid Pix
page and it can be opened from SlideShow.
Repeat step 7 until all pictures have been loaded
into SlideShow. Remember to save as you go.
9. Save the group’s creation.
Select Save from the File menu to save the
slideshow. Give it a name that can be remembered
easily.
3. Create Several Pictures Using the Kid Pix
Tools, including animations and sounds.
Save each picture when created. When students
have finished creating all the pictures, they are
ready to load them into SlideShow.
26
Kid Pix® Deluxe 4™ For Schools
Teacher’s Guide
MYRIAD SLIDESHOWS: PICTURE YOUR STORY
10. Print
Students can also print slideshows as individual
frames, a booklet, or as a comic book. Choose Print
from the File menu.
11. Review the SlideShow.
There are several buttons on the SlideShow screen.
• Use these buttons to review the group’s work.
Push the Play button
• Double-click anywhere on the screen to exit
back to the SlideShow screen.
• Do students want to reorganize, add to, or
change any of the pictures? To make changes
in a picture, go back to the Kid Pix project.
Make the changes and save the picture again.
Then return to SlideShow and reload the
changed picture into its proper location.
27
Kid Pix® Deluxe 4™ For Schools
Teacher’s Guide
MYRIAD SLIDESHOWS: ADD SOUND AND TRANSITIONS
12. Access the Transitions Controls
14. Set Audio Options.
Before changing any of the transition
settings; sound, advance timing, or
audio; you must click the Slide Transitions button to reveal the transition controls.
Click this button again to continue building
your SlideShow.
Audio options tell SlideShow whether to play
sounds and/or text during each slide transition.
To set audio options:
• Make sure that Text to Speech and Play
Attached Sounds are on in the Controls menu.
• Click the Audio Options button for
the slide you want to change.
• Choose Play Sound and/or Play Text, then
click OK to continue.
15. Set Advance Settings
Audio
Options
Advance Settings tell SlideShow when move to the
next slide and other options. Slides will automatically advance after 7 seconds unless you change the
advance options. To set slide advance options:
Advance Settings
Transition Effects and Sounds
• Click on the Advance Settings button for the
slide you want to change.
13. Add Transition Sounds and Effects.
• Choose Timer
and set the number of Seconds
before advancing
to the next slide,
or choose
Mouse Click to
wait until you
click the mouse.
• Click the Slide Transitions button
to reveal the transition controls.
• Click one of the Transition
Effects buttons to open the
transitions settings for a slide.
• The Transitions Effects dialog box appears.
Click on a Sound, and one of the transitions
such as Fade.
• If you select Key
Down, the next slide will advance when you
press any key on your keyboard. Read Text
Done will advance to the next slide after any
text on the screen has been pronounced.
Fade
16. Save the SlideShow.
Select Save from the File menu.
No
Sound
17. Present the SlideShow.
Press the Play button. Students should
run it through to be sure it works, then
share it with others for more ideas and
comments. SlideShows may also be exported as a
QuickTime movie.
• Click Preview and then OK when satisfied
with the effects.
28
Kid Pix® Deluxe 4™ For Schools
Teacher’s Guide
SLIDESHOW SCRIPT WORKSHEET
Name _______________________________________________Date ___________________________
SUBJECT __________________________________________________________________
Picture 1:
______________________________________________________________
______________________________________________________________
Picture 2:
______________________________________________________________
______________________________________________________________
Picture 3:
______________________________________________________________
______________________________________________________________
Picture 4:
______________________________________________________________
______________________________________________________________
Picture 5:
______________________________________________________________
______________________________________________________________
Picture 6:
______________________________________________________________
______________________________________________________________
Picture 7:
______________________________________________________________
______________________________________________________________
Picture 8:
______________________________________________________________
______________________________________________________________
Picture 9:
______________________________________________________________
______________________________________________________________
Picture 10:
______________________________________________________________
______________________________________________________________
Picture 11:
______________________________________________________________
______________________________________________________________
Picture 12:
______________________________________________________________
______________________________________________________________
29
Kid Pix® Deluxe 4™ For Schools
Teacher’s Guide
SLIDESHOW STORYBOARD WORKSHEET
Name _______________________________________________Date ___________________________
30
Kid Pix® Deluxe 4™ For Schools
Teacher’s Guide
USER TIPS
dent mentors who will act as aides for the other students learning the scanning process, freeing you to
assist students with other needs. As more students
need to use the scanner, either you or your “scanner
experts” can teach them how to operate it.
Once you and your students have become comfortable using the many features and resources available
within Kid Pix Deluxe 4, branch out and try using
scanned images, digital photos, or QuickTime
movies within your projects. These additions will
enhance your presentations and empower your students when they present their project to an audience, such as their classmates, students from other
classes, or parents. Using a peripheral device that
will connect your computer to a TV or VCR, you
and your students can present to large groups in an
engaging and professional way.
Saving and Organizing Scanned Images
When scanning images, it is very important to save
each image with a name that will immediately bring
that image to your mind. If an image is given a very
generic or non-specific name when it is being saved
(i.e., picture 1), you might have to open many
images, because the name does not help identify the
content of the image.
This section will focus on the ability of Kid Pix
Deluxe 4 to import scanned photos, maps, or
images that students want to include in a curricular
project. You will learn how to capture images from
other programs or from the Internet to use in classroom projects. You should also make sure you are
staying within the legal limits of copyright law. (See
the MLA Handbook, or visit www.MLA.org for help
in citing Internet resources.)
It is a good idea to create a folder system to store
your scanned images. Creating individual project
folders with the same name as the students’ projects
makes it easy for students to find their scanned
images. This is also a good way for students to collaborate and share what they have scanned. For
example, if all or most of the students would like a
scanned image of a particular photo, saving that
image to the project folder makes it available to all
the students who need to use it.
Using Scanners with Kid Pix Deluxe 4
Scanner Basics
Importing Scanned Images
Scanners are peripherals, or outside extensions, for
your computer. They come with software that
allows your computer to access, or talk to, the scanner. A scanner operates very much like a photocopying machine. It makes a copy of a picture,
drawing, photo or text, depending on the software
included with your scanner. The difference between
the scanner and the photocopying machine is that
with a scanner, the copied image is in a digital format and can be put directly into your computer or
onto a floppy disk. Depending on where you save
your scanned image you can print this digital image,
or you can make changes to it using a paint application like Kid Pix Deluxe 4, or add it to a word processing application that accepts graphics.
To import a scanned image into a Kid Pix picture,
go to the Add menu and choose Add Graphic or
Import Background. Open the folder that contains
the image you want and click OK. Click on the
name of the image and click OK. The image will
appear on your picture. Click the Preview square in
the dialog box to be sure you have the right graphic.
Follow the dialogue box directions for sizing a background. Size a graphic much like a sticker.
Citing Sources and Copyright Issues
As students begin to scan images, they will want to
locate more resources for their reports. It is as they
are learning to scan and are bringing these new reference materials and images into their projects that
you need to discuss with your class the issues of
copyright and the importance of citing references.
Follow the operating instructions for the scanner
you are using. It is a good idea to show this process
to one or two students and to have these students
act as the “scanner experts.” They can then be stu-
31
Kid Pix® Deluxe 4™ For Schools
Teacher’s Guide
USER TIPS
Students should always be asked to create a bibliography for each presentation or report. If they use
any scanned images, they should also include a
credits page. Again, you may wish to visit
www.MLA.org for Web site referencing basics.
Using Digital Cameras with Kid Pix Deluxe 4
Digital Camera Basics
Digital cameras come in many sizes and shapes.
Some must be attached to the computer and others
are portable, but they all perform basically the same
function. As the name implies, when a digital camera takes a photo, it creates a digital image, rather
than an image on film. Thus, the image can be
downloaded directly into your computer’s hard
drive or onto a floppy disk.
If the project is designed solely for classroom use,
students may not need to be as concerned about
copyright issues. If, however, student projects will
be used outside of your learning environment, you
should obtain permission from those holding the
copyright on any material you use.
Just like a scanned image, this digital photo can be
printed or can be modified using a paint or “photo”
application. Depending on the camera, the quality
of the image may vary. However, students enjoy
using the photos that they have taken with a digital
camera, and often make allowances for lower resolution, or somewhat grainy, photos. Being able to
see the results immediately upon downloading the
photos is what makes digital photography worthwhile! Students also like the fact that they can make
changes or enhance the photos with their art work
in Kid Pix.
Lesson Ideas for Scanned Images
When I Grow Up-For a project entitled “When I
Grow Up,” younger students can take photos of
themselves, using an available Polaroid™ camera.
Have some older students scan the photos. The
students can import their pictures into Kid Pix
and erase all of the picture except for their heads.
Next, they can draw their bodies dressed as they
see themselves as adults and use the Text tool to
write “When I grow up, I’m going to be a ...”
Reporting-Take photos of a field trip or a school
activity. Include these images in a Parents’ Night
or Open House presentation, to show what kinds
of activities you provide for your students.
Saving and Organizing Digital Pictures
When you or your students take digital pictures, it
is very important to save each image with a name
that will immediately bring that photo to mind. Too
often a photo is given a very generic name when it is
saved. As with any vaguely labeled file, you might
have to waste time opening and viewing each photo
if the names are not specific and meaningful.
Social Studies-Scan maps, documents, and historical pictures. Store the images in your folder of
scanned images so they will be available for student reports.
Science-Scan photos or drawings of the planets,
cells, diagrams, etc. Add notations or labels in
Kid Pix. Then project or print the electronic versions of the diagrams for classroom use.
It is a good idea to create a photo folder system to
store digital photos. Name each folder in a way that
you and your students will know exactly which
photos are stored inside: 6th Grade Field Trip, Jason
Project, Open House, etc.
Current Events-Scan photos from newspapers or
magazines for use in reports, projects, and class
discussion. See “Myriad SlideShows” in the
lessons.
Importing Digital Images
To import a digital image into Kid Pix Deluxe 4, go
to the File menu and choose Import a Graphic...
Open the folder that contains the image you want to
use. Click on the name of the image and click OK.
The image will appear on your picture.
32
Kid Pix® Deluxe 4™ For Schools
Teacher’s Guide
USER TIPS
You can drag the image to the area where you want
it placed. Resize it by clicking and dragging the corner tabs of the image.
You can leave the image in its original state, change
it, or even erase parts of it using the Kid Pix Deluxe
4 paint tools.
Lesson Ideas for Digital Images
Here are some ideas for times when your students
might want to use digital photos:
Reporting-Ask the authors of reports or presentations to use a digital camera to create self portraits.
have drawn and photocopied pictures and maps to
illustrate these reports. With the use of computers
and multimedia programs, students can also present
what they have learned electronically.
Language Arts-Have students take digital photos
of their family members. Include these photos in
autobiography projects.
Multimedia presentations allow students with a
variety of learning styles to select the ways to communicate that are the most meaningful for them
through text, drawings, graphics, video, and sound.
Social Studies-Take your digital camera on a
field trip and use it to take photos of traditional
foods, cultural artifacts, varied costumes, or other
important things seen on the outing. When you
return to the classroom, include these photos in
student projects.
A multimedia presentation can provide a visual supplement to a written report, or it can take the place
of a written report. The SlideShow project in Kid
Pix Deluxe 4 is an excellent means of supplementing a student report with animated sequences,
QuickTime movies, a variety of sounds, and music.
Science-Take digital pictures of steps that students used while conducting an experiment and
of the experiment’s results. Load them into a
SlideShow presentation for the next Science Fair,
or use the SlideShow to introduce the unit next
year.
Because of the large number of assets available for
creating a multimedia presentation, students can
sometimes get sidetracked by the process of selecting material and waste valuable time at the computer. To help students use their computer time
efficiently but still allow them to express their creativity, go over the planning steps for SlideShows,
as previously discussed in “Myriad SlideShows.”
School Events-Use a digital camera to help create
a yearbook of school sports events, field trips,
daily school or class activities.
Multimedia tools like Kid Pix Deluxe 4 provide new
opportunities for students to present ideas they have
developed through reading, experiments, research,
and other learning experiences. Traditionally, students have written or typed reports. They may
It is especially important with a complicated multimedia project that students save all their work in
their own folders. This procedure keeps all the necessary parts of the final presentation together.
33
Kid Pix® Deluxe 4™ For Schools
Teacher’s Guide
USER TIPS
Using Presentation Equipment
Downloading Pictures from the Internet
It is possible to purchase a peripheral device that
will let you connect your computer to a TV or VCR,
to a projector, or to an LCD panel. Like scanners
and digital cameras, these devices come in many
shapes, sizes and price ranges. Nevertheless, they
are wonderful investments because they let you display what is on your computer monitor’s screen.
Just like an overhead projector, these peripherals let
you demonstrate skills to an entire group; they also
allow you to face the group so you can interact with
them while you demonstrate the steps you want
them to take.
When using Windows, locate an image on the Internet that you want to use, place the cursor on the
image. Right-click. You will see an option that reads:
Save Picture As... At this point, re-name the image
so you will remember what you have downloaded
and select the folder to which you want it saved.
Write down the URL and the company or source, so
that you can cite the source for this image. Then
click Save. The image will be downloaded to your
computer.
When using Macintosh, locate the image on the
Internet, use Save As under the File menu and save
it to your hard drive or desktop.
Projection equipment also makes it possible for
your students to present their projects to a large
group. Students no longer have to crowd around a
single computer to see other students’ work.
Using JPEG and GIF Images in Kid Pix Deluxe 4
Use the Add menu, Add a Graphic, to import a
JPEG or GIF image into a Kid Pix project. Be sure
to select the appropriate file format in the Add a
Graphic dialog box. You will need to have saved the
graphic into a file from its original source. Then
navigate to it to open it in Kid Pix.
Some of these devices allow you to use your VCR to
record the students’ SlideShows to video tape. You
can make one inclusive tape of all their projects and
have the video running during Parent Conferences
or during your school’s Open House.
Cross-Platform File Transfer
QuickTime Movies
Video footage can make a presentation even more
dynamic. Kid Pix Deluxe 4 can import QuickTime
movies and place them into SlideShow presentations. Movies can be imported from another application. They can also be created by your students, if
you have video capture capabilities on your computer. Some digital cameras let you make your own
QuickTime movies.
The ability to import and export JPEG and GIF files
also means that you can easily transfer Kid Pix pictures from a Macintosh to a Windows computer.
Just export the pictures as JPEG or GIF files, save
them to a floppy disk, and open these JPEG or GIF
images on a different computer platform.
Many commercial collections of graphics and clip
art are available in JPEG or GIF formats. Kid Pix
Deluxe 4 can import these images.
JPEG and GIF Files
There are many opportunities for students to find
the images they need for their projects on the Internet. Kid Pix Deluxe 4 can import and export JPEG
and GIF files, the file formats widely used for photos or images on the Internet.
34
Kid Pix® Deluxe 4™ For Schools
Teacher’s Guide
USER TIPS
Modifying Images
While Kid Pix Deluxe 4 is simple enough for very
young children to use, it is also a powerful graphics
tool. You can use it to modify images (change size,
eliminate backgrounds, select portions of a graphic
for use elsewhere) that you have available from
other programs or from the Internet.
If you only want to use part of a scanned image or
digital photo, open the image in a Kid Pix picture.
Use the Grab Tool to select the portion of the image
you need. Then from the Edit menu, select Copy.
From the File menu, select New. When the new
picture area appears, select Paste from the Edit
menu. The portion of the picture you had selected
will appear, ready for you to edit further with the
Kid Pix tools.
A Word About Memory
The more video, sounds, and animation you add to
a presentation, the more disk space the presentation
will require. While these features are effective, they
make it harder to transport the finished project.
If hard disk space is limited, or if a presentation
must fit onto a floppy disk or other type of storage
media, consider imposing limits on the number of
video clips, animations, and sound effects students
can incorporate into their work.
If a SlideShow consists mainly of Kid Pix pictures
and short sounds, you should be able to fit approximately 10–15 slides on a diskette. If your classroom
presentations are larger, a zip drive or other type of
removable media storage device is helpful. A CDROM drive capable of burning CD’s is almost a
necessity if your presentations are very large and/or
incorporate QuickTime movies. If the computer
with the finished presentation project does not have
such device installed, and your classroom is on a
network, you may be able to transfer the presentation to another computer that does.
35
Kid Pix® Deluxe 4™ For Schools
Teacher’s Guide
TEACHER TIPS
Enhancing Curriculum
with Kid Pix Deluxe 4
Language Arts and Desktop Publishing
Your students can try their hands at electronic composition and page design in Kid Pix Deluxe 4, creating books, report covers, posters, or flyers.
Kid Pix Deluxe 4 can enhance teaching aids, making resources available to your students electronically and interactively. It can balance curriculum
material you currently use.
Young writers can publish their own electronic storybooks. After they compose their stories, they can
illustrate them in Kid Pix and record their voices
reading text aloud, or use the Speech tool to have
the computer read the story aloud.
Social Studies
You can import maps, charts and tables into the program and edit them. You can also update these
materials easily with new statistics to tables or
graphs or a change of industries and products for
maps. Current events resources available on the
Internet can be downloaded and imported as well.
Kid Pix is a powerful tool for modifying graphics.
You can import any picture or clip art that can be
read as a .PICT (Macintosh) or a .BMP (Windows),
JPEG, or GIF file into Kid Pix. The drawing tools of
Kid Pix can be used to modify these pictures. Students can change colors, erase parts, add parts, or
combine two pictures into one. For example, they
could place a picture of the Empire State Building
into a San Francisco skyline.
This map of California
comes from the Idea
Machine folder. To open,
click on the Idea Machine
icon, then look in the subfolder Maps, then United
States. You can then use
the Stamps tool to show
the different industries in the state. (see the Stamp
Index in the back of this Teachers Guide) This kind
of visual aid can enhance both written and oral presentations.
Science
Science materials also benefit from custom-made
visuals. You can scan a diagram that is available to
you in a print resource, import the scanned image,
and edit that diagram in Kid Pix, adding your own
labels, circling important points, or highlighting
vocabulary words to learn.
For example, you could take photographs of how to
set up a science experiment, import the photos into
Kid Pix, add text describing the photographed procedure, and create a SlideShow. Run the SlideShow
when you introduce the experiment to your students, and then let students review the SlideShow if
they run into questions as they set up their experiments.
36
Kid Pix® Deluxe 4™ For Schools
Teacher’s Guide
TEACHER TIPS
Templates
A template—a pattern or layout that remains constant from picture to picture—is another valuable
tool in the page design process. Save a template of a
layout, and then change only the details within the
layout from picture to picture.
Use Kid Pix Deluxe 4 to create electronic templates.
Templates provide a framework of lines, boxes and
circles, allowing Head Start, Kindergarten and early
primary grade students to demonstrate critical
thinking skills and understanding of concepts, while
minimizing their frustration caused by lack of fine
motor skills. For older students, templates can be
designed to focus on more complex patterns and
concepts in logic, math, or writing.
3. If appropriate, add text or an oral prompt to
provide directions.
4. Save the template on a disk, on the hard drive,
or on a network server, depending on your
school facilities.
5. When appropriate, have students manipulate
the content of the template to demonstrate
their mastery.
1. Create the Kid Pix picture
that will always serve as
your starting point. This
can be a colored background or a sample journal
page, but remember, it
never changes.
6. Print or save their work for use in a portfolio
or other evaluation process.
Templates can be designed to support any curricular
unit of study. For example:
2. Save your template with a
special name to identify it,
such as “volcano template.”
• Number concepts
• Initial consonant sounds
• Categorizing by color; living or non-living
things; land, water or air transportation
• Concepts of in, on, above, below, beside
• Concepts of before and after
• Sequencing of beginning, middle and end
• Understanding of area and perimeter
• Fractions and ratios
• Attribute sorting
3. Make pictures using the
template, but save them
under a different name,
such as “volcano still, volcano erupting.”
Well-designed templates can be re-used by many
students and adapted to varying units and subject
areas. Here are some tips for designing your own
templates.
1. Determine the concept for which you want
students to demonstrate their understanding.
2. Design a framework or web of lines, boxes,
and/or circles to provide a structure for students to interact with by placing stamps, drawing objects, or entering text.
37
Kid Pix® Deluxe 4™ For Schools
Teacher’s Guide
TEACHER TIPS
Instructional SlideShows
Possible instructional SlideShows you might find
useful:
• Playground Safety
• Fire Drill Procedures
• Classroom Expectations
• Cafeteria Etiquette
• Writing Prompts
Learning Centers
Do you have learning centers set up in your classroom? Add your voice to a SlideShow to provide
students with instructions for specific activities at
the learning center. A SlideShow can describe the
range of projects they need to complete, include
scanned pictures of the worksheets and other materials that are available at the center, and explain how
the materials should be used.
You will be able to update these SlideShows from
year to year, as you add or change activities and
resources, simply by adding or deleting specific
parts of the SlideShow.
oral instructions rather than printed ones. Or they
need to see a finished example in order to get
started. Because you can add your voice to a Kid Pix
Deluxe 4 SlideShow, you may be able to explain a
tricky concept in an effective SlideShow that is
available even if you are busy working with other
students.
• Using the Card Catalog
• The Water Cycle
• The Writing Process
Bulletin Boards
Do you have favorite bulletin board displays based
on various themes that you hang up in your classroom every year? Over time, these materials become
tattered and faded. Consider scanning some of your
thematic bulletin board materials and turning them
into SlideShows that students can refer to when
working on those units.
Mini Lessons
Do you find yourself teaching the same concepts
over and over? Create SlideShows for lessons that
students always need to know. In this way, the information will always be at hand, preparation time,
will be reduced and students will be able to review
the material any time they wish.
Are there particular explanations that take extra
time for some of your students? Perhaps they need
38
Kid Pix® Deluxe 4™ For Schools
Teacher’s Guide
TEACHER TIPS
Parents’ Night and Open House
Communicating with parents about your curriculum and about their child’s progress is an important
part of a teacher’s professional responsibility. Kid
Pix Deluxe 4 provides additional ways to enhance
these communication opportunities. You may have a
curricular area in which parents are especially interested (inventive spelling, manipulatives in math,
writing conferences).
You can create a
SlideShow that
explains or provides
examples of your
approach in this area
and play it on a large
monitor in one section
of the room to help
communicate your
curricular goals to
many parents at one
time.
1. Scan a page from a book students are learning
to read and import it into the Kid Pix project.
2. At the beginning of the year, use the Sound
Tool to record a student’s reading of the text.
3. As the year progresses, periodically record each
student reading the same text. Save each session with the student’s name and date.
4. Use these oral reading samples as part of the
students’ portfolios. These Kid Pix projects
can then be turned into a SlideShow presentation to play for parents as they come to Parents’ Night or Parent/Teacher Conferences, to
demonstrate how each student’s reading skills
have improved over time and to document the
areas where he or she is still having difficulty.
5. You can also assess foreign language skills and
progress in this manner.
All parents want to see samples of their child’s work.
Showing a class-produced SlideShow during an
Open House is a wonderful way to showcase projects created by all the students. It also provides a
way for parents to meet and talk with one another
as they view the class SlideShow.
Writing Progress
The Text tool in Kid Pix Deluxe 4 allows students
to write and edit text. They can save these writing
samples for use in their portfolios.
Student Portfolios
Student portfolios are an important tool for documenting and understanding the learning process of
each student in your class. Kid Pix Deluxe 4 provides several unique ways for you to capture samples of student work.
Portfolio Assessment Aids
An important component of a student’s portfolio is
the self evaluation and discussion of goals and
achievements that are part of establishing and maintaining the portfolio. Reviewing portfolios provides
opportunities for meaningful discussion with students about their achievements at the conclusion of
a project. See Myriad SlideShows and Biography
lessons for ideas.
Reading Progress
Because you can record a student’s voice in Kid Pix
Deluxe 4, you can gather and save samples of a
child’s oral reading development at several points
during the course of the year. By loading these samples into a SlideShow, you will have an effective
way of comparing the child’s progress over time.
39
Kid Pix® Deluxe 4™ For Schools
Teacher’s Guide
TEACHER TIPS
Special Features of the Teacher Menu
Add Kid Note
Use Add Kid Note to leave notes to your student
regarding their project. Refer to the User Guide for
more information about using this feature.
To reveal the Teacher menu on the main menu bar,
press Control(CTRL) and “T” if you are using a
Macintosh (or CTL and “T” if you are using
Windows). From this menu, teachers and parents
may control several aspects of the program’s
operation. Press the above keys again to hide the
Teacher menu.
Manage Library Preferences
Publish to Idea Machine
Use Manage Library Preferences to control which
categories of graphics kids can use in their work.
This is ideal for creating your own templates.
To do this:
To add a new template to the Idea Machine, select
Publish to Idea Machine from the File menu. Refer
to the User Guide for more information about using
this feature.
• Choose Manage Library Preferences from the
Teacher menu.
• Select the type of graphic you want to manage
(Backgrounds, stamps, etc).
• Select the categories that appear for each type
of graphic, then use the add and remove buttons to move them between the Shown or Not
Shown list. Categories on the Shown list are
available for kids to use.
• Click OK to continue.
These selections effect this file only. Direct students
to use this file as a template.
40
Kid Pix® Deluxe 4™ For Schools
Teacher’s Guide
LESSONS ANTHOLOGY
The following lessons are a sampling of various ways to incorporate Kid Pix Deluxe 4 into your
classroom. The lessons are easy to adapt to a variety of classroom situations and grade levels.
Contents
Open House SlideShow ...........................................................................................42
Biography/Autobiography .......................................................................................43
More Myriad SlideShows.........................................................................................45
Animal Charts .........................................................................................................47
Stone Soup ..............................................................................................................49
Patterns ...................................................................................................................50
Alphabet or Number Books.....................................................................................51
Butterfly Cycle.........................................................................................................52
Spilt Milk.................................................................................................................53
Rock Finders ...........................................................................................................55
Pizza Fractions ........................................................................................................56
Animal Habitats.......................................................................................................57
Strange Weather ......................................................................................................58
Bean Sprout Growth................................................................................................59
Study Organizers .....................................................................................................60
Egypt Explorers.......................................................................................................61
Explorer Reports .....................................................................................................62
Island Maps .............................................................................................................63
Book Jackets ............................................................................................................64
Comic Book Book Reports ......................................................................................65
Polls.........................................................................................................................67
Put Me in the Zoo ...................................................................................................68
The Gammage Cup .................................................................................................69
Planet Pix SlideShow...............................................................................................70
Galaxy Quest...........................................................................................................71
Heraldry ..................................................................................................................73
Recipe Sharing.........................................................................................................74
Three Billy Goats Gruff ...........................................................................................76
Volcano! ..................................................................................................................77
Stellaluna.................................................................................................................79
41
Kid Pix® Deluxe 4™ For Schools
Teacher’s Guide
OPEN HOUSE SLIDESHOW
5. Create a SlideShow, inviting the students to
add sound and transitions to their own pictures.
6. During the Open House, students may take
turns going through the SlideShow, showing
their families their appreciation for coming to
the Open House.
7. This is also an opportunity for children to
introduce their parents to the other students
and for parents to meet other parents in the
class.
8. Give all students a printed copy of the project,
so they can present it to their parents. You can
print it in a “four to a page” or “six to a page”
booklet form if you need to save paper.
General Description
Children create a class SlideShow, welcoming family members to the school Open House.
Grade Levels
Kindergarten–Grade 6
Curricular Areas
Language Arts, Art
Objective
Each student will create a picture to be incorporated
into a class SlideShow.
Class Organization
Large group introduction, individual activity
Closure
• Be sure all students have a page in the
SlideShow.
• Parents will enjoy seeing all students’ pages
during the Open House, so allow students to
take turns going through it.
Measurement/Follow-up
• Following Directions
• Completeness of task
Time Required
40–60 minutes
Materials
Photos for scanning, or digital camera if appropriate
Preparation
1. Students need experience drawing in Kid Pix.
2. Introduce the activity, explaining to students
how you plan to use the pictures they will be
creating.
3. Provide time for students to plan their picture,
as well as any text, recorded voice, or sound
they want to use, before they use the
computer.
Extensions
• What other “events” are good choices for sharing SlideShows about students?
• What details should the class add for an “End
of Year” SlideShow?
Procedure
1. Have each student create a picture for the welcome page. The picture should tell about the
student and his or her family.
2. Students can include drawings, sounds,
stickers, text, and scanned photographs.
3. Make sure each child saves the picture with his
or her own name.
4. Place all student picture files into one
SlideShow.
42
Kid Pix® Deluxe 4™ For Schools
Teacher’s Guide
BIOGRAPHY/AUTOBIOGRAPHY
General Description
Students write about themselves or about a famous
person and present it as a SlideShow.
Grade Levels
Grades 2-8
Curricular Areas
Language Arts, Reading, Writing, English, Art,
Social Studies
Objectives
• Create a SlideShow to outline student’s interests, heritage, or other topic.
• Share SlideShow with others as a verbal presentation
• Older students can import graphics to support
longer SlideShows, younger students can use
the included art and create their own pictures
for a shorter SlideShow.
• Students learn to create sound effects and transitions.
• SlideShows can be printed “book style” and
bound together for a class book.
2. What images would be good here? They can
draw freehand first, to get their ideas flowing.
For example, if a hobby is music, then a
graphic would include the instrument they play,
some musical notes, and perhaps a favorite
composer, like Beethoven is to Schroeder. Or if
an interest is archeology, the images could include pyramids or Indiana Jones™.
3. Students should pick one of their three topics
to include in the SlideShow. Choose the one
they can make three drawings of. For example:
a. Sara likes camping, is interested in tennis, and comes from Australia. She
chooses camping as her topic. She draws
mountains first. Her second drawing is of
herself and her family in tents by a
stream, and the third drawing shows
them around a campfire. Text accompanies each drawing.
b. Harry likes x-games, is interested in architecture, and is from New York. He
chooses x-games as his topic. He may
wish to draw three different x-game
sports, or three images in sequence of
one x-game sport, such as inline skating
tricks. Text describes each image.
Class Organization
Large group for introduction, then individual
Time Required
3 days
Materials
• Kid Pix
• Scratch paper or art paper
• Printer
• Internet access, if available
Procedure
1. Students brainstorm three hobbies, interests, or
interesting things about their backgrounds.
They should write these on paper to use as
reference when they start to create their
SlideShow.
4. The “cover” page will include a title (the subject), the student’s name, and the year in
school. The closing page will include a closing
statement, such as “that’s why I like…” or
“that’s why I want to be a(n) ____.”
43
Kid Pix® Deluxe 4™ For Schools
Teacher’s Guide
BIOGRAPHY/AUTOBIOGRAPHY
5. Appropriate sound effects and transitions can
be added to the SlideShow. Students can share
their information with others, and later, make
notes on how to change their show or add to it.
They can also return to it in a few weeks’ time
to make changes as they get to know each other
and gain proficiency on the computer.
6. Of course, in foreign language classes, the
SlideShow can be done in the new language, as
skills develop. They can re-visit the SlideShows
to add new descriptive words or slides as proficiency develops.
• Write a story in a foreign language about a
fairy tale or a mythological person from that
language. For example, Asterix® comics from
France. Or any of a number of Cinderella variations that exist in different countries and languages. Or some of the characters in Japanese
animation could be interesting topics.
Measurement/Follow-up
• Completion of project
• Details included either in text or as
drawings/paintings/art/graphics
• Layout
• Use of time
Closure
• Share the SlideShows with the class or in small
groups. Students can run their SlideShow and
discuss the slides presentation-style in front of
people…good practice for public speaking.
• Print out the slides in “book style” and create a
class book.
• Discuss what else would make a good
SlideShow.
Extensions
• Write about someone else’s interests/background after you have interviewed him/her.
For example, a grandparent, an aunt or uncle,
or a neighbor.
• Write about a famous person. For example,
Beethoven could include—
1st slide: “About Beethoven” Title;
2nd slide: When and where he was born;
3rd slide: Where he lived and composed,
whom he knew/worked with; date of death
4th slide: Famous compositions and works;
5th slide: “The most interesting thing about
Beethoven is…”
44
Kid Pix® Deluxe 4™ For Schools
Teacher’s Guide
MORE MYRIAD SLIDESHOWS
General Description
Practice creating SlideShows in a variety of curricular areas.
Grade Levels
Grades 3-8
Curricular Areas
All
Objectives
• To encourage students to think in terms of
communicating ideas in a both a visual and
graphic manner
• To create a multimedia SlideShow
• To create presentations that can be shared with
others
• To encourage students to give oral presentations with SlideShow
Time/Class size
Approximately two weeks.
Materials
• Kid Pix
• Pictures of landmarks or other points of interest in the country(ies) being studied, for example, Eiffel Tower or Mt. Fuji...
• Scanner or digital camera. The Internet could
also be a source of photographs.
• Internet access (optional)
• Printer
Procedure
1. Review the SlideShow preparation in the User’s
Guide. Set a minimum of five slides and a maximum of ten slides for this assignment to keep
students more or less on the same level. Older
students can probably handle the longer
SlideShows, and younger ones should not feel
afraid of the five slides, as set out below.
2. Set up the slide topics as follows: The five slide
format lends itself to science reports, book
reports, history reports etc., in that it can mirror the ideas of Introduction, Support/Discussion, and Conclusion. The slides should free
those students who have a tendency to writer’s
block, while accomplishing good organizational skills. Slides are effective ways to show a
few important facts or ideas per page, but not
too many, as the screen gets confusing and the
point is lost. Last, emphasize that transitions
are important details to add, not only in writing, but also in slide presentations.
• 1st slide—Title Page
• 2nd slide—Content 1: Discuss the topic. It
can be the most important thing about the
topic, or a setting out of goals in a project
/experiment.
• 3rd slide—Content 2: This slide can be
about the next important thing, with transitions, or a discussion of steps taken in
research/experiment.
• 4th slide—Content 3: The slide is the third
most important thing, or a summation of
what was learned/accomplished in the project.
• 5th slide—Conclusion: This shows conclusions drawn from the above project/experiment.
For example:
Title Page:
Slide 1:
Slide 2:
Slide 3:
Conclusion:
Report on Bees
Bee info: insects that live in hives
Bee language/dance
Honey Manufacturing
Bees are important because…
Title page:
Slide 1:
Slide 2:
Slide 3:
Conclusion:
Sugar Crystals
How fast do sugar crystals grow?
How to make Sugar Crystals Grow
Elapsed Time/Measurements
Summary of time and amount of
sugar…(run several tests to see if
weather has an impact!)
45
Kid Pix® Deluxe 4™ For Schools
Teacher’s Guide
MORE MYRIAD SLIDESHOWS
3. Allow students time to create topics. Have the
class brainstorm ideas and write them on the
board, then students can choose a topic from
the list if they’re stumped. Approve these
before the students get going on their slides to
be sure there is enough content to fill up 5
slides.
4. Students gather information and/or perform
experiments. Students can take notes to help
them write/create slides.
5. 5x8 notecards are a terrific way to organize!
After the students have written an outline to
discuss their topic, they can use it as a guide to
make each slide on paper first. The notecards
will act as dummy slides that can be manipulated easily. When it looks like what they want,
move on to the computer to create it for real.
6. Internet access, digital cameras, and scanning
can provide more images. Or, consider using a
video recorder to create a movie that can be
imported into Kid Pix.
7. Students create their pictures in Kid Pix,
adding sounds, animations, etc. and then load
them into SlideShow.
8. Create transitions in SlideShow, check sounds,
and run through.
9. Write separate dialogue to accompany
SlideShow if giving an oral presentation (and
set transitions to manual), otherwise it’s automatic, so check to see what defaults the computer selects.
Closure
Review procedure, discuss difficult areas in slide
preparation, discuss what makes an effective presentation, get ideas for further SlideShows.
it. Younger students may wish to give "how to"
lessons on different topics, while older students may wish to do more research and experiments.
• This format works well for a quick book
overview as well. For example, how can you
condense all 700+ pages of Harry Potter™ into
a few slides? It creates good opportunity to distill important aspects of a topic without getting
lost in too extraneous information.
Extensions
• Students can email SlideShows to other students to share topical information.
• What other topics can be handled in a
SlideShow? Include a few important points
that need to be made and emphasized. Include
a conclusion that needs to be emphasized.
• What topics are too big or complicated for a
SlideShow? A detailed book report; a large science experiment with tons of data; a social
studies report with lots of graphics, pictures,
details etc., are too big for the space and content restrictions of a slideshow.
Measurement/Follow-up
• Layout, content, and effectiveness of presentation…some of this is subjective, so balance out
the value of each…give each student feedback.
• Allow students to group in threes or fours to
view each other’s SlideShows and write feedback.
• A longer SlideShow can follow with more
detail, now that the students have the hang of
46
Kid Pix® Deluxe 4™ For Schools
Teacher’s Guide
ANIMAL CHARTS
General Description
Allows children to participate in a class activity by
verbally contributing favorite animals to a chart.
The chart will show pictures, stamps or stickers of
animals taken from the Kid Pix libraries by the
teacher. Older children can make their own charts
in small groups.
Grade Levels
Pre-K–Kindergarten
Curricular Areas
Math, Language Arts, Science
Procedure
1. Brainstorm with children about favorite animals. They can be pets or zoo animals, for ease
of the lesson. Fantasy or made-up animals
could be saved for a future lesson.
2. Note the suggestions on a chalkboard, whiteboard, or butcher paper so all students can
view the ideas as they are discussed. Take the
top four or five suggestions.
3. Go into Kid Pix and find the animals selected.
Stamp, stick or paste the animals across the top
to create a "category" line. Again, Stamps are
easiest for younger students.
4. Have students hold up hands for favorite animals. Stamp or stick the animals down the
matching column to equal number of hands
counted. For example, five children vote for
kangaroos, so make five stamps in the column.
Seven children also like giraffes, so there are
seven stamps in that column.
5. When the animals are stamped in, the children
can see which column has more and which has
fewer.
6. Choose sounds or record the name of each animal so that when the column is selected, the
voice speaks the name of the animal aloud.
7. Older children who can recognize numbers
may be able to state how many of each animal
are in each column. Stamp or type the number
at the bottom, if appropriate.
Objectives
• Create sets of objects
• Practice simple counting
• Compare more and less
• Classify groups of objects
• Learn names of animals
• Read a simple chart/graph
• Match pictures to words
Class Organization
Large group
Time
30 minutes
Materials/Preparation
• Locate Stickers, Animations, and Stamps in the
libraries so that you can show them to the students during the "choosing" portion of the lesson. Stamps are easiest for most young
students. If desired, customize the libraries, so
that only animals are available for student
selection (See User Guide).
• Be ready to record the names of the animals
using the record sounds option.
• Create a template in Kid Pix Paint Zone using
the pencil to draw straight lines. One across
near the top, and three down for four columns,
four down for five columns.
• Overhead attachment for the computer, if
available, or group children around computer
as best as possible.
47
Kid Pix® Deluxe 4™ For Schools
Teacher’s Guide
ANIMAL CHARTS
Closure
• Print and post the chart(s).
• Discuss what was learned (which animals had
more and which had fewer stamps on the
chart) and have children suggest other categories to make a chart/graph of later on, such
as holidays or summer time favorites.
Measurement/Follow-up
• Children who can manipulate in Kid Pix on
their own can be grouped into twos or threes,
using your template and choosing favorites in
other categories. They can stamp or stick the
group’s/pair’s selections in by themselves. Print
these to share with the class or post on a bulletin board. For example, favorite dinosaurs,
favorite plants, favorite birds.
• Measure by how accurately students complete
their chart. Are the columns filled in with
enough of each item to show that the groups
discussed and decided on the images?
Extensions
See follow-up ideas above.
48
Kid Pix® Deluxe 4™ For Schools
Teacher’s Guide
STONE SOUP
General Description
Provide an opportunity for children to respond to a
favorite story.
Grade Levels
Pre K–Grade 1
Curricular Areas
Reading, Language Arts, Art
Objectives
• Counting
• Classifying foods
• Listening
• Learning
• Drawing/Painting
top several foods. Locate the foods in the
stamp or sticker library in Kid Pix. Stamp/stick
the foods into the soup pot. Stamp/type the
name of the foods under the corresponding
images.
4. Print the class-suggested soup pot and post it
on the class bulletin board.
Class Organization
30 minutes
Measurement/Follow-up
• Can the children recall and state the names of
the foods in the story? Can they recall and state
the names of the foods in the class-created soup
pot?
• For students using Kid Pix on their own, check
for dexterity on the computer and understanding of the assignment.
Materials/Preparation
• Any copy of Stone Soup or Nail Soup, generally
available in folklore collections, or a copy of
Stone Soup by Tony Ross.
• Kid Pix Paint Zone.
• Kid Pix stamp or stickers customized to show
only libraries of foods.
• Create a drawing or painting of a soup pot in
Kid Pix Paint Zone. Type or stamp the title
“Stone Soup” across the top. Save this as a template for use during the lesson.
• Use a chalkboard, whiteboard, overhead projector or butcher paper to allow all children to see
names of foods as they are suggested.
Closure
Recall the story and the order of the foods added to
the pot. Discuss again how teamwork makes good
soup.
Procedure
1. Read Stone Soup aloud to class. Discuss how a
stone can turn into very nice soup if everybody
helps.
2. Use a computer projector if available, so all
students can view the soup being made. Otherwise, group the children around the computer
as best you can.
3. Using the template, ask children to suggest
foods to go into the soup pot. Make a list of
the foods as they are suggested. Choose the
Extensions
• Break the children up into singles or pairs.
Have the children create their own soup pots
in Kid Pix Paint Zone (easiest for young ones
to draw with the thick pencil tool or paintbrush), and stamp in their own foods. If they
cannot locate a stamp, encourage them to draw
it in using Paint Zone tools. Add the names of
vegetables.
• They can also draw a soup pot using real paper
and crayons or markers, pasting in cutouts of
foods or drawing the foods.
• Older children can bring in recipes from home
of family favorite soups, and the images and
recipes can combine for a class cookbook.
49
Kid Pix® Deluxe 4™ For Schools
Teacher’s Guide
PATTERNS
General Description
Children use Kid Pix Deluxe 4 templates to identify
and complete patterns.
Grade Levels
Pre K–Grade 1
Curricular Area
Math
Objectives
• Identify patterns.
• Complete pattern sequences.
• Develop skill using the Rubber Stamp,
Stickers, or Animation tools.
2. Explain that each line is a pattern of repeating
objects. They need to “read” the pattern and
figure out what comes next.
3. Point out that there is a space in each line for
them to complete the pattern. When they solve
the problem of “what comes next,” they need
to locate the Rubber Stamps they need to complete the pattern.
4. Invite volunteers to come to the computer and
help you complete the pattern.
5. Point out the space on the bottom of the sheet
for children to create their very own patterns.
Class Organization
Large group introduction, individual activity
Time Required
15–30 minutes
Materials
• Kid Pix art tools
• The Math Forum
http://forum.swarthmore.edu
Preparation
• Create a template using the straight line option
in the pencil tool. Be sure to save a backup
copy of templates you create.
• Depending on the abilities of the children,
make very simple ABAB patterns or more complicated ABCABC or ABBABB patterns.
• For the youngest children, limit the patterns
you create to stamp choices from a single
stamp set, or even a single stamp tray.
Procedure
1. Gather the class and open the template you
have prepared for the children.
Closure
• Discuss what was easy and what was difficult
about the activity.
• Discuss what “real life” patterns they may see,
such as counting money.
Measurement/Follow-up
• Completion of patterns
• Creation of patterns
Extensions
• Have students work in pairs. Each child creates
three patterns. Students then trade patterns,
trying to complete each one.
• Use Tabletop, Jr. or James Discovers Math software programs for early learning that emphasize patterns and shapes.
50
Kid Pix® Deluxe 4™ For Schools
Teacher’s Guide
ALPHABET OR NUMBER BOOKS
General Description
This activity provides an opportunity for children to
learn numbers and letters by creating their own
learning picture books.
Grade Levels
Pre-K–Grade 2
Curricular Areas
Language Arts, Math, Writing, Reading, Art
Objectives
• Create a pleasing design template.
• Work cooperatively to produce a unified
project.
2. Assign time for groups to meet and decide on a
general theme for their book. The theme could
relate to a subject area the class is studying, such
as an ocean alphabet book or a number book
featuring kinds of houses. Encourage groups to
think about the design and layout of the book
pages they are about to create.
3. Have each group divide up the work, with each
member responsible for designing and creating
a number of pages.
4. Students can use any of the Kid Pix tools and
Stamps, Stickers, and Animations to create
their pictures.
5. Print the pages and gather them in a book.
6. If you complete this project with older students, arrange an opportunity for them to
share their books with younger students.
Class Organization
Small group
Time Required
2–4 sessions
Materials
• Collection of alphabet or number books
• The Children’s Literature Web Guide
http://www.ucalgary.ca/~dkbrown
Preparation
• Collect and display a variety of alphabet and
number books for your class to study. Discuss
how the illustrators have handled the task of
teaching numbers and letters.
• Divide the class into groups. Each group will
produce either an alphabet or a number book.
If there is time, they can produce both.
Closure
Discuss students’ favorite picture books for learning.
What makes these books work?
• Put slips of paper in a hat—the groups will
draw to determine what to start on.
Measurement/Follow-up
Completeness and comprehension of task.
Procedure
1. As a whole class, look at the collection of
alphabet and number books you have assembled. Point out the ways the illustrators have
used color, page layout, and other design features to create a coherent theme.
Extensions
Create an electronic version of a favorite story using
Stickers, Stamps, Animations, and Text tools.
51
Kid Pix® Deluxe 4™ For Schools
Teacher’s Guide
BUTTERFLY CYCLE
General Description
The study of life cycles is well-illustrated by Eric
Carle in his book The Very Hungry Caterpillar. Students use Kid Pix and SlideShow to create a life
cycle presentation. Younger students can illustrate
one Kid Pix picture to include all three moments in
the cycle.
Grade Level
Kindergarten +
Curricular Areas
Science, Language Arts, Reading
2.
3.
Objectives
• Understand the sequence of a life cycle.
• Create a SlideShow that demonstrates this
understanding.
• Younger students may wish to combine all
three stages in one picture.
4.
5.
Class Organization
Whole group introduction, individual activity
6.
Time Required
2-3 classes for reading and creating individual pictures, 1 class period for creating SlideShows.
7.
Materials
• The Very Hungry Caterpillar, by Eric Carle
• The official Eric Carle Web Site
www.eric-carle.com
8.
9.
Preparation
• Use this activity after students have had practice with the Kid Pix tools.
• Locate The Very Hungry Caterpillar for the
large group introduction and individual use.
• Prepare a 3-screen SlideShow to model the lifecycle, so students will have an idea of the creativity and the structure of a SlideShow.
what Kid Pix tools they might use to create
similar illustrations.
Demonstrate tool use in Kid Pix.
Ask students to create the caterpillar. Remind
students to Save their projects.
Begin a new project to create the cocoon and
its environment. Ask students to create a
cocoon and Save.
Now focus on the butterfly as it emerges from
the cocoon. Begin a new project to draw a butterfly. Use the Paint Bucket and the Paint
Brush to color parts of the butterfly’s wings.
Have students create their butterflies and Save
them.
Show your previously-created SlideShow to the
whole group. Demonstrate use of the Audio
Options and Transition Effects buttons.
Help students assemble SlideShows, putting
their three pictures into the sequence.
Have students name and save their SlideShows.
Again, very young students can show all three
stages on one Kid Pix picture, using Small Kids
Mode to stamp in words.
Closure
• Discuss pictures; brainstorm other ways to
portray the butterfly cycle.
• What are some other cycles?
Measurement/Follow-up
Accuracy and understanding of cycles.
Extensions
Create SlideShows on weather and other cycles,
such as a robin hatching eggs in a nest.
Procedure
1. Read The Very Hungry Caterpillar to the whole
class. Discuss the illustrations, asking students
52
Kid Pix® Deluxe 4™ For Schools
Teacher’s Guide
SPILT MILK
General Description
Students create a class book, modeled on the story It
Looked Like Spilt Milk, by Charles Shaw.
Grade Levels
Kindergarten–Grade 2
Curricular Areas
Writing, Language Arts, Reading, Art
Objectives
• Each student will create one page of the class
book.
• Students can modify a template to create a
drawing that is unique.
• Students can create an entirely new drawing.
b. Use the Draw, Paint, or the Eraser tool.
Draw one thing they “see” in the sky. (At
first, they should draw using white with a
blue or black background for “sky” effects.)
c. Next, using the Text tool and white text,
create a text box at the bottom of the page.
Type in what they “see” in the sky.
d. Create another text box, or use letter stamps
in small kids mode for the student’s name.
e. Save the picture in one partner’s folder with
a name you can remember; students trade
places now.
5. For a printed book, print all the finished pictures, including the beginning and ending
pages you prepared. Bind them together. Have
students take turns reading the class book.
6. For SlideShow, have students record the name
of what they saw in their picture before they
save it. (See User’s Guide.) Then save all the
pictures into one folder and open the
SlideShow project. Load each picture, including the beginning and ending pages you prepared, and add transitions. Show to class.
Class Organization
Whole class introduction, individual activity
Time Required
30-45 minutes
Materials
• It Looked Like Spilt Milk, by Charles Shaw
• Projection device or large screen monitor
Preparation
• Divide class into partners or pairs and establish
computer time for each pair.
• Create your own template of a blue or black
background using the Fill Bucket tool.
Procedure
1. Read Shaw’s book to the whole class.
2. Take the class outdoors, to the windows, or
project a slide or scanned image of clouds.
Have the class observe the clouds and talk with
their partners about what things they “see” in
the clouds, or discuss what they have seen, if it
is not cloudy.
3. Divide class to work in pairs.
4. Each pair will complete the following steps:
a. Open the prepared template.
Closure
How many different shapes can you see in the sky?
Measurement/Follow-up
• Following directions/Completeness of task
• What other artistic ways can you create cloud
images? Crayons, paints, paper?
53
Kid Pix® Deluxe 4™ For Schools
Teacher’s Guide
SPILT MILK
Extensions
• Where else can you see patterns? Perhaps in
mountain ranges, cityscapes, or paintings.
• Harold and the Purple Crayon books are fun
ways to utilize basic drawing techniques in Kid
Pix. Show the students how to draw with the
purple, medium pencil tool. What can they
draw?
54
Kid Pix® Deluxe 4™ For Schools
Teacher’s Guide
ROCK FINDERS
General Description
This is an activity to teach an earth science unit in
which students learn to describe or classify rocks,
utilizing a variety of Kid Pix tools.
Grade Level
Grades 1–2
Curricular Areas
Science, Writing
Procedure
1. Model the techniques for drawing with the
Draw and Paint tools, and practice typing
names using the Text tool.
2. You may also use Small Kids Mode to stamp in
words during this demonstration; provide
instructions and review the tools.
3. Depending on the abilities of the students, you
might want to break down the lesson:
a. Inserting disks, using file names, saving.
b. Drawing the rock using the Draw tool.
c. Typing descriptive words.
4. Following the demonstration, each student
opens the template, saves it under a unique
name in his/her own folder, and creates his or
her description and drawing.
5. Once completed, all the pictures can be put
into SlideShow.
Objectives
• Learn to use the Draw, Fill Bucket, Eraser,
Text, and Undo Guy tools.
• Modify a template to record a unique
observation.
Class Organization
Large group introduction, individual activity
Time Required
2–3 class sessions
Materials
• Rocks
• Projection device for computer if possible
Preparation
1. As part of an early-grade science unit, each
child chooses a rock to describe.
2. Create a Kid Pix template for the rock description. Because younger students may have a
hard time transferring what they see on paper
to the screen, it may be easier if lists of
descriptive words are already on the template.
If desired, you can customize what libraries are
shown to students. (See User Guide)
3. You can also brainstorm ideas for descriptive
words on the chalkboard or on an overhead
projector so that the students can refer to the
list while creating their rock charts.
4. Provide time for students to create paper, pencil and crayon descriptions of their rocks and
become familiar with appropriate vocabulary.
5. Students bring their written projects
with them to the computer or lab.
Closure
• Discuss similarities and differences between
rocks.
• Discuss why it is important to write accurate
descriptions of things.
Measurement/Follow-up
• Details of rocks
• Understanding of assignment
• Written details
Extensions
Other science projects for classification and description such as birds, reptiles, and plants could be good
lessons for follow-up.
55
Kid Pix® Deluxe 4™ For Schools
Teacher’s Guide
PIZZA FRACTIONS
General Description
Students review fractions by creating an electronic
pizza.
Grade Levels
Grades 1–4
Curricular Area
Math
Objectives
• Review fractions
• Work cooperatively
3. Children should begin by creating a pizza,
using the Circle tool.
4. Next, they should use the Line tool to divide
their pizza into the number of slices indicated
on their fraction card.
5. Children can use the Stamp or Stickers tool
to put different toppings on each slice, or they
can color it with the paint tools.
6. Make sure they add their names to their pictures, using either the Letter Stamps tool in
Small Kids Mode or the Text tool in Big Kids
Mode.
7. Have them stamp or type the number or
fraction represented by their pizza as age
appropriate.
Class Organization
Pairs or threes
Time Required
45 minutes
Materials
3x5 or 6x8 index cards (several for each pair or
group)
Preparation
• Coordinate this activity with a study of fractions in your math curriculum.
• Create a class set of cards with different numbers on them. Children will use these numbers
as their prompts to show fractional parts (i.e.,
the number 4 indicates children should divide
their pizza into fourths). Older grades can use
the same idea, but write the actual fraction out
on the cards, such as 1/5. Or use something
like 1/3 pepperoni + 2/6 cheese + 3/9 tomato
for complexity.
• Review the use of the Circle and Line tools in
Kid Pix.
Closure
Discuss relevance of fractions in other areas, such
as real estate (1/4 acre lots) and money (quarter
dollars).
Measurement/Follow-up
Collect printed projects for your evaluation.
Extensions
• Vary the activity by having children create pizzas with slices missing (2/4, 5/6, etc.). They
can accomplish this by using the Eraser tool,
or the Grab tool to copy and paste parts of
their pizza onto a new picture.
• Older students will enjoy making real pizzas
out of pizza shells or frozen pizza and making
fractions to eat.
Procedure
1. As a follow-up or as an introduction to fractions, let children know they will be creating
an electronic pizza. They will have to “share”
the pizza they create, so they will need to
divide it into equal shares.
2. Give each child or pair of children a
number card.
56
Kid Pix® Deluxe 4™ For Schools
Teacher’s Guide
ANIMAL HABITATS
General Description
Students create a multimedia presentation about an
animal that lives in the United States. Younger students can put all the information on one page
instead of into SlideShow.
Procedure
1. Direct partners to use an atlas or encyclopedia
to get a list of animals that live in their
assigned region. From this list they should
choose one animal that interests them both.
One partner’s name will end up with all of the
information stored in his/her folder.
2. Provide time for partners to gather information
from electronic and/or print encyclopedias.
3. Have students record information about the
food, habitat and physical characteristics of
their animal in a web or outline.
4. Partners will use the information from their
webs or outlines to write a SlideShow storyboard/script that has four pictures—Title,
Food, Habitat and Physical Characteristics.
5. Partners will create four Kid Pix pictures based
on their storyboard. Make sure students save
these pictures with a clear name in their folders for easy access from SlideShow.
6. Partners will create SlideShow sequences from
their pictures, saving it into a new folder with
a clear name.
7. Schedule time for all groups to share their
research, presenting SlideShows to the class.
8. Younger students can use one Kid Pix page to
describe an animal.
Grade Level
Grades 3–4
Curricular Areas
Science, Language Arts, Writing
Objectives
• Integrate technology into a Science or Social
Studies unit.
• Use the following Kid Pix tools: Draw, Fill
Bucket, Text, Grab, Undo Guy.
Class Organization
Large group introduction, partner activity
Time Required
3–4 30-minute sessions, plus time for sharing
Materials
• Rand McNally Giant Children’s Atlas of the
United States; an encyclopedia
• Electronic or print encyclopedias
Preparation
1. Explain to students that they will be creating
resources to help other students learn more
about the areas of the United States where certain animals live by creating SlideShows of
selected animals.
2. Divide the class into pairs. Assign a geographic
region of the U.S. to each pair of students by
drawing regions out of a hat. Explain that each
pair will be asked to create a SlideShow.
3. Brainstorm with class to come up with starting
details such as desert area, mountain range, or
coastal area. Discuss and list the animals that
live there.
Closure
• Discuss how animals need specific habitats.
• What happens if a habitat is destroyed?
Measurement/Follow-up
Involve students in evaluating their SlideShow
sequences by sharing with another pair and adding
constructive comments.
Extensions
• Use this project plan to study plants or ocean
life.
• Study animals in other parts of the world, such
as marsupials or polar bears.
57
Kid Pix® Deluxe 4™ For Schools
Teacher’s Guide
STRANGE WEATHER
General Description
As part of a weather unit, the students will create a
book and/or SlideShow displaying a variety of
weather conditions with unusual precipitation.
Grade Level
Grades 1–3
Curricular Areas
Language Arts, Science
Objective
• Planning, writing, and illustrating a story
based on Cloudy with a Chance of Meatballs by
Judi Barrett.
6.
• SlideShow planning, preparation, and
presentation.
7.
8.
Time/Class size
One week, Pairs
Materials
• Cloudy with a
Chance of Meatballs by Judi Barrett
• 5x8 index cards
9.
10.
• Dan’s Wild Weather Page
http://www.wildweather.com
Procedure
1. Read the story aloud to the class.
2. Brainstorm different types of weather on the
chalkboard.
3. Brainstorm different foods that could fall from
the sky.
4. What else would be useful to have fall from the
sky?
5. Copy the ideas onto slips of paper, and draw
one slip out of a hat for each pair of students.
This will be their “weather” story topic. They
will make a page for the class SlideShow based
on this topic.
They can draw ideas on a 5x8 card, adding
writing to describe what happens during a
“storm.”
Allow class time to draw, animate, and write
the pages.
When all the pages are done, create a
SlideShow by grabbing each page from Kid Pix
and putting it into a SlideShow. Since that may
mean several files, it may take you some time.
The order can be random, or assign “time of
day” to the pairs by drawing out of a hat, and
use that for the order of presentation.
Once the pages are loaded into SlideShow, a
the class can select sounds and transitions for
you to add, or each pair can add their own.
Play the SlideShow, and print it in book form
to share.
Closure
How does the weather help or hurt us? What is the
difference?
Measurement/Follow-up
Evaluate on comprehension and completion.
Extensions
Use this format with other creative writing projects
and responses to classroom reading, or create a
SlideShow on other natural phenomena with a silly
twist.
58
Kid Pix® Deluxe 4™ For Schools
Teacher’s Guide
BEAN SPROUT GROWTH
General Description
Students plant string bean seeds, observe the development of their plants for a period of about a
month, and create SlideShow animations of the
development of each plant.
Grade Level
Grades 2–4
2. As students make observations throughout the
month, they will use Kid Pix to record and
draw the stages of growth they observe, adding
drawing and data to the template.
3. The first picture created should become the
template for the second picture and so on for
succeeding pictures.
4. Make sure they give each observation picture a
unique name. Each student should save his or
her pictures into a folder and perhaps also onto
a floppy disk.
5. When the observation period is over and all
pictures are created, students assemble them in
SlideShow. Direct them to use “no transition,”
giving the series of pictures the effect of animation or time-lapse photography.
6. Students can write observations, recording
their narration on the title or concluding picture, to avoid interrupting the animation.
Curricular Area
Science
Objectives
• Create a presentation of the documents as a
science project.
• Use the Kid Pix tools: Fill Bucket with pattern
options, Draw, and the Grab tool.
Class Organization
Individual
Time Required
It takes about a month to grow the plants, but the
time for each child to draw his or her observations
is very short. Students may need assistance to
assemble the SlideShow.
Materials
Potting soil, string beans, seeds, pots, grow-lights or
a sunny window.
Closure
Discuss other uses of “time-lapse” photography in
scientific experiments.
Preparation
• Create a template of a flower pot, saving it
under a unique name for your class. You may
want to customize the libraries to show only
selected templates (See User’s Guide).
• This is a project a class can do even if you only
have one computer.
• Have students plant seeds, place under growlights or the light source, and water regularly.
Measurement/Follow-up
• Completeness of Details
• Accuracy of Observations
Extensions
• Digital cameras can be used to document the
plant growth. The electronic images can be
imported into Kid Pix pictures instead of
drawings. Students then assemble the
SlideShow following steps 5 and 6 above.
• Repeat the lesson using a different type of seed
to compare growth rates.
• Repeat the lesson using a different growth
medium to see if it affects growth rates.
Procedure
1. Assign students to make observations of the
plants on a regular basis for a month. Once a
week should allow for distinct differences in
each plant’s growth stages.
59
Kid Pix® Deluxe 4™ For Schools
Teacher’s Guide
STUDY ORGANIZERS
General Description
Students use Kid Pix to help visualize organization
patterns in information.
Grade Levels
Grades 3–8
Curricular Areas
Writing, Language Arts
2. Students should assemble their notes, either
on a word processor or on paper.
3. In another class period, students use Kid Pix to
create a graphic organizer, demonstrating the
structure that best fits the information from
their article. Possibilities include:
Order of Importance
(Pyramid Shape)
or Main Idea and Support
Objectives
• Recognize that information related to a topic
may have specific patterns.
• Develop skill in recognizing various patterns.
• Use an appropriate graphic organizer to reflect
patterns of information.
• Select appropriate facts and details from a
resource to write a brief essay illustrating these
patterns in descriptive writing.
Main Idea and
Supporting Details
Class Organization
Individual
Time Required
Two class periods for collecting notes and creating
the graphic organizer. Additional time for drafting,
revising and editing of the writing ideas.
(Web)
Cause and Effect
(Arrows connecting boxes)
Important Details
(Chart or Weave)
4. Show students templates of various organizers
that they can modify, or encourage students to
create their own variations.
5. Students should use the graphic organizer to
organize the information they have collected
during the note-taking process.
6. Print students’ graphic organizers to support
the drafting of their research reports.
Materials
• Reference resources, print or electronic (encyclopedias, books, other CD-ROMs)
• The Amazing Writing Machine, or any other
word processor
• Index cards
Closure
Discuss usefulness of graphic organizers and the uses
of different shapes.
Preparation
• Provide a class period for students to select a
topic and browse resources.
• Discuss the varied forms, outlines, organizers,
and diagrams can take. They each have good
uses. The Kid Pix Idea Machine has a few
organizational templates in the Idea Mapping
folder
Measurement/Follow-up
Gauge organizational skills by comparing students’
written work with their original sources and their
graphic organizers.
Extensions
• Use a different organizer to see if information
fits better in a new shape.
• Students can share ideas for new shapes.
Procedure
1. Each student chooses a topic and finds three
articles from which to take notes.
60
Kid Pix® Deluxe 4™ For Schools
Teacher’s Guide
EGYPT EXPLORERS
General Description
As part of a social studies unit on ancient Egypt,
students will create a class SlideShow presentation.
Procedure
1. After studying ancient Egypt as part of a social
studies unit, each student creates a Kid Pix
picture about an aspect of their learning.
2. Each picture should contain graphics of some
kind (photos, drawings, or stamps), informative text and sound. Encourage students to be
as creative as they desire, but remind them that
the purpose of this team SlideShow is to
inform the viewer about ancient Egypt.
3. Draw topics out of a hat, with some extras left
over if kids hit a creative wall and need to
swap.
4. Remind students to save their own work in
their own folders.
5. Students will use a storyboard or notecards to
put all the pictures into a logical sequence.
6. Help students load the pictures into the
SlideShow project, add transitions and sound.
Save both Kid Pix pictures and SlideShows.
Grade Levels
Grades 4–6
Curricular Areas
Social Studies, Writing, Language Arts
Objectives
• Learn about ancient Egypt.
• Integrate language arts, social studies and computer technology.
• Improve language arts and computer skills.
• Create a presentation in SlideShow.
Class Organization
Individual, with whole class concluding activity
Time Required
30 minutes per student to create picture, 1 class
period to create SlideShow presentations.
Closure
Discuss why Egyptology continues to fascinate us
and why it is important.
Materials
• The Cleveland Museum of Art-Pharaohs
http://www.clevelandart.org
• Egyptian Official Tourism Site
http://www.touregypt.net
• Guardian’s Egypt
http://guardians.net/egypt
• Photographs and other graphics scanned from
magazines or texts, or from the Internet
• Index cards for note-taking and organizing
Measurement/Follow-up
• Check to see if specified criteria (graphics,
sound, informative text) have been met.
• Assess pictures on effort, demonstrated computer knowledge, validity of historical information in the text (and recorded information),
and correct use of language and punctuation,
not just on drawing capabilities.
Extensions
• Use a digital camera to capture more pictures
of the Egypt presentation.
• Create another SlideShow of further in-depth
information relating to the presentations.
Preparation
• Students should have their notes on ancient
Egypt taken from various sources.
• Set up a schedule of computer time.
61
Kid Pix® Deluxe 4™ For Schools
Teacher’s Guide
EXPLORER REPORTS
General Description
Students research an explorer and give oral presentations illustrated using SlideShow. Students each
contribute one page to the class SlideShow.
Procedure
1. Using reference materials, students research
and find information on a world explorer.
2. On a separate graphic organizer, students will
write accurate notes in their own words on the
following: the explorer’s life and home country; dates of explorations; purpose(s) of the
explorations; a brief story of accomplishments
and disappointments or failures; and places
named for him or her.
3. Individuals write a script, or partners work
together to write a script for an oral presentation.
4. Students decide how to represent their
explorer as a Kid Pix picture. Possibilities
include: drawing a picture of the explorer,
showing a map of explorations, or designing a
symbol representing discoveries. Encourage
students to be creative.
5. Students practice their oral presentations and
present them to the class. Time limit: each presentation should be no longer then 10 minutes
to keep things moving. Five minutes should be
sufficient for most smaller slideshows.
Grade Level
Grades 4-6
Curricular Areas
Social Studies, Writing, Language Arts
Objectives
• Import pictures from other sources into Kid
Pix.
• Work cooperatively to create a presentation
demonstrating historical research.
Class Organization
Individual or Partners
Time Required
4-6 class sessions
Materials
Research materials, electronic and print encyclopedias
Closure
• Discuss exploration worldwide.
• There are many explorers we may not get to
read about in books. How can we learn about
all explorers?
Preparation
• This project assumes students have mastered
the basic skills of using Kid Pix.
• Coordinate this project with any unit in which
students learn about world explorers.
• Encourage students to cut and paste maps and
graphics found in Kid Pix as well as other
sources.
• Because each picture has to be full of symbolic
meaning and carefully laid out, students learn
how to use the Grab tool to move images.
They may also need to resize something
they’ve imported. Once the students are happy
with 3-5 images, they can create the SlideShow
presentation.
Measurement/Follow-up
• Completeness
• Creativity
• Use of Resources
Extensions
• Do SlideShows of various astronauts and
cosmonauts.
• Create a SlideShow sequence of famous mountain climbers or explorers.
62
Kid Pix® Deluxe 4™ For Schools
Teacher’s Guide
ISLAND MAPS
General Description
Each student uses Kid Pix to create a map of an
island that includes the basics people would need
for survival.
Grade Level
Grades 3–5
Curricular Areas
Social Studies, Language Arts
5. Describe how the placement of man-made
items are dependent on the natural features on
the island: rivers, forests and bays can affect
the placement of towns, mountains, cities,
roads, or airports.
6. Provide computer time for students to create
their islands.
7. Students should label all cities, rivers, lakes,
forests, and mountains. Is there a capital city?
8. Students create a legend to explain the symbols
of the island map.
9. Students create a scale on the map to show and
explain the relative size of the island.
10. Students name the island, and save the file in
their Kid Pix folder.
11. Students should select appropriate sound and
transition effects for their pictures when
assembling the class SlideShow.
Objective
Each student will create a Kid Pix picture of an
island, complete with natural and man-made features.
Class Organization
Whole class introduction, individual activity
Time Required
2–3 class sessions for creating individual pictures
Materials
National Geographic or other resources about
islands.
Preparation
• This activity complements a unit of study on
reading and creating maps in the classroom.
• Prepare a SlideShow of previously created
maps, so students will have models of creative
island maps.
Closure
• Discuss what makes an island habitable or not.
• Discuss maps as an art form.
Procedure
1. Attach the computer to a projection device or
large screen, and introduce this activity with a
SlideShow of previously created island maps.
2. Next, model the creation of an island, using
the Kid Pix Draw tool.
3. Using the Draw tool, create an imaginary
island. Show the students how to create the
effect of water using the Fill Bucket.
4. Demonstrate the use of Draw, Fill, Paint,
Stamp, and Stickers tools to show natural and
man-made geographic features.
Measurement/Follow-up
• Completeness of task
• Accuracy of survival basics on the island.
Extensions
• What would an inset look like for a portion of
the island? Have students create an inset showing a wilderness or populated area, rich with
details.
• Add the North/South compass symbol to show
direction. Is North always “up”? How does one
decide?
63
Kid Pix® Deluxe 4™ For Schools
Teacher’s Guide
BOOK JACKETS
3. Ask students what makes a person pick up a
book to read it: escape? pleasure? homework?
4. Discuss the students’ answers to the questions.
5. Pick up one of the books displayed and read
the description of the story.
6. Ask the students if the description makes them
want to read the book. Discuss the students’
answers.
7. Brainstorm several important elements that
make a book jacket effective.
General Description
The cover of a book can encourage a person to pick
up that book and read it. As an alternative to the
traditional book report, have students design a book
cover or jacket, complete with written descriptions.
Grade Levels
Grades 4–8
Curricular Areas
Reading, Language Arts, Writing
Procedure
1. Tell the students that they are going to create a
book jacket for the books they are currently
reading using Kid Pix.
2. Tell the students that they must include the
title of the book, the author’s name and a
descriptive paragraph about the story.
3. Have the students use the various art tools to
create an interesting front cover for the book.
4. Remind the students that their book jacket
should make other people want to read that
book.
Objective
Students will create a book jacket for a book they
have just completed reading. The book jacket will
be designed to get other students to read that book.
Class Organization
Whole class, small groups, and individual activity
Time Required
Several weeks for reading, two class periods with
Kid Pix Deluxe 4
Materials
• Book that qualifies for a book report assignment
• Chalkboard, butcher paper, or overhead projector
• Read Across America (National Education
Association’s site)
http://www.nea.org/readacross/
• The Children’s Literature Web Guide
http://www.ucalgary.ca
Closure
Discuss difficulties or other experiences in creating
book jackets.
Measurement/Follow-up
• Accuracy of details on jacket to content of
book.
• High-interest book jacket
Extensions
• Create SlideShows of the book jackets using
the students’ voices to “advertise” their books.
• Have students draw a character from the book
and have the character “advertise” the book.
• Do the same “report” on a construction paper
bookmark. Can students make an attractive
bookmark that both illustrates and describes
the book?
Preparation
1. Have several books, some paperback and some
hardbound with the book jackets still on,
located around the classroom. All books
should have descriptive paragraphs either on
the back of the book or on the inside cover.
2. The books should be of various types: fiction,
non-fiction, mystery, romance, etc. Provide a
selection of books familiar to the students and
some that may not be familiar to them.
64
Kid Pix® Deluxe 4™ For Schools
Teacher’s Guide
COMIC BOOK BOOK REPORTS
General Description
Comic books or graphic novels are an effective way
to combine text and visuals in a memorable fashion.
Students can create their own graphic and text
booklets as one method of describing a book they
have enjoyed, or as a way to highlight an important
scene in a book.
Grade Levels
Grades 4–7
Curricular Areas
Language Arts, Reading, Writing
Objectives
• Students will create a comic book of no fewer
than two and no more than six pages to re-tell
highlights of a book read either in class or as
free reading. When printed, the pages will look
like a comic book.
• Students will not only draw/create important
visuals from the text, but will also type in
descriptions of the action and the appropriate
words spoken.
Class Organization
Individual Activity
Time Requirement
Allow several sessions on the computer.
Materials
• Text to be discussed
• Notecards
Procedure
1. Discuss graphic novels and comic books as
forms of communication and/or literature.
Why do they work, and in what ways do they
not work? (i.e. visuals are easy to understand,
but someone else’s vision may not be the same
as yours).
2. Discuss classroom text to be illustrated if this
is a class-wide activity. For example, if the class
is reading Johnny Tremain, by Esther Forbes,
the comic book layout could cover the
sequences in the story including his
apprenticeship, his life-changing injury in
the silversmith’s, and his surgical recovery/
marching off to fight the Revolution. How
many images are required to get the story
across, and which, out of the novel’s many
images, are the ones that can be better used in
comic book form?
3. Each student will see the images differently,
thus each comic book will have some similarities but probably many differences. The students could also illustrate more in-depth
passages by concentrating on single moments
of importance to Johnny’s life and development. Therefore, the reports can function as
one page up to six pages, for ease of printing.
The SlideShow function will print one image
per page, two or four images to make a booklet, six images to make a comic book, or twelve
images (too small to read, really, but good for
planning very large projects).
4. Another example that can be illustrated in this
fashion is Poe’s poem, The Raven, which lends
itself to illustrations due to its somber and
mysterious tone.
5. Using Kid Pix, the student should create the
book’s images or note and the appropriate dialogue (can be enclosed in cartoon balloons if
desired, or just typed). Each panel in the
comic book will be a new project, so students
need to be thinking in terms of continuity.
How do graphic novels indicate time passage
or scene change? When all these pages are
imported into SlideShow, and placed in order,
the comic book layout should make sense.
65
Kid Pix® Deluxe 4™ For Schools
Teacher’s Guide
COMIC BOOK BOOK REPORTS
Closure
• Review and share the graphic arts reports.
• What other classroom reading material can be
illustrated and written about in this manner?
• Are there any free reading favorites of the students that can be illustrated and written up?
Measurement/Follow-up
• Have the students share comic books in small
groups to compare notes. They can they write
about their own interpretations and the interpretations of one or two other students’ comic
book layouts. The student’s own comic book
and the resulting interpretive writing can be
turned in as a package.
• Measure on the level of understanding the student shows for the main point(s) of the novel.
Drawing ability will be so widely varied that
students should know it is their understanding
of the text that is being graded, not artistic
ability.
Extensions
• Add sound to the comic book layouts, along
with transitions, and present as a SlideShow.
• Make a cover for the comic book.
• The “Book Jackets” and “Bookmarks” lessons
work well as adjuncts to this lesson.
66
Kid Pix® Deluxe 4™ For Schools
Teacher’s Guide
POLLS
General Description
Students learn about designing and taking a poll.
Then they use Kid Pix as a graphing tool to present
their information.
Grade Levels
Grades 3–8
Curricular Areas
Social Studies, Math
2. Have each group design a poll, including what
kind of questions to ask and how many people
to poll. Groups use Kid Pix to graph results.
Objectives
• Students will gather and organize data.
• Students will use graphing tools to compare
data.
• Students will present their data.
A. Pie Chart
Use the Oval tool. Hold the Shift key down
while drawing it to make a perfect circle. Use
the Line tool to draw the lines. Let your students approximate the size of the segments
for the corresponding percentages, within
reason. Don’t let the difference be too apparent. Make sure there are no spaces in the
lines when you fill with color.
Class Organization
Small groups
Materials
Samples of pie charts, bar graphs, and poll results.
B. Bar Graphs
Use the Line tool to draw the X and Y axes.
Then use the Rectangle tool to make the
bars. You can copy one bar and then paste it
several times. This way the bars are uniform.
Time Required
Several weeks to conduct the polls and tabulate
data. Two class periods using Kid Pix Deluxe 4.
Preparation
1. Discuss the different polls that students see
and read about in the newspaper.
2. Decide what information should be gathered.
Possibilities include how many students have
dessert with lunch, what kinds of pets they
have, or guesses on obscure vocabulary words
(for example, asking students what they think
“glazier” or “heraldry” mean, or even more
obscure words). Chart the guesses and tabulate
the five most common responses.
3. Discuss how graphs make information easier
to understand.
4. Have each group decide which graphing
method to use to present the data.
5. Have each group graph its data and present its
findings to the class.
C. Import from a spreadsheet (saved as a
bitmap) that makes charts or graphs. How
are these graphs similar or different to what
you can create in Kid Pix?
Closure
• Discuss which graphs seem to show the most
information.
• Are some charts better than others, depending
on content?
Measurement/Follow-up
• Accuracy of graphs
• Understanding of polls
Extensions
Discuss other uses of charts.
Procedure
1. Divide the class into small groups.
67
Kid Pix® Deluxe 4™ For Schools
Teacher’s Guide
PUT ME IN THE ZOO
els can type in “This animal can
also__________.”
(Or create a template, so students just have to
type/stamp in the action word).
8. Remind the students to put their names on
both types of drawings to identify them.
9. Save and Print the Kid Pix drawings.
10.The students can share with each other, taking
turns explaining their animal. Do this classwide if there are fewer than 20 students, otherwise, break into small groups for sharing.
General Description
Creating wild and wonderful animals to exercise the
imagination.
Grade Levels
Pre K–Grade 1
Curricular Areas
Language Arts, Art
Objectives
• Creating silly or fantasy animals.
• Explaining what special things the animals can
do
Closure
Discuss the differences between drawing on paper
and drawing on the computer. Some will like both,
others neither, and some one of each. How are they
different? How alike?
Class Organization
Whole class, then individual
Time Required
1 hour
Measurement/Follow-up
• Comprehension of the assignment and of
the story
• Completion of task
Materials
• Put Me in the Zoo by Robert Lopshire
• Paper, drawing materials
Procedure
1. Read Put me in the Zoo to class. Discuss what
the animal can do that is special.
2. Tell children they can create their own special
animal.
3. Create one as a class to illustrate the tools. Discuss other special fantasy animals, such as
what is a unicorn, a dragon, etc. Brainstorm
ideas and create an animal using Paint and
Draw tools.
4. Write two things that are special about the
animal.
5. Let children create their own animals.
6. Have them draw on paper first to get ideas.
That way, they can also draw it in Kid Pix and
show both drawings.
7. They should write one or two things that are
special about the animal. “This animal can
____________.” Students with higher skill lev-
Extensions
• What other very visual tales can be drawn?
Have the class brainstorm ideas, read the book,
and create new drawings.
• See also the lesson for “Three Billy Goats
Gruff.”
68
Kid Pix® Deluxe 4™ For Schools
Teacher’s Guide
THE GAMMAGE CUP
General Description
Read and respond to the wonderful tale of discovery
and sharing, The Gammage Cup, by Carol Kedall.
Grade Levels
Grades 4–6
Curricular Areas
Language Arts, Reading, Writing, Art
Objectives
• Encourage students to respond to a text in a
visual manner supported by writing.
• Allow students to express different ideas about
the text via different visual art interpretations
of scenes in the story.
6. Put a name or names on the illustration as
well.
7. Students can load the pictures into a
SlideShow or print them out. Have students
explain what’s going on in the picture, how the
sentences support the idea, and why it’s an
important scene in the book.
Time/Class size
• One-two weeks to read the story.
• One-three class sessions to create the visuals
• Individuals or very small group
Closure
• Discuss the varied scenes chosen by the students. Discuss the relevance of the story to
their lives right now.
• Note…this story was written long before Harry
Potter™, so the name Muggles (a major female
character) may confuse some students. It was
her name long before it was used to mean nonmagical people.
Materials
• The Gammage Cup, by Carol Kendall
• Newsprint or other paper to create rough
drafts of visuals prior to drawing them in Kid
Pix
Procedure
1. Read The Gammage Cup, discussing not only
the aspects of teamwork, community, and
respect for individual differences, but also the
strong imagery evoked by the writing. One can
really imagine, or “see” the town and its environs.
2. Have students choose one event in the text
that they want to illustrate.
3. They must select three sentences from the text
that support or explain what is going on in
their illustration.
4. They will illustrate the scene on paper first, to
get ideas, then in Kid Pix. Then they will type
in the sentences onto the Kid Pix illustration.
They may add sound if they wish, or record an
explanation of why the scene is important.
5. Give the illustration a title and type it in.
Measurement/Follow-up
• Do the students show an understanding of
novel?
• Do the sentences chosen support the idea in
the illustration?
• Details in the picture should help convey the
topic.
• Do the students show an understanding of the
relevance of the chosen scene to the rest of the
novel?
69
Kid Pix® Deluxe 4™ For Schools
Extensions
• Create a SlideShow of scenes in sequence from
the students’ work. Are there any important
scenes missing that will help explain the story?
Have students add those scenes.
• A good opportunity for a freewrite would be to
have the students put themselves in the place
of the outlaws…what would they have done?
Teacher’s Guide
PLANET PIX SLIDESHOW
General Description
As part of a science unit on the solar system, students will research a planet and prepare a picture for
a SlideShow presentation.
Grade level
Grades 4–7
Curricular area
Science, Language Arts, Writing
Objectives
Pairs will research a planet and then create a
Kid Pix SlideShow.
Class Organization
Partners
Time Required
3–5 class sessions
Materials
Resource books on the planets, electronic and print
encyclopedias, scanner, Internet access
Preparation
• Discuss the importance of citing references.
Explain that facts taken from books, encyclopedias, artists/photographers, or the Internet
must be recorded and the authors given credit.
Show students how to cite references for the
bibliography and the credits pictures.
• Show the students how to import an image
into Kid Pix. Show the students how to use the
scanner.
• Review SlideShow lesson
Procedure
1. Explain to students that they are going to teach
people about a planet of their choice by creating Kid Pix SlideShow, text books, the Internet,
and printed, as well as electronic, encyclopedias.
2. Have students select partners by drawing
names out of a hat, and choose a planet to
research out of another hat.
3. Explain that the SlideShow must have five pictures: slide 1: the solar system, slide 2: their
selected planet, slide 3: fact pictures containing pictures and text, slide 4: bibliography,
slide 5: credits.
4. Show students how to save each slide with
clear names and the number of the picture.
5. Demonstrate the internet site www.nasa.gov.
Tell students they can use information and
graphics from a website, as long as they use
their own words, draw most of their own pictures and cite sources used. (See the MLA
guide at www.mla.org for help in citing references from the Internet. See also www.nasa.gov
for their own guidelines.)
6. Provide time for students to put their pictures
into SlideShow, select sounds, and record their
voices on the author pictures.
Closure
• Discuss what was the easiest part of the activity
and which was the most difficult.
• Discuss other areas of the solar system to study,
such as the asteroid belt.
Measurement/Follow-up
Accuracy of planet information, clarity,
organization, creativity
Extensions
• Print out the pictures to make class books.
• Have the students participate in the many
online activities sponsored by NASA.
• Research other space objects such as nebulae,
stars, and galaxies.
70
Kid Pix® Deluxe 4™ For Schools
Teacher’s Guide
GALAXY QUEST
2. Students will need to create a page full of colorful splotches, which they will then alter,
using Kid Pix 3 tools, to make more or less a
spiral galaxy, although any shape galaxy or
nebula will look fabulous (and realistic) when
they are done.
3. Select the Paint tool and choose Wacky Paint
effects. Choose the colorful dots effect. Or
choose the Paint tool with Sound Effect and
create the spots. Either way, fill the page with
many, many splotches and spots of color.
4. When the page is pretty much full, go to the
Electric Mixer tool and choose from a variety
of effects using the big mixer.
5. Generally, the students will likely want to follow this sequence using the Big Mixer tool:
• Change color tone: Tray 1, option 1, or
option 2
• Scramble the colors into fractals:
Tray 3, option 2
• Scramble again into a spiral shape:
Tray 3, option 5
• Rotate: Tray 4, option 3
• Shrink: Tray 2, option 6
• Zap into another shape: Tray 4, option 4
• Symmetrical effects (looks like a spiral
galaxy): Tray 4, option 1, and Tray 4,
option 4
• Paste in the deep space effect: Tray 2,
option 3
6. Experiment with colors and effects several
times. If you don’t like an effect and you can’t
Undo it, try the Hand Mixer or hand eraser for
small touch ups, use the pencil to draw in
extra color, or just start over and try some new
effects. The color will look different once
“Space” is added, so you may need to Undo
the space effect and change the color before
you save. It’s so easy to make these pictures,
though, you can always keep experimenting
with one, even if it looks funny, and then add
it to your collection of “space photos.”
General Description
A fun way to create stunning galactic art using tools
in Kid Pix.
Grade Levels
Grades 3–8
Curricular Areas
Art, Science
Objectives
• Students will create an “astrophoto” of a
galaxy, using the effects tools in Kid Pix.
• Students can make several galaxies to include
in a SlideShow.
• Students are encouraged to review such magazines as Sky and Telescope and Astronomy to see
how beautiful pictures of space can look.
Time/Class size
• 45 minutes/individual
• SlideShow portion may be individual or small
group
Materials
• Astronomy, Sky and Telescope or other magazine,
book, or reference source with good astrophotography samples showing nebulae, galaxies,
etc.
• http://www.nasa.gov;
http://www.astroimages.com;
http://antwrp.gsfc.nasa.gov/apod/lib/aptree.html;
http://www.seds.org/messier;
http://www.seti-inst.edu;
http://www.meade.com
• Color printer if possible
Procedure
1. Set out many examples of astrophotos of galaxies, nebulae, etc., such as from the Hubbell or
other deep-space sources. Note the colors and
shapes that galaxies and nebulae appear to
have in the photos. Note some famous galaxies
such as M-3.
71
Kid Pix® Deluxe 4™ For Schools
Teacher’s Guide
GALAXY QUEST
7. Use the Sound tool to add “space sounds”
(find under the Science library) to the picture.
Note: Each time you make a change, you either
hit the Undo Guy to go back one step, or keep
clicking the effects buttons to see more and
more changes. Move the mouse around too, as
the effects will follow the mouse on the page
each time you click.
Measurement/Follow-up
• Completion of task
• Understanding of project
• Approximation of drawing(s) to real astrophotos (since that is what we’re practicing)
• Understanding of galaxy and nebula shapes
(see Extensions)
Closure
• If making a SlideShow, prepare and show
to class.
• Discuss what was learned in the process, both
regarding art and science. Print photos for the
children to take home, possibly with a copy of
a real astrophoto.
Extensions
• Put a collection of galaxy “photos” into a
SlideShow and add space sounds and transition effects, or a voice-over.
• Add real photos of galaxies for a fun comparison.
• Try to categorize the galaxies into spiral, elliptical, irregular, lenticular, etc. Use an encyclopedia or other reference to provide a guide for
students to categorize their own “galaxies,”
then try it with real photos.
72
Kid Pix® Deluxe 4™ For Schools
Teacher’s Guide
HERALDRY
General Description
Students will learn about their family name histories
as well as learn about the symbolic elements
involved with heraldry.
Procedure
1. Discuss the background of heraldry in Europe
to give a brief overview (see the Web sites for
good background, or Encyclopedia Britannica®).
2. Real coats of arms are rarely granted, so all
those shops in the mall that give you one are
sort of infringing on the original bearer’s rights
to the image, but it’s supposed to be all in fun.
So that’s why the students can have a little fun
of their own and develop their own coat of
arms with images that make sense and have
meaning to them.
3. Show some examples of coats of arms, and discuss some of the basic terminology such as Or
(gold), Rampant (raised), and Lion (dauntless
courage) or Unicorn (extreme courage).
4. Have the students design something they
would like to create as a shield or crest. Then
they can use the images in Kid Pix to create a
coat of arms on the computer, and print it out.
5. Students should write a paragraph about the
meanings of the shield, and then share it with
other students in small groups.
Grade Levels
Grades 4–8
Curricular Areas
Social Studies, Art
Objectives
• To learn about the meanings on a coat of arms.
• To create a family coat of arms using symbols
that have meaning for the student.
• To learn about famous coats of arms, such as
Shakespeare’s or Prince William’s.
• To write a descriptive paragraph describing the
meanings of one’s own crest or the crest of a
famous person.
Time/Class size
• 60+ minutes
• Large group introduction; small group
research; individual work.
Closure
• Share the coats of arms in class or in small
groups. Discuss famous Coats of Arms.
• Review how the coats of arms are granted.
Materials
• Reference tools such as the Internet, encyclopedias, books on heraldry
• http://www.heraldica.org/
• http://www.college-of-arms.gov.uk
• http://www.digiserve.com/heraldry/
• http://www.designsofwonder.com
Measurement/Follow-up
Level of research conducted, execution of the art on
the computer, and paragraph writing should all be
done with some level of completeness.
Extensions
Look up famous coats of arms and discuss the
imagery and the person or family bearing the shield.
What did they do to have a grant of the coat of
arms? Was it inherited, or was it granted for something they accomplished? This can be very interesting research.
73
Kid Pix® Deluxe 4™ For Schools
Teacher’s Guide
RECIPE SHARING
General Description
This lesson provides a good opportunity for students to practice math skills in a recipe format,
direction writing, and cultural sharing.
Grade Levels
Grades 2+
Curricular Areas
Language Arts, Math, Cultural Sharing
Objectives
• Students share a favorite recipe from home.
• Students learn the standard measurements in
recipes.
• Students learn to double or halve the recipes.
Time/Class Size
• Several days for finding recipes and writing
them out
• Individual/Shared activity
Materials/Preparation
• Discuss recipes and why they are important (a
set of written instructions helps you get the
same or similar result every time. That way, a
good recipe can be repeated and shared with
others).
• Discuss how measurements work, and how
they are very useful in math.
• Discuss different types of measurements. Do
any students use metric measurements when
cooking?
• Discuss how recipes from family to family can
be very similar, or very different, depending on
what people like. It also depends on how a
recipe has been handed down from one generation to the next. For example, a grandmother’s
recipe for chicken might be different from
another grandmother’s, yet they are both
chicken recipes. How are the ingredients similar or different? How is the preparation similar
or different? It’s fun to share and find out.
Procedure
1. After discussing recipes, have the students
bring in a favorite recipe from home that they
feel comfortable writing about and that they
want to share. Overly complicated recipes are
hard to write up and illustrate, so encourage
the students to bring in more than one recipe,
in case they run into trouble later on while
they are writing about it.
2. Have the students create a step-by-step
description on the recipe in Kid Pix, illustrating a few key ingredients, tools, and steps.
They should also illustrate a completed recipe,
just like in a cooking magazine or cooking
shows on television. Each step should be a
new file.
3. Encourage the students to keep to no more
than six files in Kid Pix, since six will print
nicely as “comic book form” once they have
moved the lot into SlideShow. Two or four will
also print well in booklet format.
4. Encourage the students to be accurate in the
measurements. Are they sure they understand
a tablespoon from a teaspoon? Older students
can learn the conversions.
5. Have they included all the steps to be sure the
recipe can be completed by someone else who
has never made it? For example, if it’s a family
recipe from another country, can someone who
has never cooked the dish make it correctly
using the instructions?
6. What is the heritage or importance of the
recipe? This is a good opportunity for multicultural sharing. Are there words that need to
be changed form one language to another? It is
also a good opportunity for language acquisition and language sharing.
7. Older students can move the recipe pages into
SlideShow, and print them in booklet form.
8. Younger students can print each page alone
and create a booklet to share.
9. Put everything together for a class cookbook
for sharing.
74
Kid Pix® Deluxe 4™ For Schools
Teacher’s Guide
RECIPE SHARING
Closure
• Have the students share their recipes and discuss what was easy and what was difficult
about creating them.
• How do the illustrations help in the written set
of instructions and vice-versa?
• Older students may want to practice doubling
or halving the recipes as a good exercise in
fractions and proportions. They can also learn
the equivalents present in measurements. They
can learn conversions from metric to Englishstyle measurements.
• Are there other recipes that are fun to make?
You can always put together a year-end-celebration book as well.
Measurement/Follow-up
• Completeness of task and clarity of directions,
along with illustrations that help convey the
instructions are good yardsticks for measuring.
• Short or long recipes can both be good examples as long as the directions are cogent and
the illustrations clear.
Extensions
• More complicated recipes or, as above, doubling or halving or tripling recipes make good
mathematical exercises.
• Also, cross-cultural sharing can be extended
once the kids have seen all the recipes. Are
there any they have never seen before? Discuss
the history of a particular ingredient or type of
recipe. Are there recipes that seem to pop up
cross-culturally? Discuss how such things can
occur as a sharing exercise.
75
Kid Pix® Deluxe 4™ For Schools
Teacher’s Guide
THREE BILLY GOATS GRUFF
General Description
This lesson is a good starting point for younger students to gain imaginative experience with Kid Pix,
using it as a starting point for visual depictions of a
scene in a story.
Closure
• What was easy to create in Kid Pix and what
was difficult?
• What other stories can the young students
draw a scene from? Other folk tales or fairy
tales?
• Collect the printouts of the students’ artwork
and post on bulletin board or as a class book.
Grade Levels
Pre-K–Grade 1
Curricular Areas
Art, Language Arts
Measurement/Follow-up
Completeness of task and accuracy or imaginativeness of illustrations.
Objectives
• Students practice listening skills.
• Students practice reading skills.
• Students draw/illustrate an image from the
story.
Extensions
• Other tales that the students bring from home
or find at the library can be illustrated in Kid
Pix.
Time/Class Size
• One or two class periods
• Large class introduction, individual activity
Preparation
Locate a copy of the tale Three Billy Goats Gruff (for
example, by Paul Galdone or Stephen Carpenter) to
read aloud, preferably with good illustrations, or
prepare one that can be used as an overhead or in
large format for classroom viewing.
Procedure
1. Read Three Billy Goats Gruff aloud to class.
Discuss the tale.
2. What are the most vivid images from the tale?
Can the students create these in fingerpaints,
spongepaints, collage, paper-tearing?
3. Create the scene with the third Billy Goat on
the troll’s bridge in Kid Pix. There is plenty of
room for variation and starting over this way if
you create a template first.
4. What happens in the scene? If students are
able, use Small Kids Mode and have them
stamp a name or description for the scene.
Otherwise, a good opportunity for verbal
sharing.
• More advanced students can add writing to
describe each scene they illustrate, or can illustrate many scenes from one tale.
76
Kid Pix® Deluxe 4™ For Schools
Teacher’s Guide
VOLCANO!
General Description
Students can study USGS and National Geographic
images of erupting volcanoes. Then they will re-create the images as a “time-lapse photography”
sequence in SlideShow.
Grade Levels
Grades 3–6
Curricular Areas
Science
Objectives
• Students animate an erupting volcano.
• Skill set practices checking the USGS and
encyclopedias for factual information.
• Skills include geographic and geologic accuracy.
Procedure
1. After discussing volcanoes, have the students
animate an exploding or erupting volcano by
drawing six pictures in Kid Pix.
2. Students should draw one “plain” or quiet volcano in Kid Pix, and save this picture as their
first frame for the animation. The rest of the
drawings will take this one over and over,
adding new or different details to show the
eruption. They should save it first, and then
continue, drawing and saving as they go, either
using the same first drawing again, or adding
to each subsequent drawing, depending on
which sorts of details they want to add. They
can add sounds to each drawing if they like, as
they will choose “No Sound” for SlideShow
transitions.
3. Six drawings should be sufficient to establish a
good volcano.
4. Once all six drawings are made and saved,
then the drawings need to be loaded into
SlideShow. See User’s Guide.
5. Set Transitions/advance time to 0 seconds, and
choose No Sound.
6. Save the SlideShow and then play it. It will
look like time-lapse photography. Make any
changes by creating new drawings or editing
and replacing old ones.
Preparation
• Check National Geographic, USGS
(www.usgs.gov), the National Park Service
(www.nps.gov), a student’s site (http://volcano.und.nodak.edu/vwdocs/kids/kids.html)
and encyclopedias for volcano information.
• How many ways can a volcano erupt? Think of
Vesuvius, Mt. St. Helens, Krakatoa, Mauna Loa
and Kilauea, Aetna, and Pinatubo. Ash, lava,
steam and rock, etc.
• Discuss different types of volcanoes and their
geologic importance. A’a and pahoehoe lava are
two types (rough and tumble or spiny-looking
flow, and slower, smoother flow) to discuss, as
they contribute to the formation of the Hawaiian islands. Mt. St. Helens and Mt. Shasta are
different types, with a more conical shape and
ashy eruptions.
• What can happen when people live near a volcano? How long can it be between eruptions?
What happened to the people in Pompeii or
Herculaneum during one of the eruptions of
Vesuvius? What about the people near Mt. St.
Helens or Aetna?
77
Kid Pix® Deluxe 4™ For Schools
Teacher’s Guide
VOLCANO!
Closure
• How many different types of volcanoes did students choose? (You can always pass out slips of
paper to students if you want to ensure specific
types of volcanoes).
• Are the illustrations accurate according to the
pictures and data in National Geographic,
USGS, etc?
• What details should be added or omitted, if
any?
Measurement/Follow-up
• Completeness of task and accuracy of illustrations.
• Is the drawing more or less the way a volcano
would really act during an eruption?
Extensions
• What other natural disasters or geologic formations can be animated?
• How does real time-lapse photography help us
learn things?
• Tidal waves, hurricanes, tornadoes, earthquakes, meteor hits, or long-term glacial activity can also be shown this way.
78
Kid Pix® Deluxe 4™ For Schools
Teacher’s Guide
STELLALUNA
6. Put a name or names on the illustration as
well.
7. Students can load them into SlideShow or
print them out. Have students explain what’s
going on in the picture, how the sentences
support the idea, and why it’s an important
scene in the book.
General Description
Discuss with students how bats help us. Using Stellaluna, by Janell Cannon, and other bat information,
read about bats and illustrate your own bat story.
Grade Levels
Grades K–3
Curricular Areas
Language Arts, Art, Science, Reading, Writing
Measurement/Follow-up
• Understanding of the story
• Do the sentences chosen support the idea in
the illustration
• Accuracy of bat details
Objectives
• Students will learn to create and describe
important scenes from a story.
• Students will learn why bats are important.
Closure
• Discuss the varied scenes chosen by the
students.
• Discuss the relevance of the story to the plight
of bats right now. Perhaps students can put up
a bat house. What other ways can they help
preserve bats?
Time/Class Size
• Up to one week
• Individuals or very small group
Materials
• Stellaluna, by Janell Cannon
• Bat Conservation International www.batcon.org
• Organization for Bat Conservation www.batconservation.org
• National Geographic and other sources
• Drawing paper
Extensions
• Create a SlideShow of bats. Discuss why they
are misunderstood and why they are important.
• What should students do if they get separated
from a parent or guardian? Perhaps a visit from
police or school counselors can help the students remember safety tips.
Procedure
1. Read Stellaluna, discussing not only the illustrations, but also the scary or bewildering parts
for Stellaluna.
2. Have students choose one event in the text
that they want to illustrate.
3. They must select two sentences from the text
that support or explain what is going on in the
illustration.
4. They will illustrate the scene on paper first, to
get ideas, then in Kid Pix. Then they will type
in the sentences onto the Kid Pix illustration.
They may add sound if they wish, or record an
explanation of why the scene is important.
5. Give the illustration a title and type it in.
79
Kid Pix® Deluxe 4™ For Schools
Teacher’s Guide
80
Kid Pix® Deluxe 4™ For Schools
Teacher’s Guide
STAMP INDEX
Stamp Index
The following pages contain the stamp trays you will find in Kid Pix Deluxe 4. You may peruse these sets first
for ideas, then more easily locate the appropriate stamps in Kid Pix.
81
Kid Pix® Deluxe 4™ For Schools
Teacher’s Guide
STAMP INDEX
Adlib
Adventure
82
Kid Pix® Deluxe 4™ For Schools
Teacher’s Guide
STAMP INDEX
Celebrations
City
83
Kid Pix® Deluxe 4™ For Schools
Teacher’s Guide
STAMP INDEX
Cutouts
Genies
84
Kid Pix® Deluxe 4™ For Schools
Teacher’s Guide
STAMP INDEX
Home
Jumble
85
Kid Pix® Deluxe 4™ For Schools
Teacher’s Guide
STAMP INDEX
Nature
Pixies
86
Kid Pix® Deluxe 4™ For Schools
Teacher’s Guide
STAMP INDEX
Romantic
Sleuth
87
Kid Pix Deluxe 4 For Schools
®
™
Teacher’s Guide
STAMP INDEX
Space
Teeny
88
Kid Pix Deluxe 4 For Schools
®
™
Teacher’s Guide
STAMP INDEX
Thrills and Chills
Toonies 1
89
Kid Pix® Deluxe 4™ For Schools
Teacher’s Guide
STAMP INDEX
Toonies 2
Western
90
Kid Pix® Deluxe 4™ For Schools
Teacher’s Guide
STAMP INDEX
Write Away
Writestuff
91
Kid Pix® Deluxe 4™ For Schools
Teacher’s Guide
RESOURCES
Books
Haag, Tim. Internet for Kids. Huntington Beach, CA: Teacher Created
Materials, 1996.
This book explains the Internet in a simple, easy-to-understand
fashion. It provides explanations for: E-mail, mailing lists,
newsgroups, Gopher, FTP, chat, Telnet, video, and the World Wide
Web. It also includes a list of 75 Internet addresses for you to
explore.
Hayes, Deborah Shepherd. Managing Technology in the Classroom. Huntington Beach, CA: Teacher Created Materials, 1995.
This book describes various types of technology, both hardware and
software, provides examples of where to place technology in your school, describes how to use technology
in different teaching situations, and provides seven ready-to-go, technology-based curriculum units.
Kehoe, Brendan P. and Victoria Mixon. Children and the Internet: A Zen Guide for Parents and Educators. Upper
Saddle River, NJ: Prentice Hall Computer Books, 1997.
Discusses the issues of integrating the Internet into the classroom, Internet safety, resources, case studies
of schools where the Internet is used in classrooms. Includes a glossary, information about Acceptable Use
Policies, grant-writing, and a demo CD-ROM of a filtering software program.
Lifter, Marsha. Kid Pix for Terrified Teachers: Grades 3–5. Huntington Beach, CA: Teacher Created Materials,
1997.
This book includes 37 projects, ready for students to use with Kid Pix products.
Lifter, Marsha and Marian E. Adams. Integrating Technology into the Curriculum: Primary. Huntington Beach,
CA: Teacher Created Materials, 1997.
This book describes various hardware devices and how to use them in various classroom setups, using the
Internet with primary students, choosing software, finding money for technology, and provides 12
integrated lesson plans.
Steinhauser, Peggy L. Mousetracks: A Kid’s Computer Idea Book. Berkeley, CA: Tricycle Press, 1997.
This book is written for children ages 4–8. Organized by themes such as dinosaurs, space and sports, it
provides over 70 step-by-step activities for any graphics or word processing software. The instructional
steps for completing projects are illustrated, so non-readers can use it too.
Thorson, Barb. Integrating Technology into the Curriculum: Challenging. Huntington Beach, CA: Teacher Created Materials, 1998.
This book describes various hardware devices, scheduling, planning and managing computers in the lab
and the classroom, using portfolio assessment, integrating the Internet into the curriculum, and provides
more than 30 integrated lesson plans.
92
Kid Pix® Deluxe 4™ For Schools
Teacher’s Guide
RESOURCES
Books Referenced in Lesson Plans
Barrett, Judi. Cloudy with a Chance of Meatballs. New York: Aladdin Paperbacks, 1982.
Carte, Eric. The Very Hungry Caterpillar. New York: Putnam Publishing Group, 1984.
Johnson, Crockett. Harold and the Purple Crayon. New York: Scholastic Paperbacks, 1993.
Piper, Watty. The Little Engine that Could. New York: Price Stern Sloan Pub., 1990.
Ross, Tony. Stone Soup. New York: Dial Books for Young Readers, 1992.
Shaw, Charles. It Looked Like Spilt Milk. New York: HarperCollins, 1993.
Lopshire, Robert. Put Me in the Zoo. New York: Beginner Books, 1960.
Kendall, Carol. The Gammage Cup. San Diego: Harcourt Brace Jovanovich, 1959.
Cannon, Janell. Stellaluna. San Diego: Harcourt Brace Jovanovich, 1993.
Three Billy Goats Gruff. ______________.
Forbes, Esther. Johnny Tremain. New York: Dell, 1943.
Poe, Edgar Allen. The Raven and Other Poems. New York, Berkeley/ First Pub., 1990.
93
Kid Pix® Deluxe 4™ For Schools
Teacher’s Guide
RESOURCES
Web Sites
Following are some Internet sites that contain graphics and information
that may be useful for you or for your students. It is important to keep in
mind that the Internet is a dynamic entity, constantly changing. It is
always wise to check a Web site first before recommending it to your
colleagues or students, to make sure it still exists or hasn’t moved to a new
address. Also, for the safety of your students, verify your Web sites and
teach your children never to give out any personal information about
themselves.
General Resources
Classroom Connect
This organization is dedicated to helping educators incorporate the Internet into their curricular projects.
They have publications, workshops, and conferences for educators who are new to using the Internet learn
how to use it effectively within an educational setting. Their newsletter contains lesson ideas and publishes
requests from teachers who are eager to link their classes to other classes. Classroom Connect also publishes a
poster with suggestions for citing references and graphics taken from the Internet.
http://www.classroom.com
Global Schoolnet Foundation
This non-profit organization is dedicated to providing links to teachers on the Web that will be useful, easy to
use, and full of rich ideas on how to incorporate the use of the Net into the NASA Quest Project. This site
offers online interactive projects that link your students to scientists, mentors, and students around the world.
Projects such as the Jason Project, Shuttle Team Online, and Women of NASA give students a whole new way
to become involved with science.
http://quest.arc.nasa.gov/
Yahooligans
This branch of Yahoo! is a great site dedicated to children’s needs. This can be a great site from which to begin
a directed search with your students.
http://www.yahooligans.com
American Memory Library of Congress
This site gives you and your students many opportunities for importing or saving photos to be used in class
projects. Click on Prints and Photographs Division. Then click on the topic you or your student is working
on. Some topics are “Jackie Robinson and Other Baseball Highlights,” “The Evolution of the Conservation
Movement,” “Portraits of the Presidents and First Ladies,” and “Votes for Women Suffrage Pictures.”
http://memory.loc.gov/ammem/collections/finder.html
94
Kid Pix® Deluxe 4™ For Schools
Teacher’s Guide
RESOURCES
Social Studies
Guardian’s Egypt
This site is a complete guide to links on ancient and modern Egypt. It has information about Egyptian
art and music; it even gives language lessons in Arabic!
http://guardians.net/egypt
The Cleveland Museum of Art—Pharaohs
At this site students can see Egyptian kings, queens, mummies and pharaohs along with their treasures. There
are fun facts on pharaohs and even a pattern for a paper model of a pharaoh’s death mask.
http://www.clevelandart.org/archive/pharaoh/index.html
The Official Egypt Tourism Site
This site has many factual sections.
http://www.touregypt.net
The White House for Kids
Younger students can learn interesting facts about the White House, and even write a letter to the President.
http://www.whitehouse.gov/kids/
The White House
Older students can learn interesting facts about the White House.
http://www.whitehouse.gov
Alcatraz Island
Students learn interesting facts about San Francisco’s famous federal prison.
http://www.nps.gov/alcatraz
Heraldry
Some sites are very informative while others are very entertaining.
http://www.heraldica.org/
http://www.college-of-arms.gov.uk
http://digiserve.com/heraldry/
(The American College of Heraldry provides material as well.)
95
Kid Pix® Deluxe 4™ For Schools
Teacher’s Guide
RESOURCES
Science
CMEX
This is the Center for Mars Exploration. The site is continually being updated to keep abreast of all the
exciting information that is being discovered about the planet Mars. It includes historical references to Mars,
previous Mars mission information, tools to analyze Mars, and much more!
http://cmex-www.arc.nasa.gov/
Volcano World
This terrific site is exploding with information and activities centered around the world’s volcanoes.
http://volcano.und.nodak.edu/
How the Weatherworks
Includes weather FAQs and school-to-school weather projects, such as National Sky Awareness Week: Learn
to read the sky, understand weather process, make sky windows, share weather data.
http://www.weatherworks.com
Dan’s Wild Weather page
An interactive weather page for kids by Meteorologist Dan Satterfield.
http://www.wildweather.com
NASA Sources
This sites is extremely informative and offers information, imagery, and activities.
http://www.nasa.gov/multimedia/highlights/index.html
Astrophotography Sites (in addition to NASA)
These sites offer myriad views of astrophotography. Check each site for copyright information.
http://www.nasa.gov
http://www.astroimages.com
http://antwrp.gsfc.nasa.gov/apod/lib/aptree.html
http://www.seds.org/messier
http://www.seti-inst.edu
http://www.meade.com
96
Kid Pix® Deluxe 4™ For Schools
Teacher’s Guide
RESOURCES
Math
The Math Forum
The Math Forum has many valuable resources. One section, “Ask Dr. Math,” features word problems submitted
by kids, with explanations from Dr. Math.
http://mathforum.org/
Language Arts
The Children’s Literature Web Guide
This site includes reviews, best books lists, Newberry, Caldecott and many other awards lists.
http://www.ucalgary.ca/~dkbrown
The Library in the Sky
This site contains links to hundreds of literature titles available online.
http://www.nwrel.org/sky/
The official Eric Carle Web Site
This site provides information on Eric Carle, a list of his publications, upcoming publications and events, a bulletin board for parents and teachers to post their ideas for using Eric Carle’s books in a creative ways, a FAQ section and a store.
http://www.eric-carle.com
Edgar Allen Poe Society of Baltimore
This site is a terrific resource on Edgar Allen Poe’s life and works.
http://www.eapoe.org
MLA Site
Use this site to help with proper reference and citations regarding website research.
http://www.mla.org/style/sources.htm
97
Kid Pix® Deluxe 4™ For Schools
Teacher’s Guide
www.riverdeep.net
483227-TG
rev 5/04