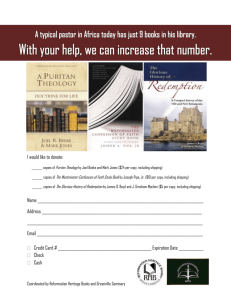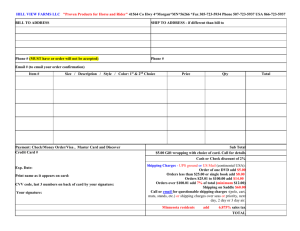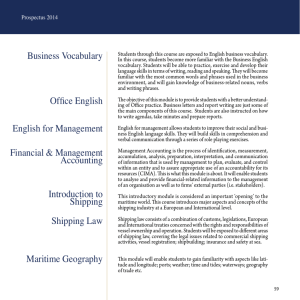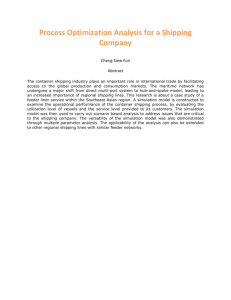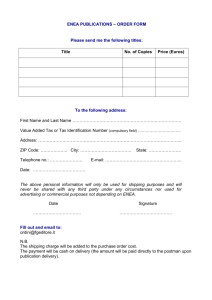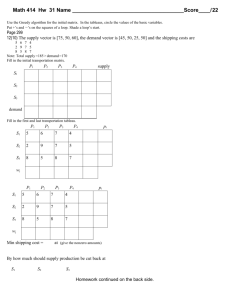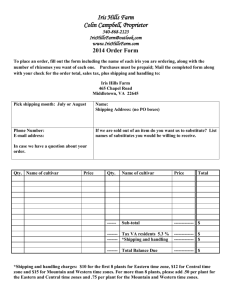Electronic Shipping Tools (EST) User Guide
advertisement

Table of Contents 1.0 Introduction ...................................................................................................................................................................... 3 About Electronic Shipping Tools (EST) .................................................................................................................................... 3 About Parcels Services ............................................................................................................................................................ 4 2.0 Using the Online version ................................................................................................................................................... 5 3.0 Creating your Order - Step 1 ............................................................................................................................................. 6 3.1 Select a Shipping Destination ..................................................................................................................................... 6 3.2 Sender Information .................................................................................................................................................... 7 3.3 Recipient Information ................................................................................................................................................. 8 3.4 Shipment Information ................................................................................................................................................ 8 3.5 Tracking Information .................................................................................................................................................. 9 The following table provides descriptions for the COMMAND BUTTONS functionality. ........................................................ 9 3.6 Profile Information ................................................................................................................................................... 10 3.7 Retrieve from Address Book ..................................................................................................................................... 10 4.0 Selecting the Service & Options - Step 2 ......................................................................................................................... 15 4.1 Select service and options ........................................................................................................................................ 15 5.0 Previewing your Order - Step 3 ....................................................................................................................................... 17 6.0 Transmitting your Order - Step 4 .................................................................................................................................... 18 6.1 Transmitting your Order ........................................................................................................................................... 18 7.0 Printing your labels and Documentation ....................................................................................................................... 18 7.1 Label Sample............................................................................................................................................................. 19 7.2 View Current Orders ................................................................................................................................................. 22 8.0 Template section ............................................................................................................................................................ 22 9.0 History / Tracking section ............................................................................................................................................... 23 9.1 Search Shipping History ............................................................................................................................................ 23 9.2 View Shipping History ............................................................................................................................................... 24 9.3 Inquire Delivery Status ............................................................................................................................................. 26 9.4 View Shipping Details ............................................................................................................................................... 26 9.5 Download Shipping History ...................................................................................................................................... 26 January 2010 2 1.0 Introduction About Electronic Shipping Tools (EST) Electronic Shipping Tools (EST), an Internet-based shipping application, offer Parcels Services and Communication Services options to customers. Customer-specific information is stored in a default profile making the shipping process faster and more efficient. Functionalities are designed to expedite the shipping process. Processing Domestic, USA and International parcels is done separately to streamline and enhance the shipping performance. Some multi-tasking activities, like the creation of Customs documents, require the application to retain information throughout the shipping process. These activities are positioned outside the core shipping process improving application performance. There are 4 steps to the domestic shipping process. Step 1: Capturing the data Step 2: Selecting the Service and options Step 3: Previewing and Transmitting the order … your shipment can now be picked up and dropped off Step 4: Printing the documents (label) Parcels Services are eligible for a 3% Automation Incentive when an order is successfully transmitted electronically and bar coded shipping labels are applied to items. A pop-up message indicates the savings received as a result of the automation incentive. Only customers using their own computer equipment along with the Electronic Shipping Tools application receive this automation incentive. Please note that the automation incentive does not apply to options (for instance, C.O.D. and Delivery Confirmation, etc.), and is applied before taxes and fuel surcharge. This guide describes the various steps on how to use the On-line version of the EST application for shipping of parcels. The function of each screen is outlined systematically in this document, and screen shots are provided as visual aids. In addition, you will find a description for each of the command buttons and data fields. Landing Page Upon selecting the EST application from the Online Business Centre (OBC), the service offerings available for Parcels Services are listed in the box entitled Online Version. In the top right-hand corner, you can access the OBC Help and toggle between English and French screens. Navigating Around Electronic Shipping Tools For visual reference purposes, a sample screen shot follows each main page. The EST is a dynamic application; therefore, the appearance may differ depending on the display settings in your page operating system. To select from the MAIN MENU or to activate a COMMAND BUTTON: Use the mouse to point and click on the desired OPTION; Use hot keys as defined by an UNDERLINED LETTER or indicated with a BRACKET SYMBOL <>. To move from FIELD TO FIELD: Use <TAB> or point and click your mouse to move from one field to the next January 2010 3 Use the left and right ARROW KEYS to move between choices for a single field (e.g. radio buttons). Click on your selection to activate. As you move from field to field, the application validates the data type and format; you must acknowledge the message and make the necessary correction to the field in order to continue with the data entry. To display a selection/drop down list, click on the down box ; all drop down lists have the same functionality: if the user types a character, then the drop down list automatically scrolls to the first item in the list that begins with this character. If the user types a second character, then the list automatically scrolls to the first item that begins with both characters entered. For more details on any aspect of our EST application, click here: http://www.canadapost.ca/cpo/mc/business/tools/electronicshippingtool.jsf and choose from the various topics displayed on this page. For technical assistance, please contact the EST Help Desk weekdays at 1 800 277-4799, from 07:00 am to 20:00 pm (Eastern Standard Time). For more detailed information about Canada Post’s products and services, please visit our Web site at www.canadapost.ca, or consult Canada Post Postal Guide at http://www.canadapost.ca/business/tools/pg/default-e.asp. About Parcels Services This guide is designed to help you create Parcels Services orders. Canada Post’s range of Parcels Services offer smart shipping solutions for all your shipping needs. For Communications Services please consult the Electronic Shipping Tools Communication Services user guide. You can choose the service and options that best suit your needs and budget, as follows: Canada: Priority Courier Xpresspost Expedited Parcel Regular Parcel For detailed information about a specific Parcels Services component, please visit the Canada Post website (www.canadapost.ca) - Business Needs section. January 2010 4 2.0 Using the Online version Before you begin, please ensure that you have the following information: Your Canada Post customer number, your Contract Number (when applicable). If you do not have a customer number and contract number, or if you don't remember them, simply call our Business Sales Centre (BSC) at 1-800-260-7678. If you are a new customer you will be asked to fill out a credit application. Your Username and Password to Sign in to the Online Business Centre: www.canadapost.ca/cpid/apps/signup?execution=e2s1 You can then access the OBC and the Electronic Shipping Tools EST. You may also register for a User ID and a Password by calling 1-866-511-0546 Once you have obtained all the information stated above, enter the Canada Post Web site at: www.canadapost.ca/obc When this page is displayed: you simply enter your Username and Password and click Sign In. The Welcome page to the Online Business Centre is displayed. Click “ ” beside the EST - Electronic Shipping Tools quadrant. This will bring you to the Electronic Shipping Tools (EST) landing page where you will be able to select the Service for data entry and prepare the paperwork for your mailing. January 2010 5 3.0 Creating your Order - Step 1 Creating your Order is simple as there are only a few steps involved. Easy to use, this application guides you through the creation of your order, the capture of your customer and shipment information, the calculation of the postage and the printing of your documents (label), therefore reducing complexity and saving you valuable time. 3.1 Select a Shipping Destination The Electronic Shipping Tools landing page allows you to access the Data Entry page for the creation of your order. From the list of services, select the destination : the corresponding data entry page will be displayed. Destination Canada January 2010 Once you have selected the shipping destination, the appropriate Data Entry page will open. If you have selected ShippingCanada, the Data Entry page for shipping in Canada is displayed. You are now ready to enter data on the selected shipping page. 6 3.2 Sender Information This section captures all information related to the sender. The Mailed By and Return Address fields default from the Profile – Parcels Services page. To verify or update this information, click on the Change command button in the Sender Information section. This will open the Profile page. The three versions of the Shipping page handle the unique addressing requirements of the destination country: For Canada, mandatory fields are City, Province (selected from a drop-down list) and Postal Code; For USA, mandatory fields are City, State (selected from a drop-down list) and Zip Code; For International, Country (selected from a drop-down list) is mandatory while City, Province/State and Postal/Zip Code are optional and freeform. The Mailed By field displays the Customer Number associated with the active/default Profile From here, you can now begin to capture the information required for your order. We start with the Sender Information section; this data is required to ensure accurate pricing and billing (if applicable) of your order. The following table provides a description of the FIELDS components for the Sender Information section. Note: An asterisk (*) indicates that the field is mandatory. Fields Description Contact Name* Mandatory Field. You must indicate the contact name directly in this section. This will not change the information in your default Profile. Contact Phone * Mandatory Field. Indicate the contact telephone number of the sender directly in this section. This will not change the information in your default Profile. Method Of Payment * Shipping Point* Mandatory Field. Select the method of payment from the drop down list: Account, Credit Card or Metered. When Credit card is selected, the capture of the Credit Card information will be required at Step 3. Mandatory Field. Enter the Postal Code of the location where Canada Post will accept the mail. The shipment information will be based on this Shipping Point. The application will retain this Postal Code for future shipments: however, Shipping Point can be changed to a different location if required. Shipped By Displays the Customer Number associated with the active/default Profile. Contract Number Displays the Contract Number associated with the active/default Profile. Return Address Displays the Return Address associated with the active/default Profile. January 2010 7 3.3 Recipient Information This section captures information about the Recipient. It requires the recipient’s name and address, which can either be typed in or retrieved from the Address Book. The following table provides a description of the FIELDS component for the Recipient section Note: An asterisk (*) indicates that the field is mandatory. Fields Description Name * Mandatory Field. Enter the name of the recipient Add to Address Book Optional field. Select Add to Address Book to initiate the process of storing the recipient information in the Address Book following the successful transmission of the order. Title/Company/Department Optional field. Enter the Title, Company and/or Department information. Address (Lines 1 * and 2) Line 1 is a mandatory field. Enter the mailing address. Use Line 2 (optional) if more space is required. City* Mandatory field for Canada and USA. Optional for International. Enter the name of the city. Province Mandatory field for Canada: A list of valid Provinces and Territories in Canada is displayed, sorted alphabetically. Country * Mandatory for Canada. Postal Code/Zip Code* Mandatory field for Canada. Enter the Postal Code. Telephone Number* (Contact Name) Optional for Canada. Enter the telephone number of the contact name that will be printed on Canada labels. 3.4 Shipment Information In this section, you must provide information about the shipment i.e. Weight and Dimensions of the item. Note: For Customs purposes, you must check the Document box when your shipment destination is outside Canada Note: The Dimensions are not required when you check Document. The following table provides a description of the FIELDS component of the Shipment Information section January 2010 8 Note: An asterisk (*) indicates that the field is mandatory. Fields Description Weight * Mandatory field. Enter the weight, in kilograms. Length Mandatory field if Document is not selected. Enter the item length. Width Mandatory field if Document is not selected. Enter the item width. Height Mandatory field if Document is not selected. Enter the item height. Document When the Document box is checked, the Length, the Width and the Height fields are not mandatory 3.5 Tracking Information This section allows you to record reference numbers for tracking purposes. This information is for your internal use only. The following table provides a description of the FIELDS component of the Tracking Information section Fields Description Your Reference Number Enter your own Reference Number, optional field for reconciliation purposes. Cost Centre Reference Enter the cost centre to which you wish to internally allocate costs at the line item level. Additional Reference Number Enter your additional Reference Number, optional field for reconciliation purposes. The following table provides descriptions for the COMMAND BUTTONS functionality. Command Buttons Result of activation Change Clicking on the Change command button at the top of the shipping screen displays your customer profile and allows you to change the information within the Customer information and Return Address sections Retrieve from Address Book Clicking on the Retrieve from Address Book command button within the Recipient Information section at the Shipping page will allow you to find a customer within the currently selected address book. The destination country of this Shipping page drives the Address Book display. For example, if you are in the Shipping-USA page, the address book will display USA addresses records only Rate Shop Rate Shop command button displays the “Rate Shop” page where you can compare the costs of sending your order using different Canada Post Parcels Services products and selected delivery instructions for your order. Available only on domestic orders. January 2010 9 Clear When you click on the Clear button, all the fields are cleared. Use this button when you want to start over with data entry. Next When you click on the Next button, you accept any settings on this page and display the next page Service & Options. 3.6 Profile Information Select Change – Profile Clicking on the Change command button at the top of the Shipping page will give you access to your Customer Profile and will allow you to change the information within the Customer information and Return Address sections. The following table provides descriptions for the COMMAND BUTTONS functionality. Command Buttons Result of activation Save The Save command button allows you to save a template in the Profile section. Once a template is selected, the data for the predefined fields will be displayed within the fields associated to the sender. The Save button captures modifications and transposes them to the shipping page. Cancel The Cancel command button closes this page without changing the data. 3.7 Retrieve from Address Book You can perform a client search in either a specific address book, or across all your address books. Simply click the Search command button and specify the search criterion (any field). To cancel the search function, simply click on the Reset command button. Three different pages are available depending on the country of the client address. This is a sample of a Client Address Page for Canada. Similar pages are available for United States and International customers. January 2010 10 The following table provides descriptions for the COMMAND BUTTONS functionality. Command Buttons Result of activation Search Enter the search criteria and click on the Search command button. The corresponding customer’s address will be displayed on the Address Book page. The Address Book List is sorted by the predefined search criteria and by the Mailed by customer number from the active or default Profile. Reset The Reset command button clears the value in the search criteria field. It repopulates the Address Book List with the entire client addresses, sorted by Name, associated to the User ID logged onto the Electronic Shipping Tools application. It sets the focus on the Name field in the Search Criteria group box. Cancel The Cancel command button closes this page without changing the data. Address Book By selecting Address Books from the left side bar you have the option to manage address books, search clients and add new clients. Selecting Manage Address Books will take you to the Address Book Manager screen where you can add, modify, delete, import and export address books. Select Address Book (or All Address Books) and entering Search Criteria will return Search Results. Simply select a client from the Search Results to access the Client Address Screen. To cancel the search function click on the Reset command button. You may also Add a new client by selecting the appropriate Add button at the bottom of the screen: Add (Canada), Add (United States) or Add (International). The following table provides a description of the FIELDS component for the Address Books page. Fields Description Name Enter the name. Address Enter the address. City or Postal Code Enter the city and/or postal code. Postal Code Mandatory field for Canada. Enter the postal code, Country Select Country from a drop-down list. Province Select from a drop-down list based on the Country selected. The following table provides descriptions for the COMMAND BUTTONS functionality. January 2010 11 Command Buttons Result of activation Search Enter the search criteria and click on the Search command button. The corresponding customer’s address will be displayed on the Address Book page. The Address Book List is sorted by the predefined search criteria and by the Mailed by customer number from the active or default Profile. Reset The Reset command button clears the value in the search criteria field. It repopulates the Address Book List with the entire client addresses, sorted by Name, associated to the User ID logged onto the Electronic Shipping Tools application. It sets the focus on the Name field in the Search Criteria group box. Add (Canada) The Add (Canada) command button allows you to enter a client address in Canada. Enter client address information and press the Save command button. Add (United States) The Add (United States) command button allows you to enter a client address in the United States. Enter client address information and press the Save command button. Add (International) The Add (International) command button allows you to add a client address that is international destination. Enter client address information and press the Save command button. Manage Address Books The Manage Address Books link directs you to Address Book Manager. Client Address page(s) The Client Address page allows you to add new client addresses, modify or delete existing client addresses. There is three (3) different pages available depending on the country of the client address, either Canada, USA or International. This is a sample of a Client Address Page for Canada. January 2010 12 The following table provides a description of the FIELDS component for the Client Address page(s). Canada/USA/International Fields Description Name * Mandatory field. Enter the name. Title/Company/Department Optional / Freeform. Enter the Title, Company and/or Department. Address (Line 1) * Mandatory field. Enter the address. Address (Line 2) Freeform. Enter the address if additional space is required. City Mandatory field for Canada and USA. Freeform. Enter the city. Province Canada Page - A list of valid Provinces and Territories is displayed, sorted alphabetically. Postal Code Mandatory field for Canada. Enter the postal code or zip code. Country * Mandatory field. Canada is defaulted on Canada page. Contact Phone Freeform. Enter the contact telephone number. Fax Number Freeform. Enter the fax number. E-mail Address Freeform. Enter the E-mail address. The following table provides descriptions for the COMMAND BUTTONS functionality. Command Buttons Result of activation Save The Save command button performs validations. When validations are successful, the client address record is saved and the application displays the appropriate confirmation message. The Save command button also clears the screen. If validations are unsuccessful, standard error handling results. Delete The Delete command button deletes the selected address. A confirmation pop-up window appears. If you select <OK>, the command deletes the client address record from the Address Book. You are returned to the Address Book page with focus on the Search Criteria field and the Address Book List is highlighted. If you select <Cancel>, you are returned to the Address Book page. Address Book Manager Multiple address books can be created within your main Address Book Manager. You may import an address book that was exported from the desktop, and vice versa (Note: comma-delimited formats) Address books can be shared between Order Entry and Express Order Entry January 2010 13 The following table provides descriptions for the COMMAND BUTTONS functionality. Command Buttons Rename Result of activation The Rename command button allows you to Rename the selected Address Book. You will be required to enter a new name and select <OK>. Delete The Delete command button deletes the selected address. A confirmation pop-up window appears. If you select <OK>, the command deletes the client address book. Export The Export command button exports the selected Address Book. A File Download pop-up window appears asking you to open or save. Click <Save> and specify where you wish to save it. Create New The Create New command button allows you to create a new address book. You will be required to enter a unique name and select <OK>. Import The Import command button allows you to import an address book. Enter the File Name or <Browse…> to select and click <Upload>. Export All The Export All command button allows you to export all address books. Rate Shop By clicking on the Rate Shop command button the “Rate Shop” page is displayed. You can compare the costs of sending your order using different Canada Post Parcels Services depending on the type of products and delivery instructions selected for your order. Note: Available only for domestic shipments. The following table provides descriptions for the COMMAND BUTTONS functionality. Command Buttons Back Result of activation The Back button will take you back to the previous page allowing you to perform modifications of any of the captured data. Recalculate The Recalculate command button initiates validations and generates prices for the shipping of the same parcel to the same destination using various Canada Post Parcels Services options. Next The Next command button accepts any settings on this page and displays the next page Order Preview. January 2010 14 4.0 Selecting the Service & Options - Step 2 4.1 Select service and options This section captures the information about the delivery mode of the item. The data displayed on each version of the Shipping page are filtered to reflect only those services applicable to the destination country (i.e. Expedited Parcel is only valid for Canadian destinations). Parcels Services can be used to ship documents, packets or parcels. Canada (Domestic services): When Canada is the destination of the shipment; the Service Types available are Priority Courier, Xpresspost, Expedited and Regular Parcel. Visit our Canada Post Web site to obtain the list of available Domestic Parcels Services. Select an option from the categories of information presented to obtain more detailed information. Complete service descriptions are also available in the Canada Postal Guide. The following table provides a description of the FIELDS component of the Service & Options section. Note: An asterisk (*) indicates that the field is mandatory. Fields Description Service Type * Displays the Parcels Services available at the shipping page For Canada: Priority Courier, Xpresspost, Expedited and Regular Parcel For USA: Xpresspost USA, Air and Surface Small Packet, PriorityTM Worldwide Parcel USA, PriorityTM Worldwide Envelope USA, PriorityTM Worldwide Pak USA For International: Air (where available) and Surface Parcel, Xpresspost – International where applicable and Air and Surface Small Packet, PriorityTM Worldwide Parcel Int’l, PriorityTM Worldwide Envelope Int’l, PriorityTM Worldwide Pak Int’l Options This field displays the features applicable to the selected Service, and allows you to add options if required. Check the appropriate box. Note: C.O.D. is now available with EST Online. Enter COD Amount to Collect Save as Template Check this box if you wish to save this page as a template. The data saved are as follows: Template Name Service ID Option ID of the options selected or by default (up to 25). Template Name This field displays the template name. Initialized if a template was previously retrieved (see Retrieve Command Button). If you attempt to name the template the same as an existing one, a warning message is displayed. If you do not want to override it, the page is displayed again allowing you to modify the save as name. 4.2 Request Delivery Updates by email January 2010 15 This section allows you to specify e-mail addresses, up to 4, and the types of notifications you wish to send to the recipient electronic mail. The Email Subject line, in a drop-down menu format, contains the following entries: Tracking number Your Reference number Additional Reference number (if indicated at Step 1 of the creation of your order). The Email addresses and types of delivery updates area where you specified the Recipient’s address, the Cc and the types of notification: Ship, Exception and Delivery. More than one type of notification can be selected per recipient. The Personalize your message area is available to personalize your delivery updates message. A free-form text up to 150 characters (no image or logo) The following table provides a description of the FIELDS component of the Request Delivery Updates by email section. Fields Description Recipient Enter the Recipient’s email address in the Recipient’s email Address field. Sender Enter the Sender’s email address in the Sender email Address field. Cc. Enter the Cc. email address in the Cc email Address field. The following table provides descriptions for the COMMAND BUTTONS functionality. Command Buttons Result of activation Back The Back command button returns to the preceding page to let you change any previous settings Next The Next command button accepts any settings on this page and displays the next page Order Preview. January 2010 16 5.0 Previewing your Order - Step 3 The Order Preview option allows you to perform a review of the price rating and to visually validate the results prior to transmitting your fully completed order to Canada Post. The Order Preview page is displayed as a final validation of the content of your order before submitting it to Canada Post for processing. The Order Preview page triggers a validation sequence against the Canada Post database. The electronic transaction displayed will contain the captured data entered along with the price calculation. You will have to confirm the accuracy of the displayed data before you transmit your order to Canada Post. If there are errors, standard error handling will result. Once the information is corrected, your order is displayed again. Credit Card Information If you have selected Credit Card as your Method of Payment at the Shipping page, the Credit Card Information page is displayed. Canada Post stores credit card information and synchronizes the data with the Electronic Shipping Tools application. The associated Credit Card Alias will be retrieved and displayed in the Credit Card Alias drop-down list on the Credit Card Information page. You can select a Credit Card Alias or enter credit card information. Note: The Credit Card Information page can only be accessed if the Mailed By and the Paid By Customer Number fields are identical. When the credit card information is saved, then a Credit Card Alias will be generated upon clicking the Ship command button. The alias will contain the first four and last four digits of the credit card and the remainder of the information will be represented with asterisks. Note: Venture 1 Customers are required to record the Credit Card Verification Number from their credit card in the Security Feature – Credit Card Verification Number field. January 2010 17 6.0 Transmitting your Order - Step 4 6.1 Transmitting your Order After verifying that the information in the Order Preview is accurate, click on the Transmit to CPC command button located at the bottom of the page to transmit your order electronically to Canada Post. The Order Preview page displays a Transmit to CPC command button to allow you to send your order electronically to Canada Post. Note: Once you have transmitted your order, you cannot press the Back button to return to the Order Preview page and click on the Transmit to CPC button again. The error message “Unable to transmit” will be displayed. When your order is successfully transmitted to Canada Post, you will be taken to the next page. However, if the transmission has failed, an appropriate error message will be displayed. Please take note of the error message and the message number to be used if additional help is required. This will assist the Help Desk in expediting error resolution. Note: Warning messages may be triggered during the Transmit/Print process (e.g. “Blocked” due to credit issues). However, the status of your order remain “successfully transmitted” The following table provides descriptions for the COMMAND BUTTONS functionality. Command Buttons Result of activation Back The Back command button returns to the preceding page to let you modify the data associated to the selected Service and Options prior to the transmission of your order Transmit to CPC The Transmit to CPC command button will initiate the connection with Canada Post. A successful order will generate the applicable address label. Any errors within the order will be reported back to the transmission log. When the credit card information is validated, the “Label the Parcel” page will be display for printing purposes. Your order has now been saved in the EST application. 7.0 Printing your labels and Documentation The Print page is displayed once the transmission step is successfully completed. January 2010 18 7.1 Label Sample The Print function CAN ONLY BE PERFORMED WITH A LASER PRINTER. It does not support printing on thermal printers or dot matrix printers (tractor-fed or otherwise). An Address label is generated within the browser once your order has been successfully submitted to Canada Post. If the destination country of the parcel is Canada, a Domestic address label is generated; otherwise the USA/International label is generated. A successful transmission generates an Order number; this number is displayed in the top messaging as well as on the bottom portion of the label that you keep for your records. The following sections illustrate and define the various elements that may appear on each Address Label. The domestic Address label has a standard portrait layout printed on 8 ½” by 11” paper. This applies to all domestic services. The printed portion (up to the dividing line) must fit in the top half of the page so that it can be folded in two and still show all printed information (other than the dividing line itself). Note: In order to facilitate account reconciliation processes, the order number appears on both portions of the Online shipping labels for all services. The corresponding tax registration numbers appear beside the GST, QST and HST tax amount on the shipping labels of Credit Card orders. When you click on the PRINT LABEL command button, a proof of payment pop up message is displayed (see example of message when method of payment is Metered) Based on the selected method of payment, the shipping costs of your order will be applied to your account or credit card. If you have selected “Metered” as the method of payment, you must provide a meter tape with the correct amount as indicated in the warning messages. January 2010 19 The following table provides a description of the FIELDS component for the Domestic Label. Fields Description From This field identifies the Name and Address of the sender, in the following format: Name Address Line 1 Address Line 2 City (truncated to make room for province and postal code if not enough space on line), one space, Province (two characters), two spaces, Postal Code (one space between FSA and LDU) Country (printed only when USA or International services are used). Service Name This field identifies the name of the service as maintained by Canada Post. Simplified Service Symbol This field identifies the symbol representing the selected mail service (on simplified labels only); values are the same as those of the Service Check Character, which is a code indicating the service and can be used to confirm that the right stock was used. The latter only applies to pre-printed labels. Values are: P – Priority Courier; 1 – Xpresspost; 2 – Expedited Parcel, and; 3 – Regular Parcel. Customer Number This field identifies the CPC Mailed On Behalf Of Customer Number. Return Service Indicator This field displays a text indicating that the Return service option was selected. Weight This field identifies the Weight of the item in kg. Cu/OS Indicators If cubic weight, “CU” is printed to the immediate right of the weight. If the item is oversized, “O/S” is printed to the right of the weight. Heavy Load Indicator This field identifies the symbol indicating that the weight of the item exceeds 21.5 kg (sample below). HEAVY / LOURD >21.5 KG / 47.4 LBS Postal Code Barcode 128 Symbol This field identifies the Postal Code (symbol and human readable text below) of the destination address. The text is displayed with a ‘+’ at the end. Note: barcodes require at least ¼ of an inch of white space around them. MOP This field identifies the preferred Method of Payment as selected in the Customer’s Profile. Auth. No. This field identifies the authorization number returned by the financial institution for credit card payments. The label will not print for any other method of payment. January 2010 20 Order Number This field identifies the Order Number generated by Canada Post. Customer Reference This field identifies the Customer Reference entered on the shipping page. COD Number This field identifies the COD number indicating that the COD option was selected. Note: The field label does not print when the field is blank. Reference Number Barcode 128 Symbol This field identifies the Item Identifier (symbol and human readable text above). Note: barcodes require at least ¼ of an inch of white space around them. To This field identifies the Name and Address of the recipient, capitalized and in the following format: Name Title/Company/Department Address Line 1 Address Line 2 City (truncated to make room for province and postal code if not enough space on line), one space, Province (two characters), two spaces, Postal Code (one space between FSA and LDU) Contact Phone This field identifies the Contact Telephone Number at destination, if available. Delivery Option This field displays a Text indicating the delivery options selected (text supplied by Canada Post). At most two delivery options will be printed: uppercase; Arial or Ms Sans Serif font; English and French on the same line wherever possible (otherwise use two lines per option). When present on the label, the delivery options must be printed left justified with the ‘Attention’ label. Signature Required This field displays the Symbol ‘X’, in a box, indicating that the Signature Required service option was selected. The ‘X’ must be large enough to reach the edges of the box. Destination This field identifies the Destination of the item (FSA for domestic destinations and “US” or “INTL” for other destinations). Appears in large font in the bottom of the label. January 2010 21 7.2 View Current Orders To simplify the creation flow, and to allow you to always have the opportunity to successfully print your documents, a new link View Current Orders is added to the Online version of the Electronic Shipping Tools (EST) for the Communication Services. Documents can be reprinted up to 24 hours after their transmission. Simply click on the appropriate document name; the document will then be displayed in a PDF format Click on the printer icon in order to print your document. Note: This functionality is intended to enable you to reproduce the original output documents for your records in the event the original documents were damaged, or you experienced a printer failure. Affixing the same document on more than one mailing is considered a fraudulent act. 8.0 Template section Templates allow you to easily retrieve the combination of service and options required. The benefit of using a template is that you can recall services and options in one keystroke. To save a user-defined Template select service and options from the Shipping page and click the Save Template checkbox. This must be checked before clicking on the Preview button. You must give it a unique name. Templates are unique to a particular page (e.g. a template created on the Canada Service and Options page will not appear in the dropdown list of the International Service and Options page). You can save, modify and retrieve templates from the Shipping page. Selecting a Template from the ‘Select Template’ dropdown list, modifying, then saving it under the same name to overwrite the previous version can modify a Template. Up to 10 Parcels Services templates can be associated to a User ID. January 2010 22 Deleting a template Select a template name from the Select Template dropdown list and click the Delete command button to remove the template. You will be asked to confirm your selection. 9.0 History / Tracking section 9.1 Search Shipping History From the Parcels Services Navigation Bar, select History/Tracking. The Search Shipping History page offers two search criteria allowing you to: Perform a search for specific shipments by using the Search Criteria group box. Download shipping history information. You can only use one search criteria at a time: the Search Criteria or the Search for purpose of downloading. In the Search for purpose of downloading criteria, the fields From Date and To Date are related to the creation date of the order. In the Search for purpose of downloading criteria, if the From Date is entered and the To Date is not specified, the search is performed by defaulting the To Date to seven calendar days after the From Date entered. The View command button performs validations. If search is successful, the command displays the records retrieved from Canada Post on the View Shipping History page, sorted by Order Number. If unsuccessful, standard error handling results. January 2010 23 9.2 View Shipping History The View Shipping History page is displayed when records are returned from the Shipping History search. A maximum of 25 shipping orders is displayed on this page at a given time. If more shipping orders are retrieved, the Next and Previous links are enabled to navigate through a predetermined sequence of pages to allow you to view all the shipping orders retrieved from Canada Post that match the search criteria entered. When navigating through the shipping orders using the Next and Previous links, orders selected are temporarily stored. The Clear Selection command button allows you to cancel the orders selected. The delivery status request can be performed on up to 25 shipping orders, which can be selected on multiple pages using the Next and Previous links. Only one item can be selected to view shipping details. The query for data is limited to the order portion for approximately 90 calendar days. It provides information pertaining to orders created by the application specific to a shipper’s transactions. It does not include the settlement details of those orders, such as account balances or the invoicing content. The following table provides a description of the FIELDS component of the View Shipping History page Fields Description Sort By This field displays a drop-down list of the following values: Order Number, Customer Reference, Item Reference, Mailed On Behalf Of, Shipment Date and Destination Postal Code. Initial focus is set on this field. Select This field defaults to unchecked. If checked, this field indicates that you have selected this order in preparation of Inquire on Delivery Status or View Shipping Details. This field identifies the Order Number of the shipping order retrieved from Canada Post. Order Number Item Reference This field identifies the Item Reference of the shipping item retrieved from Canada Post. Customer Reference This field identifies the Customer Reference of the shipping order retrieved from Canada Post. Mailed On Behalf Of This field identifies the Mailed On Behalf Of customer number of the shipping order retrieved from Canada Post. January 2010 24 Shipment Date This field identifies the Shipment Date of the shipping order retrieved from Canada Post. Pre-tax Amount This field identifies the Pre-tax Amount of the shipping item retrieved from Canada Post. Total Amount This field identifies the Total Amount of the shipping item retrieved from Canada Post. Destination Postal Code This field identifies the Destination Postal Code of the shipping item retrieved from Canada Post. The following table provides descriptions for the COMMAND BUTTONS functionality. Command Buttons Sort Result of activation The Sort command button performs validations. If validations are successful, the orders displayed on the current page are sorted according to the field value indicated in the Sort By field. If validations are unsuccessful, standard error handling will result. . Clear Selection The Clear Selection command button cancels the Select indicator for all orders temporarily stored. Inquire Delivery Status The Inquire Delivery Status command button performs validations. If validations are successful, it triggers the Inquire Delivery Status function. If validations are unsuccessful, standard error handling results. View Shipping Details The View Shipping Details command button performs validations. If validations are successful, it triggers the View Shipping Details function. If validations are unsuccessful, standard error handling results. The View Shipping History task offers the following functionality: View shipping history for a specific customer; Optionally trigger Inquire Delivery Status of Item Online; Optionally trigger View Shipping Details Online and; Optionally trigger Download Shipping History. Download History January 2010 The Download History command button triggers the Download Shipping History list of your orders. You may create and export the data file by clicking on the Download History command button to export the selected data to a flat file, and append the individual extracts to allow future inquiries offline through another application. 25 9.3 Inquire Delivery Status The interface mechanism to Track and Trace can support both single and multiple item delivery inquiries. The Inquire Delivery Status task requests and displays delivery status information from Track and Trace for a maximum of 25 items selected from the View Shipping History page. The Inquire Delivery Status task performs the following steps: Creates a delivery status request for up to 25 shipment items, and Displays the delivery status results received from Track and Trace. This task is triggered from the View Shipping History page. To obtain the delivery status of an item from Track and Trace, select the Inquire Delivery Status button. 9.4 View Shipping Details The View Shipping Details function displays the details of a SINGLE shipment, once it has been retrieved and selected through the Search/View Shipping History process. To view this page, click on the View Shipping Details button from the View Shipping History page. You may verify if Delivery Confirmation has been selected or included through the Features page. 9.5 Download Shipping History The Download History function downloads shipping history for all shipping orders retrieved from Canada Post based on the pre-defined criteria by the user in an external file and according to a specific format. When the Download History command button is invoked on the View Shipping History screen, the following standard file download steps occur: If this is the first time you have downloaded this type of file or if you choose to always be prompted, a standard file download dialog is displayed asking if you prefer to open the file or save it to a disk. Select Save to Disk to complete this task. January 2010 26 A standard Windows file-saving page is displayed prompting you to enter a path and a file name to save the download file. The download file is saved as an external ASCII, comma-delimited (csv) file of a specific format. The following table provides a description of the FIELDS component for Download Shipping History page. Fields Description Order Number Retrieved from Canada Post. Customer Reference Retrieved from Canada Post. Item Reference Retrieved from Canada Post. Mailed On Behalf Of Retrieved from Canada Post. Status Retrieved from Canada Post. Shipment Date Retrieved from Canada Post. MOP Retrieved from Canada Post. Postal/Zip Code Retrieved from Canada Post. Country Retrieved from Canada Post. Outlet Number Retrieved from Canada Post. Outlet Name Retrieved from Canada Post. Item Weight (kg) Retrieved from Canada Post. Length (cm) Retrieved from Canada Post. Width (cm) Retrieved from Canada Post. Height (cm) Retrieved from Canada Post. Service Type Retrieved from Canada Post. Insurance Value Retrieved from Canada Post. COD Value Retrieved from Canada Post. Base Retrieved from Canada Post. Fees Retrieved from Canada Post. Pretax Amount Retrieved from Canada Post. PST Retrieved from Canada Post. HST Retrieved from Canada Post. GST Retrieved from Canada Post. Total Amount Retrieved from Canada Post. Document Indicator “1” indicates that the item is a document. Retrieved from Canada Post. Oversize Indicator “1” indicates that the item is oversized. Retrieved from Canada Post. Signature Indicator “1” indicates that the option was selected. Retrieved from Canada Post. US Postal Box Indicator “1” indicates that the option was selected. Retrieved from Canada Post. Do Not Safe Drop Indicator “1” indicates that the option was selected. Retrieved from Canada Post. Card for Pickup Indicator “1” indicates that the option was selected. Retrieved from Canada Post. Return to Service Indicator “1” indicates that the option was selected. Retrieved from Canada Post. Deliver to Door Indicator “1” indicates that the option was selected. Retrieved from Canada Post. Leave at Door Indicator “1” indicates that the option was selected. Retrieved from Canada Post. Registered Indicator “1” indicates that the option was selected. Retrieved from Canada Post. January 2010 27 Special Delivery Indicator “1” indicates that the option was selected. Retrieved from Canada Post. Advice of Receipt Indicator “1” indicates that the option was selected. Retrieved from Canada Post. January 2010 28