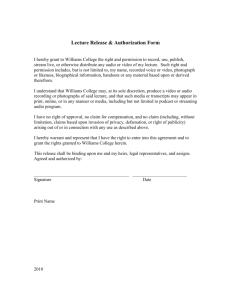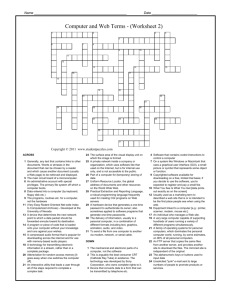multimedia lab - MIET Engineering College

M.I.E.T POLYTECHNIC COLLEGE, TRICHY-7
DEPARTMENT OF COMPUTER ENGINEERING
MULTIMEDIA LABORATORY
SEMESTER:
VI
YEAR:
III
CONTENTS
1.Use HTML multimedia support to play different audio and video formats in a browser.
2. Use a audio processing Software and perform the audio editing tasks– Import audio, Select and edit the sound, Create fade-in fade-out effects, Label audio segments, Use noise remove filter, Mix audio,
Change stereo to mono tracks, Export audio to different format and save.
3. Use a video processing Software to perform – Trim video clips, crop video, rotate video, join video, add subtitles, and edit video dimension, bit rate, frame rate, sample rate, channel, and video/audio quality tasks on a video.
4. Create a Movie from video clips to demonstrate :- Audio-Video Mixing, Music, Video Effects, Video
Transitions, Titles
5. Create a logo using a 3D modeling software.
6. Create a 3D animation (such as a animated eye) using a 3D modeling software.
7. Create a 2D Animation / cartoon using any 2D software.
8. Use a scanner to create two or more partial scanned images of large poster / photo. Create a panoramic view of multiple photos by stitching together them using any panorama software.
9. Create an advertisement banner for using it in a web page.
10. Use a DVD ripper for copying the audio and video content of a DVD to a file encoded in AVI,
MP4, MPEG, WMV or other video formats. Use a Video converter to convert a video between different video formats, audio format, portable device formats
11. Use audio ripper tools to rip Audio-CDs, audio from video, audio from DVD. Convert the ripped audio into various formats. Burn the audio in to CDs.
12. Use a audio recording program to record audio from different sources of input such as line-in, PC speaker output etc applying different filters, encoding and compression schemes. Split the audio into pieces. Merge different pieces together. Use appropriate tools.
13. Use a photo editing tool to convert a photo into a cartoon image. Create a DVD photo slideshow and add music to slideshow using a slideshow creating tool.
14. Use a DVD authoring tool to create a Video DVD with interactive menus, multiple subtitle and audio tracks and other features.
15. Stream audio / video in different formats to systems in a LAN using a media stream player / server software.
EXERCISES NO:1 PLAY DIFFERENT AUDIO AND VIDEO FORMATS
AIM:
To create a Html multimedia support to play different audio and video formats in a browser
Procedure:
1.
Open notepad
2.
Insert basic HTML tags
3.
Insert Audio tags for inserting Audio files
4.
Insert Video tags for inserting Video files
5.
Close all the tags
6.
Open interner explorer to play multimedia files like Audio/Video.
AUDIO TAGS FOR HTML:
<audio controls>
<source src="02 Main Menu.mp3" type="audio/mp3">
</audio>
VIDEO TAGS FOR HTML:
<video width="320" height="240" controls>
<source src="Apple---iPhone-5c---TV-Ad---Plastic
Perfected[www.savevid.com].mp4"type="video/mp4">
</video>
Program Coding:
<HTML>
<TITLE>
MULTIMEDIA
</TITLE>
<center><HEAD><font color= "red"><FONT SIZE="20"> AUDIO AND VIDEO FILES
</font></center></HEAD>
<BODY background = "F-5tarutao1920x1200.jpg">
<font color= yellow> AUDIO FILES </FONT>
<BR>
<BR>
<audio controls>
<source src="02 Main Menu.mp3" type="audio/mp3">
</audio>
<BR>
<audio controls>
<source src="14 The New Season.mp3" type="audio/mp3">
</audio>
<BR>
<audio controls>
<source src="39 Split Second Theme 35.mp3" type="audio/mp3">
</audio>
<BR>
<audio controls>
<source src="39 Split Second Theme 131.mp3" type="audio/mp3">
</audio>
<BR>
<BR>
<font color= yellow>VIDEO FILES</FONT>
<BR>
<video width="320" height="240" controls>
<source src="Apple---iPhone-5c---TV-Ad---Plastic-Perfected[www.savevid.com].mp4" type="video/mp4">
</video>
<BR>
<video width="320" height="240" controls>
<source src="Itn-39-s-time-to-Switch---UK-Lumia-TV-Advert-2013[www.savevid.com].mp4" type="video/mp4">
</video>
<BR>
<video width="320" height="240" controls>
<source src="Pagani-Zonda-Tricolore[www.savevid.com].mp4" type="video/mp4">
</video>
<BR>
<video width="320" height="240" controls>
<source src="Password-Hack-(Animation---NOT-instructions)[www.savevid.com].mp4" type="video/mp4"></video>
</BODY>
</HTML>
OUTPUT:
EX.NO:2 AUDIO EDITING TASKS
Aim:
To Use a audio processing Software and perform the audio editing tasks – Import audio,Select and edit the sound,Create fade-in fade-out effects,Label audio segments,Use noise remove filter,Mix audio,Change stero to mono tracks,Export audio to different format and savc.
Procedure:
Import audio:
1.open Adobe Audition.
2.In Files Panel right click and select the Import option and choose the audio file.
3. Now,audio file is imported.
2.Select and edit the sound.
1. For selecting a particular portion of the waveform use Markers.
2. First,place the curser in the starting portion and select Edit->Marker->Add Cue Marker.Now
Marker 01 is created.
3. Next,place the curser in the ending portion and select Edit->Marker->Add cue Marker.Now
Marker 02 is created.
4. Edit the file in the Editor panel.
5. Use cut,copy,paste and Delete options for editing the file.
6.Ring tones are created by using this method.
3.Fade-in Fade-out effects.
1. To apply Fade in effects in the starting of the MP3 file,In the Favorites Menu clicks Fade In option.
2.To Apply Fade out effects in the ending of the MP3 file,In the Favorites Menu click Fade out option.
4.Label audio segments.
1.create markers in different portains of the waveform.
2.Label the markers by right clicking in the marker and select rename marker.
3.Edit the name of the marker.
4.Similarly label the other markers.
5.Noise remove filter.
1.select the portion of the waveform having noise.
2.To apply noise effects, in the Effects Menu click the Noise Reduction/Restoration.
3.Select any particular method(eg : Noise Reduction(process))
6.Mix audio.
1. To mix the audio,we need at least 2 files.
2.Imports the audio files.
3. In the first file,delete the unwanted portion of the waveform.
4.From the second file,cut the needed portion and place it in the first file.
7.Stereo to mono tracks.
1.Import an audio file in stereo type(all mp3’s are in stereo type by default.
2.To change stereo to mono,select Favorites Menu and click the convert to mono.
8.Export and Save:
1.To get the output in a particular format,in the File Menu and click the Export->File.
2.In the Export File dialogbox,change the necessary format.
3.To save the work space,File->save.
Add cue marker
Cut the audio
Paste the audio
Fade in
Fade out:
Noise reduction
Mix audio ereo to mono track
Export and save
Result:
Thus,the audio editing tasks – Importing audio,Selecting and editing the sound,Creating fade-in fade-out effects,Labeling audio segments,Using noise remove filter,Mixng audio,Changing stereo to mono tracks,Exporting audio to different format and saving were successfully performd in Adobe
Audition CS6.
EX.NO:3 VIDEO EDITING TASKS
AIM:
To Use a video processing Software to perform – Trim video clip,crop video,rotate video,join video,add subtitles,and edit video dimension,bit rate,frame rate,sample rate,channel,and vide/audio quality tasks on a video.
PROCEDURE:
1.open Adobe Premiere.
2.Click NewProject
3.In The Load Preset,Expand DV-PAL,select Standard 48 KHz,give the location,enter the name and press OK button.
4. In the Project Panel right click in the ‘Name’ Portion select the Import and choose any video file.
5.Drag the video from the Project Panel to the Timeline Panel at the location on 00:00
6.To trim the video clip,select the position of the video file in the Timeline Panel and trim it by using
Razor Tool from the Tools Panel.
7.To crop the video clip,follow the procedure:
1. In the Effects Panel, select Video Effects->Transform->crop.
2. Select Crop and Drag it into the video file placed in the Timeline Panel.
3. In the Effects Controls Panel, expand the Crop option and change the left, Top, Right and Button positions.
8. To rotate the video, expand the Motion option from the video Effects of effects controls panel, and change the degree of the Rotation option.
9. To join video, import another video file and drag the video from the Project Panel to the Timeline panel at the end of the first video file.
10.For adding subtitles,in the Title menu select New Title->Default still.Now,type the name of the title,select a title style from the Title Style panel,selects Type Tool from the Title Tools Panel,type the required text and close it.Then,drag the Title to the Timeline Panel at the exact position.
11. Editing video dimensions,bit rate,frame rate,sample rate channel,and vido/audio quality tasks are performed during the creation of a New Project and some of the settings can be changed.
12. Finally, when the work is finished then takes an output by selecting File Menu->Export->Movie-
>settings and make necessary changes.Then click OK button and select the location and click Save button.Now the video is rendering
Crop the video:
Titile:
ROTATION
Result:
Thus Trimming video clips,cropping video,roatating video,joining video,adding subtitles,and editing video dimensions,bit rate, frame rate,sample rate,channel,and video/audio qualitytasks on a video were successfully performed in Adobe Premiere Pro CS3.
EXERCISE NO: 4 CREATING MOVIE
Aim:
To demonstrate audio-video mixing, video, video effects, video transitions, titles using movie maker
Procedure:
1.
Open Windows Movie maker
2.
Add videos by click “Add Videos and Photos
3.
Select a video and press “Add”. The video will be loaded in the navigation pane
4.
Add Audio for mixing
5.
Select “Add Music” in Add tab and choose the desired music for mixing
6.
Adding Visual transition to the video
7.
Adding Video effects
Select “Add Music” in Add tab and choose the desired music for mixing
8. Adding title to the video
Select the Home tab and “Add” group. Select the “Add Title
8.
Adding Video effects
Open Visual effects and add an effect to the video.
9.
Adding title to the video
Select the Home tab and “Add” group. Select the “Add Title”
10.
Save the video as Movie by clicking “Save Movie” and the desired format.
EX.NO:5 LOGO DESIGNING
AIM:
To Create a logo using a 3D modeling software.
PROCEDURE:
1.open Autodesk Maya.
2.To create a 3D Logo,select any object from the surfaces tab,such as NURBS
Sphere,Cube,Cylinder,Cone,Plane and drag to the side views.
3. For adding text to the logo,select the Text option in the Create menu then,in the Text Curves
Options window,type required text and click Apply button.
4. Now, the text is in 2D. To cnvert it into 3D,drag the EF curve Tool from the Curves tab to the Side view.
5.Then move the curve to the front of the text by using Move Tool.
6. Select the tex and the curve at a time by pressing Shift Key.
7. Select Extrude from Surfaces tab and select Apply button in the Extrude options window.
8. For applying color to the object,first select the object,then select Blinn Material from Rendering tab and in the Attribute Editor select the required color.The same procedure is followed for coloring the text.
9. By using Rotate Tool the text can be rotated to the required axis.
10. By using Scale Tool the object and text can be resized.
11. Select render Current Frame in the Render menu to get the outpu of the designed 3D Logo.
Result:
Thus,creating a logo was sucssfully performed in Autodesk Maya 2011.
EXNO:6 3D ANIMATION
Aim
To create 3D animation(such as a animated eye) using a 3D modeling software.
Software required:
AUTODESK MAYA 2011
Procedure:
1. Openautodeskmaya
2. Select NURBS Sphere from the surfaces tab and drag it to the side view
3. Select another NURBS Sphere from the surfaces tab and drag it to the side view
4. Using scale tool resize the pupi sphere and move it to the front of the eyeball sphere
5. For appling color to the object,first select the object then select blinn material from rendering tab and in the attribute editor select the required color
6. Color the eyeball sphere in white color and pupil sphere in black color
7. Select the pupil sphere and eyeball sphere at the same time by pressing shift key and press “p” button
8. For adding text to the logo,select the text option in the create menu then,in the text curves options winow,type required text and click apply button
9. Move the text “E” in the front of pupil sphere
10.Nowselect text “E” and the eyeball at the same time by pressing shift key and select Aim option in the constrains menu
11. In the aim constrains options window,by default Aim Vector is,x=1.0000,y=0.0000,z=0.0000.change the aim vector as x=0.0000,y=0.0000,z=1.0000.then click the apply button
12.Finally move the text “E” using move tool,then the animated eye will move to the direction of the text
RESULT:
Thus creating a 3D Animated(such as an animated eye) was successfully performed in autodeskmaya 2011
EX.NO:7
Aim:
2D ANIMATIONS
To create a 2D animation/cartoon using ay 2D software.
Software required:
Adobe flash CS3.
Procedure:
1. Open Adobe Flash CS3
2. Select the flash file from create new window
3. Createcharcter/characters and object by using various tools in the tool box(eg.Brush tool).color them
4.The object and the character are placed in separate layers
5. Based on the running time of the cartoon select the frame number in the timeline
6. Select a layer containing a movable object then click in the frame number1 and select create motion tween
7. Move the frame slider to some extend and place it in another frame number
8. Now, right click in the new frame number select insertkeyframe and move the object using selection tool
9. To continue movements of the object,repeat steps 7 nd 8
10. Use create shape tween to change the shape of an existing object
11. For making movements in the hands and legs of an actor select the layer and right click in the frame number 1 and select insertkeyframe and by using freetransformtool make movements
12. Now,right click in the new frame number select insert keyframe and by using free transform tool make movements
13. To continue movement of the avtor,repeate step 12
14. For adding audio to the cartoon select file->import->import to library then select an audio file,now the audio file was placed in the library panel.drag the audio file to a new layer which dose not contain any object
15. Finally select testmovie from control menu to watch the cartoon
16.When test movie completed save the cartoon
RESULT:
Thus creating a 2D Animation/cartoon was successfully performed in adobe flash cs3.
EX NO: 08 PHOTOSTITCH
Aim :
To create a view of multiple photos by stitching together using Auto stich photo software.
Procedure:
1.
Scan two partial photo using a scanner.
2.
Open any photo merging software (eg) Auto stitch photo merger.
3.
Select File -> Open, Then select the scanned photos then click “Open”. It will automatically stich the two photos which was scanned
OUTPUT:
EXERCISES NO:9 BANNER ADVERTISEMENT
AIM:
Create a site containing banner advertisement at the top of the page. The ads are changed every 10 or 15 seconds.
PROCEDURE:
1.
Open a new file.
2.
Write a basic html tags.
3.
Declare and initialize the array variable with images.
4.
Declare and set the interval time for variable ‘delay’.
5.
Using random function, images are displayed randomly at same interval.
6.
Close all tags.
PROGRAM:
<html>
<head>
<title> Banner Ad Rotator Sample Page </tile>
<script language="javascript">
<!-- varImageFolder=""; varImageFileNames=new
Array('AmazonAd1_anim.gif','InfinityPlus_BannerAd1.gif','AmazonAd2_anim.gif','InfinityPlus_Ba nnerAd2.gif'); varDisplayInterval=4; varTargetFrame=""; varIsValidBrowser=false; varBannerAdCode=0; varBannerAdImages=new Array(NumberOfImages); varDisplayInterval=DisplayInterval * 500; varNumberOfImages=ImageFileNames.length; if(ImageFolder.substr(ImageFolder.length-1,ImageFolder.length)!="/"&&ImageFolder!="")
{
ImageFolder+="/";
} if(TargetFrame=='')
{ varFramesObject=null;
} else
{ varFramesObject=eval('parent'+TargetFrame);
} functionInitialiseBannerAdRotator()
{ varBrowserType=navigator.appName; varBrowserVersion=parseInt(navigator.appVersion);
if (BrowserType=="Netscape"&&(BrowserVersion>=3))
{
IsValidBrowser=true;
} if(BrowserType=="Microsoft Internet Explorer"&&(BrowserVersion>=4))
{
IsValidBrowser=true;
} if(IsValidBrowser)
{
TimerObject=setTimeout("ChangeImage()",DisplayInterval);
BannerAdCode=0; for(i=0;i<NumberOfImages;i++)
}
}
BannerAdImages[i]=new Image();
BannerAdImages[i].src=''+ImageFolder+ImageFileNames[i];
} functionChangeImage()
{ if(IsValidBrowser)
{
BannerAdCode=BannerAdCode+1; if(BannerAdCode==NumberOfImages)
{
}
}
BannerAdCode=0;
} window.document.bannerad.src=BannerAdImages[BannerAdCode].src;
TimerObject=setTimeout("ChangeImage()", DisplayInterval); functionChangePage()
{ if(IsValidBrowser)
{ if(TargetFrame!=''&&(FramesObject))
{
FramesObject.location.href=ImageURLs[BannerAdCode];
} else
{ document.location=ImageURLs[BannerAdcode];
}
} elseif(!IsValidBrowser)
{ document.location = DefaultURL;
}
}
//-->
</script>
</head>
<body onload="IntialiseBannerAdRotator()">
<a href="javascript:ChangePage()">
<imgsrc= "AmazonAd1_anim.gif" alt="Banner Advertiesment" border="0" hspace="0" name="bannerad" WIDTH="466" Height="88">
</a>
<p><h1>BannerCreation : Ad Rotator Example </h1></p>
</body></html>
OUTPUT:
EX.NO:10 VIDEO CONVERSIONS
AIM:
To use dvd ripper for copying the audio and video content of a dvd to a file encoded in avi,mp4,mpeg,wmv or other video formats.use a video converter a video between different video formats,udioformat,portable device formats
SOFTWARE REQUIRED:
Movavi video coverter112.3
HARDWARE REQUIRED:
Computer with speaker
PROCEDURE:
1. Open movavi video converter
2.Insert a video dvd
3.Select add dvd button
4. Selectvideo_ts and click ok button
5.Now the source file was inserted
6. In the preset select AVI VIDEO
7. In the destination select the directory of the destination by browser button
8. Then click the convert button
9. Now the coverted AVI video file was presented in the destination
10. Similarly convert the video DVD to mp4,mpeg,wmv,3GP
11. For converting to audio formats,Mp3,WAV,WMA are supported
12. For converting to portable device formats,all mobile phone formats,Tblet formats and playstation formats are supported
RESULT:
Thus,using a dvd ripper for copying the audio and video content of a dvd to a file encoded in avi,mp4,mpeg,wmv or other video formats and converting a video between different video formats and audio format and portable device formats were successfully performed in movavi video converter12.3
AUDIO CONVERSION
EX.NO:11
AIM:
To use audio ripper tools to rip audio-CDs, audio from video, audio from DVD. Convert the ripper audio into various formats. Burn the audio in the CDs.
Software required:
Audio converter studio 8.1 and DVD MP3 ripper 1.12
Hardware required:
Computer with speaker
Procedure for ripper audio file from ACD:
1.
Open audio converter studio.
2.
Insert an audio CD(ACD).
3.
In the audio converter studio wizard select rip an audio CD and click next.
4.
Select the file we need to rip and click next.
5.
Specify the output folder for receiving the converted files and click next.
6.
Select the output formats (e.g:MP3) and click next.
7.
Click finish button.
8.
Now the rippering process is started.
9.
Then, in the result window select the open folder to see the converted files.
10.
Burning can be performed by clicking burn button.
11.
The supported formats for audio rippering are: MP3, WMA, OGG, WAV, FLAC, MPCand APE.
II)Procedure for rippering audio file from video DVD or VCD:
1.
Open DVD or VCD.
2.
Insert the video DVD.
3.
In the source file option select the video we want to rip.
4.
Specify the output folder for receiving the converted files.
5.
Select rip button for converting.
6.
Now, the audio file is saved in MP3 format.
RESULT:
Thus ripping audio-CDs, audio from video, audio from DVD, Convertingthe ripped audio into various formats andburningthe audio in the CDs were successfully performed in audio converter studio 8.1 and DVD MP3 Ripper 1.12.
AUDIO RECORDING
EX.NO:12
AIM:
To use an audio recording program to record audio from different sources of input such as line-in, PC speaker output etc applying different filters, encoding and compression schemes.
Split the audio into pieces. Merge different pieces together. Use appropriate tools.
Software required:
Adobe audition CS6.
Hardware required:
Computer with speaker and microphones .
PROCEDURE:
1.
Open adobe audition.
2.
Make necessary set up to receive audio input from diffent sources like microphones
(line-in), PC speaker output.
3.
Record audio by clicking the record button (red) from the editor panel. Then in the new audio file dialog box give file name, sample rate=44100, channel=stereo, bit depth=1.6. these are the encoding and compression schemes.
4.
Once record is finished, click the stop button and play the file using play button.
5.
Similarly record various audio and save them.
6.
For splitting the audio in to pieces, cut the waveform in the required portion and paste it in the new audio filw. (file- new- audio file)
7.
For merging different pieces together copy the various files and paste them in a new audio file.
8.
In the effects menu select filter and EQ?FFT filter.
9.
Then make necessary changes.
10.
Finally, select apply.
RESULT:
Thus recording audio from different source of input such as line-in, PC speaker output etc, applying different filters, encoding and compression schemes, splitting the audio into pieces and merging different pieces were successfully performed in adobe auditionCS6.
EX NO 13 CARTOON IMAGE AND SLIDESHOW CREATION
AIM:
To use a photo editing tool to convert a photo into a cartoon image. Create a DVD photo slideshow and add music to slideshow using a slideshow creating tool.
Software required:
Adobe Photoshop CS3 and Windows Movie Maker.
Hardware required:
Computer with speaker.
PROCEDURE FOR CARTOON IMAGE CREATION:
1.
Open adobe Photoshop.
2.
Open the required image for conversion.
3.
Go to filter menu and select the filter gallery- artisitic- cutout.
4.
Similarly give various filtering effects and create the required cartoon image.
II) Procedure for DVD photo slideshow:
1.
Open windows movie maker.
2.
In the capture video task, select import pictures/ import audio or music option.
3.
Drag and drop the images to the storyboard.
4.
Then drag and drop the audio/music to the timeline.
5.
Give more efforts by applying video effects/video transitions from edit movie task.
6.
Now, play the movie and save it.
RESULT:
Thus converting a photo into a cartoon image, Creating a DVD photo slideshow and adding music to slideshow using a slideshow creating tool were successfully performed in adobe photoshop CS3 and windows movie maker.
EX.NO:14 DVD MENUS CREATION
AIM:
To use a DVD authoring tool to create a video DVD with interactive menus,multiple subtitle and audio tracks and other features.
Software required:
DVDstyler 2.5
PROCEDURE:
1.
Open DVDstyler.
2.
In the new project window, give disk label, disk capacity, default title post command=call root menu and press OK.
3.
Then, select any template in the select template for DVD menus and click ok.
4.
In the menu1 properties.
5.
Edit the action and look contents of the menu2 properties.
6.
Select required backgrounds.
7.
Include required buttons.
8.
Drag the audio and video files using file browser.
9.
Suppose we have more audios/videos, then more number of menus were created
(e.g: a menu contains 4 videos).
10.
Create subtitles for audio and video files.
11.
Finally, insert a blank DVD and click burn icon? Start.
RESULT:
Thus creating a videoDVD with interactive menus, multiple subtitle and audio tracks and audio tracks and other features was successfully performed in DVDstyler 2.5
AUDIO AND VIDEO STREAM
EX.NO:15
AIM:
To stream audio/video in different formats to systems in a LAN using a media stream player
/ server software.
Software required:
VLC media player
Hardware required:
Systems with LAN connection and speaker.
PROCEDURE to be followed in server:
Open VLC media player.
1.
Select media-stream.
2.
In the open media dialog box, add the file and click stream.
3.
Click next.
4.
Change the new destination from file to HTTP, then click add button.
5.
Change the port number (eg.8080).
6.
Select the active transcoding checkbox, and then change the profile format for the selected file.
7.
Click next and click stream button.
PROCEDURE TO BE FOLLOWED IN CLIENT:
1.
Open VLC media player.
2.
Select media- open network stream.
3.
In the open media dialog box, enter the network URL.
4.
Format for entering network URL ( http://server ip:port number) (eg:http://IP
ADDRESS:8080)
5.
Click play button.
RESULT:
Thus streaming audio/video in different formats to systems in a LAN using media stream player / server software were successfully performed in VLC media player.