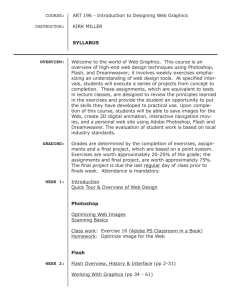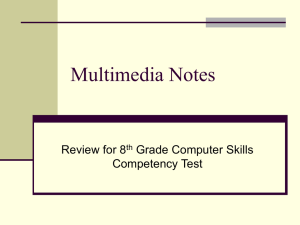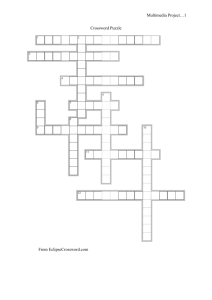Multimedia Lab Manual: Exercises & Syllabus
advertisement

LAB MANUAL
MULTIMEDIA LAB
MULTIMEDIA LAB
SYLLABUS
1.Write a program to justify a text entered by the user on both left and right hand
side.forexample the test “ An architect may have a graphics program to draw an
entire building but be interested in only ground floor”,can be justified in 30
columns.An architect may have a graphics programs draw an entire building but
interested in ground floor.
2.Study the notes of a piano and stimulate them using the keyboard and store them in file.
3.Write a program to read a paragraph and store it to a file name suggested by the author.
4. Devise a routine to produce the animation effect of a square transforming to a triangle
and then to a circle.
5. Write a program to show a bitmap image on your computer screen.
6. Create a web page for a clothing company which contains all the details of that
company and atleast five links to other web pages.
7. Write a program by which we can split mpeg video into smaller pieces for the purpose
of sending it over the web or by small capacity floppy diskettes and then joining them
at the destination.
8. Write a program to simulate the game of pool table.
9.Write a program to simulate the game mine sweeper.
10.Write a program to play “wave” or “midi” format sound files.
RATIONAL BEHIND THE MULTIMEDIA LAB
The main reason behind organizing this lab is that
1. Student should known about the multimedia software and hardware tools and
also they can interact with multimedia practically.
2. There are so many software tools of multimedia like photoshop, flash,
dreamweaver so we organize this lab because students can practically understands
these tools .
3. Students can create websites what they want from any multimedia software tools.
4. Students can make games by using multimedia concepts.
5. There are so many application of multimedia in various fields like in education,in
schools, in buissness,in communication.so students by performing in this lab can
make their future in one of field.
6.Multimedia is supportive for informal learning of science and technology.
7. Multimedia provide new platform document.
8 .Multimedia provide real world experiences to students.
SOFTWARE AND HARDWARE REQUIRMENTS
HARDWARE REQUIRMENTS FOR SERVER:
PROCESSOR: P-IV
RAM: 256MB
HDD: 40GB
SPEED: 2.4GHZ
SOFTWARE REQUIRMENTS :
OPERATING SYSTEM: WINDOWS 2003, WINDOWS XP
Software tools: FLASH, PHOTOSHOP, DREAMWEAVER, C++
LIST OF EXPERIMENTS:
Experiment:1
AIM: -To study MULTIMEDIA HARDWARE system: a) INPUT DEVICES
b) OUTPUT DEVICES
c) COMMUNICATION DEVICES
REQUIREMENTS: - Floppy Disc, Hard Disc, DVD, CD Rom, Input
devices like Track Ball, Touch Screen, Mice, Flat Bed, Digital Camera,
Output devices like Amplifier speaker, monitor, projector, Printer.
THEORY: INPUT DEVICES:
A great variety or input devices -from the familiar keyboard and
handy mouse to touch screen and voice recognition setups can be used for
development and delivery or a multimedia project.
1) KEYBOARD:
A keyboard is the most common method of interaction with a
Computer. Keyboards provide various tactile responses and have variously
layout depending upon your Computer system and keyboard -model.
Keyboard is typically rated at least 50 million cycles.
The most common keyboard for PCs is the 1011 style, although
many styles are available with one or more special keys LED’s.
2) MICE:
A mouse is the standard tool for interacting with a graphical user
interface (QUI). All Macintosh computers require a mouse; on PCs, mouse:
are not required but recommended. The buttons on the mouse provide
additional user input, such as pointing and double clicking to open a
document.
3) TRACK BALL:
Track ball are similar to mice except that the cursor is moved by
using one or more fingers to roll across the top of the ball. The track ball
does not need the flat space required by a mouse. Track ball have at least
two buttons;one for the user to click, and the other to provide the press and
hold condition necessary for selecting & dragging operation.
4) TOUCHSCREEN:
Touch screens are monitors that usually have a textured coating
across the glass face. This coating is sensitive to pressure and register the
location of the user’s finger when it touches the screen. The touch mate
system, which has no coating, actually measures the pitch roll, and yaw
rotation of the monitor when pressed by finger, and determine how much
force exerted and the location where the force was applied.
5) MAGNETIC CARD ENCODERS AND READERS:
Magnetic card setups are useful when you need an interface for a
data- base application or multimedia project that tracks users. You need both
card encoder and a card reader for this type of interface. The encoder
connects to the computer at the serial port and transfer information to
magnetic strip of tape on the back of the card.
6) FLAT-BED SCANNERS:
A scanner may be the most useful piece of equipment you will use
in the course of producing a multimedia project. There are flat bed scanner
and handheld scanners. Most commonly available are gray -scale and color
flat- bed scanners that provide a resolution of 300 or 600 dots per inch.
Professional graphics houses may use even higher resolution unit.
7) OPTICAL CHARACTER RECOGNITION (OCR) DEVICES:
OCR sofware, such as omni page from cacre or perceive from ocron,
to convert printed matter to ASCII text files in our computer. We can also
convert paper document into a word processing document on our computer
without retyping or rekeying.
An OCR terminal can be of use to multimedia developer because it
recognizes not only printed characters but also handwriting.
8) INFRARED REMOTES:
An infrared remote unit Iets a user interact with our project while we
are freely moving about. Remotes work like mice and trackballs, except they
use infrared light to direct the cursor and require no cables to communicate.
Remote mice work well for a Iecture or other presentation in an auditorium
or similar environment, when the speaker needs to move around the room.
9) VOICE RECOGNITION SYSTEM:
Voice recognition system facilitates hands free interaction with your
project. These system usually provide a unidirectional cardiod, noise
canceling microphone that automatically filters out background noise. Most
voice recognition system currently available can trigger common events
such as Save, Quit, Open, Print etc.The Macintosh A V and Power
Macintosh computer include voice recognition capability and add on sound
board such as the Sound blaster or Diamond Sonic Sound and other provide
this features for PCs.
10) DIGITAL CAMERA:
Digital Camera use the same technology i.e. CCD as video camera
uses. They capture the still images of a given no. of pixels and the images
are stored in camera's memory to be uploaded later to a computer. The
higher the mega pixel rating, the higher the resolution of camera.Images are
uploaded from the camera's memory using a serial, parallel cable.
b) OUTPUT HARDWARE: Presentation or the audio and the visual components or our multimedia
project requires hardware that may or may not be included with the
computer itself- speakers, amplifiers, monitor, motion video devices and
capable storage devices. There is no greater test of benefit of good output
hardware than to feed the audio output of your computer into an external
amplifier.
1) AUDIO DEVICES:
All Machintosh are equipped with an internal speaker and a
dedicated sound chip and they are capable of audio output without additional
hardware and /or software.To take advantage of built in stereo sound,
external speakers are required. Digitizing sound on your Machintosh
requires an external microphone and sound editing/recording software such
as Sound edit 16 from Macromedia, Sound Forge.
2) AMPLIFIERS ANS SPEAKERS:
Often the speakers we use during a project development will not
be adequate for development of multimedia project.Speakers with built in
amplifier are important when our project will be presented to a large
audience.
3) MONITORS:
The monitors we need for development of multimedia projects depend
on the type of application we are creating.A wide variety of monitors are
available for both Machintosh and PCs.High-end, large screen graphics
monitors and LCD panels are available for both, and they are expensive.
Serious multimedia developers will often attach more than one
monitor to their computers, using add-on graphics boards.This is because
many authoring system allow us to work with several open windows at a
time so we can dedicate one monitor to viewing the work we are creating or
designing and can perform various editing tasks in windows on other
monitor that do not block the view of work.
4) VIDEO DEVICES:
Message medium has the visual impact of video with a video
digitizing board installed in computer, can display a television picture on
monitor. Some boards include frame-grabber features for capturing the
images and turning it into a color bitmap, which can be saved as a PICT or
TIFF file and then used as a part of a graphics or a background project.
5) PROJECTORS:
When we need to show material to more viewers that can huddle
around a computer monitor, we will need to project it onto a large screen or
even a white painted wall. Cathoda-ray tube projectors, liquid crystal display
(LCD) panel attached to an overhead projector, stand alone LCD projectors,
and light-valve projectors are available to splash work onto big screen
surfaces.
6) PRINTERS:
With the advent of reasonably priced color printers, hard copy
output has entered the mutimedia scene. From storyboards to presentation to
production of collateral marketing material, color printers have become an
important part of the multimedia development environment.Color helps
clarify concept, improve understanding and retention or information, and
organize complex data. Xerox offers both solid ink and laser options.
c) COMMUNICATION DEVICES: Many multimedia application are developed in workgroups comprising
instructional designers, writers, graphics artists, programmers, and musician
located in the same office space or building. The workgroup member's
computers typically arc connected on a local area network (LAN) the client's
computers, however, may he thousand miles distant, requiring other methods
of good communication.
In the work place us quality equipment and software for your
communication setup. The cost in both the time and money of stable and fast
networking will be returned to you.
1) MODEMS:
Modems can be connected to your computer externally at the serial
port or internally as a separate board. Internal modems often include fax
capability.Be sure that the modem is Hayes compatible. Hayes AT
standard commmand set allows us to work with most software
communication packages.
Modem speed, measured in band, is the most important
consideration. Because the multimedia files that contain the graphics, audio
resources, video samples and progressive version of the project are usually
large and in many cases we need to move as much data in short period of
time. Compression saves significant transmission time and money,
especially over long distance.
2) ISDN:
For higher transmission speed, we will need to use Integrated
Service Digital Network (ISDN), switched -56, TI, T3, DSL, ATM etc.
ISDN lines are popular because of their fast 128 kbps data transfer rate- four
to five times faster than the more common 28.8 kbps analog modem. ISDN
lines are important for Internet accessing, Networking and audio and video
conferencing. They are more expensive than the convention analog lines, so
analyze your costs and benefits carefully before upgrading to ISDN. Newer
and faster Digital Subscriber Line (DSL) technology using copper lines and
promoted by the telephone companies may overtake ISDN.
3) CABLE MODEM:
Cable modems usually send and receive data symmetrically -they receive
more (faster) than they send. In the downstream direction from provider to
user, the data is modulated and placed on a common 6 Mhz television
carrier, somewhere between 42 MHz & 750 MHz. The upper stream
channel, or reverse path, from user to provider is more difficult to engineer
because cable is more noisy environment with interference from HAM radio,
CB radio, home appliances, loose connections etc.
Experiment:2
AIM: To study the Multimedia BASIC SOFTWARE TOOLS.
REQUIREMENTS: Basic software tools.
THEORY:
a) Text editing and Word processing tools: - A word processor is usually the
first software tool computer users learns. From letter invoice and story
boards to project content word processors may also be our most often
used tool, as we design or build a multimedia project. Word processor
such as Microsoft Word and Word Perfect are powerful that includes
spell checkers, table formatters, templates for letters, resume purchase
orders and other common documents. In many word processor we can
actually embed multimedia elements such as sound, images and video
etc.
b) OCR software network: - With optical character recognition (OCR)
software, a flat-bed scanner and our computer, we can save many hours
of rekeying printed words, and get the job done faster and more
accurately than roomful of typists. OCR software turns bitmapped
characters into electronically recognizable ASCII text. A scanner is
typically used to create the bitmap. Then the software breaks the bitmap
into chunks according to whether it contains text or graphics by
examining the texture and density of area of the bitmap and by detecting
edges. The text areas are then converted into ASCII character using
probability and expert system algorithms.
c) Painting and Drawing tools: - Painting and drawing tools as well as 3D
modelers, are perhaps the most important items in your toolkit because of
all multimedia elements, the graphical impact of our project will likely
have the greatest influence on the end user. Painting software such as
Corel draw, free hand is dedicated to producing vector based line art
easily printed to paper at high resolution.
d) 3D modeling and animation tools: - With 3D modeling software,object
rendered in perspective appear more realistic. We can create stunning
scenes and wander through them by choosing just the right lighting and
perspective for our final renedered image. Powerful modeling packages
such as Infini-D, auto desk, strata vision’s, secular logo motion, wave
front, aids soft images. Important for multimedia developers, many 3D
modeling applications also include export features enabling us to save a
moving view or journey through our scenes as a quick time or AVI
animation file. Each rendered 3D image takes from a few seconds to few
hours to complete, depending upon the complexity of the drawing and the
number of drawn objects included in it. A good 3D modeling tool should
include the following features:
i.
Ability to drag and drop primitive shapes into a
scene.
ii.
Lathe and extrude features.
iii.
Color and texture mapping.
iv.
Ability to create and sculpt organic objects from
scratch with Bezier spline drawing tools.
v.
Unlimited cameras with focal length.
e) Image editing tools: - Image editing applications are specialized and
powerful tools for enhancing and retouching existing bit-mapped images.
These applications also provide many of the features and tools of
painting and drawing programs and can be used to create images from
scratch as well as images digitized from scanners, video frame grabbers,
digital camera clip art files or original artwork files created with painting
or drawing package.
f) Animation: - Video and digital movie tools : today the most widely used
tool for creating multimedia animations for Machintosh and Windows
environment is Macromedia director. Animations and digitized video
movies are sequences of bit-mapped graphics scene, rapidly played back.
Most authoring tools adopt either a frame or object oriented approach to
animation, but rarely both. Moviemaking tools typically take advantage
of quick time for Machintosh and Windows and Microsoft video for
Windows technology and let you create, edit and present digitized motion
video segments, usually a small window in your project. To make a
movie from video, you need special hardware to convert the analog video
signal into digital data movie making tool such as Premer, videoshop, media
studio pro and let you edit and assemble video clips captured from camera,
tape and other digitized audio or midi files.
g) Sound editing tools: - System sounds are shipped with both Machintosh
and window system, and they are available as soon as we install the
operating system. System sounds and beeps are used to indicate an error,
warning or special user activity. Using sound editing software we can
make our own sound effects. We need software for editing digital sounds.
Although we can usually incorporate MIDI sound files in our multimedia
project without learning any special skill, using editing tool to make our
own MIDI file requires that we understand the way music is sequenced,
stored and published. We need to know about tempos, clips, notations
and instruments. And we will need a MIDI synthesizer or device
connected to our computer. Many MIDI applications provide both
sequencing and notation capabilties, and some let you edit both digital
audio and MIDI within the same application.
Experiment:3
A PROGRAM TO VIEW A BMP FILE USING C OR C++
LANGUAGE:ALGORITHM:
1. START
2. DETECT THE GRAPHS AND ALSO INITIALIZE THE
GRAPHICS.
3. OPEN THE BMP FILE IF AVAILABLE AND SET ITS GRAPHICS.
4. APPLY FOR SOME LOOPS FOR GETTING THE BMP FILE YOU
WANT TO HAVE.
5. COMPILE THE PROGRAM AND VIEW THE RESULT OF THE
FILE.
6. STOP.
SOURCE CODE:
#include<stdio.h>
#include<conio.h>
#include<graphics.h>
void main()
FILE *p;
int i;
int gd=DETECT,gm,x=0,y=480;
int g;
char c;
initgraph(&gd,&gm," ");
p=fopen("F4.bmp","r");
if(p==NULL)
printf("file not found");
else
for(i=0;i<=436;i++)
fscanf(p,"%c",&c);
while(fscanf(p,"%c",&c)!=EOF)
{
i=(int)c;
x++;
{
if (x>=640)
{
x=0;
y--;
}
putpixel(x,y,i);
}
}
}
getch();
}
OUTPUT:
EXPERIMENT:4
A PROGRAM TO TO PRODUCE ANIMATION
EFFECT OF TRIANGLE TRANSFORM INTO
SQUARE AND THEN INTO CIRCLE:ALGORITHM:
1.
2.
3.
4.
5.
START
INITIALIZE THE GRAPHICS.
SET THE COLOUR OF THE TRIANGLE.
DRAW THE POLYNOMIAL FROM THE TRIANGLE.
SET ITS COLOUR AND THEN TRANSFORM WHOLE INTO A
CIRCLE AND FILL IN SOME COLOURS.
6. STOP.
SOURCE CODE:
#include<stdio.h>
#include<conio.h>
#include<graphics.h>
void main()
{
int gd=DETECT,gm,poly[8],c;
initgraph(&gd,&gm,"");
poly[0]=250;
poly[1]=200;
poly[2]=200;
poly[3]=300;
poly[4]=300;
poly[5]=300;
poly[6]=250;
poly[7]=200;
setcolor(6);
setfillstyle(SOLID_FILL,11);
fillpoly(4,poly);
getch();
for(c=1;c<=50;c++)
{
poly[0]--;
poly[6]++;
drawpoly(4,poly);
delay(100);
}
getch();
for(c=1;c<=25;c++)
{
setcolor(6);
circle(250,250,75-c);
floodfill(1,1,10);
delay(9);
}
getch();
}
OUTPUT:
Experiment:5
STUDY ABOUT THE MORPHING:Morping is a popular effect in which one emage transform into another .In
morping the warping of one still or moving image into another take place.
This ia rather like twinning in that you define the start image and the end
image but the two images are completely different. The software works out a
sequence of steps so that the first image appear to change gradually into the
second object. In morphing setting keypoint is cruicial for smooth transition
between two images.
Morphing automatically animate the change of one image into
another as a special effect. It is the wrapping of one still or moving image
into another.
Some products that offer morphing features are black belt’s easy
morph and winimages. Human software squizz, valis group flo,metaflo and
movieflo.
The morphed images were built at a rate of 8 frames per second
with each transition taking a total of 4 second and the number of keypoints
was held to a minimum to shorten rendering time. The point you set in the
start image will move to the corresponding point in the end image. This is
important for things like eyes and noses which you want to end up in about
the same place after the transition. The more keypoints the smoother the
morph.
MORPHING USING ADOBE PHOTOSHOP:-
Experiment:6
STUDY ABOUT THE HTML(HYPER TEXT
MARKUP LANGUAGE
Structure
1.0
1.0
1.1
How to create HTML document
1.2
1.2
Steps for creating simple HTML document
1.3
1.3
Exercises for lab practice
1.0
Basics of HTML
BASICS OF HTML
The Web pages or materials in the form of hypermedia documents accessed through the
Internet, cab be located anywhere in the world.
No matter where they are originated, most of the web documents are created using
Hypertext Markup Language (HTML). HTML is powerful authoring language and found
in different versions like HTML 4.2, HTML 4.0, HTML 3.2, HTML 3.0 and HTML 2.
HTML element can be used to define document structure & format, HTML element is
the inclusive region defined by either a single tag or a pair of tags. A tags is a string
in the language surrounded by a less than (<) and a greater than (>) sign. A opening
tag does not begin with a slash (/). An ending or closing tag is a string that begins
with a slash (/).
HTML documents format textual information with embedded markup tags that
provide style and structure information. Whole document in HTML is surrounded by
<HTML> and </HTML>.
1.2
HOW TO CREATE HTML DOCUMENT
HTML document cab be created using any HTML editor and text editor like notepad etc.
1.3
STEPS FOR CREATING A SIMPLE HTML PROGRAM
1. Go to Start -> Programs->Accessories->Notepad.
2. Begin with a document type tag and an <HTML> opening tag. Enter the
following line in your doc.
<HTML>
3. Indicate that you are beginning the head element of document by issuing the
<HEAD> opening tag. If a <HEAD> element is included, it must appear within
an <HTML> element. The following line should appear next in your document:
<HEAD>
4. The <TITLE> element is used to indicate the title of an HTML document.
<TITLE> tags are placed with in the head component of a document and the title
is placed between the opening and closing <TITLE> tags. Add this <TITLE>
element to your document.
<TITLE>My First Page</TITLE>
5. To end the head area issue a <HEAD> closing tag.
</HEAD>
Thus the <HEAD> element is nested within the <HTML> element.
6. At this point the body of the document is developed. A <BODY> opening tag
indicates that this point has been reached. Enter the following line.
<BODY>
7. In this case, the body of document contains a simple text statement for now, add
the following statement in your file:
Hello World !
8. A </BODY> closing tag marks the end of the <BODY> element. Similar to the
Head element, the <BODY> element is also completely nested within the
<HTML> element. To end the <BODY> element, issue the closing tag in your
document.
</BODY>
9. Finally, terminate the <HTML> tag with </HTML> as shown below:
10.
Save your document as mypage.html
11. To view the document open the .html document in the browser.
Session 4: Tags in HTML
Exercise:
1. Create a web Page using href tag having the attribute alink, vlink etc.
2. Create a web page, when user clicks on the link it should go to the bottom of the
page.
3. Write a HTML code to create a web page of pink color and display moving
message in red color.
Session 5: Tags in HTML
Exercise:
1. Create a web page, showing an ordered list of name of your five friends.
2. Create a HTML document containing a nested list showing the content page of
any book
3. Create a web page, showing an unordered list of name of your five friends.
Session 6: Tags in HTML
Exercise:
1. Create a web page which should contain a table having two rows and two
columns.
2. fill in the data in the table created by you in question 1.
3. create the following table in HTML with Dummy Data
Name of
train
Place
Destination
Train No.
Time
Arrival Departure
Fair
Session 7: Tags in HTML
Frame1
Frame2
2. Create a web page which should generate following output:
Frame1
Frame2
Frame3
3. Create a web page having two frames one containing lines and another with
contents of the link. When link is clicked appropriate contents should be displayed
on Frame 2.
Session 9: Frames in HTML
Exercise:
1.
1.
Create a home page for a TLC in following format
TLC Information
Links
Appropriate
Information
Experiment:7
A PROGRAM TO CREATE A FILE SPLITTER.
ALGORITHM
1. START.
2. DECLARE THEVARIABLES TO BE USED IN THE PROCESS.
3. USING POINTERS OPEN THE TEXT(Suppose abc) AND
ANOTHER ONE TOO AS TEMPORARY.
4. COPY THE TEXT TO OTHER.
5. CONCATENATE THEM.
6. SPLIT IT INTO MANY BY SOME DATA.
7. CHECK OUT THE COUNTED RESULT.
8. STOP.
SOURCE CODE
#include<stdio.h>
#include<conio.h>
void main()
{
char cc,cat[2],cat1[20]= "c:\\as\\a1.txt";
int count1=0;
int count2=1;
FILE *p,*q;
p=fopen("c:\\turboc\\abc.txt","r");
q=fopen("c:\\as\\a1.txt","w");
while(fscanf(p,"%c",&cc)!=EOF)
{
if(count1>=100)
{
count1=0;
fclose(q);
count2++;
itoa(count2,cat,10);
}
strcpy(cat1,"c:\\as\\a2");
strcat(cat1,cat);
strcat(cat1,".txt");
q=fopen(cat1,"w");
{
printf(q,"%c",&cc);
count1++;
}
}
printf("file abc.txt is divided into %d subfile",count2);
getch();
}
OUTPUT
file abc.txt is divided into 43 subfile
Experiment:8
STUDY ABOUT THE FLASH
Structure
1.
How to work in Flash
2.
Different Menus
3.
Different Tools
4.
Reshaping Objects
5.
Animation
6.
Publishing the Flash File
7.
Exercise Sessions
HOW TO START AND WORK ON FLASH
To open flash
Step 1: Click on Start
Step 2: Click Program
Step 3: Click Macromedia Flash
Step 4: Click on Flash
After doing this you will get the flash screen, which looks like as given below:
Tools Layers
Onion Skin options
Frames
Work Area
Work Area
The default file extension for a Flash movie file is .fla. Flash is used for creating Vector Animation /
Movie. We can publish our flash movie file in .htm, .swf, .jpg, .gif, .exe, .mov, .png or as a projector file.
TOP
DIFFERENT MENUS
File Menu: Under file menu apart from the regular features, the other options available
are Import, Export Movie, and Export Image. With these options you can import any
image/movie or can export your complete movies or the scene as an image. Publish
setting, Publish preview and Publish options helps you to publish your movie in the
desired format, and before publishing you can preview the movie.
Edit Menu: Apart from the regular features like cut, copy, paste etc. it also provides an
option called Edit Symbol. This option helps us to edit the symbol (Button). The four
states of button are: Over, Down, Hit and
View Menu: Options available are Goto, 100%, Show Frame, Show All. These options
helps to goto a particular frame (first, last, next, previous) or scene, shows the current
frame or all the frames. Also available are Outline, Timeline, Workarea, Rulers, Grid,
Snap. With the help of these options you can the view the frames as outlines, toggles
on/off the timeline/workarea/rulers/grid. Snap helps to snap the object to the grid.
Insert Menu: The options Layer, motion guide, Frame, Key Frame, Blank Key Frame,
Scene etc helps to insert the desired option(s). Convert to Symbol option helps to convert
the editable object to Symbol / Button / Movie clip etc.
Modify Menu: The options under this menu helps to modify the object / layer / movie /
scene etc. Under Transform option you have Scale, Rotate, Rotate Left, Rotate Right,
Flip Horizontal, Flip Vertical; these options help to modify the object / image. Under
Arrange option you have Bring to Front, Send to Back, Move Ahead, Move Behind;
these help to arrange the object in order (in a layer). Other options available are; Group,
Ungroup, Align (for grouping / ungrouping / align objects), Break apart (converting a
symbol to editable object), Frames > Reverse (to reverse the frames of movie) and
Instance (used for providing properties to the symbols. With the help of this option you
can attach an Action to the symbol / button)
Control Menu: The options available under this menu are for controlling the movie i.e.
Play, Forward, Rewind, Test Movie, Test Scene, Play in Loop etc.
Libraries Menu: Under this you will find the Libraries for Buttons, Advance Buttons,
Graphics, Movie Clips and Sound.
TOP
DIFFERENT TOOLS
Arrow tool
Use the arrow tool to select entire objects by clicking them or by dragging to
enclose them within a rectangular selection marquee.
Lasso tool
Use the lasso tool and its polygon lasso modifier to select objects by drawing either a freehand or
straight-edged selection area. When using the lasso tool, you can switch between the freeform and straightedged selection modes.
Text tool (“A” in the toolbar).
Use the text tool to write anything in your scene/movie. The modifiers available are, font style, font size,
color, Bold, italic, alignment, paragraph and text field.
You can use the line, oval, and rectangle tools to easily create these common shapes. The
oval and rectangle tools let you stroke and fill the shape as you draw it. The rectangle tool
lets you draw rectangles with square or rounded corners.
Line tool: Line tool can have only the thickness and the style. You can customize the list
of options available with the line width and line style modifiers.
Oval tool: Click the oval tool and then draw an oval object. Using the fill color and
stroke color modifier respectively you can fill the oval and also can have a different
colored outline. Also you can define the thickness and the style of the outline of the oval
object.
Rectangle tool: Click the rectangle tool and then click the round rectangle radius
modifier to define a 20 point curve. The more you give radius the more it will be of
circular. Here also you can set the outline style and thickness.
Pencil tool: the pencil tool is unique to Flash. Use it to draw lines, shapes, or freehand
forms. The pencil tool has three modifiers; straighten, smooth and ink. After you draw
lines, Flash straightens or smoothes them. The amount of straightening or smoothing
depends on the selected drawing mode.
Lines drawn with Straighten, Smooth, and Ink mode, respectively.
Brush tool
The brush tool draws brush-like strokes as if you were painting. The brush tool lets you
create special effects, including calligraphic effects and painting with the image in an
imported bitmap.
The brush tool has these modifiers, Paint options, fill color, gradient, brush size, brush
shape and lock fill. The brush tool has different paint options as shown in the picture next
to the tool bar. Using these options you can draw or fill an object as shown below.
Original image, Paint Normal, Paint Behind, Paint Fills, Paint Selection, and Paint Inside
Paint Normal paints over lines and fills on the same layer.
Paint Behind paints in blank areas of the Stage, leaving lines and fills unaffected.
Paint Fills paints fills and empty areas, leaving lines unaffected.
Paint Selection paints the selected fill.
Paint Inside paints the fill in which you start a brush stroke and never paints lines.
Paint bucket tool: Used to change the color of existing paint and fill empty areas
surrounded by lines. You can fill an area with a gradient the same way you can with a
solid color.
With Inkbottle you can stroke lines and shapes with only solid colors you've already
drawn, but not with gradients or bitmaps. Stroke attributes also include line width and
line style
The Eraser tool erases lines and fills. Customize it to erase only lines, only fills, only
selected fills, or only the fill on which you started erasing. The eraser tool can be either
round or square, and have one of five sizes.
Erase Normal erases lines and fills on the same layer.
Erase Fills erases only fills; lines are not affected.
Erase Lines erases only lines; fills are not affected.
Erase Selected Fills erases only the currently selected fills and does not affect lines,
selected or not.
Erase Inside erases only the fill on which you begin the eraser stroke. If you begin
erasing from an empty point, nothing will be erased. Lines are unaffected by the
eraser in this mode.
The faucet option under eraser tool erases the fill color. You can also erase lines with the
faucet modifier.
Experiment:9
STUDY ABOUT THE DREAMWEAVER
Structure
1. How to work in Dreamweaver
2. To save your file
3.Different Menus
4.Adding Layers in Timeline
5.Inserting Scripts
6.Inserting external medias
7.Adding SSI files
8.Adding CSS styles
9.Adding XML files
10. Exporting Dreamweaver file as XML file
11. Exercise Sessions
HOW TO WORK IN DREAMWEAVER
WHERE AND HOW TO OPEN DREAMWEAVER
Step 1: Click on Start
Step 2: Select Program
Step 3: Select Macromedia Dreamweaver
Step 4: Click on Dreamweaver
You will get the screen as given below:
On opening Dreamweaver you will get 3 main windows, (1) Object; which contains
Character, Common, Forms, Frames, Head and Invisible. Many options are available
under these, like under common you will get, insertion of image, rollover image, layer,
tabular data, horizontal bar, line break, email link, date, flash movie, fireworks object,
shockwave file, generator, plug-ins, active x controls, SSI etc; under character you will
find some special character/symbols like ©, ®, £, ¥, ™ etc; under frames you will find
different type/style of frames; under forms you will find all the elements of forms, like
text box, password box, radio button, check box, selection box, jump menu, submit &
reset button etc; (2) Properties; which provides the properties of the selected object/item,
page properties etc; (3) Launcher; which contains: Site, Library, HTML Style, CSS
Style, Behaviors, History, HTML Source; On clicking any of the item on the Launcher
the subsequent window opens up.
Before creating your web page you have to create a Root directory in which all of your
work will be saved. Then in dream weaver create a Site and Provide the Root
Directory (which you have created). To do this;
Step 1: Select Site from Launcher window
Step 2: Click on Define Site
Step 3: Click on NEW
Step 4: Give a name under “Site Name”
Step 5: Select the folder by browsing under “Local root folder”
Step 6: Click on OK
Step 7: Click on DONE
Now start working on Dreamweaver.
Write your text, format the text, insert picture through Object window or by INSERT ->
IMAGE. The Insert Menu provides you all the features available under the Object
window. The modify menu provides you to modify the selection properties, page
properties, link, table, frames etc. The Text menu helps to do all the formatting for the
text, like selecting font, font-size, color, alignment etc.
TOP
TO SAVE YOUR FILE
Step 1: Click on FILE
Step 2: Click on SAVE
Step 3: Choose the folder in which you want to save
Step 4: Provide a name to the file (with .htm / .html extension)
Step 5: Click on SAVE
TOP
DIFFERENT MENUS
File Menu: Under it we have New, Save, Save as, Save as template, Import, Export,
Preview in browser etc. options.
Edit Menu: In this menu we Cut, Copy, Paste, Undo, Redo, Select all, Find, Replace,
Preference etc. options which helps us in editing the document.
View Menu: Rulers, Grids, Plugins etc. are available under it.
Insert Menu: It contains almost all the things which are there in the Object tool bar.
Modify Menu: Under this we have Page properties, selection properties, Make link,
remove link, link target, table, layer, frameset, library, template, timeline, translate etc.
This menu helps to modify the page by choosing the option as per requirement.
Text Menu: It helps to format the text written in the page by providing details, such as
indent, outdent, list (ol, ul, dl), alignment, font, style, size, size increase, size decrease,
HTML style, CSS style, color etc. It also provides to check the spellings in the page.
Site Menu: This menu contains site files, site map, new site, open site, define site
options.
Window Menu: It contains all the different windows, like, object, properties, launcher,
site file, site map, CSS, timeline, history, behavior, layer, frame, library, template etc.
TOP
ADDING A LAYER TO THE TIMELINE AND
GIVING MOTION TO THE LAYER.
Step 1: Choose Layer from Common toolbar and draw a layer.
Step 2: Write the text inside the Layer.
Step 3: Click on Modify (when the layer is selected)
Step 4: Click on Timeline
Step 5: Click on Add layer to timeline.
Step 6: Modify -> Timeline -> Select Record path to Layer
Step 7: Drag the layer as per your wish to define a path.
Step 8: Tick on Auto Play & Loop (if required)
Step 9: Open it in the Browser to se the effect.
TOP
INSERTING SCRIPTS TO YOUR PAGE
Step 1: Click on Insert
Step 2: Click on Script
Step 3: Choose the type of Script
Step 4: Write the code in “Content”
Step 5: To finish click on OK
TOP
INSERTING EXTERNAL MEDIA’S IN THE
WEB PAGE
Step 1: Click on the icon in the object tool bar
Or
Insert -> Media -> Choose the media type to be inserted
Step 2: Find and select the file required (browse)
Step 3: Click on OK
TOP
ADDING SSI (SERVER-SIDE INCLUDE) TO
THE PAGE
Step 1: Click on the icon in the object tool bar
Or
Insert -> SSI
Step 2: Select the file
Step 3: Add the file
Step 4: Provide the URL (where to be attached)
Step 5: Provide information on Relative to the document or to the “Site Root”
Step 6: Click on OK
TOP
TO SHOW/HIDE THE SSI DOCUMENT IN
THE PAGE
Step 1: Click on Edit
Step 2: Select reference
Step 3: Select Translation
Step 4: Click on SSI
Step 5: For showing the SSI file; choose one from the following option:
a) a) in all files
b) b) in no files
c) c) in files with extension (stm, htm, html, shtm, shtml)
d) d) in files matching one of these expressions “<!-- #include”
Example : <!--#include virtual="/virtual campus/bitmain/result.html" -->
Step 6: Click on OK
TOP
ADDING CSS STYLE TO YOUR PAGE
Step 1: Click on Window Menu
Step 2: Select CSS Styles
Or Click on CSS Styles in the “Launcher”
Step 3: Click on New to create a new CSS style
Step 4: Choose the Type
a) a) Make custom style
b) b) Redefine HTML
c) c) Use CSS Selection
Step 5: Give a name
Step Click OK
On choosing (a) of step 4 you will get a new screen in which you have to provide the
following details in Category:
i.
Type : Provide the Font, Size, Style, Weight, Decoration, then click
i.
OK
ii.
ii.
Background: provide a Color or insert an image, then click OK
iii.
iii.
Block: Give the alignment style, then click OK
iv.
iv.
Box: Provide the margin setup of Top, Left, Right & Bottom, then
click OK
v.
v.
Border: Provide the width & color, then click OK
vi.
vi.
List: Select the list type (OL, UL, DL), then click OK
vii.
vii.
Positioning: Provide the style, Visibility, Z-index, Placement (Top,
Left, Right & Bottom), click OK
After providing the details, select the style from the CSS style window. Choose where to
apply this style (body, p, layer etc), by clicking on Apply button in the CSS style
window.
TOP
ADDING A XML FILE TO YOUR PAGE
Step 1: Choose File -> Import XML into Template
Step 2: Select the XML file & click Open
When an XML file is imported, Dreamweaver merges the XML content into the
template, which is being specified in the XML file and shows the result in the document
window of Dreamweaver. If that specified template is not found then Dreamweaver
prompts to select another template for use.
The XML file should contain the name of the template and editable region as
XML tags.
EXAMPLE:
<doctitle>
<![CDATA[<title>newtemplate</title>]]>
</doctitle>
<Edit-Region>
<![CDATA[{Edit-Region}]]>
</Edit-Region>
Here doctitle identifies the title of the template and edit-region identifies the editable
region.
But in a standard Dreamweaver file XML tags use the “item name”. The above example
(XML tags) is given below in standard Dreamweaver file:
<item name="doctitle">
<![CDATA[ <title>newtemplate</title>]]>
</item>
<item name="Edit-Region">
<![CDATA[{Edit-Region}]]></item>
</item>
Here “item name=doctitle” identifies the title of the template and “item name=edit
region” identifies the editable region.
TOP
TO EXPORT A DREAMWEAVER DOCUMENT
AS XML FILE
Step 1: Choose File -> Open,
Step 2: Select the document that uses a template (and has editable regions)
Step 3: Click Open
Step 4: Choose File -> Export -> Export Editable Regions as XML.
Step 5: In the XML dialog box, choose a tag notation
Step 6: Click OK.
Step 7: Enter a name for the XML file
Step 8: Click Save.
When the document is exported, the generated XML file contains the name of the
template the document is using and all editable region names.
TOP
Experiment:10
STUDY ABOUT THE PHOTOSHOP
Structure
1. About Photoshop
2. Saving your work
3. Tools available in photoshop
4. Effects
5. Different windows
6. Different menu
7. Exercises
ABOUT PHOTOSHOP
Adobe Photoshop – the imaging software application - has become more than an integral
part of graphic designers’ working tools. Photoshop has earned the reputation of being a
mysterious, magical environment where reality is twisted and reshaped, where
disintegrating family photos are returned to perfect condition, and where the line between
illustration and photography is freely crossed.
Photoshop provides you some special features like, Image retouching, Advanced
Imaging, Special effect using filters, creating stunning backgrounds, images, texts and
buttons for your web pages. This is best software application available in the market for
Image Manipulation.
HOW TO WORK IN PHOTOSHOP
How to open Photoshop
Step 1:
Click on START
Step 2:
Select Programs
Step 3:
Select Adobe
Step 4:
Select PhotoShop 5.x
Step 5:
Click on Photoshop 5.x
After finishing doing this you will get a screen like this (below):
The above screen provides you the tool bar and few other windows, but not the work
area.
For work area;
Step 1: Click on FILE
Step 2: Click on NEW
The next screen will appear, which will require few inputs from you, like
i. The height and width of the work area in pixel / inches / cm / points / picas / columns,
ii. The resolution for the file
iii. The image color mode Bitmap / Grayscale / RGB / CMYK / lab color
iv. The last option for the type of background required white / background color /
transparent.
v. Give a file name under “Name”
vi. Click on OK
The Screen looks like as given below.
The normal size for work area is 640 pixels (width) x 480 pixels (height) with the
resolution 72 pixels/inch.
Now as you have got the work area, you can start working on it.
With the help of the Photoshop tool bar you can create, edit, retouch, manipulate your
drawing or imported image.
TOP
TO SAVE YOUR WORK
Step 1:
Click on File
Step 2:
Click on Save / Save as
Step 3:
Select the directory under which the file you want to save
Step 4:
Provide a name (if not provided at the time of creating a new file)
Step 5:
Click on Save
Note: Photoshop saves the file in .psd file format
For saving your work either in .jpg or in .gif for your webpage do the following;
For JPEG file format:
Step 1:
Click on File
Step 2: Click on Save a copy…
Step 3:
Select the directory under which the file you want to save
Step 4:
Provide a name
Step 5: Select JPEG from under the “Save as” option.
Step 6: Click on Save
For GIF file format:
Step 1: Click on File
Step 2: Click on Export
Step 3: Click on GIF89a export
You will get the following screen
Step 4:
without changing anything (as above) Click on OK
Step 5:
Select the directory under which the file you want to save
DESK TOP PUBLISHING TOOLS >> COREL DRAW >> PHOTOSHOP >> MS_WORD >> PAGEMAKER
For a new page (work area)
Click File > New (the screen look like as given below)
In the Document Setup window do the following:
Step 1: Select the page size (letter, Legal, Tabloid, A3, A4 etc.)
Step 2: Select the orientation {Tall (same as portrait) / Wide (same as landscape)}
Step 3: Check the options for double sided and facing pages or only double sided
pages, if you want the pages to be in mirror of one another, or else don’t check the
double-sided option this will give a normal page. When Double-sided is selected, side
margins are labeled Inside and Outside. Otherwise, side margins become Left and
Right.
Step 4: Insert the number of pages you require.
Step 5:
Provide the starting page number.
Step 6: Click on Numbers to select the type of page number (Numeric / Roman /
Alphabets).
Step 7: Set the output resolution (dots per inch).
Step 8: Select the Printer.
Step 9: After providing the details click on OK
Now your environment looks like:
TOP
TOOL BOX
Choose Window > Show Tools or Window > Hide Tools to display or hide the toolbox.
Pointer
Rotating
Line
Rectangle
Ellipse
Polygon
Hand
Text
Crop
Constrained Line
Rectangle Frame
Ellipse Frame
Polygon Frame
Zoom
Pointer tool: Used to select, move, and resize text blocks and graphics.
Text tool: Used to type, select, and edit text.
Rotating tool: Used to select and rotate objects.
Cropping tool: Used to trim imported graphics.
Line tool: Used to draw straight lines in any direction.
Constrained line tool: Used to draw vertical or horizontal lines.
Rectangle tool: Used to draw rectangles and squares.
Rectangle frame tool: Used to create a rectangular placeholder for text and graphics or
you can define an area for the text / graphics.
Ellipse tool: Used to draw ellipses and circles.
Ellipse frame tool: Used to create a circular or oval placeholder for text and graphics or
you can define an area for the text / graphics.
Polygon tool: Used to draw basic polygons.
Polygon frame tool: Used to create a polygonal placeholder for text and graphics or you
can define an area for the text / graphics.
Hand tool: Used to scroll the page or to preview and test hyperlinks.
Zoom tool: Used to magnify or reduce an area of the page.
When you select any of these tools, you get the properties for that tool in the property
bar. With the help of the property bar you can rotate, skew the shape and format the text.
TOP
MENUS
In PageMaker you will find these menus; File, Edit, Layout, Type, Element, Utilities,
View, Window and Help. The options available under these menus are given below.
File Menu: The options available under file menu are; New, Open, Recent Publication,
Close, Save, Save as, Revert, Place, Acquire, Export, Document setup, Printer style,
Print, Preferences, Send Mail and Exit.
You can Acquire either a source by selecting Select source or an image by selecting
Acquire Image (only .tif file). You can export your file as Adobe PDF / HTML / Graphic
/ Text. You can set your preferences by selecting any of these options under Preferences
General / Online / Layout adjustment / Trapping.
To change the rulers from Inches to Millimeter or any other measuring format do the
following:
Click on File > Preferences > General
On doing this, you will get the following screen;
In this select the type for “Measurement in”, select the type for “Vertical ruler”. On
selecting this two the horizontal and vertical nudge under control pallet will change to the
same automatically. Horizontal nudge is dependent on “Measurements in” and vertical
nudge is dependent on “Vertical ruler”. The different measuring formats are; inches,
inches decimal, millimeters, picas and ciceros for “Measurement in” and for “Vertical
ruler” you will find all these plus custom. For setting the font style, size, graphics size
etc. click on the “More” button for more preference. The screen looks like as given
below:
Edit Manu: The options available under edit menu are; Undo/Redo, Cut, Copy, Paste,
Clear/Delete, Select all, Deselect all, Paste special, Paste Multiple, Insert object, Edit
Story, Edit Original. You can insert any object (format) with the help of Insert Object.
With the help of Paste multiple you can paste as many number of copies of an object at a
single go. By selecting paste multiple you will get the following screen, all you have to
do is to provide the number of copies you require and the Horizontal and Vertical offset
(position) from the original object.
Paste Special will paste the object as Bitmap image.
Layout Menu: The options available under Layout menu are; Goto Page, Insert pages,
Remove Pages, Sort Pages, Go Back, Go Forward, Column Guides, Copy Master Guides,
Auto flow. These options helps to insert, remove pages, goto a particular page, either go
forward or backward (pages), Inserting columns, interchange the pages (sort).
Type Menu: The options available under type menu are; Font (for different fonts), Size
(font size), Leading (line spacing), Type Style (bold / italic / underline etc), Expert
Kerning, Expert Tracking and horizontal scale (these 3 options are used for character
spacing), Character (for formatting of the text) (screen given below),
Paragraphs (used for paragraph alignment, spacing, indentation etc) (screen given below),
Indents / Tabs (used for specifying tabs) (screen given below),
Hyphenation (used for defining the style and type hyphen) (screen given below),
Alignment (left, center, right, justify or force justify; force justify will force the line to
align justify), Style (used for defining the style of your text; body text, caption, hanging
indent, headline or subheads), Define styles (same as style) (screen given below)
Element Menu: The options available under Element menu are; Fill, Stroke, Fill &
Stroke, Frame (attach content / Frame option / change to frame / next frame / previous
frame / remove from threads / delete content), Arrange (bring to front / bring forward /
send backward / send to back), Align objects, Text wrap, Group, Ungroup, Lock position,
Unlock, Mask, Unmask, Image (image control / CMS(Color Management system) source
/ Photoshop effect). Polygon settings, Rounded corners, link into, Link options, Nonprinting, Remove transformation. Some of these options defined below.
Fill: Used for filling an object created in PageMaker. Fill option provides different types
of fills as shown below:
Stroke: It is used for providing an outline to the object created by using the PageMaker
tool. The different types of stroke options are as shown below:
Fill & Stroke: It is a combination of fill and stroke options. You can fill and stroke the
object at the same time. The options available under this are same as that of fill option
and stroke option. You can provide a color to your fill and stroke, adjust the color tint,
also can make it in reverse. Screen as shown below:
Align Objects: Used to align the objects created in your page. You can align or distribute
them Vertically or Horizontally or both at the same time. Refer the screen below:
Polygon settings: You can create a shape using the polygon setting, as shown below:
To create a star:
To create a triangle: Number of sides 3, star inset 0%
To create a square: Number of sides 4, star inset 0%
Rounded corners: With this option you can give a rounded corner to the square object
created by you using the square tool. Select the square and choose rounded corner, and
select the type of rounded corner you need from the window/screen (as shown below) and
click OK.
Utilities Menu: The options available under utilities menu are; Plug-ins (for creating
color library), Find, Find next, Change, Spelling, Book, Index entry, Show index, Create
index, Create TOC, Define colors.
These options are mainly used for finding a particular word and replacing it with a
different word, checking the spelling, creating index and Table of Contents etc.
View Menu: The options available under view menu are; Display master items, Display
non-printing items, Zoom in, Zoom out, Actual size, Fit in window, Entire paste board,
Zoom to (25%, 50%, 75% etc.), Show / Hide rulers, Snap to rulers, Zero Lock, Show /
Hide guides, Snap to guides, Lock guides, Clear ruler guides, Send guides to back, Show
/ Hide Scroll bars.
The options in this menu bar help us to show or hide the features like rulers/guides/scroll
bars etc., to see the content zoomed either by providing the % of zoom or by fixing it to
the window or the actual size, we cal also zoom out if it is zoomed in. One can also snap
and lock the object(s) either to the ruler or to the guides.
Window Menu: The options available under this menu are; Arrange icons, Tile,
Cascade, Show / Hide Tools, Show / Hide Control Pallet, Show / Hide Colors, Show /
Hide Styles, Show / Hide Layers, Show / Hide Master page, Show / Hide Hyperlinks,
Plug-in Pallets (show library / show scripts). These options help to toggle the show / hide
of different pallets.
Help Menu: Provides help on PageMaker.
TOP
FRAME
Creating a Frame:
You can also turn any object you've created with the PageMaker drawing tools (except
the straight lines) into a frame.
To turn a basic shape into a frame:
1
Create a PageMaker-drawn shape.
2
Select the shape
3
Choose Element > Change to Frame.
The shape preserves its fill, line weight, and other object attributes.
To attach existing text or graphics to a frame:
1
Create a Frame
2
Write the text
3
Select the Frame (by using the pointer tool)
3
Press Shift and select the text block you want to add to the frame.
3
Choose Element > Frame > Attach Content.
To import text or graphics into a frame:
1
Create a Frame
2
Select the frame.
3
Choose File > Place.
4
Select the file you want to place, and then click OK.
To detach / separate content from a frame:
1
Select the frame which contains text or graphics.
2
Choose Element > Frame > Separate Content.
To delete content from a frame:
1
Select the frame which contains some content.
2
Choose Element > Frame > Delete Content.
Note:
Once a frame contains content, you cannot rotate, skew, or flip the content independently
of the frame it is in; text and graphics added to a frame take on the same transformation
applied to the frame. You can, however, modify an image within a frame with commands
such as Image Control, or Photoshop Effects. To resize a graphic which is inside a frame,
you must separate the content from the frame first and then only you can resize the
graphic.
To save your Work:
Choose File > Save >select the folder > provide a name > OK
Default extension of PageMaker file is .pmx (x stands for the version) example: .pm65
for version 6.5
TOP
Experiment:11
PROGRAM FOR TOSSING UP A COIN:
ALGORITHM:
1 START
2 DETECT THE GRAPHS AND ALSO INITIALIZE THE
GRAPHICS.
3
DRAW THE ELLIPSE AND WRITE TWO VALUES IN IT HEAD AND
TAIL
4
FILL THE COLOR IN ELLIPSE
5
IF VALUE IN COIN MATCH THE PLAYER VALUE PLAYER WILL
WON
6 STOP.
SOURCE CODE
#include<conio.h>
#include<process.h>
#include<graphics.h>
#include<dos.h>
#include<math.h>
#include<stdlib.h>
#include<ctype.h>
#include<stdio.h>
#include<time.h>
void main()
{
int gdriver = DETECT, gmode, errorcode;
int y2=240,y1=40;
int k;
int flag=0;
int flag1=0;
char ch;
int f;
initgraph(&gdriver, &gmode, "c:\\tc\\bgi");
setfillstyle(1,7);
setcolor(7);
fillellipse (320,y2,40,y1);
while(y2<320)
{
while(kbhit())
ch=getch();
setcolor(0);
cleardevice();
setbkcolor(0);
fillellipse(320,y2,40,y1);
if (ch==' ')
exit(0);
if (y1==0)
flag1=1;
if (y1==40)
flag1=0;
if (flag1==0)
y1-=5;
if (flag1==1)
y1+=5;
if (y2==100)
flag=1;
if(y2==300)
flag=2;
if(flag==0)
y2--;
if(flag==1)
y2++;
if(flag==2)
goto again;
setcolor(7);
fillellipse(320,y2,40,y1);
delay(5);
}
again:
setcolor(0);
randomize();
k=random(1000);
if (k<=500)
outtextxy(306,298,"HEAD");
else
outtextxy(306,298,"TAIL");
getch();
cleardevice();
for (f=0;f<100;f++)
{
delay(100);
setcolor(f);
settextstyle(6,0,4);
outtextxy(50,240,"THE WINNER OF THE COIN TOSS STARTS");
if (kbhit())
break;
}
getch();
}
TOSSING A COIN:OUTPUT
Experiment:12
PROGRAM TO DRAW A LINE USING C OR C++
LANGUAGE:ALGORITHM
1 START
2 DETECT THE GRAPHS AND ALSO INITIALIZE THE
GRAPHICS.
3
TAKE THE POINTS BY WHICH YOU CAN DRAW A LINE
4
TAKE THE DIFFRENCE BETWEEN POINTS
5
FINALLY TAKE THE POINTS AND DRAW THE LINE
6 STOP.
SOURCE CODE
#include<stdio.h>
#include<conio.h>
#include<graphics.h>
#include<math.h>
#include<stdlib.h>
void main()
{
int gd=DETECT, gm;
initgraph(&gd,&gm,"");
float k=0;
float x1,y1,x2,y2,steps,xi,yi,dx,dy;
printf("enter the end points of a line");
scanf("%f,%f,%f,%f",&x1,&y1,&x2,&y2);
dx=x2-x1;
dy=y2-y1;
if(abs(dx)>abs(dy))
steps=abs(dx);
else
steps=abs(dy);
xi=dx/steps;
yi=dy/steps;
putpixel(x1,y1,20);
do
{
x1=x1+xi;
y1=y1+yi;
k=k+1;
putpixel(x1,y1,20);
}
while(k!=steps);
getch();
}
NEW IDEAS/EXPERIMENTS FOR RESPECTIVE LAB
BESIDES UNIVERSITY SYLLABUS
1.WE HAVE GIVEN NEW ASSIGNMENTS TO STUDENTS LIKE
LINKING OF LAYERS IN PHOTOSHOP.
2.WE HAVE GIVEN NEW ASSIGNMENTS TO STUDENTS LIKE
MORPHING.
3. ALSO WE HAVE GIVEN FLASH AND DREAMWEAVER
ASSIGNMENTS TO STUDENTS.
Reference Books:
• Multimedia: Production, planning and delivery, Villamil & Molina,Que, 1997
• Multimedia on the PC, Sinclair,BPB
• Multimedia:
Making it work, Tay Vaughan, fifth edition, 1994, TMH.
• Multimedia in Action by James E Shuman, 1997, Wadsworth Publ.,
• Multimedia in Practice by Jeff coate Judith, 1995,PHI.
• Multimedia Systems by Koegel, AWL
• Multimedia Making it Work by Vaughar, etl.
• Multimedia Systems by John .F. Koegel, 2001, Buford.
• Multimedia Communications by Halsall & Fred, 2001,AW.
FAQ FOR EACH EXPERIMENT
FAQ for experiment 1
1.Name any five software tools
2.Give any two application of each tool
FAQ for experiment 2
1.Name any five hardware tools
2.Give any two application of each tool.
FAQ for experiment 3
1.What is BMP.
2.Give any two application of BMP file.
3.What is difference between BMP and vector drawn graphics.
FAQ for experiment 4
1. What is animation?
2. Give two examples of animation in market?
3. Name any five tools used in animation.
FAQ for experiment 5
1.What is Morphing?
2.Give any two application of morphing in market.
FAQ for experiment 6
1.What is full form of HTML?
2 What are applications of HTML?
3. What is cellpadding and cellspacing?
4.Name any five tags of HTML.
FAQ for experiment 7
1 What is File Splitter?
2.Why you need to split a file?
3.What is gd=DETECT in your program?
FAQ for experiment 8
1. What is flash?
2.Give two examples of flash in market?
3 Name any five tools used in flash.
FAQ for experiment 9
1 What is Dreamweaver?
2.Give two examples of Dreamweaver?
in market?
3 Name any five tools used in Dreamweaver?
FAQ for experiment 10
1What is Photoshp?
2.Give two examples of Photoshp?
in market?
3 Name any five tools used in Photoshp?
FAQ for experiment 11
1. Give two examples of multimedia in the field of games.
2 What is work of randomize function in your program.
FAQ for experiment 12
1. What is DDA algorithm?
2. What is Breshemans algorithm?
3. Which is better out of DDA and Breshemans?