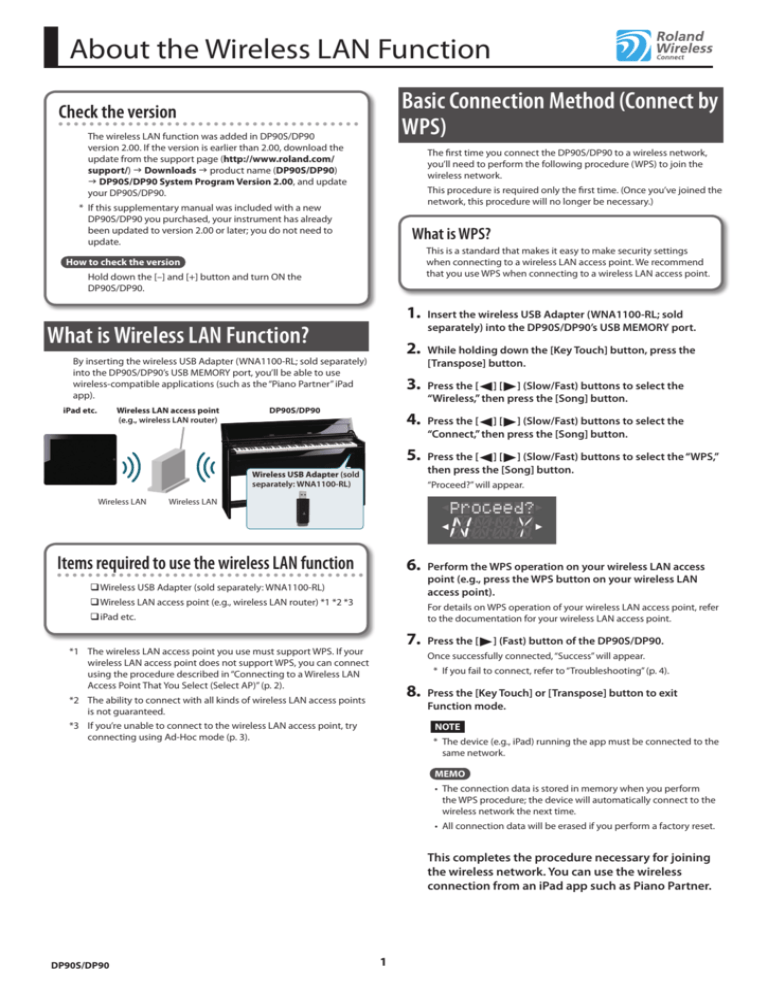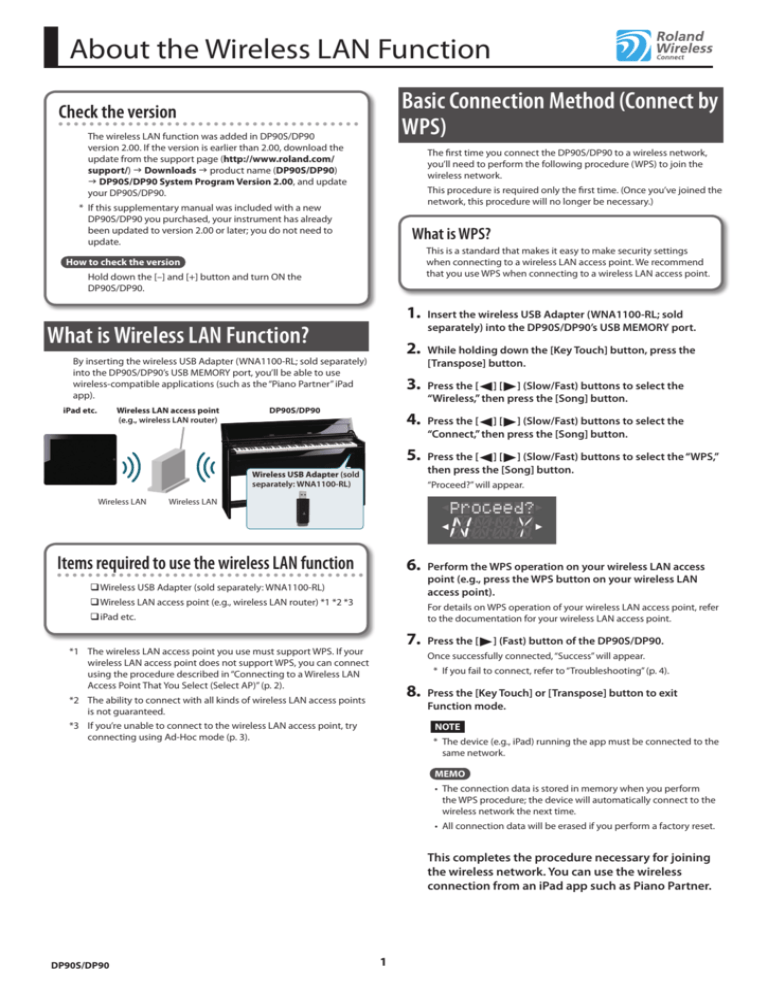
About the Wireless LAN Function
Basic Connection Method (Connect by
WPS)
Check the version
The wireless LAN function was added in DP90S/DP90
version 2.00. If the version is earlier than 2.00, download the
update from the support page (http://www.roland.com/
support/) g Downloads g product name (DP90S/DP90)
g DP90S/DP90 System Program Version 2.00, and update
your DP90S/DP90.
The first time you connect the DP90S/DP90 to a wireless network,
you’ll need to perform the following procedure (WPS) to join the
wireless network.
This procedure is required only the first time. (Once you’ve joined the
network, this procedure will no longer be necessary.)
* If this supplementary manual was included with a new
DP90S/DP90 you purchased, your instrument has already
been updated to version 2.00 or later; you do not need to
update.
What is WPS?
This is a standard that makes it easy to make security settings
when connecting to a wireless LAN access point. We recommend
that you use WPS when connecting to a wireless LAN access point.
How to check the version
Hold down the [–] and [+] button and turn ON the
DP90S/DP90.
1. Insert the wireless USB Adapter (WNA1100-RL; sold
separately) into the DP90S/DP90’s USB MEMORY port.
What is Wireless LAN Function?
2. While holding down the [Key Touch] button, press the
By inserting the wireless USB Adapter (WNA1100-RL; sold separately)
into the DP90S/DP90’s USB MEMORY port, you’ll be able to use
wireless-compatible applications (such as the “Piano Partner” iPad
app).
iPad etc.
Wireless LAN access point
(e.g., wireless LAN router)
[Transpose] button.
3. Press the [
] [ ] (Slow/Fast) buttons to select the
“Wireless,” then press the [Song] button.
DP90S/DP90
4. Press the [
] [ ] (Slow/Fast) buttons to select the
“Connect,” then press the [Song] button.
5. Press the [
] [ ] (Slow/Fast) buttons to select the “WPS,”
then press the [Song] button.
Wireless USB Adapter (sold
separately: WNA1100-RL)
Wireless LAN
“Proceed?” will appear.
Wireless LAN
Items required to use the wireless LAN function
6. Perform the WPS operation on your wireless LAN access
point (e.g., press the WPS button on your wireless LAN
access point).
Wireless
USB Adapter (sold separately: WNA1100-RL)
Wireless
LAN access point (e.g., wireless LAN router) *1 *2 *3
For details on WPS operation of your wireless LAN access point, refer
to the documentation for your wireless LAN access point.
iPad
etc.
7. Press the [
*1 The wireless LAN access point you use must support WPS. If your
wireless LAN access point does not support WPS, you can connect
using the procedure described in “Connecting to a Wireless LAN
Access Point That You Select (Select AP)” (p. 2).
] (Fast) button of the DP90S/DP90.
Once successfully connected, “Success” will appear.
* If you fail to connect, refer to “Troubleshooting” (p. 4).
8. Press the [Key Touch] or [Transpose] button to exit
*2 The ability to connect with all kinds of wireless LAN access points
is not guaranteed.
Function mode.
*3 If you’re unable to connect to the wireless LAN access point, try
connecting using Ad-Hoc mode (p. 3).
NOTE
* The device (e.g., iPad) running the app must be connected to the
same network.
MEMO
• The connection data is stored in memory when you perform
the WPS procedure; the device will automatically connect to the
wireless network the next time.
• All connection data will be erased if you perform a factory reset.
This completes the procedure necessary for joining
the wireless network. You can use the wireless
connection from an iPad app such as Piano Partner.
DP90S/DP90
1
About the Wireless LAN Function
Wireless LAN Function Settings
Connecting to a Wireless LAN Access Point
That You Select (Select AP)
You can view or edit the wireless settings.
This method lets you connect by choosing a wireless LAN access
point from the list that is displayed.
Basic Operation
* Wireless standards 802.11g/n (2.4 GHz) and authentication
methods WPA/WPA2 are supported.
1. While holding down the [Key Touch] button, press the
1. Select “Wireless” g”Connect” g “Select AP,” then press the
[Transpose] button.
[Song] button.
2. Press the [
] [ ] (Slow/Fast) buttons to select the
“Wireless,” then press the [Song] button.
The Select Access Point screen will appear.
3. Press the [
] [ ] (Slow/Fast) buttons to select menu,
then press the [Song] button.
Menu
Explanation
Status
This shows the wireless LAN status.
Connect
Connect to a wireless LAN access point.
Option
Make settings for Wireless ID or Ad-Hoc mode (p. 3).
• An “*” symbol is shown for the currently-connected wireless LAN
access point.
2. Press the [–] [+] button to choose the wireless LAN access
point to which you want to connect, and press the [Song]
button.
In the explanations that follow, procedures will be indicated
using arrows, like this: “Wireless” g “Status.”
• You will be connected to the selected wireless LAN access point.
• If you’re using this wireless LAN access point for the first time,
you’ll proceed to the authorization (PASS) screen.
Status Indication
• If this is a wireless LAN access point to which you have connected
in the past, just press the [Song] button and you’ll be connected.
Once successfully connected, “Success” will appear.
This shows the wireless LAN status.
1. Select “Wireless” g “Status.”
Authorization screen (PASS)
The status screen will appear.
3. Enter the security code (passphrase) of your wireless LAN
access point, and press the [Song] button.
How to enter characters
Display
Use the [ ] [ ] (Slow/Fast) buttons to select the position at
which you want to specify a character. Use the [–] [+] buttons to
change the character.
Explanation
Signal level: Currently connected to the wireless LAN access point.
Strong
* You cannot enter a space at the end of the passphrase.
Three bars are used to indicate the signal level (the
Signal level: strength of the connected wireless LAN access point’s
Middle
radio signal).
Signal level: The identifier (name) of the connected wireless LAN
Weak
access point is shown.
Not Con
The wireless USB adapter is inserted, but not
connected to a wireless LAN access point.
NotAvail
The wireless USB adapter is not inserted.
DP90S/90
SSID
2. Press the [
Once successfully connected, “Success” will appear.
* If you fail to connect, refer to “Troubleshooting” (p. 4).
Ad-Hoc mode (p. 3).
The Ad-Hoc SSID is shown. Press the [
to display the Ad-Hoc key.
4. Press the [Key Touch] or [Transpose] button to exit
] (Fast) button
Function mode.
For details, refer to “Connecting in Ad-Hoc mode” (p. 3).
] (Fast) button to display the IP address.
2
About the Wireless LAN Function
1. Select “Wireless” g”Option” g “Ad-Hoc,” then press the
Other Settings (Option)
[Song] button.
2. Press the [
Make settings for Wireless ID or Ad-Hoc mode.
1. Select “Wireless” g “Option.”
2. Press the [ ] [ ] (Slow/Fast) buttons to select the
] (Fast) button to turn the Ad-Hoc Mode “On.”
* To turn off Ad-Hoc Mode, press the [
] (Slow) button.
3. Once in Ad-Hoc Mode, the Ad-Hoc SSID (DP90S/90) will
be displayed. Press the [ ] (Fast) button to display the
Ad-Hoc key (a five-character text string). Write down this
number.
parameter that you want to change.
3. Press the [–] [+] button to edit the value of the setting.
The Ad-Hoc key is the five-digit number that’s displayed
here. Each piano has its own unique number.
Parameter
Explanation
Specifies the final digits of the DP90S/DP90’s device name
and Ad-Hoc SSID (DP90S/DP90) that will be shown as the
instrument in the wirelessly connected app.
MEMO
• The Ad-Hoc SSID (DP90S/DP90) will be the value that you
specified in the WIRELESS OPTIONS screen “Wireless ID” setting.
Normally, you should specify “0,” but if you have more than
one of the same instrument, you can set the Wireless ID in
the range of 1–99 to change the device name and Ad-Hoc
ID (Wireless ID)
SSID for each instrument, as follows.
• The Ad-Hoc SSID and the Ad-Hoc key can also be verified in the
status screen.
If Wireless ID=0, “DP90S/90” (default value)
4. On the iPad or other wireless device that you want to
If Wireless ID=1, “DP90S/90_1”
connect, select the Ad-Hoc SSID shown in the above screen
to make the connection. (For example, on an iPad, choose
[Settings] g [Wi-Fi] g [Choose a Network] to select the
above Ad-Hoc SSID (DP90S/90). A password entry screen
will appear; enter the above Ad-Hoc key.)
:
If Wireless ID=99, “DP90S/90_99”
Specifies the channel (1–11) for Ad-Hoc mode.
Ad-Hoc
Ch.
Normally, you won’t need to change the channel.
Try changing the channel only if you have problems
connecting.
For details on how to connect to a wireless LAN from an iPad or other
device, refer to the owner’s manual of that device.
5. Press the [Key Touch] or [Transpose] button to exit
Connecting in Ad-Hoc mode
Function mode.
6. When you have finished the Ad-Hoc mode connection,
Here’s how to connect in Ad-Hoc mode.
restore the iPad settings in [Settings] g [Wi-Fi] g [Choose a
Network] to their previous state.
What is Ad-Hoc mode?
Ad-Hoc mode lets you connect the DP90S/DP90 directly to
an iPad or other wireless device without using a wireless LAN
access point. This is a convenient way to use the DP90S/DP90
with an iPad or other wireless device if you’re in a location
where the wireless LAN access point you normally use is
unavailable, such as when you’re away from home.
iPad etc.
DP90S/DP90
Wireless LAN
Wireless USB Adapter (sold
separately: WNA1100-RL)
Limitations
The iPad or other wireless device connected in Ad-Hoc mode
will be unable to communicate with the Internet or with another
wireless device. However, an iPad or other wireless device that
has cellular capability will be able to connect to the Internet via
the cellular connection.
Please be aware that if you use a cellular connection for Internet
connectivity, you may incur costs depending on your rate plan.
3
About the Wireless LAN Function
Troubleshooting
* For problems related to communication, refer also to the owner’s manual of your wireless LAN access point.
* For details on operating your wireless LAN access point, refer to its owner’s manual.
Problem
Action
• Make sure that your wireless LAN access point supports WPS.
If your wireless LAN access point does not support WPS, you can connect using the procedure described in “Connecting to a
Wireless LAN Access Point That You Select (Select AP)” (p. 2).
• The 802.11a/b wireless standard is not supported. Please use the 802.11g/n (2.4 GHz) wireless standard.
• The WEP authentication method is not supported. Please use the WPA or WPA2 authentication method.
• Make sure that DHCP is enabled for your wireless LAN access point.
Can’t connect to a wireless LAN access • If you don’t get connected to the previously-connected wireless LAN access point when you turn on the unit, check and make
point
sure the setting described in “Connecting in Ad-Hoc mode” (p. 3) is OFF.
• The connection might not occur successfully due to the state of the radio signal. If so, use the procedure described in “Connecting to a Wireless LAN Access Point That You Select (Select AP)” (p. 2), and select your wireless LAN access point and reconnect.
• There is a limit to the connection data that can be remembered. Making a new connection may cause older connection data to
be deleted.
All connection data will be deleted if you execute a factory reset.
If the connection data has been deleted, please re-connect to the wireless LAN access point.
The display indicates “Error 46,” and
can’t connect to the wireless LAN
access point
• This Access Point is not supported. Please use the WPA or WPA2 authentication method.
Communication may be unstable depending on the usage of the radio frequency spectrum.
If communication is unstable, the response may be sluggish, or if using audio communication, there may be dropouts in the audio.
The following actions may improve the situation.
• Move the wireless LAN access point and the DP90S/DP90 closer to each other.
• Change the channel setting of the wireless LAN access point.
Communication is unstable
• Set the USB Memory Mode to “1.” (When the unit left the factory, this was set to “2.”)
1. While holding down the [Key Touch] button, press the [Transpose] button.
2. Press the [ ] [ ] (Slow/Fast) buttons to select the “USB Mode.”
3. Press the [–] [+] button to change the value to “1.”
4. Press the [Key Touch] button or the [Transpose] button to exit Function mode.
5. After changing this setting, you need to turn off the unit, then turn it back on again.
* For details, refer to the DP90 Owner’s Manual “Changing the USB flash drive Setting (USB Memory Mode)” (p. 47).
• Is the DP90S/DP90 powered up?
The DP90S/DP90 is not found in the
instrument connections of the app
(such as the iPad app Piano Partner)
• Is the wireless USB adapter (WNA1100-RL) inserted to the DP90S/DP90?
• Is the DP90S/DP90 connected to the wireless LAN?
• Are the DP90S/DP90 and the iPad connected to the same network (the same wireless LAN access point)?
• Is the wireless LAN access point set to allow communication between wireless LAN devices?
For details on settings, refer to the owner’s manual of your wireless LAN access point.
• Is the wireless LAN access point connected to the Internet?
Your iPad won’t connect to the
Internet
• Could you be connected in Ad-Hoc mode?
The iPad or other wireless device connected in Ad-Hoc mode will be unable to communicate with the Internet or with another
wireless device. However, an iPad or other wireless device that has cellular capability will be able to connect to the Internet
via the cellular connection. Please be aware that if you use a cellular connection for Internet connectivity, you may incur costs
depending on your rate plan.
Checking the MAC Address
The MAC address indicated on the bottom of the wireless USB adapter (WNA1100-RL; sold separately).
Company names and product names appearing in this document are registered trademarks or trademarks of their respective owners.
Copyright © 2012 ROLAND CORPORATION
All rights reserved. No part of this publication may be reproduced in any form without the written permission of ROLAND CORPORATION.
4
1PS