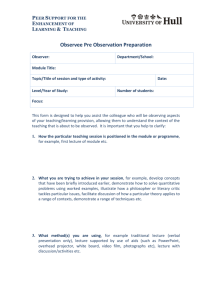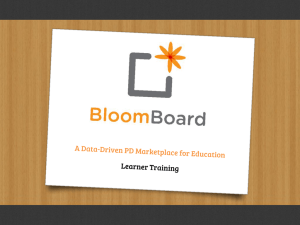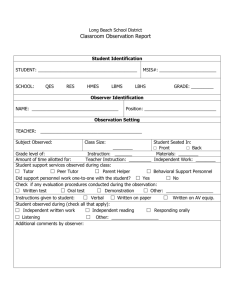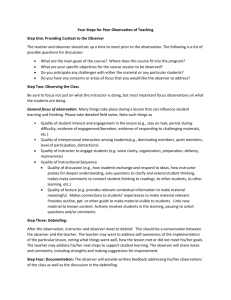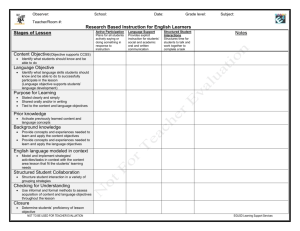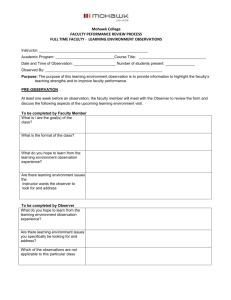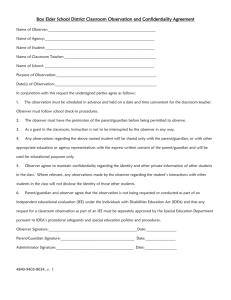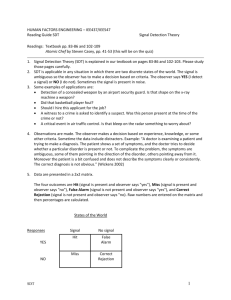NexStar Observer List Version 2.6 User's Manual
advertisement

NexStar Observer List by Mike Swanson Version 2.6 User's Manual Contents Contents ........................................................................................................................................................ 1 Introduction................................................................................................................................................... 1 What's New Since Version 2.0?.................................................................................................................... 2 Installation and Uninstalling ......................................................................................................................... 3 Installation................................................................................................................................................. 3 Uninstalling............................................................................................................................................... 3 Basic Operation............................................................................................................................................. 5 Setup ......................................................................................................................................................... 5 Creating Observer Lists ............................................................................................................................ 7 Printing an Observer List ........................................................................................................................ 11 Alignment Star Chart .............................................................................................................................. 12 Red Screen Mode.................................................................................................................................... 13 Using NSOL with Your Telescope ............................................................................................................. 14 Using an Observer List to Control the Telescope ................................................................................... 14 Using the Hyper Hand Control ............................................................................................................... 16 PC to Scope Communication Problems .................................................................................................. 17 NexStar Observer List in Action................................................................................................................. 20 Using NSOL to Prepare for a Session..................................................................................................... 21 Using NSOL's HHC When You Haven't Prepared in Advance.............................................................. 23 Advanced Features...................................................................................................................................... 24 Exporting Observer Lists ........................................................................................................................ 24 Importing Data ........................................................................................................................................ 25 Technical Support ....................................................................................................................................... 27 Appendix A - Object Names in the Double Star List.................................................................................. 28 Appendix B - Constellation Names and Abbreviations .............................................................................. 30 Appendix C - Greek Alphabet and Abbreviations ...................................................................................... 31 Appendix D - Key to Dreyer's Descriptions in the NGC/IC....................................................................... 32 NexStar Observer List User's Manual 1 Introduction NexStar Observer List (NSOL) allows you to create Observer Lists that are automatically saved to the hard drive of your computer. You build the lists by choosing from tens of thousands of deep-sky objects and stars. The NSOL database includes 47,844 objects: • The entire Messier catalog (110 objects) • The entire Caldwell catalog (109 objects) • The entire NGC catalog (7,840 objects) • The entire IC catalog (5,386 objects) • The entire Abell galaxy cluster catalog (4,076 objects) • All 15 magnitude or brighter galaxies from the UGC catalog (6,009 objects) • 12,677 stars organized by SAO number and including HD numbers and common names • 11,637 double stars from the Saguaro Astronomy Club (www.saguaroastro.org) database including supplemental names for Struve catalog stars contributed by Thomas Kovacs (hfo@sympatico.ca, www.haliburtonforest.com). See Appendix A for a description of the names used in this list. • And you can add as many additional objects as you wish! NSOL allows you to more easily GoTo objects not in the NexStar database, such as objects you learn about in magazine articles and books. You can create as many Observer Lists as you like, highlighting objects of interest to you. For example, you might create a list of double stars and globular clusters for the month of May to provide enjoyable viewing during a full moon. Or a list of galaxies in Virgo and Coma Berenices for a dark-site trip in April. And you can exchange your lists via email with other NSOL users or submit your favorite Observer Lists to the author (swanson.michael@usa.net) and they will be posted on the NexStar Resource Site (www.NexStarSite.com) for others to download and enjoy. Visit the NexStar Observer List section of the web site to download some of these pre-built Observer Lists such as the Herschel 400 organized by month. NSOL works with all NexStar telescopes (including the reportedly non-functional GT hand control shipped with the original NexStar GTs) as well as CGE, AS-GT (Advanced Series with GoTo) and Ultima 2000 telescopes. NSOL also works with Tasco StarGuide telescopes. Your computer must be running Windows 95/98/ME/NT/2000 or XP and have at least 30MB of free hard drive space. Even an older, modest laptop will provide good performance with NSOL. As with any Windows program, you will note that some menu items have shortcut keys listed, such as Ctrl+N for creating a New List. Also, menus can be accessed with Alt and the underlined letter in the menu name. The same goes for buttons in the various screens, Alt and the underlined letter performs the same action as clicking the button with the mouse. Clear Skies and Happy Computing! Mike Swanson 2 NexStar Observer List User's Manual What's New Since Version 2.0? • • • • • • • • • • • • • • Observer List, Hyper Hand Control and list building windows are now user-sizeable to take advantage of higher resolution computer displays. The Observer List can now be sorted on any column by clicking the appropriate column heading. Easier list building with improved keyboard-only search and add. See "Creating Observer Lists" for details. Easier keyboard-only operation of the Hyper Hand Control. See the HHC section for details. The Hyper Hand Control and list building windows now have a filter feature. When activated, the main database will be limited to displaying only those objects meeting your criteria. You can specify minimum altitude, magnitude by object type and even desired separation and magnitude difference of double stars. You can now easily find objects of interest. Enhanced Alignment Star Chart now includes lists of recommended alignment star pairs and the ability to display only the stars offered by Auto/GPS Alignment. The Alignment Star Chart, including recommended star pairs, can now be printed as well. See the Alignment Star Chart section for details. Enhanced interaction with hcAnywhere (from Astro Geeks - www.astrogeeks.com) - NSOL can now communicate directly with hcAnywhere, even on Windows 95/98/ME computers. NSOL can also import/export tours from/to hcAnywhere (hcTour format). NSOL now works directly with Cartes du Ciel (www.stargazing.net/astropc). Clicking the CDC button in the Hyper Hand Control or Observer List windows will center the view in CDC on the coordinates of the current object. This proves very useful if you see another object in the field of view and would like to confirm its identity. A new Export to Planetarium for Palm feature allows you to use an Observer List on a Palm Pilot and leave your PC inside. NSOL now shows the five most recently used Observer Lists at the bottom of the File menu to allow easy access. Updated double star list - NSOL now includes the SAC Double Star list as described above. List building window now has Auto Sort feature to put the objects in the list into a logical order for viewing. Added ability to select multiple database objects in the list building window. Sort a list by constellation or magnitude and then add several objects to your Observer List all at one time. Added support for CGE, AS-GT and Ultima 2000 scopes. NexStar Observer List User's Manual 3 Installation and Uninstalling Installation After you have downloaded the program, you will next need to "unzip" the file into a temporary location. Windows XP opens zip files directly, but earlier versions of Windows require a zip program such as WinZip. If you don't have a zip program, check the “downloads” section of www.zdnet.com. Very Important: If you currently have an older version of NexStar Observer List installed, you MUST uninstall it prior to installing this new version. Go to the Start Menu, Control Panel, Add/Remove Programs and double-click NexStar Observer List. If you are prompted whether you want to remove shared components, answer no. This will leave your current observation lists and User Supplied Objects intact as well as other components that may be used by other programs in your computer. To install NexStar Observer List, open the folder into which you unzipped the download and double-click on Setup.exe. Very Important: During the installation process, you may be presented with dialog boxes stating that the installation is trying to replace an existing file on your system and the existing file is newer. You will be asked if you want to keep the existing file: answer YES. Many programs will present you with this option during installation and 99% of the time you should answer yes to keep your existing file. Additionally, you may be presented with a dialog box stating that certain system files are out-of-date on your computer and need to be updated to continue. These files have been updated by Microsoft and are needed to access the database in NexStar Observer List. The updated files address security concerns that have been discovered in many Microsoft products that access databases. If you wish to use NexStar Observer List you will need to allow the setup program to update these files. After installation, you may delete the temporary folder with the installation files; however, I recommend you keep a copy of the zip file. After installation it is recommended that you shutdown and restart your computer. The first time you run the program (you will find it was added to Programs on the Start menu), you will be presented with the operating instructions. Please take the time to read the instructions. After the instructions, if this is the first time you have installed NexStar Observer List you will be prompted for basic setup information such as type of telescope, communications port, etc. If the program won't start after installing and your computer uses Windows 95 or Windows 98, revisit the NexStar Observer List page on www.NexStarSite.com and download the DCOM patch. Uninstalling If you decide to uninstall NexStar Observer List, simply open Control Panel on the Windows Start Menu, then open Add/Remove Programs. Look for NexStar Observer List and double-click 4 NexStar Observer List User's Manual to remove. Very, very important: when you are prompted about removing shared files, click the button “Remove None”. This will leave components that might be in use by other programs in place and it will also leave any Observer Lists and the file containing your User Supplied Objects in your data folder (generally C:\Program Files\NSObserverList\Data). NexStar Observer List User's Manual 5 Basic Operation Setup The Setup options presented when the program runs the first time can be found on the Tools, Setup menu. Most of the items are self-explanatory, but some might require clarification. • Telescope Type Selecting Telescope Type is straightforward unless you own a NexStar 60/80/114/4 model. If you own a NexStar 60/80/114/4 built prior to December 2001 and have not received the updated hand control from Celestron, select OLD NexStar 60/80/114/4 as the telescope type. If you are unsure of the manufacture date, first try the NexStar 60/80/114/4 selection and if that doesn't work, try the OLD NexStar 60/80/114/4 selection. • Communication Settings Generally you will be communicating with your telescope using the Setup Options RS-232 port on the bottom of the hand control. In this case, select the Comm Port number you will connect to on your PC/laptop. NSOL can also communicate with hcAnywhere (from Astro Geeks www.astrogeeks.com) either by using a Virtual Port or directly. When using the virtual port method, select the Comm Port number just as you would when using the regular hand control. To communicate directly with hcAnywhere, select hcAnywhere Direct instead. The direct method is especially useful if your computer runs Windows 95/98/ME since hcAnywhere cannot create a virtual port on those operating systems. • Use Windows Time Zone Setting? This setting allows the program to calculate the correct universal time (UT) without you worrying about whether your location is currently observing Daylight Savings Time or Standard Time. It will only work if you have set the correct time and selected the correct time zone in Control Panel, Date/Time (you can also set this by double-clicking the time in the lower right corner of 6 NexStar Observer List User's Manual the Windows screen). If your time zone is not available in Windows, you will need to remove the check mark on this option and manually enter the number of hours you are away from UT. • Observing Location Observing Location is used with UT to calculate the current altitude of objects, to draw and print sky charts, and to filter objects using the Altitude Filter. You do not need to be too precise; the observing location settings have absolutely no effect on the accuracy of GoTo operations. If you are within 100-150 miles of the correct settings, you will hardly notice the difference. • Altitude Controls The Altitude Controls settings allow you to prevent GoTo operations below the minimum setting and above the maximum setting. If you attempt a GoTo outside of your limits, you will be prompted and can then choose to override and GoTo anyway. If you do not wish to receive these warnings at all, remove the check mark next to Use Altitude Controls. Note that this feature is especially useful when using the scope in equatorial mode since the altitude info on the GT and original NexStar 5/8 hand control is not local altitude, but rather the object’s altitude in relation to the tilted base of the scope. NexStar Observer List will always use the local altitude. • Location of Observer Lists This option determines the folder your Observer Lists and User Supplied Objects database are stored in. This can be convenient if you are currently making backups of a My Documents folder (or similar) and want to include your NexStar Observer List data in the backup as well. You will need to create a separate folder in the My Documents folder, perhaps named “NSOL Data”. Then use the Browse button to select that folder. Then exit NSOL and using Windows Explorer, you should copy all the files from the C:\Program Files\NSObserverList\Data folder (the default data folder) into your newly created folder. Caution: if NexStar Observer List cannot find the file NSObserverUserList.mdb (the User Supplied Objects database) in the folder you selected, you will not be able to edit Observer Lists. Thus, if you are not familiar with moving and copying files in Windows, it is recommended you do not change this setting. • Object Color in Sky Charts Use this setting to choose the color of the oval representing the selected object in the small all-sky charts found in the Observer List and Hyper Hand Control windows. The default is a dim red color (to preserve night vision), but if you use a red filter over your laptop display, red will not be visible. • Screen Settings in Windows NSOL works best at screen resolutions of 800x600 or higher. You can configure this setting by right-clicking on the Windows Desktop (the background behind all the program windows and icons) and clicking Properties. Select the Settings tab and adjust the screen resolution if necessary. If you must use a screen resolution of 640x480, you must also set the Taskbar to Auto hide. Click on the Windows Start button, then select Settings and then Taskbar & Start Menu. Put a checkmark in the box next to Auto hide and click the OK button. Also, if your version of Windows has a Themes tab in the Display Properties window, you might want to select the "Astronomy Friendly.Theme" found in the folder where NSOL was installed (generally C:\Program Files\NSObserverList). In Windows 95/98, you will find Desktop Themes in the Control Panel. The theme included with NSOL works well with the red-screen night-vision mode in most astronomy programs. Note that this theme will change your "wallpaper" to "none" and will also turn off any screen saver you may be using. You can manually reset these after NexStar Observer List User's Manual selecting the new theme if you wish. Creating Observer Lists The real power of NSOL is the ability to organize your observing session. Prior to stepping outside, you can create an Observer List that will keep you on-track throughout the night. To get started, use either the File, New List menu command (keyboard shortcut - Ctrl+N) or click the first button on the toolbar. You will then be asked to name the list. Choose something descriptive such as “Best objects for January”. After typing the name and clicking the Save button, you will be presented with the Observer List window. The Observer List window displays the current list and allows you to control your telescope (described in a later section). The list will be empty at first, so you should begin by clicking the Edit List button. Main NSOL Window Displaying Observer List After clicking Edit List, you will be presented with a window that accesses the full NSOL database. The pane to the left is the list you are building, while the right side of the window is comprised of the eight separate lists of the full database. Click the tabs with the list names (Messier, Caldwell, etc.) to pull that list to the front, or press Ctrl+Tab to cycle through the lists front to back, Shift+Ctrl+Tab to cycle through the list back to front. For example, Ctrl+Tab moves from Messier to Caldwell to NGC, while Shift+Ctrl+Tab moves from NGC to Caldwell to Messier. Each list has a section that lets you search by Object Number or Common/Alternate Name 7 8 NexStar Observer List User's Manual (labeled simply “Name” in the lists). While you might not mind scrolling down the Messier or Caldwell lists, most of the other lists are very long and the search feature will be a big time saver. Note that additional catalog numbers (such as HD) for are found in the Common/Alternate Name field while the SAO catalog numbers are in the Object Number column. Searches in the Object Number field require an exact match in the Messier, Caldwell, NGC, IC, and SAO Star lists. In other words, if you search for 10, NSOL will find only Messier 10, not 103, or 110. Searches in the Object Number field in the User Supplied and DSO lists, and Common/Alternate Name in all lists, do not require an exact match. For example, searching Messier for "cluster" in Common/Alternate Name will first locate M6, the Butterfly Cluster; clicking the Find Next button will next locate M7, Ptolemy's Cluster, and so on. The Find Prev button is useful when you go past your target. Edit List Window Searching in the Double Star list is a bit different than all the rest due to the wide variety of catalogs used in the name field. You may only search on the name field but you have options for "exact" or "close" matches. If you search for ADS 1 with Exact Match selected, you will only find ADS 1. If you search for ADS 1 with Close Match selected, you will first find ADS 13230, then clicking Find Next will find ADS 16556, and so on. Again, Find Prev is useful if you go past your target. NexStar Observer List User's Manual 9 The search feature was optimized to take advantage of the keyboard. In the above scenario, after first typing "alpha" in the Search for box, press Enter to find the first occurrence, pressing Enter successive times will find the next and then the next and so on. Adding an item to your Observer List goes as follows. First you find an object you wish to add to your Observer List and then you either click the Add button at the upper left corner of that list or simply press Alt+A (notice the A on the add button is underlined). You will notice the typing cursor automatically returns to the Search for box. Thus you can type 10 in the search box, press Enter to locate Messier 10, and then press Alt+A to add M10 to your Observer List. Then you can type 12 in the search box, press Enter to locate Messier 12, and then press Alt+A to add M12 to your Observer List. Alternately you can double-click the gray button at the left edge of the row for that object (this button is also known as the row selector). To select multiple objects scattered throughout the list, hold down Ctrl on the keyboard, then click on each object. To select several objects listed contiguously (all together), click on the first object, then hold down Shift on the keyboard and click on the last object. Note that Shift-click does not work if you click the row selector on the left edge of the list - click anywhere else on the row of the desired object. To add all the selected objects to your Observer List, click the Add button. All of this might sound a little confusing, but it’s easier done than said! The object lists on the right can be sorted on any column by simply clicking on the column heading. Clicking the column heading a second time reverses the sort order. You may find the Constellation sort order to be most useful as it allows you to easily cover many interesting objects in a specific area of the sky. RA can be useful when trying to match an object whose name is uncertain - especially true of double stars. Also, you can resize the width of any of the columns by "clicking and dragging" the divider line between two column headings. For example, to make the Number column narrower, point the mouse cursor at the divider line between "Number" and "Name". Click and hold the left mouse button and drag left or right to adjust the width. The sky chart on the left shows you the location of the object you have selected from your Observer List, or the object you have selected from the tables in the NSOL database (notice the difference in color). Note that it defaults not to current date and time (unless it is between 1 and 6 AM), but rather 10 PM of today's date. You can change the date and time of the sky chart with the button. This sky chart makes it easier to both organize the order of the items in your Observer List as well as insuring you select objects that will actually be above the horizon at your expected viewing time. One of the eight lists is different from the rest - the User Supplied Objects. Using the Edit button to the left of this list, you can add, edit and delete items in this list. You can also edit the User Supplied Objects after starting NexStar Observer List (no need to open an Observer List) by using the Tools, Edit User Supplied Objects menu command. Also, you can add a large number of items all at once using the Import command as described in the Advanced Features section. Note that when adding objects to the User Supplied list, coordinates cannot include seconds/arcseconds. To enter coordinates with seconds/arcseconds, you must convert them to decimal fractions of a minute/arcminute and include them in the minutes/arcminutes box. The Seconds to Decimal conversion boxes help to simplify this process. For example, if you want to enter 23m 34s, type 34 in the box under seconds and you will find this equates to 0.57. So, in the arcminutes box you would enter 23.57. At the bottom right of the window is the Filter button. When activated, the filter will prompt you for several criteria and limit the lists of the full database to only those objects that meet the 10 NexStar Observer List User's Manual criteria. Clicking the Filter button a second time deactivates the filter. Use the Filter to find objects of interest to add to your Observer List. For example, the altitude filter insures the database lists are limited to only those above the horizon (and your specified altitude) during your expected observing session. Filter for globular clusters, planetary nebula and open clusters with magnitudes of 0 to 8 to create a list of the brightest deep sky objects to show to your visiting friends. Filter Options In the example shown here, only objects above an altitude of 20 degrees will be shown. The altitude of the objects is calculated for the date and time shown below the sky chart on the left of the Edit List window. The Altitude Filter requires correct time zone and location settings in the Tools, Setup menu item. In the deep sky object lists (Messier, Caldwell, NGC, IC, Deep Sky Objects), galaxies will not be shown and objects in the other categories (globular cluster, open cluster, etc.) will only be shown if the magnitude is between 0 and 12. Only double stars with a separation between 2 and 30, a magnitude between -2 and 10 and a difference in magnitude of 0 to 10 will be included. For example, Polaris (primary) has a magnitude of 2.1 while its companion (secondary) has a magnitude of 9.1 for a difference of 7 - well within the limits established. Castor's two components have a difference of 0.9 magnitude (2 and 2.9) - also within the limits. Objects in the User Supplied Objects table will be limited to those with a magnitude between -2 and 12. Use the Save As... button to store the current settings in a named file. You can save many different filter sets - for example, one for "Bright DSOs", another for "Faint Galaxies", another for "Tight Double Stars". You can retrieve any of these sets using the Open... button. Even if you don't save filter sets, NSOL will remember the last settings you used. NexStar Observer List User's Manual 11 After clicking the OK button, filtering may take some time on a slower computer. On a 133Mhz laptop, activating the filter takes almost 2 full minutes. On an 800Mhz laptop, the time is less than 15 seconds. The filter remains active here and in the Hyper Hand Control (described later) until you manually deactivate it or exit NSOL. Thus, if the filter is currently active, the next time you open the Edit List window or the Hyper Hand Control, it may take several seconds before the form appears. Back in the Edit List window, below your object list in the bottom left corner, there are five buttons: • Close - Returns you to the main window. • AutoSort - using the date and time shown below the sky chart, AutoSort will reorder the objects to work around the sky starting with objects lower than 65 degrees in altitude, working from due south up through the west and on up to north, then all the objects above 65 degrees altitude, then continuing again with objects below 65 degrees, working from the north on down through the east and back around to the south. AutoSort does not work well for lists that include objects visible much later in the evening than the time listed below the sky chart, so for an all-night session, you might want to create lists for each 2 or 3 hour period. • Move Up/Move Down - Use these to move objects up or down the list to finetune the order of the objects. • Delete - Remove an object from the Observer List. After you have added the items you want in the Observer List and placed them in the order for best viewing (using AutoSort and Move Up/Down), click the Close button to return to the main window. Now you can see that the Observer List window has three main sections. In the center is the list itself. To the left is the full information for the currently selected object - Current Object Info. To the right is an all-sky chart with the currently selected object shown as a small oval. Notice the CDC button below the Current Object Info. The CDC button provides an interface with the freeware planetarium program Cartes du Ciel (www.stargazing.net/astropc). Start CDC before using this feature. Clicking the CDC button will center the view in CDC on the coordinates of the object currently selected and provide a field of view of 5 degrees. If you do not want to edit the list further and you do not wish to observe the objects with your telescope at this time, you would close the Observer List. When you want to open one of the lists you have created again later, use the File, Open Existing List menu command (keyboard shortcut - Ctrl+O) or the button with the yellow folder. You will also notice that the most recent lists you have used are listed at the bottom of the file menu - click on the name to directly open that observer list. You can have up to eight lists open at the same time; the Window menu lets you switch between all open lists. We will describe using these lists to control your telescope later in the instructions. Printing an Observer List To print an Observer List, you must first have the list open. Refer to the directions above to open an existing list. Use the File, Print menu command (keyboard shortcut - Ctrl+P) or the button with the printer. Then simply 12 NexStar Observer List User's Manual choose whether you want a Compact List (prints the objects with a small amount of space between each) or a List with Comment Area (prints the objects with room to write observing notes after each). You can also print a Star Chart with all of your objects plotted either with or without labels. If you have selected more than a few objects, be aware that the labels may overlap. On a printed Star Chart, the first 180 objects plotted will be listed at the bottom of the sheet. Select the number of copies you would like and the correct printer if your system has multiple printers available. Alignment Star Chart NSOL can also help you to locate your alignment stars. Use the Tools, Alignment Star Chart menu command or the button with the star-studded black circle to display an all-sky chart with the NexStar alignment stars designated. This feature is dependent upon the correct time zone in Windows as described in the Setup section above. Note that it defaults not to current date and time (unless it is between 1 and 6 AM), but rather 10 PM of today's date. You can change the date and time of the sky chart with the button. You can turn off and on the names of the alignment stars with the Toggle Names button. The two dashed lines represent 20 and 70 degrees altitude - it is recommended you only select stars above 20 degrees and below 70 degrees in altitude. You can also limit the alignment stars to just those presented by the Auto and GPS Alignment routines. These are a subset of 21 of the full list of 40 alignment stars. To the right of the chart you are presented with Best Alignment Pairs for both the Auto/GPS Alignment routines and the Two Star Alignment routine. These are simply the pairs with the best NexStar Observer List User's Manual 13 separation, one of the most important selection criteria for improved GoTo performance. To print a copy of the Alignment Star Chart, click the Print button right on the chart window the File, Print menu command and the printer button on the tool bar will NOT print an Alignment Star Chart. The chart will print based on the date and time shown on the Alignment Star Chart window, so be sure to set this accordingly before clicking the Print button. Red Screen Mode When observing at night, the normal screen colors can ruin your night vision. To change the screen colors to a scheme friendlier to dark-adapted eyes, use the Tools, Red Screen menu command (keyboard shortcut - Ctrl+R) or click the button on the toolbar with the red-lens glasses. To change back to a normal color scheme, repeat any of the above or, simply close the program. In the event this program or any other astronomy program were to lock up or exit abnormally leaving you with a red screen, you can restore normal colors by right-clicking on the Desktop (the Windows screen background) and choosing Properties. Then go to the Appearance sheet and choose the Scheme named Windows Standard. 14 NexStar Observer List User's Manual Using NSOL with Your Telescope When you are ready to use NexStar Observer List to control your telescope, setup and align your telescope as you would normally. Remember the Alignment Star chart if you need help locating two alignment stars. Connect the jack on the bottom of the hand control to the serial port of your computer. For a diagram to build the correct cable, as well as a link to a source for pre-built cables, visit the PC Control section of my web site (http://www.NexStarSite.com). If your model of NexStar has an RS-232 mode in the hand control menu, you must enter that mode for the telescope to communicate with NSOL. Test whether your PC can communicate with your scope by clicking the Get Scope Position button in the NexStar Observer List main window. An error or a response that doesn't match the position reported by the hand control indicates problems; see PC to Scope Communication Problems below for assistance. Caution: Whether you are using the hand control or a computer program for slewing your telescope, it is possible the telescope might make contact with an immovable object - generally the tripod or mount. For the N4, N5, N8 and GPS models, this is normally not a problem, unless you are using an extra large diagonal or perhaps a camera. For some of the reflector and refractor NexStars, it is easy for the telescope to make contact with the tripod. For these reasons you should monitor your scope while in motion and be prepared to cancel the slew. Generally you can cancel a slew with any of the direction buttons on the hand control. Note that the Altitude Controls described in the Setup section above can help to prevent this. Note: The slew limit settings (minimum and maximum altitude) on the newer models of NexStar scopes will prevent NSOL and other programs from slewing to an object outside of the slew limits. If your scope does not move after sending a GoTo command, check the slew limit settings in the hand control. To rely solely on the altitude controls in NSOL, set the hand control's minimum Slew Limit to -90 and maximum Slew Limit to +90. Note: The original GT hand control for the NexStar 60/80/114/4 GT has a fault that generally causes it to freeze when it receives two GoTo commands one after another via the RS-232 port. This is not a problem with NSOL, but rather it happens regardless what program you use. If the hand control locks up, you may be forced to turn off and restart the scope, forcing you to repeat the scope’s alignment procedure. I have found you can almost always prevent this by waiting until the GoTo is complete, then pressing any of the direction buttons - for example, to center the object in the field of view. If this doesn’t work for your scope, try pressing the Undo button on the hand control two or three times after each GoTo. Also, the original GT hand control has a defect that incorrectly reports the current coordinates when the telescope is pointed to a location between 12 and 24 hours of right ascension and any negative declination. Next, open the Hyper Hand Control to directly access items in the NSOL database or open the Observer List(s) of objects you wish to view. Using an Observer List to Control the Telescope The Next and Previous buttons move through the list, or you can simply click on objects in the NexStar Observer List User's Manual 15 list in the right half of the window. To slew the telescope to an object, check to be sure it is the current object - look for the arrowhead in the row selector for that object or simply check the Current Object Info on the left - then click the GoTo button. You can also slew to an object by double-clicking its row selector in the list. Note that the altitude in the Current Object Info and the sky chart are based on the current date and time as set in Windows. NSOL marks the objects you have attempted to GoTo with a "Y" in the Go column. You can clear one or all of the GoTo marks with the Clear Go Marks button. Also note that you can mark the objects you actually observed (visually) by clicking the Observed button. You can clear the observed mark by clicking the Observed button again - it simply toggles the "Y" on and off. Main NSOL Window Displaying an Observer List The Observer List can be temporarily sorted by clicking any column heading. For example, to sort the list in order to group objects by constellation, click the "Constellation" column heading. To reverse the sort order, click the same column heading again. To return to the original list order, click the "#" heading. You can also issue a slew command for any Right Ascension - Declination using the Quick GoTo section at the top of the main window. Simply enter the coordinates and click the Quick GoTo button. RA is entered with hours in the first box, minutes in the second box and optionally you can enter seconds in the third box. Dec is entered with degrees in the first box, arcminutes in the second box and optionally you can enter arcseconds in the third box. Don’t forget to change + or - if necessary. If your coordinates have fractional minutes/arcminutes, enter them directly in the minutes/arcminutes box and leave the seconds/arcseconds block empty. In other words, 16 NexStar Observer List User's Manual entering is the same as entering . After slewing to an object, you might be interested in checking the coordinates that the scope landed at. To do this, you can click the Get Scope Position button at the top of the main window. This readout does not update automatically; to refresh with the current scope position, click the button anytime. The Observer List window has a CDC button. The CDC button provides an interface with the freeware planetarium program Cartes du Ciel (www.stargazing.net/astropc). Start CDC before using this feature. Clicking the CDC button will center the view in CDC on the coordinates of the object currently selected and provide a field of view of 5 degrees. CDC also allows control of the scope. NSOL will not be able to send GoTo commands to your telescope if CDC is currently "connected" to the telescope. Simply click the "Disconnect" button in CDC's Telescope Configuration Panel to return control to NSOL. Using the Hyper Hand Control The Hyper Hand Control (HHC) provides direct access to the entire NSOL database. This is useful if you haven't created a Observer List but would like to use the easy to search lists in the NSOL database to direct your scope to GoTo various objects. Open the HHC from the Tools menu (keyboard shortcut - Ctrl+H) or with the toolbar button resembling a NexStar hand control. Hyper Hand Control NexStar Observer List User's Manual 17 The HHC has four areas. The upper right portion of the window contains the eight lists of the NSOL database. To access each list click the tabs along the top or press Ctrl+Tab to cycle through the lists front to back, Shift+Ctrl+Tab to cycle through the list back to front. For example, Ctrl+Tab moves from Messier to Caldwell to NGC, while Shift+Ctrl+Tab moves from NGC to Caldwell to Messier. Use these lists to find the object you want to slew your telescope towards. Each list also has a search section as described in Creating Observer Lists earlier. After finding an object in one of the eight lists, click the GoTo button or press Alt-G (notice the underlined "G") and NSOL will direct your scope to slew to the object. The typing cursor returns to the search box for easy, keyboard-only operation. One of the eight lists is different from the rest - the User Supplied Objects. Click the Edit button to the left of this list to add, edit and delete items in this list. Also, you can add a large number of items all at once using the Import command as described later. The object lists can be sorted on any column by simply clicking on the column heading. Clicking the column heading a second time reverses the sort order. You may find the Constellation sort order to be most useful as it allows you to easily cover all objects in a specific area of the sky. RA can be useful when trying to match an object whose name is uncertain - especially true of double stars. Also, you can resize the width of any of the columns by "clicking and dragging" the divider line between two column headings. For example, to make the Number column narrower, point the mouse cursor at the divider line between "Number" and "Name". Click and hold the left mouse button and drag left or right to adjust the width. At the bottom right of the window is the Filter button. Refer to the Creating Observer Lists section earlier in the manual for details on the filter. Below the object lists is a section for quickly slewing to any desired Right Ascension and Declination. Simply enter the coordinates and click the Quick GoTo button as described in the previous section. Get Scope Position also works as described earlier. In the upper left of the HHC, you are presented with a simple all-sky chart. The object you currently have selected from the lists to the right will be shown on the chart as a small oval, if it is currently above the horizon. The sky chart is dependent upon the date, time and time zone settings in Windows as described in the Setup section above. At the bottom left of the HHC you will find full information for the item currently selected from the lists on the right. The altitude is dependent upon the date, time and time zone settings in Windows as well. The CDC button provides an interface with the freeware planetarium program Cartes du Ciel as described in the previous section. PC to Scope Communication Problems Laptops in particular can be a little tricky with the serial port. NSOL uses the most straightforward method possible for communicating via the serial port, so if you are having problems with NSOL, other programs will likely experience the same problem. Here are some things to try to get your PC and scope communicating: 18 NexStar Observer List User's Manual 1. The telescope must be aligned before it will accept commands. To test indoors, simply perform a Quick Align or an Auto Align, accepting the locations pointed out for the two stars. 2. NSOL and almost all other astronomy programs can only communicate with the telescope via the port on the bottom of the hand control - not the ports on the base of the mount. 3. Perhaps you selected the wrong telescope type in the program; you will not harm your telescope or computer testing other scope types. 4. Some combinations of computers and NexStar telescopes are sensitive to the order of events when connecting the two. Try aligning the scope with the PC disconnected from the hand control. Then connect the PC and start your astronomy software. 5. For some models of NexStar (N5/8 and the new version of the N60/80/114/4), you must enter 'RS-232' mode from the hand control menu before the scope will accept commands. 6. Be sure there are no other programs using the serial port. For example, installing Palm Pilot software on a computer is a sure way to disable the serial port for access by other programs like NSOL. If there is a little icon for synchronizing in the system tray (the section in the lower right corner of the screen with the current time), then you can be pretty sure that a synchronizing program has taken control of the serial port. You can generally close such programs by rightclicking the icon in the system tray and choosing exit. If you no longer use that program, try removing it with Add/Remove Programs in the Control Panel. 7. Try other 'Comm Port' settings. In NSOL comm port settings are found in the Tools, Setup menu. 8. Go to Control Panel (Start menu, Settings) and open the System icon. Click on the Device Manager and look for 'Ports (COM & LPT)'. There should be a '+' mark next to it and when you click the +, Device Manager will expand to show the actual ports. At least one of the ports should be labeled 'Communications Port (Com1)' or perhaps Com2 or other. If the little icon next to this entry has an X through it, you must double-click the icon and try to determine why the comm port is not operating. 9. Another potential conflict with a laptop computer is an infrared (or IrDA) port. You can find that listed in the Device Manager as well. If you are not using the infrared port, double-click the icon (not the one with the + mark, but rather the one below it) and check the box to 'Disable in this hardware profile.' 10. A faulty cable might be the problem. One way to test the cable is to install NSOL on a standard desktop PC and try controlling the scope from there (remember the indoors alignment from number 1 above). Desktop PCs do not generally have much problem with conflicting comm ports, EXCEPT in the case of software to synchronize a PDA such as a Palm Pilot. 11. Take a good look at the connector on the bottom of the hand control - insure none of the pins appear bent or misaligned. 12. There is a known problem with the serial port on many Dell laptop/notebook computers. Sometimes they will communicate with the scope, sometimes they just won't. If you have tried all of the above and get no communication or intermittent communication, purchase a USB to serial port adapter and use that rather than the built-in serial port. Belkin adapters are widely available and very reliable. Also, check with Dell, reportedly a BIOS update that might fix the problem on some computer models is now available. 13. Most other potential solutions require investigating and possibly changing NexStar Observer List User's Manual settings for serial and/or IrDA ports in the computer's setup (BIOS settings). This requires reasonable experience in configuring computers and is not recommended for those not already familiar with such procedures. Hopefully one of these tips will resolve any issue you have. Email me at swanson.michael@usa.net or check the PC Control section of my web site (http://www.NexStarSite.com) if you need further assistance. 19 20 NexStar Observer List User's Manual NexStar Observer List in Action Regardless how you prepare for an evening of viewing, understanding what you can see with your scope is a must. The faintest object you can see depends directly upon the aperture of your telescope. The light gathering power of a telescope is a function of the area of the objective. Relatively small increases in aperture result in fairly dramatic increases in image brightness. Here is a table estimating limiting magnitude under good, dark sky conditions: Instrument Naked eye Binoculars Telescopes: Aperture about 7mm 50mm Limiting Magnitude 6 9.5 60 mm (2.4 in.) 80 mm (3.1 in.) 4 in. 114 mm (4.5 in) 5 in. 8 in. 11 in. 14 in. 10.5 11.3 11.7 12 12.3 13.3 14 14.6 From this table, we should expect that a NexStar 4 would allow us to detect an object of about 11.7 magnitude when we are under dark skies. Unfortunately it is not quite that simple. First, we must consider the seeing condition known as transparency. We need more than dark skies to see the faintest objects; we also need clear skies. Particles in the air make faint objects difficult to view. This is even more critical under light polluted skies or a sky with a bright Moon. During a night with good transparency you might be able to easily see a faint globular cluster or galaxy, but the next night moisture in the air could make it invisible. Second, we must recall that magnitude for deep sky objects is generally derived by taking the total luminosity of the object and reporting as if it were a single point. This is accurate for stars as they are single point light sources. For most other deep sky objects, the magnitude reported is potentially misleading. When choosing targets for a viewing session, we must consider both the magnitude and the size of the object. If a planetary nebula, M27 for example, is reported as magnitude 7.4 but it is 8 by 6 arcminutes in size, the result is an object with a low surface brightness. In other words, it is actually very faint. Larger galaxies and nebula are even more misleading. M81 is magnitude 6.9, nearly naked eye limit - if it were a star. But, M81 is a galaxy with a size of 20 by 10 arcminutes, resulting in a low surface brightness that makes it difficult to see without clear, dark skies. Third, light pollution has a devastating effect on all but the brightest objects. Larger apertures can help to overcome this problem, but there is no substitute for dark skies. If you live in a small community, the background light pollution may not be too bad and you simply need to deal with a few local lights from your closest neighbors. In a city, the situation is considerable worse. The entire sky glows with the many thousands of lights flooding the city. Even if you can isolate yourself from any local lights, the skyglow will make most deep sky objects impossible to see. Planetary and lunar observations are not affected appreciably by light pollution, but for the deep NexStar Observer List User's Manual 21 sky, you need to travel to a dark site. In light polluted skies you might be able to detect a faint object, but under dark, clear skies details come into view. Nature's version of light pollution, a bright Moon, will also make deep sky objects hard to distinguish. Even at a dark site, a full Moon limits the objects you can see. To make matters even more frustrating, the worst time to view the Moon is when it is full. The greatest detail to be seen on the Moon is along the terminator, the line between the light and shadow. During a full moon, most detail is washed out by the direct sunlight striking the surface. If there are no planets in the sky, you might be limited to viewing double stars and the brightest deep sky objects. Finally, remember good observation technique. Averted vision (looking to the side of an object while concentrating on that object), wiggling the scope and varying the magnification will help you to detect fainter objects. Careful observation of an object will bring out details not easily seen at the first glance. Experience at the eyepiece pays off. Using NSOL to Prepare for a Session As discussed early in the manual, the real power of NSOL is preparing in advance for an observing session. Create an Observer List to do this. Following are two examples of creating an Observer List. Observer List for Poor Conditions Let's say you have a NexStar 114 and will be observing in the suburbs under mag 4 skies (the brightest stars you can see with the naked eye are magnitude 4). Since the theoretical limiting magnitude of the NexStar 114 is 12 (under great conditions), we could expect to be able to see stars down to 10 or 11, which makes most open clusters visible. Only the brighter globular clusters, planetary nebulae, galaxies and nebulae will be visible. For these more diffuse DSOs (deep sky objects) let's say 8 is a good limit. Start by creating a new Observer List - name it something like "Bright Objects for November". Use the File, New List command or the corresponding toolbar button. Next, click the Edit List button to add objects to the List. The first thing to do when editing a list is to insure the date and time shown under the small sky chart corresponds to date and time you intend to use the list. Use the Change button if necessary. Using an incorrect date and time will not allow you to insure the objects you add to the list will actually be above the horizon - or your altitude limit in the Filter Settings. The next thing to do would be to actually apply a filter useful for the conditions noted above. Click the Filter Options for Poor Sky Conditions Filter button to display the Filter Settings dialog box. Use settings as shown to match the conditions we expect and the scope we are using. The settings for altitude and magnitude are easy enough to understand, but the Double Star section might warrant 22 NexStar Observer List User's Manual additional explanation. On nights where conditions are not optimal, it is usually best not to push the limit on separation. Separation of 1 to 3 arcseconds can be used on really clear and steady nights. Separation of 4 to 15 gives us a good variety of double stars to choose from while not requiring the most excellent seeing conditions. Also, large differences in magnitude are best reserved for better conditions. With a Mag. Difference between 0 and 2, this requires that both stars in the pair are closely matched in magnitude - their greatest difference can only be a magnitude of 2. Click the Save As... button and store these filter settings in a file named "Poor Seeing Conditions". The next time you want to use the settings, simply use the Open... button to retrieve them. Click the OK button to apply the filter to the eight lists of the NSOL database. The remaining objects meet your filter criteria. Select from the objects to add as many as you would like to your Observer List. Review the Creating Observer Lists section for tips on adding multiple objects at all at one time. After you have added the objects you wish to view, click the AutoSort button to re-order the objects so that you will not be wasting time jumping all around the sky while the scope is slewing needlessly. Click the Close button and you are done. You might then print a copy of the Observer List to use with the hand control (in the event you do not intend to take your laptop out with your scope). You can also use the printed list as a log sheet - recording your notes from the field. You might also find it useful to print a Star Chart this would include all the objects on your list. To actually use the List with your computer to control your telescope, refer to the Using NSOL with Your Telescope section of this manual. Observer List for Great Conditions and a Night of Faint Fuzzies Let's say this time you are planning for a dark site trip with your NexStar 11. Proceed as described in the last example, except use filter settings as shown. In this case, we are again filtering to remove any objects below 20 degrees altitude. The deep sky lists will not display open clusters and we will only be listing faint galaxies, globular clusters, planetary nebulae and nebulae those with magnitudes between 8 and 13. These filter settings will also limit the double star list to those that are most challenging. The separation between the stars will be a very slight 1 to 6 arcseconds and the two stars in the pair will vary greatly in magnitude - at least a difference of 6. Filter Options for Great Conditions Again, you might want to save these filter settings for future use by clicking the Save As... button. NexStar Observer List User's Manual 23 Using NSOL's HHC When You Haven't Prepared in Advance There will be times when clear skies "sneak up on you" and you aren't really prepared. The Hyper Hand Control was built for those occasions. After setting up your scope and connecting your computer as described in the Using NSOL with Your Telescope section, click the HHC button to open the Hyper Hand Control. As described earlier, the HHC gives you direct access to the entire NSOL database - but then that could be too much of a good thing! Having access to more than 40,000 objects is not necessarily very useful, unless of course you already know what you want to view. When you do know what you are looking for, the HHC makes it easy to access it. Just pull forward the correct list (Messier, Caldwell, NGC, etc.), type the catalog number or name in the Search for box, press Enter to locate the object and then Alt-G will direct the scope to GoTo that object. See the Creating Observer List section for more tips on effective searching - sometimes it is a bit more complicated than described here. When you want to seek out new objects or if you don't really know what is visible just now, use the Filter Settings to limit the database to just those objects that meet your criteria. The previous section gave two examples of filter settings to get you started. After applying the filter, click the constellation heading to sort the objects by constellation. In that way, you won't be jumping all around the sky as you work through the filtered list. 24 NexStar Observer List User's Manual Advanced Features Exporting Observer Lists The File menu includes an Export feature to allow Observer Lists to be used in other programs. Note that to share your Observer Lists with other NSOL users you should simply send them the Observer List (OLF) file - no export is required. Export to hcAnywhere Use Export to hcAnywhere to convert your Observer List into a tour for use with Astro Geeks' (www.astrogeek.com) virtual NexStar hand control. The tour file will have same name as the current Observer List file, but the extension will be .HCT. NSOL will attempt to find the hcAnywhere Tours data folder and automatically place the file there and will inform you if successful. If NSOL cannot find the Tours data folder, you will be notified and it is up to you to find the folder and move the HCT file yourself. In this case, the HCT file will be placed in the same location as the Observer List file (the default is C:\Program Files\NSObserverList\Data - as found in Tools, Setup). Once the HCT file is properly located, you simply start hcAnywhere, right-click over the hand control image and select the new tour. Tours in hcAnywhere are limited to 200 objects (due to the design of the real hand control), so Observer Lists with more than 200 objects will simply be truncated. Export to Planetarium for Palm Use Export to Planetarium for Palm to create files that can be imported into Planetarium for Palm (http://www.aho.ch/pilotplanets). Before starting, you must first open the Observer List you wish to export, then simply follow the on-screen prompts. Due to a 4,000-character limitation on Palm memo files, the export process may create more than one file. The file (or files) created will be in the same location as the Observer List file, but the extension will be .TXT. If more than one file is created, the first will end with 1.TXT, the second with 2.TXT and so on. To import into Planetarium, first start the Palm Desktop program. Switch to the Memo Pad view, then select Import... from the File menu. Change the Files of type selection to Comma Separated and navigate to the folder where your NSOL data is stored (the default is C:\Program Files\NSObserverList\Data - as found in Tools, Setup) and select the first of the files to import. Repeat for the remaining files and then synchronize your Palm. Next, start Planetarium, pull down the Options menu and select Objects. It is best to create and select a new category of objects, for example "NSOL". Then select Import from Memo from the Database menu and select each of the imported memos in turn. See the Planetarium manual for further details. Export to CSV (Spreadsheet) File Use Export to CSV (Spreadsheet) File to create files that can be opened in most spreadsheet and database programs such as Microsoft Excel or Microsoft Access. This is a generic export format that is suitable for use with a wide variety of programs. CSV is an acronym for "Comma Separated Values". Before starting, you must first open the Observer List you wish export, then simply follow the on-screen prompts. The file created will be in the same location (as found in Tools, Setup - the default is C:\Program Files\NSObserverList\Data) as the Observer List file, but the extension will be .CSV. NexStar Observer List User's Manual 25 Importing Data The File menu includes an Import feature to allow you to use data from other programs in NSOL. NSOL recognizes two formats - Comma Separated Values (CSV) and hcTour (hcAnywhere). We will discuss CSV files first. Comma Separated Values CSV files can be used to import data from a variety of sources. For example, you might find a catalog of galaxy clusters on the Internet and rather than typing them into the User Supplied Objects, you can use Import to add the catalog without typing. You can also use Export to Comma Separated (discussed above) to export one Observer List to a CSV file and then you can Import to another list to combine the two. The files you import from must be of a very specific format. The generic name is known as a Comma Separated Values file (CSV). Many programs that export data can create CSV files. For example, AstroPlanner exports CSV files. For data that is not in CSV format, import to a spreadsheet program like Microsoft Excel, put the columns in the correct order (and delete any extra columns) and save as a CSV file. The CSV file MUST have the following columns (fields) - no more and no less - and they MUST be in this order: • Category - general category or the name of the catalog the object is from (ex. Messier) • Object Number - a serial number in the category (ex. 31 for Messier 31) • Name - a descriptive name (ex. Andromeda Galaxy) • Type - the astronomical type of the object (ex. Galaxy) • Magnitude - the visual magnitude of the object • Constellation - self explanatory • RA Hour - must be a whole number ranging from 0 to 23 • RA Minute - must be a number ranging from 0.00 to 59.99. If it is not possible to produce fractional RA minutes, do not be too concerned, accepting the nearest RA minute gets you within at least 14 arcminutes of the actual coordinates. • Dec Sign - only "+", "-" or blank (implying "+") are acceptable • Dec Degree - must be a whole number ranging from 0 to 90 • Dec Arcminute - must be a number ranging from 0.00 to 59.99. Often fractional arcminutes are not available. • Info - descriptive text about the object Each row (line) in the file represents a single object (also known as a record). A comma separates each of the fields and any field values that are non-numeric must be surrounded by quotation marks. Also, note that you will not be able to import CSV files if they have a quotation mark (as is commonly used for arcseconds) in a field entry. Prior to importing, such files can be cleaned up in a spreadsheet program (such as MS Excel) and saved as CSV from the spreadsheet program. Name, Type, Magnitude, Constellation and Info are optional, but an empty entry must exist in the record as a placeholder. If all of this seems confusing... it is :-). Try exporting one of your lists with Export to CSV (Spreadsheet) File and then open the CSV file using Notepad (found on the Windows Start, Programs, Accessories menu) to study the format a bit. As the name implies, use Import from CSV to User Supplied List to import objects to the User Supplied List. Simply select the file with the desired objects (appropriate files will usually have a file extension of .CSV or .TXT - the default - but you can change the "File of type" selection to 26 NexStar Observer List User's Manual All Files if necessary), click the Open button and NSOL will process and import the data. If the file is formatted incorrectly, an error will occur and the import will stop after the last good record. Use Import from CSV to Current List to import objects to the current Observer List. Be sure to open the correct list to receive the imported objects (or create a new Observer List) and then select Import from CSV to Current List from the File menu. Select the file to import from and NSOL will process and import the data. Again, if the file is formatted incorrectly, an error will occur and the import will stop after the last good record. After you import to an Observer List, you will likely want to click the Edit List button to use AutoSort or the Move Up/Down buttons to set the order of the list. hcTour (hcAnywhere) hcTour is a program bundled with Astro Geeks' (www.astrogeeks.com) hcAnywhere application. It is used to build custom tours for the hcAnywhere virtual hand control. NSOL can import tours created in hcTour into the current Observer List. Be sure to open the correct list to receive the imported objects (or create a new Observer List) and then select Import from hcTour (hcAnywhere) File to Current List from the File menu. Select the file to import from and NSOL will process and import the data. If the file is formatted incorrectly, an error will occur and the import will stop after the last good record. After you import to an Observer List, you will likely want to click the Edit List button to use AutoSort or the Move Up/Down buttons to set the order of the list. NexStar Observer List User's Manual 27 Technical Support I provide support via email for any questions or problems you might have regarding NexStar Observer List. To contact me, send email to swanson.michael@usa.net. If you received an error message on the screen, please describe what you where doing when you got the error, provide the full text of the error, and let me know if you can recreate the error. You may also visit the NexStar Resource Site at www.NexStarSite.com and check the NexStar Observer List page for program updates. Also, I am always looking for suggestion for improving the program. Please email me with your ideas! 28 NexStar Observer List User's Manual Appendix A - Object Names in the Double Star List The double star list in NSOL was created by the Saguaro Astronomy Club - SAC (www.saguaroastro.org). Supplemental names for Struve catalog stars were contributed by Thomas Kovacs (hfo@sympatico.ca, www.haliburtonforest.com). For additional information regarding sources used to compile their original lists please visit their respective web sites. The object names in the double star list often include more than one entry. Combining information from the SAC list, Mr. Kovacs' cross-references and other database available publicly, I have provided as many names as possible for each object. Perhaps most useful are the widely used ADS numbers available on the majority of the objects. SAO numbers are also included when there was a cross-reference available, as well as common names. Hopefully if you are looking for a particular double star to add to an Observer List, the name will be listed. The original SAC list referenced several different catalogs in addition to ADS. To save space in the database file the following abbreviations based on the discoverers were used. For example, STF 1 is the first double in F.G.W. Struve's catalog while STT 10 is the tenth double in Otto Struve's catalog. A AC AG AGC ALD ALI ARA ARG B BAL BAR BET BHA BRD BRT BSO BU COO COU CPO D DA DAW DON DOO DOR DUN ES FIL FIN FOX GAL GAN GAU GCB Aitken R.G. Clark Alvan AG catalog Clark A.G. Alden H.L. Ali A. Aravamudan S. Argelander F. Bos W.H. van den Baillaud R. Barnard E.E. Bertin B. Bhaskaran T.P. Bird F. Barton S.G. Brisbane Obs. Burnham S.W. Cordoba Obs. Couteau P. Cape Observatory Dembowski E. Dawes W.R. Dawson B.H. Donner H.F. Doolittle E. Dorpat Obs. Dunlop J. Espin T.E. Filipov M.L. Finsen W.S. Fox P. Gallo J. Anderson G. Gauchet P.L. Giacobini M. GLE GLI GLP GRB GYL H HDO HEI HJ HLD HLM HO HRG HTG HU HWE I J JC JSP KNT KU KUI L LAL LAM LDS LEO LPO LV MA MA MLB MLF MLL Gale W.F. Gilliss J.M. Glasenapp S. Groombridge S. Goyal A.N. Herschel W. Harvard Obs. Heintz W.D. Herschel J. Holden E.S. Holmes E. Hough G.W. Hargrave L. Hastings C.S. Hussey W.L. Howe H.A. Innes R.T.A. Jonckheere R. Jacob W.S. Jessup M.K. Knott G. Kustner F. Kuiper G.P. Lewis T. Lalande F. de Lamont J. von Luyten p.m. Leonard F.C. La Plata Obs. Leavenworth F. Madler J.H. Mason A.H. Milburn W. Muller F. Mitchell S.A. MLO MLR NZO OL PAN PLQ POL POP POU PRO PTT PZ R RMK ROE RST S SCJ SE SEE SEI SHJ SKI SLR STF STG STI STN STT THE UPT VOU WAK WEI WG Melbourne Obs. Muller P. New Zealand Obs. Olivier C.P. Pannuzzio R. Paloque E. Pollock J.A. Popovic G. Pourteau A. Perth Obs. Pettitt E. Piazzi G. Russell H.C. Rumker C. Roe E.D. Rossiter R.A. South J. Schjellerup H. Secchi A. See T.J. Scheiner J. South & Herschel Skinner A.N. Sellors R.P. Struve F.G.W. Struve G. Stein J. Stone O. Struve O. The P.S. Voute J.G. Walker R.L. Weisse M. Wrigley R.W. NexStar Observer List User's Manual WHC Wilson H.C. WNC Winnecke A. WNO Washington Obs. WOR Worley C.E. 29 WRH Wilson R.H. When an object is not associated with one of the above discoverers, the Bayer (Greek letter) or Flamsteed (decimal number) designation is used. The abbreviations used for constellation names are found in Appendix B while the Greek alphabet is listed in Appendix C. If you are unable to find what you are looking for using "Exact Match", change the search method to "Close Match". 30 NexStar Observer List User's Manual Appendix B - Constellation Names and Abbreviations ANDROMEDA ANTLIA APUS AQUARIUS AQUILA ARA ARIES AURIGA BOOTES CAELUM CAMELOPARDALIS CANCER CANES VENATICI CANIS MAJOR CANIS MINOR CAPRICORNUS CARINA CASSIOPEIA CENTAURUS CEPHEUS CETUS CHAMAELEON CIRCINUS COLUMBA COMA BERENICES CORONA AUSTRALIS CORONA BOREALIS CORVUS CRATER CRUX CYGNUS DELPHINUS DORADO DRACO EQUULEUS ERIDANUS FORNAX GEMINI GRUS HERCULES HOROLOGIUM HYDRA HYDRUS INDUS AND ANT APS AQR AQL ARA ARI AUR BOO CAE CAM CNC CVN CMA CMI CAP CAR CAS CEN CEP CET CHA CIR COL COM CRA CRB CRV CRT CRU CYG DEL DOR DRA EQU ERI FOR GEM GRU HER HOR HYA HYI IND LACERTA LEO LEO MINOR LEPUS LIBRA LUPUS LYNX LYRA MENSA MICROSCOPIUM MONOCEROS MUSCA NORMA OCTANS OPHIUCHUS ORION PAVO PEGASUS PERSEUS PHOENIX PICTOR PISCES PISCES AUSTRINUS PUPPIS PYXIS RETICULUM SAGITTA SAGITTARIUS SCORPIUS SCULPTOR SCUTUM SERPENS SEXTANS TAURUS TELESCOPIUM TRIANGULUM AUSTRALE TRIANGULUM TUCANA URSA MAJOR URSA MINOR VELA VIRGO VOLANS VULPECULA LAC LEO LMI LEP LIB LUP LYN LYR MEN MIC MON MUS NOR OCT OPH ORI PAV PEG PER PHE PIC PSC PSA PUP PYX RET SGE SGR SCO SCL SCT SER SEX TAU TEL TRA TRI TUC UMA UMI VEL VIR VOL VUL NexStar Observer List User's Manual 31 Appendix C - Greek Alphabet and Abbreviations Alpha - α ALP Beta - β BET Gamma - γ GAM Delta - δ DEL Epsilon - ε EPS Zeta - ζ ZET Eta - η ETA Theta - θ THE Iota - ι IOT Kappa - κ KAP Lambda - λ LAM Mu - µ MU Nu - ν NU Xi - ξ XI Omicron - ο OMI Pi - π PI Rho - ρ RHO Sigma - σ SIG Tau - τ TAU Upsilon - υ UPS Phi - φ PHI Chi - χ CHI Psi - ψ PSI Omega - ω OMG 32 NexStar Observer List User's Manual Appendix D - Key to Dreyer's Descriptions in the NGC/IC When J. L. E. Dreyer edited his two main catalogs he included useful comments in a cryptic shorthand in order to save space. Following is a key to Dreyer's shorthand descriptions. * *10 *7-8 ** *** ! !! !!! ab alm am annul att b bet biN bn bs bp bf B c chev co com comp conn cont C Cl d def dif diffic dist D e ee er exc E f F g glob. gr i iF inv a single star a star of 10th magnitude star of magnitude 7 or 8 double star (same as D*) triple star remarkable very much so a magnificent or otherwise interesting object about almost among annular or ring nebula attached brighter between binuclear brightest to north side brightest to south side brightest to preceding (westward) side brightest to following (eastward) side bright considerably chevelure ("a head of hair") coarse, coarsely cometic (cometary form) companion connected in contact compressed cluster diameter defined diffused difficult distance, or distant double extremely, excessively most extremely easily resolvable eccentric extended following (eastward) faint gradually globular group irregular irregular figure involved, involving NexStar Observer List User's Manual l L m m M n neb nebs neby nf np ns nr N p pf p pg pm ps plan prob P PN r rr rrr R RR Ri s s sf sp sc sev st st 9... st 9..13 stell susp S S* trap triangle triN v vv var little (adv.); long (adj.) large much magnitude middle, or in the middle north nebula nebulous nebulosity north following north preceding north-south near nucleus, or to a nucleus preceding (westward) preceding-following pretty (adv., before F. B. L, S) pretty gradually pretty much pretty suddenly planetary nebula (same as PN) probably poor (sparse) in stars planetary nebula resolvable (mottled, not resolved) partially resolved, some stars seen well resolved, clearly consisting of stars round exactly round rich in stars suddenly (abruptly) south south following south preceding scattered several stars (pl.) stars of 9th magnitude and fainter stars of magnitude 9 to 13 stellar, point-like suspected small in angular size small (faint) star trapezium triangle, forms a triangle with trinuclear very very (greater emphasis) variable 33