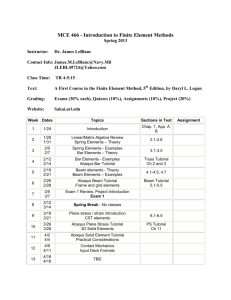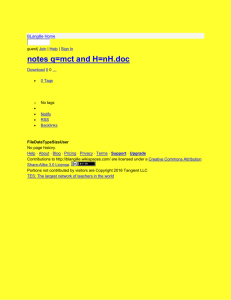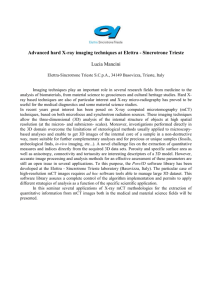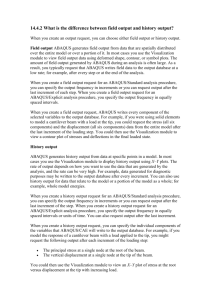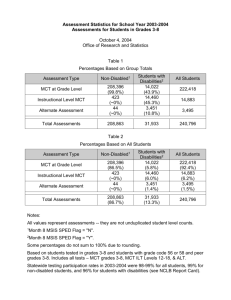Tutorial 1 (using Helius:MCT with Abaqus CAE)
advertisement

Tutorial 1 Helius:MCT™ Version 4.0 for Abaqus February 1, 2011 Abstract This document provides a step-by-step tutorial that demonstrates the use of the ply-based material functionality in Helius:MCT. The primary emphasis is the creation of Abaqus input files that are compatible with Helius:MCT and the viewing of special solution variables that are computed by Helius:MCT. Tutorial 1 demonstrates the use of Abaqus/CAE in building an Abaqus input file. For questions, comments or further information, contact Firehole Composites at support@firehole.com. Legal Notices Copyright 2011, Firehole Technologies, Inc. Helius:MCT is a trademark of Firehole Technologies, Inc. Any use of the Helius:MCT trademark requires the prior written consent of Firehole Technologies, Inc. Abaqus/Standard is a trademark of Dassault Systemes S.A. and Dassault Systemes SIMULIA Corp. Table of Contents 1 2 Introduction ......................................................................................................................................... 3 Tutorial Steps ...................................................................................................................................... 4 2.1 Creating the part.......................................................................................................................... 4 2.2 Characterizing a user material with Helius Material Manager ..................................................... 5 2.3 Creating a user material with the Helius:MCT GUI ...................................................................... 7 2.4 Defining a composite layup ......................................................................................................... 9 2.5 Defining the assembly ............................................................................................................... 11 2.6 Creating an analysis step .......................................................................................................... 11 2.7 Defining field output requests .................................................................................................... 11 2.8 Meshing the part........................................................................................................................ 13 2.9 Applying boundary conditions ................................................................................................... 14 2.10 Defining the load ....................................................................................................................... 15 2.11 Extraneous Stiffness Parameters .............................................................................................. 17 2.12 Viewing and interpreting the results .......................................................................................... 17 2.12.1 3 4 Generating a load-displacement plot .............................................................................................. 22 Summary ........................................................................................................................................... 23 References........................................................................................................................................ 24 Table of Figures Figure 1: Dimensions of composite plate .................................................................................................... 3 Figure 2. Partitioned geometry. .................................................................................................................. 5 Figure 3. Completed General tab. .............................................................................................................. 7 Figure 4. Completed Constants tab. .......................................................................................................... 7 Figure 5: Helius:MCT GUI ........................................................................................................................... 9 Figure 6: Edit Composite Layup dialog box............................................................................................... 10 Figure 7: Edit Field Output Request dialog box......................................................................................... 12 Figure 8. Edge seeding. ........................................................................................................................... 13 Figure 9. Part mesh. ................................................................................................................................ 14 Figure 10. Boundary conditions. .............................................................................................................. 15 Figure 11. Load node. .............................................................................................................................. 16 Figure 12. Tied nodes. ............................................................................................................................. 16 Figure 13. Equation constraint configuration. ........................................................................................... 16 Figure 14. Failure plot (SDV1) of ply 1 at the end of the step. ................................................................. 19 Figure 15: Envelope plot of SDV1 at the end of the step .......................................................................... 20 Figure 16. Envelope plot showing first matrix failure. ............................................................................... 21 Figure 17. Envelope plot showing first fiber failure................................................................................... 21 Figure 18. Progression of failure in ply-2 (0°). .......................................................................................... 22 Figure 19. Load-displacement plot. .......................................................................................................... 23 Helius:MCT Tutorial 1 – Abaqus Page 2 of 24 Helius:MCT Tutorial 1 1 Introduction The following tutorial provides step-by-step instructions to create and analyze a composite plate using the Helius:MCT GUI in Abaqus/CAE™. The model is based on coupon level test results from the National Institute for Aviation Research (NIAR). Specifically, an open-hole tension (OHT) plate made from T700/2510 is built and compared to the experimental results1 determined by NIAR. The plate layup is [45/0/-45/90]3S and the plate dimensions are given in Figure 1. Figure 1: Dimensions of composite plate If one is solely interested only in learning how to view results generated by Helius:MCT, an Abaqus input file (HeliusMCT_Tutorial_1_Abaqus.inp) is available for download from www.firehole.com that can be used to generate an Abaqus output (*.odb) file. In this case, follow the steps in section 2.2, then run the input file and refer to section 2.12. Helius:MCT Tutorial 1 – Abaqus Page 3 of 24 2 Tutorial Steps In the following tutorial, elementary modeling details are omitted as it is assumed that the user has previous experience in the Abaqus/CAE environment. Please refer to the Abaqus documentation before completing this tutorial if you are unfamiliar with Abaqus/CAE. 2.1 Creating the part Defining the part geometry is generally the first step in the development of a finite element model. Here, the plate geometry is sketched and extruded to generate a solid part. 1. Open Abaqus/CAE. The screenshots presented in this tutorial were taken from 6.10-1. Consequently, results and images may differ slightly for other versions of CAE. 2. Create a new part (Part Create) and select 3D, Deformable, Solid, and Extrusion as options. Name the part Plate. 3. Create a rectangle (Add Line Rectangle) with the starting corner at 0, 0 and the opposite corner at 1.5, 6. 4. Create a circle (Add Circle) with the center point at 0.75, 3 and the perimeter point at 0.75, 3.125. 5. Extrude the part to a depth of 0.144. The plate needs to be partitioned in order to assign edge seeds during meshing. 6. Create datum planes (Tools Datum) using the Offset from principal plane method. a. Offset the first plane 0.75 from the YZ Plane. b. Offset the second plane 3 from the XZ Plane. c. Offset the third plane 2.25 from the XZ Plane. d. Offset the fourth plane 3.75 from the XZ Plane. 7. Partition the part (Tools Partition) using the four datum planes created in step 6. The part should appear as shown in Figure 2. Helius:MCT Tutorial 1 – Abaqus Page 4 of 24 Figure 2. Partitioned geometry. 2.2 Characterizing a user material with Helius Material Manager A unique material characterization must be performed for each material that will be used in a Helius:MCT analysis. A stand-alone graphical-user-interface program called Helius Material Manager is installed with Helius:MCT and is used to characterize composite materials for use with Helius:MCT. In this section, the steps to create a new composite material using Material Manager are described. The properties2 for the material used in this Tutorial, T700/2510, are given in Table 1. We will be comparing OHT data at 75°F so it is appropriate to use the RTD properties. Further, since the plate is loaded in tension, it is appropriate to use the tensile moduli for the characterization of the material. It is common for datasheets to be missing a few of the properties required by Helius:MCT. In this case, our source of data is missing the interlaminar stiffness (ν23 or G23) and interlaminar strength (S23). S23 is not required but should be included in analyses where significant interlaminar stresses are present. When properties are missing they should be estimated based on similar materials and engineering judgment. Common values3,4 for ν23 and S23 for carbon/epoxy unidirectional materials are 0.4 and 7.25 ksi. Since the Helius:MCT algorithm decomposes the lamina-level stresses into fiber and matrix stresses, the fiber and matrix stiffnesses must also be provided. Accurate fiber and matrix properties are not as important as accurate lamina properties because they are iteratively tuned to match the specified lamina properties and volume fraction. Ideally, properties for the fiber and matrix would be known and entered. However, it is most often the case that the properties are not known and default properties should be entered. Material Manager comes pre-populated with default fiber and matrix values for carbon/epoxy and glass/epoxy materials. Helius:MCT Tutorial 1 – Abaqus Page 5 of 24 Table 1. T700/2510 lamina properties. 1. Open the Helius Material Manager GUI and select File New Unidirectional. 2. Enter the material name as Tutorial_1. 3. Select lb/in/R as the unit system, Carbon/Epoxy as the Material Type, and enter the fiber volume fraction, 0.55. 4. Fill out the General tab by entering the RTD lamina strengths given in Table 1. It is not necessary to enter the compressive strengths with a “-“ sign. The GUI should appear as shown in Figure 3. 5. Fill out the Constants tab by entering the RTD tensile lamina stiffnesses given in Table 1. Click the Apply Material Type Characteristics button to apply the default carbon/epoxy fiber and matrix stiffnesses. The GUI should appear as shown in Figure 4. 6. Select File Save As and browse to the location of the Firehole Materials directory. Unless you selected an alternate directory during installation, this directory is located at C:\Firehole\Materials. Helius:MCT Tutorial 1 – Abaqus Page 6 of 24 7. After the material is saved, you may open the material file using Material Manager and review the converged material properties. Figure 3. Completed General tab. Figure 4. Completed Constants tab. 2.3 Creating a user material with the Helius:MCT GUI The Helius:MCT - Ply plug-in within Abaqus/CAE is the central interface between the user and Helius:MCT. It allows the user to choose from a variety of material and analysis options including the following: • Selection of a composite material to use in the analysis (Helius:MCT compatible material definitions must be created outside of Abaqus/CAE using Helius Material Manager) Helius:MCT Tutorial 1 – Abaqus Page 7 of 24 • • • • • • • • • • • • The choice of four unit systems Selection of the principle material direction Inclusion of temperature dependence Inclusion of progressive failure in the analysis Calculation method for failed plain weave properties Inclusion of hydrostatic pressure induced material strength enhancement Stiffness degradation method (energy based or traditional) Inclusion of pre failure and/or post failure nonlinearity Accounting for thermal residual stresses caused by cooling of the composite during the cure cycle Setting the matrix and fiber constituent stiffness post-failure degradation ratios (traditional degradation) or degradation energies (energy based degradation) Creating additional output variables that provide fiber and matrix constituent stresses and strains Assigning descriptive names to the state variables created by Helius:MCT Using these options, the user can tailor a specific analysis to the requirements of the problem. For a detailed discussion of the options available, refer to Section 3.1 of the Helius:MCT User’s Guide. Note: There are two Helius:MCT GUIs. The Helius:MCT - Ply GUI is used for ply based materials and the Helius:MCT - Cohesive GUI is used to define cohesive materials. If you wish to use the cohesive GUI, refer to Tutorial 4. In the following steps, a user-material is created for the plate, and progressive failure analysis is requested using the Helius:MCT plug-in. 1. Select Plug-ins Helius:MCT-Ply from the main toolbar. The Helius:MCT for Abaqus dialog box appears. 2. From the Material Library list, select the material you created in section 2.2, Tutorial_1. Note: The unit system dependent Engineering Constants specific to this material are listed in the dialog box for the user to review. 3. Select lb/in/R from the Select Model Units list. a. There are 4 unit systems to choose from. The default unit system is N/m/K. 4. Select 1 as the fiber direction. a. 2 can also be used as the fiber direction, but it would require a different composite layup orientation than the 1 direction. As a general rule, it is recommended that 1 be used as the fiber direction to maintain consistency from model to model. On occasion, however, it will not be possible to create an orientation in Abaqus that allows for the 1 direction to be the fiber direction due to the combination of complex model geometry and section orientation limitations. In such cases, it may be necessary to use the 2 direction as the fiber direction. 5. Select Progressive Failure Analysis, the foundation component of Helius:MCT. 6. Accept the remaining default settings for the Analysis Criteria and Output options. Helius:MCT Tutorial 1 – Abaqus Page 8 of 24 7. Accept the default Matrix Post-Failure Stiffness and Fiber Post-Failure Stiffness values. 8. The dialog box should appear as shown in Figure 5. 9. Click OK. After completing steps 1-9, a user material is created. This material is used to define the composite layup for the plate. Figure 5: Helius:MCT GUI 2.4 Defining a composite layup After the part and the material have been created, a composite layup section can be created. The composite layup editor is used to create plies and to assign materials and orientations to these plies. In this step, a composite layup that represents the plate layup is created and defined. 1. Switch to the Property module. Helius:MCT Tutorial 1 – Abaqus Page 9 of 24 2. Create a datum coordinate system (Tools Datum) using the Datum CSYS - 3 points Method with 0, 0, 0 as the origin, 0, 1, 0 as the X-axis point, and -1, 0, 0 as the X-Y plane point. 3. Create a new composite layup by selecting Composite Create. Name the layup Plate_Layup, set the Initial ply count to 24 and choose a Solid Element Type. 4. In the Edit Composite Layup tool, choose the entire plate as the Region, select Tutorial_1 as the Material, enter 1 as the Element Relative Thickness and enter the Rotation Angle for each ply based on the layup, [45/0/-45/90]3S. 5. Select the datum coordinate system created in step 2 as the Layup Orientation. 6. The dialog box should appear as shown in Figure 6. 7. Click OK. Figure 6: Edit Composite Layup dialog box Helius:MCT Tutorial 1 – Abaqus Page 10 of 24 2.5 Defining the assembly In order to apply boundary conditions, loads, etc., an instance of the part must be added to the assembly. 1. Switch to the Assembly module. 2. Add a dependent instance (Instance Create) of the part to the assembly. 2.6 Creating an analysis step Here, a step is defined that allows boundary conditions and output requests to be added to the model. Nonlinear solution controls tailored for Helius:MCT are also specified that allow for a robust, converged solution. Here, a step is defined that allows boundary conditions and output requests to be added to the model. 1. Switch to the Step module. 2. Create a new Static, General step (Step Create) named Load_Step. 3. On the Incrementation tab of the Edit Step dialog box, set the Initial and Maximum Increment size to 0.01. 4. Click OK. To achieve robust convergence when using Helius:MCT, the solution controls must be modified from their default state. 5. Open the General Solution Controls dialog box by clicking Other General Solution Controls Edit Load_Step from the main toolbar, ignore the warning, and click the Specify radio button. 6. From the Time Incrementation tab enter 1000 for the values of both I0 and IR. 7. Click the first tab labeled ‘more’ and enter 1000 for the values of IP, IC, IL, and IS. Set IT to 10. Note: Increasing these specific values will ensure that Abaqus can take full advantage of the improved convergence characteristics provided by Helius:MCT. 8. Click OK. 2.7 Defining field output requests In order to use Abaqus Viewer to examine the fiber and matrix failure states generated by Helius:MCT, the user must request that the state variables (SDV) be printed in the Abaqus output (.odb) file. Helius:MCT Tutorial 1 – Abaqus Page 11 of 24 1. Open the Edit Field Output Request dialog box by selecting Output Field Output Requests Manager from the main toolbar and selecting Edit in the dialog box that appears. 2. Add SDV to the list of Output Variables by checking the SDV box as shown in Figure 7. The state variables will now be printed in the Abaqus output (.odb) file. Tip: To decrease the size of the .obd file and decrease the time spent writing data to the .odb file, it is good practice to output only the variables that will be used in post-processing. As shown in Figure 7, several of the default Output Variables have been unselected. In order to view results for each ply in the composite layup, section point output must be specified for each ply since the default setting will only output at the top and bottom section points of the layered element. In this tutorial, there are 24 plies with 1 section point per ply for a total of 24 section points. 3. Specify output at section points 1, 2, 3, … , 23, 24. The Edit Field Output Request dialog box should now appear as shown in Figure 7. 4. Click OK. Figure 7: Edit Field Output Request dialog box. Helius:MCT Tutorial 1 – Abaqus Page 12 of 24 2.8 Meshing the part Since a layered element is used in this tutorial, a swept mesh is used to define consistent top and bottom element faces. Also, edge seeding is employed to conserve model size. 1. Switch to the Mesh module. 2. Click Mesh Controls and select all regions of the plate. Change the mesh Technique to Sweep and the Algorithm to Medial axis and redefine the sweep path so that the sweep direction for all regions is in the global positive Z-direction. 3. Assign (Mesh Element Type) C3D8R elements to the part. 4. Set the global seed size (Seed Part) to 0.03. 5. Bias the red edges (Seed Edges) shown in Figure 8 with a single bias ratio of 4 and 30 elements. a. Make sure the bias direction for the red edges is such that the seeds are least dense near the top and bottom of the plate as shown in Figure 8. 6. Seed the edges that are parallel with the global Z-axis with 1 element so that there is a single element through the thickness of the plate. 7. Mesh the part (Mesh Part). The mesh is shown in Figure 9. There should be a total of 5,468 elements. Figure 8. Edge seeding. Helius:MCT Tutorial 1 – Abaqus Page 13 of 24 Figure 9. Part mesh. 2.9 Applying boundary conditions The following steps create boundary conditions that minimally constrain the movement of the bottom surface of the plate and prevent rigid body motion. The boundary conditions are shown in Figure 10. 1. Switch to the Load module. 2. Create a Displacement/Rotation type boundary condition (BC Create) named Bottom. Select the bottom surface (see Figure 10) of the plate as the region and set U2 = 0. 3. Create a second Displacement/Rotation type boundary condition named Point_A. Select the point shown labeled “A” in Figure 10 and set U1 = 0 and U3 = 0. 4. Create a third Displacement/Rotation type boundary condition named Point_B. Select the point shown labeled “B” in Figure 10 and set U1 = 0. Helius:MCT Tutorial 1 – Abaqus Page 14 of 24 Figure 10. Boundary conditions. 2.10 Defining the load A second boundary condition is created to impose a vertical displacement along the top surface of the plate. The plate is loaded by imposing displacements because it results in a more gradual failure process than a similar loading using applied forces. When a simple structure, such as this composite plate, begins to fail under the action of applied forces, the structure fails rapidly because the load continues to increase as the load carrying capacity of the structure decreases. With displacement controlled loading, the load carried by the structure decreases as the structure fails which allows for a slower rate of failure. First, an equation constraint is applied that allows for simple determination of the total reaction force during post-processing. 1. Create a node set (Tools Set Create) named Load_Node. Select the node highlighted in Figure 11. 2. Create a second node set named Tied_Nodes. Select the nodes highlighted in Figure 12. Tip: To quickly select these nodes, enable “by angle” selection and select all nodes on the face, then switch back to “individually” selection mode and deselect the Load_Node by clicking it while holding down the Ctrl button. 3. Switch to the Interaction module. 4. To constrain the y-direction displacement of the tied nodes to load node, select Constraint Create and select the Equation type. Name the constraint Load. Fill out the Edit Constraint dialog box so that it appears as shown in Figure 13. 5. In the Load module, create a Displacement/Rotation type boundary condition named Disp_Load. When prompted to select a region, choose the Set option and select the Load_Node set. Enter 0.06 as the value for U2. Helius:MCT Tutorial 1 – Abaqus Page 15 of 24 Figure 11. Load node. Figure 12. Tied nodes. Figure 13. Equation constraint configuration. Helius:MCT Tutorial 1 – Abaqus Page 16 of 24 2.11 Extraneous Stiffness Parameters Helius:MCT uses a *User Material definition instead of a *Elastic definition to define a material in Abaqus. When a *User Material definition is used, Abaqus is unable to compute certain section parameters because the elastic constants necessary to compute these section parameters are not available. The user must define these parameters in order for an analysis to run successfully. Firehole has developed a command line program called xSTIFF that reads an Abaqus input file and automatically computes and inserts all of the extraneous stiffness parameters that are required by any reduced integration elements that utilize Helius:MCT composite materials. This auxiliary program significantly improves the speed and accuracy of the model building process. Typically, xSTIFF is executed after the model is built and before the model is submitted for analysis. Here, the input file for this analysis will be written and xSTIFF will be used to calculate and insert the appropriate extraneous stiffness parameters. 1. Switch to the Job module. 2. Create a job (Job Create) named Tutorial_1. 3. From the main toolbar, select Job Write Input Tutorial_1. 4. Open an Abaqus command prompt and change the directory to the location of the Tutorial_1.inp file. >>cd <directory containing Tutorial_1.inp> 5. In the command prompt, enter: >>xstf /i Tutorial_1 6. xSTIFF will write a modified input file and rename it Tutorial_1_xs.inp. a. Open the new file and note the addition of the extraneous stiffness parameters to the section definition. In particular, xSTIFF added a *HourglassStiffness keyword and values. 7. Submit the job for analysis from the command line by entering: >>abaqus job=Tutorial_1_xs 2.12 Viewing and interpreting the results Helius:MCT generates several state variable outputs. In this step, a key variable (SDV1) is viewed and discussed. SDV1 is the state variable that tracks fiber and matrix failure within an element. Also, a loaddisplacement curve is generated and the simulated strength is compared to the experimental strength. 1. After the job has completed, click File Open from the main toolbar and open Tutorial_1_xs.odb. This will open the output database file and switch to the Visualization module. The undeformed plate appears in the viewport. Helius:MCT Tutorial 1 – Abaqus Page 17 of 24 2. State variable SDV1 is used to identify the discrete damage state of the composite material. To plot this variable, select Result Field Output from the main toolbar. The Field Output dialog box appears. 3. Select SDV1 from the list of Output Variables. Click OK. 4. The elements will appear to be heavily distorted because the deformation scale factor is set too high. Adjust the Deformation Scale Factor by selecting Options Common and entering a value of 1 in the Deformation Scale Factor field. Click OK. 5. The default Contour Type is Banded, but the Quilt type is more useful for viewing SDV1 output. To switch from Banded to Quilt, select Options Contour from the main toolbar, and select Quilt as the Contour Type. Click OK. The plot should be similar to the plot shown in Figure 14. Minor differences are usually the result of mesh variations. The following table lists the three possible values for SDV1 and the corresponding failure state. It can be helpful to decrease the number of Contour Intervals to 3 and specify user-defined limits so that the element colors remain consistent. For example, if there are 12 intervals and only matrix failure, Abaqus will automatically adjust the limits to range from 1 to 2 and red elements will correspond to matrix failure but when fiber failure occurs, the range will be adjusted to 1-3 so that red elements correspond to fiber failure instead of matrix failure. By setting the number of Contour Intervals to 3 and specifying appropriate user-defined limits, the range of values of SDV1 will be always be 1 to 3. Value of SDV1 1 2 3 Helius:MCT Tutorial 1 – Abaqus Failure State No failure Matrix failure Fiber and matrix failure Page 18 of 24 Figure 14. Failure plot (SDV1) of ply 1 at the end of the step. Note that the default ply for the contour plot shown in Figure 14 is Ply-1. To view failure in all of the plies, envelope plots can be used. Envelope plots display the maximum or minimum integration point value across all of the section points in each element. 6. To create an envelope plot, select Result Section Points from the main toolbar. Select the Envelope option from the Categories box and click Apply. The plot should be similar to the plot shown in Figure 15. Helius:MCT Tutorial 1 – Abaqus Page 19 of 24 Figure 15: Envelope plot of SDV1 at the end of the step 7. To view the failure state of a single ply, click Plies from the Section Points dialog box. View the failure in each ply. Note that plies with the same orientation have identical failure states since the laminate is symmetric. For example, Ply-2 and Ply-23 have the same failure states. Viewing the progression of failure is often useful for visualizing the way a structure fails. 8. Switch back to the envelope plot. 9. Select Result Step/Frame from the main toolbar. A list of each increment in the step appears. a. As an alternative, the step controls on the toolbar can be used. 10. Starting at Step Time = 0.000, progress through the step while watching the viewport to determine when failure initiates and how failure propagates. a. First matrix failure should occur at Step Time = 0.25 (Figure 16). b. First fiber failure should occur at Step Time = 0.65 (Figure 17). Helius:MCT Tutorial 1 – Abaqus Page 20 of 24 Figure 16. Envelope plot showing first matrix failure. Figure 17. Envelope plot showing first fiber failure. Next, consider the progression of failure in ply-2, which is one of the main load carrying (0°) plies. Figure 18 shows failure in ply-2 at several displacements. As expected, failure initiates at the corners of the notch and progresses laterally towards the edge of the plate until ultimate failure. Helius:MCT Tutorial 1 – Abaqus Page 21 of 24 Figure 18. Progression of failure in ply-2 (0°). 2.12.1 Generating a load-displacement plot Load-displacement plots are commonly used as a tool to determine the global stiffness response of a structure. They are particularly useful for progressive failure analyses as they are a simple means of determining how the structure behaves as failure initiates and progresses. To generate a loaddisplacement plot, data must be extracted from the output file. 1. Select Tools XY Data Create. In the dialog box that appears, select the ODB field output option and click Continue. 2. In the dialog box that appears, select Unique Nodal for the Position and check the RF2 and U2 checkboxes. On the Elements/Nodes tab, click Node sets and select LOAD_NODE. a. Due to the equation constraint that was defined earlier, the total reaction force can be easily determined from just the load node. 3. Click Save. 4. Select Tools XY Data Manager. In the dialog box that appears, there will be two sets of data. In order to write this data to a file, it must be renamed using the Rename button. 5. After the data is renamed, it can be output to a text file by selecting Report XY. The data can then be plotted using a variety of tools such as Microsoft Office Excel. Helius:MCT Tutorial 1 – Abaqus Page 22 of 24 The plot of the load-displacement curve is given in Figure 19. The sharp drop in stiffness at a displacement of 0.0462 corresponds to ultimate failure of the plate. The simulated ultimate load is 10,800 lbs and the strength is 50 ksi. The experimental1 strength of the plate is given in Table 2 and is 50.5 ksi. The ultimate strength predicted by Helius:MCT and the experimental strength differ by just 1%. Figure 19. Load-displacement plot. Table 2. Experimental OHT strength. 3 Summary A composite plate with a hole was modeled, and Helius:MCT was used to predict progressive fiber and matrix failure caused by a displacement controlled load. Five procedures specific to Helius:MCT were used: 1. In section 2.2, Helius Material Manager was used to characterize the material using experimental lamina properties. 2. In section 2.3, the Helius:MCT - Ply plug-in was used to define the material within Abaqus/CAE. 3. In section 2.7, solution controls were defined to allow for robust solution convergence. 4. In section 2.7, state variable (SDV) output to the database file (.odb) was requested. Helius:MCT Tutorial 1 – Abaqus Page 23 of 24 5. In section 2.11, the xSTIFF utility was used to calculate and insert extraneous stiffness parameters. After the analysis job was completed, Abaqus Viewer was used to plot fiber and matrix failure in individual plies, an envelope contour plot was used to view the maximum damage state that occurred in the 24-ply laminate, and a load-displacement plot was generated. 4 References 1. Toray Composites (America), INC. AGATE Laminate Material Qualification of T700G/#2510, 150 g/m2, Unidirectional Tape. Test Report No. TCQAL-T-1026, December, 4, 2002. 2. Tomblin J., et al., “A-Basis and B-Basis Design Allowables for Epoxy-Based Prepreg TORAY T700GC-12K-31E/#2510 Unidirectional Tape.” AGATE-WP3.3-033051-132, November 2002. 3. Soden, P.D., Hinton, M.J. and Kaddour, A.S., “Lamina Properties, Lay-up Configurations and Loading Conditions for a Range of Fibre-Reinforced Composite Laminates.” Composites Science and Technology, Vol. 58, 1011-1022, 1998. 4. Kaddour, A.S. and Hinton, M.J., “Instructions to Contributors of the Second World-Wide Failure Exercise (WWFE-II): Part (A).” Data available upon request. Helius:MCT Tutorial 1 – Abaqus Page 24 of 24