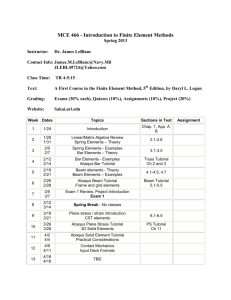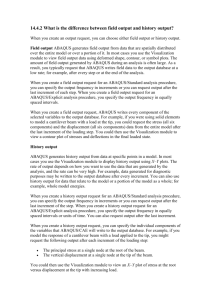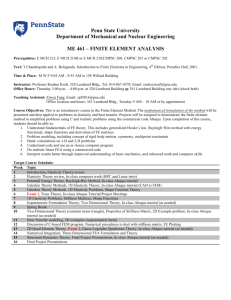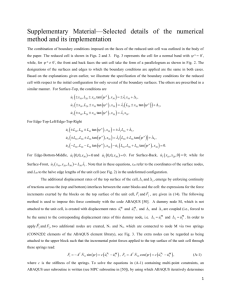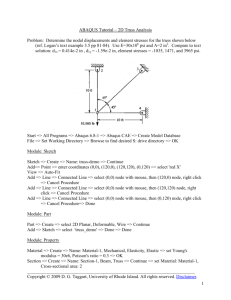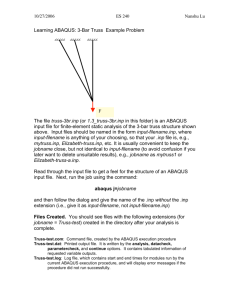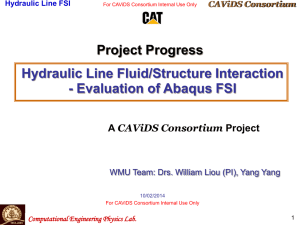ABAQUS tutorial
advertisement

ABAQUS tutorial EN175: Advanced Mechanics of Solids Division of Engineering Brown University ABAQUS tutorial 1. What is ABAQUS? ABAQUS is a highly sophisticated, general purpose finite element program, designed primarily to model the behavior of solids and structures under externally applied loading. ABAQUS includes the following features: Capabilities for both static and dynamic problems The ability to model very large shape changes in solids, in both two and three dimensions A very extensive element library, including a full set of continuum elements, beam elements, shell and plate elements, among others. A sophisticated capability to model contact between solids An advanced material library, including the usual elastic and elastic – plastic solids; models for foams, concrete, soils, piezoelectric materials, and many others. Capabilities to model a number of phenomena of interest, including vibrations, coupled fluid/structure interactions, acoustics, buckling problems, and so on. The main strength of ABAQUS, however, is that it is based on a very sound theoretical framework As an practicing engineer, you may be called upon to make crucial decisions based on the results of computer simulations. While no computer program can ever be guaranteed free of bugs, ABAQUS is among the more trustworthy codes. Furthermore, as you will see if you consult the ABAQUS theory manual, HKS developers really understand continuum mechanics (since many of them are Brown Ph.Ds, this goes without saying). For this reason, ABAQUS is used by a wide range of industries, including aircraft manufacturers, automobile http://www.engin.brown.edu/courses/En175/Abaqustut/abaqustut.htm (1 of 37) [4/13/2007 11:12:12 AM] ABAQUS tutorial companies, oil companies and microelectronics industries, as well as national laboratories and research universities. ABAQUS is written and maintained by Hibbitt, Karlsson and Sorensen, Inc (HKS), which has headquarers in Pawtucket, RI. The company was founded in 1978 (by graduates of Brown’s Ph. D. program in solid mechanics), and today has several hundred employees with offices around the world. 2. Tutorial Overview In this tutorial, you will learn how to run ABAQUS/Standard, and also how to use ABAQUS/Post to plot the results of a finite element computation. First, you will use ABAQUS to solve the following problem. A thin plate, dimensions , contains a hole of radius 1cm at its center. The plate is made from steel, which is idealized as an elastic—strain hardening plastic solid, with Young’s modulus E=210 GPa and Poisson’s ratio . The uniaxial stress—strain curve for steel is idealized as a series of straight line segments, as shown below. The plate is loaded in the horizontal direction by applying tractions to its boundary. http://www.engin.brown.edu/courses/En175/Abaqustut/abaqustut.htm (2 of 37) [4/13/2007 11:12:12 AM] ABAQUS tutorial The magnitude of the loading increases linearly with time, as shown. You may recall that a circular hole in a plate has a stress concentration factor of about 3. At time t=1 , therefore, the stress at point A should just reach yield (the initial yield stress of the plate is 200MPa). At time t=3, the load should be enough to cause a significant portion of the plate to yield. We will specifically request ABAQUS to print the state of the solid at time t=1, t=2 and t=3 , to see the development of plasticity in the plate. Observe that the plate and the loading is symmetrical about horizontal and vertical axes through the center of the plate. We only need to model ¼ of the plate, therefore, and can apply symmetry boundary conditions on the the bottom and side boundaries. The finite element mesh you will use for your computations is shown below. The elements are plane stress, 4 noded quadrilaterials. Symmetry boundary conditions are applied as shown, and distributed tractions are applied to the rightmost boundary. http://www.engin.brown.edu/courses/En175/Abaqustut/abaqustut.htm (3 of 37) [4/13/2007 11:12:12 AM] ABAQUS tutorial The ABAQUS input file that sets up this problem will be provided for you. You will run ABAQUS, and then use ABAQUS/Post to look at the results of your analysis. Next, you will take a detailed look at the ABAQUS input file, and start setting up input files of your own. After completing this tutorial, you should be in a position to do quite complex two and three dimensional finite element computations with ABAQUS, and will know how to view the results. We will continue using ABAQUS to solve various problems throughout the rest of this course. 3. Steps in running ABAQUS Create an input file. ABAQUS works by reading and responding to a set of commands (called KEYWORDS) in an input file. The keywords contain the information to define the mesh, the properties of the material, the boundary conditions and to control output from the program. To see the ABAQUS input file for the plate problem, click here. Run the program. On Windows NT, ABAQUS is controlled by typing commands into a DOS type window. Post processing. There are two ways to look at the results of an ABAQUS simulation. You can ask the program to print results to a file, which you can look at with a text editor. This is painful… Alternatively, you can use a program called ABAQUS/Post, which can be used to plot various quantities that may be of interest. We will begin this tutorial by running through all these stages with a pre-existing input file, then look in more detail at how to set up an input file. http://www.engin.brown.edu/courses/En175/Abaqustut/abaqustut.htm (4 of 37) [4/13/2007 11:12:12 AM] ABAQUS tutorial BEFORE RUNNING ABAQUS FOR THE FIRST TIME: 1. Open an MS/DOS window on your workstation (the command to open the window is located in the Start menu on your toolbar). 2. Type mk_ABAQUS in the MS/DOS window. If the command executes correctly, icons to start ABAQUS and to open the ABAQUS documentation should appear on your desktop. In addition, a directory called ABAQUS should be created in your home directory. 4. Downloading the sample ABAQUS input file. 1. If you completed the preceding step correctly , a directory called ABAQUS should have been created in your home directory. Within your ABAQUS directory, create a subdirectory called tutorial to store your input files and results. ABAQUS will generate a vast number of output files, and to keep track of them, it is convenient to keep all the files associated with a particular problem in one directory. 2. Download the example ABAQUS file. To do so, click here. You will see the input file appear in the frame. Click anywhere on the frame, then select Save Frame As… from the File menu on the top left hand corner of your browser. In the popup window, find the directory called ABAQUS\tutorial , and save the file as tutorial.inp 3. Open tutorial.inp with a text editor. Take a quick look at the file and make sure that it downloaded correctly. 4. Exit the text editor. In future, you will create your own ABAQUS input file, by typing in appropriate keywords with a text editor. The easiest thing to do will be to copy an existing file, and modify it for other problems. 5. Running ABAQUS. 1. Double click the ABAQUS icon on your desktop. A window with a black background should appear. 2. In the Abaqus Command window, change directories to ABAQUS\tutorial. http://www.engin.brown.edu/courses/En175/Abaqustut/abaqustut.htm (5 of 37) [4/13/2007 11:12:12 AM] ABAQUS tutorial 3. In the Abaqus Command window, type Your Prompt > abaqus [return] Identifier: tutorial [return] User routine file: [return] (The identifier should always be the name of the .inp file, without the .inp extension. The user routine file will always be blank in anything we run in this course. It is needed only when you start to write your own subroutines to run within ABAQUS). This starts the ABAQUS program running. Note that the program runs in the background, so although the prompt comes right back in the ABAQUS window, this does not mean the program has finished. Note also that some special computations (e.g. using the *SYMMETRIC MODEL GENERATION key) will cause ABAQUS to ask you some more questions during execution. 4. Using explorer, or by opening a directory window, examine the files in the directory tutorial. (Click here if you don’t know how to do this). You should see the following files: tutorial.inp tutorial.dat tutorial.log tutorial.res tutorial.bat tutorial.sta tutorial.msg tutorial.fil Fortunately, you can happily ignore most of these files. The only ones you need to look at are tutorial.log, tutorial.sta, tutorial.msg and tutorial.dat. We will also use tutorial.res and tutorial.fil later. 5. Open the file called tutorial.log with a text editor. You will see some information about the time it took to for ABAQUS to complete execution. You should also see that the file ends with ABAQUS JOB tutorial COMPLETED This means that ABAQUS is done and you can safely look at the results. 6. Open the file called tutorial.sta with a text editor. You will see columns of numbers, headed by http://www.engin.brown.edu/courses/En175/Abaqustut/abaqustut.htm (6 of 37) [4/13/2007 11:12:12 AM] ABAQUS tutorial SUMMARY OF JOB INFORMATION: STEP INC ATT SEVERE EQUIL TOTAL TOTAL STEP INC OF DOF IF DISCON ITERS ITERS TIME/ TIME/LPF TIME/LPF MONITOR RIKS ITERS FREQ This file is continuously updated by ABAQUS as it runs, and tells you how much of the computation has been completed. You can monitor this file while ABAQUS is running. We will discuss the meaning of data in this file in more detail later. 7. Open the file called tutorial.dat. This file contains all kinds of information about the computations that ABAQUS has done. In particular, if ABAQUS encounters any problems during the computation, error and warning messages will be written to this file. You should first check the end of the file to see if the computation was successful. If the program ran successfully, you should see a message saying ANALYSIS COMPLETE WITH 7 WARNING MESSAGES ON THE MSG FILE JOB TIME SUMMARY USER TIME (SEC) = 20.000 SYSTEM TIME (SEC) = 3.0000 TOTAL CPU TIME (SEC) = 23.000 WALLCLOCK TIME (SEC) = 36 The times listed above may differ on your computer, depending on the speed of the processor and the memory available. The warning message is a bit scary, but is actually nothing to worry about. We’ll see why it appears later. You can explore the rest of this file to see what else is there. MAKE SURE YOU CLOSE THE FILE BY EXITING THE TEXT EDITOR BEFORE PROCEEDING. http://www.engin.brown.edu/courses/En175/Abaqustut/abaqustut.htm (7 of 37) [4/13/2007 11:12:12 AM] ABAQUS tutorial 6. ABAQUS ERRORS 1. Next, we will deliberately introduce an error into the ABAQUS input file tutorial.inp, to see what an unsuccessful run looks like. Open the file tutorial.inp with a text editor, and change the line near the top that says *RESTART, WRITE, FREQ=1 to *RESTART, WONK, FREQ=1 Save the file in Text Only format. Now, repeat step 3 in Running ABAQUS to run ABAQUS again. You will get an additional prompt as follows. Old job files exist. Overwrite (y/n)? : y [return] 2. Check the files in the directory ABAQUS\tutorial again. This time, not all the files will be there, because the run was unsuccessful. 3. Open the file called tutorial.log with a text editor. Note the error message there. 4. Open the file called tutorial.dat with a text editor. You will see that the end of the file contains the following statements THE PROGRAM HAS DISCOVERED 3 FATAL ERRORS ** EXECUTION IS TERMINATED ** END OF USER INPUT PROCESSING JOB TIME SUMMARY http://www.engin.brown.edu/courses/En175/Abaqustut/abaqustut.htm (8 of 37) [4/13/2007 11:12:12 AM] ABAQUS tutorial USER TIME (SEC) = 0.0000 SYSTEM TIME (SEC) = 0.0000 TOTAL CPU TIME (SEC) = 0.0000 WALLCLOCK TIME (SEC) = 2 This again shows that ABAQUS ran into trouble during execution. Search the file backwards for the occurrence of ERROR to find the lines ***ERROR: UNKNOWN PARAMETER WONK CARD IMAGE: *RESTART, WONK, FREQ=1 ***NOTE: DUE TO AN INPUT ERROR THE ANALYSIS PRE-PROCESSOR HAS BEEN UNABLE TO INTERPRET SOME DATA. SUBSEQUENT ERRORS MAY BE CAUSED BY THIS OMISSION ***ERROR: EITHER THE PARAMETER READ OR WRITE MUST BE SPECIFIED CARD IMAGE: *RESTART, WONK, FREQ=1 ***ERROR: PARAMETER FREQUENCY IS ONLY MEANINGFUL IF THE WRITE PARAMETER IS ALSO SPECIFIED CARD IMAGE: *RESTART, WONK, FREQ=1 This will tell you what part of the input file is causing problems, and if you are lucky, you will understand the error message. Notice that ABAQUS programmers still seem to be using punch cards. ABAQUS is coded in FORTRAN, too (for real). 5. Try another error. Change the line *RESTART, WONK, FREQ=1 back to *RESTART, WRITE, FREQ=1 This time, change the line http://www.engin.brown.edu/courses/En175/Abaqustut/abaqustut.htm (9 of 37) [4/13/2007 11:12:12 AM] ABAQUS tutorial 1031, 5.E-02, 5.E-02 to 1031, 5.E-02, -5.E-02 Re-run ABAQUS (don’t forget to save the .inp file first), then check the file tutorial.dat again. ABAQUS really freaks out with this problem. You should see 96 fatal errors. If you have no life, you might like to try and see if you can produce more errors than this by inserting a single character in the input file. 6. Before proceeding, correct the input file, and re-run ABAQUS. Check the .dat file and . log file to make sure that the job ran properly. 7. Running ABAQUS/Post. 1. If you have not already done so, run ABAQUS with a correct input file tutorial. inp. You can download an error free copy of the tutorial file by clicking here if you need to. 2. To run ABAQUS/Post, you will need to start a program called Exceed first. Find Exceed on the Start menu of your desktop, and select it to start it running. A window will be displayed briefly and an icon should appear on your toolbar if the program started properly. 3. Make sure you have an ABAQUS command window open, set to the appropriate directory. In the ABAQUS command window, type abaqus post 4. A window should appear, which will be used to display results of the ABAQUS run. To do so, you type commands in the bottom left hand corner of the window. We will try a few useful commands in the next section 8. Online help with ABAQUS/Post In the ABAQUS/Post window, type help [return] http://www.engin.brown.edu/courses/En175/Abaqustut/abaqustut.htm (10 of 37) [4/13/2007 11:12:12 AM] ABAQUS tutorial A black window will open, with a list of ABAQUS/Post commands. To get help with any command, just type the command name. 9. ABAQUS/Post Mesh and Boundary Condition Display 1. The first step is to read the results of an analysis into ABAQUS/Post. Our example simulation created two files that can be read into ABAQUS/Post: tutorial.res tutorial.fil The file named tutorial.res is called a `restart file’ (the file always has .res extension). This file contains full information about the analysis. The restart file is most useful if you want to plot the finite element mesh, or contours of stress, displacement, etc. The file named tutorial.fil is called a `results file’ (the file always has a .fil extension). This file contains data that were specifically requested in the ABAQUS input file. The results file is most useful when you want to create xy plots of stress-v-time, stress-v-strain, or similar. To read the restart file, type restart, file=tutorial [return] A black window will pop up, with lots of interesting information in it. Ignore the useful information and type [return] anywhere in the window. When you read the restart file with this syntax, all quantities displayed will represent the state of the solid at the very end of the analysis. We will see how to display data at other times lower down. 2. Now, we can start plotting things. Type draw [return] in the ABAQUS/Post window. This will plot the undeformed finite element mesh. 3. To display node numbers with the mesh, type set, n numbers=on [return] http://www.engin.brown.edu/courses/En175/Abaqustut/abaqustut.htm (11 of 37) [4/13/2007 11:12:12 AM] ABAQUS tutorial draw [return] 4. To display element numbers with the mesh, type set, el numbers=on [return] draw [return] 5. To zoom in and out of the mesh, right click on the mesh and drag the mouse left or right, while continuing to hold the mouse button down. 6. To move the mesh around on the window, center click on the mesh and drag the mouse. 7. To rotate the FEM mesh, left click and drag the mouse, and/or left click with the shift key held down while dragging the mouse. (This is not too helpful with a 2D mesh, but is very useful in 3D). 8. Another useful way to zoom in on a small region is zoom, cursor [return] Now, click on the mesh at two points. The two points define opposite corners of a box. When you type draw [return] the region within the box will be scaled to fit the full window. 9. To turn off element numbers and node numbers again, type set, el numbers=off, n numbers=off [return] draw [return] 10. To get back to the original view of the mesh, type reset, all [return] draw [return] 11. Another useful option for checking a mesh is set, fill=on [return] draw [return] http://www.engin.brown.edu/courses/En175/Abaqustut/abaqustut.htm (12 of 37) [4/13/2007 11:12:12 AM] ABAQUS tutorial report elements [return] Now, click on any element in the mesh, and information concerning the element will be displayed at the bottom of the window. To exit this option, click on the little X at the bottom left hand corner of the black window. The key report nodes [return] tells you about nodes. 12. You can also display the boundary conditions applied to the mesh, by typing set, bc display=on draw If you have superb eyesight, you will see some little dots on the left and bottom edges of the mesh. Zoom in, and you will see arrows representing the constraints applied to the bottom of the mesh. 13. Before proceeding to the next section, type reset, all [return] 10. ABAQUS/Post Field Plots If you have not already done so, start up ABAQUS/Post and read in tutorial.res 1. To view the deformed shape of the solid after loading, type draw, displaced [return] You can use the mouse to drag the mesh away from the text message that appears on the window. Note that the deformation is grossly exaggerated to show it clearly: the scale factor is displayed on the text message. 2. Recall that, by default, ABAQUS/Post will display the state of the solid at the very end of whatever load history was specified in the input file. To see the results at other times, you can type restart, step=1 [return] draw, displaced [return] http://www.engin.brown.edu/courses/En175/Abaqustut/abaqustut.htm (13 of 37) [4/13/2007 11:12:12 AM] ABAQUS tutorial This will display the deformed mesh at the end of the first load step. In this case, the deformed mesh doesn’t look very different at the end of the first step, but you should see a message in the bottom left hand corner of the screen telling you that the current step is 1. 3. To remove the undeformed mesh, type set, undeformed=off [return] draw, displaced [return] 4. To see the actual displacements (without magnification), type set, d magnification=1.0 [return] draw, displaced [return] 5. To plot a contour of the horizontal component of stress , type contour, v=s11 [return] 6. To show the contours as solid colors instead of lines, type set, fill=on [return] contour, v=s11 [return] 7. To remove the mesh to see the contours more clearly, type set, outline=perimeter[return] or set, outline=off [return] contour, v=s11 [return] 8. To turn the mesh back on again, type set, outline=element [return] 9. You can plot all field quantities the same way. Examples include v=s22; v=s12, v=s33, etc plot various stress components v=mises plots von Mises stress. 10. You can do vector plots too. For example vector plot, v=u [return] shows arrows whose length and orientation correspond to the vector displacement at each node. Obviously, you can only do a vector plot of a vector valued http://www.engin.brown.edu/courses/En175/Abaqustut/abaqustut.htm (14 of 37) [4/13/2007 11:12:12 AM] ABAQUS tutorial function… 11. You can also display numerical values of variables (stress, displacements, etc) at nodes or integration points (whichever applies) by typing report values, v=s11 [return] Then, click with the mouse on any element. Values of stress at each element integration point will be printed at the bottom of the screen. To exit this option, click on the little cross at the bottom left hand corner of the black window. To see displacements, type Report values, v=u1 [return] Then, click on any node to see the horizontal component of displacement there. 11. ABAQUS STEPS AND INCREMENTS You may have noticed when reading the restart file that ABAQUS was telling you which step was being read, and which increment. This is somewhat mysterious, so we will explore how ABAQUS controls time during an analysis next. When you set up an ABAQUS/Standard input file, you tell ABAQUS to apply load to http://www.engin.brown.edu/courses/En175/Abaqustut/abaqustut.htm (15 of 37) [4/13/2007 11:12:12 AM] ABAQUS tutorial a solid in a series of steps. For the hole in a plate problem, we applied load to the to t=1 (step 1); from t=1 to solid in three steps, from t=0 t=2 (step 2) and finally from t=2 to t=3 . ABAQUS will always print out the state of the solid at the end of each step. When you type restart, step=2 in ABAQUS/Post and then plot something, you will see the state of the solid at the end of step 2 – in this case, at time t=2 . Let’s check this out. We will compare the plastic zone size in the solid at times t=1 , t=2 and t=3 . 1. If you have not already done so, start up ABAQUS/Post, and read in tutorial.res. 2. Now, we will open up three windows to display all three times on the same picture. Type window, name=first, maximum=(0.4,1.0), minimum=(0.0,0.6) [return] window, name=second, maximum=(0.7,0.7), minimum=(0.3,0.3) [return] window, name=third, maximum=(1.0,1.0), minimum=(0.6,0.6) [return] Here, the maximum=… specifies the coordinates of the upper right hand corner of the window, while the minimum specifies the lower left hand corner. You can also use window, name=..., cursor and then click on the screen with the mouse to define the corners of the window, but don’t try that now or else you will have an extra window open that you don’t want. 3. Now, we will plot contours of plastic strain at t=1¸t=2 and t=3 in the three windows. Type window, name=first [return] set, fill=on [return] restart, step=1 [return] contour, v=pemag [return] window, name=second [return] restart, step=2 [return] contour, v=pemag [return] window, name=third [return] restart, step=3 [return] http://www.engin.brown.edu/courses/En175/Abaqustut/abaqustut.htm (16 of 37) [4/13/2007 11:12:12 AM] ABAQUS tutorial contour, v=pemag [return] You should see three contour plots at the end, showing plastic strain contours. The deep blue color is the contour level for zero plastic strain, showing areas that have not yet yielded. The red color has the highest plastic strains. In the first window, there will only be a small plastic zone at the edge of the hole. This plastic zone grows as the load is increased. You can see this in the other two windows. On the third window, most, but not quite all, of the plate has started to deform plastically. So, what’s the deal with the increments? Well, because the plate is deforming plastically, this is a nonlinear problem – the stress is a nonlinear function of the nodal displacements. This means that ABAQUS needs to iterate to find the correct solution (a Newton-Raphson iteration is used to solve the nonlinear equilibrium equations), and also means that ABAQUS cannot accurately compute the plastic strain that results from a large change in loads. Indeed, if ABAQUS tries to take a very large time step, it may not be able to find a solution at all. To get around this problem, ABAQUS automatically subdivides a large time step into several smaller `increments’ if it finds that the solution is nonlinear. This process is completely automatic, and ABAQUS will always take the largest possible time increments that will reach the end of the step and still give an accurate, convergent solution. You don’t know a priori how many increments ABAQUS will take. You can find out, however, by looking at some of the output files. You can look at tutorial.sta, for example which shows the following information: SUMMARY OF JOB INFORMATION: STEP INC ATT SEVERE EQUIL TOTAL TOTAL STEP INC OF DOF IF DISCON ITERS ITERS TIME TIME TIME MONITOR RIKS 1 1 1 0 4 4 1.00 1.00 1.000 2 1 2 0 4 4 1.25 0.250 0.2500 2 2 1 0 3 3 1.50 0.500 0.2500 2 3 1 0 4 4 1.88 0.875 0.3750 2 4 1 0 4 4 2.00 1.00 0.1250 3 1 3 0 5 5 2.06 0.0625 0.06250 3 2 1 0 3 3 2.13 0.125 0.06250 3 3 1 0 3 3 2.19 0.188 0.06250 http://www.engin.brown.edu/courses/En175/Abaqustut/abaqustut.htm (17 of 37) [4/13/2007 11:12:12 AM] ABAQUS tutorial 3 3 3 3 3 4 5 6 7 8 1 1 1 1 1 0 0 0 0 0 3 3 4 4 1 3 3 4 4 1 2.28 2.42 2.63 2.95 3.00 0.281 0.422 0.633 0.949 1.00 0.09375 0.1406 0.2109 0.3164 0.05078 This file is continually updated and can be monitored during and ABAQUS computation. The first column shows which step ABAQUS is currently analyzing. The second column shows which time increment ABAQUS has reached. The seventh column shows the current time. From this information, we learn that the first step was completed in one increment (this is because the plate did not reach yield until the end of the increment, so very large time steps could be taken). The second step was completed in four increments, and the third step was completed in 8 increments. The file named tutorial.msg contains much more information concerning the increments used, the iterative process, and the tolerances that ABAQUS has applied to determine whether a solution has converged. You need a Ph.D to be able to figure most of that stuff out. We can see the meaning of the warning messages that were referred to in the .dat file, however – every time ABAQUS has to reduce the time increment due to convergence problems, a warning message is printed to the .msg file. This is nothing to worry about – everything is working perfectly. ABAQUS prints information concerning the state of the solid to the .res and .fil files at the end of each increment. 4. To go back to a single window, type window, remove=all [return] 4. To look at the plastic zone at time t=2.42 increment 5), type restart, step=3, increment=5 [return] contour, v=pemag [return] 12. ABAQUS/Post X-Y Plots http://www.engin.brown.edu/courses/En175/Abaqustut/abaqustut.htm (18 of 37) [4/13/2007 11:12:12 AM] (step 3, ABAQUS tutorial ABAQUS/Post can also be persuaded to plot variations of stress, displacement, etc with position within the solid, or can display stresses, strains, etc as a function of time at a point in the solid, or can even plot stress as a function of strain (or anything else, for that matter). The procedure to do this is rather weird. We will begin by plotting x-y graphs of field quantities with position in the solid. If you have not already done so, start up ABAQUS/Post and read in tutorial.res. 1. First, we will plot the variation of with distance along the base. First, we define a set of data known as a `curve,’ by using the path keyword path, node list, variable=s22, name=syy, distance, absolute [return] >119 [return] >120 [return] >121 [return] … Continue typing in numbers in increasing order until you get to >131 [return] >[return] This procedure defines a set of (x,y) data pairs at each node entered in the list. The x coordinate is zero at the first node, and is incremented by the distance between nodes for each subsequent node in the list. The y coordinate is s22. The group of all the data pairs generated by this command has been given the name `syy’. To find the list of nodes you need for the path of interest, it is simplest to plot the mesh with node numbers. 2. Now, we can plot these (x,y) data points display curve [return] > syy [return] > [return] 3. We can define and plot other data on the same graph. Instead of typing in a list of nodes this time, we will use the `generate’ key to generate the list automatically http://www.engin.brown.edu/courses/En175/Abaqustut/abaqustut.htm (19 of 37) [4/13/2007 11:12:12 AM] ABAQUS tutorial path, node list, generate, variable=s11, name=sxx, distance, absolute [return] >119,131,1 [return] >[return] display curve [return] > syy [return] > sxx [return] > [return] Do you see anything wrong with the value of sxx at x=0? Why? What could cause this error? 4. For a 3D analysis, you can ask for curves to be generated along a straight line, instead of entering a list of node numbers. To produce the results we want here, we would enter path, start=(0.01,0.0), end=(0.05,0.0), variable=s22, name=syy, distance, absolute [return] Unfortunately, this does not work in 2D, so you are stuck entering node lists. 5. There are various commands you can use to change the appearance of the x-y plot. For example graph axes, x title=x, y title=normal stress, x grid=solid, y grid=solid [return] display curve [return] >syy [return] > [return] Unfortunately, no matter how hard you try, x-y plots output from ABAQUS/Post look pretty shitty. If you want publication quality output, your best bet is to print the data and plot it with something else, or print out a postscript file and then edit it with another graphics package. 6. The path defined by the node list need not be a straight line. For example, to plot the variation of Mises stress around the perimeter of the hole, use path, node list, generate, variable=mises, name=sm, distance, absolute [return] >119,1919,100 [return] > [return] http://www.engin.brown.edu/courses/En175/Abaqustut/abaqustut.htm (20 of 37) [4/13/2007 11:12:12 AM] ABAQUS tutorial graph axes, x title=s, y title=mises stress [return] display curve [return] >sm [return] > [return] 7. You can also manipulate the data in an X-Y curve. For example, we could compute the resultant vertical force acting on a section of the bottom boundary by integrating the normal stress distribution To do this with ABAQUS/Post, use define curve, name=result, operation=integrate [return] >syy [return] This generates a new curve, named result, which is the integral of syy. To plot it, type display curve [return] > result [return] > [return] The curve should theoretically cross zero at x=0.04 , but as you see, there is a slight error in the finite element computation. This error could be reduced by using a finer finite element mesh. It is always worth doing checks like this to test the accuracy of your numerical solutions. 8. ABAQUS/Post will also do another kind of x-y plot. Instead of plotting variables as a function of position, you can plot variables as a function of time, as the load is applied to the solid. For example, we will plot the time variation of at the point near (0.01,0.0) (this is on the edge of the hole). We are plotting results from a restart file (remember that we read in the restart file right at the beginning of this section), so the stresses are defined only at the integration points within each element, and are not available at the nodes. By drawing the mesh with element numbers, we see that the element closest to our point of interest has number 19. This is a 4 noded element, and so has 4 integration points. We will plot the stress at integration point number 1, which is closest to the point of interest. read curve, name=stress, element=19, integration point=1, http://www.engin.brown.edu/courses/En175/Abaqustut/abaqustut.htm (21 of 37) [4/13/2007 11:12:12 AM] ABAQUS tutorial variable=s22 [return] display curve [return] >stress [return] >[return] This displays the variation of stress with time. Note that the time scale starts at t=1 instead of zero. If you plot results from a restart file, the state at t=0 is not available. 9. History plots are best done using data in a results file (that’s the one with extension .fil) rather than a restart (.res) file, because you can access stresses and other element variables at the nodes, and you can include data at t=0 . To read the variation of x=0.01, y=0 at node 119 (this node has coordinates ) from the results file, type results file, file=tutorial [return] read curve, name=newstres, node=119, variable=s22 [return] display curve [return] >newstres [return] >[return] Now, the stress at t=0 is included. 10. Variables are available in the results file only if they were specifically requested in the input file. For example, if you try read curve, name=newmises, node=119, variable=mises [return] display curve [return] > newmises [return] > [return] you will get an error message, because Mises stresses weren’t stored. 11. Note that, now that you typed results file, file=… all curves will be read from the results file until you specify otherwise. To go back to reading from the restart file, and then read the Mises stress from an integration point, type set, history=restart file [return] read curve, name=nm, element=19, integration point=1, variable=mises [return] display curve [return] > nm [return] http://www.engin.brown.edu/courses/En175/Abaqustut/abaqustut.htm (22 of 37) [4/13/2007 11:12:12 AM] ABAQUS tutorial > [return] 12. Let’s go back to reading curves from the results file. Type set, history=results file [return] 13. We can also plot the variation of stress with strain at a node (we’ll try 1919 this time, since there is a nice big plastic strain there), instead of plotting stress as a function of time. To do this, we first read stress-v-time and strain-v-time as two separate curves, and then combine them to create stress-v-strain. First, read the stress-v-time curve at node 1919 (we’ll replace the old curve named newstres) read curve, name=newstres, node=1919, variable=s11 [return] > Overwrite [return] Now, read the strain –v- time curve read curve, name=strain, variable=e11, node=1919 [return] Now, we will create a stress-v-strain graph Define curve, name=strsstrn, operation=combine [return] > strain [return] > stress [return] > [return] display curve [return] > strsstrn [return] > [return] The y axis of the first curve (strain) becomes the x axis of the new curve (strsstrn), while the y axis of the second curve (stress) becomes the y axis of the new curve. Check the initial the stress—strain curve to make sure that it is correct. The material point at node 1919 is subjected to uniaxial stress, so the stress—strain curve should (if the numerical analysis is accurate) match the uniaxial stress— strain curve for the material. 13. Printing output from ABAQUS/Post It takes three steps to print out results from ABAQUS/Post. http://www.engin.brown.edu/courses/En175/Abaqustut/abaqustut.htm (23 of 37) [4/13/2007 11:12:12 AM] ABAQUS tutorial If you have not already done so, start ABAQUS/Post and read in tutorial.res 1. First, type set, hard copy=on in the ABAQUS/Post window. With this option set, every time you enter a command such as draw, contour, display curve… that changes the ABAQUS/ Post display, the new display is also output to a device neutral file called tutorial. mpl. This file will later be converted to a form that can be printed. 2. As an example, we will draw the mesh, the displaced mesh, and an x-y plot of stress. draw [return] draw, displaced [return] path, node list, generate, variable=s22, name=splot, distance, absolute [return] > 119,131,1 [return] >[return] display curve [return] > splot [return] > [return] 3. Once you are done plotting all the graphs you want, type set, hard copy=off [return] Any further plots you make will not be output to the .mpl file. For example, if you now type contour, v=mises [return] the contour plot will not be printed. 4. Now, we will exit ABAQUS/Post end [return] 5. To print our graphs, we now need to turn the tutorial.mpl file into a postscript file that can be sent to the printer. To do this, go the the ABAQUS command window, and type abaqus plot device=cps job=tutorial http://www.engin.brown.edu/courses/En175/Abaqustut/abaqustut.htm (24 of 37) [4/13/2007 11:12:12 AM] ABAQUS tutorial If this doesn't work you should try p:\abaqus\abaqus plot device=cps job=tutorial The program will ask you a number of questions concerning the format you wish to adopt for the printed file. The appropriate responses should be obvious – in most cases, you should accept the default. Finally, when you have answered all the questions, ABAQUS/Plot will produce a postscript file, named tutorial.ps. (If you asked ABAQUS/Plot to print each page to a separate file, it will produce three files, named tutorial_page_1.ps, tutorial_page_2.ps and tutorial_page_3.ps). You can view the file using Ghostview, or convert it into a pdf file using Adobe Distiller, and then view the file with Adobe Acrobat Reader or Adobe Acrobat Exchange. There is also some software that will read in postscript files and allow you to edit them and print them out in another format. The ABAQUS plots on this web site were read into Micrografx Designer, edited, and then printed out as .gif files. Finally, you can print the postscript file on any postscript printer. On the NT workstations in Prince Lab, you can print a ps file by dragging it onto the icon labelled PSPrint on your desktop. 14. A detailed look at an ABAQUS input file We are ready to start learning how to use ABAQUS itself. First, we will look at the input file for the hole-in-a-plate problem, and then start doing some simple exercises to learn how to set up new problems. Before looking at the input file, you may find it helpful to review the problem being solved. You can either click here to see the full input file, with detailed comments, or read below to see an explanation of each command in the file. You can find detailed documentation about each keyword in volume III of the ABAQUS/Standard user manual, or in the online documentation. The input file is divided into the following general sections 1. 2. 3. 4. 5. General ABAQUS commands, controlling printing, and naming the analysis Mesh generation commands Material property definition Time independent Boundary condition specifications Commands specifying time varying loads, and controlling ABAQUS time steps and increments. http://www.engin.brown.edu/courses/En175/Abaqustut/abaqustut.htm (25 of 37) [4/13/2007 11:12:12 AM] ABAQUS tutorial You will see that many lines in the.inp file begin with a **. This is a comment marker (like /* in C) and everything following a ** is ignored by ABAQUS. Other lines begin with a single * This denotes an ABAQUS keyword. Some lines begin with numbers or text. These are data lines, as required by ABAQUS keywords. General ABAQUS instructions The file starts with a set of general instructions to ABAQUS *HEADING STRESS ANALYSIS FOR A PLATE WITH A HOLE The *HEADING key allows you to define a title for your analysis. This will be printed in output files to allow you to identify them later. *PREPRINT, ECHO=YES, HISTORY=YES, MODEL=YES The *PREPRINT key controls what information is printed to the file named tutorial. dat. Here, we have asked ABAQUS to print out absolutely everything. The tutorial. dat file is rather large as a consequence. Once the input file is correct, you can set all the options to NO to reduce thesize of the file. *RESTART, WRITE, FREQ=1 The *RESTART key tells ABAQUS/Standard to print out a tutorial.res file, which will be used by ABAQUS/Post during post processing. The key FREQ=1 tells ABAQUS to print out information about every increment in Load *FILE FORMAT, ZERO INCREMENT The *FILE FORMAT key tells ABAQUS/Standard to print certain information to the tutorial.fil file. This file is also used later by ABAQUS/Post. Here, we have asked ABAQUS to print values at the start of the analysis (i.e. before the loads are applied. http://www.engin.brown.edu/courses/En175/Abaqustut/abaqustut.htm (26 of 37) [4/13/2007 11:12:12 AM] ABAQUS tutorial Mesh Generation Next, there follow a set of lines defining the mesh. Nodes are generated first, then the element type and element connectivity are specified. *NODE 101, 0.0, 0.0 119, 1.0E-02, 0.0 1919, 0.0, 1.E-02 131, 5.E-02, 0.0 1031, 5.E-02, 5.E-02 1931, 0.0, 5.E-02 First, we define five key nodes, which will be used to generate further nodes later. The positions of these nodes are shown in the picture above. The *NODE keyword starts node definition. On the lines below, enter the node number, and x,y (and z for 3D) coordinates. http://www.engin.brown.edu/courses/En175/Abaqustut/abaqustut.htm (27 of 37) [4/13/2007 11:12:12 AM] ABAQUS tutorial Note that the first node (number 101) is not actually in the solid at all. It is used when generating the mesh, but is not used in the finite element computation. *NGEN, LINE=C, NSET=HOLE 119, 1919, 100, 101 Now, we use the NGEN command to generate further nodes. First, we generate a line of nodes around the perimeter of the hole. The LINE=C option of NGEN tells ABAQUS that the nodes you generate should be on a circular arc. The NSET=HOLE option of NGEN gives a name (HOLE) to all the nodes on this boundary. We will use this name later. The following line specifies the first node on the arc, the last node on the arc, the increment in node numbers between adjacent nodes, and the node number at the center of the circular arc. (this must already be defined -- here, we defined it using the *NODE command) http://www.engin.brown.edu/courses/En175/Abaqustut/abaqustut.htm (28 of 37) [4/13/2007 11:12:12 AM] ABAQUS tutorial *NGEN, NSET=OUTER 131, 1031, 100 Now, we generate nodes on the right hand boundary. Again, we specify the first node, the last node and the increment between neighboring nodes on this boundary. The nodes on this boundary are assigned to a set named OUTER. *NGEN, NSET=OUTER 1031, 1931, 100 http://www.engin.brown.edu/courses/En175/Abaqustut/abaqustut.htm (29 of 37) [4/13/2007 11:12:12 AM] ABAQUS tutorial The next key defines nodes on the top boundary. These nodes are also added to the set named OUTER *NFILL, NSET=PLATE, BIAS=0.8 HOLE, OUTER, 12, 1 Finally, we fill in the remaining nodes, by connecting the nodes on the boundary HOLE and the boundary OUTER in a set of radial lines. To learn about how this keyword works, consult the ABAQUS/Standard manual. All the nodes within the solid are assigned to a set named PLATE. http://www.engin.brown.edu/courses/En175/Abaqustut/abaqustut.htm (30 of 37) [4/13/2007 11:12:12 AM] ABAQUS tutorial *ELEMENT, TYPE=CPS4 19, 119, 120, 220, 219 Next, we define the element connectivity. We begin by defining the first element. To do this, we use the *ELEMENT key. The option TYPE=CPS4 tells ABAQUS that we want the element to be a plane stress, 4 noded element. (For a list of available element types, consult Sect 14.1.3 of the ABAQUS user manual). On the next line, we define the element connectivity. The first number is the element number. The next four numbers are the node numbers, entered in order going counterclockwise around the element. You can enter connectivity for as many elements as you wish, one line at a time, following the *ELEMENT keyword. If you wanted to, you could enter connectivities for each element by hand. *ELGEN, ELSET=PLATE http://www.engin.brown.edu/courses/En175/Abaqustut/abaqustut.htm (31 of 37) [4/13/2007 11:12:12 AM] ABAQUS tutorial 19, 12, 1, 1, 18, 100, 100 Now, we generate element connectivity for all the remaining elements. The *ELGEN key generates a block of elements, one row at a time. The first number specifies the first element in the first row. This element must already have its connectivity defined. The second number is the number of elements in each row. The third number is the increment between neighboring element numbers in the row. The fourth number is the change in node numbers of corresponding nodes between neighboring elements. The fifth number is the number of rows to be defined (including the first one). The third number is the increment in element numbers from one row to the next. The final number is the increment in node numbers from one row to the next. All the elements have been assigned to a set named PLATE *SOLID SECTION, MATERIAL=STEEL, ELSET=PLATE Finally, we need to tell ABAQUS what each element is made of. To do this, we assign a material named STEEL to the elements named PLATE, using the *SOLID SECTION key. The properties of STEEL are defined below. Material Property Definition We need to specify the behavior of the material we called STEEL. Here, we define an isotropic elastic -- plastic material, with Young's modulus 210 GPA and Poisson's ratio 0.31, and a plastic strain -v- stress curve approximated by a set of piecewise linear segments *MATERIAL, NAME=STEEL Specify the Young's modulus and Poisson's ratio with the *ELASTIC keyword *ELASTIC 210.E09, 0.31 Specify yield stress -v- plastic strain with the *PLASTIC keyword. The data pairs are (true stress, true strain) for a uniaxial tension test *PLASTIC 200.2E06, 0.0 246.0E06, 0.0235 294.0E06, 0.0474 http://www.engin.brown.edu/courses/En175/Abaqustut/abaqustut.htm (32 of 37) [4/13/2007 11:12:12 AM] ABAQUS tutorial 374.0E06, 0.0935 437.0E06, 0.1377 480.0E06, 0.18 Time independent boundary conditions Next, we need to specify how the plate is loaded. This is done in two stages. Any boundary conditions which do not vary with time are defined before we start the analysis. In this case, the left hand boundary and the bottom boundary are symmetry boundaries. *NSET, NSET=BOTTOM, GENERATE 119, 131, 1 *NSET, NSET=LEFT, GENERATE 1919, 1931, 1 First, we define a node set which contains all the nodes on the top and bottom boundary, using the *NSET, GENERATE key. The syntax for the line following is first node number in the set, last node number in the set increment between node numbers in the set *BOUNDARY BOTTOM, YSYMM LEFT, XSYMM Now, we define the boundary conditions. The node set BOTTOM is has symmetry about the Y=0 axis imposed, and the node set LEFT has symmetry about the X=0 plane imposed. Information defining time varying loads Next, we define some information about the loading. To load the plate, we will apply a distributed load right hand boundary. We need to define the elements on this boundary. We generate and element set named EDGE using the *ELSET, GENERATE key. This works just like the *NSET, GENERATE key. *ELSET, ELSET=EDGE, GENERATE http://www.engin.brown.edu/courses/En175/Abaqustut/abaqustut.htm (33 of 37) [4/13/2007 11:12:12 AM] ABAQUS tutorial 30, 830, 100 We proceed to define some information about the time variation of the loads. Here, we will ramp the loads steadily from zero at time t=0 to a maximum at time t=3.0 We define this time variation in an object known as an AMPLITUDE. Here, we have named the AMPLITUDE HIST, and have told ABAQUS that the x coordinates of the data pairs following represent total time. Then, we enter pairs of numbers (time, load magnitude) with four pairs to each line (you can have fewer than four pairs on the last line). *AMPLITUDE, NAME=HIST, TIME=TOTAL TIME 0.0,0.0, 1.0,1.0, 2.0,2.0, 3.0,3.0 Load Step Definition In doing the analysis, we will apply the load in a series of STEPS. The first load step lasts from time t=0 to time t=1. ABAQUS will always print out the state of the plate at the end of a load step, so we will have some results that show the plate just starting to yield at the edge of the hole at time t=1. The second load step lasts from time t=1 to t=2. The plastic zone should grow significantly during this step. The last load step lasts from time t=2 to t=3. The whole plate should begin to yield towards the end of this load step. First Load Step *STEP,AMPLITUDE=RAMP To start the analysis, we use the *STEP key.The AMPLITUDE=RAMP key is rather confusing here -- in the STEP key, the AMPLITUDE does not refer to a predefined history of load as described above, but tells ABAQUS how to apply the load during this time step. If you specify AMPLITUDE=RAMP, the load is applied smoothly, while if you say AMPLITUDE=STEP, the load is applied at once. *STATIC 1.0,1.0 We tell ABAQUS that this is a quasi--static analysis. The stress fields are in static http://www.engin.brown.edu/courses/En175/Abaqustut/abaqustut.htm (34 of 37) [4/13/2007 11:12:12 AM] ABAQUS tutorial equilibrium throughout the history of load. To choose a static analysis, use the *STATIC key word. The first number on the following line suggests an initial value for the time increment that ABAQUS should take while calculating the deformation in this step. Since we expect the plate to deform elastically in this step, it makes sense to take a time increment equal to the step size -- ABAQUS should be able to go straight to the solution at the end of the step, without taking little steps to get there. The second number specifies the time interval for this load step. The step starts at time t=0 and ends at time t=1, so the time interval is 1. Two additional optional parameters are also available - the third number specifies a minimum value for the time increment, and the last number specifies a maximum value. We have not used these parameters here. *DLOAD, AMPLITUDE=HIST EDGE, P2, -82.E06 Now we specify the loading applied to the plate. We select distributed loads(pressure) acting on face 2 (P2) of all the elements in set EDGE. We take the load magnitude to be 82 MPA, so that when it is scaled by HIST, the stress reaches 82MPA at time t=1. Note that, by definition, *DLOAD defines pressure (i.e. compressive normal stress) to be positive, so we apply tensile loading by making the pressure negative. *EL FILE, POSITION=AVERAGED AT NODES S,E Next, we specify what variables we'd like printed to the history file for post processing. We are going to print all stress components (S) and strain components (E). These variables are normally only computed at element integration points, so we use the *EL FILE keyword to ask ABAQUS to print them to a file. However, we are really interested in values of stress and strain at the nodes in this case, so we set the POSITION=AVERAGED AT NODES flag to have ABAQUS calculate the varibles at nodes. *END STEP This keyword ends the step definition. http://www.engin.brown.edu/courses/En175/Abaqustut/abaqustut.htm (35 of 37) [4/13/2007 11:12:12 AM] ABAQUS tutorial Second Load Step *STEP,AMPLITUDE=RAMP *STATIC 1.0,1.0 The second step lasts from time t=1 to t=2, so the step time is 1 sec again. We ask ABAQUS to try to get to the end of the step in 1 increment, using an increment time of 1 sec. This is a bit optimistic. There is a lot of plasticity in this step, so ABAQUS will actually end up taking several load increments. *DLOAD, AMPLITUDE=HIST EDGE, P2, -82.E06 The distributed load magnitude is 82MPa again, since it gets scaled by the load factor in HIST to bring it to the correct magnitude. (HIST=2 at time 2 sec, so HIST*82=166MPa). *EL FILE, POSITION=AVERAGED AT NODES S,E *END STEP Third load step You should get the idea by now! *STEP,AMPLITUDE=RAMP *STATIC 1.0,1.0 *DLOAD, AMPLITUDE=HIST EDGE, P2, -82.E06 *EL FILE, POSITION=AVERAGED AT NODES S,E *END STEP http://www.engin.brown.edu/courses/En175/Abaqustut/abaqustut.htm (36 of 37) [4/13/2007 11:12:12 AM] ABAQUS tutorial 15. Setting up your own ABAQUS input file To help you set up your own input files, a template file has been provided for you. Click here to see it, and use your browser download it, following the same procedure that you used to download tutorial.inp. The template file reminds you of the general layout for the input file, and contains a list of useful keywords in each section. You can type ABAQUS commands directly into the template file if you wish, or use it as a quick reference list of keywords. To learn how to use each keyword, you will need to refer to the ABAQUS documentation. The following sources of information are available: 1. Online documentation: select Start on the toolbar, select Programs on the popup menu, select ABAQUS and then ABAQUS documentation. The documentation includes instructions for using the documentation… One word of warning – make sure you only refer to the ABAQUS/Standard manual. We will not be using ABAQUS/Expicit. 2. There are several hard copies of the ABAQUS manuals in the Prince Lab Computer Balcony. Do not remove the manuals from the balcony. 3. ABAQUS comes with an extensive set of example problems. The examples are described in the ABAQUS Example Problems Manuals (two vols). You can download copies of the examples by typing abaqus fetch in ABAQUS command window, and then typing the example job name on the next line. The name of the job corresponds to the number of the listing of each example file: for example, listing 1.1.2-4 on page 1.1.2-17 of Example Problems Vol 1 is job 1010204. Unfortunately the numbering scheme used for the input files is not always consistent, so you usually have to try putting zeros in random places to find the correct name (for example, if 1010204 didn’t work, the next guess would be 101024, 110204, etc). 4. You can type abaqus findkeyword, and then supply a keyword name, to see a list of example problems that use the keyword. Unfortunately most of the list scrolls off the top of the window and there doesn’t seem to be much you can do about it, but if you can read really fast, you will find this feature helpful. 5. Consult TAs, the prof., other students. Or call your Mom. http://www.engin.brown.edu/courses/En175/Abaqustut/abaqustut.htm (37 of 37) [4/13/2007 11:12:12 AM]