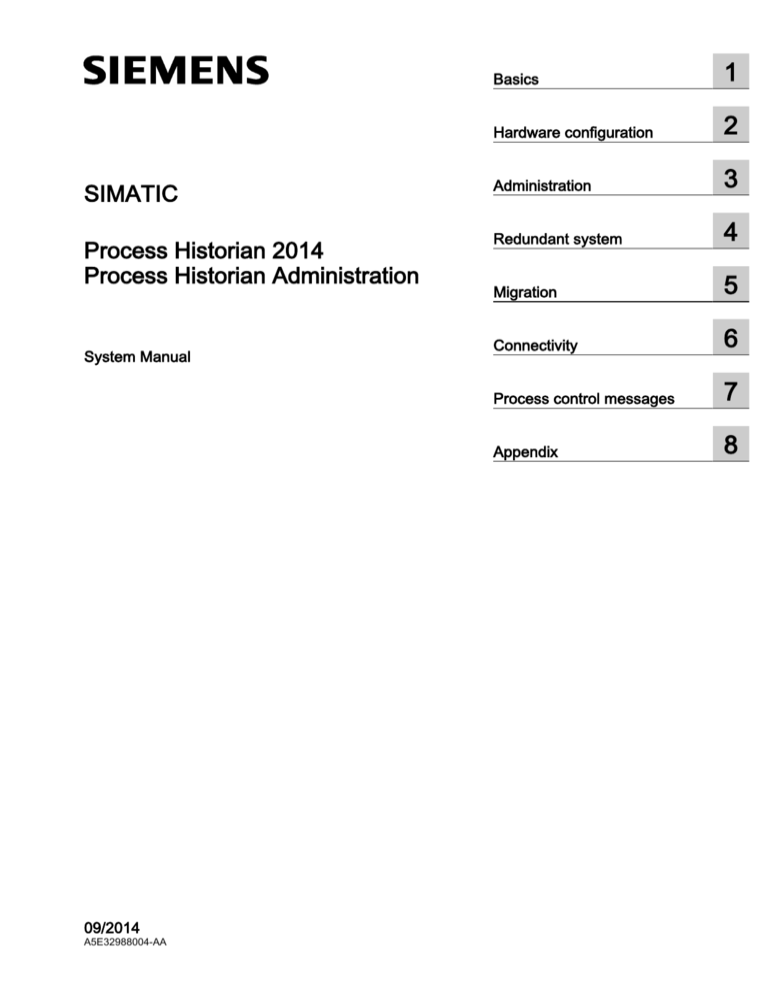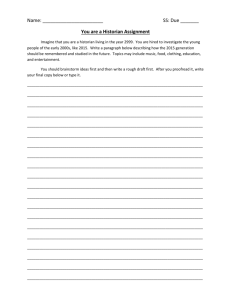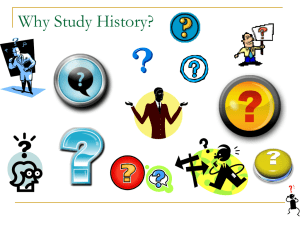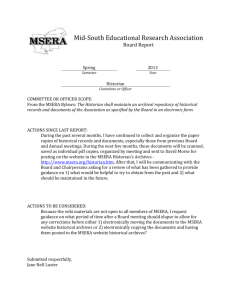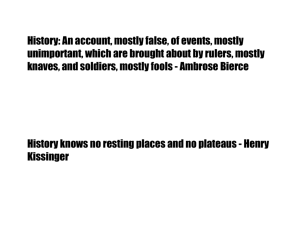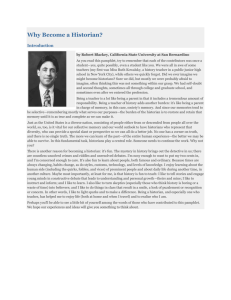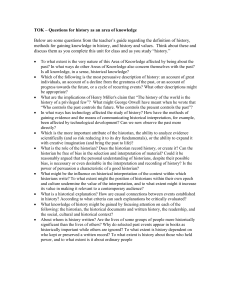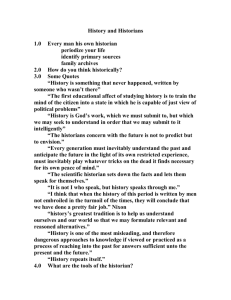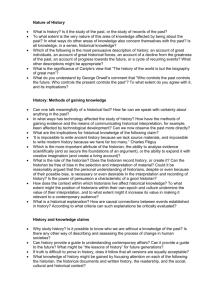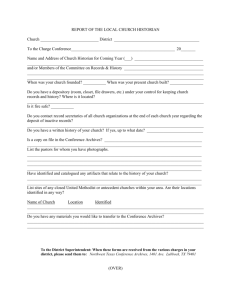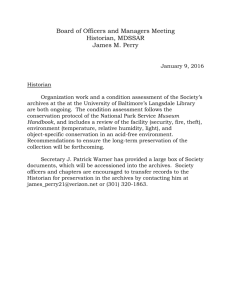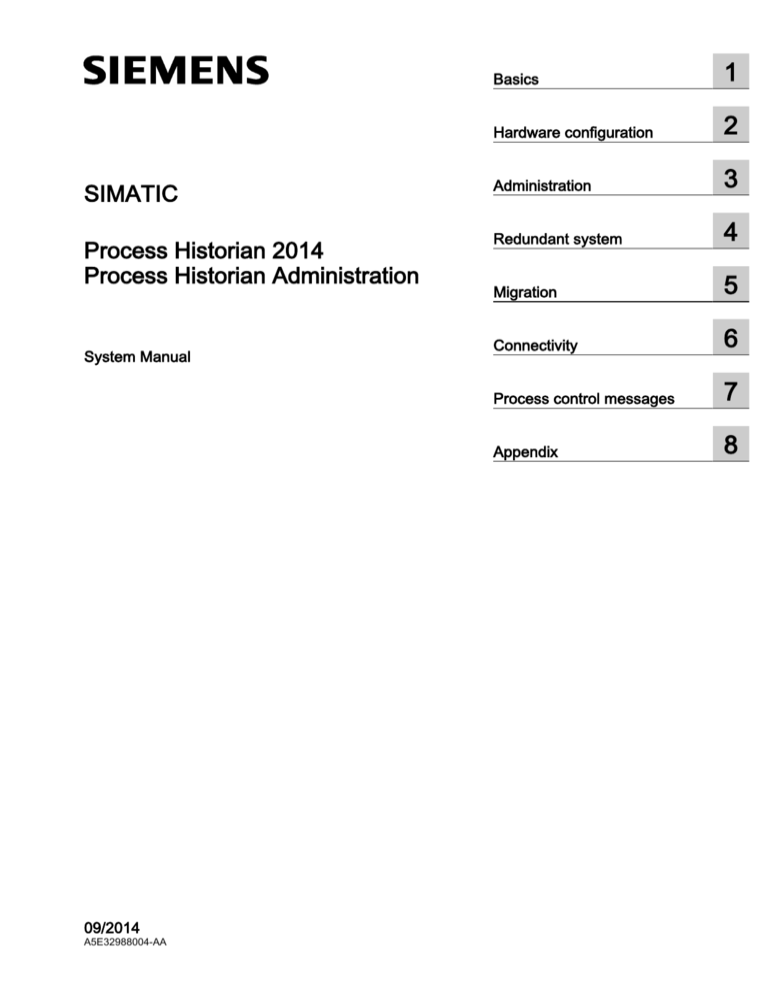
Basics
1
Hardware configuration
2
SIMATIC
Administration
3
Process Historian 2014
Process Historian Administration
Redundant system
4
Migration
5
Connectivity
6
Process control messages
7
Appendix
8
System Manual
09/2014
A5E32988004-AA
Legal information
Warning notice system
This manual contains notices you have to observe in order to ensure your personal safety, as well as to prevent
damage to property. The notices referring to your personal safety are highlighted in the manual by a safety alert
symbol, notices referring only to property damage have no safety alert symbol. These notices shown below are
graded according to the degree of danger.
Danger
indicates that death or severe personal injury will result if proper precautions are not taken.
Warning
indicates that death or severe personal injury may result if proper precautions are not taken.
Caution
indicates that minor personal injury can result if proper precautions are not taken.
Notice
indicates that property damage can result if proper precautions are not taken.
If more than one degree of danger is present, the warning notice representing the highest degree of danger will be
used. A notice warning of injury to persons with a safety alert symbol may also include a warning relating to property
damage.
Qualified Personnel
The product/system described in this documentation may be operated only by personnel qualified for the specific
task in accordance with the relevant documentation, in particular its warning notices and safety instructions. Qualified
personnel are those who, based on their training and experience, are capable of identifying risks and avoiding
potential hazards when working with these products/systems.
Proper use of Siemens products
Note the following:
Warning
Siemens products may only be used for the applications described in the catalog and in the relevant technical
documentation. If products and components from other manufacturers are used, these must be recommended or
approved by Siemens. Proper transport, storage, installation, assembly, commissioning, operation and maintenance
are required to ensure that the products operate safely and without any problems. The permissible ambient
conditions must be complied with. The information in the relevant documentation must be observed.
Trademarks
All names identified by ® are registered trademarks of Siemens AG. The remaining trademarks in this publication
may be trademarks whose use by third parties for their own purposes could violate the rights of the owner.
Disclaimer of Liability
We have reviewed the contents of this publication to ensure consistency with the hardware and software described.
Since variance cannot be precluded entirely, we cannot guarantee full consistency. However, the information in
this publication is reviewed regularly and any necessary corrections are included in subsequent editions.
Siemens AG
Industry Sector
Postfach 48 48
90026 NÜRNBERG
GERMANY
A5E32988004-AA
Ⓟ 09/2014 Subject to change
Copyright © Siemens AG 2014.
All rights reserved
Table of contents
1
Basics...........................................................................................................................................................5
1.1
Overview..................................................................................................................................5
1.2
Data structures.........................................................................................................................9
1.3
Segmentation.........................................................................................................................11
2
Hardware configuration..............................................................................................................................15
3
Administration.............................................................................................................................................19
4
5
3.1
Administration - overview.......................................................................................................19
3.2
Process Historian Management dashboard...........................................................................21
3.3
Plant structure dashboard......................................................................................................23
3.4
I/O Systems dashboard..........................................................................................................25
3.5
Diagnostics dashboard...........................................................................................................27
3.6
3.6.1
3.6.2
3.6.3
3.6.4
Backup/Restore dashboard....................................................................................................28
Introduction............................................................................................................................28
Creating segment backups....................................................................................................29
Restoring a segment..............................................................................................................31
Deleting a segment................................................................................................................32
3.7
Compression dashboard........................................................................................................33
3.8
Segmentation dashboard.......................................................................................................34
3.9
Dashboard redundancy..........................................................................................................37
3.10
Licensing dashboard..............................................................................................................39
3.11
Database backup dashboard.................................................................................................40
Redundant system......................................................................................................................................45
4.1
Redundant system.................................................................................................................45
4.2
Redundancy scenarios...........................................................................................................47
4.3
Configuring Process Historian Redundancy Service.............................................................51
4.4
Setting up Process Historian redundancy..............................................................................52
Migration.....................................................................................................................................................55
5.1
Overview................................................................................................................................55
5.2
5.2.1
5.2.2
5.2.3
5.2.4
5.2.5
Migrating................................................................................................................................57
CAS project online.................................................................................................................57
CAS project backup...............................................................................................................62
WinCC project online.............................................................................................................66
WinCC project backup...........................................................................................................70
Process Historian project online.............................................................................................75
Process Historian Administration
System Manual, 09/2014, A5E32988004-AA
3
Table of contents
6
Connectivity................................................................................................................................................81
6.1
Optimized data transmission..................................................................................................81
6.2
6.2.1
6.2.2
6.2.3
6.2.4
6.2.5
6.2.6
6.2.7
6.2.8
Process Historian OPC-UA-Server........................................................................................83
PH OPC UA server - Overview..............................................................................................83
Installing the PH OPC UA server...........................................................................................84
Security concept of OPC UA..................................................................................................85
Configuring the security mechanisms....................................................................................89
Supported OPC UA services and profiles..............................................................................92
Configuration file....................................................................................................................93
How to configure the OPC UA server....................................................................................94
Information model of PH OPC UA server...............................................................................97
7
Process control messages.........................................................................................................................99
8
Appendix...................................................................................................................................................101
8.1
8.1.1
8.1.2
8.1.3
8.1.4
Database installation wizard................................................................................................101
Memory requirement............................................................................................................101
Creating a Process Historian database................................................................................103
Creating the Process Historian database in advanced mode..............................................110
Recovering a Process Historian database...........................................................................117
8.2
Segments Basics.................................................................................................................122
8.3
Aggregation..........................................................................................................................125
8.4
Firewall settings...................................................................................................................127
8.5
Integrating Process Historian in a domain...........................................................................128
Index.........................................................................................................................................................139
4
Process Historian Administration
System Manual, 09/2014, A5E32988004-AA
1
Basics
1.1
Overview
Introduction
SIMATIC Process Historian is a central archiving system for storing process data, such as
process values and alarms.
The Process Historian uses Microsoft SQL Server 2008 R2 SP1 64 Bit. The Process Historian
archives historical data originating from an PCS 7 operator station (OS) or a WinCC OS or
from SIMATIC BATCH. The data can belong to different PCS 7 or WinCC projects. Access to
the historical data is transparent for the OS clients.
Services
Process Historian employs four services for processing, storing and backing up data:
● SIMATIC Process Historian Server
This service implements all functions the server needs to process and store data.
● Process Historian Maintenance Service
This service implements all functions that are necessary to maintain the Process Historian
database. The Maintenance Service handles tasks such as starting mirroring, mirror
monitoring, restore functions, maintenance of the transaction log and suchlike.
● Process Historian Redundancy Service
This service implements functions that are necessary for data exchange between two
redundant server systems.
● Process Historian Discovery Service
This service supports the search for connected Process Historian systems. The Discovery
Service is essential for the functionality of the Process Historian.
Operating states
You can give the Process Historian the following commands by using the shortcut menu of the
icon in the system tray (information area):
● Start
● Shut down
● Start recovery
Process Historian Administration
System Manual, 09/2014, A5E32988004-AA
5
Basics
1.1 Overview
Notice
Disabling the Process Historian server before shutting down
You must disable the Process Historian server before shutting down the computer on which
the Process Historian server is running. There are two options available to you:
- In the start screen of the Process Historian Management Console, select the status "Shut
down".
- In the shortcut menu of the system tray of the Process Historian, select the "Shut down"
command.
The "Inactive" status is displayed.
Overview of operating states
The following table provides an overview of the operating states and the color coding of the
associated icons in the system tray:
Symbol
Process Historian operating state
Description
Active
In the "Active" operating state, the Process Historian ar‐
chives data. You can query data from the OS Server or the
Information Server.
ActiveRecovery
In the "ActiveRecovery" operating state, the Process Histor‐
ian requests data from an OS Server for a recognized period
of inactivity.
The preceding and the subsequent operating state is "Ac‐
tive".
Starting restore
This operating state starts "ActiveRecovery".
ActiveRecoveryStopping
This operating state terminates "ActiveRecovery" and is the
intermediate state between "ActiveRecovery" and "Active".
Deactivated
The Process Historian changes to the "Disabled" operating
state in the case of maintenance tasks where access to the
database is limited. The maintenance tasks can include the
creation or the backing up/restoring of segments.
The system is offline in this operating state. Access via the
network is not possible.
6
Locked
The Process Historian server is in the "Locked" state. In this
state, the Process Historian server can no longer be switched
to "Enabled". No more values are archived. Read access to
stored values is possible.
Deactivate
"Deactivate" is the intermediate state between "Active" and
"Deactivated".
Error
The "Error" operating state occurs when an error has been
recognized or when no connection to the SIMATIC Proc‐
ess Historian service exists.
Inactive
No data is archived in the "Inactive" operating state. In this
operating state, you can carry out updates, maintenance
work to the Process Historian PC or a restart of the PC.
Process Historian Administration
System Manual, 09/2014, A5E32988004-AA
Basics
1.1 Overview
Symbol
Process Historian operating state
Description
Shut down
The intermediate state between "Active" and "Inactive".
Starting
The intermediate state between "Inactive" and "Active".
"Locked" state of the Process Historian server
If insufficient disk space is available on a monitored drive, the maintenance service sets the
Process Historian server to the "locked" state.
In this state, the Process Historian server can no longer be set to "Enabled". The maintenance
service can set the Process Historian server to "Enabled" again only when free space has
been increased.
Notice
Avoiding the "Locked" state
To ensure enough free space is available for the operation of the Process Historian, regularly
check the currently available space in the "I/O systems" dashboard.
Determine which automatic mechanisms for reducing the used space can be activated in the
dashboards.
Checking the current space
You can find an overview of your hard disks space in the "I/O systems" dashboard.
Click in "I/O systems" dashboard in the "Available I/O subsystems" window on the desired
drive.
The used space is displayed as relative and absolute in a pie chart in the table.
Space monitoring
PH-Ready or the "Store & Forward" function on the OS monitors the space on the system drive
where the cache is located.
On the Process Historian server the maintenance service monitors the disk space on the
following drives:
● System drive
● Drive where the transaction log is located
● All data drives on which the Process Historian database or database segments are located
A warning is sent to WinCC if the following occurs:
● The free space falls below the limit of 100 GB and is less than 20 % of the drive capacity.
The Process Historian server switches to the "Locked" state when the following occurs:
● The free space falls below the limit of 50 GB and is less than 10 % of the drive capacity.
– Hard drive up to 500 GB: Free space < 10 %
– Hard drive larger than 500 GB: Free space < 50 GB
Process Historian Administration
System Manual, 09/2014, A5E32988004-AA
7
Basics
1.1 Overview
Increasing free space
To put the server back into the "Enabled" state, you must make sufficient free space available.
Options available:
● Put segments offline. This required creating backups of the segments.
● Freeing up space on the drive:
Log files, temporary files and other unnecessary files can be deleted.
Redundancy: Check the size of the transaction log and maybe reduce it (see section
"Redundant system (Page 45)").
● Reduce the number of runtime segments or future segments.
This measure is only effective after segmentation.
See also
Redundant system (Page 45)
8
Process Historian Administration
System Manual, 09/2014, A5E32988004-AA
Basics
1.2 Data structures
1.2
Data structures
Value sequences
The Process Historian stores each value sequence to be archived and its individual values at
certain points in time with a unique identifier (GUID). The physical location of the individual
values is determined with this identifier. This provides the user with easy access to the values.
To improve performance when archiving a large number of process values and alarms, the
value sequences in the Process Historian can be divided into data groups.
Each data group is assigned a storage location on a shared cluster of physical sources.
● Data group 1 on drive partition 1
● Data group 2 on drive partition 2
● etc.
Note
You can distribute the data groups among the available hard disks in order to influence the
performance and the scaling of the system used. Distribution is carried out using the Wizard
when creating the database.
Partition
The amount of runtime data of a single value sequence to be archived, such as an archive
tag, for example, is not limited and constantly increases.
The entire amount of data that is assigned to an individual value sequence must therefore be
divided into several "partitions" using the time axis.
Data groups are divided into partitions using the time axis.
The following conditions apply to partitions:
● Each partition has a high and low limit for the time period.
● but the high time limit must always be higher than the low one.
● The partitions of a data group should not overlap.
Segment of a runtime database
A segment is a summary of all archive data incurred during a period of time.
Process Historian Administration
System Manual, 09/2014, A5E32988004-AA
9
Basics
1.2 Data structures
'DWDJURXS
'DWDJURXS
7LPHD[LVW
$UFKLYHWDJ
3
$UFKLYHWDJ
3
$UFKLYHWDJ
3
3
3
3
3
3
3
3
3
3DUWLWLRQ
3
3
3
3WQ
3WQ
3
3WQ
$UFKLYHWDJP
3
3
3
3
3
3
3
3WQ
$UFKLYHWDJP
3
3
3
3
3
3
3
3WQ
$UFKLYHWDJP
3
3
3
$UFKLYHWDJP
3
3
3
3
3WQ
$UFKLYHWDJP[ P
3
3
3
3
3WQ
3
3
3
3
3WQ
6HJPHQW
A database segment consists of the sum of partitions of all data groups that share the same
high and low time limits. These groups correspond to the limits of the segment.
The difference between the high and low time limit is referred to as "time period" of the database
segment.
Each segment has a unique segment number.
● The start segment, the first segment created in a system, has the number 100,000.
● The segment whose low limit is equal to the high limit of segment n is referred to as segment
"n+1".
● The segment whose high limit is equal to the low limit of segment n is referred to as segment
"n-1".
10
Process Historian Administration
System Manual, 09/2014, A5E32988004-AA
Basics
1.3 Segmentation
1.3
Segmentation
Introduction
A Process Historian database can process and manage very large volumes of data. The saved
data is split up into segments so that performance is not impaired.
Segments are defined by a time period with a high and low time limit. A segment contains the
amount of data that was recorded during the defined time period.
By default, segments are created with a segment size of one week when the Process Historian
database is created. You can change this setting. You can find information on changing
segment configurations under 'Segmentation dashboard (Page 34)'.
The configuration of segments that contain data cannot be changed later.
Note
All settings can be set by adjusting the segmentation during the installation of the database.
The selection of the segment unit affects the required hard disk space.
The segment size is extrapolated proportionally to the estimated load of the data values
according to the user-defined settings.
Segmentation configuration
You can change the properties of segmentation on the "Segmentation" dashboard as
Process Historian administrator.
You can make the following settings:
● Anchor point of segmentation
● Time period of a segment
● Number of prepared segments
● Total number of runtime segments
The following table provides an overview of the basic segmentation parameters:
Parameter
Value
Description
Anchor point of seg‐
mentation
Date, time
Start time of the segment
Time period of the seg‐ Day, week, month
ment
Segment size
Multiplier
Integer
Multiplier for the configured period of segmenta‐
tion
Number of segments
Prepared segments
Total number of prepared segments
Total number of
runtime segments
Number of active segments in runtime that are
available for storing process values and alarms.
These segments are not archived.
The Process Historian continuously creates segments with the defined time period. To ensure
that the entire period of possible times is covered, there is a high and a low "Catch-all" segment.
Process Historian Administration
System Manual, 09/2014, A5E32988004-AA
11
Basics
1.3 Segmentation
These special segments collect all incoming data that lies outside the current runtime segment.
These segments are called "Catch-all-upper" (CAU) and "Catch-all-lower" (CAL). The CAL
and CAU segments are permanently available and cannot be deleted, removed or set offline.
Anchor point
When you change the anchor point, it should refer to a time at or after the last time stamp of
all segments.
The anchor point of the segmentation does not have to be changed if the number of prepared
segments or the total number of runtime segments is to be changed. Any existing segments
are not deleted when the settings are changed (e.g. reducing the prepared segments).
This means the new settings are not reached when you reduce the prepared signals until the
surplus and prepared segments have been used.
If the number of prepared signals is increased, a segmentation with the new settings is initiated
immediately.
Note
If the last segment of the existing segmentation configuration ends before the anchor point of
the new segmentation, an intermediate segment must be created. This intermediate segment
starts with the end time of the last segment of the existing segmentation configuration and
ends with the start time of the new segmentation configuration. A suitable anchor point is
suggested to avoid the need for an intermediate segment. If you reject this suggestion, an
intermediate segment is created automatically.
Segments: Types
In the Process Historian, there is a difference between segments of the "Runtime" and
"Archive" types.
Runtime segments are displayed on the "Segmentation" dashboard. They have the following
properties:
Action
Runtime segment
Archive segment
Change
Yes
No
Compression
No
Yes
Back up
No
Yes
Delete
No
Yes
Archive segments are displayed on the "Backup/Restore" dashboard. These are compressed
or uncompressed, depending on the setting.
The status of a segment is classified as "Online" or "Offline".
● Segments of the "Runtime" type always have the status "Online".
● Segments of the "Archive" type can have the status "Online" or the status "Offline".
12
Process Historian Administration
System Manual, 09/2014, A5E32988004-AA
Basics
1.3 Segmentation
You can only read the contents of segments that are online. In order to read the contents of
segments that are offline, you have to restore these segments.
Note
Information about restoring a segment is available under 'Restoring a segment (Page 31)'.
Segments: Status
The properties of segments are structured as follows:
Type
Status
Reading
Writing
Archiving
Deleting
Runtime
Online
Yes
Yes
No
No
Archive
Online
Yes
Indirect
Yes
No
Archive (ar‐
chived)
Online
Yes
Indirect 1)
Yes
Yes 2)
Archive (de‐
leted)
Offline
No
Indirect 1)
No
No
1)
1)
Pending changes in the CAL segment are transferred to the archive segment during the backup.
2)
Can only be deleted if no changes to the data were carried out after the last archiving.
Process Historian Administration
System Manual, 09/2014, A5E32988004-AA
13
Basics
1.3 Segmentation
14
Process Historian Administration
System Manual, 09/2014, A5E32988004-AA
2
Hardware configuration
The following section describes the hardware requirements for Process Historian.
Overview of the configuration
The hardware configuration shown here refers to the SIMATIC Process Historian and the
Information Server. The simple configuration of Process Historian provides a clear overview
of the topology.
The figure below illustrates a simple configuration.
A sufficiently powerful PC system is capable of handling all tasks involved. This configuration
is suitable for small-scale installations with corresponding quantity frameworks.
Information Server Client
Internet
Front-End Firewall
Information Server Client
Office LAN
OS Clients/ Batch Clients
OS Single Station
Process Historian
Information Server
Terminalbus
Back-End Firewall (optional)
OS Server
OS Server
SIMATIC Batch Server
Hardware example for small quantity frameworks
You can handle a data volume of up to two servers and a maximum archiving load of
1500 values per second and server, for example, by using a SIMATIC IPC of the 847 series.
Process Historian Administration
System Manual, 09/2014, A5E32988004-AA
15
Hardware configuration
Hardware equipment
CPU
Intel Xeon E3-1268L V3; 2.3 GHz
RAM
8 GB DDR3; SDRAM
Hard disks
240 GB SSD SATA
Operating system and soft‐
ware
RAID 5 (3 x 1 TB, HDD SAS)
Process Historian Database
and transaction log
RAID controller
Hardware RAID controller PCIe X8 in PCIe X16
slots incl. battery backup unit (BBU)
The described RAID 5 system is approx. 1.8 TB.
All SAS HDDs are connected to the hardware RAID controller.
Process Historian and Information Server on the same system
Process Historian and Information Server can be installed and operated on the same system.
In this case the two server applications share the available hardware resources. Depending
on the frequency of data queries from the WinCC client systems and Information Server clients,
we recommend using higher-grade equipment. You need at least 16 GB of RAM.
Hardware example for medium quantity frameworks
Use a comparable system based on the hardware listed in the following table to handle the
data volume of up to 12 servers at an archiving load of up to 12,000 values per second.
Configuration of a PRIMERGY RX300 S8
CPU
Intel Xeon E5-2650 V2; 2.6 GHz
RAM
32 GB DDR3
Hard disks
RAID 1; 2 x HD SAS 6G 300 GB 10K HOT PL 2.5" Operating system and soft‐
ware
RAID 1; 2 x HD SAS 6G 300 GB 10K HOT PL 2.5" Transaction log
RAID 10; 4 x HD SAS 6G 900 GB 10K
HOT PLUG 2.5"
RAID controller
Process Historian database
SAS 6G 5/ 6 512 MB (D2616); BBU expansion
RAID 5/ 6 V16
This configuration allows you to expand RAM, as well as the number of processors and HDDs.
The hardware configuration described is based on the use of internal hard disks for:
● Operating system, SQL server
● Process Historian database
● Transaction log
You can expand the scale in regard to database size and performance by using a
Storage Area Network (SAN).
You can also increase the performance by creating and distributing the database to several
symmetrical database groups on separate hardware RAID systems.
16
Process Historian Administration
System Manual, 09/2014, A5E32988004-AA
Hardware configuration
Hardware example for large quantity frameworks
Use a comparable system based on the hardware listed in the following table to handle the
data volume from several projects at an archiving load of more than 12,000 values per second.
Configuration of a PRIMERGY RX300 S8
CPU
2 x Intel Xeon E5-2690 V2; 2.9 GHz
RAM
64 GB DDR3
Hard disks (inter‐
nal)
4 x 300 GB 2 x RAID 1
Storage Area Net‐ 4 x RAID 1 (each with 2 x HD SATA 2 TB)
work (SAN)
RAID controller
Operating system and soft‐
ware
Process Historian database:
4 tag data groups from 0 to 3
6 TB (3 x RAID 1, each with 2 x HD SATA 2 TB)
Process Historian database:
Alarms, BATCH data, configu‐
ration data tags and alarms
3 TB (3 x RAID 1, each with 2 x HD SATA 1 TB)
Process Historian database:
Transaction log, general data
groups
SAN Infotrend DS S24F-G2840-4 (14 x 2 TB,
6 x 1 TB)
Redundant Process Historian servers
A redundant Process Historian system consists of symmetrically configured servers for master
(principal) and standby (mirror) operation (e.g. PRIMERGY RX300 S8).
We recommend a dedicated redundancy connection with a minimum bandwidth of 1 gigabit
between the redundant Process Historian servers.
The Witness Server component is designed for scenarios with automatic redundancy failover.
It is also installed on an additional computer of the system, depending on availability an
Information Server or WinCC Server.
Process Historian Administration
System Manual, 09/2014, A5E32988004-AA
17
Hardware configuration
18
Process Historian Administration
System Manual, 09/2014, A5E32988004-AA
3
Administration
3.1
Administration - overview
The Management Console is included in the installation of the Process Historian. It is used for
diagnostics and configuration of the Process Historian system and is automatically started
upon logon. For a manual start, open the Management Console by using "Start > Programs >
Siemens Automation > SIMATIC > Process Historian >
Process Historian Management Console".
Note
Opening the Process Historian Management Console
In Internet Explorer under "Internet Options > Advanced > Security", deactivate the option
"Check for publisher's certificate revocation".
If this option is activated, it can slow down opening of the Process Historian and cause error
messages.
Dashboards - Overview
The following table shows the dashboards of the Management Console and their tasks:
Dashboard
Description
Process Historian Manage‐
ment
● Display of fundamental hardware indicators and performance
indicators for the PC and operating system
● Display of basic indicators for the status and current activity of the
Process Historian server
● Display of the license status
● Redundancy status
● Changing the operating state
Plant structure
● Display of incorporated projects
● Display of the OS server systems
● Display of the PC name
I/O Systems
● Display of the available input and output devices
● Display of the memory space used
● Detailed information about the load
Diagnostics
● Diagnostic messages of the Process Historian
● Messages from the event display of the operating system
Backup/Restore
● Display of the segments of the "Runtime" type
● Display of the segments of the "Archive" type
● Creating segment backups
● Restoring backed-up segments
Process Historian Administration
System Manual, 09/2014, A5E32988004-AA
19
Administration
3.1 Administration - overview
Dashboard
Description
Compression
● Display of the compression state
● Configuration of the number of uncompressed archive segments
Segmentation
● Display of the current segmentation setting
● Changing the segmentation settings
Database backup
● Manual creation of full database backups
● Automatic (cyclic) creation of full database backups
Redundancy
● Display of the redundancy status
● Switchover / disconnection of principal (master) and mirror (standby)
● Redundancy configuration
Licensing
● Display of the current license status of server and project
Note
Process Historian does not archive data
If the Process Historian does not archive data, check the Microsoft Message Queueing
(MSMQ) and the databases.
20
Process Historian Administration
System Manual, 09/2014, A5E32988004-AA
Administration
3.2 Process Historian Management dashboard
3.2
Process Historian Management dashboard
Overview
The "Process Historian Management" dashboard includes information about:
● Basic indicators for monitoring the PC:
– Processor load (CPU)
– Available RAM
– Hard disk load (Disk I/O)
● Basic indicators on Process Historian:
– Number of connected data sources
– Stored tags per second
– Stored messages per second
● Operating state of the Process Historian server
● Redundancy status of the Process Historian
● Licensing status of the Process Historian
● Automatic backup Process Historian
Note
Display in percent
Percentage values displayed can exceed 100 % for a short time. These values are determined
by a statistical extrapolation from mean values. They do not correspond to the real values.
Process Historian Administration
System Manual, 09/2014, A5E32988004-AA
21
Administration
3.2 Process Historian Management dashboard
Status control
Process Historian status: Changing the operating mode
You can change the operating state of the Process Historian on the
"Process Historian Management" dashboard.
The following operating modes are available:
● Start
● Shut down
● Start recovery
For this purpose, select the respective entry from the drop-down list in the "Process Historian
status" area.
Redundancy and licensing status
The status respectively displayed can be updated in the redundancy and licensing status fields.
22
Process Historian Administration
System Manual, 09/2014, A5E32988004-AA
Administration
3.3 Plant structure dashboard
3.3
Plant structure dashboard
The "Plant structure" dashboard displays all projects in the project tree that are currently
integrated in the system.
The basic area of the structure is automatically detected and displayed. You can manually add
the expanded external structure.
You add, rename or remove structure parts at a later time.
To do so, use the Add..., Delete and Rename buttons.
Plant structure detection
● PCS 7 projects
– WinCC projects
PC
PCS7
WinCC
SQL-Server
WinCC
Process Historian Administration
System Manual, 09/2014, A5E32988004-AA
23
Administration
3.3 Plant structure dashboard
You can manually add, edit or remove the following expanded structure:
●
●
●
●
●
●
Company
Location
Building
Corridor
Room
PCS 7
Unternehmen
Standort
Gebäude
Flur
Raum
PCS7
The nesting depth of the structure can be expanded as necessary.
Detailed project information
The following detailed information on the project is displayed when you select a project:
● Name
● Type
● Description
You can change and confirm the description and type of the project.
Merge
You use this functionality in case there are duplicate project entries in the structure tree.
Duplicate entries can be caused, for example, when an image of the OS server was installed
again after a hardware fault.
You use the 'Merge' function to combine the duplicate entries so that they from a single entry
again in the plant structure.
24
Process Historian Administration
System Manual, 09/2014, A5E32988004-AA
Administration
3.4 I/O Systems dashboard
3.4
I/O Systems dashboard
The "I/O Systems" dashboard displays the entire memory system to which there is read and
write access and in which data is archived. The dashboard displays all hard drives integrated
in the system. This includes hard drives that do not contain archive data.
The "I/O Systems" dashboard displays the following information on the storage system:
● Name and drive letter of the hard drives
● File system
● Total storage space: Capacity
● Absolute available storage space
● Free storage space in percent
● Absolute storage space used
The states of the input and output devices are graphically monitored by the system. If you
select a drive, you receive the following detailed information on the selected drive:
● Idle time of the hard drive: Idle time
● Average duration per transfer
● Average length of queue for read access
● Byte per second with read access to data medium
● Average length of queue for write access
Process Historian Administration
System Manual, 09/2014, A5E32988004-AA
25
Administration
3.4 I/O Systems dashboard
● Reading speed in Byte per second
● Writing speed in Byteper second
26
Process Historian Administration
System Manual, 09/2014, A5E32988004-AA
Administration
3.5 Diagnostics dashboard
3.5
Diagnostics dashboard
The upper area of the "Diagnostics" dashboard displays the last 1000 diagnostic messages
from the Process Historian event log.
The event log of the Process Historian contains the following information:
● Log entry ID
● Severity of the message
● Time stamp
● Name of application domain
● Process ID
● Message
The lower section of the dashboard includes the last 100 entries from the event log for Windows
applications. The following information is displayed:
● Time stamp
● Message
● Category
● Source
Process Historian Administration
System Manual, 09/2014, A5E32988004-AA
27
Administration
3.6 Backup/Restore dashboard
3.6
Backup/Restore dashboard
3.6.1
Introduction
Backup types
The Process Historian saves process values and alarms in segments. You back up the
contents of the Process Historian database by segment.
When an archive segment is backed up, the runtime data is stored in the backup file. The
stored data includes:
● Process values
● Messages
● Configuration data
You can plan the backup of data using the "Settings ..." button in the "Archive segments" area
of the 'Backup/Restore' dashboard.
You can make selected archive segments available as runtime data once again by using the
"Restore ..." button in the 'Restore segments' area.
28
Process Historian Administration
System Manual, 09/2014, A5E32988004-AA
Administration
3.6 Backup/Restore dashboard
3.6.2
Creating segment backups
Requirement
The segment to be backed up has the "Archive" status.
Backup planning
The storage space of the Process Historian is continuously filled with data. If the free space
falls below a threshold, the Process Historian is set to the "locked" state. Archiving is then
paused.
To put the Process Historian back into the "Enabled" state, you must make sufficient free
space available.
You have the following options for avoiding the "Locked" state:
● Backup segments manually and set them offline.
● Backup segments automatically and set them offline.
Current storage space
In order to keep free enough free space available, you need to delete the archived segments
in backups in a timely manner.
Only offline archive segments can be deleted. You can copy the offline archive segments to
an external drive before deleting them.
Note
Operating state during the segment backup
While the following functions are being performed, the Process Historian briefly changes to
the "Disabled" operating state for a short time:
● During the preparation of a segment
● During the backup of a segment
● During the restoration of a segment
● When the segment is set offline
You have no access to the database in this operating state.
Segment backup
Manual backup
1. Select the "Backup/Restore" dashboard in the navigation of the Management Console.
2. Select segment to be backed up in the "Archive segments" area.
3. Click the "Backup" button to launch backup.
Process Historian Administration
System Manual, 09/2014, A5E32988004-AA
29
Administration
3.6 Backup/Restore dashboard
4. Select the path for the backup file in the "Backup segment" dialog box that opens.
You can specify further identifiers and descriptions for the backup such as the name or
number of the data medium.
To set segments automatically offline after they are saved, select "Set offline".
5. Click "Backup".
Automated backup
In the "Backup/Restore" dashboard you can restore the backup and have the archive segments
set offline automatically.
To do this, select the option "Set segment offline after backup" via the "Settings" button in the
"Archive segments" area.
You can enable automatic backup by setting the "Planner is activated" option .
Delayed segments
Archive segments that are set offline with a delay if the option "Set segment offline after backup"
is set. The delayed segments remain available online.
In the counter, set the number of delayed segments to remain available online.
30
Process Historian Administration
System Manual, 09/2014, A5E32988004-AA
Administration
3.6 Backup/Restore dashboard
Setting segments offline manually
In order to provide enough free space, you need to regularly delete data segments already
archived in backups.
1. Open the "Backup/Restore" dashboard.
2. Select the the desired segment in the "Archive segments" area.
3. Click the "Set offline" button.
– The entry for the selected segment is moved to the "Restore segments" view.
– The data cached on the WinCC server is transferred (recovery).
– The storage space for this segment is released.
The segments can only be moved individually.
You can check the amount of space gained in the "I/O systems" dashboard.
Note
Checking the storage space
To ensure enough free space for the Process Historian in operation, repeat these steps
regularly.
Result
A backup is created and the date of the backup entered.
The segment remains in the "Online" status and is not moved.
3.6.3
Restoring a segment
If you want to access data that is stored in an archived segment, you must restore the
respective segments. When restoring a segment, you must select the backup file
corresponding to the segment.
Requirement
● The corresponding backup file for the segment to be restored is available.
● The Process Historian is in the "Active" operating state.
Procedure
1. Select the "Backup/Restore" dashboard in the navigation of the management console.
2. Select the required segment in the "Restore segments" area.
3. Click on the "Restore" button.
Process Historian Administration
System Manual, 09/2014, A5E32988004-AA
31
Administration
3.6 Backup/Restore dashboard
4. In the "Backup segment" dialog, select the corresponding backup file for the segment that
is to be restored.
5. Click "Restore".
Result
You can access the data of the restored segment from the OS Server, OS Client or the
Information Server.
3.6.4
Deleting a segment
There are two types of segments in Process Historian, runtime segments and archive
segments. Runtime segments are always online and cannot be deleted.
As soon as the runtime segment becomes an archive segment, you can perform a backup for
it. The archive segment can be deleted (set offline) after successful backup.
After the setting the segment offline, only the information for restoring the backed up segment
is stored in the system.
Requirement
You can only use the "Set offline" button if a backup of the selected segment has already been
created and this segment is marked as "valid". A segment is, for example, marked as "invalid"
if additional runtime data for the segment has accumulated after the creation of a backup. In
this case, create a backup of the relevant segment again.
Segments can only be deleted individually.
Procedure
1. Select the "Backup/Restore" dashboard in the navigation of the management console.
2. Select the segment you want to delete in the "Archive segments" area.
3. Click the "Set offline" button.
Result
The segment is deleted from the database.
32
Process Historian Administration
System Manual, 09/2014, A5E32988004-AA
Administration
3.7 Compression dashboard
3.7
Compression dashboard
On the "Compression" dashboard, you can see the current compression state as well as the
current default number of uncompressed segments. The uncompressed segments are counted
starting from the first archive segment. The compression starts with the third segment.
Note
The archive segments are compressed automatically in the background.
Procedure
1. Select the "Compression" dashboard in the navigation of the management console.
2. Select the "Activate" option in the 'Configuration' area for 'Post compression'.
3. Specify the number of uncompressed segments you want to keep in the "Configuration"
area.
4. Click "Apply".
5. The "Current status" area indicates whether compression is enabled and, if so, as of which
segment.
Result
The settings for the compression of archive segments have been reconfigured.
Process Historian Administration
System Manual, 09/2014, A5E32988004-AA
33
Administration
3.8 Segmentation dashboard
3.8
Segmentation dashboard
The "Segmentation" dashboard provides an overview of the current segmentation
configuration.
You configure the segmentation of the Process Historian archives in the "Settings" area.
The segment states are color coded:
34
Segment status
Color
Completed runtime segment
Gray
Current segment
Green
Prepared segment
Blue
Process Historian Administration
System Manual, 09/2014, A5E32988004-AA
Administration
3.8 Segmentation dashboard
You specify the following parameters for configuration of the segmentation in the "Settings"
area:
1. Segmentation anchor point:
– Hour
– Date
2. Time period for segments:
– Unit (period)
– Factor
3. Number of segments:
– Number of future segments
– Total number of runtime segments
The "Database Installation Wizard" supports you in the installation of the Process Historian
database. By default, the following presettings are made for the segmentation during
installation:
Segment size
One week
Total number of segments in runtime
Eight
Number of prepared segments
Three
Note
Process Historian Installation Notes
Additional information on defaults of the Process Historian database is available in the
Installation Notes.
Depending on the quantity structure, the amount of data per segment can be very large. This
applies to all segments in runtime. When the segments are created, the estimated required
memory space is reserved for future segments.
If segments in the past are created, minimal space is allocated.
The optimum settings for the segmentation are a compromise between the memory space
used and the number of uncompressed data segments to be reserved.
Note
The Process Historian database is switched automatically to the "Deactivated" state to allow
changes to the segmentation to be carried out. After the settings have been accepted, the
database changes back to the "Active" state automatically.
Procedure
1. Select the "Segmentation" dashboard in the navigation of the Management Console.
2. In the "Number of segments" area, select the required number of segments to be prepared
continuously.
Process Historian Administration
System Manual, 09/2014, A5E32988004-AA
35
Administration
3.8 Segmentation dashboard
3. In the "Number of segments" area, select the required total number of runtime segments.
4. Click "Apply".
Result
The segmentation of the Process Historian database is configured.
36
Process Historian Administration
System Manual, 09/2014, A5E32988004-AA
Administration
3.9 Dashboard redundancy
3.9
Dashboard redundancy
You configure the redundancy of the Process Historian in the 'Redundancy' dashboard.
You specify the configuration for a redundant system in the following areas:
● Redundancy status
● Remove redundancy
● Redundancy
To create a new redundant system, click the "Start redundancy configuration..." button in the
'Redundancy' area.
Follow the instructions of the "Process Historian Redundancy Wizard" to configure a new
redundant system.
Note
Process Historian Redundancy Wizard
You will find detailed information on redundancy configuration in the Process Historian
Installation Notes.
Process Historian Administration
System Manual, 09/2014, A5E32988004-AA
37
Administration
3.9 Dashboard redundancy
Redundant Process Historian servers
A redundant Process Historian system consists of symmetrically configured servers for master
(principal) and standby (mirror) operation (e.g. PRIMERGY TX300 S6). We recommend a
dedicated redundancy connection with a minimum bandwidth of 1 Gbit between the redundant
Process Historian servers. The Witness server component for scenarios with automatic
redundancy failover is also installed on an additional server of the system, depending on
availability of an Information Server or WinCC server.
Note
Redundancy
More information on redundant systems can be found in the section 'Redundant system
(Page 45)'.
38
Process Historian Administration
System Manual, 09/2014, A5E32988004-AA
Administration
3.10 Licensing dashboard
3.10
Licensing dashboard
Dashboard
The "Licensing" dashboard gives you an overview of the licenses used and available in the
system.
The availability of the Process Historian licenses is displayed.
You also obtain detailed information about the states of the tag licenses:
● Available
● Required
● Free
The Process Historian does not require any archive tag licenses for the PCS 7/ WinCC sources.
When you select a project, you receive information on the project-specific license status with
the following information:
● Project name
● Project type
● Number of tags
Process Historian Administration
System Manual, 09/2014, A5E32988004-AA
39
Administration
3.11 Database backup dashboard
3.11
Database backup dashboard
You can use the features of this dashboard to create a full backup of your database at the time
of creation.
Database backup
The "Current configuration and current status" displays the following information:
1. Configured backup type
2. Backup status: Progress of the backup copy:
3. Path to backup copies
4. Free disk space
5. Status
40
Process Historian Administration
System Manual, 09/2014, A5E32988004-AA
Administration
3.11 Database backup dashboard
Settings
Three settings are available in the "Settings" area:
● The "Database backup" function is deactivated when set to "Disable".
● A full backup of the database is defined only once with the "Manual" setting.
● A full backup of the database is defined periodically with the "Automatic" setting.
Storage types
Only one backup is defined with the "Manual" setting. Once the backup is complete
(status = 100%), the operation is terminated. A recovery from this backup restores the
database with data from the backup timestamp.
A full backup with the current timestamp is created with the "Automatic" setting. In addition,
the backup is repeated cyclically. The timestamp is updated with each backup. The backups
no longer needed are deleted. A backup always represents the current state of the database.
A recovery from this backup restores the database with the latest data from the backup
timestamp. The process is continued.
Storage path
The destination path for the backup is specified in the "Settings" window. The destination path
can be changed manually.
Changing the destination path
1. In the "Destination path" field, enter the desired drive and folder with the database name
as a path.
Example: D:\DatabaseBackup
2. Click "Apply Settings".
In an overview window you will find the steps to be performed after confirmation.
Process Historian Administration
System Manual, 09/2014, A5E32988004-AA
41
Administration
3.11 Database backup dashboard
3. Check this information.
4. Confirm with "OK" of all the entries are correct.
Then, the full backup is performed based on the above specifications.
Storage structure
The structure of the storage depends on whether the backup type is set to "Automatic" or
"Manual".
Setting for automatic
The backup is stored in the specified destination path.
Example:
The Process Historian database has the name "HistorianStorage". As the destination path,
you specified: D:\DatabaseBackup.
The backup is stored in the following destination path:
● D:\DatabaseBackup\HistorianStorage
The following periodic backups are stored in the same destination path.
If you terminate the automatic backup and restart it, all previous backups are deleted in the
specified destination path. The new backups are saved. To prevent the loss of previous
backups, you need to enter a new destination path for restarting the automatic backup.
Setting for manual
The backup is stored in the specified destination path. The current date and time when the
backup is created are part of the name.
Example:
The Process Historian database has the name "HistorianStorage". The backup started on
5/31/2014 at 18:00. The following path and name of the backup is thus formed:
● D:\DatabaseBackup\20140531_1800_HistorianStorage
Manual backups created later can be stored in the same destination path, whereby the data
is not changed or deleted.
Storage device
We recommend you store the database backup on a separate drive.
42
Process Historian Administration
System Manual, 09/2014, A5E32988004-AA
Administration
3.11 Database backup dashboard
The following external drives can be used as a storage medium for database backups:
● USB hard disk
● Network drive via ISCSI. You can find information about ISCSI from Microsoft at:
– http://technet.microsoft.com/de-de/library/ee338476(v=ws.10).aspx (http://
technet.microsoft.com/de-de/library/ee338476(v=ws.10).aspx)
● Network shares using UNC paths: ( "\\<Server>\<Share>" ).
To do this, one of the following steps must be carried out:
– Share for full access must be configured for all users.
– The Historian SQL Server service must be running under a domain user with appropriate
rights.
Consult your network administrator about this.
Sufficient free space must be available on the selected storage medium in order to perform a
full backup.
Note
Required space
If less than 20 GB are free on the drive, a warning is displayed on the control system.
If less than 10 GB are free on the drive, a process control message is generated and the
creation of the backup is stopped.
Incomplete backups
If the backup type is changed during the creation of the backup, incomplete backups cannot
be resumed. Incomplete backups are unsuitable for recovery.
Redundant system
The "Database backup" function are used to save the entire database in the form of a backup.
In a redundant system, the mirror takes over this task.
The "Database backup" function is not possible in a redundant system.
Recovery
Recovery restores the state of the Process Historian that existed at the time the last backup
was started.
You import the recovery with Database Installation Wizard. Select the desired backup and start
the recovery.
Before the recovery process is started, the backup will be checked for completeness. The
recovery is only started when the backup is complete, i.e. the backup status is 100 %.
You can learn about the detailed steps for recovery in the section "Database Installation
Wizard (Page 117)".
Process Historian Administration
System Manual, 09/2014, A5E32988004-AA
43
Administration
3.11 Database backup dashboard
See also
http://technet.microsoft.com/de-de/library/ee338476(v=ws.10).aspx (http://
technet.microsoft.com/de-de/library/ee338476(v=ws.10).aspx)
44
Process Historian Administration
System Manual, 09/2014, A5E32988004-AA
4
Redundant system
4.1
Redundant system
Redundancy
The redundant systems are based on Microsoft SQL Server mirroring.
Process Historian requires a third system to monitor the availability of redundancy: the Witness.
You can assign the Information Server the role of the 'Witness'.
Information Server (Witness)
Terminal bus
≥ 1 Gbit
Direct connection
PH Master (Principal)
PH Standby (Mirror)
Setting up redundancy
You start the Redundancy Wizard using the "Redundancy" dashboard of the Process Historian
Management Console.
You can find additional information in the section 'Dashboard redundancy (Page 37)' as well
as in the Installation Notes for the Process Historian describing how to set up redundancy.
Write rights in the redundant system
Within a redundant system, only the Principal is allowed to write to the Process Historian .
Microsoft SQL Server continuously synchronized the database of the Principal with the Mirror.
Transaction log when a redundant partner fails
If the redundant Mirror fails, all data is stored in the transaction log of the Principal.
The data on the transaction log is synchronized as soon as the partner server is back online.
Size of the transaction log
Depending on the amount of incoming data and the downtime of redundant PC, the transaction
log can grow quickly and become very large.
Process Historian Administration
System Manual, 09/2014, A5E32988004-AA
45
Redundant system
4.1 Redundant system
Following synchronization, the transaction log is reduced to its previous size.
If, for example, the Mirror goes down for an extended period of time, the lack of space can
cause the Principal to switch to the "Locked" status. The Process Historian server is then locked
and can no longer be set to "Enabled". The archive data of the OS are buffered in the cache.
The period of caching depends on the space available and the volume of incurred data.
The redundancy synchronization (mirroring) must be switched off to prevent an overflow of the
transaction log and locking of the Principal:
● Manual: You disable the redundancy synchronization in the "Redundancy" dashboard of
the Process Historian Management Console.
● Automatic: The automatic shutdown function is activated in the "Redundancy" dashboard
of the Management Console.
The transaction log is automatically reduced.
You can find additional information about the "Locked" state in the section "Overview
(Page 5)".
Note
Providing sufficient disk space
To avoid data loss due to a lack of space, ensure sufficient disk space:
● Regularly check the current disk space in the "I/O systems" dashboard.
● Determine which automatic mechanisms for reducing the used space can be activated in
the dashboards.
See also
Dashboard redundancy (Page 37)
Overview (Page 5)
46
Process Historian Administration
System Manual, 09/2014, A5E32988004-AA
Redundant system
4.2 Redundancy scenarios
4.2
Redundancy scenarios
Standard behavior of the redundant system
This section describes typical scenarios for a redundant Process Historian system.
Conflict resolution options via the Process Historian Management Console are also described.
Short designations
The following designations are used for better legibility:
● Principal: Process Historian Master
● Mirror: Process Historian Standby
● Witness: Information Server or WinCC Server with Witness components
Conflict management with the Process Historian Management Console
1. Failover (switchover)
– In case of a switchover, the Principal and the Mirror swap roles.
– This switchover is only possible if the systems are synchronized.
2. Disconnect (Disconnect)
– In case of a disconnect, the current Mirror is declared as 'Principal' even if the systems
are not synchronized at this time.
– A disconnect results in the loss of data that is not synchronized.
– This procedure is only available on the Mirror.
– You should only use this function if the Principal is in an undefined state or if the
automatic failover fails.
3. Remove (Remove)
– Mirroring ends when the redundancy is removed.
– This procedure is only available on the Principal.
– You should only use this function if the Mirror does not respond or is not/will not be
available for a long time.
– This action terminates the growth of the transaction log.
Note
Redundancy switchover
With a redundancy switchover, a time period of a few seconds is missing in the data
management of the Process Historian due to the switchover. This time period is transferred to
the Process Historian after the switch to "Active (Restore)" operating state.
If there is no prompt to restart the systems, the restart cannot be performed manually because
this would cause a loss of data.
Process Historian Administration
System Manual, 09/2014, A5E32988004-AA
47
Redundant system
4.2 Redundancy scenarios
Scenario 1
The Mirror is temporarily inactive:
1. The Principal and the Mirror are active and synchronized.
2. The Mirror is separated from the network, for example, for maintenance work.
3. There is no data synchronization between the Principal and the Mirror in this case.
4. The transaction log on the Principal is growing.
5. The Mirror is reactivated after a certain time period.
6. The Principal and the Mirror are in the resynchronization status.
7. Once the data is synchronized, the two server systems are once again synchronized and
redundant.
Scenario 2
The Principal fails:
● The Principal and the Mirror are active and synchronized.
● The Principal server system fails.
● The Mirror queries the Witness to determine if the Witness has an active connection to the
Principal.
● If the Witness does not have a connection to the Principal, the Mirror automatically switches
to 'Principal' mode.
● If the Witness has an active connection to the Principal, switchover is not performed
automatically.
● The pending data from the transaction log is processed before the Mirror switches to
Principal mode.
The operation can take some time.
● The connection to the Principal is re-established.
● The original Principal now takes on the role of the 'Mirror'.
● The Principal and the Mirror are in the resynchronization status.
● Once the data is synchronized, the two server systems are once again synchronized and
redundant.
Scenario 3
The Witness fails:
1. The Principal and the Mirror are active and synchronized.
2. The Witness fails.
3. A switchover is not necessary, because none of the archiving systems are affected.
4. An automatic switchover is not possible in this case.
48
Process Historian Administration
System Manual, 09/2014, A5E32988004-AA
Redundant system
4.2 Redundancy scenarios
5. The Witness is active once again.
6. Automatic switchover is possible once again.
Scenario 4
The Mirror is decommissioned and too little memory space is available for the transaction log.
The Principal changes to the "Locked" state:
1. The Principal and the Mirror are active and synchronized.
2. The Mirror is separated from the network, for example, for maintenance work.
3. Data synchronization between the Principal and the Mirror does not take place.
4. The transaction log on the Principal is growing.
5. The low limit for free memory space for the transaction log is violated:
Less than 10% is free on hard disks with maximum 500 GB, or less than 50 GB is free on
hard disks with more than 500 GB.
6. The Principal changes to the "Locked" state.
The archive data of the OS are buffered in the cache. The cached time period depends on
the available memory space and the accumulating volume of data.
7. The Mirror becomes active once again.
8. The Principal is unlocked and changes to "Active" state.
9. The Principal and the Mirror are in the resynchronization status.
10.The transaction log is automatically reduced after completion of the synchronization.
11.The archive data buffered on the OS in the cache is transferred to the Principal.
Scenario 5
The Mirror is decommissioned and too little memory space is available for the transaction log.
The redundancy synchronization is deactivated to ensure operation of the Principal:
1. The Principal and the Mirror are active and synchronized.
2. The Mirror is separated from the network, for example, for maintenance work.
3. Data synchronization between the Principal and the Mirror does not take place.
4. The transaction log on the Principal is growing.
5. Redundancy synchronization (Mirroring) is deactivated to prevent an overflow of the
transaction log and a locking of the Principal.
– Manual: You disable the redundancy synchronization in the "Redundancy" dashboard
of the Process Historian Management Console.
– Automatic: The automatic shutdown function is activated in the "Redundancy"
dashboard of the Management Console.
6. The transaction log is automatically reduced.
7. The Principal is still available.
Process Historian Administration
System Manual, 09/2014, A5E32988004-AA
49
Redundant system
4.2 Redundancy scenarios
8. The Mirror becomes active once again.
9. No synchronization of the data takes place. The Mirroring needs to be set up again.
Scenario 6
The Mirror and the Principal are switched off and on in succession:
1. Both servers, Principal and Mirror, are synchronized.
2. The data is redundant and identical on both servers.
3. The Mirror is switched off.
4. The data is still saved on the Principal.
The data is no longer synchronized because the Mirror is switched off.
This means the database on both servers is not identical.
The transaction log of the Principal is growing.
5. The Principal is switched off.
6. No data can be saved.
7. The previous Mirror is switched on.
8. The Mirror works. However, the data of the Mirror cannot be synchronized with the Principal.
To prevent the risk of data loss, there is no automatic switchover from the Mirror for the
Principal in this case.
If you force a manual switchover, the previous Mirror takes over the role of the switched off
Principal.
If the original Principal is switched on once again, it takes over the role of 'Mirror'.
The previously saved data would be deleted in case of a synchronization with the new
'Principal' that is actually missing these databases.
These technical conflicts can be resolved in different ways with the Process Historian
Management Console.
50
Process Historian Administration
System Manual, 09/2014, A5E32988004-AA
Redundant system
4.3 Configuring Process Historian Redundancy Service
4.3
Configuring Process Historian Redundancy Service
This chapter describes how to set up the Process Historian redundancy.
Configuring the Process Historian Redundancy Service
The service installation wizard opens when the Process Historian database installation is
completed and the PC has rebooted. In the wizard, enter a user that has been granted access
rights for the Process Historian database of the redundant PC.
1. Follow the wizard instructions and click "Next".
2. In the 'Service configuration' dialog, enter a 'User' and a 'Password' in the "New security
setting" area of the service configuration.
Click "Next".
3. The 'Overview' dialog displays a summary of the configuration.
Verify your entries and complete the process with "Finish".
Note
Process Historian status and licensing status
Before the restart, the status is shown as "Undefined" in the 'Process Historian status' area of
the Management Console.
The license is declared as "Invalid license" in the 'Licensing status' area.
After the restart, the status is synchronized again with the update.
For additional information, see the Installation Notes on the installation DVD and in the
Siemens portal.
Process Historian Administration
System Manual, 09/2014, A5E32988004-AA
51
Redundant system
4.4 Setting up Process Historian redundancy
4.4
Setting up Process Historian redundancy
This chapter describes how to set up the Process Historian redundancy.
Setting up redundancy
1. To open the Management Console on the principal (master), select "Start > Programs >
Siemens Automation > SIMATIC > Process Historian > Process Historian Management
Console".
2. Select the 'Redundancy' dashboard in the Explorer.
3. Click "Start redundancy configuration ..." in the 'Redundancy' area to launch the
configuration wizard.
52
Process Historian Administration
System Manual, 09/2014, A5E32988004-AA
Redundant system
4.4 Setting up Process Historian redundancy
4. In the 'Host configuration' dialog, configure the Process Historian server principal (master)
and mirror (standby), as well as the witness server.
The configuration includes the network adapters that are used by the principal (master) to
run the mirroring.
Configure the SQL server instance for each computer in the following format:
– <Computer name>\<SQLServer instance name>
Assign the following objects from the drop-down menus:
– SQL Server instance
– Network Adapter
Alternatively, you can enter the <Computer name>\<SQLServer instance name> manually.
Confirm your settings with "Next".
Configuration
Take the following configuration details into account when selecting the required settings.
Principal (master)
The wizard is launched on the Principal, so this is the default entry. This setting cannot be
changed.
– SQL Server instance:
<Computer name>\<SQLServer instance name>
The SQL Server instance for PH server is "HISTORIAN".
– Network adapter:
Selection of a dedicated redundancy link.
Mirror (standby)
– SQL Server instance:
Selection from the drop-down menu. If necessary, you can reload the list using the
"Refresh" button.
– Network adapter:
Selection similar to the dedicated redundancy link of the principal.
Witness server
– SQL Server instance:
Selection from the drop-down menu. If necessary, you can reload the list using the
"Refresh" button.
The instance depends on the base of the witness server, Information Server or WinCC.
The instance is named "INFSERVER" or "WINCC" respectively.
– Network adapter:
Selecting the terminal bus link.
5. Specify the ports and required firewall settings in the "TCP port settings" dialog.
Accept the Process Historian defaults. The firewall settings specified in the setup are now
taken into account.
Note
The default settings are edited if the proposed resources are already in use by a different
application.
You can find more detailed information on the firewall settings in the section Firewall
settings (Page 127).
Process Historian Administration
System Manual, 09/2014, A5E32988004-AA
53
Redundant system
4.4 Setting up Process Historian redundancy
6. A plausibility check of your configuration is performed in the 'Validation' dialog. This dialog
is also used to validate the connectivity of the configured servers and paths. The action
currently performed is indicated via a log in the "Validation" area.
Click "Rerun" to restart a possibly interrupted validation process.
Confirm the successful validation with "Next".
7. The "Overview" dialog displays a summary of the completed settings. Verify these settings.
Start the configuration process with "Next".
Click "Previous" to correct any incorrect entries.
8. The prepared configuration of redundancy on the principal, mirror, and witness servers is
executed in the "Execution" dialog.
The new configuration is set up in a step-by-step process. The log of actions is displayed
in the "Setup actions" area.
Certain setup actions may take a longer time depending on the size of the Process Historian
database.
We distinguish between the following processes:
– "Fast data backup and restore":
This process generates a complete backup copy of the principal database and
simultaneously restores it on the mirror.
– "Fast transmission of the transaction log":
This process generates and synchronously restores a backup of the transaction log.
Click "Rerun" to restart a possibly interrupted configuration process.
See also
Firewall settings (Page 127)
54
Process Historian Administration
System Manual, 09/2014, A5E32988004-AA
5
Migration
5.1
Overview
Introduction
This section describes the migration of the following projects to the current Process Historian:
● WinCC V7
● Central Archive Server (CAS)
● StoragePlus
● Process Historian
You can find a compilation of migratable data sources in the following graphic.
:LQ&&
RQOLQH
VXSSRUWHGYHUVLRQV
3&69:LQ&&9DQGKLJKHU
UHODWHG6WRUDJH3OXV&$69DQGKLJKHU
:LQ&&%DFNXSV
RIIOLQH
'%0LJUDWLRQ:L]DUG
6W3OXV
&$6
RQOLQH
3URFHVV+LVWRULDQ
6W3OXV&$6%DFNXSV
RIIOLQH
You can migrate process data from the following sources:
1. CAS project online (Page 57)
2. CAS project backup (Page 62)
3. WinCC project online (Page 66)
4. WinCC project backup (Page 70)
5. Process Historian project online (Page 75)
Process Historian Administration
System Manual, 09/2014, A5E32988004-AA
55
Migration
5.1 Overview
The data from the CAS and WinCC sources can be migrated online and offline. The data from
the Process Historian source can only be migrated online.
System requirements
The computer with which you perform the migration must meet the following conditions:
● The hardware requirements from the installation instructions must be met.
● The software requirements from the installation instructions must be met.
● The Process Historian must be enabled.
● The free space on the drive must be large enough to accommodate the new data.
● The latest version of the Process Historian must be installed.
● The required licenses must be available.
● Online segments can only be migrated if the corresponding output system is active.
● Backup segments can only be migrated if the backup files are available in the destination
path.
Process Data Migrator
To migrate data, open the Process Data Migrator service. The Process Data Migrator is
installed together with the Process Historian on the same computer.
The Process Historian must be started in order to start the Process Data Migrator.
The migration procedure is very similar in the five scenarios, but differs somewhat in detail:
1. First, select the data source and the segment type.
2. Select the path and the data segments. The data segments consists of tag values and
alarm data.
3. Select the desired data and start the migration process.
4. Before starting the actual migration process, a summary screen is displayed, which you
should check.
5. If all the data are correct, start the migration process.
6. An overview with green check mark indicates the current progress of the migration.
7. If all entries are checked green, the migration is complete and the migrated data are
available to you.
Note
Migration time
Depending on the data volume, the time needed for the migration may take from a few minutes
to several days.
56
Process Historian Administration
System Manual, 09/2014, A5E32988004-AA
Migration
5.2 Migrating
5.2
Migrating
5.2.1
CAS project online
Migrating CAS project online
1. Start the Process Data Migrator.
2. Select the source and the segment type.
In this example, online segments of a StoragePlus project or CAS project are migrated.
3. The dialog for the source path shows the available SQL instances in the network.
Select the required computer in the selection list.
The available projects are displayed. Two OS, OS(6) and OS(7), are in use in this example.
The data from the OS(6) are to be migrated.
Process Historian Administration
System Manual, 09/2014, A5E32988004-AA
57
Migration
5.2 Migrating
4. Select the required project.
58
Process Historian Administration
System Manual, 09/2014, A5E32988004-AA
Migration
5.2 Migrating
5. Select the segments you want to migrate.
Disable all other segments.
Three data segments of the Tag Logging type were selected in this example.
Process Historian Administration
System Manual, 09/2014, A5E32988004-AA
59
Migration
5.2 Migrating
6. Check the displayed summary of the migration.
If the summery is correct, start the migration.
7. The migration progress is displayed.
When the migration has been completed, exit the Process Data Migrator with "Finish".
60
Process Historian Administration
System Manual, 09/2014, A5E32988004-AA
Migration
5.2 Migrating
Result
The selected data has been migrated to the current Process Historian database.
Process Historian Administration
System Manual, 09/2014, A5E32988004-AA
61
Migration
5.2 Migrating
5.2.2
CAS project backup
Migrating CAS project backup
1. Start the Process Data Migrator.
2. Select the source and the segment type.
In this example, backup segments of a StoragePlus project or CAS project are migrated.
3. In the following dialog, select the "Add segments" or "Add folders" entry under "Add" in the
shortcut menu of the displayed field.
62
Process Historian Administration
System Manual, 09/2014, A5E32988004-AA
Migration
5.2 Migrating
4. Select the required segments and confirm with "Open".
In this example the Alarm Logging segment "SYSINT06" is migrated from the project OS(7).
5. The Process Data Migrator indicates that the segment was found in the backups.
Click in the "Project in PH" column to assign the storage location for the migrated project.
Process Historian Administration
System Manual, 09/2014, A5E32988004-AA
63
Migration
5.2 Migrating
6. The plant structure opens.
Select the path in which you want to save the migrated project.
The selected path is displayed.
64
Process Historian Administration
System Manual, 09/2014, A5E32988004-AA
Migration
5.2 Migrating
7. Check the displayed summary of the migration.
If the summery is correct, start the migration.
8. The migration progress is displayed.
When the migration has been completed, exit the Process Data Migrator with "Finish".
Process Historian Administration
System Manual, 09/2014, A5E32988004-AA
65
Migration
5.2 Migrating
Result
The selected data has been migrated to the current Process Historian database.
5.2.3
WinCC project online
Migrating a WinCC project online
1. Start the Process Data Migrator.
2. Select the source and the segment type.
In this example, online segments of a PCS 7 project or WinCC project are migrated.
66
Process Historian Administration
System Manual, 09/2014, A5E32988004-AA
Migration
5.2 Migrating
3. The dialog for the source path shows the available SQL instances in the network.
Select the PC with the required project from the selection list.
The selected WinCC project is displayed in the entry field.
Process Historian Administration
System Manual, 09/2014, A5E32988004-AA
67
Migration
5.2 Migrating
4. Select the segments you want to migrate.
Disable all other segments.
Three data segments of the Tag Logging type and two data segments of the Alarm Logging
type were selected in this example.
68
Process Historian Administration
System Manual, 09/2014, A5E32988004-AA
Migration
5.2 Migrating
5. Check the displayed summary of the migration.
If the summery is correct, start the migration.
6. The migration progress is displayed.
When the migration has been completed, exit the Process Data Migrator with "Finish".
Process Historian Administration
System Manual, 09/2014, A5E32988004-AA
69
Migration
5.2 Migrating
Result
The selected data has been migrated to the current Process Historian database.
5.2.4
WinCC project backup
Migrating WinCC project backup
1. Start the Process Data Migrator.
2. Select the source and the segment type.
In this example, backup segments of a PCS 7 project or WinCC project are migrated.
3. In the following dialog, select the "Add segments" or "Add folders" entry under "Add" in the
shortcut menu of the displayed field.
70
Process Historian Administration
System Manual, 09/2014, A5E32988004-AA
Migration
5.2 Migrating
4. Select the required segments and confirm with "Open".
5. The Process Data Migrator indicates that the segment was found in the backups.
Click in the "Project in PH" column to assign the storage location for the migrated project.
Process Historian Administration
System Manual, 09/2014, A5E32988004-AA
71
Migration
5.2 Migrating
6. The plant structure opens.
Select the path in which you want to save the migrated project.
The selected path is displayed.
72
Process Historian Administration
System Manual, 09/2014, A5E32988004-AA
Migration
5.2 Migrating
Process Historian Administration
System Manual, 09/2014, A5E32988004-AA
73
Migration
5.2 Migrating
7. Check the displayed summary of the migration.
If the summery is correct, start the migration.
8. The migration progress is displayed.
When the migration has been completed, exit the Process Data Migrator with "Finish".
74
Process Historian Administration
System Manual, 09/2014, A5E32988004-AA
Migration
5.2 Migrating
Result
The selected data has been migrated to the current Process Historian database.
5.2.5
Process Historian project online
To transfer a Process Historian 2014 project to another PC, for example, because the new
hardware is more powerful, use the "Process Historian" migration.
Since the time settings for the segmentation can be changed during the switch to another PC,
always use the migration function for the move.
This function is available only for databases that have been created with Process Historian
2014.
Migrating Process Historian database
1. Close the process Process Historian in the Process Historian management console on the
source PC with "Shut down".
2. Start the Process Data Migrator on the destination PC.
3. Select the source "Process Historian".
Process Historian Administration
System Manual, 09/2014, A5E32988004-AA
75
Migration
5.2 Migrating
4. The dialog for the source path shows the available SQL instances in the network.
Select the source PC in the selection list.
76
Process Historian Administration
System Manual, 09/2014, A5E32988004-AA
Migration
5.2 Migrating
5. Select the segments you want to migrate.
Disable all other segments.
Three data segments of the Tag Logging type and two data segments of the Alarm Logging
type were selected in this example.
Process Historian Administration
System Manual, 09/2014, A5E32988004-AA
77
Migration
5.2 Migrating
6. Check the displayed summary of the migration.
If the summery is correct, start the migration.
7. The migration progress is displayed.
When the migration has been completed, exit the Process Data Migrator with "Finish".
78
Process Historian Administration
System Manual, 09/2014, A5E32988004-AA
Migration
5.2 Migrating
8. On the destination PC, activate the Process Historian and connect the PCS 7 OS and
WinCC clients in the Process Historian system.
9. If you use Process Historian in the PCS 7 environment, perform the following additional
steps:
– Change the PC name of the Process Historian server in the PCS 7 project.
– Download the project to all participating operator stations (OS), which means to all
clients and servers on which Runtime is activated.
Result
The selected data has been migrated to the destination PC.
Process Historian Administration
System Manual, 09/2014, A5E32988004-AA
79
Migration
5.2 Migrating
80
Process Historian Administration
System Manual, 09/2014, A5E32988004-AA
Connectivity
6.1
6
Optimized data transmission
The communication between Process Historian-Ready and Process Historian has been
optimized.
The chronological order of process data transmission is retained this way.
Data transmission from PH-Ready to the Process Historian server
Process Historian-Ready saves the process data to a local drive before transmission to the
Process Historian .
The process data is then sent in chronological order from the cache to the Process Historian .
Storage path of the cache
The cache is located on the OS in the following path in the installation folder:
● \Siemens\SF-Cache
Note
Reduced performance
The transmission from the WinCC archive can be slower than from the cache of Process
Historian-Ready.
The result may be a reduction in performance.
Process Historian Administration
System Manual, 09/2014, A5E32988004-AA
81
Connectivity
6.1 Optimized data transmission
Notice
Behavior with reduced memory
The available memory is monitored with Process Historian-Ready.
The cache can grow in the following cases:
● Loss of connection to the Process Historian server
● Reduced performance when processing the transmitted data on the Process Historian
server
The cache memory is freed up again once the buffered data is transmitted to the Process
Historian server.
Alarm to WinCC
An alarm is sent to WinCC when one of the following situations occurs:
● The available cache memory drops below the limit of 10 GB.
● The available cache memory is less than 13% of the reserved drive capacity.
Interruption of data transmission
Saving to cache and transmission of process data is interrupted when one of the following
situations occurs:
● The available cache memory drops below the limit of 5 GB.
● The available cache memory is less than 5% of the reserved drive capacity.
As of this time, the process data is only available in the WinCC archive.
Saving to cache automatically resumes when the available memory is increased.
82
Process Historian Administration
System Manual, 09/2014, A5E32988004-AA
Connectivity
6.2 Process Historian OPC-UA-Server
6.2
Process Historian OPC-UA-Server
6.2.1
PH OPC UA server - Overview
This section describes the OPC UA server for the Process Historian (PH-OPC-UA server)
Basic knowledge of communication via OPC is required.
Overview
OPC and OPC UA denote standardized, vendor-independent interfaces and information
models of the OPC Foundation.
OPC UA (Unified Architecture) is the successor technology of OPC, which was developed for
reliable data exchange in automation engineering and other areas of applications. OPC UA
has the following characteristics:
● Platform-independent
● Vendor-independent
● Use of standardized protocols as the communication medium (e.g. TCP, HTTP)
● Integrated security concept (authentication and authorization, encrypted communication
and data integrity using signing)
● Powerful information model and provision of all data in a single address space (DA, HDA,
A&CE)
OPC UA for Process Historian
Process Historian offers an integrated OPC UA server as an option.
The OPC UA server enables external OPC UA applications to communicate with the Process
Historian server.
The external applications have read access to the following data of the local Process Historian
server:
● Configuration data:
– Project structure of the Process Historian server
– Tag configuration and process values
– Alarm system
● Archived data:
– Tag archive
– Message archive
The OPC UA server for the Process Historian supports the "OPC UA 1.02" specification of the
OPC Foundation.
Process Historian Administration
System Manual, 09/2014, A5E32988004-AA
83
Connectivity
6.2 Process Historian OPC-UA-Server
You can find detailed information about OPC UA specifications on the OPC Foundation
website:
● http://www.opcfoundation.org (http://www.opcfoundation.org)
6.2.2
Installing the PH OPC UA server
How it works
The PH-OPC-UA server is installed as a Windows service.
The server is started automatically when you start the computer. However, you can only use
the OPC UA server when the local Process Historian server is running.
Licensing
The PH-OPC-UA server runs with the following license:
Product
PH-OPC-UA server
Version
License type
Validity
2014
Single
Unlimited
Installation
Requirement
● The Process Historian is installed on the PC.
Procedure
1. Run the setup.
2. Carry out the installation.
Read the "Process Historian Installation Notes" for more on this.
3. Select under "Custom installation":
– "Options" > "Process Historian OPC UA 2014" program package
4. To complete the installation, reboot the system.
Configuration
The PH OPC UA server is pre-configured during installation.
If required, you can change the server configuration using the OpcUaServerPH.xml
configuration file. For additional information, refer to "How to configure the OPC UA server
(Page 94)".
You access the PH-OPC-UA server via the following URL:
● "opc.tcp://[HostName]:[Port]"
84
Process Historian Administration
System Manual, 09/2014, A5E32988004-AA
Connectivity
6.2 Process Historian OPC-UA-Server
Parameter
Description
HostName
Placeholder for the computer name. Is used automatically
Port
TCP/IP port number The default is "4852".
The PH-OPC-UA server only supports the binary OPC UA protocol for communication
(communication profile "UA-TCP UA-SC UA Binary"). The used port number is adjustable.
Discovery Server
The OPC UA Local Discovery Server (LDS) of the OPC Foundation is installed along with the
PH-OPC-UA server. The LDS allows OPC UA client applications to determine information
about available OPC UA servers.
Depending on its configuration, the PH-OPC-UA server registers itself with zero, one or
multiple Discovery servers. These servers can be installed either on the same PC or on another
PC.
See also
How to configure the OPC UA server (Page 94)
6.2.3
Security concept of OPC UA
The OPC UA security concept is based largely on:
● Authentication and authorization of applications and users involved
● Ensuring the integrity and confidentiality of messages exchanged between the applications
You can find technical details in the OPC UA specification, "Part 2".
Certificates
Certificates are the method used for authentication of the OPC UA applications. Each
application has its own instance certificate with which it identifies itself in the public key
infrastructure (PKI).
The certificates used by the PH-OPC-UA server are stored in the settings in the
"OpcUaServerPH.xml" configuration file:
Process Historian Administration
System Manual, 09/2014, A5E32988004-AA
85
Connectivity
6.2 Process Historian OPC-UA-Server
Instance Certificate of PH-OPC-UA server
For secure operation, each PH-OPC-UA server requires its own instance certificate with a
private key. The certificate is only valid on the corresponding computer and may only be used
by the PH-OPC-UA server installed on that computer.
A self-signed certificate of the server instance is created when the server is installed. The
instance certificate is stored both in the certificate folder of the server as well as in the certificate
store of the OPC UA Local Discovery Server.
The private key for the certificate is only stored in the certificate folder. You must restrict access
to the folder with the private key to:
● The server itself
● The system administrator
Notice
Access to the folder with the private key
For security reasons, no other users or applications apart from the server and the system
administrator may have access to the private key of the PH-OPC-UA server.
The instance certificate generated upon installation and the corresponding private key can be
replaced by the administrator of the system. In accordance with the applicable security concept
for the system, the new instance certificate can be either self-signed or issued by a certification
authority.
You specify the storage location for the instance certificate of the PH-OPC-UA server in the
configuration file of the server. If necessary, the storage location can be changed by the system
administration:
Parameter
Value
Meaning
StoreType
Directory
Type of certificate storage.
The storage location must be "Directory".
StorePath
86
[ApplicationPath]\PKI\CA
The certificate and the private key are stored under this folder.
Process Historian Administration
System Manual, 09/2014, A5E32988004-AA
Connectivity
6.2 Process Historian OPC-UA-Server
Example of instance certificate configuration
The instance certificate of the server in this case is in the directory "PKI\CA\Certs". The private
key is in the directory "PKI\CA\Private".
Trusted client certificates
The PH-OPC-UA server supports secure communication with trusted clients only. A client is
trustworthy under the following conditions:
● The client has a valid self-signed certificate which is stored in the trusted certificates
certificate memory of the PH-OPC-UA server
● The valid certificate of the client has been issued by a certification authority. The valid
certificate from the certification authority must be located in the trusted certificates certificate
memory of the PH-OPC-UA server.
In this case, only the certificate from the certification authority is required. The client
instance certificate does not need to be located in the trusted certificates certificate memory.
You specify storage settings for trusted certificates using the PH-OPC-UA server configuration
file:
Parameter
Meaning
StoreType
Type of certificate storage. The storage location can be either "Directory" or "Windows".
StorePath
The certificates of trusted clients are stored under this folder.
Example of configuration with "Directory" storage
In this case, the PH-OPC-UA server trusts all clients whose instance certificates are located
in the "PKI\TrustList\Certs" folder.
Example of configuration with "Windows" storage
For this storage option, the instance certificates of the clients must be located in the certificate
memory of the operating system under "<Local computer>\UA Applications".
Process Historian Administration
System Manual, 09/2014, A5E32988004-AA
87
Connectivity
6.2 Process Historian OPC-UA-Server
Certificates issued by a certification authority
Certificates from certification authorities that are required for verifying a client certificate chain
are stored in the certificate memory of the certification authorities. You specify storage settings
using the PH-OPC-UA server configuration file:
Parameter
Meaning
StoreType
Type of certificate storage. The storage location can be either "Directory" or "Windows".
StorePath
The certificates of trusted certification authorities are stored under this folder.
Note
Trustworthiness of CA certificates
Certificates from the memory of the certification authorities are not automatically trusted.
For a certification authority to be trusted, its certificate must be located in the memory for trusted
certificates.
Example of configuration with "Directory" storage
The certificates of trusted certification authorities are in this case located in the "PKI\CA\Certs"
folder.
Example of configuration with "Windows" storage
The "StorePath" parameter is not relevant. The certificates from certification authorities must
be stored in the Windows certificate memory in accordance with the operating system
requirements.
Certificates are trusted if they are located in one of these paths:
● <Local computer>\Trusted root certification authorities
● <Local computer>\Third-party root certification authorities
Note
CA certificates: Preconditions
● The storage location for the server certificate must be "Directory".
● The two storage locations for trusted client certificates and for certificates from certification
authorities must have the same StoreType, i.e. both must either be "Directory" or
"Windows".
88
Process Historian Administration
System Manual, 09/2014, A5E32988004-AA
Connectivity
6.2 Process Historian OPC-UA-Server
Client certificates not accepted
If a UA client accesses the PH-OPC-UA server whose certificate is not trusted, the PH-OPCUA server rejects the secure communication. The PH-OPC-UA server copies the client's
certificate into the folder for rejected certificates.
You specify storage settings for rejected certificates using the PH-OPC-UA server
configuration file:
Note
Only the StoreType "Directory" is supported.
To enable secured communication with this client, you need to move the rejected certificate
to the certificate memory for trusted certificates.
6.2.4
Configuring the security mechanisms
Introduction
The following is ensured at the communication level:
● UA application authenticity
● The confidentiality of messages exchanged
● The integrity of messages exchanged
The security mechanisms used, for example algorithms for encrypting and signing, are set in
standardized security policies. You can find technical details in the OPC UA specification under
"Part 2", "Part 4" and "Part 7".
The security policies supported by the PH-OPC-UA server are set using the server
configuration file in in "ServerConfiguration" and "SecuredApplication".
Process Historian Administration
System Manual, 09/2014, A5E32988004-AA
89
Connectivity
6.2 Process Historian OPC-UA-Server
ServerConfiguration
The XML element "SecurityPolicies" under "ServerConfiguration" contains the list of all
available "Security Profile" and "Message Security Mode" combinations for the server.
Security Profile
Message Security Mode
Description
http://opcfoundation.org/UA/SecurityPolicy#None
None
Unsecured communication
http://opcfoundation.org/UA/SecurityPolicy#Basic128Rsa15
Sign or SignAndEncrypt
Secure communication,
signed or encrypted and
signed messages
http://opcfoundation.org/UA/SecurityPolicy#Basic256
Sign or SignAndEncrypt
Secure communication,
signed or encrypted and
signed messages
Note
Secure communication
The following additional requirements apply to secure communication:
● Instance certificates for server and client
● Correct configuration of the certificate store
Example of a configuration file with maximum functional scope
SecuredApplication
In accordance with the OPC UA specification, the security mechanisms and explicitly enabled
and disabled with the "SecurityProfileUris" element under "SecuredApplication".
The diagram below shows a SecuredApplication in which unsecured communication is
disabled:
90
Process Historian Administration
System Manual, 09/2014, A5E32988004-AA
Connectivity
6.2 Process Historian OPC-UA-Server
The PH-OPC-UA server thereby supports the two security strategies "Basic128Rsa15" and
"Basic256" in runtime. "Message Security Modes Sign" and "SignAndEncrypt" are supported,
but unsecured communication is not ("None"). When communication is established, the UA
clients select the required Policy from this list.
Note
Unsecured communication between client and server
Use the "None" setting only for test and diagnostics purposes.
For a secure communication between client and server, use at least the following settings
during productive operation:
● SecurityPolicy: Basic 128Rsa15
● Message Security Mode: Sign
User identity
In addition to the security mechanisms of the communication level, the PH-OPC-UA server
also supports user authentication for the client applications using UserTokenPolicy
"UserName". The client application must provide a valid combination of user name and
password when communication is established. The PH-OPC-UA server verifies the
combination in the user management of the operating system.
You specify the UserTokenPolicy using the configuration file of the PH-OPC-UA server:
Process Historian Administration
System Manual, 09/2014, A5E32988004-AA
91
Connectivity
6.2 Process Historian OPC-UA-Server
The PH-OPC-UA server uses this configuration to support both anonymous users and the
Policy "UserName"..
See also
How to configure the OPC UA server (Page 94)
6.2.5
Supported OPC UA services and profiles
OPC UA services
The following table sets out the functionality supported by OPC UA server 1.0.2:
OPC UA Service Sets
Services
Comment
Discovery Service Set
FindServers
-
GetEndpoints
Secure Channel
All
-
Browse
Determination of the PH tags and objects
Session Service Set
View Service Set
BrowseNext
Attribute Service Set
Read
Example:
HistoryRead
● Read property value
● Read tag values or messages archived in the PH
Subscription Service Set
CreateSubscription
-
SetPublishingMode
Publish
RePublish
DeleteSubscription
MonitoredItem Service Set
CreateMonitoredItems
Only for standard UA tags, e.g. Server/ServerStatus/State
SetMonitoringMode
DeleteMonitoredItems
92
Process Historian Administration
System Manual, 09/2014, A5E32988004-AA
Connectivity
6.2 Process Historian OPC-UA-Server
OPC UA profile and Conformance Units
The PH-OPC-UA server supports the following OPC UA profiles 1.02 without restrictions:
● 6.5.3 Base Server Behaviour Facet
● 6.5.14 A & C Base Condition Server Facet
● 6.5.30 Historical Raw Data Server Facet
● 6.5.107 UA-TCP UA-SC UA Binary
● 6.5.125 SecurityPolicy - Basic256
● 6.5.124 SecurityPolicy - Basic128Rsa15
● 6.5.123 SecurityPolicy - None
The PH-OPC-UA server supports the following OPC UA profiles shown in the following table,
however with restrictions:
Profile
"Group"
Not supported "Conformance Unit"
6.5.8 Standard DataChangeSubscription
Server Facet
Monitored Item Services
ModifyMonitoredItems
6.5.9 Enhanced DataChange Subscrip‐
tion Server Facet
Monitored Item Services
Monitor MinQueueSize_05
6.5.47 Standard UA Server Profile
Attribute Services
Attribute Write StatusCode & Timestamp
DeadBand Filter
Monitor MinQueueSize_02
6.2.6
Configuration file
The PH-OPC-UA server is configured using the "OpcUaServerPH.xml" configuration file.
This chapter describes the layout of the configuration file. The "How to configure the OPC UA
server (Page 94)" section describes how the PH-OPC-UA server is configured.
You can find the configuration file in the installation folder under the following path:
● \Siemens\ProcessHistorian\bin
Notice
Changing the server configuration
Changing the server configuration incorrectly can cause malfunctions and/or security
vulnerabilities
The server configuration may only be performed by qualified personnel.
Process Historian Administration
System Manual, 09/2014, A5E32988004-AA
93
Connectivity
6.2 Process Historian OPC-UA-Server
Section <Secured Application>
In this section, the OPC UA application security is set in compliance with OPC UA
Specification / Part 6 / § "Security Settings Management".
<Secured Application>
<BaseAddresses>
Configuration of the URL for the OPC UA server.
<...></...>
</BaseAddresses>.
<SecurityProfileUris>
<SecurityProfile>
<...></...>
</SecurityProfile>
...
</SecurityProfileUris>
Configuration of the supported security policies
<ApplicationCertificate>
Revision of the default certificate configuration according to OPC UA
Specification / Part 6.
<TrustedCertificateStore>
<TrustedCertificates>
Use the "none" setting only for test and diagnostics purposes
(optional)
<...>
</Secured Application>
Section <Server Configuration>
In this section you can set further server-specific parameters.
<Server Configuration>
<SecurityPolicies>
<SecurityPolicy>
<...></...>
</SecurityPolicy>
...
</SecurityPolicies>
Configuration of the message security modes.
<UserTokenPolicies>
<UserTokenPolicy>
<...></...>
</UserTokenPolicy>
...
</UserTokenPolicies>
Configuration of user identification
Use the "none" setting only for test and diagnostics purposes
Use the "Anonymous" setting only for test and diagnostics purposes
<Server Configuration
See also
How to configure the OPC UA server (Page 94)
6.2.7
How to configure the OPC UA server
The PH-OPC-UA server is configured using the "OpcUaServerPH.xml" configuration file.
94
Process Historian Administration
System Manual, 09/2014, A5E32988004-AA
Connectivity
6.2 Process Historian OPC-UA-Server
You can find the configuration file in the installation folder under the following path:
● \Siemens\ProcessHistorian\bin
You can find additional information on the configuration file under "Configuration file
(Page 93)".
Notice
Changing the server configuration
Changing the server configuration incorrectly can cause malfunctions and/or security
vulnerabilities
The server configuration may only be performed by qualified personnel.
Changing the port number of the OPC UA server
If necessary, change the port number 4852 under <BaseAdresses>.
Do not use a port number that is already assigned to another application. Also observe the
firewall settings (see "Firewall settings (Page 127)").
The parameter [HostName] is the placeholder for the computer name and is determined during
runtime.
Example:
<BaseAdresses>
<ua:String>opc.tcp://[HostName]:5210</ua:String>
<BaseAdresses>
Process Historian Administration
System Manual, 09/2014, A5E32988004-AA
95
Connectivity
6.2 Process Historian OPC-UA-Server
Specifying security settings
You can find additional information on security settings under "Configuring the security
mechanisms (Page 89)".
1. Make the security settings for communication.
2. Under <SecurityProfileUris>, you configure the supported "Security Policies".
– Enable the setting with "true".
– Disable the setting with "false".
Example:
<SecurityProfile>
<ProfileUri>http://opcfoundation.org/UA/SecurityPolicy#None</
ProfileUri>
<Enabled>false</Enabled>
</SecurityProfile>
3. Under <SecurityPolicies>, you configure the associated "Message·security·modes".
To deactivate a setting, delete the entire entry <SecurityPolicy>... </Security
Policy>.
Example:
<SecurityPolicy>
<ProfileUri>http://opcfoundation.org/UA/SecurityPolicy#None</
ProfileUri>
<MessageSecurityModes>None</MessageSecurityModes>
</SecurityPolicy>
Specifying user identification
You can find additional information on security settings under "Configuring the security
mechanisms (Page 89)".
Specify the user identification for setting up the connection under <UserTokenPolicies>.
To deactivate a setting, delete the entire entry.
Example
<UserTokenPolicy>
<TokenType>Anonymous</TokenType>
</UserTokenPolicy>
See also
Installing the PH OPC UA server (Page 84)
Configuring the security mechanisms (Page 89)
Configuration file (Page 93)
Firewall settings (Page 127)
96
Process Historian Administration
System Manual, 09/2014, A5E32988004-AA
Connectivity
6.2 Process Historian OPC-UA-Server
6.2.8
Information model of PH OPC UA server
Information model
The PH-OPC-UA server provides OPC UA clients with a hierarchical name area and access
to the following runtime data:
● Process Historian configuration data:
– Project structure: Organizational Structures, Data Sources, Tag/Message Configuration
Data
– Metadata: Additional Info / Tag Value Context
● Historical Process Historian data:
– Archived tag values (Historical Data Access)
– Archived messages (Historical Event Access)
The PH-OPC UA information model is described in detail in Appendix "OPC UA Information
Model".
The description is only available in English.
Process Historian Administration
System Manual, 09/2014, A5E32988004-AA
97
Connectivity
6.2 Process Historian OPC-UA-Server
98
Process Historian Administration
System Manual, 09/2014, A5E32988004-AA
7
Process control messages
Overview
Process Historian contains process control messages that visualize specific system states.
These pre-defined messages only contain information about process control states and do not
return process status data.
The table below provides an overview of the process control messages generated in
Process Historian.
The following messages are generated by the SIMATIC service Process Historian Ready:
Message
no.
Message text
Event
1012500
PHRDY: Start recovery for Process Historian
The transfer of missing data is started after restoration
of the communication connection between WinCC and
the Process Historian.
1012501
PHRDY: Recovery for Process Historian complete
The transfer of the data to the Process Historian is ter‐
minated.
1012502
PHRDY: No communication with Process Historian
possible
The connection to the Process Historian cannot be es‐
tablished.
1012503
PHRDY: Communication with Process Historian is in‐
terrupted
Writing and/or reading of data to/from the Process His‐
torian is not possible.
1012504
PHRDY: Communication with Process Historian is re‐
stored
Writing and/or reading of data to/from the Process His‐
torian is possible once again.
1012505
PHRDY: Process Historian server offline since <Date
Time>
The SIMATIC Process Historian service is not available.
Read access to the data is possible.
1012506
PHRDY: Buffer limit channel <Channel name> excee‐ The configured maximum available buffer memory of
ded
the selected communication channel (MSMQ) was ex‐
ceeded.
1012507
PHRDY: Buffer limit channel <Chanel name> normal
The buffer memory is again operating within the config‐
ured limits.
1012508
PHRDY: Less than <number> GB of free memory
space on the data carrier '<drive>' for communication
with the Process Historian.
The available memory space on the WinCC station has
fallen below a specified limit.
1012509
PHRDY: Communication of the Process Historian was
terminated. Less than <number> GB free memory on
data carrier '<drive>'.
No more memory space available on the WinCC- sta‐
tion.
1012510
PHRDY: Connection to the Process Historian could not
be established (check configuration).
Process Historian Ready is incorrectly configured (for
example, service without user logon, configuration error
in the configuration file, …).
Process Historian Administration
System Manual, 09/2014, A5E32988004-AA
99
Process control messages
The following messages are generated by the Process Historian and sent to all clients:
Message
no.
Message text
Event
1012600
PH: Data memory filled to <number %>
The warning limit of the data memory of the monitored
drive was reached.
1012601
PH: System out of resources
The total load of all CPUs has been over 70% for at least
30s.
1012602
PH: Redundancy failed
The connection to the redundancy partner has failed.
1012603
PH: Redundancy restored
The connection to the redundancy partner has been re‐
stored.
1012604
PH: Available licenses exceeded. Shutdown in <num‐ No adequate licenses available.
ber> days
1012605
PH: PH-Ready <PC name> has failed
1012606
The Prozess Historian has lost the connection to the
referenced PC.
An automatic redundancy switchover of the Proz‐
ess Historian has taken place.
1012607
PH: Less than <number> GB of free memory space for
the Process Historian database.
The warning limit of the memory for the Process Histor‐
ian database was reached.
1012608
PH: Less than <number> GB of free memory space for
the "tempdb" database.
The warning limit of the memory for the "tempdb" data‐
base was reached.
1012609
PH: Less than <number> GB of free memory space for
the emergency restore operation.
The warning limit of the memory for the emergency re‐
store operation was reached.
1012610
PH: New backup for the emergency restore operation
failed. Too little memory space.
The creation of a complete backup failed.
1012611
PH: An unknown error occurred when creating backup
for emergency restore operation.
The creation of a complete backup failed, unknown er‐
ror.
1012612
PH: Storage path <path> not accessible for emergency The storage path for the database backup is not availa‐
restore operation.
ble.
1012613
PH: The emergency threshold for drive <number %>
was reached. Process Historian is therefore locked.
100
Process Historian Administration
System Manual, 09/2014, A5E32988004-AA
8
Appendix
8.1
Database installation wizard
The database installation wizard guides you through the installation of the Process Historian
database.
You configure the following settings with the database installation wizard:
● Creating a Process Historian database (Page 103)
● Recovering a Process Historian database (Page 117)
● Select the path of the SQL server instance
● Define the work memory limit of the Process Historian database
● Specifying the storage paths
● Select master (Principal) or standby (Mirror)
The DatabaseInstallationWizard.exe is available in the installation path under:
\Siemens\ProcessHistorian\bin\DatabaseInstallationWizard.exe
8.1.1
Memory requirement
Defining the memory requirements of the Process Historian Server
You define the expected memory requirements for an individual segment after installation in
the database installation wizard.
The database installation wizard displays the estimated memory requirements during the
configuration.
Note
The more measured values or messages archived per second, the smaller the segments
should be so that the individual segments do not get too large. 50,000 tags per second is the
high limit that should not be exceeded.
Memory requirement for process values per second
The total memory requirement for process values is calculated as follows:
(number of prepared segments + 2) x segment size from the process values table x 2 data
groups
Process Historian Administration
System Manual, 09/2014, A5E32988004-AA
101
Appendix
8.1 Database installation wizard
Process values/ s
Time period of the segment unit
Segment size
(uncompressed)
500
Daily
∼ 2.75 GB
3.000
Daily
∼ 16.5 GB
10.000
Daily
∼ 55 GB
20.000
Daily
∼ 110 GB
50.000
Daily
∼ 275 GB
100.000
Daily
∼ 550 GB
100
Weekly
∼ 3.85 GB
250
Weekly
∼ 10 GB
500
Weekly
∼ 20 GB
3.000
Weekly
∼ 120 GB
10.000
Weekly
∼ 390 GB
100
Monthly
∼ 16.5 GB
250
Monthly
∼ 42 GB
500
Monthly
∼ 84 GB
Memory requirement for messages per second
The total memory requirement for messages is calculated as follows:
(number of prepared segments + 2) x segment size from the messages table x number of data
groups *)
*) The default number of data groups is set to 2.
102
Messages/ s
Time period of the segment unit
Segment size
(uncompressed)
10
Daily
∼ 1 GB
50
Daily
∼ 4 GB
100
Daily
∼ 8 GB
10
Weekly
∼ 6 GB
50
Weekly
∼ 29 GB
100
Weekly
∼ 58 GB
10
Monthly
∼ 25 GB
50
Monthly
∼ 124 GB
100
Monthly
∼ 248 GB
Process Historian Administration
System Manual, 09/2014, A5E32988004-AA
Appendix
8.1 Database installation wizard
Average memory requirement
The table below shows the average memory requirement of the measured variables:
Measured variable Memory requirement
Description
Process value
Average memory requirement per archive tag datum.
63 bytes
The following information is saved:
● Timestamp
● Process value
● Quality code
Message
~ 1024 bytes
Average memory requirement per message.
The memory requirement of a message depends to a large extent on the
language used and the length of the message.
8.1.2
Creating a Process Historian database
Installation of a Process Historian database
This section describes the installation of a Process Historian database based on an example.
If a database has not been installed on the computer yet, the "DatabaseInstallationWizard.exe"
is started automatically when you insert the DVD. The database installation wizard guides you
through the configuration of the database.
Process Historian Administration
System Manual, 09/2014, A5E32988004-AA
103
Appendix
8.1 Database installation wizard
Installing the database
The "DatabaseInstallationWizard.exe" has been started.
1. Click "Next".
2. Enter a path for your new SQL Server instance or select an existing SQL Server instance.
The database installation wizard checks if the selected instance can be installed.
3. Confirm with "Next".
4. Use the slider to reserve the maximum work memory for the database.
104
Process Historian Administration
System Manual, 09/2014, A5E32988004-AA
Appendix
8.1 Database installation wizard
5. Click "Next".
6. Select the server mode:
– For installation on a single system, select the option "Installation on master server".
– For installation on a redundant system, select the option "Installation on master server"
for the first computer.
– For installation on the second computer of the redundant system, select the option
"Installation on standby server".
7. Click "Next".
8. Select the "Create an initial database" option.
Process Historian Administration
System Manual, 09/2014, A5E32988004-AA
105
Appendix
8.1 Database installation wizard
9. Click "Next".
10.Enter the name of the database.
The "Standard" installation mode is selected in this example.
The installation with "Advanced mode" is described in the next section.
11.Click "Next".
106
Process Historian Administration
System Manual, 09/2014, A5E32988004-AA
Appendix
8.1 Database installation wizard
12.Configure the memory segments.
The total number of displayed runtime segments is set to 6 in this example; one segment
is reserved for use in the future.
You can select from the following time intervals for the segments:
– Day
– Week
– Month
– Factor
The factor determines the number of time intervals per segment.
You can set a factor between 1 and 52. The factor is set to "1" and the time interval to
"Week" in the example. This means a segment maps the time interval of one week.
You can set "Date" and "Hour" of the start time as anchor of the segments.
All displayed segments are runtime segments.
The time intervals of the runtime segments S-1 to S-4 are in the past. The time interval of
the active runtime segment S0 is in the actual local time. The prepared future segment S
+1 is reserved for the next time interval in the future.
When the current segment S0 drops out of the local time interval, it becomes segment S-1.
All subsequent segments are shifted one spot further into the past. The prepared future
segment becomes the current segment.
The different runtime segments are color coded:
– Blue: Reserved memory for future segment
– Green: Current segment
– Gray: Current archive segment not saved yet.
Process Historian Administration
System Manual, 09/2014, A5E32988004-AA
107
Appendix
8.1 Database installation wizard
13.Configure the segments to meet your requirements.
14.Click "Next".
15.Set the slider in the dialog box below to an estimated setting.
16.Click "Next".
17.Set the paths for the database files. Only local destination paths are permitted.
An overview of your configuration settings is displayed.
108
Process Historian Administration
System Manual, 09/2014, A5E32988004-AA
Appendix
8.1 Database installation wizard
18.Check this overview. If all information is correct, click "Finish".
If there are errors in the settings, go back with "Previous" and correct the settings.
The database is now created. The progress of the database installation is documented in
a window.
Process Historian Administration
System Manual, 09/2014, A5E32988004-AA
109
Appendix
8.1 Database installation wizard
Once database installation is complete, the message "Database successful(ly) created." is
displayed.
19.Close the database installation wizard with "Close".
20.Shut down the computer and restart it so that all services can be installed.
Result
You have successfully installed a database.
8.1.3
Creating the Process Historian database in advanced mode
Installation of a Process Historian database
This section describes the installation of a Process Historian database in advanced mode
based on an example.
Requirement
You have arrived at this point after installation according to the instruction in general mode.
You want to continue the installation in advanced mode.
110
Process Historian Administration
System Manual, 09/2014, A5E32988004-AA
Appendix
8.1 Database installation wizard
Installing the database in advanced mode
1. Enter the name of the database in the text box.
2. Select "Advanced mode" as installation mode.
3. Click "Next".
Process Historian Administration
System Manual, 09/2014, A5E32988004-AA
111
Appendix
8.1 Database installation wizard
4. Configure the memory segments.
The total number of displayed runtime segments is set to 6 in this example; one segment
is reserved for use in the future.
You can select from the following time intervals for the segments:
– Day
– Week
– Month
– Factor
The factor determines the number of time intervals per segment.
You can set a factor between 1 and 52. The factor is set to "1" and the time interval to
"Week" in the example. In this setting, a segment maps the time interval of one week.
You can set "Date" and "Hour" of the start time as anchor of the segments.
All displayed segments are runtime segments.
The time intervals of the runtime segments S-1 to S-4 are in the past. The time interval of
the active runtime segment S0 is in the actual local time. The prepared future segment S
+1 is reserved for the next time interval in the future.
When the current segment S0 drops out of the local time interval, it becomes segment S-1.
All subsequent segments are shifted one spot further into the past. The prepared future
segment becomes the current segment.
The different runtime segments are color coded:
– Blue: Reserved memory for future segment
– Green: Current segment
– Gray: Current archive segment not saved yet.
112
Process Historian Administration
System Manual, 09/2014, A5E32988004-AA
Appendix
8.1 Database installation wizard
5. Configure the segments to meet your requirements.
6. Click "Next".
7. Set the slider in the dialog box below to an estimated setting.
8. Click "Next".
Process Historian Administration
System Manual, 09/2014, A5E32988004-AA
113
Appendix
8.1 Database installation wizard
9. Set the paths for the database files. Compared to standard mode, the database schema
can be much more finely structured in advanced mode.
Define the path for the transaction log in the text box.
You must define and create paths for the following types of values in the repository:
– General
– Messages
– Batches
– Process values
An overview of your configuration settings is displayed.
114
Process Historian Administration
System Manual, 09/2014, A5E32988004-AA
Appendix
8.1 Database installation wizard
10.Check this overview. If all information is correct, click "Finish".
If there are errors in the settings, go back with "Previous" and correct the settings.
The database is now created. The progress of the database installation is documented in
a window.
Process Historian Administration
System Manual, 09/2014, A5E32988004-AA
115
Appendix
8.1 Database installation wizard
Once database installation is complete, the message "Database successful(ly) created." is
displayed.
11.Close the database installation wizard with "Close".
The restart note is displayed.
12.Click "OK".
13.Shut down the computer and restart it so that all services can be installed.
Result
You have successfully installed a database.
116
Process Historian Administration
System Manual, 09/2014, A5E32988004-AA
Appendix
8.1 Database installation wizard
8.1.4
Recovering a Process Historian database
Recovery of a Process Historian database
This section describes how you recover a Process Historian database based on an example.
Recovering a database
1. Start "DatabaseInstallationWizard.exe".
2. Click "Next".
The SQL Server instances are displayed. Usually there is one instance on the SQL Server.
Process Historian Administration
System Manual, 09/2014, A5E32988004-AA
117
Appendix
8.1 Database installation wizard
3. Select the required instance and confirm with "Next".
4. Use the slider to reserve the maximum work memory for the database.
5. Click "Next".
6. Select the server mode:
For recovery of a database, select the option "Installation on master server".
7. Click "Next".
8. Select the option "Database recovery".
118
Process Historian Administration
System Manual, 09/2014, A5E32988004-AA
Appendix
8.1 Database installation wizard
9. Click "Next".
10.Enter the path of the required database backup.
The database backup is checked to determine if it can be recovered.
11.Select the required backup.
Process Historian Administration
System Manual, 09/2014, A5E32988004-AA
119
Appendix
8.1 Database installation wizard
12.Click "Next".
Before recovery starts, a recovery overview of your information is displayed.
13.Check the information in the overview. If there is incorrect information in the overview, go
back with "Previous" the number of required steps and correct the information.
120
Process Historian Administration
System Manual, 09/2014, A5E32988004-AA
Appendix
8.1 Database installation wizard
14.If all information is correct, click "Next".
Recovery of the database is now started.
The recovery progress is displayed.
Successful completion of the database recovery is displayed at the end with the following
message:
"Database SUCCESSFULLY restored".
15.Close the database installation wizard with "Close".
16.You must shut down the computer and restart it for all services to be installed.
After restart, database backup is set to "Disable".
Result
You have successfully recovered a database.
Process Historian Administration
System Manual, 09/2014, A5E32988004-AA
121
Appendix
8.2 Segments Basics
8.2
Segments Basics
This section contains basic information on the segment types used and on changing between
the segment types.
The following segment types are used:
● Runtime segments
● Archive segments
● Repository segments
Runtime segments
Runtime segments (RT segments) Runtime segments are segments which can be written and
are used for storing data. Each runtime segment has a sequential number, starting at 100 000.
Future runtime segments have the highest number.
RT segment
Description
Future Runtime Segment (F-RTS)
Segmentation is colored blue in the dashboard.
Current Runtime Segment (F-RTS)
Segmentation is colored green in the dashboard.
Older Runtime Segment (O-RTS)
Segmentation is colored gray in the dashboard.
Creation: The first time the Process Historian starts, the configured number of runtime
segments are created, see Segmentation dashboard.
Cyclic segmentation in operation:
1. A new future runtime segment is created.
2. If the configured number of runtime segments is available, the oldest runtime segment is
an archive segment.
Archive segments
It is not possible to write to archive segments.
Only archives segments can be saved and swapped out (set offline).
122
Archive seg‐
ments
Description
Non-com‐
pressed Ar‐
chive Segment
(NC-AS)
The oldest runtime segment is an archive segment. Compression begins at this time,
if it is enabled.
Compressed
Archive Seg‐
ment (C-AS)
If compression is completed for a non-compressed archive segment, then this ar‐
chive is a compressed archive segment.
Past Archive
Segment (PAS)
These are created by the migration of the process data for the time period that was
prior to the commissioning of the Process Historian. These segments have a se‐
quential number lower than 100‘000 and normally include a period of one month.
The Migrator itself can write all archive segments.
Visible in the 'Backup/Restore' dashboard, top list 'Status' column = 'Online', 'Com‐
pressed' column = 'No'.
Visible in the 'Backup/Restore' dashboard, top list 'Status' column = 'Online', 'Com‐
pressed' column = 'Yes'.
Process Historian Administration
System Manual, 09/2014, A5E32988004-AA
Appendix
8.2 Segments Basics
Saved Archive
Segment
Created after saving an archive segment, a backup file (backup file) is created there‐
by.
(S_AS)
The date of the backup is shown in the 'Backup/Restore' dashboard', top list in the
'Backup created" column.
Offline (swap‐
ped out) Ar‐
chive Segment
(O_AS)
Created after the setting a saved archive segment offline. The data of this segment
are only in the backup file.
There is no data from this segment in the Process Historian database; only the in‐
formation about a backup and the offline setting is available.
All segments in the 'Backup/Restore' dashboard are included in the list below.
External Ar‐
chive Segment
Created by restoring (setting to online) a backup file for an offline archive segment.
The data is not stored in the Process Historian database, but rather in an external
database.
Visible in the 'Backup/Restore' dashboard, top list 'Status' column = 'External'.
Repository segments
Repository segments contain the data from time periods outside of the runtime segments. This
includes data for all types of archive segments, since it is no longer possible to write to these
segments.
These segments are created by the Database Installation Wizard when the Process Historian
database is created.
Subtype
Description
CAL segment
Contains all data from time periods older than the oldest runtime segment.
This happens, for example, when an OS has not transfer data to the PH for a long
time, and then tries to catch up, and thereby sends data with a date outside the
runtime segments.
If values are stored in the CAL segment for an offline segment, this is indicated in the
'Backup/Restore' dashboard in the lower list where the 'New data' column = 'Yes'.
These offline segments must then be restored and backed up again. When you per‐
form the backup, data from the CAL segment are entered in the backup file of the
archive segment.
CAL segment
Contains all data from time periods more recent than the most recent runtime seg‐
ment. For the segmentation, the data are transferred from the CAU segment into the
latest future runtime segment, which has the same time period.
Example of the segment structure over time
Example:
The following is configured in the Segmentation dashboard:
● 1 future segment
● 5 runtime segments total, the future runtime segment is included here.
● The time range for 1 segment is 1 week
Automatic backup scheduling is enabled in the Backup/Restore dashboard:
● The number of delayed segments for offline has been set to 3.
Process Historian Administration
System Manual, 09/2014, A5E32988004-AA
123
Appendix
8.2 Segments Basics
This means that the data is always saved for a time period of 7 (= 5 – 1 + 3) weeks in the
Process Historian database.
Actions of the Process Historian system
A segmentation is performed at the end of each week (time period for 1 segment):
● A new future runtime segment is created.
● If there are more than 5 runtime segments, the oldest runtime segment becomes an archive
segment.
Furthermore, there is a cyclical check to determine:
● Whether an archive segment can be backed up.
● The oldest saved archive segment is set offline when the number of saved archive
segments is greater than the number of delayed segments to be set offline configured in
automatic backup.
124
Process Historian Administration
System Manual, 09/2014, A5E32988004-AA
Appendix
8.3 Aggregation
8.3
Aggregation
A large volume of raw data is generated during operation. Due to the very large volume of raw
data, processing a query from raw data can take a very long time.
To speed up processing of queries, aggregates are used.
The aggregates combine raw data and process this raw data together. The aggregates are
saved in the database and are available for further processing. Aggregation speeds up further
processing of the entire data volume. The additional computing time required to process the
aggregates is lower than that for processing queries based on raw data. Approximately 3% to
6% additional space is required in the database to save the aggregates.
Querying the aggregates
The aggregates are available in the database in addition to the raw data. Just like the raw data,
they can be called via WinCC or via the Information Server.
Aggregate methods
The following aggregates are used:
MIN
MAX
SUM
NUM
INT
AVG
WAV
Minimum value over a time interval
Maximum value over a time interval
Total value over a time interval
Number of values of a time interval
Integral over a time interval
Arithmetic average value over a time interval
Weighted average value over a time interval
Aggregate intervals
The aggregates are calculated for the following time intervals:
● 1 minute
● 1 hour
● 1 day
Example
For a query, the MAX value over a period of one month is to be calculated and displayed.
Calculation
Without aggregation:
With a raw data cycle of 1 second, the query is calculated from the following volume of raw
data:
60 (sec) x 60 (min) x 24 (h) x 30 (d) = 2,592,000 values
The query is calculated from 2,592,000 raw data items.
Process Historian Administration
System Manual, 09/2014, A5E32988004-AA
125
Appendix
8.3 Aggregation
With aggregation:
MAX (30 days)
The query is calculated from 30 aggregate time intervals.
126
Process Historian Administration
System Manual, 09/2014, A5E32988004-AA
Appendix
8.4 Firewall settings
8.4
Firewall settings
During installation, the firewall settings for the locally installed Windows firewall are
automatically adjusted.
These ports must remain available if you need to use an additional firewall between the OS
server and Process Historian.
Make sure that firewall features that make checks at application level are adjusted, if
necessary. For example, the "RPC Filter" feature must be disabled for the SIEMENS
Application Firewall.
Firewall security settings
Process Historian Server and PH-Ready require the following settings for operation:
Name
Protocol
Port
PH Discovery Services
TCP
5048
PH Network Discovery
UDP
137
PH Redundancy Services
TCP
60000
PH WCF Message Queue Service
(Redundancy Maintenance Serv‐
ice)
TCP
60001
PH WCF Message Queue Service
(SQL Mirroring Setup)
TCP
60002
PH WCF Message Queue Service
(Maintenance Service)
TCP
60003
PH SQL-Mirroring Port (TCP)
TCP
5022
PH SQL-Mirroring Port (UDP)
UDP
5022
PH SQL-Server Monitor Port
UDP
1434
PH SQL-Server Port
TCP
3723
PH LLMNR-UDP-In
UDP
5355
OPC UA Local Discovery Server
TCP
Any port
OPC UA Local Discovery Server
TCP
Any port
PH RPC for MSMQ
TCP
135
See also
Setting up Process Historian redundancy (Page 52)
Process Historian Administration
System Manual, 09/2014, A5E32988004-AA
127
Appendix
8.5 Integrating Process Historian in a domain
8.5
Integrating Process Historian in a domain
This section includes examples of and references to infrastructure management.
In the following example, a Process Historian is transferred from a workgroup to a domain.
Note
Process Historian is generally enabled for operation in a domain or workgroup.
Operation in a domain must be agreed upon with the domain administrator. In the case of userspecific guidelines, remove the PC from the domain before you install Microsoft Message
Queuing and Microsoft SQL Server 2008 R2. Log on to the computer concerned locally with
administrator rights. Perform the installation. You can reassign the WinCC computer to the
domain once the installation is successfully completed.
Note however that domain group policies and restrictions in the domain may also hinder
operation. If these restrictions cannot be overcome, operate the WinCC computer in a
workgroup.
Integrating Process Historian: Procedure
You can use the Process Historian in workgroups or in domains:
● To operate a Process Historian in a workgroup, install the Process Historian as
administrator in this workgroup.
● To operate a Process Historian in a domain, install the Process Historian as administrator
in this domain.
Installation of the Process Historian
The example below describes how to transfer the Process Historian to a domain once the
Process Historian has been installed in a workgroup.
Installation in a workgroup
Installation of the Process Historian in a workgroup is described in the FAQ "Installing and
Commissioning of Process Historian/ Information Server in a PCS 7 Environment":
● http://support.automation.siemens.com/WW/view/en/66579062 (http://
support.automation.siemens.com/WW/view/en/66579062)
Preparation
For the login information of the services on the OS to remain the same, these services must
be operated by a domain or workgroup whose password is not changed. This includes the
following services:
● CCCAPHServer Service
● Process Historian Redundancy Service
● Witness server
128
Process Historian Administration
System Manual, 09/2014, A5E32988004-AA
Appendix
8.5 Integrating Process Historian in a domain
If the passwords are changed, however, the login information of these services must be
changed accordingly on the corresponding OS server; this server must then be restarted.
Note the following conditions:
● If you integrate an OS system in a domain, you must register the domain user who logs on
in additional local groups.
● To simplify administration and installation, create a domain user as local administrator on
the OS server and the Process Historian.
● The domain user who is logged on to the operating system must not be the same user who
starts the CCCAPHServer service.
● The domain user who starts the CCCAPHServer service must have the appropriate
authorizations in the SQL Server of the Process Historian. Add this user to the local
administrator group of the OS system.
Configuration example
The example below shows the transfer of a workgroup installation to a domain installation. For
security reasons, the operating system login for the OS server and the Process Historian
should only have local user authorizations.
3URFHVV+LVWRULDQ
,QIRUPDWLRQ6HUYHU
,QIRUPDWLRQ6HUYHU&OLHQW
066HUYHU5%LW
3+
7HUPLQDO%XV
266LQJOH6WDWLRQ
:LQGRZV%LW
(626
3ODQW%XV
$6
.
Domain
OS server
Process Historian / Information
Server
Process Historian Administration
System Manual, 09/2014, A5E32988004-AA
Name
pcs7sv.local
ESOS03
PH03
Comment
Process Historian and Information
Server are running on the same
physical PC
129
Appendix
8.5 Integrating Process Historian in a domain
Operating system login for OS serv‐OSUserDom
er and Process Historian
CCCAPHServer login for OS serverPHReadyUserETest
The login has local user authoriza‐
tions.
The login requires local administra‐
tor authorization on the OS server.
Integrating ES/OS single station in a domain
In this example, an ES/OS single station is integrated in a domain. We are using the Windows
7 operating system in the 64-bit version for the description.
1. Open the "System Properties" window.
2. Click "Edit".
The "Changing the computer name or the domain" window opens.
3. Enter the name of the domain in the "Member of" text box of the domain option.
4. Click "OK" to confirm the change.
The change is applied and the window is closed.
Enter domain user
The domain user must be entered in the local SIMATIC HMI group and in the local administrator
group for the operating system login. Follow the steps below:
1. Open the "Computer Management" window.
2. Open the list of local groups.
3. Open the shortcut menu of the "SIMATIC HMI" user group.
4. Select the "Properties" of the "SIMATIC HMI" user group.
5. In the "Properties" window, click "Add".
The "Select user" window opens.
6. Click "Paths".
You are prompted to authenticate yourself for access to the domain in the "Windows
Security" window.
7. Enter your user name and your password in the text boxes. Confirm your entries.
A window containing the domain paths is opened.
8. Select the required domain path and confirm your selection.
A window for selection of users, computers, service accounts and groups opens.
9. In the text box, enter the OS user name you want to log on to the operating system on the
OS during runtime. Confirm your selection.
The selection window closes.
The "Properties" window of the "SIMATIC HMI" user group opens.
The new user has been added in the "Members" field.
10.Close the process with "OK".
130
Process Historian Administration
System Manual, 09/2014, A5E32988004-AA
Appendix
8.5 Integrating Process Historian in a domain
Local groups for the domain user
Also enter the domain user logged on to the operating system of the ES/OS single station as
described above in the following groups:
● User
● Siemens TIA Engineer
● SIMATIC NET
Then restart the ES/OS single station.
Configuring the CCCAPHServer service
The CCCAPHServer service must be started by a domain user. Follow the steps below:
1. Open the "Computer Management" window.
2. Navigate to "Services and Applications>Services".
The list of services is displayed.
3. Open the shortcut menu of the "CCCAPHServer" service.
4. Select "Properties".
The "CCCAPHServer Properties" windows opens.
5. Click the "Logon" tab.
6. Select the "This account" option.
7. Click "Browse".
The "Select user or service account" window opens.
8. Click "Paths".
A window containing the domain paths is opened.
9. Select the domain name under which the user who is to start the CCCAPHServer service
has been created.
10.Confirm your selection with "OK".
A window for selection of users, computers, service accounts and groups opens.
11.Enter the domain user in the text box and confirm your entry.
The "CCCAPHServer Properties" windows opens again.
12.Select the "This account" option.
13.Enter the password of the user in the text box and repeat your entry in the text box
underneath.
14.Click "OK" to close your input.
The windows are closed.
Result
A service window indicates the successful completion of the process.
Another service window indicates that the new entries will be activated with a restart of the
service.
Process Historian Administration
System Manual, 09/2014, A5E32988004-AA
131
Appendix
8.5 Integrating Process Historian in a domain
Restart
1. Open the Computer Management again.
2. Open the shortcut menu of the CCCAPHServer.
3. Select "Restart".
The CCCAPHServer service restarts.
The new entries have been applied.
Entering CCCAPHServer users
Enter the CCCAPHServer user in the local administrator group:
1. Open the "Computer Management" window.
2. Select "Local Users and Groups>Groups".
3. Open the shortcut menu of the "CCCAPHServer" user group.
4. Click "Properties".
5. The "Properties" window of the "CCCAPHServer" user group opens.
6. Click "Add".
The "Select user" window opens.
7. Click "Paths".
You are prompted to authenticate yourself for access to the domain in the "Windows
Security" window.
8. Enter your user name and your password in the text boxes. Confirm your entries with "OK".
A window containing the domain paths is opened.
9. Select the required domain path and confirm your selection with "OK".
A window for selection of users, computers, service accounts and groups opens.
10.Enter the user name for the CCCAPHServer domain in the text box. Click "OK" to confirm
your entries.
The selection window closes.
The "Properties" window of the "CCCAPHServer" user group opens.
The new user has been added in the "Members" field.
11.Click "OK" to close the process.
Note
Domain user logon
The domain user must not be logged on to the OS operating system during runtime.
132
Process Historian Administration
System Manual, 09/2014, A5E32988004-AA
Appendix
8.5 Integrating Process Historian in a domain
Integrating OS server in a domain
The procedure is the same as for the ES/OS single station. Unlike with the ES/OS single
station, you also enter the domain user who is logged on to the operating system in the following
groups:
● User
● SIMATIC HMI
● SIMATIC NET
Integrating combined Process Historian / Information Server in a domain
To integrate a combined Process Historian/ Information Server in a domain, follow these steps:
1. Open the "System Properties" window.
2. Click "Edit".
The "Changing the computer name or the domain" window opens.
3. Enter the name of the domain in the "Member of" text box of the domain option.
4. Click "OK" to confirm your entries.
The change is applied and the window is closed.
Creating SQL Server login for domain user
We are using the Microsoft SQL Server 2008 R2 operating system in this example.
To create an SQL Server login for a domain user who is entered for a CCCAPHServer, follow
these steps:
1. Go to "Start > Microsoft SQL Server 2008 R2 > SQL Server Management Studio" and open
the SQL Server Management Studio.
2. Connect to the SQL instance "HISTORIAN" by clicking "Connect".
3. Within the SQL Server, navigate to the "Security\Logins" folder.
4. Click the "Logins" folder.
5. Create a new login on the SQL Server for the domain user who also starts the
CCCAPHServer service on the OS.
6. Click "OK" to confirm your entries.
7. Open the "Login" shortcut menu.
8. Select "New Login".
9. Click "Browse" in the "Login Now" window.
10.Click "Paths" in the "Select user or group" window.
You are prompted to authenticate yourself for access to the domain in the "Windows
Security" window.
11.Enter your user name and your password in the text boxes. Confirm with "OK".
A window containing the domain paths is opened.
Process Historian Administration
System Manual, 09/2014, A5E32988004-AA
133
Appendix
8.5 Integrating Process Historian in a domain
12.Select the required domain path. Confirm your selection with "OK".
A window for selection of users, computers, service accounts and groups opens.
13.Enter the user name in the input box. Click "OK" to confirm your entries.
The selection window closes.
Result:
The new user name is displayed in the "Login Now" window.
The new login is entered in the login list of the computer management.
Grant login authorizations
You grant the corresponding authorizations for the SQL Server login in the SQL Server.
1. To do so, open the properties of the newly created SQL Login.
2. Change to the "Server Roles" tab.
The "Login properties PCS7SV\PHReadyUserETest" window opens.
3. Change to the "User Mapping" tab.
4. Map all project databases to the new SQL Server login. Project databases start with
DB_Master_XY.
5. Select "public" and "db_owner" as "Database role membership".
6. Do the same for the databases "HistorianStorage", "ReportServer&HISTORIAN" and
"ReportServer&HISTORIANTempDB".
The Process Historian services are still started with "Local System".
Redundant Process Historian
1. Start the Process Historian Redundancy service with the new domain user.
Screenshot as example (temporary):
2. An SQL login with corresponding user assignment must be created for the domain user on
the Process Historian server as well as on the Process Historian Witness.
134
Process Historian Administration
System Manual, 09/2014, A5E32988004-AA
Appendix
8.5 Integrating Process Historian in a domain
User authorizations on the Process Historian
1. The "OS UserDom" operating system login only has user authorization on the Process
Historian. This means the user cannot open the SQL Server Management Studio. The
database is therefore protected from manipulations using the SQL Server Management
Studio.
2. If the operating system login only has user authorization on the Process Historian, the
Process Historian Management console is not opened automatically at restart. A restart
with administrator authorization is necessary to open the Process Historian Management
console.
– Procedure:
Process Historian Administration
System Manual, 09/2014, A5E32988004-AA
135
Appendix
8.5 Integrating Process Historian in a domain
– Go to "Start > Siemens Automation > SIMATIC > Process Historian > Process Historian
Management Console".
– Right-click "Process Historian Management Console".
– Click "Start as administrator" in the shortcut menu. Authenticate yourself as
administrator.
3. To start the Process Historian Management console automatically after a restart, add the
domain user to the local administrator group.
136
Process Historian Administration
System Manual, 09/2014, A5E32988004-AA
Appendix
8.5 Integrating Process Historian in a domain
See also
http://support.automation.siemens.com/WW/view/en/66579062 (http://
support.automation.siemens.com/WW/view/en/66579062)
Process Historian Administration
System Manual, 09/2014, A5E32988004-AA
137
Appendix
8.5 Integrating Process Historian in a domain
138
Process Historian Administration
System Manual, 09/2014, A5E32988004-AA
Index
C
Changing the operating mode, 22
D
Diagnostic message, 27
E
Event log, 27
S
Segmentation
Anchor point, 12
Process Historian Administration
System Manual, 09/2014, A5E32988004-AA
139
Index
140
Process Historian Administration
System Manual, 09/2014, A5E32988004-AA