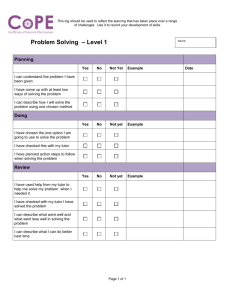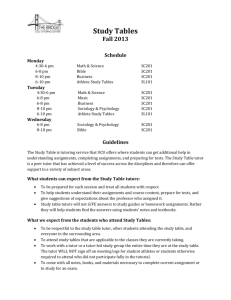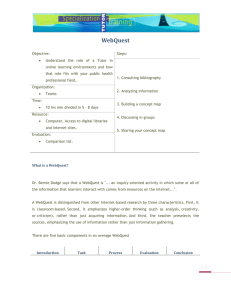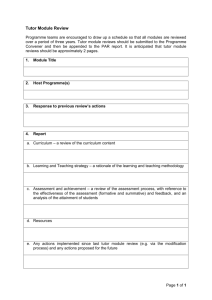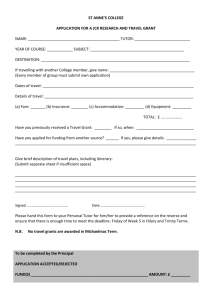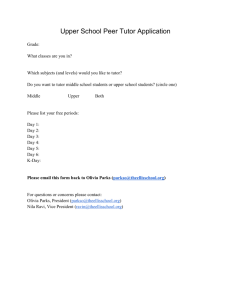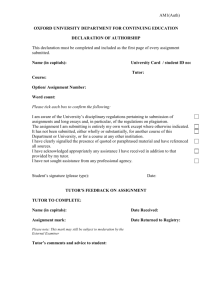ESSENTIAL COURSE INFORMATION CIE Online tutor
advertisement

ESSENTIAL COURSE INFORMATION CIE Online tutor-led course On the first day Log on to the course website and read your tutor’s post to the discussion group. Complete the introductory activity as directed by your tutor. Assignments • The course timetable gives details of the submission dates for your course assignments. If you have any problem meeting a deadline then you must inform your e-tutor immediately • When submitting your assignment include a short paragraph self assessing your work. This should include how you feel you have performed on the assignment and how easy or difficult you found the work • Assignments should not be submitted to the discussion forum or sent directly to the course tutor, but instead must be uploaded onto the course website • Feedback on the assignments will be uploaded onto the course website; it is not sent to the discussion group. The feedback will be provided according to the dates specified on the course timetable. • One of the unique aspects of CIE’s online professional development courses is the potential for participants to share their assignments via the course website. This means that everyone benefits by gaining lots of new resources which can be used in their everyday teaching. All the assignments will be posted to the course website unless you make a specific request to the e-tutor that this does not happen. Communicating during the course The discussion forums are designed to allow you to communicate with the e-tutor and the other course participants. You should use this to share ideas, thoughts, doubts and frustrations with your virtual classmates. Discussion Group Guidelines The aim of the course discussion area is to share ideas and thoughts with fellow participants and your e-tutor. These messages may be associated with one of the course assignments or relate to general issues arising from teaching. It is good practice on course discussions to observe the following rules: • Messages posted to the discussion group should contain a subject line that clearly identifies the content of the message. • Do not quote long sections from previous posts, instead delete excessive portions, and leave only enough to give a context to your message. • Course members may exchange email addresses with other participants on their course, however they should not contact the e-tutor once the course has finished, instead email enquiries should be submitted via the Customer Support Enquiry form on our website www.cie.org.uk Course Evaluation A course evaluation form will be made available at the end of the course and we would be grateful if you would complete and return the form following the submission of your final assignment. Certificate of Participation A certificate of participation will be sent by post to participants who have completed the course and met all the course requirements. Please note that you will only be eligible for a certificate of participation if you have: • participated in the group discussion • submitted all three assignments by the agreed deadlines • completed the course evaluation form by the deadline HOW TO USE THE COURSE WEBSITE for Online tutor-led courses Accessing the course materials The materials for each unit will appear separately on the course website. They will be available as per the course timetable. Important notice: If you are using a Mac then you will need to ensure you have the internet browser ‘Firefox’ for more information on this please click on the link below: http://www.mozilla.org/ When you go to the website the first screen you will see is as follows: To enrol onto your course, click on the title of your course which will appear in the centre column of this page. The following screen will then appear If the correct course doesn’t appear at the top of this screen then you may have selected the wrong link, go back using the trail at the top of the screen and check again Your enrolment key will be sent to you in the week before the course start date, however you won’t be able to access the course materials until the first day of the course. This next screen contains all the course materials and is the page you will be using throughout the course. We recommend that you save this page as a favourite for easy access. Using the Course Discussion On the first day of the course, you will need to access the course discussion area to read a message from your course tutor. If you would like to send a message to the group about a different topic, click on Add a new discussion topic and type your message in the message window as shown below Accessing the Course Materials and submitting Assignments The online training course is split into three units, each unit containing details of an assignment that you will need to submit to your tutor. The course materials are available via the main screen of the online training website and underneath the main text the following symbol will appear For example To access the Unit 1 assignment, click on the words “Assignment 1” and the following screen will appear Here you can read through what you need to do for the assignment. Once you have completed the assignment you can send it directly to the course tutor via the website. To send an assignment, you need to scroll down to the bottom of the Unit 1 Assignment screen, shown below: To submit your assignment, all you need to do is save a copy of your work as a word document or .rtf file. Then on the course website click on “Assignment 1” and click on Browse to find the file on your computer. When you have found the file click on Upload this file. This will send a copy of your assignment to your tutor. Your tutor will send you feedback on your assignment, which you will be able to access via the course website. The feedback is sent only to you and none of the other participants will be able to read it. Your tutor will let you know when he has uploaded his feedback onto the website and you will then be able to read it by going back into this screen. If you need to contact your e-tutor directly during the course then please use the course messaging system. To do this simply click on Participants on the top left of the course front page: You can then click on your e-tutor’s name: The following screen will appear, simply click on ‘Send message’ to create a new message for your tutor.