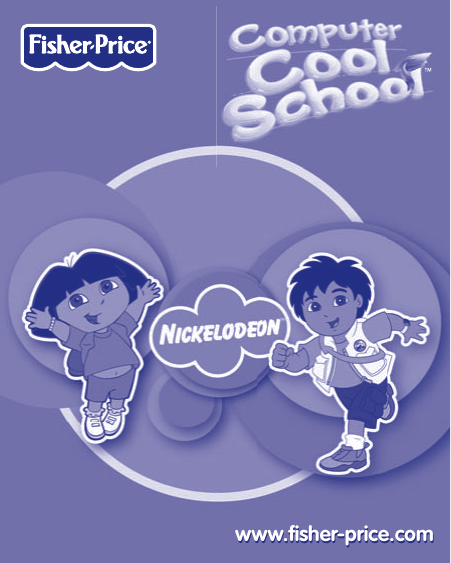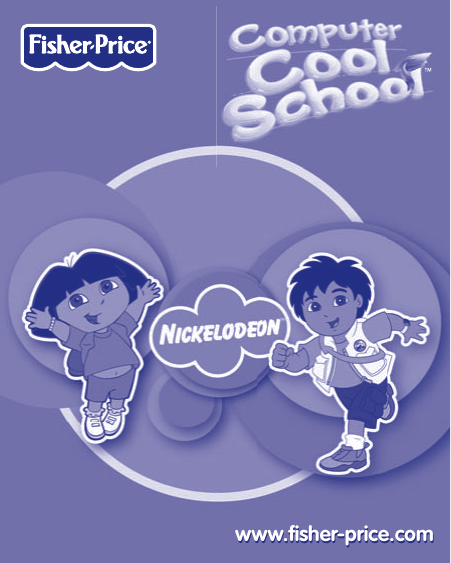
www.fisher-price.com
Consumer Information
• Please keep these instructions for future reference as they
contain important information.
• Software installation should be done by an adult.
• For proper use of this product we recommend that your
computer meet minimum system requirements (see page 3).
• Install Computer Cool School™ software (sold separately)
BEFORE installing this or any other Computer Cool School™
software (not included).
• This software includes a Parent Tips folder full of activities you
can do with your child. After installing the software, you can
find the Parent Tips by clicking, in order, the following items:
Start>Programs>Fisher-Price>Computer Cool School>Parental
Tips. Refer to page 6.
• This product must be used with listed Information Technology
Equipment (I.T.E.).
2
Minimum System Requirements
Operating System ........................... Microsoft® Windows Vista™
or Windows XP
Processor ....................................... 1.2GHz
Memory .......................................... 256MB RAM
Hard Drive....................................... 200MB available
Video Resolution ........................... 800x600 32-bit color
DirectX9.0c compatible
Sound ............................................. 16-bit DirectX compatible
CD or DVD drive
USB port ......................................... 1.1
Recommended: Printer, Internet Connection (for software updates)
3
Install/Uninstall
Installing Software
• Before inserting the CD-ROM, insert the USB cord from
Computer Cool School™ keyboard into the USB port on
your computer.
• If you have multiple logons on your computer, be sure the
logon you are using has Administrator privileges. You will
need Administrator privileges to install this software.
• Insert the Dora and Diego’s Classroom CD into the CD-ROM or
DVD drive of your computer.
• The software installer launches automatically. Follow the
on-screen instructions to complete installation.
Note: You need to install all components to use this software.
• If installation of the software does not launch automatically,
go to the “Start” menu, click on “Run” and type “D:\setup”.
Note: If you are using Windows Vista™, you will need to restart
your computer after installing the software.
Uninstalling Software
• Click on the following items (in order):
- “Start” menu on your computer taskbar
- “Programs”
- “Fisher-Price”
- “Computer Cool School”
- “Uninstall Dora and Diego’s Classroom”
4
Sign-In
Dora and Diego’s Classroom
Software Selection Screen
Sign-In Screen
• On the sign-in screen, first click on a highlighted area on
the chalkboard.
• Then, type your name and click on a picture.
Note: If you have already created a sign-in, simply click on your
name to enter the main classroom. If you do not want to create a
sign-in, click the green arrow to enter as a guest. You will not be
able to save any work when signed in as a guest.
• Click on the trash can to erase a name from the chalkboard. If
you erase a name, you will lose any work saved under that name.
• On the software selection screen, click on Dora and Diego’s door
to go to the classroom.
Note: The other doors on the software selection screen are only
active if you have purchased and installed additional software titles.
5
Parent Tips
The Parent Tips folder cannot be accessed when you
are using the Computer Cool School™ program.
Please be sure to exit the program first.
2
4
3
5
1
• To access the Parent Tips folder go to:
1 Start
2 Programs
3 Fisher-Price
4 Computer Cool School
5 Parental Tips
6 Dora and Diego’s Classroom Parental Tips
6
6
Parent Tips
Learning Center Links
• From the Parent Tips main screen, click on any link to access
that learning center’s section.
7
Parent Tips
• Each learning center section contains information on many
activities you can do with your child.
8
Classroom
Exit Button
Dora and Diego’s Door
Software Selection Screen
Classroom Screen
• To enter the classroom, first sign-in (see page 5). Next, on the
software selection screen, click on Dora and Diego’s door to go
to the classroom.
• On the classroom screen, move the pen on the tablet to explore
the classroom. Press the tip of the pen straight down and then
release to make selections.
HINT: You can also use your computer mouse.
• Press any learning center button on the Computer Cool School™
keyboard to enter an activity.
• Click on the exit button to return to the software selection screen.
9
Reading and Writing Center
Writing Icon
Repeat Button
Forward Arrow
Back Arrow
Stickers
Reading Center
• Listen as Dora and Diego read the story.
Note: Click on the repeat button to read that page again.
• Turn the page to continue the story. Click on an arrow on the
bottom of the page.
• Press a letter or number on the keyboard to hear the name of
that letter or number.
• Click on a sticker on any page and drag it onto the picture.
• From the reading center, click on the writing icon to practice
writing letters and numbers!
• When finished, press the classroom button
on the
Computer Cool School™ keyboard to return to the classroom
or press another learning center button for a different activity.
10
Reading and Writing Center
Reading Icon
Writing Center
• Watch the screen to see how to write the letter or number.
Listen for the names of the letters or numbers before you
write them.
Note: For younger preschoolers, place the writing templates
under the writing tablet cover to trace the letters.
• Write the letter or number on the writing tablet.
• Press the Erase button
on the Computer Cool School™
keyboard to clear the screen and practice again.
• Click on the arrows to practice a different letter or number.
11
Reading and Writing Center
Note: You can also press a letter or number on the keyboard.
Press the same button twice to shift from upper case to lower
case, or press and hold the SHIFT key with the letter button!
• When finished, click on the reading icon to return to the storybook. Press the classroom button
on the Computer Cool
School™ keyboard to return to the classroom or press another
learning center button for a different activity.
12
Math Center
Levels
• Choose level 1, 2 or 3. Click on your choice with the pen.
• Help Dora and Diego collect numbers for math class.
• Listen to the number Diego wants to collect. Use the pen to steer
the raft towards the number.
13
Math Center
• Collect as many numbers as you can before you get to the school.
• Review the numbers you found with Dora.
• When finished, press the classroom button
on the
Computer Cool School™ keyboard to return to the classroom
or press another learning center button for a different activity.
14
Art Center
• Use the pen and the writing tablet to draw pictures.
• Press the buttons above the writing tablet on the Computer Cool
School™ keyboard to customize your pictures.
Backgrounds – Press this button
image for your picture.
15
to choose a background
Art Center
Tools – Press this button
to choose an effect for your pen:
pencil, marker, paintbrush, spray paint or erasers.
16
Art Center
Colors – Press this button
to choose the color for your tool.
17
Art Center
Stampers – Press this button
to select different images to
“stamp” on your picture.
Hint: You can also “stamp” letters or numbers onto your picture.
First, type letters or numbers on Computer Cool School™
keyboard. Then click the pen to place your picture.
Erase – Press this button
to erase your picture and start
a new one.
Note: This button will erase the entire drawing. If you want to
erase part of your picture, press the Tools button and choose
the pencil eraser.
18
Art Center
Print + – Press this button
to print your pictures or save
them in the Gallery.
Note: To open a saved picture, press the Print + button
and click on Gallery.
• When finished, press the classroom button
on the
Computer Cool School™ keyboard to return to the classroom
or press another learning center button for a different activity.
19
Music
Scale
Song Select
Buttons
Instrument
Select Arrows
Tempo
Buttons
• Click on an instrument to learn about it and hear the different
notes it plays.
• Click on the 1, 2 or 3 button for a song to play along. Click on
any of the instruments during the song to turn them on or off.
Note: You can also press the letters on the keyboard to play
along with the selected instrument.
20
Music Center
• Click on the drum buttons at the bottom of the screen to change
the tempo of the song to slow, medium or fast.
• Click on the 1, 2 or 3 button again to stop the song.
• Choose an instrument to play a scale. Click on the instrument
select arrows to choose an instrument. Then, click on a note on
the scale to hear that instrument play it.
Note: You can also press the letters on the keyboard to hear
different notes from that instrument.
on the
• When finished, press the classroom button
Computer Cool School™ keyboard to return to the classroom
or press another learning center button for a different activity.
21
Science Center
Camera
• Listen to the clues about the animal you will “photograph”.
• Click on the camera to take a picture of the animal.
Hint: Click on the drawing to hear more clues.
22
Science Center
• Move your pen inside the camera lens to look for the animal.
• When you find the animal, click on it with the pen.
23
Science Center
Next Button
Fact Buttons
• Click on the fact buttons to learn about the animal.
• Click on the next button to find more animals to photograph.
• When finished, press the classroom button
on the
Computer Cool School™ keyboard to return to the classroom
or press another learning center button for a different activity.
24
Field Trip
• Press the field trip button
on the Computer Cool School™
keyboard to take a field trip to the dinosaur museum.
• Click on any item with the pen to explore the dinosaur museum!
Click on the book or sandbox for a game or activity. After the
game or activity, click on the
to go back to the explore screen.
Hint: Move the pen or mouse to the left and right edges of the
screen to explore even more at the museum!
• When finished, press the classroom button
on the
Computer Cool School™ keyboard to return to the classroom
or press another learning center button for a different activity.
25
Consumer Information
Consumer Assistance
For technical assistance with this product call 1-888-892-6123
or visit www.service.fisher-price.com and enter the product
number: M7943 in the guided search box. Write to us at:
Fisher-Price® Consumer Relations, 636 Girard Avenue,
East Aurora, New York 14052.
For countries outside the United States:
CANADA
Questions? 1-800-432-5437. Mattel Canada Inc., 6155 Freemont Blvd.,
Mississauga, Ontario L5R 3W2; www.service.mattel.com.
GREAT BRITAIN
Mattel UK Ltd, Vanwall Business Park, Maidenhead SL6 4UB.
Helpline: 01628 500303; www.service.mattel.com/uk.
AUSTRALIA
Mattel Australia Pty. Ltd., 658 Church Street, Locked Bag #870, Richmond,
Victoria 3121 Australia. Consumer Advisory Service 1300 135 312.
NEW ZEALAND
16-18 William Pickering Drive, Albany 1331, Auckland.
ASIA
Mattel East Asia Ltd, Room 1106, South Tower, World Finance Centre,
Harbour City, Tsimshatsui, HK, China.
26
© 2008 Viacom International Inc. All Rights Reserved. Nickelodeon,
SpongeBob SquarePants and all related titles, logos and characters are trademarks
of Viacom International Inc. Created by Stephen Hillenburg.
Sesame Workshop®, Sesame Street, and associated characters, trademarks and
design elements are owned and licensed by Sesame Workshop.
©2008 Sesame Workshop. All rights reserved.
ZB Font method copyright ©Zaner Bloser
© 2008 Viacom International Inc. All Rights Reserved. Nickelodeon, Nick Jr.,
Dora the Explorer, Go, Diego, Go!, and all related titles, logos and characters
are trademarks of Viacom International Inc.
©2008 Scholastic Entertainment Inc. SCHOLASTIC and logos are trademarks
of Scholastic Inc. CLIFFORD THE BIG RED DOG, CLIFFORD, EMILY ELIZABETH
and logos are trademarks of Norman Bridwell.
SCOOBY-DOO and all related characters and elements are
trademarks of and © Hanna-Barbera. (s08)
WB SHIELD: TM & © Warner Bros. entertainment Inc.
Windows is a registered trademark of Microsoft Corporation in the
United States and other countries
Windows Vista is either a registered trademark or trademark of Microsoft
Corporation in the United States and/or other countries.
Fisher-Price, Inc., a subsidiary of Mattel, Inc., East Aurora, NY 14052 U.S.A.
©2008 Mattel, Inc. All Rights Reserved.
® and TM designate U.S. trademarks of Mattel, Inc., unless otherwise indicated.
27
Expand the learning!
Look for more cool software, each with a variety of new things to learn!
Each sold separately and subject to availability.
Actual products may not be identical to items pictured above.
PRINTED IN CHINA
M7944a-0920