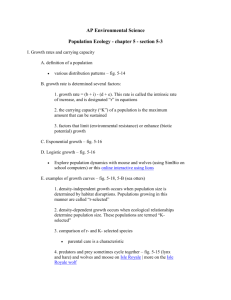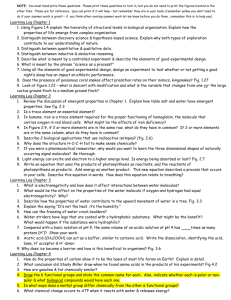Computer Lab Guide AP&M B432
advertisement

Computer Lab Guide Math 21D — Fall 1999 Instructors: Bruce Driver, Ed Bender Teaching Assistants: Larry Bassel, David Glickenstein, David Little Computer Lab Location: AP&M B432 ACS Macintosh Lab Lab Open Access Hours Sun.-Thu.: 7:00 a.m.-12:30 a.m. Fri.: 7:00 a.m.-10:00 p.m. Sat.: 9:00 a.m.-7:00 p.m. This is a class-specific supplement to the pink “Mac Labs Step 1” guide provided by ACS. Read this first and then refer to the pink “Mac Labs Step 1” ACS general-use guide if you have problems. I. Getting Started First, restart the Macintosh computer to have it reset everything to normal. Do one of the following: a) In the upper-right top part of the keyboard is either a white, round keyboard button with a circle and half-line symbol on it OR a square key with a slanted triangle outline symbol on it. This is the Power Key. Press this Power Key once. A window asking “Are you sure you want to shut down your computer now?” will appear. See Fig. 1. Click on the “Restart” button. Wait for the computer to finish restarting. OR b) Using the mouse, go to the upper-right corner of the screen. There should be a little icon there. Click once on it to drop down the application task menu list. Select the “Finder” application. See Fig. 2. Now go to the “Special” menu on the menubar and select “Restart”. See Fig. 3. Wait for the computer to finish restarting. Fig. 1 Fig. 2 II. Logging into your class account AppleShare network volume This will give you access to a personal “network disk” which you can save your homework in. You must also login to your AppleShare network volume FIRST if you want to print to the laser printer later. 1) In the upper-left corner of the screen, click on the Apple menu icon and select the “Chooser” option to open the Chooser window. See Fig. 4. 2) In the upper-left box of this Chooser window, click once on the “AppleShare” icon to highlight it. 3) In the lower-left box with the “AppleTalk Zones:” header, scroll up until you see the “ACSiNSci14” entry in the list. Click once on it to highlight it. 4) In the right-hand box will appear the entry “iNSci14 Aufs”. Click once on it to highlight it. Then click the “OK” button below it. See Fig. 5. 5) A window saying “Connect to the file server “iNSci14 Aufs” as:” will appear. a) In the “Name:” field, type in your “ma21dXX” account name (substitute YOUR own “ma21dXX” account name as listed in your ACS account information slip, NOT “ma21dXX”). b) In the “Password:” field, type in the first EIGHT characters of the password for YOUR ma21dXX class account as listed in your ACS account slip. See Fig. 6. 6) Click the “Connect” button to continue the login process. 7) If the login is successful, another window saying “Select the items you want to use:” will appear. The item named “ma21dXX@insci14” should already be highlighted. Do NOT click on the little box to the right of this item. Click on the “OK” button to continue. See Fig. 7. 8) A network server icon named “ma21dXX@insci14 “ will appear on the right. See Fig. 8. 9) Click the small box in the upper-left corner of the Chooser window to close the Chooser. Problems? For more help with this part, read the sign titled “AppleShare Service” on the wall. Fig. 3 Fig. 4 III. Connecting to the lab laser printer If you will be using the ImageWriter dot-matrix printer for printing, skip to the next section. Highquality laser printing requires setting up a pre-paid real-money laser account with ACS first. The charge is $0.08 per page and you must deposit a minimum of $10.00 or more. If you do not have a laser account already, stop by the ACS Account Services helpdesk in AP&M 2113 to setup a laser account first. You should setup a laser account that is attached to BOTH your regular UCSD email account and also to your class-specific “ma21dXX” account. 1) You must be successfully logged into your class account AppleShare network volume first. If you have not done this yet, follow the instructions in Section II above before proceeding. 2) In the upper-left corner of the screen, click on the Apple menu icon and select the “Chooser” option to open the Chooser window. See Fig. 4. 3) In the upper-left box of this Chooser window, scroll down until you see the “LaserWriter 8.1.1” icon. Click once on the “LaserWriter 8.1.1” icon to highlight it. 4) In the lower-left box with the “AppleTalk Zones:” header, scroll up until you see the “ACSiNSci14” entry in the list. Click once on it to highlight it. This step is IMPORTANT. Make sure you highlight the EXACT SAME AppleTalk Zone entry as you did earlier when connecting your AppleShare network volume in the previous section. 5) In the right-hand box, scroll down until you see the “laser45 APM 432 MacLab” entry. Click once on it to highlight it. See Fig. 9. You are now successfully connected to the lab laser printer. 6) Make sure the “Background Printing” option is set to OFF. Click the small box in the upper-left corner of the Chooser window to close the Chooser. 7) To print within any application, go to the “File” menu, select “Print...”, and click “Print”. Problems? For more help with this part, read the sign titled “Printing to a LaserWriter” on the wall. Fig. 5 Fig. 6 Fig. 7 IV. Connecting to a lab ImageWriter dot-matrix printer If you will be using the laser printer for printing as described above, skip this section. Low-quality ImageWriter dot-matrix printing is free and is useful for draft copies but will not print pictures correctly. For lab assignments, please submit only laser printer output for final grading. 1) In the upper-left corner of the screen, click on the Apple menu icon and select the “Chooser” option to open the Chooser window. See Fig. 4. 2) In the upper-left box of this Chooser window, click once on the “AppleTalk...geWriter” icon to highlight it. 3) In the lower-left box with the “AppleTalk Zones:” header, make sure it is highlighted on the “ACSLAB” entry in the list. 4) In the right-hand box, you should see entries for “BluePrinter B-432”, “GreenPrinter B-432”, and “PinkPrinter B-432”. Click once on ONE of the entries to highlight it. See Fig. 10. You are now successfully connected to the specified lab ImageWriter dot-matrix printer. 5) Click the small box in the upper-left corner of the Chooser window to close the Chooser. 6) To print within any application, go to the “File” menu, select “Print...”, and click “Print”. Problems? For more help with this part, read the sign titled “Printing to an ImageWriter” on the wall. Fig. 8 Fig. 9 V. Logging into the Math 21D class account This will give you access to the class-specific files you need in order to complete the lab assignments. 1) If it is not already open, double-click on the hard drive icon named “UCSD 976035731” (or some other number) located near the upper-right corner of the screen to open it. 2) Double-click on the folder icon named “Course Folder” to open it. 3) Double-click on the icon named “Math 21d fall 1999” to open it. 4) A window saying “Connect to the file server “ACS-CLASS-SRV” as:” will appear. a) The “Name:” field should already be set to “math 21d” (DO NOT CHANGE IT!). b) The “Password:” field should already be set to blank (LEAVE IT BLANK!). See Fig. 11. 5) Click the “Connect” button to continue the login process. 6) If successful, a new network server icon named “Fall1999” will appear on the right side of the screen. See Fig. 12. A new window titled “Math 21d” will also appear. See Fig. 13. 7) In here will be three icons named “Math 21D Home Page”, “Start Matlab.m”, and “Homework Template”. See Fig. 14. 8) Double-click on the “Math 21D Home Page” icon to jump to the class webpage. 9) Follow the instructions listed on the class webpage for the current lab assignment. During the assignment, if you are unfamiliar with how to do basic Macintosh operations, please refer to the pink “Mac Labs Step 1” ACS guide for help. Please remember that only temporary files for the CURRENT work session should be stored in the Workspace drive. Copy any files you want to permanently keep onto your AppleShare network volume account or a floppy disk before logging out. Fig. 10 Fig. 11 VI. Accessing application programs for the course If you are unable to access the “Math 21d fall 1999” server as described above, here are the hard drive locations of the applications you will need to use: UCSD ### ➔ Communications ➔ Internet Explorer 4.5 Folder ➔ Internet Explorer 4.5 UCSD ### ➔ Math Programs ➔ Matlab 5.2.1 ➔ Matlab 5.2.1 § UCSD ### ➔ Microsoft Word 5.1 ➔ Microsoft Word 5.1 § For Internet Explorer, first use the URL “http://math.ucsd.edu/” as your starting point, then click on “Course Homepages” on the left, and then “Math 21D” in the list. Fig. 12 VII. Logging out When you are done using the computer, remember to LOG OUT properly. This is IMPORTANT. If you fail to logout properly, the next person to use the computer may delete or steal all your files. 1) Go to the “File” menu and select the “Quit” option for all open applications. Once you have quit all open applications, you should be back to the Finder. 2) Double-click on the Workspace drive icon to open it. Drag any files you wish to keep onto your “ma21dXX@insci14” network icon so it highlights and copies them inside. Otherwise, drag the files on top of the “Trash” icon so that it highlights and disappears inside in order to delete them. 3) Drag your “ma21dXX@insci14” network icon on top of the “Trash” icon so that it highlights and disappears inside. Do not worry. This does NOT delete the files you just saved inside of it in the previous step. It only disconnects your AppleShare network volume from the computer you’re using. 4) This is the most important step. Go to the “Special” menu and select the “Restart” option. See Fig. 14. Make sure the computer begins its restart sequence. That’s it. You’re done. Congratulations! Fig. 13 VIII. Questions? Problems? Help? Please contact your TA first if you have any questions or problems with the lab assignments. Broken computers should be reported to ACS by calling x43ACS or emailing zebras@ucsd.edu though. Fig. 14