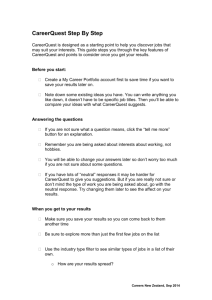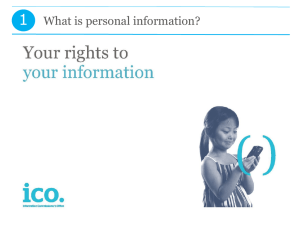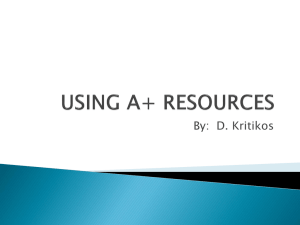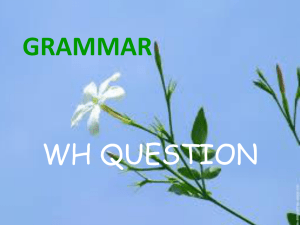Computer Basics
advertisement

Introduction to the Internet Connecting to the Internet 2 Internet Browser 2 Parts of the Internet Explorer Browser Screen 3 Browsing the Internet 4 Website Address 5 Parts of a Website Address 5 How to Enter a Website Address 6 Indicators that a Web Page is Loading 6 What if I Get an Error Message? 6 Using Links to Navigate the Internet 7 Other Ways to Navigate the Internet 7 Getting to a Websites Home Page 7 Using a Website’s Search Box 7 Tabbed Browsing 7 Opening a New Tab 8 Opening a Link in a New Tab 8 Closing a Tab 9 Favourites/Bookmarks 9 Adding a Favourite 9 Accessing a Favourite 10 Organizing and Deleting Favourites 10 Printing from the Internet 11 Performing a Print Preview 12 Print Dialogue Box 14 Select Printer Area 14 Page Range 14 Number of Copies 15 Tips for Safe Browsing 16 March 2014 1 Connecting to the Internet To connect to the Internet, three things are required: 1. Internet Service Provider (ISP): The company that provides you access to the Internet. Examples of an ISP are Rogers and Bell. 2. Modem: A device that enables the computer to transmit data over phone and/or cable lines. Your ISP may provide you with a modem to be able to access their Internet service. 3. Internet browser: A computer program that you use on your computer to view websites on the Internet. Examples of Internet browsers are Internet Explorer, Mozilla Firefox and Google Chrome. A router is an optional piece of equipment. This hardware allows multiple computers to share the same Internet connection. A wireless router allows multiple computers to connect to the Internet without using cords. Internet Browser An Internet browser is a computer program that allows you to access the Internet and view websites. There are different browsers available, and they can look slightly different, but they all perform the same function. Examples of popular Internet browsers include Internet Explorer, Mozilla Firefox, Google Chrome and Safari. The Internet browser used in this workshop is Internet Explorer because it comes with most new computers. March 2014 2 Back and Forward Address bar and search bar. Enter the web address, or search keywords Refresh Tabs Home Menu Bar Favourites in the Favourite Bar Manage Favourites, View Browsing History Parts of the Internet Explorer Browser Screen Website address bar/search bar: Is a navigation tool. Type a specific website address into this box (such as www.whitbylibrary.on.ca) to be taken directly to that website. This area can also be used as a search bar. Instead of entering an exact website address, type keywords that describe the website you are looking for. You will then be taken to a list of websites that match your search keywords. Refresh: The refresh button is used to reload a web page. Sometimes a web page may not display properly once it is loaded. To fix this, click the refresh button once. This will reload the web page, which usually results in it displaying properly. March 2014 3 Stop: If a web page has not finished loading, the refresh button turns into an X, which is the stop button. If a page won’t load and you see the stop button, click on it and then click the refresh button that appears in its place. This will usually result in the web page loading properly. Back and Forward arrows: These buttons are used to navigate between web pages you have viewed in the current browsing session. Click the back button to navigate to the last page you viewed. Click and hold the back button to see a list of the last 8–10 pages you have viewed. To view a web page listed here, click on it from the list. If you have clicked the back button too many times, click the forward. Home: The home page is the web page that first appears when you open the Internet browser window. To return to the home page at any time, click on the home button. You can customize your home page by clicking on tools in the menu bar and clicking on Internet options. Menu Bar: The menu bar consists of a row of words (file, edit, view, favourites, tools, help), which open drop-down menus when clicked on. These menus contain options for functions and settings within the Internet browser. Manage Favourites/View Browsing History: This button lets you see your favourites (saved websites) as well as a list of web pages you have viewed recently (this is known as your history). You can view your history by date. Favourite Bar: Is the area where you can opt to save your favourites for quick access. Browsing the Internet There are several different ways to get around online. One way is to type a website address into the address bar to go directly to a specific website. A second way is to browse the Internet by clicking links. A third way is to search the Internet using a search engine, which is the focus of our Internet Searching workshop. March 2014 4 Website Address A website address is entered into the website address bar. Much like needing a person’s exact home address to get to their house, you need an exact website address to go directly to a website. Uniform Resource Locator (URL) is the formal name for a website address. Parts of a Website Address http:// hypertext transfer protocol whitbylibrary. The domain name of the website http://www.whitbylibrary.on.ca www. Stands for world wide web on.ca The zone of the website Hypertext transfer protocol: You do not need to type this part of a website address into the address bar. The browser will fill this part in automatically. World Wide Web (www): This part of the website address simply indicates that you are entering a website address. Some websites do not require you to type this in. Domain name: The domain name is the unique name assigned to a website. Zone: The zone of a website indicates the type of network the domain is a part of. It can also reflect a geographic location. For example, “on.ca” indicates Ontario, Canada. Some other examples of zones include: o .com o .gov o .ca o .org March 2014 5 How to Enter a Website Address To enter a website address, the first step is to click once in the website address bar. This highlights the current address in the bar. Once the address is highlighted, you can start typing in the website address of the website you wish to visit. Website addresses are entered in lowercase letters and do not contain any spaces. Once you have entered the entire website address, press the enter key on your keyboard. Indicators that a Web Page is Loading If your screen doesn’t change right away after entering a website address or clicking on a link, the web page may be loading slower than usual. This can happen if the website is getting a lot of traffic, and occasionally (but not usually) because of a problem with your Internet connection. You can tell if a web page is loading because a circle will spin in the tab for that web page. There may also be a spinning circle next to your mouse cursor. What if I Get an Error Message? Occasionally when you are browsing the Internet an error will occur. There are several possible reasons why an error could occur, including: The website address was entered incorrectly. Try typing the address in again to see if this is the case. The server hosting the website is not working properly. Try clicking the refresh button to reload the page. If the refresh button does not resolve the problem, the website may be down and you will have to try visiting it again later. The website address has changed or does not exist anymore. If this happens, try using the search bar to enter keywords to find the website. March 2014 6 Using Links to Navigate the Internet A link (also called a hyperlink) is a shortcut to another web page or website. A link can appear in different formats, such as a word or phrase (often in blue, underlined text) or an image. To see if a word or image is a link, hover the mouse cursor overtop of it. If the cursor changes from an arrow to a pointing hand, it is a link. Left-click once on the link to go to the web page it describes. Other Ways to Navigate the Internet Getting to a Websites Home Page The home page is the main web page of a website. Look for the word home or the company/organization’s logo and click on it to bring you back to the main web page. Using a Website’s Search Box Some websites have a search box in which you can type keywords to search the contents of the website. Don’t confuse this with the address bar/search bar, which allows you to enter keywords to search the whole Internet. Tabbed Browsing Tabs allow you to open multiple web pages in a single browser window so that you can switch between them easily. The advantages to tabbed browsing are that you have fewer items open in the taskbar, and you can easily see what web pages you have open. March 2014 7 Close Tab Open Tab To Open New Tab Opening a New Tab To open a new blank tab, click the new tab button at the end of the tab row. You will know that a new tab has opened because you will see a blank web page open in the browser. This blank page will sometimes have snapshots of web pages that you frequently view. To visit one of these web pages, click on the snapshot for it. You can also navigate to a website of your choice by entering the website address into the address bar, or using keywords to search for it. The web page that you were previously viewing (in the other tab) is still open to the left of the new tab. To go back to this web page, simply click on the tab for it. New Tab Opening a Link in a New Tab You can choose to open a link in a new tab rather than clicking on it and leaving the page you are currently viewing. To do this, right-click on the link you wish to open. Then, left-click on open in a new tab in the drop-down menu. To view the link you just opened, click on its tab in the tab bar. March 2014 8 Closing a Tab Each tab has an x on the right side. Click this x to close the tab. You may need to first click on the tab you want to close in order for the x to show up. To close all tabs, click the red x in the top-right corner of the browser window, and then click close all tabs in the message box. Favourites/Bookmarks Favourites (also called bookmarks) are saved web pages that you can easily revisit. Once a web page has been saved as a favourite, it can be opened by accessing the favourites menu and clicking on it in the list of favourites. Favourites can be organized into folders to make them easier to find and open. Adding a Favourite The first step to adding a web page as a favourite is to go to the web page you would like to save. Once on the web page, click on the word favourites in the menu bar. Then, click on add to favourites from the drop-down menu. Favourites Menu A small window will open where you can name your favourite (by default, the name of the web page shows up in the name box, but you can change it if you want to) and choose where to save your favourite. The default location for favourites is the general favourites list. Click add to finish adding the web page to your favourites list. March 2014 9 Name of Favourite Save Location Create a New Folder Accessing a Favourite To view a web page that you have saved to your favourites, click on favourites in the menu bar. Then, click on the web page you want to view from the drop-down menu that appears. To see web pages that have been saved in a folder, hover your mouse overtop of the folder and a menu with your favourites will appear. From the menu, click on the favourite you want to visit. Organizing and Deleting Favourites It is possible to organize your favourites into folders, move them from one folder to another, rename folder and delete your favourites. To organize your favourites, click on favourites in the menu bar. In the drop-down menu, click on organize favourites. Once in the organize favourites window, you can create new folders, move a favourite to a folder and rename or delete a favourite. March 2014 10 Click on new folder to create a new folder to save your favourites in. The folder will appear and you will be able to type in a name for the folder. To move, rename or delete a favourite, first click on the favourite that you wish to move, rename or delete. This selects the favourite. Then, click on either the move, rename or delete button at the bottom of the favourites menu to make the change. When you have finished organizing your favourites, click on the close button to return to the Internet browser window. Printing from the Internet Printing from the Internet is slightly different than printing from a document that you have created in a world processor, such as Microsoft Word. A web page is designed to be viewed on a computer screen, and because of this it might look different when printed on a piece of paper. This is why it is especially important to do a print preview before printing anything from the Internet. If you don’t do a print preview, you could end up printing blank pages or pages with very little information on them. March 2014 11 Performing a Print Preview A print preview is a snapshot of what the Internet web page will look like on an actual piece of paper. To perform a print preview, click on file in the menu bar and then on print preview. When printing from the Internet, Internet Explorer will automatically shrink the text from the website to fit a standard sized piece of paper. Always be sure to check the last page of the print preview. Often times the last page is blank or contains only a few lines of text. By looking at the print preview, you can identify which pages you want to print and those you don’t. When you are ready to print, click on the printer icon in the top-left hand corner of the print preview screen. This will bring up the print dialogue box. March 2014 12 Close Print Preview Print Snapshot of webpage Page number you are viewing Last page Total number of pages to print First page Next page Previous page March 2014 13 Print Dialogue Box Available printers (choose one) When all is selected, all of the pages in the print job will print Choose the number of copies you wish to print by typing the number is this box or clicking the up/down arrow. Click current page to print only the page you are currently viewing Click pages to print a specific page or page range When all print settings are adjusted, click here to print Select Printer This area of the print dialogue box lets you choose the printer you would like to send your print job to. In a typical home office, there is only one printer connected to the computer. If this is the case, you do not have to choose a printer. If you have more than one printer connected to your computer, click once on the printer you wish to print to. Page Range Page range is the area of the dialogue box where you can choose which page numbers you want to print. By default, all of the pages you saw in the print preview will print. To print a specific page, click the circle next to pages and then type the number of the page you wish to print in the box to the right (you can find the page numbers at the bottom of the print preview screen). March 2014 14 To print a specific range of pages, click the circle next to pages and then type the number of the first page you want to print in the box to the right, then a hyphen, then the last page you wish to print (eg. 1-3). To print several pages that are not consecutive, click the circle next to the pages and then type in the number of each page you want to print separated by a comma in the box to the right (eg. 1,4,7). You can also choose to print a selection of text on a web page. To do this, first go to the web page (not the print preview, the actual web page) and highlight the text you would like to print. Then click the word file in the menu bar and then on print. The print dialogue box will appear. Choose your printer and the number of copies (see above and below for details) and in the page range area, click on the circle next to selection. Then click on print at the bottom of the dialogue box. Only the text you selected will print. Number of Copies This area of the print dialogue box allows you to choose the number of copies of your print job you want printed. By default only one copy of each page will be printed. To increase the number of copies, either click the up arrow next to the number of copies box or click in the number of copies box and type in the number of desired copies. March 2014 15 Tips for Safe Browsing Many people use the Internet on a daily basis without trouble, but it can harbor some hidden dangers to you and your computer. These risks can include exposure of sensitive personal information and infection by malware, which includes viruses, spyware, and adware. Safe browsing means being aware of these online threats and taking the necessary steps to avoid them. Follow these guidelines to protect your personal information and your computer online. Update the web browser regularly: Choose "yes" when your Internet browser software prompts you to update; a current version of these browser protect you against security vulnerabilities in older versions. Install anti-virus software: Anti-virus software is a computer program that protects your computer from viruses by periodically scanning files on the computer, monitoring files as they are opened or created to ensure they are not infected, and scanning incoming emails for attached viruses. Should you get a virus on your computer, the anti-virus software can sometimes remove the virus. Guard your personal information: Look for signs of an encrypted web page when providing sensitive personal information online (such as credit card or banking information). If you are providing personal information on a website, make sure the URL begins with "https" and there is a padlock icon your website address bar. Be wary of downloads: Downloaded files like software or other media can hide malware on your computer without your knowledge. If a download seems too good to be true, it probably is—don't risk it! Lock icon indicating inputted is encrypted. March 2014 16